Совершение и прием звонков в Skype для бизнеса
Skype для бизнеса Skype для бизнеса Online Skype для бизнеса Online, предоставляемый 21Vianet Skype для бизнеса basic Skype для бизнеса Online, предоставляемый 21Vianet — Центр администрирования Еще…Меньше
Примечание: Мы стараемся как можно оперативнее обеспечивать вас актуальными справочными материалами на вашем языке. Эта страница переведена автоматически, поэтому ее текст может содержать неточности и грамматические ошибки. Для нас важно, чтобы эта статья была вам полезна. Просим вас уделить пару секунд и сообщить, помогла ли она вам, с помощью кнопок внизу страницы. Для удобства также приводим ссылку на оригинал (на английском языке).
Skype для бизнеса автоматически обнаруживает ваши устройства, например гарнитуру, микрофон, динамики и камеры. Прежде чем сделать звонок, убедитесь, что к компьютеру подключено звуковое устройство. Мы настоятельно рекомендуем вам проверить звуковое устройство и видеоустройство до присоединения к собранию или звонка, чтобы убедиться, что все в порядке.
Важно: Когда Администратор настроил Skype для бизнеса, вы определили, кто может общаться с помощью Skype для бизнеса. По умолчанию вы можете общаться с другими пользователями Skype для бизнеса в вашей компании. Однако в зависимости от настроек вам может быть запрещено использовать Skype для бизнеса для общения с пользователями из других компаний и другими пользователями Skype. Если у вас возникли вопросы, свяжитесь с администратором.
Чтобы позвонить контакту с помощью Skype для бизнеса, выберите контакт и нажмите кнопку телефона. Затем выберите один из следующих вариантов звонка:
Рабочий номер, чтобы позвонить по рабочему номеру;
Новый номер…, чтобы ввести другой номер, по которому необходимо позвонить Skype для бизнеса;
Звонок Skype, чтобы позвонить контакту в Skype для бизнеса;
Голосовая почта, чтобы позвонить на голосовую почту контакта.
После установления соединения нажимайте значок микрофона в нижней части окна, чтобы выключить или включить свой звук в 

При необходимости используйте другие элементы управления звонком:
Нажмите кнопку Элементы управления звонком 
-
Удержание
-
Переключить на другой номер или на другого пользователя.
-
Устройства для переключения на другое устройство.
-
Панель набора номера, чтобы использовать автоматическую телефонную систему, например ввести код при прослушивании голосовой почты или выбрать нужный вариант при звонке в приемную.
-
Громкость динамика для настройки громкости. Переместите указатель вверх и вниз, чтобы настроить громкость звука, или щелкните значок динамика в верхней части регулятора громкости, чтобы отключить звук.
Нажмите кнопку Видео для добавления видео к звонку Skype для бизнеса.
Нажмите кнопку Сообщение, чтобы обмениваться мгновенными сообщениями во время звонка Skype для бизнеса.
Нажмите кнопку Участники, чтобы пригласить другие контакты присоединиться к вызову.
Использование панели набора номера
Если для вашей учетной записи Skype для бизнеса включена корпоративная голосовая связь, вы можете использовать панель набора номера, чтобы позвонить контакту из Skype для бизнеса.
Примечание: Если вы не видите панель набора номера, у вашей организации нет нужных лицензий. Чтобы узнать, какие лицензии требуются, Группа технической поддержки должна ознакомиться с лицензией на надстройку Skype для бизнеса и Microsoft Teams.
-
На главном экране Skype для бизнеса щелкните вкладку Панель набора номера.
Внизу откроется панель набора номера.
-
Введите номер телефона одним из следующих способов:
-
нажимайте кнопки с цифрами на панели набора номера;
-
введите номер с клавиатуры;
-
вставьте скопированный номер из буфера обмена.
-
-
Выберите Звонок.
После установления соединения нажимайте значок микрофона в нижней части окна, чтобы выключить или включить свой звук, и значок наушников, чтобы завершить звонок.
Прием звонка
Когда вам позвонит контакт, на экране появится соответствующее уведомление. Чтобы ответить на звонок, нажмите это уведомление.
Если вы не хотите принимать звонок, нажмите кнопку Отклонить, чтобы отклонить звонок и отправить его в голосовую почту.
См. также
Начало конференции в Skype для бизнеса
Совершение и прием видеозвонков Skype для бизнеса
Переключение звонка Skype для бизнеса
Переадресация звонков и одновременные звонки
Нужна дополнительная помощь?
Звонок с собрания Skype для бизнеса
Skype для бизнеса Skype для бизнеса Online Skype для бизнеса Online, предоставляемый 21Vianet Еще…Меньше
Примечание: Мы стараемся как можно оперативнее обеспечивать вас актуальными справочными материалами на вашем языке. Эта страница переведена автоматически, поэтому ее текст может содержать неточности и грамматические ошибки. Для нас важно, чтобы эта статья была вам полезна. Просим вас уделить пару секунд и сообщить, помогла ли она вам, с помощью кнопок внизу страницы. Для удобства также приводим ссылку на оригинал (на английском языке).
Функция «позвонить мне на Skype для бизнеса » позволяет пользователям присоединиться к звуковой части конференции с помощью сотового телефона или линии земли.
При попытке присоединиться к собранию с помощью Skype для бизнеса появляется диалоговое окно JОИН Meeting Audio :
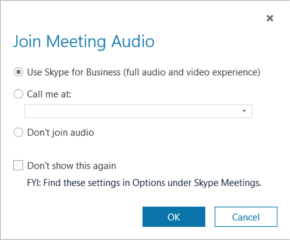
По умолчанию выбрана первая опция Использовать Skype для бизнеса. Однако если вы хотите, чтобы впредь, когда собрание начинается, Skype для бизнеса звонил вам, вы можете выбрать эту опцию, указать свой номер телефона, и вам позвонят со следующего собрания.
Звонок на мой номер
С помощью функции «позвонить мне» вы можете добавить номер на лету или выбрать сохраненный. Добавить несколько телефонов можно на странице параметров телефонов.
Перед началом нажмите 
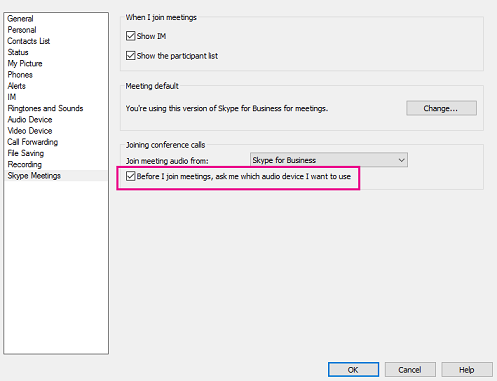
Добавление номера прямо перед собранием
-
Когда появится диалоговое окно приСоединиться к звуковОму каналу собрания , нажмите кнопку позвонить мне на.
-
Нажмите стрелку > Новый номер.
-
Введите свой номер телефона и щелкните ОК.
Сведения о форматах номеров см. в разделе Изменение номера телефона.
Добавление списка номеров
-
Нажмите
> Телефоны.
-
Выберите тип телефонного номера, который вы хотите добавить или изменить, и нажмите соответствующую кнопку. Это может быть Мобильный, Домашний или Другой телефон. (Рабочий телефон нельзя изменять, поскольку он назначается вам администратором вашей организации).
-
Нажмите кнопку ОК.
Выбор из списка номеров
-
Когда появится диалоговое окно приСоединиться к звуковОму каналу собрания , нажмите кнопку позвонить мне на.
-
Щелкните стрелку и выберите номера, которые хотите использовать.
-
Нажмите кнопку ОК.
Звук
Функция «позвонить мне» очень хорошо подходит для использования в том виде, в котором она предназначена для того, чтобы Lync Server вызываю телефонный номер КТСОП. Тем не менее, если вы хотите, чтобы Lync Server мог позвонить вам на конечную точку с поддержкой Lync (например, на телефон в конференц-зале), вы можете работать в более удобной среде. Ниже приведена проблема, на которую вы можете столкнуться, а также два способа решения этой проблемы.
Ниже показано, что происходит, когда вы предоставляете звони мне по номеру телефона с телефонным подключением, поддерживающим Lync. Предположим, что Кен мер пытается присоединиться к собранию, вызвав его в 1-206-555-1219, используя номер телефона, поддерживающий Lync Server. Кен сначала подключится к собранию, но после нескольких секунд, пока в Lync не будет выполнен звонок, или он не был завершен, а Кен будет удален из собрания:
Однако обратите внимание, что в окне беседы Lync есть несоответствие. Кен мер — единственное имя, указанное в разделе » Участники «. Тем не менее, если посмотреть в строке заголовка окна, вы увидите, что конференции содержат всего четыре участника.
Кроме того, если вы видите окно беседы любого из участников конференции, вы не увидите Кен мер в списке где угодно:
Но в то же время, Кен мер сможет принимать участие в звуковой части звонка с помощью телефонного телефона, поддерживающего Lync. Функция «позвонить мне» на самом деле работала, но взаимодействие с пользователем менее оптимально.
Существует по крайней мере два способа обойти эту проблему. Если вы уже присоединились к Конференции (например, Кен мер), вы обычно можете устранить проблему, вызвав другую модальность. Например, если вы отправляете мгновенное сообщение, в окне беседы отобразятся все участники Конференции, включая:
На этом этапе вы должны сможете принимать участие в собрании в ожидаемом виде.
Кроме того, вы можете вообще избежать этой проблемы, изменив способ присоединения к собранию. Если вам нужно позвонить на сервер Lync Server, вы должны присоединиться к собранию, не используя голосовой телефонную связь. Для этого в диалоговом окне приСоединиться к звуковому каналу собрания нажмите кнопку не присоединять звук .
После того как вы успешно подключитесь к собранию, теперь вы можете «пригласить», чтобы присоединиться к собранию с помощью Lync Server. Для этого наведите указатель мыши на значок «люди», а затем выберите пригласить других пользователей:
Откроется диалоговое окно » Отправить мгновенное сообщение». ПроПустите заголовок диалогового окна (вы не отправите мгновенное сообщение) и введите номер телефона, на котором разрешено Lync:
После нажатия кнопки ОКсервер Lync будет вызывать номер, введенный в диалоговое окно. После установления подключения у вас будет возможность пользоваться всеми возможностями звука через телефон с поддержкой Lync, и вы сможете просматривать и взаимодействовать с полным фотособранием.
Приглашение пользователя на собрание
Предположим, вы хотите, чтобы определенный пользователь присутствовал на собрании. Даже если этот пользователь не был включен в первоначальную рассылку приглашений на собрание, вы все равно можете пригласить его.
-
На собрании Skype для бизнеса щелкните значок сообщения (
). Откроется окно чата.
-
Нажмите Пригласить других участников.
-
Введите имя или номер телефона либо выберите пользователя из списка контактов.
-
Нажмите кнопку ОК.
Нужна дополнительная помощь?
- Remove From My Forums
-
Question
-
I recently became a Skype for Business user (and also a domain administrator). Sometimes it is necessary to make a connection with Skype for Home users («normal» Skype) — no problem, individual calls one-to-one (Skype for Business <> Skype
for Home) are possible.The problem appeared in the case of conferences. Maybe someone can explain to me how it works, because I can not find any information on the Internet. When a Skype for Business user create a conference, he can easily add other Skype for Business users to it.
However, when trying to add a Skype for Home user, only the «error occurred» message appears — and nothing more.Can Skype for Home users join the conference created in Skype for Business, or maybe I am doing something wrong or do I need to activate something (in the administration center of Skype for Business)?
-
Edited by
Friday, April 13, 2018 6:55 PM
-
Edited by
Answers
-
What you’re finding is by design and not likely to change. Skype for Business to Skype Consumer calls are one-to-one only, they can’t participate in a conference. If you need this, you’ll want a third party app like BlueJeans, or simply have
the Skype home user join with the Skype for Business Web App.
Please remember, if you see a post that helped you please click «Vote» on the left side of the response, and if it answered your question please click «Mark As Answer».
SWC Unified Communications This forum post is based upon my personal experience and does not necessarily reflect the opinion or view of Microsoft, SWC, their employees, or other MVPs.-
Proposed as answer by
Alice-Wang
Monday, April 16, 2018 4:47 AM -
Marked as answer by
Karol Szadkowski
Saturday, April 21, 2018 8:57 PM
-
Proposed as answer by
-
Hi karol,
Agree with Anthony.
So far, between Skype for Business client and Skype software, it is only support peer-to-peer IM, AV chat but not meeting also with share desktopPPT or others.
You can provide feedback with the link below, we will collect all your information and improve or pfoduct.
https://www.skypefeedback.com/
Best Regards,
Alice Wang
Please remember to mark the replies as answers if they helped. If you have feedback for TechNet Subscriber Support, contact
tnsf@microsoft.com.
Click
here to learn more. Visit the dedicated
forum to share, explore and talk to experts about Microsoft Teams.-
Proposed as answer by
Alice-Wang
Monday, April 16, 2018 9:04 AM -
Marked as answer by
Karol Szadkowski
Saturday, April 21, 2018 8:57 PM
-
Proposed as answer by
Как сделать звонок в Скайпе?
Вернуться к результатам поиска
Звонки контактам Скайпа всегда бесплатные, но для звонков на мобильный или стационарный телефон потребуются деньги на счете или подписка.
- Найдите в списке Контакты
абонента, которому хотите позвонить.
- Если у вас нет контактов, узнайте, как найти нового контакта.
- Выберите контакт, которому вы хотите позвонить, а затем нажмите кнопку звука
или
видео. Если вы хотите выполнить групповой звонок,
просто добавьте другого участника в чат «один к одному» или нажмите кнопку «Начать звонок» в групповом чате.
- Если в учетную запись пользователя, которому вы хотите позвонить, добавлен номер Skype или стационарный телефон, вы можете позвонить с помощью skype Credit или подписки Skype.
Примечание. В звуковых звонках звук звонка обрабатывается для фильтрации эха, поддержания качества звука и снижения заметности отсутствующих звуковых битов (до 120 миллисекунд). В видеозвонках Skype автоматически определяет пропорции лица и оптимизирует видео, поэтому, когда другие участники видеозвонка масштабируют ваше лицо, Skype автоматически эффективно использует доступное пространство. При использовании замены фона или размытия видеопоток обрабатывается для поиска области лица и применения фонового эффекта.
- По окончании беседы нажмите кнопку завершения звонка
, чтобы повесить трубку.
Совет. Вы также можете быстро превратить любой чат в звонок— 
Примечание. Если адресная книга мобильного телефона синхронизирована со списком контактов Скайпа, вы можете звонить по Скайпу прямо из списка контактов устройства. Просто коснитесь кнопки Скайп рядом с именем человека, которому хотите позвонить. (Доступно в Скайп для Android (6.0+), iPhone и iPad).
Чтобы позвонить кому-то на мобильный или стационарный телефон, вам понадобится немного денег на счете в Скайпе или подписка.
- Открытие панели набора номера
- Чтобы позвонить на зарубежный номер, выберите страну/регион из раскрывающегося меню.
- Найдите контакт одним из следующих методов:
- выполните поиск номера телефона контакта, используя панель набора номера
- или же используйте соответствующее сочетание цифр/букв на панели набора номера, чтобы найти контакт по имени.
Выполните следующие действия, если у вас уже есть пользователь в списке контактов:
- Найдите в списке Контакты
абонента, которому хотите позвонить.
- Выберите человека, которому вы хотите позвонить, а затем нажмите кнопку звука
.
Если у человека сохранено несколько номеров телефонов, вы можете выбрать номер, который вы хотите позвонить, из раскрывающегося списка.
Могут ли люди позвонить мне в Skype с мобильного или стационарного телефона?
Да, но для звонка вам потребуется номер Skype.
Да, используйте панель набора номера для ввода бесплатных номеров в Skype. Поддерживаются следующие страны и диапазоны номеров, которые перечислены бесплатно для всех пользователей:
Франция: +33 800, +33 805, +33 809
Польский: +48 800
Соединенное Королевство: +44 500, +44 800, +44 808
США: +1 800, +1 866, +1 877, +1 888
Тайвань: +886 80
Skype не заменяет ваш телефон и не должен использоваться для экстренных вызовов. Существуют некоторые ситуации, при которых ограниченная поддержка экстренных вызовов через Skype. Дополнительные сведения.
Готовы узнать больше?
Что можно сделать во время звонка в Skype?
Разделы справки ответить на звонок в Skype?
How do I manage group settings in Skype?
машинный перевод
ВНИМАНИЕ! Эта статья переведена с помощью средств машинного (автоматического) перевода, а не человеком. Дополнительные сведения см в следующей статье. В Skype машинный перевод используется для предоставления статей службы поддержки и справки на дополнительных языках. При этом автоматически переведенные статьи могут содержать ошибки, а также синтаксические и грамматические неточности, аналогичные тем, которые допускают носители других языков. Skype не несет ответственности за неточности, ошибки и ущерб, вызванные некачественным переводом или его использованием клиентами.
См. исходный текст на английском языке: FA10613
Дополнительные ресурсы
infoats.ru > IP телефония > SKYPE для бизнеса. Как принимать и совершать звонки по…
Автор: Sakhrano ‡ Дата: 7 ноября 2010 ‡ Рубрика: IP телефония, Обзоры ‡ Метки: Skype, voip, Мини-атс
Сегодня речь пойдет о том как использовать Skype для бизнеса, а именно как подключить Skype к мини-АТС
Skype уже достаточно давно используется на персональных компьютерах для бесплатных звонков друзьям, родственникам, коллегам у которых тоже установлен Skype, а также для дешевых звонков по межгороду и на мобильные телефоны
Но использование Skype в таком формате для бизнеса малопригодно. По нескольким причинам.
Во-первых корпоративные пользователи привыкли к сервису, предоставляемому офисной мини-АТС – переключение звонка, удержание звонка, обработка входящего звонка по заданному алгоритму и т.п.
Во-вторых для бизнеса может потребоваться больше чем один канал для одновременно принимаемых/совершаемых звонков по одному номеру, т.е. чтобы до компании могло одновременно дозвониться несколько человек. Многоканальный телефон по другому говоря.
В-третьих нужна возможность централизованного управления и оплаты всеми Skype аккаунтами и номерами компании
В то же время в корпоративном секторе IP телефонии широкое распространение получил стандарт SIP. Но для подключения по SIP нужен Skype шлюз
Для удовлетворения этим требованиям в Skype решили сделать отдельную услугу для бизнеса, которую назвали Skype Connect и которая совмещает в себе функции Skype SIP шлюза
Что такое Skype Connect и как это можно использовать для бизнеса
Главное преимущество Skype это дешевые или совсем бесплатные звонки с высоким качеством передаваемого голоса
Основная идея заключается в том, что вы делаете Skype частью вашей офисной мини-АТС. Правда не все мини-АТС дя этого подходят. Потребуется IP АТС с поддержкой стандартного протокола SIP, например Panasonic серий KX-TDE и KX-NCP, или Samsung серии OS7xxx. Если ваша мини-АТС не поддерживает SIP, то можно установить внешний VoIP шлюз, который будет преобразовывать линии Skype, принимаемые по SIP в обычные внешние линии, которые можно завести в любую мини-АТС.
После подключения Skype к офисной АТС, для Skype звонков становится доступен весь сервис офисной АТС, как по обработке входящих вызовов (группв, IVR, голосовая почта и т.д.), так и для исходящих вызовов – с любого внутреннего телефона можно позвонить через Skype линию.
Причем Skype номер можно сделать многоканальным. Для этого в своем аккаунте нужно указать столько каналов, сколько вам потребуется.
Нужно отметить, что сама услуга Skype Connect не бесплатна. Стоимость ежемесячной оплаты за 1 канал на момент написания данной статьи составляла 5.69 Евро с учетом НДС. Что согласитесь, совсем недорого и по силам даже очень небольшой компании. Входящие звонки через Skype на мини-АТС бесплатны. Исходящие звонки оплачиваются по стандартным тарифам Skype. Тарификация поминутная.
Чтобы иметь возможность принимать звонки не только от абонентов Skype, но и со стационарных/мобильных телефонов можно приобрести онлайновый номер. Удобство этого номера помимо прочего заключается в том, что он не привязан к физическому местоположению и может перемещаться вместе с вами, если потребуется сменить офис.
Можно зарегистрировать для своей компании несколько Skype номеров, например для разных отделов
Итак, основные возможности и преимущества Skype Connect:
- Экономия на звонках. Низкие тарифы для звонков на мобильные и стационарные телефоны в других городах и странах.
- Онлайновые номера. Есл у вашего бизнеса есть клиенты в других городах или странах, купите себе местный онлайновый номер и дайте возможность вашим клиентам звонить вам бесплатно или по локальным тарифам.
- Звонок с сайта. Разместив на сайте кнопку Skype, вы дадите возможность посетителям вашего сайта мгновенно и бесплатно связаться с вами.
- Использование сервиса офисной АТС для номеров Skype.
- Удаленные или находящиеся в коммандировке сотрудники могут бесплатно звонить в офис
- Переадресация звонков, оплачиваемая по стандартным тарифам Skype, позволит перенаправлять звонки, поступающие на Skype ваших сотрудников, на их мобильные телефоны, чтобы они оставались на связи даже после ухода из офиса. Выгода для вашего бизнеса заключается в том, что ваши сотрудники всегда находятся в пределах досягаемости, а звонки ваших клиентов автоматически переадресуются офисной мини-АТС, что безусловно лучше, чем просить клиента перезвонить по другому номеру.
- Централизованный контроль. Создание учетных записей для сотрудников и управление счетами индивидуальных пользователей через интерфейс Skype Manager.
Есть у сервиса и некоторые ограничения:
- Skype не предназначен для вызова экстренных служб
- С внутреннего номера мини-АТС нельзя вызвать абонента Skype по его логину. Только по онлайн номеру, если такой есть. И это возможно самый существенный недостаток данного сервиса. Но он объективно предопределен, т.к. с обычного телефона как правило нельзя передать в линию не цифры, а другие символы.
- С внутреннего номера мини-АТС нельзя совершить видео-звонок через Skype.
- Количество каналов для одного аккаунта – не более 300. Правда это скорее теоретическое ограничение. На практике количество каналов больше ограничено пропускной способностью вашего Интернет-канала и количеством доступных SIP транков в мини-АТС. Но если всё же этих трёхсот каналов окажется недостаточно, то ничего не мешает завести второй аккаунт. Тут надо еще отметить, что один канал Skype подразумевает возможность двух одновременных соединений – входящего и исходящего.
Подводя итог, можно сказать что Skype Connect будет определенно полезен для компаний малого и среднего бизнеса, т.к. позволит предоставить клиентам и партнерам компании дополнительные возможности быстро и бесплатно позвонить в компанию, а также обеспечит существенную экономию на связи.
Понравился пост? Подпишитесь на обновления блога по RSS 
Кроме того, интересно почитать:
- IP АТС. Решения для малого бизнеса. Преимущества. Возможности. Модели Как организовать единую связь в Ваших офисах, магазинах, складах используя…
Оставить комментарий или два
Lync для Android превратился в Skype для бизнеса для Android.
Как настроить Skype для бизнеса на Android?
Установите Skype для бизнеса на Android
- На телефоне щелкните значок. , чтобы перейти в магазин Google Play и выполнить поиск Skype для бизнеса.
- Коснитесь Установить.
Можете ли вы использовать Skype для бизнеса на своем телефоне?
Пользователи могут установить Skype для бизнеса на выбранные устройства Windows Phone, iPhone, iPad, Android и Nokia. Поддерживаемые функции включают присутствие, обмен мгновенными сообщениями (IM), контакты и возможность присоединиться к конференц-вызову, если ваш провайдер аудиоконференцсвязи позвонит на мобильное устройство.
Как мне настроить Skype для бизнеса на моем телефоне?
Подключение к собранию Skype по телефону с помощью приложения Skype Meetings (Skype для бизнеса Web App)
- Щелкните Переключить звук на мой телефон на панели бизнеса, щелкните Подключить, а затем запишите номер и идентификатор конференции, чтобы позвонить на собрание. ИЛИ.
- Щелкните Дополнительные параметры> Изменить аудиоподключение, а затем щелкните Подключить.
Есть ли разница между Skype и Skype для бизнеса?
Skype, которым вы пользуетесь дома, отлично подходит для малых предприятий до 20 сотрудников. … Skype для бизнеса позволяет добавлять к онлайн-собраниям до 250 человек, обеспечивает безопасность корпоративного уровня, позволяет управлять учетными записями сотрудников и интегрируется в ваши приложения Office.
Могу ли я использовать Skype для бизнеса бесплатно?
Skype для бизнеса является частью набора продуктов Microsoft 365. … Для этих планов Skype для бизнеса Basic доступен без дополнительных затрат. Скачайте Skype для бизнеса с портала Microsoft 365, а затем установите его на свой компьютер.
Как мне подключиться к Skype для бизнеса?
В браузере перейдите на Office.com. В правом верхнем углу экрана нажмите «Войти». Введите адрес для входа и пароль, которые вы используете для входа в Skype для бизнеса, и нажмите «Войти».
Как настроить бизнес-аккаунт Skype?
Как создать учетную запись Skype Business
- Войдите на https://manager.skype.com (или следуйте инструкциям Skype, чтобы зарегистрировать Skype Manager сейчас).
- Выберите «Создать учетные записи» — введите адрес электронной почты для своей новой учетной записи Skype Business (также называемой BSA).
3 февраля. 2014 г.
Почему в Skype для бизнеса отображается мобильная версия?
Что касается вашего первого вопроса, если вы видите, что кто-то показывает статус «мобильный» в вашем списке контактов Skype для бизнеса, это означает, что он использует только мобильное устройство для входа в Skype для бизнеса и не использует Skype для настольного клиента для бизнеса.
Как установить Skype на свой мобильный телефон?
- Шаг 1. Скачивание Skype из магазина Google Play. …
- Шаг 2. Откройте приложение Skype на мобильном устройстве Android. …
- Шаг 3. Войдите в приложение Skype. …
- Шаг 4. Начните использовать приложение Skype. …
- Чтобы найти друзей, нажмите «Найти людей».
- Шаг 6. Пополнение счета Skype для звонков по Skype на стационарные телефоны. …
- Шаг 7: Позвоните домой по Skype.
Почему Skype для бизнеса не работает на мобильных устройствах?
Чтобы решить эту проблему, попробуйте следующее: Убедитесь, что ваше мобильное устройство не в автономном режиме. Проверьте подключение к Интернету, открыв любую другую веб-страницу. … Если вы используете устройство Android, убедитесь, что вы не заблокировали доступ в Интернет для приложения Skype.
Может ли Skype для бизнеса подключаться к обычному Skype?
Microsoft Skype для бизнеса поддерживает подключение к потребительской версии Skype (skype.com). Эта возможность подключения позволяет пользователям Skype для бизнеса добавлять контакты Skype с помощью своих контактов.
Как подключить свой VoIP-телефон к Skype?
Чтобы использовать Skype на своем VoIP-телефоне, вам необходимо настроить профиль SIP и использовать Skype Connect. Кстати, если у вас нет учетной записи менеджера Skype, вы не сможете получить к ней доступ. Skype Manager позволяет управлять использованием Skype в вашем бизнесе на уровне администратора.
Skype — это VoIP?
Skype использует проприетарную сеть Интернет-телефонии (VoIP), которая называется протоколом Skype.
Содержание
- Распространение
- Метод авторизации
- Методы связи
- Расширения конференц-связи
- Интеграция приложений
- Оптимизация общения
- Вопросы и ответы
Skype для бизнеса сменяется на Microsoft Teams для профессионального использования в компаниях разных размеров и основное внимание компании направлено как раз на поддержку и развитие второго инструмента. При условии, что вы находитесь только на стадии выбора, конечно, лучше отдать предпочтение Teams, если другое не предусмотрено регламентом компании, в которой вы работаете.
Распространение
Первое различие между обычным клиентом Skype и версией для бизнеса раньше заключалось в том, что вы могли приобрести специальный тарифный план Microsoft 365 и получить вместе с остальными программами лицензионный клиент данного мессенджера с возможностью интеграции со всеми остальными приложениями. Сейчас Скайп заменен на Teams, о чем мы уже сказали выше, поэтому теперь разница в том, что Skype либо предустановлен на компьютере, либо его можно получить вместе с домашним тарифным планом Microsoft 365, а бизнес-версию придется загружать отдельно с официального сайта.
Метод авторизации
Конечно, ничего не мешает вам скачать бизнес-версию мессенджера на свой компьютер и запустить ее, но авторизация возможна только в тех случаях, когда устройство имеет корпоративный адрес и подключен к общему домену. Подобная система налаживается в офисе системным администратором, но реализуема и на нескольких домашних ПК, подключенных к одной локальной сети. Логин от учетной записи Microsoft или уже существующий профиль в обычном Скайпе не подойдет для авторизации, о чем сообщают даже разработчики, выводя уведомление в главном окне программы.
Стандартная версия программы нацелена на обычных пользователей, собирающихся взаимодействовать с ней в личных целях, проводя дружеские или деловые беседы. Поэтому для регистрации и дальнейшего входа используется учетная запись Microsoft, любой удобный адрес электронной почты или аккаунт на GitHub. О том, как происходит установка и вход в Скайп для бизнеса, читайте в других статьях на нашем сайте. Наглядные инструкции помогут разобраться, какие различия наблюдаются при сравнении с привычной версией мессенджера.
Подробнее:
Установка Skype для бизнеса
Методы входа в Skype для бизнеса
Методы связи
Основные функции в обеих версиях остаются одинаковыми: обмен сообщениями, подключение к чатам, совершение голосовых и видеозвонков. Однако корпоративная сборка нацелена на использование в офисах, поэтому ее возможности в плане телефонии и других средств коммуникации были расширены. В ней можно заказать перенос телефонного номера в систему для звонков через PSTN, наделенной значительно большими корпоративными инструментами. Присутствует расширенная маршрутизация и обработка вызовов, что требуется при работе на большинстве крупных предприятий. Вы можете настроить группы поиска, делегатов, расширенные параметры переадресации и автосекретаря, что чаще всего и нужно на компьютерах крупных предприятий.
Расширения конференц-связи
Skype для бизнеса может заменить службы конференц-связи, он позволяет подключить до 250 пользователей одновременно по видеосвязи, которые встроены в Outlook для упрощения настройки собрания, имеет множество вариантов налаживания конференции и элементов управления ею. Skype для бизнеса позволяет записывать конференции, предоставляет специальные инструменты для докладчиков и лобби для участников. В стандартной версии Skype все перечисленные функции отсутствуют.
Интеграция приложений
Корпоративная версия мессенджера обеспечивает безопасность на уровне предприятия при синхронизации учетных записей, позволяет управлять профилями сотрудников и интегрируется в приложения Office. Кроме того она получает доступ в реальном времени к календарю, и таким образом планировщик Outlook автоматически обновит ваше присутствие в программе, показывая коллегам, когда вы доступны для звонков или мгновенных сообщений, а когда нет.
Оптимизация общения
Версия для бизнеса предназначена для крупных организаций, которые хотят заменить свою текущую телефонную систему на облачную АТС. Она оснащена все теми же функции, что и традиционная офисная телефония, но, поскольку является одновременно локальной и облачной, позволяет команде быть мобильными и подключаться друг к другу с помощью различных форм связи. В более крупных организациях обычно есть выделенные конференц-залы, чтобы вспомогательные офисы могли общаться друг с другом по видео. Skype для бизнеса был создан специально с учетом этого типа настройки и позволит вам использовать интерактивную доску, автономные камеры и мониторы, аудиосистему от Polycom или других производителей подобной аппаратуры.
Это было описание расширенных и специфических функций, которых нет в обычной версии Skype. Если же вы поняли, что версия для бизнеса вам не подходит, поскольку мессенджер используется на домашнем компьютере, выберите стандартную сборку и ознакомьтесь с другими статьями о ней, перейдя по следующим ссылкам.
Подробнее:
Использование программы Skype
Описание скрытых возможностей Skype


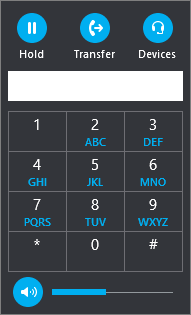
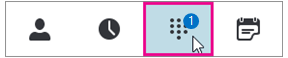
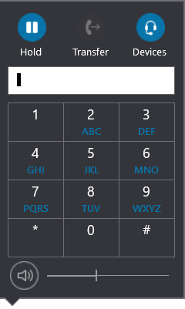
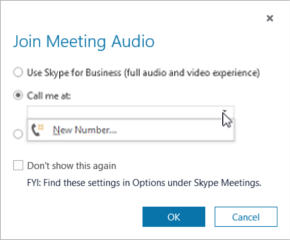
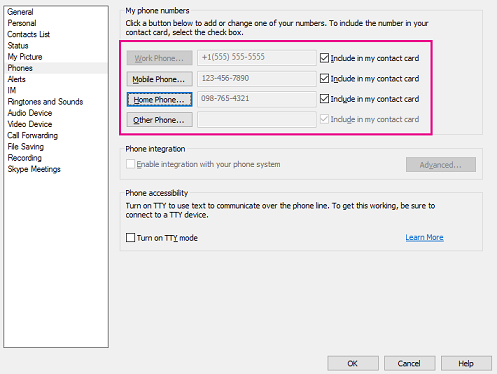
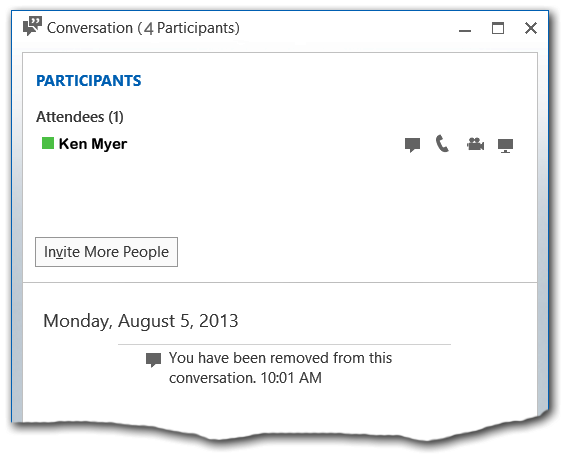
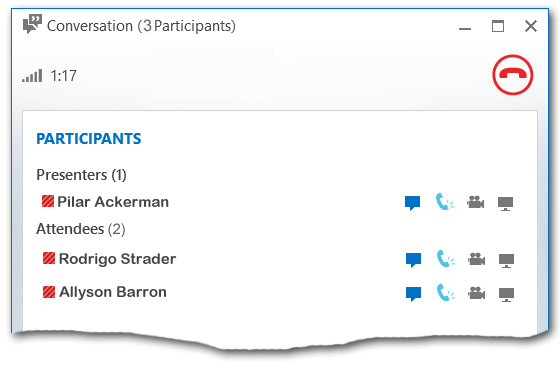
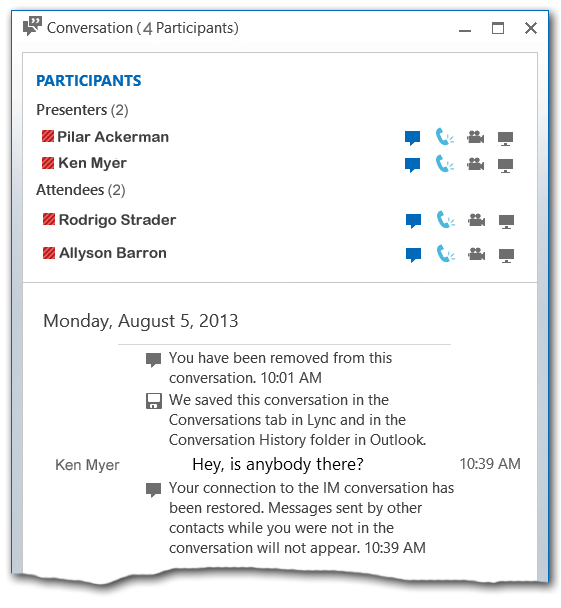
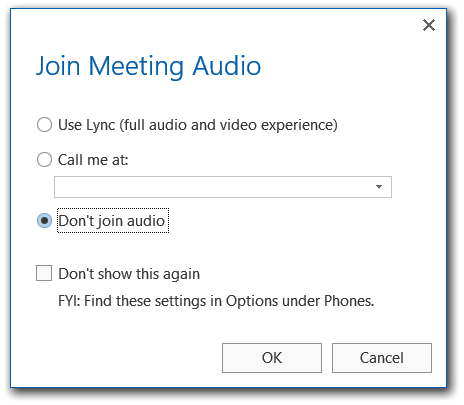
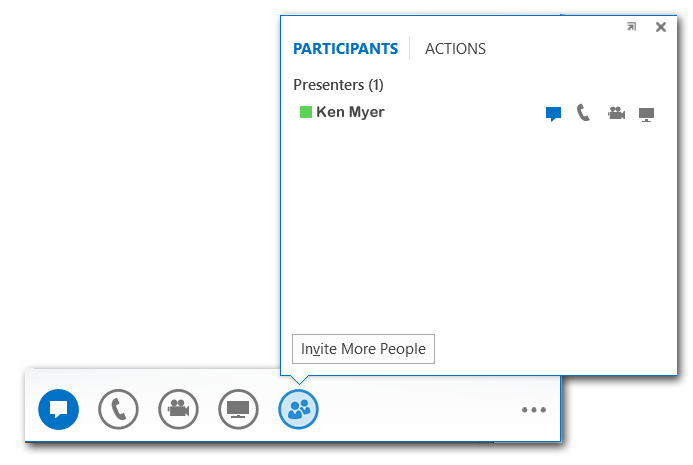
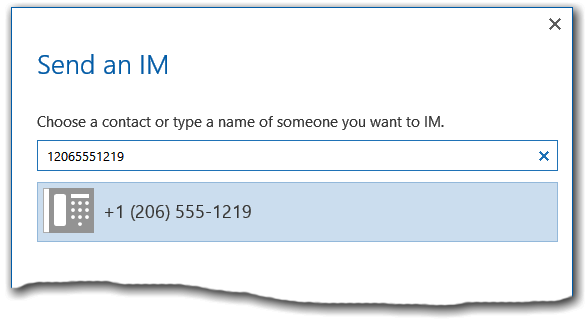
 ). Откроется окно чата.
). Откроется окно чата. абонента, которому хотите позвонить.
абонента, которому хотите позвонить.  или
или  просто добавьте другого участника в чат «один к одному» или нажмите кнопку «Начать звонок» в групповом чате.
просто добавьте другого участника в чат «один к одному» или нажмите кнопку «Начать звонок» в групповом чате.  , чтобы повесить трубку.
, чтобы повесить трубку.








