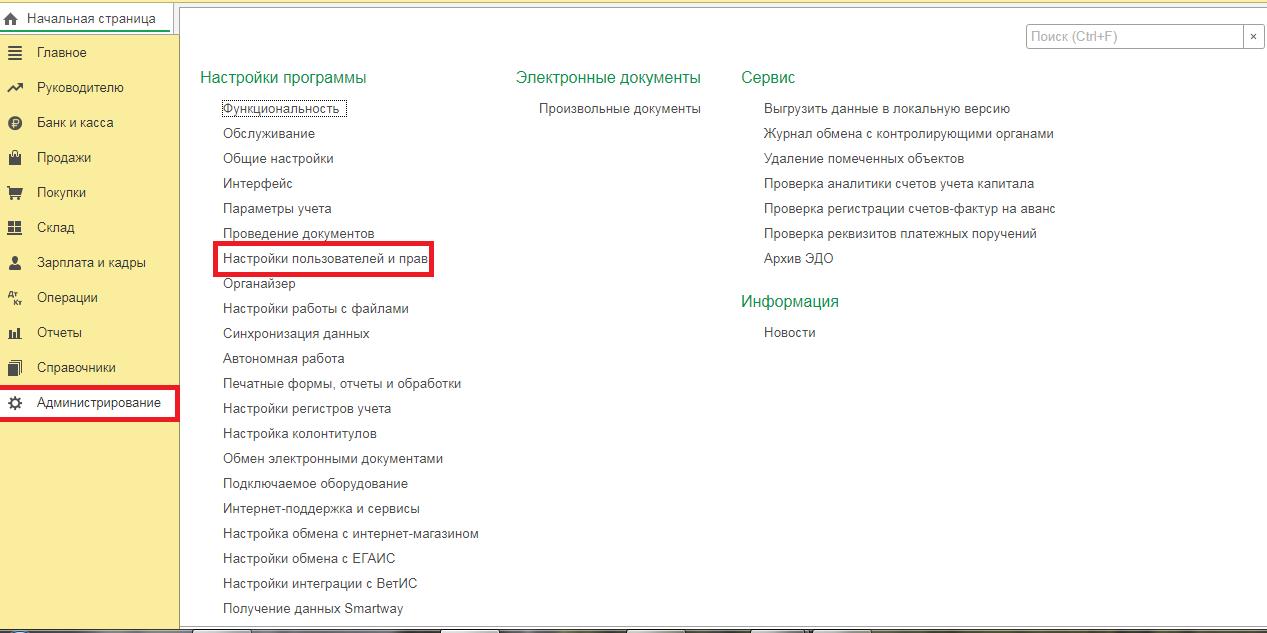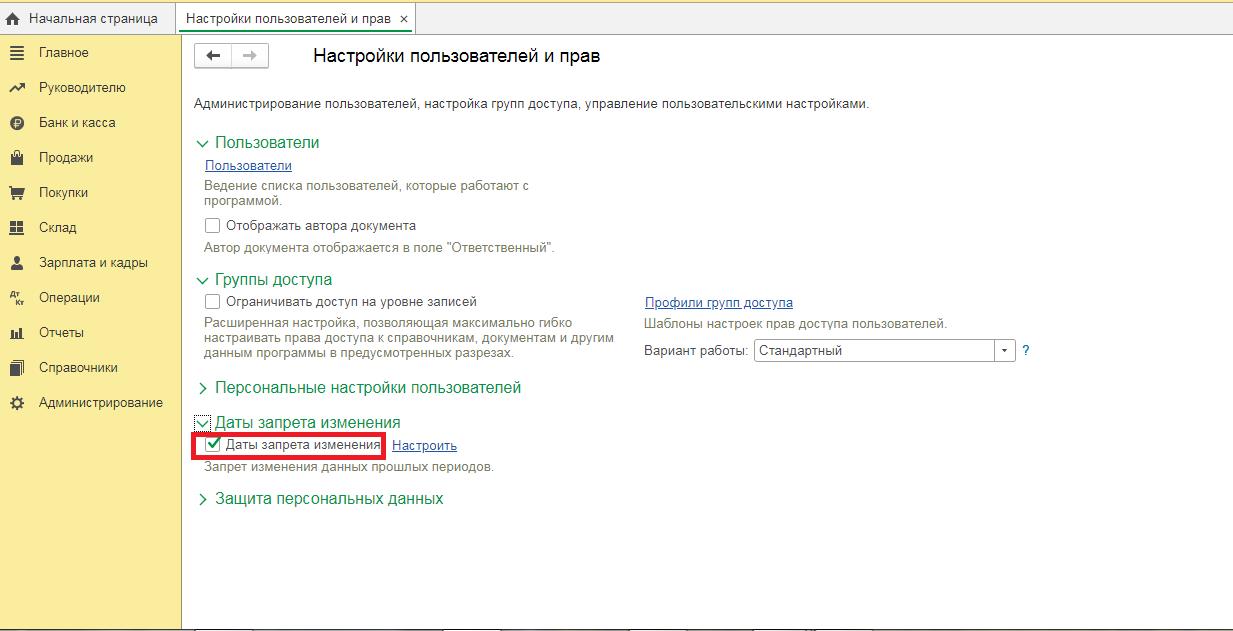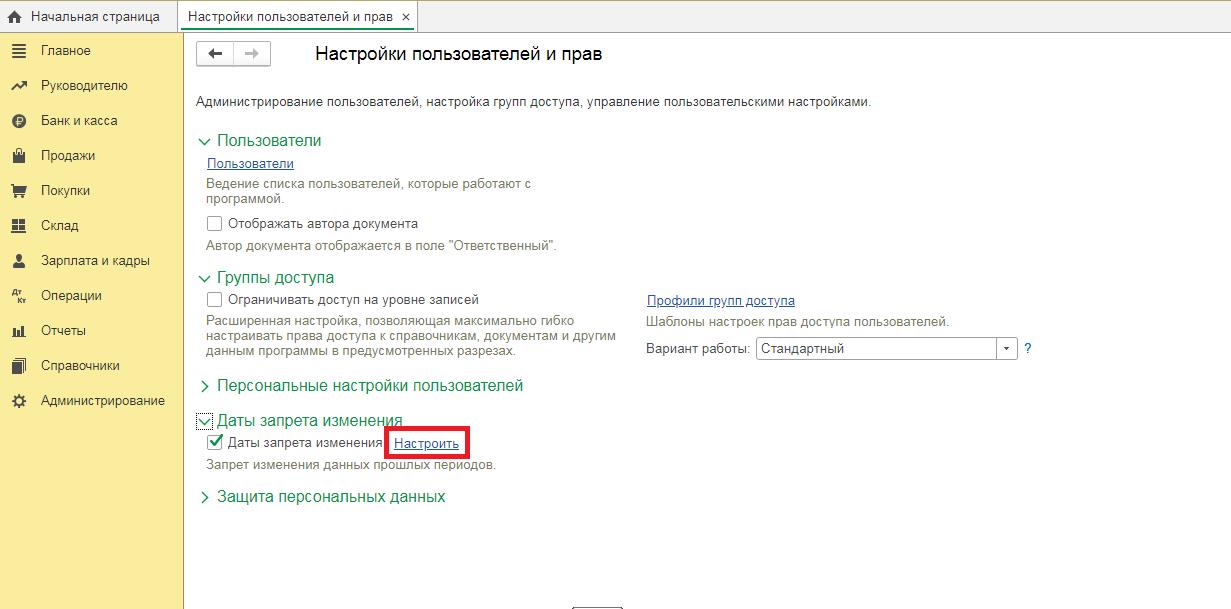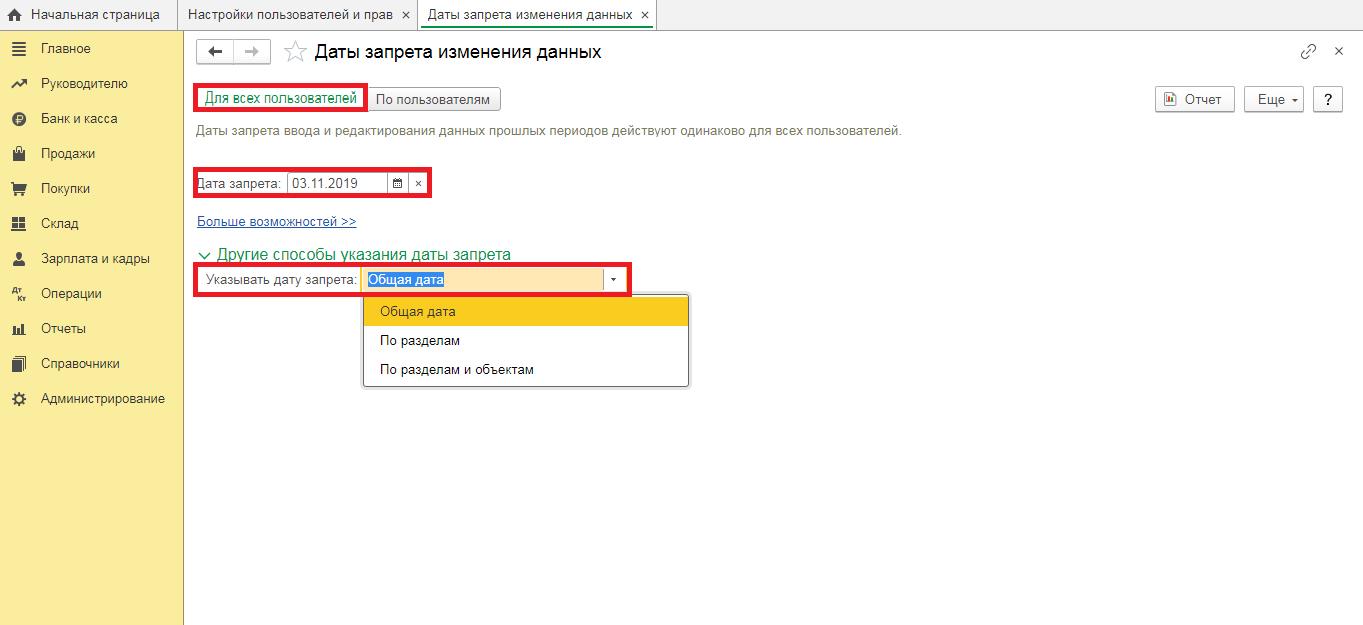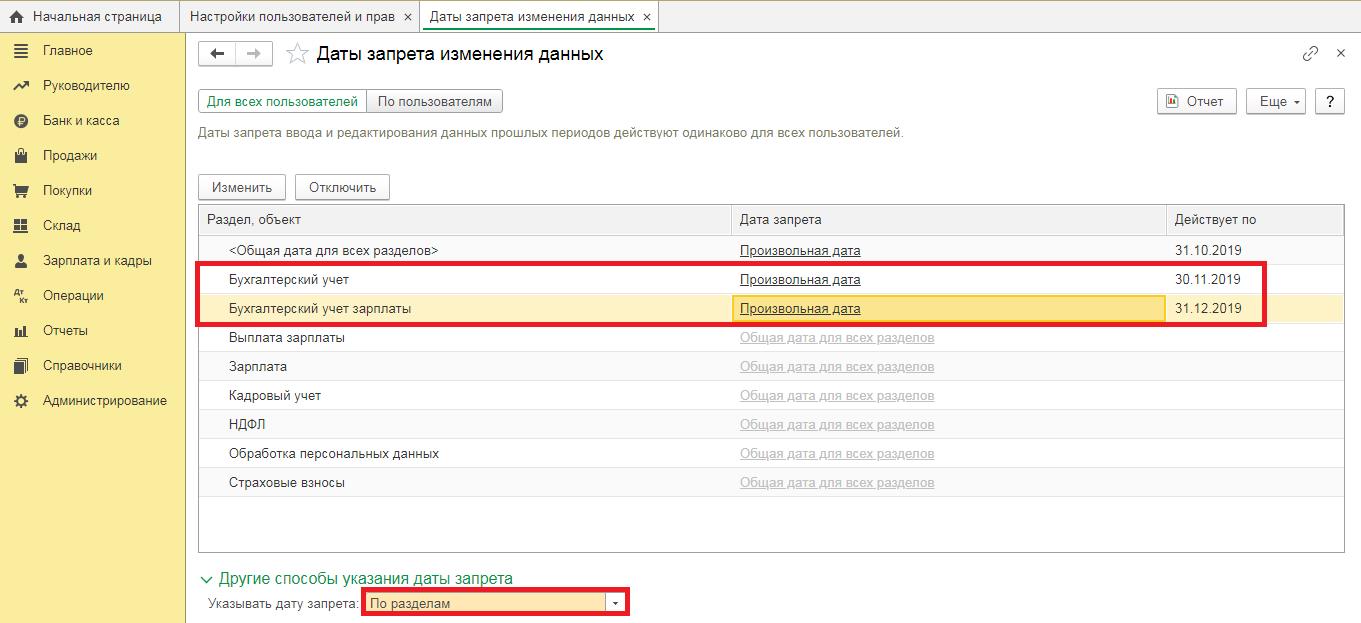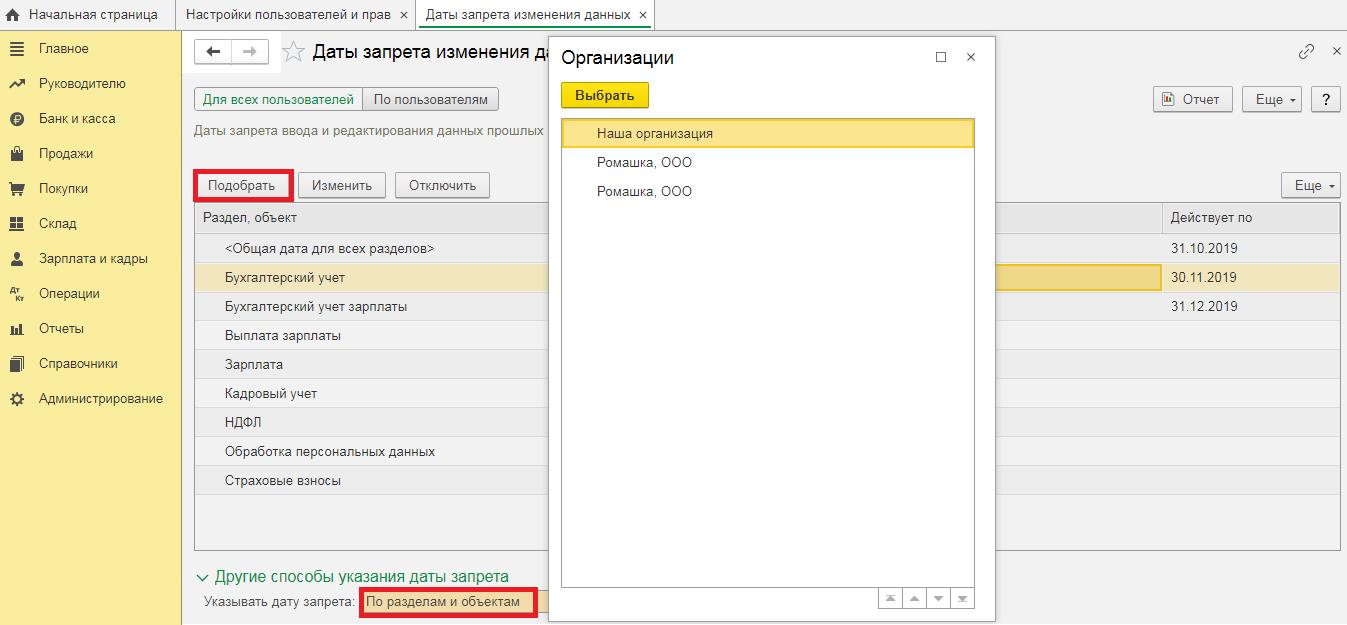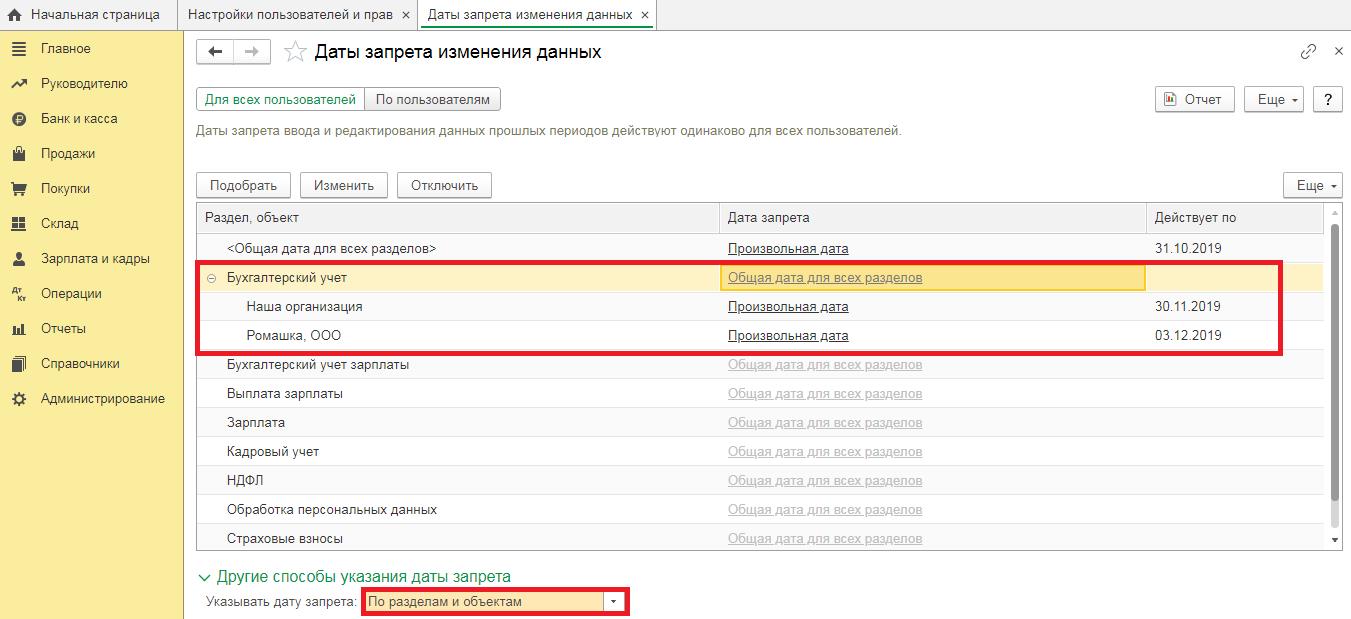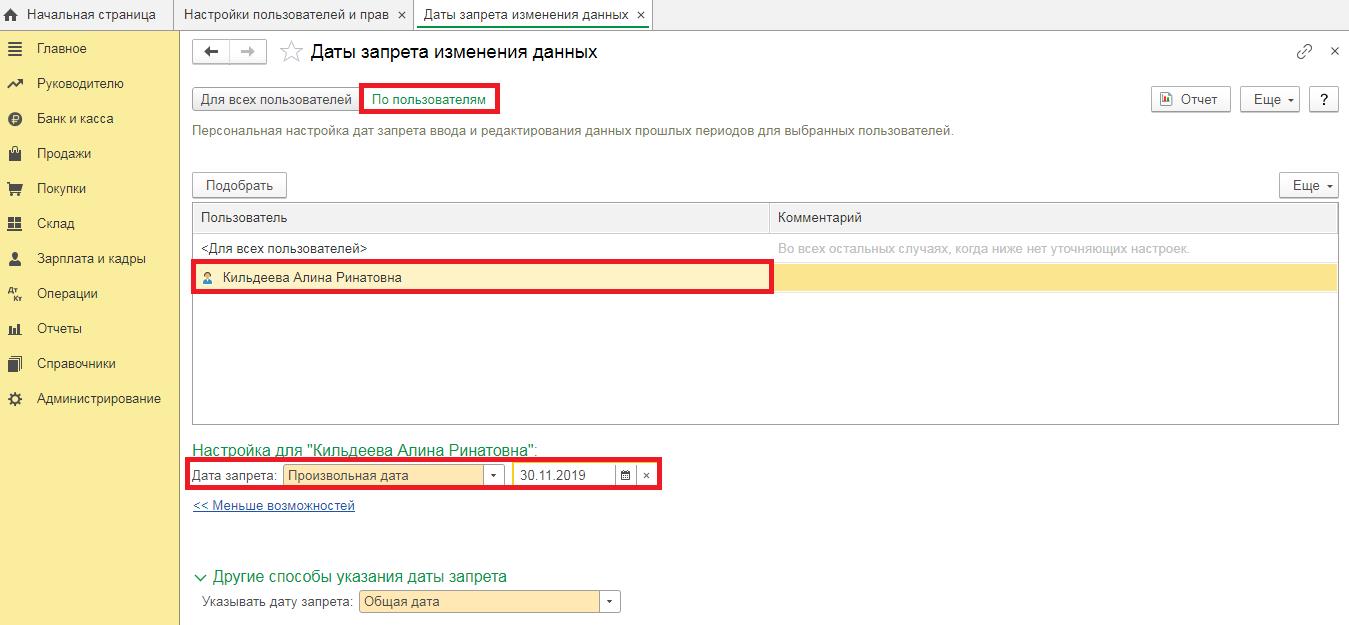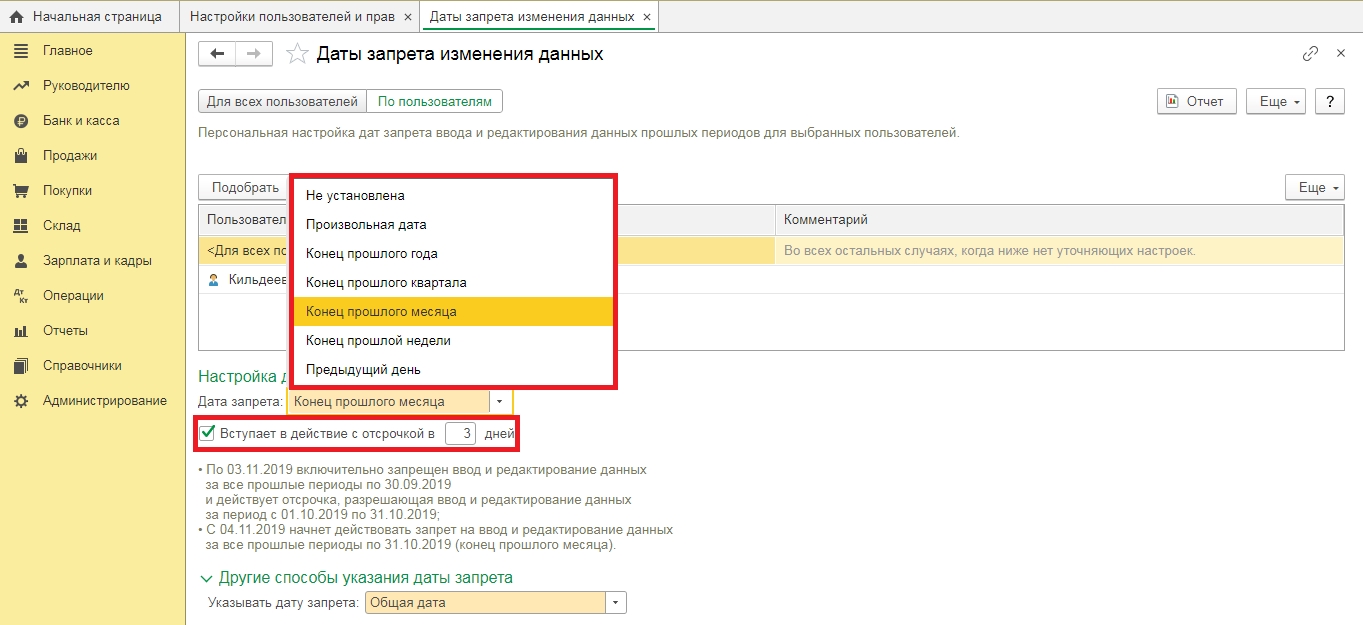В 1С можно настроить ограничения по ролям, т.е. запретить пользователям с определенной ролью изменять какие либо реквизиты или объекты конфигурации. Например, при создание или открытии какого либо документа (справочника) можно запретить изменять номер, дату или другие необходимые элементы. На практики подобные задачи встречаются довольно часто, так как некоторые пользователи могут поменять дату документ или его номер, тем самым нарушить учет документооборота. Реализовать все это достаточно просто.
Программное ограничения по ролям в 1С
Допустить у нас в базе есть роль «Пользователь» и нам необходимо всем учетным записям с данной ролью запретить изменять номер и дату документа поступления, а так же указывать в поле «Ответственный» наименование роли.
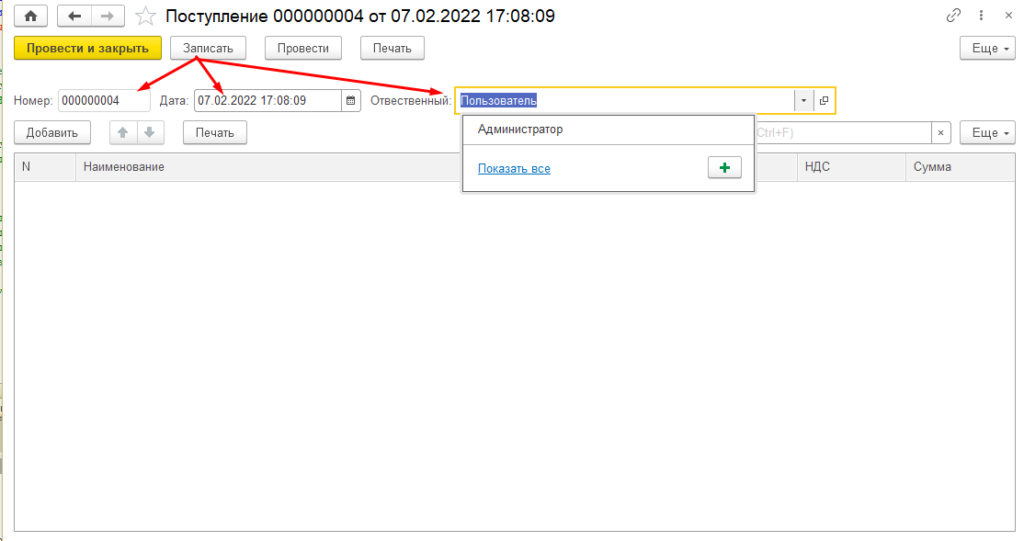
Для этого в обработчике события «При создании на сервере» пишем вот такой код.
Если РольДоступна("Пользователь") Тогда
Элементы.Номер.РедактированиеТекста = Ложь;
Элементы.Дата.РедактированиеТекста = Ложь;
Объект.Отвественный = Справочники.Пользователи.НайтиПоКоду("000000002");
Сообщить("У Вас не хватает прав для редактирования реквизитов документа!!!");
КонецЕсли;Думаю в нем все понять, если учетная запись под которой создается документ имеет роль «Пользователь» тогда запрещаем редактировать «Номер», «Дату» и в поле «Ответственный» подставляем значение из справочника «Пользователи» которое найдем по коду. Под данным кодом в справочнике находиться «Пользователь».
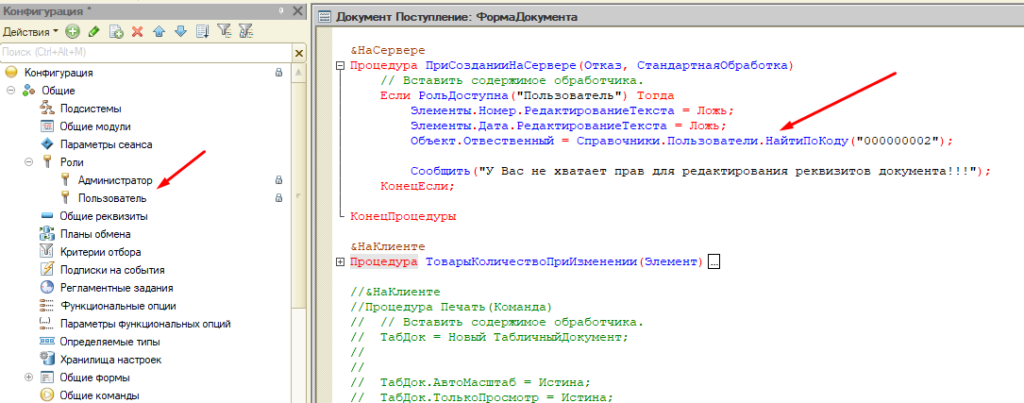
Запустим 1С и посмотрим что получилось, в итоге ввести что-то с клавиатуры в поля «Номер», «Дата» не получиться.
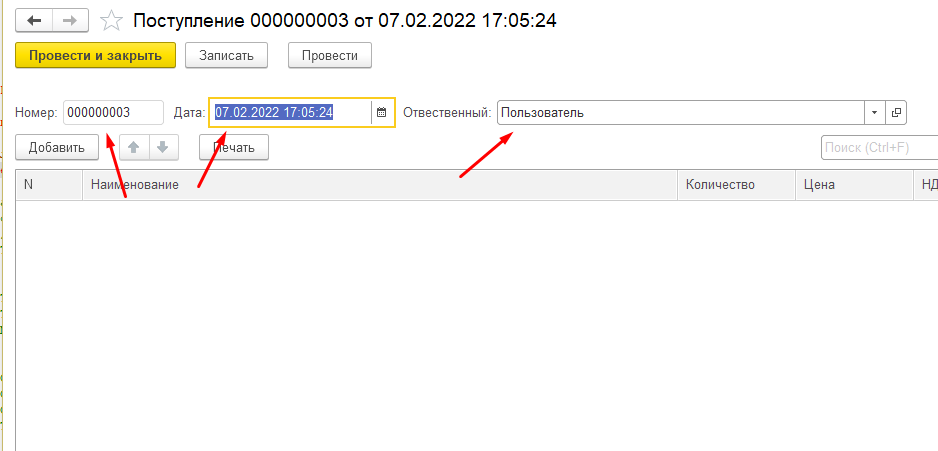
Но если у данного поля есть возможность выбора, например, как у даты то изменить её все же буде возможно.
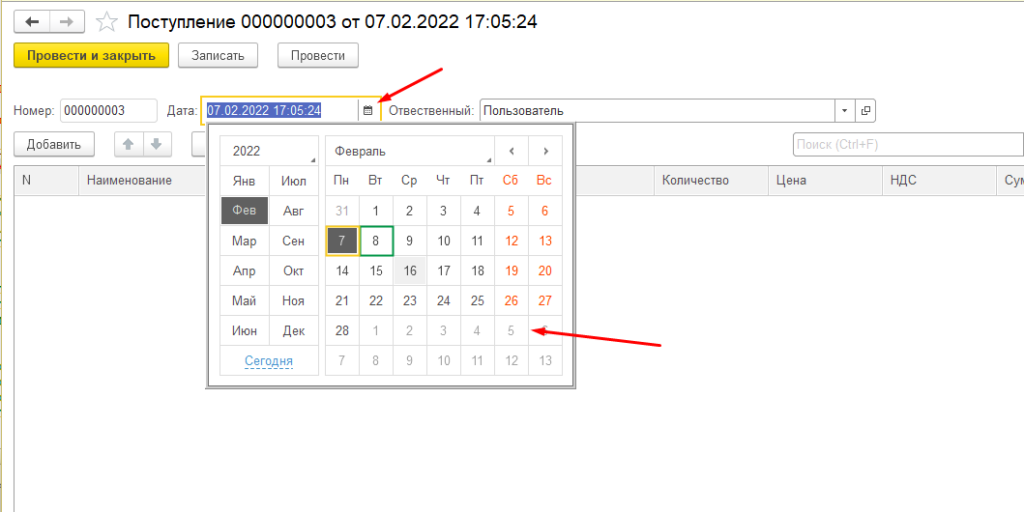
Для того чтобы исключить подобную ситуацию можно отключить доступность, без ограничения редактирования.
Элементы.Дата.Доступность = Ложь;
Элементы.Номер.Доступность = Ложь;
Элементы.Отвественный.Доступность = Ложь;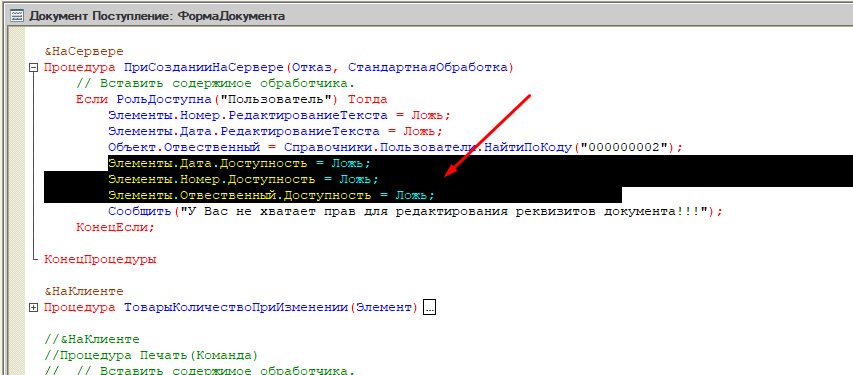
В этом случае пользователь уже ни чего не сможет сделать.
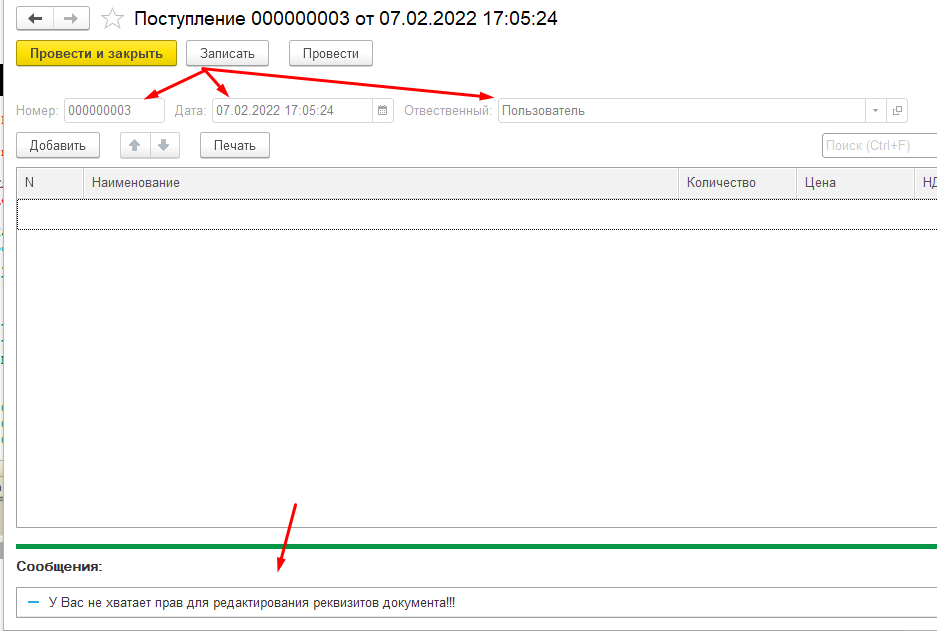
Вариантов реализации подобных задач очень много, я показал один из, возможно он даже не самый оптимальной. Если Вы знаете другой обязательно поделитесь!!!
Кстати механизм подставления «Ответственного» тут не совсем корректен, так как в базе может быть много пользователей 10, 20 и если у всех у них есть роль «Пользователь» то она и будет подставляться, тут необходимо подставлять имя пользователя а не роли, с помощью ПользователиИнформационнойБазы.ТекущийПользователь() но об этом в следующей статье.
| Ermak |
|
||
|---|---|---|---|
|
|
Подскажите что я не так делаю, выдает ошибку
{Документ.Подписаный.Форма.ФормаДокумента.Форма(20)}: Поле объекта не обнаружено (Доступность) Код 1C v 8.х Ответственный тип Справочник |
| Yandex |
|
||
|---|---|---|---|
|
|
| E_Migachev |
|
||
|---|---|---|---|
|
|
так ты же это перебираешь результат запроса — в нем только выборка и нет ни какой доступности! |
| Ermak |
|
||
|---|---|---|---|
|
|
А как тогда можно сделать через запрос? |
| E_Migachev |
|
||
|---|---|---|---|
|
|
(2) Ermak, ни как… запрос служит только для получения данных… |
| Ermak |
|
||
|---|---|---|---|
|
|
я хочу при нажатии на кнопку в документе Подпись, в документе Документы.Форма1 реквизит Ответственный был не доступен для редактирования |
| DJ_Serega |
|
||
|---|---|---|---|
|
|
(4) Ermak, я так понял, если нажали на ПОДПИСЬ, то редактировать ответственного вообще нельзя? |
| Ermak |
|
||
|---|---|---|---|
|
|
Да вы правильно поняли, при нажатии вообще редактировать нельзя. |
| E_Migachev |
|
||
|---|---|---|---|
|
|
В модуле кнопки подпись напиши:
Код 1C v 8.х создай РеквизитХраненияДоступностиБулево |
| Ermak |
|
||
|---|---|---|---|
|
|
а как обратиться к документу Документы.Форма1 так как кнопка подписи находится в Документы.Подпись |
| DJ_Serega |
|
||
|---|---|---|---|
|
|
Код 1C v 8.х
На корректность кода (если что) не обращайте внимания. Писал «от руки» *09 Но смысл думаю будет доставлен *17 Изменено 13.03.13 22:10:49 |
| Ermak |
|
||
|---|---|---|---|
|
|
Не много код не понял, создал реквизит РеквизитХраненияДоступности в документе Форма1 и добавил код в документ Подпись, после нажатия на кнопку все равно можно редактировать документ Форма1.
Изменено 14.03.13 09:02:52 |
| DJ_Serega |
|
||
|---|---|---|---|
|
|
(10) Ermak, а при открытии не забыл доступность устанавливать исходя из зна чения нового реквизита? |
| Ermak |
|
||
|---|---|---|---|
|
|
(11) DJ_Serega, Я не понимаю, реквизит Ответственный находится в документе Форма1, а кнопка Подпись находится в документе Подпись, если я напиши он не поймет что за реквизит Ответственный. |
| DJ_Serega |
|
||
|---|---|---|---|
|
|
Приду домой напишу. А то с телефона сижу *07 |
| E_Migachev |
|
||
|---|---|---|---|
|
|
(12) Ermak, Форма1 и Подпись это формы одного документа??? |
| DJ_Serega |
|
||
|---|---|---|---|
|
|
(14) E_Migachev, та походу разные это документы |
| Ermak |
|
||
|---|---|---|---|
|
|
Если вы имеет это объединение то у них есть два одинаковый реквизита, это Квартал и Организация, по этим реквизитам я делал отбор в документе Форма1Код 1C v 8.х
смысл такой, устанавливаю данные в документе подпись для организации и квартал, он ищет в документ Форма1 такие же данные когда находит документы с этими же данными то делает реквизит ответственный не доступным. |
| Ermak |
|
||
|---|---|---|---|
|
|
Всем спасибо я разобрался!
Кому нужно вот код В Документы.Подпись Код 1C v 8.х Документы.Форма1 Код 1C v 8.х |
| Ermak |
|
||
|---|---|---|---|
|
|
А можно как нибудь через запрос сделать это действие
ЭлементыФорым…..Доступность = РеквизитХраненияДоступности; чтобы каждый реквизит не прописывать. |
| Ermak |
|
||
|---|---|---|---|
|
|
Подскажите, тут я обращаюсь к документуКод 1C v 8.х
и использую ссылку а если я буду обращаться к регистру накопления там же не ссылки как мне быть тогда? Код 1C v 8.х мне это нужно для это, что у меня будет 20 документов к которым нужно будет одновременно закрывать доступность при нажатии кнопки подпись. |
| DJ_Serega |
|
||
|---|---|---|---|
|
|
(19) Ermak, через регистр можно либо через ссылку в измерении или реквизите либо через регистратор. |
| DJ_Serega |
|
||
|---|---|---|---|
|
|
(17) Ermak, у тебя нюансик. По умолчанию реквизит доступности = ложь. А значит изменение всегда заблокировано. Лучше установить блокировку если реквизит приобретет истину. А то получается что в новых документах у тебя уже изменять нельзя. |
| Ermak |
|
||
|---|---|---|---|
|
|
(20) DJ_Serega, можно пример а то плохо понятно. |
| DJ_Serega |
|
||
|---|---|---|---|
|
|
(22) Ermak, по 21му теперь исправили и оно корректно? *17
(22) Ermak, с (20) DJ_Serega это по поводу (19) Ermak? Если «истина» *17 тогда где-то так: Код 1C v 8.х *09 Изменено 19.03.13 00:37:20 по причине: Очепятки |
| Ermak |
|
||
|---|---|---|---|
|
|
(23) DJ_Serega, по 21 я не исправил, не могу додумать как это сделать, можете подсказать |
| DJ_Serega |
|
||
|---|---|---|---|
|
|
(24) Ermak, вот ответ (7) E_Migachev |
| Ermak |
|
||
|---|---|---|---|
|
|
(25) DJ_Serega, я не понимаю этот кодКод 1C v 8.х
Вы имеете ввиду поставить любое измерение и ресурс и реквизит? Мне нужно заблокировать полностью документ, чтобы его можно было только смотреть. Изменено 22.03.13 10:18:51 |
| DJ_Serega |
|
||
|---|---|---|---|
|
|
Ссылка на документ может быть там где ДокументБлокировки. Вы его таким образом получите для того что бы заблокировать. |
| Ermak |
|
||
|---|---|---|---|
|
|
че та я не много не понимаю, можете лучше примером показать |
| DJ_Serega |
|
||
|---|---|---|---|
|
|
(28) Ermak, я ж писал в (23) DJ_Serega.
Если нужный документ находится в измерении тогда «Это измерение», если в реквизите тогда «Это реквизит». Допустим нужный документ для блокировки это Регистратор регистра. Тогда код по блокировке будет: Код 1C v 8.х |
| Ermak |
|
||
|---|---|---|---|
|
|
(29) DJ_Serega, Большое спасибо разобрался! Сделал не много по другому. |
| DJ_Serega |
|
||
|---|---|---|---|
|
|
(30) Ermak, Главное что разобрался и сделал *02
Наша задача «помочь» выполнена *12 з.ы.: темку то можно и закрыть *17 |
| Ermak |
|
||
|---|---|---|---|
|
|
Хорошо |
| Ermak |
|
||
|---|---|---|---|
|
|
Вопрос закрыт! |
| Подсказка: Вы получили ответ на свой вопрос — закройте вопрос! |
Показывать по
10
20
40
сообщений
Новая тема
Ответить
Dsident
Дата регистрации: 14.09.2010
Сообщений: 195
Добрый день!<br>Имеем документ ПТиУ. Добавили новый реквизит.<br>Для стандартной роли «бухгалтер» убрали видимость и возможность редактирования — получилось, пользователь с этой ролью реквизит не видит.<br>Пытаемся сделать то же самое для роли, созданной с нуля, нештатной — ничего не получается.<br>Права для документа вместе с ограничениями точно такие же, значит, проблема в другом месте.<br>А где?
Денис (САМАРА)
Дата регистрации: 09.04.2008
Сообщений: 8351
> убрали видимость и возможность редактирования<br> <br>Не хотите поделиться информацией о том как вы это сделали? Или нужно догадаться?
Dsident
Дата регистрации: 14.09.2010
Сообщений: 195
Очень даже хочу!<br>Снял флажок редактирование и просмотр
Денис (САМАРА)
Дата регистрации: 09.04.2008
Сообщений: 8351
Где? Покажи! Не стесняйся (надеюсь скриншоты умеешь выкладывать).
Dsident
Дата регистрации: 14.09.2010
Сообщений: 195
Рисовод
Дата регистрации: 26.12.2007
Сообщений: 25776
Точно! Он даже не умывается в Крещение!
Dsident
Дата регистрации: 14.09.2010
Сообщений: 195
Денис, спасибо, навели на мысль! А это и нужно….
Показывать по
10
20
40
сообщений
|
Ermak27 4 / 4 / 0 Регистрация: 16.01.2013 Сообщений: 1,228 |
||||
|
1 |
||||
|
1C 8.x Запретить редактировать реквизиты14.03.2013, 12:48. Показов 9466. Ответов 40 Метки нет (Все метки)
Подскажите, есть два документа Документы.Форма1 и Документы.Подпись. В Документы.Форма1 есть реквизит Ответственный, в Документы.Подпись есть кнопка Подписать, мне нужно когда я нажал на кнопку Подписать в Документы.Форма1 реквизит Ответственный стал не доступен. Я попытался сделать так
Но выдает ошибку {Документ.Подписаный.Форма.ФормаДокумента.Форма(20 )}: Поле объекта не обнаружено (Доступность) Подскажите в чем дело.
0 |
|
Programming Эксперт 94731 / 64177 / 26122 Регистрация: 12.04.2006 Сообщений: 116,782 |
14.03.2013, 12:48 |
|
Ответы с готовыми решениями:
Реквизиты справочников Периодические реквизиты Справочники. Реквизиты. 1С 8.2 40 |
|
Fenomen 900 / 877 / 8 Регистрация: 15.03.2012 Сообщений: 2,680 |
||||
|
14.03.2013, 12:54 |
2 |
|||
|
Результат — это объект ВыборкаИзРезультатаЗапроса. Причем здесь доступность?
1 |
|
4 / 4 / 0 Регистрация: 16.01.2013 Сообщений: 1,228 |
|
|
14.03.2013, 13:04 [ТС] |
3 |
|
Подскажите как тогда нужно
0 |
|
2954 / 1766 / 82 Регистрация: 03.11.2011 Сообщений: 8,280 |
|
|
14.03.2013, 13:43 |
4 |
|
Fenomen сразу и подсказал. Но у Вас алгоритм странный. Обычно флаг подписи — это флаг, логический реквизит документа. А Вы хотите доступность на форме, которая, например, и не открыта.
0 |
|
4 / 4 / 0 Регистрация: 16.01.2013 Сообщений: 1,228 |
|
|
14.03.2013, 16:21 [ТС] |
5 |
|
Подскажите как надо сделать
0 |
|
900 / 877 / 8 Регистрация: 15.03.2012 Сообщений: 2,680 |
|
|
14.03.2013, 16:26 |
6 |
|
Так:
ЭлементыФорым.Ответственный.Доступность = Ложь;
0 |
|
4 / 4 / 0 Регистрация: 16.01.2013 Сообщений: 1,228 |
|
|
14.03.2013, 17:07 [ТС] |
7 |
|
как полностью
0 |
|
2954 / 1766 / 82 Регистрация: 03.11.2011 Сообщений: 8,280 |
|
|
14.03.2013, 17:22 |
8 |
|
алгоритм в студию. А ещё можно глянуть на денежные доки, там акцепт (оплачено типа) флажком.
0 |
|
4 / 4 / 0 Регистрация: 16.01.2013 Сообщений: 1,228 |
|
|
14.03.2013, 17:55 [ТС] |
9 |
|
duk337, не понял
0 |
|
2954 / 1766 / 82 Регистрация: 03.11.2011 Сообщений: 8,280 |
|
|
14.03.2013, 22:04 |
10 |
|
Подскажите, есть два документа Документы.Форма1 и Документы.Подпись. В Документы.Форма1 есть реквизит Ответственный, в Документы.Подпись есть кнопка Подписать, мне нужно когда я нажал на кнопку Подписать в Документы.Форма1 реквизит Ответственный стал не доступен. Пойдём медленно: 1. как связаны эти два дока в базе?
1 |
|
Ermak27 4 / 4 / 0 Регистрация: 16.01.2013 Сообщений: 1,228 |
||||
|
15.03.2013, 08:54 [ТС] |
11 |
|||
|
duk337, Если вы имеет это объединение то у них есть два одинаковый реквизита, это Квартал и Организация, по этим реквизитам я делал отбор в документе Форма1
смысл такой, устанавливаю данные в документе подпись для организации и квартал, он ищет в документ Форма1 такие же данные когда находит документы с этими же данными то делает реквизит ответственный не доступным.
0 |
|
duk337 2954 / 1766 / 82 Регистрация: 03.11.2011 Сообщений: 8,280 |
||||
|
15.03.2013, 09:33 |
12 |
|||
|
2. При изменении подписи (Акцепт/Снятие акцепта) запрашиваем документы ГДЕ ссылка<>&ссылка И Квартал=&Квартал И Организация=&Организация. В Цикле
Добавлено через 49 секунд
1 |
|
4 / 4 / 0 Регистрация: 16.01.2013 Сообщений: 1,228 |
|
|
15.03.2013, 11:14 [ТС] |
13 |
|
duk337, ПриОткрытии() — см. коммент Fenomena
0 |
|
856 / 655 / 111 Регистрация: 01.11.2012 Сообщений: 2,410 |
|
|
15.03.2013, 11:24 |
14 |
|
duk337, ПриОткрытии() — см. коммент Fenomena Заводишь реквизит типа Булево. например Подписано и по нажатию кнопки Подписано=Истина; И проверяй условие.
0 |
|
4 / 4 / 0 Регистрация: 16.01.2013 Сообщений: 1,228 |
|
|
15.03.2013, 12:00 [ТС] |
15 |
|
вот как проверить я это имею ввиду!!!
0 |
|
856 / 655 / 111 Регистрация: 01.11.2012 Сообщений: 2,410 |
|
|
15.03.2013, 12:06 |
16 |
|
вот как проверить я это имею ввиду!!! Так вроде написали тебе всё уже тут. в Процедуре ПриОтрытии() документа Форма1. Делаешь там свой запрос, получаешь документ Подпись и там проверяешь реквизит Подписано на ложь или истину.
1 |
|
4 / 4 / 0 Регистрация: 16.01.2013 Сообщений: 1,228 |
|
|
15.03.2013, 12:07 [ТС] |
17 |
|
Я просто не понимаю где идет привязка между документами
0 |
|
856 / 655 / 111 Регистрация: 01.11.2012 Сообщений: 2,410 |
|
|
15.03.2013, 12:08 |
18 |
|
Я просто не понимаю где идет привязка между документами Кликните здесь для просмотра всего текста duk337, Если вы имеет это объединение то у них есть два одинаковый реквизита, это Квартал и Организация, по этим реквизитам я делал отбор в документе Форма1 Код 1C смысл такой, устанавливаю данные в документе подпись для организации и квартал, он ищет в документ Форма1 такие же данные когда находит документы с этими же данными то делает реквизит ответственный не доступным.
Ты же сам себе ответил, не?
1 |
|
Ermak27 4 / 4 / 0 Регистрация: 16.01.2013 Сообщений: 1,228 |
||||
|
15.03.2013, 12:56 [ТС] |
19 |
|||
|
Дай те по шаговой, а что то не много не понятно.
РеквизитХраненияДоступности — это реквизит создал в документе Форма1, тип Булево. Что теперь нужно? Где создать процедуру При Открытии
0 |
|
Xomych 856 / 655 / 111 Регистрация: 01.11.2012 Сообщений: 2,410 |
||||
|
15.03.2013, 13:41 |
20 |
|||
|
В документе Форма 1 процедура ПриОткрытии
1 |
|
IT_Exp Эксперт 87844 / 49110 / 22898 Регистрация: 17.06.2006 Сообщений: 92,604 |
15.03.2013, 13:41 |
|
20 |
В одном из занятий курса Настройка и доработка прав доступа, профилей пользователей и RLS в типовых конфигурациях рассматривается работа с подсистемой БСП “Запрет редактирования реквизитов объектов”. На конкретном примере тренер реализовывает запрет редактирования ряда полей и табличной части “Товары” на форме документа “План продаж”.
Напомним, что для реализации запрета редактирования данных формы нужно выполнить ряд действий, среди которых:
- Подключение документа к подсистеме БСП
Общий модуль ЗапретРедактированияРеквизитовОбъектовПереопределяемый
Процедура ПриОпределенииОбъектовСЗаблокированнымиРеквизитами()
Процедура ПриОпределенииОбъектовСЗаблокированнымиРеквизитами(Объекты) Экспорт //++ НЕ ГОСИС ОбменДаннымиУТУП.ПриОпределенииОбъектовСЗаблокированнымиРеквизитами(Объекты); Объекты.Вставить(Метаданные.ПланыВидовХарактеристик.ДополнительныеРеквизитыИСведения.ПолноеИмя(), "ПолучитьБлокируемыеРеквизитыОбъекта"); … //-- НЕ ГОСИС //++ изменения Объекты.Вставить(Метаданные.Документы.ПланПродаж.ПолноеИмя(), "ПолучитьБлокируемыеРеквизитыОбъекта"); //-- изменения КонецПроцедуры
- Добавление в модуле менеджера документа функции ПолучитьБлокируемыеРеквизитыОбъекта(), где следует перечислить имена реквизитов формы, объекта и табличных частей, которые предполагается запретить для редактирования.
Функция ПолучитьБлокируемыеРеквизитыОбъекта() Экспорт Результат = Новый Массив; Результат.Добавить("Статус;ФормаПровестиИЗакрыть,ФормаЗаписать,ФормаПровести"); Результат.Добавить("НачалоПериода;УстановитьИнтервал"); Результат.Добавить("ОкончаниеПериода"); Результат.Добавить("Сценарий"); Результат.Добавить("ВидПлана"); Результат.Добавить("Товары;ТоварыПоПериодам"); Возврат Результат; КонецФункции
Вопрос
Добрый день! Как заблокировать доступ не к табличной части целиком, а к отдельной колонке табличной части? Например: Товары.Номенклатура.
Ответ тренера
Добрый день! Для блокировки редактирования отдельной колонки табличной части, например, колонки “Номенклатура”, нужно исправить код функции ПолучитьБлокируемыеРеквизитыОбъекта() на следующий:
Функция ПолучитьБлокируемыеРеквизитыОбъекта() Экспорт Результат = Новый Массив; Результат.Добавить("Статус;ФормаПровестиИЗакрыть,ФормаЗаписать,ФормаПровести"); Результат.Добавить("НачалоПериода;УстановитьИнтервал"); Результат.Добавить("ОкончаниеПериода"); Результат.Добавить("Сценарий"); Результат.Добавить("ВидПлана"); Результат.Добавить("Товары.Номенклатура; ТоварыНоменклатура, ТоварыПоПериодамНоменклатура"); Возврат Результат; КонецФункции
В функционале программного комплекса 1С есть важная опция «Дата запрета изменения». В рамках заданного временного отрезка эта функция запрещает редактирование документов. Данный запрет устанавливается в отношении всей программы, индивидуально для каждого пользователя или конкретных организаций. В этой статье рассмотрим возможности установления и снятия «Даты запрета изменений» для конфигурации 1С:Бухгалтерия предприятия ред. 3.0.
Опция «Дата запрета изменения» доступна только пользователю, имеющему права администратора, или пользователю, которому заранее разрешён доступ к этой опции.
Ежемесячно бухгалтеры выполняют закрытие месяца в программном комплексе 1С:Бухгалтерия предприятия 8.3, осуществляет проверку данных и итогов. Существует опасность, что любой сотрудник после открытия документа прошлого периода может некорректно выйти из него, перепровести или изменить. В такой ситуации произойдёт изменение последовательности документов. После этого бухгалтер будет вынужден осуществить запуск процедуры перепроведения, и цифры закрытого периода уже будут разниться с результатами в налоговых и бухгалтерских отчётах.
Для исключения подобных рисков существует опция «Дата запрета изменений». Благодаря ей 1С не даёт возможности откорректировать документацию закрытого периода.
Чтобы пользователь не смог что-либо отредактировать, в программном комплексе 1С:Бухгалтерия 8.3 следует зайти в раздел «Администрирование», во вкладку «Настройки пользователей и прав».
Далее открываем опцию «Даты запрета изменения». Выполняем установку флажка. Он означает, что запрет на редактирование документов прошлого периода будет включён.
Если нажать на гиперссылку «Настроить», открывается панель, где можно будет отредактировать дату запрета. Затем необходимо выбрать, для кого мы будем устанавливать запрет: для всех либо только для определённых пользователей. Исходя из того, что вам необходимо, перейдите на соответствующую вкладку.
Если выбран флаг «Для всех пользователей», то устанавливается «Общая дата» в поле «Дата запрета». Под ограничение подпадут все объекты, подсистемы и пользователи программы.
Когда требуется задать различные даты для каждого объекта или раздела, это выполняется с помощью опции «Другие способы указания даты запрета». Она находится внизу используемого окна. Возможны три состояния этой настройки: «По разделам и объектам», «Общая дата» и «По разделам».
Если будет выбрано «Указывать дату запрета» − «По разделам», запустится панель, где должна быть выполнена настройка разделов учёта, благодаря которой возможно поставить запрет на выбранный раздел.
Если в пункте «Указывать дату запрета» выбрать «По разделам и объектам», то, используя кнопку «Подобрать», необходимо указать ту организацию, для которой будем устанавливать дату из открывшегося списка.
После подбора необходимых компаний из списка, для каждой из них устанавливается своя дата запрета. Отменить произведённые настройки можно клавишей «Отключить».
Чтобы запретить изменение данных конкретным сотрудникам, пользующимся программой, открываем вкладку «По пользователям». Изначальная установка задана «Для всех пользователей». Выбрать сотрудников из перечня для персональных настроек можно, нажав клавишу «Подобрать».
Также в программном комплексе 1С:Бухгалтерия предприятия ред. 3.0 имеется возможность автоматической установки даты.
При этом 1С предлагает выбрать один из следующих вариантов: конец прошлого года, квартала, месяца, недели или установить дату запрета на предыдущий день. Конкретная дата определится программным комплексом автоматически. Опцией можно воспользоваться в общей или индивидуальной настройке.
Начало действия даты запрета возможно отсрочить. Воспользовавшись функцией, укажите, через сколько дней ограничения вступят в силу.
Итог: в программах 1С предоставляются удобные возможности для работы бухгалтеров в виде функции «Даты запрета редактирования данных». При правильной её настройке обеспечивается сохранность уже проведённых в прошлом периоде документов.
Если у вас остались вопросы по настройке 1С, то вы можете обратиться на нашу выделенную Линию консультаций 1С. Работаем семь дней в неделю, средняя оценка ответов 4,9 из 5. Первая консультация совершенно бесплатно!
Свидетельство о регистрации СМИ: Эл № ФС77-67462 от 18 октября 2016 г.
Контакты редакции: +7 (495) 784-73-75, smi@4dk.ru
Office 365, AD, Active Directory, Sharepoint, C#, Powershell. Технические статьи и заметки.
Word 2021. Как защитить часть документа от редактирования
Дано
: частично заполненный официальный бланк документа (например, бланк письма) в редакторе Microsoft Word 2021.
Задача
: необходимо в данном бланке
защитить часть текста от редактирования
, например, шапку с реквизитами организации, а также положение даты и номера документа и блока, где должно указываться кому адресовано письмо. Вся нижняя область документа должна быть доступна для заполнения в свободном формате (вставка текста, таблиц или любого другого содержимого письма).
Решение оказалось не настолько очевидным, как я предполагала. В итоге использовала механизм группировки блоков
(см. последний способ в конце документа). Первое, что пришло в голову, это
использовать парольную защиту документа
. Хотя она всё-таки подходит больше для защиты всего документа
(т.е. чтобы защитить от редактирования весь документ и разрешить изменять лишь некоторые области).Поясню, почему данный способ мне не подошел.
Допустим есть следующий документ:
Требования к бланку документа следующие:
Итак, попытка первая — установка пароля на документ с разрешением редактирования некоторых областей
. Переходим на вкладку «
Рецензирование
» — блок «
Защитить
» — нажимаем кнопку «
Ограничить редактирование
«. В открывшемся блоке настроек ставим параметр «
Разрешить только указанный способ редактирования документа
» и в раскрывающемся списке «
Только чтение
«. Далее выделяем текст, который можно редактировать (с использованием Ctrl), и щелкаем «галку» «
Все
» в блоке «
Исключения
«:
Теперь можно нажать кнопку «Да, включить защиту
» и установить пароль. Таким образом, редактировать можно будет только те области, которые были ранее выделены. Однако шаблон документа с таким способом редактирования был отвергнут пользователями
из-за некрасивой подсветки редактируемых полей и квадратных скобок
. После защиты поля подсвечивались желтым цветом:
В принципе не плохо для небольших полей, вроде номера и даты документа, но желтая подсветка для большого свободного поля ввода не подходила пользователям.
Попытка вторая — установка пароля на документ с разрешением заполнения полей форм.
При использовании полей форм ввода можно скрывать их подсветку, однако у них есть недостаток: при включении защиты эти поля нельзя форматировать, т.е. нельзя устанавливать жирность, курсив, не говоря уже о вставке таблиц. Вот этот способ: Переходим на вкладку «
Разработчик
»
(если ее нет, то в параметрах программы в блоке «Настроить ленту» ставим «галку» напротив пункта «Разработчик»)
. Теперь выделяем первый фрагмент текста, который нужно разрешать редактировать и на вкладке «Разработчик» в блоке «
Элементы управления
» выбираем кнопку «
Форматированный текст
«:
Как защитить документ «Word» от редактирования?
В программе «Word» есть возможность защитить документ различными вариантами. Например, вы можете назначить пароль, без которого никто не сможет редактировать ваш документ, при этом он будет доступен для чтения. Также можно защитить документ таким образом, чтобы его не смогли не просто редактировать, но даже читать или скопировать.
Сначала обсудим, как защитить документ «Word» от редактирования, для чего вам нужно будет сделать следующее:
- Зайдите на панели инструментов вверху в раздел «Файл»
Заходим в пункт «Файл»
- Далее выбираем первый пункт «Сведения»
Проходим в пункт «Сведения»
- Теперь нажмите на большую кнопку «Защита документа». Раскроется меню, в котором программа вам предложит выбрать следующие действия. В частности, вы можете полностью зашифровать документ или просто поставить защиту от редактирования.
Раскроется меню, в котором программа вам предложит выбрать следующие действия Нажимаем на «Ограничить редактирование»
- Далее нас переведет в окно самого редактирования, где справа раскроется панель инструментов с параметрами защиты. Поставьте галку, как указано на скриншоте, и выберите пункт «Только чтение» (должен быть назначен по умолчанию) в выпадающем списке. После этого нажмите на нижнюю кнопку «Да, включить защиту».
Включаем защиту на правой панели инструментов
- Раскроется окошко, в котором нужно ввести пароль и его подтверждение. Поставьте галку напротив пункта «Пароль», придумайте сложный пароль, обязательно запомните его и нажмите на «Ок». Теперь ваш документ будет доступен для чтения, но уже никто его не сможет редактировать, кроме вас.
Вводим и подтверждаем пароль
Способ 1: Специализированные приложения
Существует довольно много программ, предоставляющих возможность скрытия папок и файлов, а также их защиты путем установки кодовой комбинации. Воспользуемся одним из них для решения нашей сегодняшней задачи.
- Скачайте приложение с официального сайта, воспользовавшись представленной выше ссылкой. Установите его на свой компьютер и запустите. Придумайте и дважды введите пароль, который будет использоваться для защиты непосредственно Wise Folder Hider.
Важно! В дальнейшем указанную комбинацию потребуется вводить при каждом запуске программы. Если вы ее случайно забудете, для получения доступа к защищенным файлам и папкам придется переустановить Wise Folder Hider.
- В главном окне перейдите во вкладку «Зашифровать файл» и нажмите по расположенной внизу кнопке «Создать».
- Определите параметры создаваемого файла, который на деле будет представлять собой виртуальный диск для хранения данных. Задайте ему имя, укажите папку расположения, выберите размер (в бесплатной версии – не более 50 Мб, но для текстового документа этого более чем достаточно), затем нажмите «Создать».
- Спустя несколько секунд в окне программы появится созданный виртуальный файл, параллельно с этим в «Проводнике» будет открыто его расположение. Именно в эту директорию и следует поместить документ Word, который вы хотите защитить паролем. Скопируйте и вставьте его сюда или переместите из изначальной папки.
- Далее в колонке «Операция» нажмите на указывающий вниз треугольник, чтобы вызвать выпадающий список, и выберите пункт «Установить пароль».
- Дважды введите кодовое выражение, которое хотите использовать для защиты текстового файла Ворд и содержащего его виртуального диска. Нажмите «ОК» для подтверждения,
а затем еще раз, чтобы «Задать пароль».
- В дальнейшем открыть созданную с помощью Wise Folder Hider папку можно будет через «Этот компьютер», где она отображается в виде одного из накопителей.
Если же в этом перечне диск будет отсутствовать, его потребуется добавить через интерфейс самой программы. В уже знакомой нам колонке «Операция» следует нажать по кнопке «Монтировать», ввести установленный на предыдущем шаге пароль и кликнуть «ОК» для подтверждения. Повторное нажатие кнопки (когда она называется «Размонтировать») скроет накопитель из «Проводника».
Как уже было сказано выше, рассмотренный нами Wise Folder Hider – далеко не единственное программное средство для установки защитной комбинации на папки и файлы. К тому же большинство из них предоставляют еще одни вариант решения нашей сегодняшней задачи – вместо шифрования файла и создания виртуального диска можно поместить требующие защиты данные в отдельную директорию и поставить пароль на нее.
Подробнее: Программы для защиты файлов и папок Как поставить пароль на папку в Windows
Установка пароля
Если у вас версия Word 2007 года, то вам нужно нажать на кнопку «Office», что находится в левом верхнем углу.
- Раскройте раздел «Подготовить».
- Выберите «Зашифровать документ».
- Введите ключ безопасности два раза (второй нужен для подтверждения пароля).
Код доступа чувствителен к регистру, поэтому убедитесь, что не была нажата клавиша Caps Lock или Shift.
Восстановление утерянного пароля невозможно, поэтому позаботьтесь о том, чтобы ключ безопасности не был утерян (забыт).
В версии Word 2003 года та же операция проделывается через меню «Сервис», где есть раздел «Параметры» с подразделом «Безопасность». В Word 2010 сохранена кнопка «Office», однако раздел «Подготовить» заменен на вкладку «Защитить», в которой есть пункт «Зашифровать паролем».
Запрет редактирования
Если вам нужно, чтобы документ могли открывать другие пользователи, но возможность внесения изменений была только у вас, то поставьте ограничение на редактирование. В Word 2007:
- Откройте вкладку «Рецензирование».
- Нажмите «Защитить документ».
- Выберите в появившейся справа панели режим ограничения.
Есть два вида ограничений – на форматирование и редактирование. В первом вы можете ограничить набор разрешенных стилей, во втором – полностью запретить какое-либо редактирование документа.
Пользователь, открывший файл, может лишь ознакомиться с его содержимым, но удалить что-то или заменить у него не получится.
- Выберите режим редактирования.
- Нажмите кнопку «Да, включить защиту».
- Введите и подтвердите пароль.
Отключается защита таким же образом: вы переходите на вкладку «Рецензирование», запускаете опцию «Защитить документ» и нажимаете «Снять защиту». После ввода пароля ограничение на форматирование и редактирование будет снято.
В Word 2010 путь к настройке ограничений немного отличается: нужно нажать кнопку «Office», перейти в раздел «Сведения» и здесь уже нажать кнопку «Ограничить редактирование».
В версии 2003 года функция располагается в меню «Сервис», где есть пункт «Защитить документ».
Обход защиты
Если есть методы установки пароля, то должен быть и способ его снять. С «правильным» отключением ограничений мы разобрались; но если вы забыли код доступа, то придется прибегнуть к нечестным методам:
- Поменяйте расширение файла с «docx» на «zip».
- Вытащите из полученного архива файл settings.xml (в папке «word»).
- Откройте файл и удалите из него сведения
- Запакуйте settings.xml обратно в архив с документом.
- Поменяйте обратно расширение с «zip» на «docx».
Этот способ работает только в документах, созданных в Word 2007 и 2010. Если вам попался файл с расширением *.doc, то попробуйте открыть его через приложение OpenOffice.
Альтернативный метод
Если вышеописанный метод вам не помог или же по каким-то причинам он вас не устроил, рекомендуем попробовать альтернативное решение. Данный метод подразумевает преобразование текстового документа в архив, изменение одного элемента, содержащегося в нем, и последующее преобразование файла обратно в текстовый документ. Нечто похожее мы проделывали с документом для извлечения из него изображений.
Изменение расширения файла
Откройте папку, в которой содержится защищенный файл, и измените его расширение с DOCX на ZIP. Для этого выполните следующее:
1. Кликните по файлу и нажмите F2.
2. Удалите расширение DOCX.
3. Введите вместо него ZIP и нажмите «ENTER».
4. Подтвердите свои действия в появившемся окне.
Изменение содержимого архива
1. Откройте zip-архив, перейдите в папку word и найдите там файл «settings.xml».
2. Извлеките его из архива, нажав на кнопку на панели быстрого доступа, через контекстное меню или путем простого перемещения из архива в любое удобное место.
3. Откройте этот файл с помощью Notepad++.
4. Найдите через поиск размещенный в угловых скобках тег w:documentProtection … , где «…» — это пароль.
5. Удалите этот тег и сохраните файл, не изменяя его изначальный формат и имя.
6. Добавьте измененный файл обратно в архив, согласившись на его замену.
Как защитить документ «Word» от копирования?
Если вы желаете защитить свой документ «Word» более основательно, то можно полностью закрыть доступ к его чтению и копированию. Таким образом, его никто не сможет ни скопировать, ни сделать скриншот. Для этого необходимо:
- Снова, как в предыдущем случае, зайти в «Файл-Сведения» и нажать на «Защита документа»
Проходим в «Защиту документа»
- Далее выбрать пункт «Зашифровать с использованием пароля»
Выбираем «Зашифровать с использованием пароля»
- Откроется окно, где нужно задать пароль и нажать на «Ок». Следом же откроется другое окно с просьбой подтвердить пароль.
Вводим пароль Подтверждаем пароль
- При выходе из документа нажмите на «Сохранить» изменения
Как убрать режим защищенного просмотра
Как отключить рецензирование в word. отключить исправления word документа
Защищенный просмотр позволяет пользователю только чтение файла, без возможности его редактировать.
Приступить к работе с документом, возможно только после выхода из этого режима. Убрать защищенный просмотр можно следующим образом:
когда информационная панель имеет желтый цвет, надо просто щелкнуть по кнопке «Разрешить редактирование»;
панель имеет красный цвет в случае повышенной опасности. В этом случае надо выбрать вкладку «Файл» и после открытия окна выбрать кнопку «Все равно редактировать».
При установке запрета на выход из защищенного просмотра в системных настройках компьютера, пользователь не сможет самостоятельно убрать защищенный просмотр в Word. Альтернативный способ отмены режима защиты:
- перед открытием документа, щелкнуть по имени документа правой клавишей мышки;
- выбрать строку «Свойства» в открывшемся меню;
- щелкнуть по кнопке «Разблокировать».
Удаление пароля
Если вам больше не нужно защищать содержимое документа, можете также легко и быстро снять с него пароль:
- Запустите файл и введите код доступа для его открытия.
- Нажмите кнопку «Office».
- Перейдите на вкладку «Подготовить» («Защитить документ» в Word 2010).
- Выберите «Зашифровать документ».
- Удалите пароль из строки и нажмите «Ок».
В версии Word 2003 года те же действия производятся через меню «Сервис» в разделе «Параметры». Удалите ключ из пункта «Безопасность» – и документ будет открываться без проверки пароля.
Пометить как окончательный
Если вы собираетесь открыть к текстовому файлу общий доступ и беспокоитесь, что кто-то случайно внесет в него изменения, то можно пометить документ как окончательный. Эта функция не является средством обеспечения безопасности, так как поменять статус документа может любой пользователь, открывший файл.
Команда «Пометить как окончательный» позволяет защитить текст от случайных изменений.
Кроме того, пользователям будет сообщено, что рассматриваемый документ является окончательной версией.
- Нажмите кнопку «Office».
- Раскройте раздел «Подготовить».
- Нажмите «Пометить как окончательный».
Внизу появится небольшой значок, уведомляющий, что документ помечен как окончательный. Все инструменты редактирования станут неактивными; файл же будет доступен только для чтения.
Как снять защиту документа «Word» от копирования?
- При попытке открыть зашифрованный предыдущим способом файл программа потребует ввода пароля. Введите его.
Вводим пароль, чтобы войди в документ
- Далее зайдите в «Файл-Сведения», нажмите на «Защита документа», далее – на «Зашифровать с использованием пароля».
Снова нажимаем на «Зашифровать с использованием пароля»
- Вот теперь оставьте поле для ввода пароля пустым и нажмите на «Ок». После этого, пароль на защиту документа от копирования будет снят.
Поле «Пароль» оставляем пустым
Что делать, Microsoft Word не будет редактировать документы
- Разблокировать документ из Свойства
- Используйте Word Online
- Проверьте, используете ли вы пробную версию
- Используйте Отменить (CTRL + Z)
- Назначить разрешения/Снять защиту
- Проверьте, открыт ли или используется документ у другого пользователя
Самое быстрое решение: установить File Viewer Plus (бесплатно)
Прежде чем приступить к поиску ошибок и проблем в вашей операционной системе, мы рекомендуем вам позволить стороннему программному обеспечению выполнить эту работу за вас. File Viewer Plus – отличный инструмент, который поддерживает более 300 типов файлов.
Последняя версия поставляется с поддержкой файлов Word, PowerPoint, Excel, Visio и Project.
Это не только средство просмотра файлов, но и надежный редактор файлов и конвертер. Легко редактируйте документы Microsoft Word и сохраняйте изменения.
Единственное, что вам нужно сделать, это загрузить его, настроить и открыть/отредактировать ваши файлы вместе с ним. Это также поможет вам с другими файлами, когда вам это понадобится.
- Загрузить сейчас File Viewer Plus 3
Решение 1. Разблокируйте документ из Свойства
Чтобы разблокировать документ, сделайте следующее:
- Сохраните документ на свой компьютер или жесткий диск
- Щелкните правой кнопкой мыши значок документа
- Выберите Свойства
- Нажмите Разблокировать
Если это не относится, попробуйте следующее решение.
Решение 2. Используйте Word Online
Это решение работает, если у вас нет установленного Microsoft Office на вашем компьютере. В этом случае сделайте следующее:
- Загрузите файл в облачную программу, например Microsoft OneDrive.
- Изменить документ с помощью Word Online
Примечание . Word Online не обладает всеми функциями полностью установленной программы Microsoft Office.
Word Online тоже не работает? Все не так страшно, как кажется. Ознакомьтесь с этим руководством и быстро решите проблемы.
Что делать в этой ситуации
Рассмотрим, как устранить обе причины, чтобы приступить сразу к изменению файла.
Проблемы с совместимостью — отключаем ограничение функционала
Чтобы убрать ошибку совместимости, вам нужно просто снова сохранить текстовый файл:
- Кликаем по «Файл». Переходим в блок для сохранения.
Открываем раздел для сохранения
Выберите формат файла в большом меню
Запрет на редактирование — как его снять
Вы можете снять запрет на редактирование, только если на документе не стоит пароль. В ином случае открыть доступ к редактированию сможет только человек, который этот пароль установил.
В настройках «Ворда»
Если вы увидели справа окно «Ограничить редактирование», сделайте следующее:
- Для начала щёлкните по «Выключить защиту».
Отключите защиту в документе
Уберите отметку со второго пункта
Панель с инструментами станет активной
В свойствах самого документа
Ограничение на редактуру может стоять в настройках самого файла — в его свойствах. Как быть в этой ситуации:
- Находим в «Проводнике Виндовс» документ, который у вас не получается изменить. Кликаем по нему правой клавишей мышки. В контекстном меню заходим в свойства документа.
Перейдите к свойствам файла
Кликните по кнопке «Изменить»
Поставьте полный доступ и сохранитесь
Если вы увидели в названии файла фразу «Режим ограниченной функциональности», просто сохраните заново документ, а затем откройте его — проблема должна быть решена. Если у вас появляется меню «Ограничить редактирование», попробуйте отключить защиту. Если файл не запаролен, вы сможете это сделать. Если есть пароль, узнайте его либо попросите человека, который поставил его, убрать код защиты.
Восстановление утерянного пароля с помощью утилиты Accent OFFICE Password Recovery
Accent OFFICE Password Recovery — это универсальная утилита для восстановления паролей в документах пакета Microsoft Office. Она работает практически со всеми версиями программ, как со старыми, так и с самыми новыми. Скачать ознакомительную версию можно на официальном сайте, для открытия защищенного документа базового функционала будет достаточно.
Скачав программу, установите и запустите ее.
Прежде, чем приступить к восстановлению пароля, необходимо выполнить некоторые манипуляции с настройками.
Настройка Accent OFFICE Password Recovery
1. Откройте меню «Настройка» и выберите «Конфигурация».
2. Во вкладке «Производительность» в разделе «Приоритет приложений» нажмите на небольшую стрелочку, расположенную около данного раздела, и выберите «Высокий» приоритет.
3. Нажмите «Применить».
Примечание: Если в данном окне все пункты не будут автоматически отмечены галочками, сделайте это вручную.
4. Нажмите «ОК» для сохранения внесенных изменений и выхода из меню настроек.
Восстановление пароля
1. Перейдите в меню «Файл» программы Accent OFFICE Password Recovery и нажмите «Открыть».
2. Укажите путь к защищенному документу, выделите его левым кликом мышки и нажмите «Открыть».
3. Нажмите кнопку «Начать» на панели быстрого доступа. Будет запущен процесс восстановления пароля к выбранному вами файлу, это займет некоторое время.
4. По завершению процесса на экране появится окно с отчетом, в котором и будет указан пароль.
5. Откройте защищенный документ и введите пароль, который был указан в отчете Accent OFFICE Password Recovery.
На этом мы закончим, теперь вы знаете, как снять защиту с документа Word, а также знаете о том, как восстановить забытый или утерянный пароль, чтобы открыть защищенный документ.
Мы рады, что смогли помочь Вам в решении проблемы. Отблагодарите автора, поделитесь статьей в социальных сетях. Опишите, что у вас не получилось. Наши специалисты постараются ответить максимально быстро.
Источник
Восстановление пароля методом смены формата
Любой документ содержит в себе не только текст, но и данные о пользователе, а вместе с ними и ряд другой информации, в числе которой и пароль от файла, если таковой имеется. Чтобы отыскать все эти данные, необходимо изменить формат файла, а затем «заглянуть» в него.
Изменение формата файла
1. Запустите программу Microsoft Word (не файл) и перейдите в меню «Файл».
2. Выберите пункт «Открыть» и укажите путь к документу, который нужно разблокировать. Для поиска файла используйте кнопку «Обзор».
3. Открыть для редактирования его на данном этапе не получится, но нам этого и не нужно.
Все в том же меню «Файл» выберите пункт «Сохранить как».
4. Укажите место для сохранения файла, выберите его тип: «Веб-страница».
5. Нажмите «Сохранить» для сохранения файла в качестве веб-документа.
Поиск пароля
1. Перейдите в папку, в которую вы сохранили защищенный документ в качестве веб-страницы, расширение файла будет «HTM».
2. Кликните по документу правой кнопкой мышки и выберите пункт «Открыть с помощью».
3. Выберите программу Notepad++.
4. В открывшемся окне программы в разделе «Поиск» выберите пункт «Найти».
5. Введите в строке поиска в угловых скобках (<>) тег w:UnprotectPassword. Нажмите «Искать далее».
6. В подсвеченном фрагменте текста найдите строку схожего содержания: w:UnprotectPassword>00000000, где цифры «00000000», расположенные между тегами, это и есть пароль.
7. Скопируйте данные между тегами, выделив их и нажав «CTRL+C».
8. Откройте оригинальный документ Word, защищенный паролем (не его HTML-копию) и вставьте в строку ввода пароля скопированное значение (CTRL+V).
9. Нажмите «ОК» для открытия документа.
10. Запишите этот пароль или измените его на любой другой, который вы точно не забудете. Сделать это можно в меню «Файл» — «Сервис» — «Защита документа».
Как же защитить Word и часть документа?
Нужно сделать определенные части документа только для чтения (read only). Особенно это актуально в юридических документах, договорах и их неизменной части.
Для начала откройте документ Word, который нужно защитить, и перейдите на вкладку Рецензирование.
Затем справа в меню кликните по кнопке защитить и выбрать Ограничить редактирование.
Разрешить только указанный способ редактирования — ставим галку. Теперь вам нужно выбрать части документа, для которых вы хотите разрешить редактирование . Другие части текста будут доступны только для чтения. Мы делаем как бы действие наоборот, все что не запрещено — разрешено! Теперь выделяем мышью текст (или используйте горячие клавиши), который можно редактировать, используйте CTRL, чтобы выделить несколько фрагментов.
После выделения текста вернитесь на панель «Ограничить редактирование» и установите флажок «Все» в разделе «Исключения». Это позволяет каждому, кто получает документ, редактировать выбранный Текст, не имея возможности изменять другой. Можно настроить права пользователей в корпоративной или локальной сети.
Осталось только установить пароль для защиты Word контента в документе, чтобы вы могли исправить его при необходимости.
Редактируемый текст выделяется квадратными скобками и подсвечен молочно-желтым цветом для вашего удобства. Есть также кнопка показать все области редактирования.
Теперь вы можете спокойно отправлять коллегам и другим людям, зная, что чувствительная информация в нем не изменится.
Источник
Как защитить документ в Word 2007
- Закладка «Рецензирование».
- «Защитить документ».
- «Ограничить форматирование и редактирование».
Как это сделать в Word 2003
- Меню «Сервис».
- «Защитить документ».
Комментарии:
Здравствуйте! подскажите пожалуйста,как можно создать файл что бы его можно было отправлять сообщениями в соц.сетях и получатель мог этот текст частично редактировать самостоятельно?
Источник
Как сделать чтобы нельзя было редактировать документ word?
Иногда нужно документ Ворд защитить от редактирования. Это может быть часть документа, либо весь документ, это зависит от ваших нужд. Если в части документа запретить изменение, то то она останется неименной, в то время, как другую часть можно будет изменять. Приступим к изучению.
Оба метода проверялись в Word 2007, 2010, 2013.
- Как запретить редактирование, через разрыв документа
- Как запретить редактирование, через форматированный текст
Как запретить редактирование, через разрыв документа
В этом методе мы сделаем разрыв документа, и в оставшейся части запретим редактирование файла Word.
Шаг 1.
Поставьте курсор перед той частью документа Ворд, в которой мы запретим изменения. Перейдите на вкладку «Разметка страницы», кликните по кнопке «Разрывы» в разделе «Параметры страницы» и выберите «Текущая страница». Таким образом вы обозначите начало защищенной части. Затем, таким же образом укажите конец запрета редактирования.
Шаг 2.
Откройте вкладку «Рецензирование», выберите в разделе «Защитить» кнопку «Ограничить редактирование».
В Word 2007: вкладка «Рецензирование» — «Защитить документ» — «Ограничить форматирование и редактирование».
Шаг 3.
Переходим к работе с окном «Ограничить редактирование» в файле Word.
- Ставим галочку «Разрешить только указанный способ редактирования документа»
- В выпадающем списке ниже выбираем «Ввод данных в поля форм»
- Под ним нажимаем на ссылку «Выбор разделов»
- В открывшемся окне «Защита раздела» галочками отмечаем те разделы файла, которые мы защищаем от редактирования.
- Когда отмечены нужны разделы жмем на кнопку «ОК»
Шаг 4.
В окне «Ограничить редактирование» перейдите к пункту «Включение защиты» и нажмите на кнопку «Да, включить защиту».
Шаг 5.
В окне «Включить защиту» указываем и подтверждаем пароль, если нужен, и жмем на кнопку «ОК».
Шаг 6.
Когда вы все это проделали, сохраните документ Ворд.
Это первый метод, позволяющий в Ворде запретить редактирование документа.
Как запретить редактирование, через форматированный текст
Если вы делали все по первому методу, то согласитесь, не просто понять какие разделы нужно отметить галочками, чтобы запретить редактирование файла Word. Второй метод будет попроще.
Прежде всего вам нужно убедиться, что на вашей ленте в Ворд есть вкладка «Разработчик». Если у вас ее нет, тогда прочтите здесь как вкладку «Разработчик» отобразить в Word
Шаг 1.
Выделите ту часть файла Ворд, которую вы желаете защитить от возможности изменить. Затем на вкладке «Разработчик» нажмите на значок «Элемент управления содержимым Форматированный текст».
В Word 2007 этот значок называется «Элемент RTF».
Шаг 2.
В том же разделе «Элементы управления» нажмите на иконку «Свойства».
Шаг 3.
В открывшемся окне «Свойства элемента управления содержимым» нам необходимо заполнить следующие пункты:
- Укажите «Название»
- Поставьте две галочки в разделе «Блокировка»: «Элемент управления содержимым нельзя удалить» и «Содержимое нельзя редактировать».
Нажмите кнопку «ОК».
Шаг 4.
На вкладке «Рецензирование» либо «Разработчик», в разделе «Защитить» кликните по иконке «Ограничить редактирование».
В Word 2007: вкладка «Рецензирование» либо «Разработчик» — «Защитить документ» — «Ограничить форматирование и редактирование».
Шаг 5.
В открывшемся окне «Ограничить редактирование» поставьте галочку «Ограничить набор разрешенных стилей» и нажмите кнопку «Да, включить защиту».
Шаг 6.
В окне «Включить защиту» указываем и подтверждаем пароль, если он вам нужен, и жмем на кнопку «ОК».
Шаг 7.
После всех проделанных манипуляций, сохраните ваш документ Ворд.
На этом все. В комментариях можете поделиться мнениями, кому показался первый или второй метод более удобным.
В процессе работы очень часто сталкиваюсь с вопросами от коллег примерно следующего содержания:
Word не дает редактировать текст. Что делать?
Почему я не могу изменить документ?
Почему Word не разрешает изменить (отредактировать) текст в документе?
Ответ на все эти вопросы достаточно прост. Разработчики текстового редактора Word предусмотрели систему безопасности для предотвращения заражения Вашего ПК вирусами, скачанными из интернета или полученными по почте. Для обеспечения Вашей безопасности в Word предусмотрены правила открытия документов скачанных из интернета или полученных по почте в режиме чтения (без возможности редактирования / изменения текста).
Чтобы начать редактировать документ достаточно разрешить его редактирование кликнув по предупреждению в верхней части окна word или сохранить документ к себе на компьютер и открыть повторно.
Разрешить редактирование документа Word
Восстановление пароля на открытие документа
Зная пароль удалить нет проблем: открыл, стёр, сохранил. Но вот если пароль потерялся, то это может стать проблемой: как расшифровать данные и вернуть в ним доступ без пароля?
Компания Microsoft предупреждает о том, что потеря пароля равнозначна потере данных и не предоставляет инструментов для восстановления паролей. Такие инструменты в избытке есть у сторонних разработчиков, а успешность их работы зависит от их качества, заложенных в них «фишек» и формата самого документа Word.
…Word 6-95
Формат настолько старый, что в те времена, когда он был актуален Microsoft не особо задумывалась о качестве защиты и любые пароли находятся мгновенно программами начального уровня, например Accent WORD Password Recovery.
…Word 97-2003 (40-ка битный ключ шифрования)
До сих пор актуальная версия формата — актуальный Microsoft Word 2016 по прежнему предлагает возможность сохранить документ в файл, совместимый с Word 97-2003. Здесь само по себе шифрование уже достаточно приличное и поиск пароля в лоб, то есть перебором вариантов может затянуться. Время поиска и успех зависят от сложности самого пароля и его длины.
Но есть фокус — искать пароль совсем не обязательно. Такие файлы можно расшифровать без пароля!
Для шифрования используется короткий 40-ка битный ключ и как правило быстрее (и точно надёжнее) найти ключ, чем пароль. При использовании технологии радужных таблиц расшифровка занимает и вовсе считанные минуты вне зависимости от сложности пароля.
Эту хитрость используют некоторые онлайн сервисы, например ВерниДоступ.ру.
…Word 2007-2016
C появлением формата Microsoft Word 2007 (для docx-файлов) чудеса прекратились — компания Microsoft вполне успешно борется с несанкционированным доступом к защищённым данным пользователя.
Восстановить пароль стало возможным только перебором вариантов и с каждой новой версией Word скорость перебора падает. Шансы на решение проблемы забытого пароля Word остались только у лучших программ для восстановления паролей, например Passcovery Suite.
Успех поиска пароля стал зависеть от качеств программы для восстановления паролей:
- Умение манипулировать диапазоном проверки. Гибкая настройка маски пароля, умелая работа со словарями необходимые свойства таких программ — прямой перебор вариантов практически безуспешное мероприятие
- Оптимизация скорости работы. Выверенный, вычищенный и идеально отлаженный алгоритм поиска способен увеличить скорость в разы. Это хорошо видно при сравнении посредственных и оптимизированных программ.
- Ускорение на видеокартах AMD/NVIDIA. Современные GPU идеально подходят для поиска пароля на открытие Word 2007-2016, а программы, которые их используют увеличивают скорость перебора в разы. А порою и в десятки раз — это зависит от связки CPU/GPU на вашем компьютере.
Пример позиционной маски в поиске пароля
Проще говоря, начиная с Word 2007 злоумышленнику нереально взломать чужой пароль (конечно же, при условии, что пароль не банальное слово из словаря и его длина не три-четыре символа).
У владельца файла — напротив — шансы весьма неплохие.
Зная структуру своего пароля, помня какие символы и в каком порядке он использовал, можно задать гибкую, позиционную маску. Это сократит число проверок, ускорит поиск и приведёт к успеху.
Вот пример решения в Passcovery Suite: пароль состоял из 7 или 8 символов; начинался с заглавной буквы по имени одного из членов семьи: KVMS; середину составляли только строчные гласные буквы и несколько спецсиволов: aeiouy-+_; на конце обязательно три цифры.
1. Запускаем Passcovery Suite, открываем в нём зашифрованный файл, знакомимся с данными о формате и защите файла, переходим к выбору атаки. Выбираем «Перебор с позиционной маской»:
2. Исходя из знаний о пароле, задаём наборы символов, которые будем использовать в разных позициях пароля: ?0 – KVMS, ?1 — aeiouy-+_, ?2 — ?d, то есть цифры (справка по позиционной маске); создаём маску для генерации только подходящих паролей, с использованием определённых наборов символов — ?0*1?2?2?2; задаём минимальную и максимальную длину пароля — 7-8 символов:
3. Это всё! Можно запускать поиск пароля. Когда программа найдёт пароль, она отобразит его:
Больше примеров из практики есть в базе знаний программы.
Обратите внимание на количество вариантов и ожидаемое время их перебора при использовании такой вот маски и без неё, при обычной атаке грубой силы:
То есть, если злоумышленник ничего не знает о структуре пароля, ему придётся либо проверять пароли из всех символов и буквально намнооого не дожить до проверки всех вариантов, либо сознательно отказываться от части из них и рисковать пропустить нужный пароль…
Как отключить правило защиты документа от редактирования.
Если Вы доверяете источникам, из которых получаете документы, отключить систему защиты документов от редактирования можно следующим образом:
- Войти в меню «Файл»;
- Далее «Параметры»;
- Выбрать «Центр управления безопасностью», нажать «Параметры центра управления безопасностью»;
- На вкладке «Защищенный просмотр» поставить флажки напротив тех типов файлов, к которым следует применять правила защищенного просмотра (запрещать редактировать документы);
- Нажать кнопку «Ок».
Надеюсь, данная статья облегчит Вам работу в программе Word. Подписывайтесь на рассылку от нашего сайта RuExcel.ru, чтобы быть в курсе новых полезных публикаций.
Ранее мы с Вами уже рассматривали вопрос «Как установить пароль на документ Word 2007?». А что делать, если у Вас нет необходимости скрывать от чужих глаз свой документ, а нужно всего лишь защитить его от редактирования? Ниже мы рассмотрим вопрос «Как защитить от редактирования документ Word 2007». Мы создадим такой файл, который можно будет открыть, просмотреть, скопировать, но удалить что-либо в этом документе будет невозможно.
Итак, для начала открываем документ Word 2007. Далее выбираете вкладку «Рецензирование» и нажимаете «Защитить». См. ниже)
После этого в правой части окна у Вас появится вот такой окошко, в котором Вам необходимо будет обозначить вид ограничения, который Вы хотите установить на документ.
Т. к. в начале статьи стояла задача защитить текст от редактирования, то Вам необходимо поставить галочку напротив второго пункта «Только чтение» и жмете «Да, включить защиту». После этого в открывшемся окошке дважды вводите пароль (один и тот же!!) и нажимаете «ОК».
После того как все сделано, окно Word 2007, в котором открыт Ваш документ будет иметь такой вид
Как видите, все кнопки форматирования недоступны. Т.е. теперь сейчас документ можно прочитать, скопировать, , но что-либо удалить или вставить в документ невозможно.
Для снятия защиты необходимо снова пройти «Рецензирование» — «Защитить документ» — «Отключить защиту», в открывшемся окне еще раз ввести пароль и нажать «ОК». После этого документ снова доступен для редактирования.
Все! Теперь и Вы знаете как защитить документ Word от редактирования.
Источник


).gif) )
) Реквизиты
Реквизиты