Содержание
- Операционная система загружается в оперативную память компьютера
- Опишите, как происходит загрузка операционной системы в оперативную память?
- О работе ПК ч.3: От включения до полной загрузки Windows 10
- Старт системы
- Поиск загрузчика ОС
- Запуск на UEFI
- Инициализация ядра
- Запуск подсистем – SMSS, CSRSS, WinInit
- Где здесь клавиатура?
- Пару слов о USB
- Загрузка операционной системы
- Статьи к прочтению:
- Что происходит когда идет ЗАГРУЗКА в игре
- Похожие статьи:
Операционная система загружается в оперативную память компьютера
Файлы операционной системы хранятся во внешней, долговременной памяти (на жестком, гибком или лазерном диске). Однако программы могут выполняться, только если они находятся в оперативной памяти, поэтому файлы операционной системы необходимо загрузить в оперативную память.
Диск (жесткий, гибкий или лазерный), на котором находятся файлы операционной системы и с которого производится ее загрузка, называется системным.
После включения компьютера производится загрузка операционной системы с системного диска в оперативную память. Загрузка должна выполняться в соответствии с программой загрузки. Однако для того чтобы компьютер выполнял какую-нибудь программу, эта программа должна уже находиться в оперативной памяти. Разрешение этого противоречия состоит в последовательной, поэтапной загрузке операционной системы.
После включения питания компьютера или нажатия кнопки Reset на системном блоке компьютера или одновременного нажатия комбинации клавиш на клавиатуре процессор начинает выполнение программы самотестирования компьютера POST (Power-ON Self Test). Производится тестирование работоспособности процессора, памяти и других аппаратных средств компьютера.
Для установки правильной даты и времени, а также внесения изменений в конфигурацию аппаратных средств компьютера в процессе выполнения самотестирования необходимо нажать клавишу . Загрузится системная утилита BIOS Setup, имеющая интерфейс в виде системы иерархических меню. Пользователь может установить новые параметры конфигурации компьютера и запомнить их в специальной микросхеме памяти, которая при выключенном компьютере питается от батарейки, установленной на системной плате. В случае выхода из строя батарейки конфигурационные параметры теряются и компьютер перестает нормально загружаться.
Загрузка операционной системы. После проведения самотестирования специальная программа, содержащаяся в BIOS, начинает поиск загрузчика операционной системы. Происходит поочередное обращение к имеющимся в компьютере дискам (гибким, жестким, CD-ROM) и поиск на определенном месте (в первом, так называемом загрузочном секторе диска) наличия специальной программы Master Boot (программы-загрузчика операционной системы).
Если диск системный и программа-загрузчик оказывается на месте, то она загружается в оперативную память и ей передается управление работой компьютера. Программа ищет файлы операционной системы на системном диске и загружает их в оперативную память в качестве программных модулей (рис. 4.20).
 |
| Рис. 4.20. Процесс загрузки операционной системы |
Если системные диски в компьютере отсутствуют, на экране монитора появляется сообщение «Non system disk», и компьютер «зависает», то есть загрузка операционной системы прекращается и компьютер остается неработоспособным.
После окончания загрузки операционной системы управление передается командному процессору. В случае использования интерфейса командной строки на экране появляется приглашение системы к вводу команд. Приглашение представляет собой последовательность символов, сообщающих о текущем диске и каталоге. Например, если загрузка операционной системы была произведена с диска С:, а операционная система была установлена в каталог WINDOWS, то появится приглашение:
В случае загрузки графического интерфейса операционной системы команды могут вводиться с помощью мыши.
1. Каковы основные этапы самотестирования компьютера?
2. Что хранится в микросхеме конфигурационной памяти компьютера?
3. Каковы основные этапы загрузки операционной системы?
Источник
Опишите, как происходит загрузка операционной системы в оперативную память?
После включения компьютера в его оперативной памяти нет операционной системы. Само по себе, без операционной системы, аппаратное обеспечение компьютера не может выполнять сложные действия, такие как, например, загрузку программы в память. Таким образом мы сталкиваемся с парадоксом, который кажется неразрешимым: для того, чтобы загрузить операционную систему в память, мы уже должны иметь операционную систему в памяти.
Решением данного парадокса является использование специальной маленькой компьютерной программы, называемой начальным загрузчиком, или BIOS (Basic Input/Output System). Эта программа не обладает всей функциональностью операционной системы, но её достаточно для того, чтобы загрузить другую программу, которая будет загружать операционную систему. Часто используется многоуровневая загрузка, в которой несколько небольших программ вызывают друг друга до тех пор, пока одна из них не загрузит операционную систему.
Начальные загрузчики должны соответствовать специфическим ограничениям, особенно это касается объёма. Например, на IBM PC загрузчик первого уровня должен помещаться в первых 446 байтах главной загрузочной записи, оставив место для 64 байт таблицы разделов и 2 байта для сигнатуры AA55, необходимой для того, чтобы BIOS выявил сам начальный загрузчик.
Данный пример основан на начальном загрузчике одного из миникомпьютеров, выпущенного в 1970-х годах фирмой Nicolet Instrument Corporation.
0: записать в регистр P число 106
1: проверить что устройство считывания с перфолент может начинать считывание
2: если не может, перейти к п. 1
3: прочитать байт с устройства считывания с перфолент и записать его в аккумулятор
4: если перфолента закончилась, перейти к п. 8
5: записать значение, хранимое в аккумуляторе, в оперативную память по адресу, хранящемуся в регистре P
6: уменьшить значение регистра P на единицу
7: перейти к п. 1
Источник
О работе ПК ч.3: От включения до полной загрузки Windows 10
Мы продолжаем разбираться как работает ПК на примере клавиатуры и Windows 10. В этой статье поговорим о том как происходит единение софта и железа.
Старт системы
Полностью компьютер выключен когда он отключен от питания и конденсаторы на материнской плате разрядились. До эры смартфонов мобильные телефоны часто глючили и если перезагрузка не лечила проблему, то приходилось доставать батарею и ждать 10 секунд, потому что сбрасывалось программное состояние ОС, в то время как чипы на материнской плате и контроллеры устройств оставались активными сохраняя состояние, драйвера ОС к ним просто реконнектились. 10 секунд — время на разрядку конденсаторов, состояние чипов сбрасывается только при полном отключении.
Если же ПК подключен к розетке или батарее, то он находится в режиме Stand-By, это значит что по шине питания подаётся маленькое напряжения (5В) от которого запитываются некоторые чипы на материнке. Как минимум это системный контроллер, по сути это мини-компьютер запускающий большой компьютер. Получив уведомление о нажатии кнопки Power он просит блок питания/батарею подать больше напряжения и после инициализирует весь чип-сет, в том числе и процессор. Инициализация включает в себя перекачку кода и данных прошивки материнки (BIOS/UEFI) в оперативную память и настройку CPU на её исполнение.
Думать что кнопка Power это рубильник который подаёт электричество на CPU и тот начинает исполнять с заранее известного адреса прошивку BIOS неправильно. Возможно старые компьютеры так и работали. Кнопка включения находится на своей плате, вместе со светодиодами состояний и к материнке она подключается через специальный разъём. На картинке ниже видны контакты для кнопки Power, Reset, а также светодиодов с состоянием Power и чтения жёсткого диска. Нажатие кнопки включения переводится в сигнал на контакты материнки, откуда он достигает системный контроллер.
Контакты на материнке для подключения кнопки включения, светодиодов состояния Power, жёсткого диска и динамиков.
Плата ноутбука с кнопкой включения и светодиодом состояния
Прикладная иллюстрация как блок питания получает сигнал от материнки на включение. Если вы задумаете установить мощную видеокарту (Nvidia 2070 S) на офисный ПК, то просто вставить её недостаточно, потому как она требует питание в 600W, в то время как такой ПК имеет блок на
500W. Первое что придёт в голову – купить новый блок питания на 650W с отдельной линией для видеокарты. Но и здесь будут разочарования, потому как разъёмы материнки будут не совпадать с разъёмами БП, а если его отдельно воткнуть в розетку и подключить к видюхе тоже ничего не будет – в блоке питания вентилятор не крутится и изображения нет. Так происходит, потому что БП должен получить сигнал от материнки на полное включение. Очевидное решение – новая материнка с совместимыми разъёмами, однако она стоит
$300. Есть решение проще, хоть оно и вызывает опасения пожаробезопасности. Берём скрепку, разгибаем и вставляем в зелёный (PS_ON) и один из чёрных пинов (COM). Теперь всё должно работать.
Поиск загрузчика ОС
Есть два вида прошивки материнки – BIOS (Basic Input Output System) на старых машинах и UEFI (Unified Extensible Firmware Interface) на новых. Windows 10 поддерживает обе и абстрагирует различия между ними. UEFI правильней называть ОС чем прошивкой, потому как он предлагает больше возможностей, к примеру богатый графический интерфейс вместо текстового, наличие мышки, больший объём доступной памяти, улучшенная модель безопасности и валидации файлов ОС, взаимодействие с железом через API, вместо прерываний как в BIOS.
Пример экрана монитора BIOS.
Программа BIOS хранится на отдельном чипе, подключенном к Южному мосту. Этот чип можно достать и перепрошить новой программой, по факту это просто носитель памяти, а не самостоятельный микрокомпьютер.
Настройки BIOS (системное время, например), хранятся на другом чипе который как правило находится возле круглой батарейки, которая на самом деле является литиевым аккумулятором, подзаряжающимся во время работы ПК. Называется он CMOS, что означает Complementary Metal Oxide Semiconductor, а по-русски просто — КМОП, что есть комплементарная структура металл-оксид-полупроводник.
Если всё прошло успешно, BIOS начинает процесс поиска загрузчика ОС. Для этого он начинает просматривать все подключенные к материнской плате жёсткие диски. Данные на физических дисках адресуются в единицах называемых сектор, обычно он 512 байт, однако современный стандарт – 4096 байт. Установщик Windows в самый первый сектор на диске записывает специальный программный код и данные о разделах. Этот сектор называется Master Boot Record. Диск разбивается на разделы (partitions), отформатированный своей файловой системой. Максимум 4 раздела, каждый из который может быть расширенным (extended partition), такой можно рекурсивно делить на 4 раздела и теоретически их число не ограничено. Как только BIOS находит Master Boot Record он считывает оттуда код и передаёт ему управление. Этот код поочередно просматривает данные о разделах и находит тот который помечен как активный, в нём находится код загрузчика Windows (Это не раздел с C:WindowsSystem32!), этот раздел называется system partition. Как правило он занимает 100Мб и скрыт от пользователя. В первом секторе этого раздела хранится загрузочный код, которому передаётся управление. Это volume boot sector, код в нём ищет файл Bootmgr, с которого и начинается процесс загрузки Windows. Файл Bootmgr создан через соединение в один файлов Startup.com и Bootmgr.exe.
Запуск на UEFI
Пример экрана загрузки UEFI
BIOS существует больше 30 лет и в попытках исправить его недостатки компания Intel в 1998 году создала стандарт Intel Boot Initiative, позже переименованный в EFI и в 2005 году пожертвованный организации EFI Forum. Недостатки BIOS:
• Работает только в 16-битном режиме
• Может адресовать только 1Mb оперативной памяти
• Часто имеет проблемы совместимости
• MBR ограничен только четырьмя главными разделами диска
• Диск с ОС не может быть больше чем 2.2Tb.
• Имеет очень ограниченные возможности для валидации загрузчика ОС.
На смену BIOS пришёл UEFI, по сути это миниатюрная ОС которая может работать и в 32-bit и в 64-bit. Для совместимости есть опция Compatibility Support Module, которая включается в настройках и эмулирует работу BIOS.
Инициализация ядра
SMSS.exe отличается от пользовательских процессов, это нативный процесс и это даёт ему дополнительные полномочия. SMSS.exe работает с ядром в обход Windows API, он использует то что называется Native API. Windows API – обёртка вокруг Native API. SMSS.exe первым делом запускает подсистему Windows (CSRSS.exe – Client Server Runtime Sub System) и заканчивает инициализацию реестра.
Процесс и потоки SMSS.exe помечены как критические, это значит что если они неожиданно завершаться, к примеру из-за ошибки, это приведёт к падению системы. Для общения с подсистемами, к примеру вызову API создающему новую сессию, SMSS создаёт ALPC-порт с именем SmApiPort. Загружаются из реестра переменные среды окружения, запускаются программы такие как Check Disk (autochk.exe, эти программы записаны в реестре HKLMSYSTEMCurrentControlSetControlSession ManagerBootExecute). SMSS.exe запускается для каждой пользовательской сессии. Глобальные переменные (очередь сообщений например) у каждой сессии своя за счёт механизма виртуальной памяти. В Windows есть контексты потока, процесса и сессии. Каждый SMSS.exe запускает свой экземпляр подсистемы, на данный момент это только CSRSS.exe (Windows), в прошлом поддерживались операционные системы OS/2 (os2ss.exe) и POSIX (psxss.exe), но эта идея была неудачной. Самый первый SMSS.exe засыпает в ожидании процесса WinInit.exe. Остальные экземпляры вместо этого создают процесс WinLogon который показывает UI для входа.
Дерево процессов выглядит следующим образом, на нём можно увидеть кто и кого создал (показаны не все процессы, может немного отличаться от последний версий Windows).
Где здесь клавиатура?
Во время запуска ядро Windows считывает из реестра информацию о контроллере системной шины, как правило это шина PCI (реже MSI), к ней подключены контроллеры портов ввода-вывода, в том числе и USB, PS/2. Информация о нём записывается во время установки Windows. Система загружает для него драйвер и рекурсивно обходит все порты так же загружая для каждого из них свой драйвер. Драйвера могут комбинироваться в узлы (driver node), к примеру драйвер клавиатуры, будет соединён с драйвером порта PS2. А вот порт USB сложнее — сначала драйвер порта, потом драйвер для работы с протоколом HID и только потом клавиатура.
Каждый порт контроллируется своим чипом, который мониторит подключение, принимает/отправляет сигналы между CPU и устройством. Если чип-сет Южный мост не встроен в CPU, как это часто делают в ноутбуках, а существует отдельным чипом на материнке, то правильней говорить: сигнал между Южным мостом и контроллером порта. Чип контроллирующий порт имеет выделенную линию с контроллером прерываний (PIC или APIC), по которой он может попросить обратить на себя внимание CPU, к примеру считать данные от клавиатуры (порт PS/2, с USB другая история). Поскольку ОС загрузила для порта драйвер, она может отдавать ему команды, читать и отправлять данные. В нашем примере был загружен драйвер из C:WindowsSystem32i8042prt.sys. Давайте вспомним предыдущую статью. В старых компьютерах с PIC на чипе Intel 8259 было 15 линий прерываний, где клавиатура была подключена к ножке IRQ1, таймер IRQ0, а мышка к IRQ12, который на самом деле был пятой ножкой второго чипа 8259, который мультиплексировал свои прерывания через ножку IRQ2 первого контроллера. В современных PIC могут быть 255 контактов для сигналов прерываний. Во время загрузки ОС программирует APIC/PIC возвращать определённое число когда скажем пришло прерывание от порта клавиатуры или USB и по этому номеру CPU находит в таблице векторов прерываний функцию которую надо выполнить. Номер прерываний определяют HAL и Plug’n’Play Manager. Контроллер прерываний ищет сигнал на своих ножках в определённом порядке, к примеру в бесконечном цикле проверяет напряжение на ножках от 1 до MAX_PIN. Этот порядок определяет приоритет, к примеру клавиатура будет замечена раньше мышки, а таймер раньше клавиатуры. Чтобы не зависеть от особенностей работы контроллеров прерываний Windows абстрагирует концепцию IRQ (Interrupt Request) в IRQL (Interrupt Request Level). Будь у контроллера прерываний хоть 15 хоть 255 линий они все будут отображены на 32 IRQL для x86 и 15 IRQL для x64 и IA64.
Механизм IRQL реализовывается на уровне софта в Hardware Abstraction Layer (HAL.dll), а не железа. В Windows системах есть драйвер шины (bus driver), который определяет наличие устройств подключенных к шинам – PCI, USB и др. и номера прерываний которые могут быть назначены каждому устройству. Драйвер шины сообщает эту информацию Plug and play manager, который уже решает какие номера прерываний назначить каждому устройству. Далее арбитр прерываний внутри PnP Mgr (PnP interrupt arbiter) устанавливает связи между IRQ и IRQL.
Так вот, драйвер клавиатуры (kbdclass.sys) получает данные от порта (USB, PS2) через прерывание и записывает их через WriteFile, компонент внутри ядра Windows просыпается, считывает их используя API ReadFile и добавляет в очередь сообщений с клавиатуры. API для работы с файлом могут использоваться для чтения данных с драйверов. С этого момента начинается обработка данных стеком ввода Windows, об этом в следующей статье.
Если у вас есть ПК с PS2 портом и вы умеете пользоваться WinDbg в режиме ядра, то можете легко найти обработчик прерываний клавиатуры напечатав команду !idt, которая выведет на экран всю таблицу векторов прерываний. Прерывание вклинивается в ход выполнения программы, слово вектор здесь подразумевает направление, направление исполнения программы. WinDbg был сделан специально для отладки Windows, самая последняя версия называется WinDbgX. Он имеет текстовый интерфейс, который отпугивает людей привыкших к Visual Studio, однако предоставляет гораздо больше возможностей, в частности исполнение скриптов. Прерывание фиолетового порта PS2 выделено красным. Функция которая его обрабатывает называется I8042KeyboardInterruptService, которая находится в файле i8042prt.sys.
Сейчас возникает вопрос, откуда у обработчика прерываний аргумент? Кто его передаёт? Ведь CPU ничего не знает о нём. Если поставите в неё breakpoint, то удивитесь ещё больше увидев несколько функций выше по стеку:
0: kd> kC
# Call Site
00 i8042prt!I8042KeyboardInterruptService
01 nt!KiCallInterruptServiceRoutine
02 nt!KiInterruptSubDispatch
03 nt!KiInterruptDispatch
04 nt!KiIdleLoop
Пару слов о USB
Ознакомление с работой порта USB потребовало бы отдельной статьи описывающей его работу и плюс описание обработки данных HID на Windows. Это очень сильно усложнило бы материал, к тому же уже есть хорошие статьи по теме, поэтому PS2 идеальный пример из-за своей простоты.
USB создавался как универсальный порт для всех устройств, будь то клавиатура, фотоаппарат, сканнер, игровой руль с педалями, принтер и пр. Вдобавок он поддерживает вложенность портов – USB материнки => монитор с USB => клавиатура с USB к которой подключена мышка, флешка и USB-hub к которому подключен жёсткий диск. Взглянув на контакты USB 2.0 вы увидите что они не заточены под передачу каких-то определённых данных, как у PS2. Их всего четыре – витая пара для передачи битов данных, плюс и минус питания.
Провода кабеля USB 2.0
USB 3.0 быстрее за счёт дополнительных пяти контактов. Как видите там нету линии CLOCK для синхронизации, поэтому логика передачи данных сложнее. Слева USB 2.0 и справа USB 3.0 для сравнения.
Все данные передаются через протокол HID (Human Interface Device), который описывает форматы, порядок взаимодействия и передачи данных и всё остальное. Стандарт USB 2.0 занимает 650 страниц, документ HID Class Specification, описывающий работу устройств (мыши, клавиатуры и пр) – 97 страниц, их рекомендуется изучить если вы работаете с USB.
Первым делом подключенное устройство должно рассказать о себе, для этого оно отправляет несколько структур данных, в которых указывается ID устройства и ID производителя по которым Plug’n’Play manager может найти в реестре информацию, загрузить и соединить драйвера. USB устройства пассивны, т.е. хост должен сам с определённым интервалом проверять наличие данных. Частота опроса и размер пакета данных задаются в одном из дескрипторов устройства USB. Максимальный размер пакета – 64 байта, что для информации о нажатых клавишах более чем достаточно.
В Windows есть встроенная поддержка HID, она не такая простая как связь драйвера порта PS2 с драйвером клавиатуры, потому что драйвер HID должен уметь обрабатывать все поддерживаемые протоколом сценарии. Вне зависимости от провайдера данных — порты PS2, USB или Remote Desktop или виртуальная машина – на самом верху driver node будет находится Kbdclass, от которого ядро ОС и будет получать информацию. Уведомление о подсоединении клавиатуры будет обрабатываться через Plug’n’Play Manager, так что для ядра Windows не имеет значение какой порт или источник данных от устройства используется.
Источник
Загрузка операционной системы
Для понимания работы ОС необходимо уметь выделять основные части системы и их связи, т.е. описывать структуру системы. Для разных ОС их структурное деление может быть весьма различным. Наиболее общими видами структуризации можно считать два. С одной стороны, можно считать, что ОС разделена на подсистемы, соответствующие перечисленным выше группам функций. Такое деление достаточно обосновано, программные модули ОС действительно в основном можно отнести к одной из этих подсистем. Другое важное структурное деление связано с понятием ядрасистемы.
Ядро, как можно понять из названия, это основная, «самая системная» часть операционной системы. Имеются разные определения ядра. Согласно одному из них, ядро – это резидентнаячасть системы, т.е. к ядру относится тот программный код, который постоянно находится в памяти в течение всей работы системы. Остальные модули ОС являются транзитными, т.е. подгружаются в память с диска по мере необходимости на время своей работы. К транзитным частям системы относятся:
p>Базовая система ввода-вывода (БСВВ, BIOS) — набор программных средств, обеспечивающих взаимодействие ОС и приложений с аппаратными средствами. Обычно БСВВ представляет набор компонент — драйверов. Также в БСВВ входит уровень аппаратных абстракций, минимальный набор аппартно-зависимых процедур ввода-вывода, необходимый для запуска и функционирования ОС.
Современные процессоры имеют минимум два режима работы – привилегированный (supervisor mode) и пользовательский (user mode).
Отличие между ними заключается в том, что в пользовательском режиме недоступны команды процессора, связанные с управлением аппаратным обеспечением, защитой оперативной памяти, переключением режимов работы процессора. В привилегированном режиме процессор может выполнять все возможные команды.
Приложения, выполняемые в пользовательском режиме, не могут напрямую обращаться к адресным пространствам друг друга – только посредством системных вызовов.
Все компоненты операционной системы можно разделить на две группы – работающие в привилегированном режиме и работающие в пользовательском режиме, причем состав этих групп меняется от системы к системе.
Основным компонентом операционной системы является ядро (kernel). Функции ядра могут существенно отличаться в разных системах; но во всех системах ядро работает в привилегированном режиме (который часто называется режим ядра, kernel mode).
Термин ядро также используется в разных смыслах. Например, в Windows термин ядро (NTOS kernel) обозначает совокупность двух компонентов – исполнительной системы (executive layer) и собственно ядра (kernel layer).
Существует два основных вида ядер – монолитные ядра (monolithic kernel) и микроядра (microkernel). В монолитном ядре реализуются все основные функции операционной системы, и оно является, по сути, единой программой, представляющей собой совокупность процедур. В микроядре остается лишь минимум функций, который должен быть реализован в привилегированном режиме: планирование потоков, обработка прерываний, межпроцессное взаимодействие. Остальные функции операционной системы по управлению приложениями, памятью, безопасностью и пр. реализуются в виде отдельных модулей в пользовательском режиме.
Ядра, которые занимают промежуточные положение между монолитными и микроядрами, называют гибридными (hybrid kernel).
Примеры различных типов ядер:
ОС Windows NT имеет монолитное ядро, однако, поскольку в Windows NT имеется несколько ключевых компонентов, работающих в пользовательском режиме, то относить Windows NT к истинно монолитным ядрам нельзя, скорее к гибридным.
Кроме ядра в привилегированном режиме (в большинстве операционных систем) работают драйверы (driver) – программные модули, управляющие устройствами.
В состав операционной системы также входят:
Пользовательские оболочки реализуют один из двух основных видов пользовательского интерфейса:
Пример реализации текстового интерфейса в Windows – интерпретатор командной строки cmd.exe; пример графического интерфейса – Проводник Windows (explorer.exe).
Особую роль в структуре системы играют драйверы устройств. Эти программы, предназначенные для обслуживания конкретных периферийных устройств, несомненно, можно отнести к ядру системы: они почти всегда являются резидентными и работают в режиме ядра. Но в отличие от самого ядра, которое изменяется только при появлении новой версии ОС, набор используемых драйверов весьма мобилен и зависит от набора устройств, подключенных к данному компьютеру. В некоторых системах (например, в ранних версиях UNIX) для подключения нового драйвера требовалось перекомпилировать все ядро. В большинстве современных ОС драйверы подключаются к ядру в процессе загрузки системы, а иногда разрешается даже загрузка и выгрузка драйверов в ходе работы системы.
Загрузка операционной системы
Файлы операционной системы хранятся во внешней, долговременной памяти (на жестком, гибком или лазерном диске). Однако программы могут выполняться, только если они находятся в оперативной памяти, поэтому файлы операционной системы необходимо загрузить в оперативную память.
Диск (жесткий, гибкий или лазерный), на котором находятся файлы операционной системы и с которого производится ее загрузка, называется системным.
После включения компьютера производится загрузка операционной системы с системного диска в оперативную память. Загрузка должна выполняться в соответствии с программой загрузки. Однако для того чтобы компьютер выполнял какую-нибудь программу, эта программа должна уже находиться в оперативной памяти. Разрешение этого противоречия состоит в последовательной, поэтапной загрузке операционной системы.
Самотестирование компьютера. В состав компьютера входит энергонезависимое постоянное запоминающее устройство (ПЗУ), содержащее программы тестирования компьютера и первого этапа загрузки операционной системы — это BIOS (Basic Input/Output System — базовая система ввода/вывода).
После включения питания компьютера или нажатия кнопки Reset на системном блоке компьютера или одновременного нажатия комбинации клавиш на клавиатуре процессор начинает выполнение программы самотестирования компьютера POST (Power-ON Self Test). Производится тестирование работоспособности процессора, памяти и других аппаратных средств компьютера.
В процессе тестирования сначала могут выдаваться диагностические сообщения в виде различных последовательностей коротких и длинных звуковых сигналов (например, 1 длинный и 3 коротких — не подключен монитор, 5 коротких — ошибка процессора и так далее). После успешной инициализации видеокарты краткие диагностические сообщения выводятся на экран монитора.
Для установки правильной даты и времени, а также внесения изменений в конфигурацию аппаратных средств компьютера в процессе выполнения самотестирования необходимо нажать клавишу . Загрузится системная утилита BIOS Setup, имеющая интерфейс в виде системы иерархических меню. Пользователь может установить новые параметры конфигурации компьютера и запомнить их в специальной микросхеме памяти, которая при выключенном компьютере питается от батарейки, установленной на системной плате. В случае выхода из строя батарейки конфигурационные параметры теряются и компьютер перестает нормально загружаться.
Загрузка операционной системы. После проведения самотестирования специальная программа, содержащаяся в BIOS, начинает поиск загрузчика операционной системы. Происходит поочередное обращение к имеющимся в компьютере дискам (гибким, жестким, CD-ROM) и поиск на определенном месте (в первом, так называемом загрузочном секторе диска) наличия специальной программы Master Boot (программы-загрузчика операционной системы).
Если диск системный и программа-загрузчик оказывается на месте, то она загружается в оперативную память и ей передается управление работой компьютера. Программа ищет файлы операционной системы на системном диске и загружает их в оперативную память в качестве программных модулей (рис.).
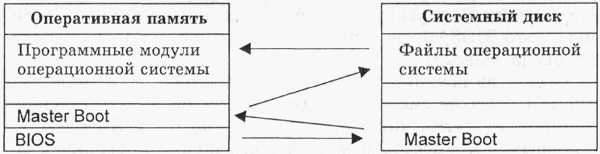 |
| Рис. Процесс загрузкиоперационной системы |
Если системные диски в компьютере отсутствуют, на экране монитора появляется сообщение Non system disk, и компьютер зависает, то есть загрузка операционной системы прекращается и компьютер остается неработоспособным.
После окончания загрузки операционной системы управление передается командному процессору. В случае использования интерфейса командной строки на экране появляется приглашение системы к вводу команд. Приглашение представляет собой последовательность символов, сообщающих о текущем диске и каталоге. Например, если загрузка операционной системы была произведена с диска С:, а операционная система была установлена в каталог WINDOWS, то появится приглашение:
В случае загрузки графического интерфейса операционной системы команды могут вводиться с помощью мыши.
Статьи к прочтению:
Что происходит когда идет ЗАГРУЗКА в игре
Похожие статьи:
Тема 1.2. Техническое и программное обеспечение информационных технологий. Введение. Информационные технологии уже изменили мир и продолжают играть…
План занятия № 30 по учебной дисциплине «Системное программирование» для специальности 2 – 40 01 01 «Программное обеспечение информационных технологий»…
Источник
👋 Привет Лёва
Середнячок
40/250
Задать вопрос

EvaStich
+30
Решено
1 год назад
Информатика
5 — 9 классы
Помогите пожалуйста!
Выберите из перечня свойства внешней памяти. Ответ: 1.загружаются файлы операционной системы во время работы 2.длительное хранение данных 3. называется ОЗУ 4. не имеет прямой связи с процессором
Смотреть ответ
1
Ответ
2
(1 оценка)
1
kurbanovamadina514
1 год назад
Светило науки — 13 ответов — 0 раз оказано помощи
Объяснение:
3. называется ОЗУ,
надеюсь что помогла
(1 оценка)
https://vashotvet.com/task/13303408
Устройств хранения информации довольно много, поэтому условно разделим их на основную (main) и внешнюю ( external) память.
Основная память компьютера также представлена двумя типами — оперативная (ОЗУ или RAM) и постоянная (ПЗУ или ROM).
Оперативная память хранит данные, с которыми в настоящее время работает процессор или доступ к которым необходим для максимально быстрой их обработки. Кроме этого, в оперативной памяти находятся и программы, с помощью которых обрабатываются находящиеся в ней данные. Оперативка, как часто называют ОЗУ, должна обеспечивать максимально быструю скорость обмена данными, чтобы обеспечить процессору своевременный доступ к ним.
Главной особенность оперативной памяти является то, что данные в ней хранятся только при включенном компьютере, то есть если на память подается напряжение. Это означает, что при выключении компьютера все данные из оперативной памяти исчезают.
Именно поэтому в состав компьютера входит постоянное запоминающее устройство (ПЗУ).
ПЗУ — энергонезависимая память, часто используется английский термин ROM (Read-Only Memory). И тут есть несовсем очевидная вещь, которой я хочу коснуться.
Как я уже упоминал, компьютер — это просто набор плат, которые сами по себе ничего не могут. Управляет всеми устройствами компьютера операционная система, однако эту программы мы сами устанавливаем на компьютер.
Но что же заставляет устройства компьютера работать слажено во время установки операционной системы или сразу после включения компьютера?
А эту задачу выполняет BIOS (от англ. basic input/output system — «базовая система ввода-вывода»).
По сути БИОС — это набор программ и драйверов устройств, обеспечивающих запуск компьютера.

Чтобы настройки программ БИОС сохранялись необходимо постоянное питание. Для решения этой задачи используется небольшая батарейка, которая также установлена в соответсвующий разъем на материнской плате.
Так как БИОС «вшит» в микросхему, то для сброса БИОС до заводских настроек часто используют именно эту батарейку. То есть снятие питания с микросхемы приводит к сбросу настроек.
Для этих же целей часто используются специальные контакты на материнской плате, которые замыкаются на непродолжительное время.
У разных материнских плат это делается по-разному, поэтому всегда стоит читать руководство от материнской платы перед проведением подобных манипуляций.
К БИОС мы еще вернемся позже. Сейчас лишь упомяну, что поскольку БИОС является набором драйверов и программ управления устройствами компьютера, то он может довольно существенно отличаться на разных компьютерах, ведь набор устройств и их модели в разных компьютерах отличаются. Хотя основные разделы БИОС и принцип работы с ним одинаковы вне зависимости от компьютера.
Итак, БИОС — это набор микропрограмм, которые обеспечивают запуск компьютера, то есть загрузку операционной системы. БИОС вшит в ПЗУ. Операционная система, прикладные программы или пользовательские файлы находятся на внешнем запоминающем устройстве (ВЗУ или external storage). Разновидностей здесь довольно много и по мере эволюции компьютерной техники меняются и типы устройств. Чуть позже я более подробно остановлюсь на наиболее популярных в настоящее время.
Так как носители информации предназначены для хранения данных, то основной характеристикой этого типа устройств будет объем. Когда-то давно, когда компьютеры занимали целые комнаты, постоянным запоминающим устройством были перфокарты и магнитная лента. Я когда-то часами просиживал в вычислительном центре, начальником которого был мой отец и помню огромные бабины пленки и коробки с перфокартами, на которых заносилась информация.
Ну а дальше были дискеты и первые жесткие диски. Дискеты полностью были вытеснены оптическими дисками, которые сейчас также почти вышли из употребления и на замену им пришли более компактные и объемные флеш-носители, ну а жесткие диски по-прежнему в ходу и будут использоваться еще довольно продолжительное время. Именно жесткие диски чаще всего используются в качестве основного носителя информации, на который устанавливаются операционная система и пользовательские программы.
Ну а в следующей заметке речь пойдет о жестком диске, так как это устройство, пожалуй, является наиболее важным с пользовательской точки зрения.
Сегодня мы увидим, в чем разница между внешней памятью и внутренней памятью на Android. Устройства, такие как смартфоны, ноутбуки, смарт-часы и т. д. их объединяет то, что они могут хранить системные файлы, приложения и пользовательские данные в пространстве для хранения. На телефонах Android хранение данных может осуществляться двумя способами: путем сохранения файлов во внешней памяти или во внутренней памяти. Но в чем разница между этими двумя воспоминаниями? Какой из них вы должны использовать? Когда мы слышим о внешней памяти для смартфонов, таких как Android, большинство людей думают о картах памяти SD или внешних жестких дисках, но не только они являются внешними хранилищами, и мы увидим это лучше в ходе этой статьи, объясняющей, что это разница между внешней памятью и внутренней памятью на Android.
Чтобы лучше понять, в чем разница между внешней памятью и внутренней памятью на Android, просто взгляните на документация официальный Android, где мы можем найти различные указания относительно хранения данных и файлов. При установке приложения на смартфон создается уникальная приватная папка, доступ к которой имеет только установленное приложение. Эти файлы хранятся во внутренней памяти, к которой другие приложения и пользователи не имеют доступа. Системные файлы и файлы операционной системы также хранятся во внутренней памяти и недоступны пользователю в обычных условиях. Единственный способ получить доступ к системным файлам, содержащимся в папке «Система», — получить root права на ваше устройство Android, чтобы просмотреть и изменить его содержимое.
Что касается внешней памяти, существует два типа: внешняя память, такая как SD-карта, которая является физической, которую мы вручную вставляем в устройство, и является самой популярной системой хранения, известной большинству пользователей Android. Но в качестве внешнего хранилища, помимо физического SD, у нас есть еще и виртуальное, более известное как Cloud, например Дропбокс. Внешнее хранилище, как бы оно ни называлось, называется вторичным, так что же такое первичное внешнее хранилище? Основная внешняя память — это не что иное, как доступная пользователю, но все же являющаяся частью внутренней памяти телефона. В этой памяти обычно хранятся фотографии, видео, документы и другие данные, даже если в вашем телефоне не установлена SD-карта. Проще говоря, встроенная память Android-смартфона делится на две части: внутреннюю и внешнюю. SD-карта, если она установлена, также может называться съемным внешним запоминающим устройством.
Разница между внешней памятью и внутренней памятью на Android также заключается в том, что внутренняя память в основном используется OEM-производителями Android и разработчиками стандартных приложений для хранения файлов операционной системы, приложений и конфиденциальных данных с целью их защиты. случайное повреждение, кроме того, файлы, хранящиеся в каталогах, созданных во внутренней памяти, недоступны через другие приложения, что обеспечивает необходимый уровень безопасности и конфиденциальности для ваших сохраненных данных.
Чтобы получить доступ к файлам, хранящимся в основной внешней памяти, вы можете напрямую использовать диспетчер файлов, который часто устанавливается по умолчанию на устройствах Android с целью доступа к сохраненным файлам. Другие приложения также могут получить доступ к этим данным, но им необходимо предоставить необходимые полномочия при установке. Фактически, когда приложение хочет получить доступ к этим данным, во время установки будет запрошена авторизация, чтобы получить доступ к основной или дополнительной внешней памяти. Фактически, приложение никак не может получить доступ к файлам, хранящимся во внутренней памяти, если они не являются частью соответствующего приложения.
Особенно в прошлом мы часто слышали о приложениях, которые имели доступ к пользовательским данным без разрешений и даже без ведома владельца устройства. Пример приложения-фонарика, которое затем имело доступ к списку контактов, местоположению GPS, могло отправлять звонки, текстовые сообщения, доступ к микрофону и т. д. без того, чтобы пользователь, который их установил, не знал об этом. Именно в этих случаях важность основной внутренней памяти, недоступной другим приложениям, становится принципиальной для безопасности данных.
Итак, теперь мы знаем, что внутренняя память Android-смартфона используется для хранения всех файлов операционной системы и приложений, недоступных из других приложений. Мы также сказали, что существует два типа внешней памяти, из которых основная внешняя память используется для сохранения данных, к которым могут получить доступ другие. Настройки приложения, например, хранятся во внутренней памяти, а mp3-файлы, загруженные с помощью этого же приложения, видео и фото и т. д. хранятся во внешней памяти (основной или дополнительной). SD-карта не является частью системы, так как является дополнительной внешней памятью, ее также можно извлечь и забрать с собой или использовать на других устройствах, в которых она может храниться, таких как ноутбуки или другие смартфоны.
Еще одна важная вещь для этого руководства о том, в чем разница между внешней памятью и внутренней памятью на Android, заключается в том, что некоторые приложения позволяют пользователям хранить данные непосредственно на SD-карте, занимая меньше внутренней памяти, и, таким образом, пользователь имеет больше контроля. ваши данные. Когда приложение удаляется из-за его деинсталляции, все архивные данные, которые были сохранены в папке, созданной приложением, также удаляются. Однако иногда не все эти данные удаляются, и даже если папки пусты, без файлов внутри они не удаляются. Это может вызвать проблемы с течением времени, поскольку они могут накапливаться с течением времени, вызывая проблемы из-за нехватки места для хранения и замедления работы операционной системы.
В последнее время все больше и больше производителей отказываются от возможности добавления SD-карты, однако, с другой стороны, они предлагают все более объемную встроенную память, которая обычно начинается на смартфонах последнего поколения с 32 ГБ, а затем достигает 512 ГБ, но с технология, которая делает все больше и больше гигантских успехов каждый день, скоро даже этот предел наверняка будет превышен.
Чтобы иметь возможность просматривать состояние внешней памяти и внутренней памяти или лучше, чтобы узнать, сколько места для хранения еще доступно, просто выполните следующие действия (они могут немного отличаться от одной модели устройства к другой, в этом случае используется MIUI 11):
- Зайдите в настройки смартфона
- Введите информацию о системе
- Прокрутите элементы до места для хранения и получите доступ к нему одним касанием пальца.
- На этом экране вы можете увидеть, сколько внутренней памяти еще можно использовать на доступной, а также для несистемной памяти.
Мы заканчиваем это руководство о том, в чем разница между внешней памятью и внутренней памятью на Android, кратким изложением всей этой статьи:
- Операционная система с системными приложениями сохраняется во внутренней памяти и позволяет приложениям сохранять конфиденциальные данные, а также по умолчанию запрещает чтение и запись всем другим приложениям и пользователям
- Первичное внешнее хранилище — это часть встроенного хранилища, доступная пользователю и другим приложениям, но требующая разрешений.
- Вторичная внешняя память — это не что иное, как внешнее запоминающее устройство, такое как съемная SD-карта, и при желании вы можете удалить ее со смартфона, а также использовать на других устройствах для доступа к хранящимся в ней данным.















