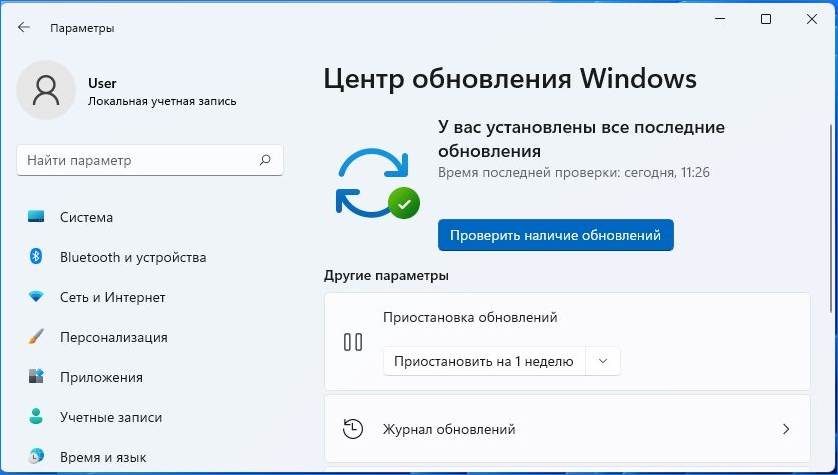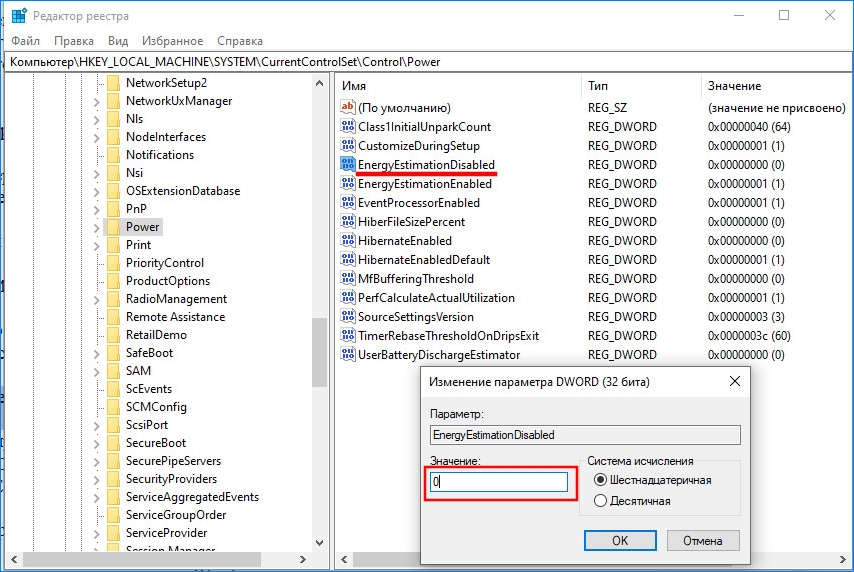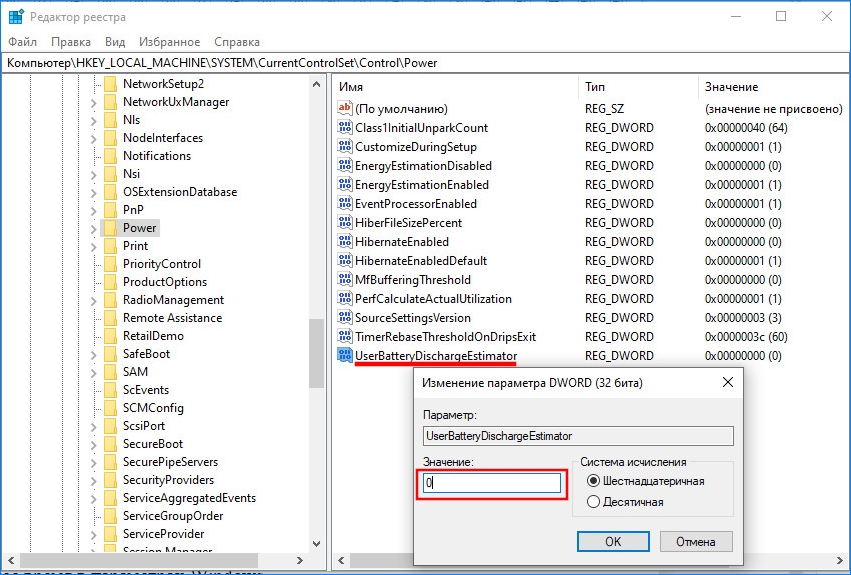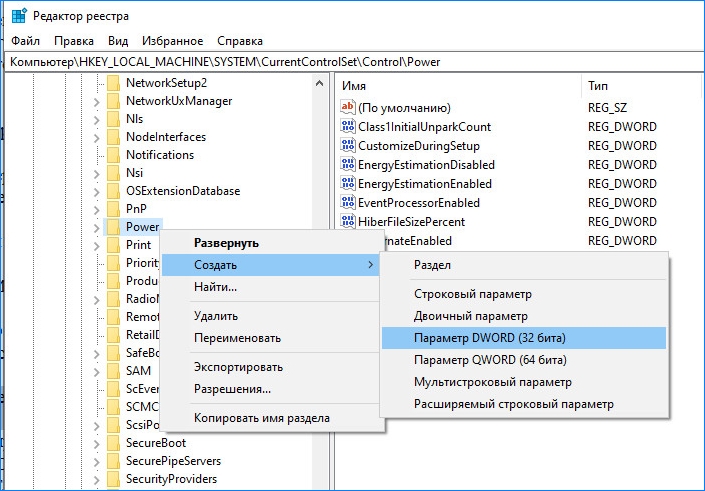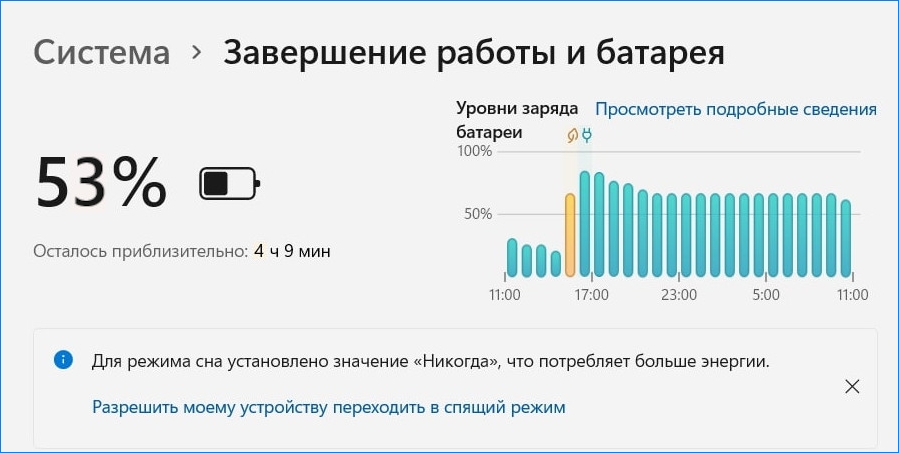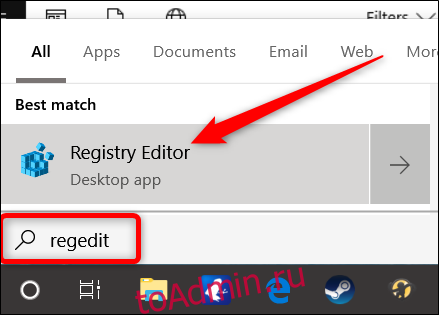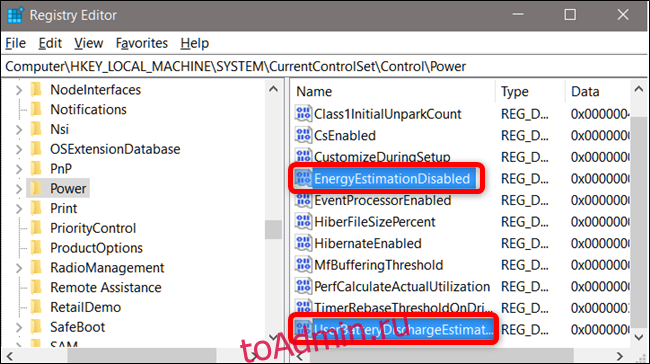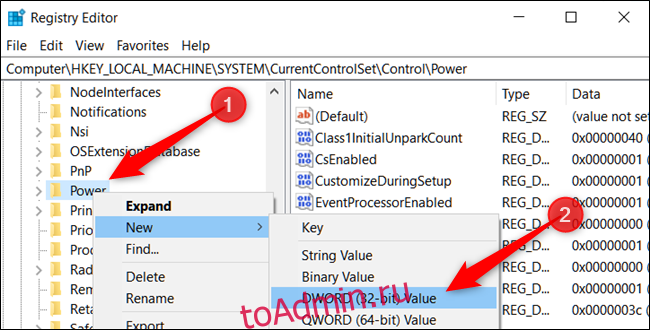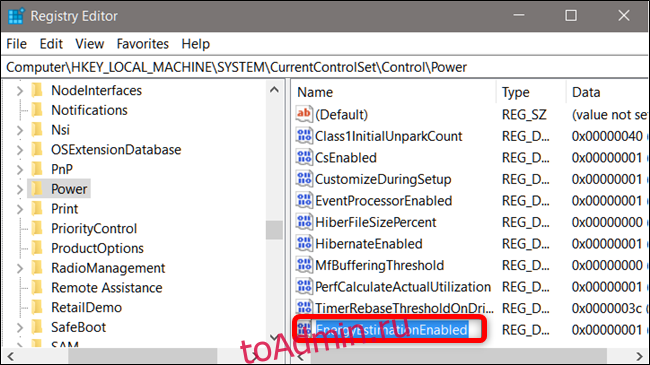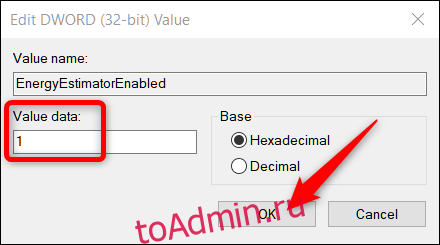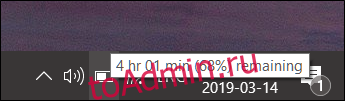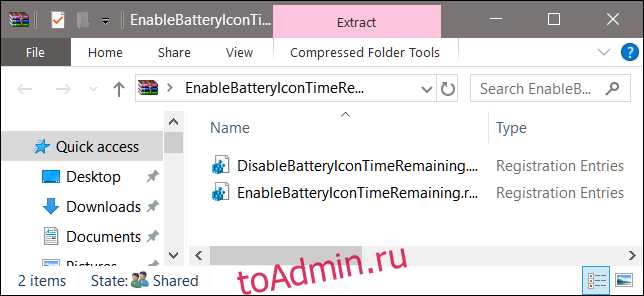В этой инструкции о том, как самостоятельно сделать так, чтобы при подведении указателя мыши к значку батареи в области уведомлений Windows 10 можно было увидеть ожидаемое время автономной работы от аккумулятора. Также может быть полезно: Что делать, если пропал индикатор батареи в Windows 10, Как получить отчет о батарее ноутбука в Windows 10.
Примечание: прежде чем выполнять описанные далее изменения, проверьте, возможно ваш ноутбук уже показывает оставшееся время (иногда необходимые настройки делают утилиты производителя) — отключите ноутбук от сети, поработайте несколько минут (данные о времени автономной работы появляются не сразу), а затем подведите указатель мыши к индикатору заряда батареи и задержите пока не появится подсказка с информацией об остатке заряда.
Включение отображения оставшегося времени аккумулятора с помощью редактора реестра
Для того, чтобы включить отображение не только оставшегося процента заряда аккумулятора, но и ожидаемого времени работы ноутбука, выполните следующие шаги:
- Нажмите клавиши Win+R, введите regedit и нажмите Enter.
- В открывшемся редакторе реестра перейдите к разделу
HKEY_LOCAL_MACHINESYSTEMCurrentControlSetControlPower
- В правой части окна редактора реестра посмотрите, присутствуют ли значения с именами EnergyEstimationDisabled и UserBatteryDischargeEstimator. При наличии таковых нажмите по ним правой кнопкой мыши и выберите «Удалить».
- Проверьте, есть ли в том же разделе реестра параметр с именем EnergyEstimationEnabled. Если нет, создайте его: нажатие правой кнопкой мыши в пустом месте правой части редактора — создать — параметр DWORD (32 бита), даже для 64-битной Windows 10.
- Дважды нажмите по параметру EnergyEstimationEnabled и задайте значение 1 для него. Кстати, можно изначально было действовать и по-другому: просто переименовать параметр EnergyEstimationDisabled в EnergyEstimationEnabled на 3-м шаге вместо его удаления.
На этом всё: можно закрыть редактор реестра, обычно изменения вступают в силу без перезагрузки компьютера. Но сведения об оставшемся времени отображаются только при отключенном сетевом блоке питания и не сразу, а только через некоторое время, после сбора статистики.
Также рекомендую учитывать, что информация не очень точная и в значительной степени зависит от того, что именно вы делаете на вашем ноутбуке.
В сравнении с предыдущей версией Windows 11 немного отличается по составу функций, многие из которых либо отсутствуют, либо размещены в другом месте. Среди этих функций — сведения об оставшемся времени автономной работы, которые ранее отображалась при наведении курсора на значок батареи на панели задач.
Если Windows 11 не показывает оставшееся время работы от батареи, то его отсутствие связано с одной из следующих причин:
- ОС не обновлена до последней версии. Поскольку Майкрософт возвращает по несколько функций Windows 10 с каждым обновлением, возможно, оно еще не установлено.
- Во время перехода на новую ОС системе не удалось обновить компоненты, отвечающие за вывод сведений об оставшемся времени.
Когда Майкрософт представила Windows 11, многие функции Windows 10 отсутствовали. Неудивительно, что пользователи не приветствовали это изменение, в основном потому, что считали некоторые из функций весьма полезными. В итоге их требования были услышаны, в последующих обновлениях добавлены старые функции, в том числе информация об оставшемся времени работы от батареи на панели задач.
Если автоматическая установка обновлений приостановлена, попробуйте обновить систему вручную. Для этого откройте параметры сочетанием клавиш Win + I и перейдите на вкладку «Центр обновления Windows». После нажатия на кнопку «Проверить наличие обновлений», система выполнит поиск доступных и при их обнаружении запустит установку.
Затем нажмите кнопку «Просмотреть необязательные обновления» и установите все ожидающие. После перезагрузки ПК проверьте, появились ли сведения об оставшемся времени при наведении курсора на значок батареи.
Исправление через редактор реестра
Исправить проблему можно с помощью редактора реестра. Перед применением последующих шагов рекомендуется создать резервную копию реестра, поскольку если что-то пойдет не так, то сможете восстановить его рабочее состояние.
Откройте редактор реестра командой regedit из окна Win + R. Для создания резервной копии перейдите в меню Файл — Экспорт, в диапазоне укажите «Весь реестр», введите имя и нажмите на «Сохранить».
После сохранения на панели слева перейдите к разделу:
HKEY_LOCAL_MACHINESYSTEMCurrentControlSetControlPower
Найдите параметр EnergyEstimationDisabled и дважды щелкните по нему, чтобы отобразить настройки. Измените «Значение» на 0.
Затем найдите UserBatteryDischargeEstimator и также измените значение на 0.
После щелкните правой кнопкой мыши на раздел Power, выберите «Создать – Параметр DWORD (32 бита)».
Присвойте имя EnergyEstimationEnabled и в поле «Значение» введите 1.
Выйдите из редактора и перезагрузите компьютер.
Как узнать оставшееся время в параметрах системы?
Узнать время автономной работы можно в настройках «Завершение работы и батарея». На самом деле это не метод устранения неполадок. Его можно использовать, когда хотите узнать об оставшемся времени, пока не найдете способ отображения сведений о батареи на панели задач.
Откройте параметры ОС сочетанием клавиш Win + I и перейдите на вкладку «Система». В разделе «Завершение работы и батарея» увидите оставшееся время рядом с опцией уровня заряда.
Теперь можете свернуть это окно, чтобы снова открыть одним щелчком мыши, когда нужно снова проверить время автономной работы от батареи.
Windows 10 больше не показывает приблизительное время работы от батареи после обновления Creators. Вы просто увидите процент, когда наведёте курсор мыши на значок батареи — но не оставшееся время. Хотя у него этого есть свои причуды, вы все равно можете захотеть его увидеть.
Почему Microsoft скрыла оценку срока службы батареи?
Эта информация была удалена, потому что это только оценка. Она может резко измениться в зависимости от того, какие процессы запущены, насколько ярким ваш экран и подключены ли вы к Wi-Fi или Bluetooth. Ваш компьютер делает обоснованное предположение и отображает приблизительное время автономной работы в режиме реального времени. Она может сильно колебаться, и Microsoft, похоже, считает, что это уведомление больше не нужно.
Apple недавно приняла такое же решение и для macOS. По умолчанию как MacOS, так и Windows просто показывают процент оставшегося заряда батареи вашего ноутбука, не догадываясь о том, как долго он будет работать.
Как вернуть оставшееся время работы от батареи
Чтобы вернуть оставшееся время работы от батареи в Windows 10, вам просто нужно внести несколько изменений в реестр Windows.
Стандартное предупреждение: редактор реестра является мощным инструментом, и неправильное его использование может сделать вашу систему нестабильной или даже неработоспособной. Это довольно простой хак, и пока вы придерживаетесь инструкций, у вас не должно возникнуть никаких проблем. Тем не менее, если вы никогда не работали с ним раньше, подумайте о том, как использовать редактор реестра, прежде чем приступить к работе. И обязательно сделайте резервную копию реестра (и вашего компьютера!) Перед внесением изменений.
Откройте редактор реестра, нажав «Пуск» и введя «regedit». Нажмите Enter, чтобы открыть редактор реестра, а затем разрешите ему вносить изменения в ваш компьютер.
В редакторе реестра используйте левую боковую панель, чтобы перейти к следующему ключу. Вы также можете скопировать и вставить его в адресную строку редактора реестра.
ComputerHKEY_LOCAL_MACHINESYSTEMCurrentControlSetControlPower
Оказавшись здесь, мы собираемся найти и удалить несколько записей: EnergyEstimationDisabled и UserBatteryDischargeEstimator.
Для этого щелкните правой кнопкой значение EnergyEstimationDisabled на правой панели, выберите «Удалить» и нажмите «Да» для подтверждения. Повторите тот же процесс для значения UserBatteryDischargeEstimator.
Затем щелкните правой кнопкой мыши кнопку Power на левой панели и выберите «Создать»> «Значение DWORD (32-разрядное)».
Назовите ваше новое значение EnergyEstimationEnabled.
Дважды щелкните новое значение, убедитесь, что в поле «Значение данных» установлено значение 1, и нажмите «ОК».
Это все, что нужно сделать. Закройте редактор реестра и перезагрузите компьютер. После перезагрузки вы увидите приблизительное время, оставшееся при наведении курсора мыши на значок аккумулятора в области уведомлений, также известной как системный трей.
Загрузите наш хак реестра одним щелчком
Если вы не хотите погружаться в Реестр самостоятельно, мы создали взлом реестра, который вы можете использовать. Просто скачайте и распакуйте ZIP-файл.
Внутри вы найдете файл REG, позволяющий отображать оставшееся время работы аккумулятора при наведении указателя мыши на значок аккумулятора. После извлечения дважды щелкните по нужному файлу и примите подсказки с вопросом, действительно ли вы хотите внести изменения в реестр.
Этот хак удаляет значения EnergyEstimationDisabled и UserBatteryDischargeEstimator, а затем добавляет DWORD EnergyEstimationEnabled, о чём мы говорили в предыдущем разделе. Запуск хака изменяет значения вашего реестра Windows. Другой включенный хак отключает эту функцию и возвращает все обратно, как это было раньше, добавляя значения EnergyEstimationDisabled и UserBatteryDischargeEstimator обратно в реестр и удаляя EnergyEstimationEnsabled. Если вам нравится возиться с реестром, стоит потратить время на то, чтобы научиться делать собственные взломы реестра.
В Windows 10 разработчики модернизировали панель элементов системного трея, адаптировав ее под новый дизайн операционной системы. Кое-какие элементы были добавлены, кое-какие, напротив, удалены. В предыдущих версиях при наведении курсора на значок батареи в системном трее можно было посмотреть оставшееся время работы портативного компьютера от аккумулятора, в Windows 10 эта информация была заменена оставшимся процентом заряда.
Но как это обычно бывает, старые функции в новых версиях системы не удаляются сразу и полностью, а лишь делаются недоступные по умолчанию.
Это означает, что вы можете включить их в обход.
В случае с индикатором заряда для включения показа оставшегося времени следует применить простой твик реестра.
Вот он.
Открыв одноименной командой редактор Regedit, разверните ветку HKLMSYSTEMCurrentControlSetControlPower и отыщите в правой колонке параметры EnergyEstimationDisabled и UserBatteryDischargeEstimator.
Если они есть, удаляем их, если нет, сразу переходим к следующему шагу.
Проверьте, имеется ли в этом же разделе параметр с именем EnergyEstimationEnabled. Если таковой отсутствует, создаем и устанавливаем в качестве его значение и 1. Сам параметр должен иметь тип DWORD (32-разрядный).
Готово, можете проверить результат, наведя на значок батареи в области уведомлений курсор мыши. При этом с небольшой задержкой под курсором должно появиться маленькое всплывающее сообщение с указанием оставшегося времени работы портативного компьютера.
Новые настройки в результате применения твика вступают в силу сразу, но учтите, что появляться всплывающие уведомление будет только при работе ноутбука от аккумулятора.
Также следует взять во внимание, что выдаваемая системой информация может немного не соответствовать действительности.
Ну и последнее, перед тем как применять твик, убедитесь, что в нем действительно имеется нужда. Возможно, на вашем лэптопе установлена фирменная утилита от производителя, показывающая оставшееся время работы точно так же, как это делают предыдущие версии Windows.
Загрузка…
По умолчанию Windows 11 отображает оставшийся заряд батареи, чтобы вы знали, сколько времени вы сможете использовать свой ноутбук. Однако, если Windows 11 не показывает оставшееся время работы от батареи на вашем компьютере, вот как вы можете избавиться от этой проблемы. Эта статья поможет вам решить эту проблему, изменив несколько значений реестра.

По умолчанию Windows 11 отображает оставшееся время работы от батареи или процентное значение, когда вы наводите указатель мыши на значок батареи на панели задач. Однако могут быть случаи, когда он может не отображать детали, как упоминалось ранее. В такой ситуации нужно изменить несколько вещей. Одним из них являются данные значения значения REG_DWORD.
Поскольку он отвечает за отображение или скрытие информации об оставшемся времени работы от батареи, этот параметр необходимо установить правильно. С другой стороны, есть еще два значения REG_DWORD, которые необходимо установить в качестве заводских значений по умолчанию. Этими значениями REG_DWORD являются: EnergyEstimationDisabled и UserBatteryDischargeEstimator.
В этой конкретной статье показано, как открыть редактор реестра и внести необходимые изменения в реестр Windows. Поскольку вы собираетесь что-то менять в файлах реестра, рекомендуется сначала создать точку восстановления системы.
Если Windows 11/10 не показывает оставшееся время работы от батареи, выполните следующие действия:
- Ищи regedit в поле поиска на панели задач.
- Нажмите на результат поиска.
- Нажмите на Да кнопка.
- Перейдите к Сила в HKLM.
- Щелкните правой кнопкой мыши Мощность > Создать > Значение DWORD (32-разрядное).
- Назовите это как ЭнергияЭстиматионенаблед.
- Дважды щелкните по нему, чтобы установить данные значения как 1.
- Нажмите на ХОРОШО кнопка.
- Создайте еще два значения REG_DWORD.
- Назовите их EnergyEstimationDisabled и UserBatteryDischargeEstimator.
- Перезагрузите компьютер.
Чтобы узнать больше об этих шагах, продолжайте читать.
Во-первых, вам нужно открыть редактор реестра на вашем компьютере. Для этого вы можете найти regedit в поле поиска на панели задач и щелкнуть по отдельному результату поиска. Затем нажмите кнопку «Да» в приглашении UAC.
После открытия редактора реестра на вашем ПК перейдите по следующему пути:
HKEY_LOCAL_MACHINESYSTEMCurrentControlSetControlPower
Однако, если Сила ключ недоступен, щелкните правой кнопкой мыши Управление > Создать > Клавиша и назовите его как Сила.
Здесь вам нужно создать три значения REG_DWORD. Для этого щелкните правой кнопкой мыши Power > New > DWORD (32-bit) Value и установите имя как EnergyEstimationEnabled.
Дважды щелкните по нему, чтобы установить значение данных равным 1, и нажмите кнопку ОК.
Как было сказано ранее, вам нужно создать еще два значения REG_DWORD. Для этого повторите те же шаги, что и выше, и назовите их как:
- EnergyEstimationDisabled
- UserBatteryDischargeEstimator
По умолчанию данные Value этих двух значений REG_DWORD равны 0, и вам нужно оставить их такими.
Наконец, закройте все окна и перезагрузите компьютер. После этого вы можете узнать оставшееся время работы батареи, наведя указатель мыши на значок батареи на панели задач.
Читайте: Как создать уведомление о полной зарядке аккумулятора ноутбука в Windows
Как сделать, чтобы значок батареи показывал оставшееся время?
Чтобы значок батареи показывал оставшееся время или процент, вам необходимо следовать вышеупомянутому руководству. Если данные о значении ЭнергияЭстиматионенаблед установлен на 0, вы не можете найти детали при наведении указателя мыши. Вот почему вам нужно открыть вышеупомянутый путь и изменить данные Value с 0 на 1.
Как включить индикатор оставшегося заряда батареи в Windows 11/10?
Чтобы включить индикатор оставшегося заряда батареи в Windows 11/10, вы можете следовать этому руководству. Кроме того, вы также можете следовать этой конкретной статье, чтобы выполнить работу. Простыми словами, вам нужно установить значение данных ЭнергияЭстиматионенаблед в качестве 1 и перезагрузите компьютер.
Читайте . Как показать или скрыть значки в переполнении угла панели задач в Windows 11.

Windows 10 больше не показывает примерное время автономной работы, оставшееся после обновления Creators Update. При наведении курсора на значок батареи вы увидите просто процент, а не время. Хотя у него есть свои причуды, вы все равно можете его увидеть.
Почему Microsoft скрыла оценку срока службы батареи?
Эта информация была удалена, потому что это всего лишь оценка. Он может резко измениться в зависимости от того, какие процессы запущены, насколько ярким является ваш экран, и от того, подключены ли вы к Wi-Fi или Bluetooth. Ваш компьютер делает обоснованное предположение и отображает примерный срок службы батареи в режиме реального времени. Он может сильно колебаться, и Microsoft, похоже, считает, что он больше не нужен.
Apple недавно приняла такое же решение и в отношении macOS. По умолчанию и macOS, и Windows просто показывают процент заряда батареи вашего ноутбука, не догадываясь о том, как долго она прослужит.
Как вернуть оставшееся время работы от батареи
Чтобы вернуть оставшееся время работы от аккумулятора в Windows 10, вам просто нужно внести несколько изменений в реестр Windows.
Стандартное предупреждение: редактор реестра — мощный инструмент, неправильное использование которого может сделать вашу систему нестабильной или даже неработоспособной. Это довольно простой способ взлома, и пока вы будете следовать инструкциям, у вас не должно возникнуть никаких проблем. Тем не менее, если вы никогда раньше не работали с ним, подумайте о том, чтобы прочитать о том, как использовать редактор реестра, прежде чем начать. И обязательно сделайте резервную копию реестра (и вашего компьютера!) Перед внесением изменений.
Откройте редактор реестра, нажав «Пуск» и набрав «regedit». Нажмите Enter, чтобы открыть редактор реестра, а затем разрешите ему вносить изменения в ваш компьютер.
В редакторе реестра используйте левую боковую панель для перехода к следующему ключу. Вы также можете скопировать и вставить его в адресную строку редактора реестра.
ComputerHKEY_LOCAL_MACHINESYSTEMCurrentControlSetControlPower
Оказавшись здесь, мы собираемся найти и удалить несколько записей: EnergyEstimationDisabled и UserBatteryDischargeEstimator.
Для этого щелкните правой кнопкой мыши значение EnergyEstimationDisabled на правой панели, выберите «Удалить» и нажмите «Да» для подтверждения. Повторите тот же процесс для значения UserBatteryDischargeEstimator.
Затем щелкните правой кнопкой мыши клавишу питания на левой панели и выберите «Создать»> «Значение DWORD (32-бит)».
Назовите новое значение EnergyEstimationEnabled.
Дважды щелкните новое значение, убедитесь, что в поле «Данные значения» установлено значение 1, и нажмите «ОК».
Это все, что нужно сделать. Закройте редактор реестра и перезагрузите компьютер. После перезапуска вы увидите приблизительное оставшееся время, наведя курсор мыши на значок батареи в области уведомлений, также известной как панель задач.
Загрузите наш взлом реестра в один клик
Если вам не хочется самому углубляться в реестр, мы создали способ взлома реестра, который вы можете использовать. Просто скачайте и распакуйте следующий ZIP-файл:
Включить взломать оставшееся время значка батареи
Внутри вы найдете файл REG, позволяющий отображать оставшееся время вашей батареи, когда вы наводите указатель мыши на значок батареи. После извлечения дважды щелкните нужный файл и примите запросы с вопросом, действительно ли вы хотите внести изменения в свой реестр.
Этот прием удаляет значения EnergyEstimationDisabled и UserBatteryDischargeEstimator, а затем добавляет DWORD EnergyEstimationEnabled, о котором мы говорили в предыдущем разделе. Запуск взлома изменяет значения вашего реестра Windows. Другой включенный взлом отключает эту функцию и возвращает все к исходному состоянию, добавляя значения EnergyEstimationDisabled и UserBatteryDischargeEstimator обратно в ваш реестр и удаляя EnergyEstimationEnsabled. Если вам нравится возиться с реестром, стоит потратить время на то, чтобы научиться делать свои собственные хаки реестра.
Главная » Уроки и статьи » Windows
В ранних версиях операционной системы была такая удобная функция, которая позволяла узнать, сколько времени еще проработает ноутбук. Конечно, ее показатели не всегда были точными, но это все равно очень полезно. К сожалению, в более новых версиях ОС функцию убрали. Поэтому следует рассмотреть, как включить отображение времени работы от батареи в Windows 10.
В каких случаях оставшееся время отображается по умолчанию
Прежде чем начать, рекомендуется убедиться, что функция не работает: у некоторых ноутбуков она активирована изначально. Следует учитывать, что для появления времени требуется несколько минут: оно редко показывается сразу. Увидеть, сколько еще проработает батарея, можно, задержав курсор на значке заряда (присутствует на панели задач).
Наличие этого показателя чаще всего обосновано работой утилит от производителя. Подобное явление, как и отсутствие оставшегося времени, является нормой.
Полная инструкция по включению функции
Для решения проблемы придется изменить один параметр в реестре. Сама по себе процедура очень простая, так что справится с ней может даже начинающий пользователь. Однако важно помнить, что изменение или удаление других параметров, а также разделов может привести к серьезным последствиям. Поэтому, если нет уверенности в собственных силах, рекомендуется сначала создать точку восстановления, чтобы можно было откатить систему в случае необходимости. Далее рекомендуется строго придерживаться инструкции:
- Открыть редактор. Для этого можно просто ввести название программы в поиск, который расположен на панели задач. Как он выглядит, хорошо видно на скриншоте ниже:
- Перейти в раздел «Power». Его расположение указано на изображении.
- Найти параметр, подчеркнутый выше. Если его нет, то это нестрашно: можно создать его самостоятельно. Для этого требуется кликнуть ПКМ и выбрать DWORD. В названии следует написать «EnergyEstimationEnabled».
- Изменить значение. Необходимо дважды нажать ЛКМ по пункту, после чего в единственной доступной строке поставить 1.
В большинстве случаев изменения можно увидеть и без перезагрузки устройства. Также нужно обязательно обратить внимание на наличие в указанном разделе параметра «EnergyEstimationDisabled». Он оказывает противоположное воздействие. По этой причине данный параметр нужно удалить. Чтобы это сделать, требуется лишь кликнуть по нему ПКМ и выбрать пункт в появившемся контекстном меню. Аналогичные действия нужно проделать с параметром «UserBatteryDischargeEstimator».
Таким образом, чтобы увидеть оставшееся время работы от батареи в Windows 10, нужно изменить специальный параметр в реестре. Также может понадобиться удаление некоторых параметров (эта процедура не должна повлиять на работоспособность системы).
Понравилось? Поделись с друзьями!
Дата: 13.11.2021
Автор/Переводчик: Wolf