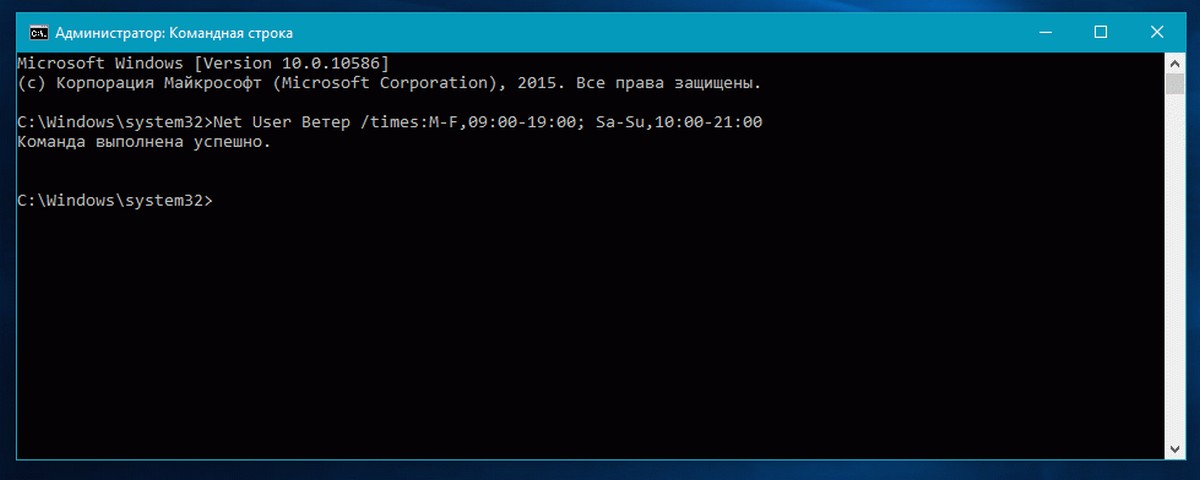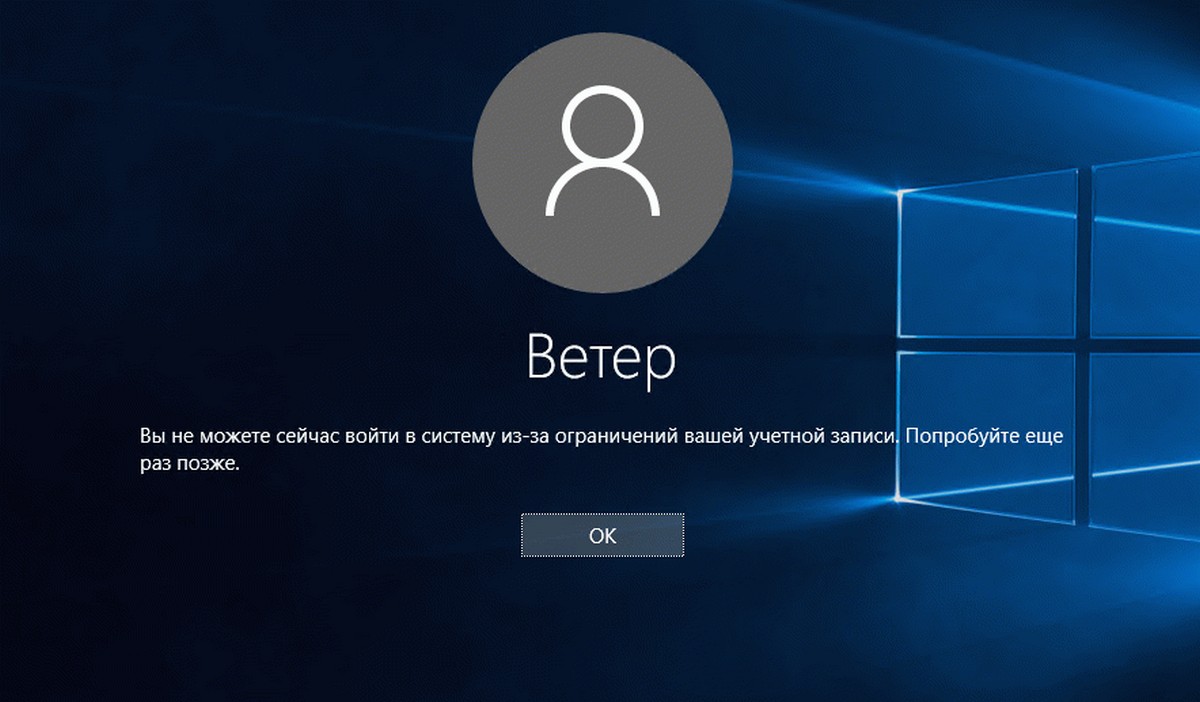Но при этом, указанные ограничения можно настроить только для учетной записи Microsoft, а не для локального аккаунта. И еще одна деталь: при проверке функций родительского контроля Windows 10 обнаружил, что если зайти под контролируемой учетной записью ребенка, а в ней — в настройки учетной записи и включить локальную учетную запись вместо учетной записи Microsoft, функции родительского контроля перестают работать. См. также: Как заблокировать Windows 10, если кто-то пытается угадать пароль.
В этой инструкции — о том, как ограничить по времени использование компьютера с Windows 10 для локальной учетной записи с помощью командной строки. Запретить же выполнение программ или посещение определенных сайтов (а также получать отчет о них) данным способом не получится, это можно сделать с помощью родительского контроля, стороннего ПО, ну и некоторыми встроенными средствами системы. На тему блокировки сайтов и запуска программ средствами Windows могут быть полезны материалы Как заблокировать сайт, Редактор локальной групповой политики для начинающих (в этой статье в качестве примера приводится запрет выполнения отдельных программ).
Установка ограничений времени работы для локальной учетной записи Windows 10
Для начала вам потребуется локальная учетная запись пользователя (не администратора), для которой будут устанавливаться ограничения. Создать ее можно следующим образом:
- Пуск — Параметры — Учетные записи — Семья и другие пользователи.
- В разделе «Другие пользователи» нажать «Добавить пользователя для этого компьютера».
- В окне с запросом адреса почты нажать «У меня нет данных для входа этого человека».
- В следующем окне нажать «Добавить пользователя без учетной записи Майкрософт».
- Заполнить информацию о пользователе.
Сами же действия по установке ограничений требуется выполнять из учетной записи с правами администратора, запустив командную строку от имени Администратора (сделать это можно через меню правого клика по кнопке «Пуск»).
Команда, используемая для того, чтобы установить время, когда пользователь может войти в Windows 10 выглядит следующим образом:
net user имя_пользователя /time:день,время
В этой команде:
- Имя пользователя — имя учетной записи пользователя Windows 10 для которой устанавливаются ограничения.
- День — день или дни недели (или диапазон), в которые можно заходить. Используются английские сокращения дней (или их полные наименования): M, T, W, Th, F, S, Su (понедельник — воскресенье соответственно).
- Время — диапазон времени в формате ЧЧ:ММ, например 14:00-18:00
В качестве примера: нужно ограничить вход любыми днями недели только по вечерам, с 19 до 21 часа для пользователя remontka. В этом случае используем команду
net user remontka /time:M-Su,19:00-21:00
Если нам нужно задать несколько диапазонов, например, вход возможен с понедельника по пятницу с 19 до 21, а в воскресенье — с 7 утра до 21 часа, команду можно написать следующим образом:
net user remontka /time:M-F,19:00-21:00;Su,07:00-21:00
При входе в промежуток времени, отличающийся от разрешенного командой, пользователь увидит сообщение «Вы не можете сейчас войти в систему из-за ограничений вашей учетной записи. Попробуйте еще раз позже».
Для того, чтобы снять все ограничения с учетной записи, используйте команду net user имя_пользователя /time:all в командной строке от имени администратора.
Вот, пожалуй, и все на тему того, как запретить вход в Windows в определенное время без средств родительского контроля Windows 10. Еще одна интересная возможность — Установка только одного приложения, которое можно запускать пользователю Windows 10 (режим киоска).
В завершение отмечу, что если тот пользователь, для которого вы устанавливаете эти ограничения достаточно смышлен и умеет задавать правильные вопросы гуглу, он сможет найти способ использовать компьютер. Это касается почти любых способов такого рода запретов на домашних компьютерах — паролей, программ родительского контроля и подобных.
Обновлено 12.06.2017
Добрый день товарищи, сегодня я хочу вам рассказать, как определить время работы windows 10 и как это время можно ограничить, например для детей, которые вместо уроков сидят и играют в компьютер. Данная функциональная возможность уже давно является частью операционной системы, но к сожалению не все пользователи об этом знают и должным образом не применяют данную технологию, я же постараюсь исправить эти пробелы в знаниях в ваших светлых головах.
Как узнать время работы компьютера windows 10
И так ранее у нас было обновление на Windows 10 Anniversary Update 1607, после чего мы получили с вами операционную систему Windows 10 Redstone. Перед вами встала задача, или интерес как узнать время работы компьютера windows 10 и я вам в этом помогу.
- Первый способ
В решении это задачи нам поможет Диспетчер задач десятки. Для попадания в него щелкните по области пуска, правым кликом и из контекстного меню выберите Диспетчер задач, либо можете нажать горячие клавиши Windows 10 CRTL+SHIFT+ESC.
Переходим на вкладку Производительность и в самом низу вы обнаружите пункт Время работы Windows 10 Redstone. В моем примере я только, что загрузился и у меня оно равно 5 минутам и 53 секундам.
Это самый простой метод из всех.
- Второй способ
Второй способ будет выполнен из командной строки Windows. Щелкаете правым кликом по кнопке пуск и выбираете из контекстного меню пункт Командная строка.
Чтобы узнать время работы компьютера windows 10 в cmd окне, вы должны ввести вот такую команду
После выполнения команды, вы так же обнаружите время загрузки системы, полезно еще узнать время установки Windows.
- Третий способ
Для того чтобы узнать время работы windows 10, мы воспользуемся еще одной командой командной строки, а именно
net statistics workstation
После ее отработки вы увидите поле Статистика после и дата, это и есть время загрузки операционной системы.
- Четвертый способ
Нажимаем с вами WIN+R и в открывшемся окне вводим ncpa.cpl.
У вас откроется Сетевые приключения, выбираете активный сетевой интерфейс и щелкаете по нему правым кликом мыши, из контекстного меню выбираем пункт Состояние.
В открывшемся окне Состояние сетевого интерфейса, найдите поле Длительность, это и есть время работы windows 10.
- Пятый способ
Тут мы воспользуемся powershell возможностями, чтобы определить время работы windows 10 и WMI данными. Сначала сделаем вывод WMI.
$wmi = Get-WmiObject Win32_OperatingSystem
$wmi.LastBootUpTime
Далее вводим команду, так как данные не читабельны
$wmi.ConvertToDateTime($wmi.LastBootUpTime)
В итоге видим, то что нам нужно.
Еще можно вывести время работы с точностью до миллисекунды.
$wmi.ConvertToDateTime($wmi.LocalDateTime) — wmi.ConvertToDateTime($wmi.LastBootUpTime)
- Шестой способ
В данном методе мы воспользуемся логами Windows 10, щелкаем опять правым кликом по кнопке пуск и выбираем Просмотр событий.
Переходим в журнал Система, нажимаем Фильтр текущего журнала, в открывшемся окне вводим код 6005 и жмем ок.
В итоге данный журнал Система отфильтруется и вы получите нужные события. Видим, наше время загрузки системы.
Ограничение работы компьютера по времени windows 10
И так вычислять uptime мы научились, теперь давайте научимся делать ограничение работы компьютера по времени windows 10. У нас стоит задача, ограничить локальную учетную запись, принадлежащую вашему ребенку, чтобы делал урока. Почему мы не пользуемся родительским контролем, если зайти под контролируемой учетной записью ребенка, а в ней — в настройки учетной записи и включить локальную учетную запись вместо учетной записи Microsoft, функции родительского контроля перестают работать.
Как установить ограничение времени работы для локальной учетной записи Windows 10 Redstone
Что нам нужно, во первых если у вашего ребенка локальная учетная запись обладает права администратора, то сделать ее нужно обычным пользователем. Для этого открываем панель управления.
В панели управления выбираем Учетные записи пользователей.
Далее нажимаем Управление другой учетной записью.
У меня есть учетная запись Дети, и у нее полные права администратора. Если же у вас нет другой учетной записи, то в этом же пункте вы можете его создать.
Далее нажимаем Изменение типа учетной записи.
И делаем ее стандартной.
В итоге видим она стала обычной учетной записью.
Теперь, чтобы произвести ограничение работы компьютера по времени windows 10, вам нужно открыть командную строку от имени администратора. Вводим команду:
net user имя_пользователя /time:день,время
В этой команде:
- Имя пользователя — имя учетной записи пользователя Windows 10 для которой устанавливаются ограничения.
- День — день или дни недели (или диапазон), в которые можно заходить. Используются английские сокращения дней (или их полные наименования): M, T, W, Th, F, Sa, Su (понедельник — воскресенье соответственно).
- Время — диапазон времени в формате ЧЧ:ММ, например 14:00-15:00
Если нам нужно задать несколько диапазонов, например, вход возможен с понедельника по пятницу с 19 до 21, а в воскресенье — с 7 утра до 21 часа, команду можно написать следующим образом:
net user имя_пользователя /time:M-F,19:00-21:00;Su,07:00-21:00
Чтобы снять все ограничения с учетной записи введите
net user имя_пользователя /time:all
Пробуем теперь зайти под учетной записью Дети после 15-00, и видим надпись. Вы не можете сейчас войти в систему из-за ограничений вашей учетной записи. Попробуйте еще раз позже.
Цель достигнута, но учтите, что дети сейчас смышленые и смогут правильно погуглить и обойти данное ограничение, так что самым правильным методом будет разговор с папой)))
Когда вы используете компьютер под управлением Windows 10 с другими пользователями, вы можете использовать свою учетную запись Microsoft {.nofollow} для управления различными аспектами конкретной учетной записи, включая ограничения просмотра веб-страниц и приложений, а также для установки ограничений на вход в учетную запись. Однако администрирование учетной записи возможно только в том случае, если оно создано как дочерняя учетная запись и используется учетная запись Microsoft.
Если вам необходимо поделиться своим устройством с другими людьми, использующими локальную учетную запись, операционная система не предлагает способ установки временных ограничений для учетной записи — по крайней мере, это не облегчает задачу. К счастью, Windows 10, как и в предыдущих версиях, содержит команду, которую вы можете использовать для ограничения доступа к локальной учетной записи.
В этом руководстве по Windows 10 мы расскажем, как установить ограничения для локальной учетной записи при совместном использовании устройства с другими людьми.
Как установить ограничения для локальной учетной записи
- С помощью сочетания клавиш Windows + X откройте меню «Опытный пользователь» и выберите « Командная строка» (admin) .
-
Введите следующую команду, чтобы получить список всех учетных записей на вашем компьютере, и нажмите Enter :
net user -
Введите следующую команду и нажмите Enter :
net user USERACCOUNT /times:DAYS, TIMEВ упомянутой выше команде вы должны заменить «USERACCOUNT» на имя учетной записи, для которой вы хотите установить ограничения по времени. Вам также необходимо заменить «ДНИ» и «ВРЕМЯ» вашими настройками. Например, вы можете настроить количество дней, используя: M, T, W, Th, F, Sa или Su. А на время вам нужно будет использовать 24-часовой формат.
Кроме того, вы также можете установить несколько временных ограничений, используя точку с запятой.
Вот пример ограничения установки команд с понедельника по среду с 9 до 16 и в четверг с 11 до 20:
net user WCUser /times:MW,9:00-16:00;T,11:00-20:00
После того как вы выполнили все шаги, пользователь сможет войти в систему только в течение разрешенного времени.
Чтобы просмотреть текущие часы входа в систему, разрешенные для учетной записи, выполните следующие действия:
- С помощью сочетания клавиш Windows + X откройте меню «Опытный пользователь» и выберите « Командная строка» (admin) .
-
Введите следующую команду и нажмите Enter :
net user USERACCOUNTПримечание. Не забудьте заменить «USERACCOUNT» на имя учетной записи, для которой вы хотите просмотреть ее настройки.
Чтобы снять временные ограничения, выполните следующие действия:
- С помощью сочетания клавиш Windows + X откройте меню «Опытный пользователь» и выберите « Командная строка» (admin) .
-
Введите следующую команду и нажмите Enter :
net user USERACCOUNT /times:allПримечание. Не забудьте заменить «USERACCOUNT» именем учетной записи, для которой вы хотите удалить ограничения входа.
Имейте в виду, что вошедшие в систему пользователи не будут исключены из своих учетных записей, если они вошли в течение разрешенного времени. Это необходимо только для того, чтобы пользователи не могли получить доступ к учетной записи вне временных рамок.
Больше ресурсов по Windows 10
Чтобы получить дополнительные справочные статьи, обзор и ответы по Windows 10, посетите следующие ресурсы:
- Windows 10 в Windows Central — все, что вам нужно знать
- Справка, советы и рекомендации по Windows 10
- Форумы по Windows 10 на Windows Central
Для подрастающего поколения компьютер является важным инструментом для организации образовательного процесса. Но некоторые дети проводят за монитором много времени, что не только вызывает беспокойство у родителей, но и непосредственным образом влияет на качество сна. Поэтому взрослым важно знать, как ограничить время работы ребенка за компьютером на операционной системе Windows 10. Сделать это можно как средствами ПК, так и при помощи специальных программ.
Как ограничить время работы за компьютером для детей встроенным «Родительским контролем»
Функция ограничения времени есть в настройках Windows 10. Она реализуется средствами «Родительского контроля». И, прежде чем выставить ограничение, взрослые должны создать отдельную учетную запись для своих детей:
- Откройте параметры через меню «Пуск».
- Перейдите в раздел «Учетные записи», а затем – «Семья и другие люди».
- Нажмите на кнопку добавления пользователя.
- Отметьте, что учетная запись предназначена для детей. Если e-mail есть – то введите его. Если нет, то на следующей странице будет предложено создать его, придумав логин и пароль. Для этого нужно кликнуть по соответствующему заголовку.
- Нажмите на кнопку «Далее» и введите свой номер телефона.
- Завершите регистрацию УЗ.
Теперь вы сможете управлять настройками ПК для аккаунтов детей. Для активации ограничения времени, понадобится:
- Щелкнуть ЛКМ по надписи «Управление семейными настройками через интернет», а затем – «Просмотр параметров для семьи».
- Перейти в категорию «Таймер работы за компьютером».
- Установить ограничение по количеству времени или выставить конкретный промежуток для работы за ПК.
На этом настройку можно считать законченной. Далее не забудьте установить для своего аккаунта пароль и отдавайте детям ПК только после входа в их профиль. По истечении обозначенного времени доступ к рабочему столу для них будет заблокирован.
Стороннее ПО для установки таймера
Также доступ можно ограничить при помощи специальных программ. Среди наиболее популярных стоит отметить следующие:
- Adguard;
- ESET NOD32 Smart Security;
- Kaspersky Internet Security;
- Web Security Space.
По аналогии со встроенными средствами Windows 10 родителю предлагается создать отдельные профили детей, а затем в настройках аккаунта установить ограничение времени. Но, в любом случае, стандартный инструмент ОС выглядит более предпочтительным за счет глубины настроек, а также удобства использования.
Вам помогло? Поделитесь с друзьями — помогите и нам!
Если вы обеспокоились временем проведенным вашими детьми за компьютером вам не надо покупать программное обеспечение, которое ограничивает время использования компьютера для детей.
В этой статье мы увидим, как можно ограничить или установить лимит времени для любой Учетной записи Windows 10 / 8, используя Net User command. Net User инструмент командной строки, который помогает системным администраторам добавлять или изменять поведение учетной записи пользователя. Давайте посмотрим, как установить временные рамки для локальных учетных записей.
Как ограничить или установить промежуток времени для доступа учетной записи пользователя
Хотя вы всегда можете использовать Родительский контроль или Microsoft Family Safety. Но в Windows 10, это Встроенная функция связана с аккаунтом Microsoft. А при использовании локальной учетной записи, эта команда может быть весьма полезнной для вас.
- Для начала, запустите командную строку от имени администратора .
- Теперь скопируйте и вставьте следующую команду и нажмите клавишу ВВОД, заменив имя пользователя на имя необходимой учетной записи пользователя которой надо ограничить или установить лимит:
Net UserИмяПользователя/times:M-F,09:00-19:00; Sa-Su,10:00-21:00
Это означает, что выбранный пользователь будет иметь доступ к операционной системе Windows 10 с понедельника по пятницу, с 9 утра до 7 вечера и в субботу и воскресенье с 10 утра до 9 вечера.
Когда вы установили лимит времени для выбранного пользователя, этот пользователь сможет войти и получить доступ к ПК только в этих временные рамках. Вы можете изменить время согласно вашим предпочтениям.
Вот синтаксис команды:
Net User <ИмяПользователя> /times:{day[-day][,day[-day]] ,time[-time][,time[-time]] [;] |
Время когда пользователям разрешено использовать компьютер- ограничено шагом 1 час. Для обозначений дня, вы можете использовать аббревиатуры (M,T,W,Th,F,Sa,Su).
Таким образом, вы будете иметь возможность ограничить время доступа пользователя в Windows 10.
Чтобы восстановить значение по умолчанию и разрешить пользователю доступ в любое время, Воспользуйтесь следующей командой:
net userимя пользователя/time:all
Вот и все!
Рекомендуем: Как ограничить локальную учетную запись пользователя так, чтобы она имела доступ только к одному приложению.
В этом посте мы увидим, как вы можете ограничить или установить ограничение по времени для любой учетной записи пользователя в Windows 10/8/7, используя команду Net User. Net User – это инструмент командной строки, который помогает системным администраторам добавлять или изменять поведение учетных записей пользователей. Мы уже рассмотрели некоторые команды Net User для администраторов, теперь давайте посмотрим, как установить ограничения по времени для локальных учетных записей.
Ограничить или установить ограничение по времени для учетных записей пользователей

Хотя вы всегда можете использовать Родительский контроль или Microsoft Family Safety, чтобы сделать это и многое другое. Но в Windows 10 эта встроенная функция привязана к вашей учетной записи Microsoft.
Если вы используете локальную учетную запись для входа на ПК с Windows 10, эта команда может быть вам очень полезна.
Для начала запустите командную строку от имени администратора. Теперь скопируйте и вставьте следующую команду и нажмите Enter, заменив username именем учетной записи пользователя:
чистое имя пользователя/время: M-F, 10: 00-22: 00; Sa-Su, 09: 00-23: 00
Это означает, что выбранный пользователь будет иметь доступ к своей учетной записи с понедельника по пятницу с 10:00 до 22:00, а также в субботу и воскресенье с 9:00 до 23:00.
Когда вы устанавливаете ограничение по времени для конкретного пользователя, тогда этот пользователь сможет войти в систему и получить доступ к ПК только в это время. Синтаксис использования следующий:
Чистый пользователь/время: все
Определяет время, в которое пользователям разрешено использовать компьютер. Время ограничено шагом в 1 час. Для значений дня вы можете прописать или использовать сокращения (то есть M, T, W, Th, F, Sa, Su). Вы можете использовать 12-часовую или 24-часовую нотацию для часов. Если вы используете 12-часовую запись, используйте AM и PM, или A.M. и П.М. Значение all означает, что пользователь всегда может войти в систему. Нулевое значение (пусто) означает, что пользователь никогда не сможет войти в систему. Разделяйте день и время запятыми, а единицы дня и времени – точками с запятой (например, M, 4 AM-5PM; T, 1 PM-3PM). Не используйте пробелы при указании времени.
Таким образом, вы сможете ограничить время входа пользователя в систему на ПК с Windows.
Вы можете использовать любой из этих синтаксисов – 08:00 или 8:00. Например:
- чистое имя пользователя/время: M-F, 08: 00-17: 00
- чистое имя пользователя/время: M-F, 8 утра до 5 вечера
Чтобы восстановить настройки по умолчанию и разрешить доступ пользователям в любое время, используйте:
net username/time: all
Поверьте, это работает для вас!
Download PC Repair Tool to quickly find & fix Windows errors automatically
In this post we will see how you can restrict or set a Time Limit for any User Account in Windows 10/8/7, using the Net User command. Net User is a command-line tool that helps system administrators add or modify user account behavior. We have already taken a look at some Net User commands for administrators, now let us see how to set time limits for Local Accounts.
While you can always use Parental Control or Microsoft Family Safety to do this and more. But in Windows 10, this built-in feature is tied to your Microsoft Account.
If you use a Local Account to sign in to your Windows 10 PC, then this command can be of great help to you.
To begin, run the command prompt as administrator. Now copy-paste the following command and hit Enter, replacing username with the name of the user account:
net user username /times:M-F,10:00-22:00;Sa-Su,09:00-23:00
This means that the selected user will have access to his/her account from Monday to Friday, from the times 10 am to 10 pm, and on Saturday and Sunday from 9 am to 11 pm.
When you set a time limit for a particular user, then that user will be able to log in and access the PC only between those times. The usage syntax is as follows:
net user <username> /times:{day[-day][,day[-day]] ,time[-time][,time[-time]] [;] | all}
Specifies the times that users are allowed to use the computer. Time is limited to 1-hour increments. For the day values, you can spell out or use abbreviations (that is, M,T,W,Th,F,Sa,Su). You can use 12-hour or 24-hour notation for hours. If you use 12-hour notation, use AM and PM, or A.M. and P.M. The value all means a user can always log on. A null value (blank) means a user can never log on. Separate day and time with commas, and units of day and time with semicolons (for example, M,4AM-5PM;T,1PM-3PM). Do not use spaces when designating times.
In this way, you will be able to restrict a User’s logon hours on Windows PC.
You can use any of these syntaxes – 08:00 or 8am. For example:
net user username /time:M-F,08:00-17:00
net user username /time:M-F,8am-5pm
To restore default and allow the user access at all times, use:
net user username /time:all
Trust this works for you!
Anand Khanse is the Admin of TheWindowsClub.com, a 10-year Microsoft MVP (2006-16) & a Windows Insider MVP (2016-2022). Please read the entire post & the comments first, create a System Restore Point before making any changes to your system & be careful about any 3rd-party offers while installing freeware.