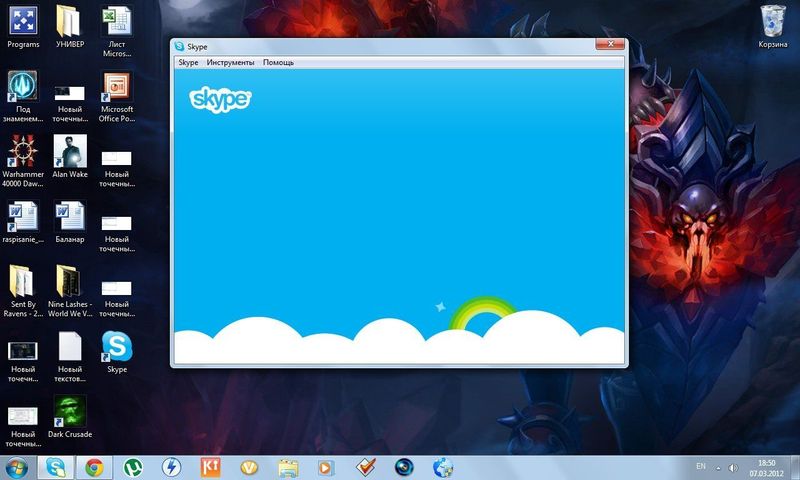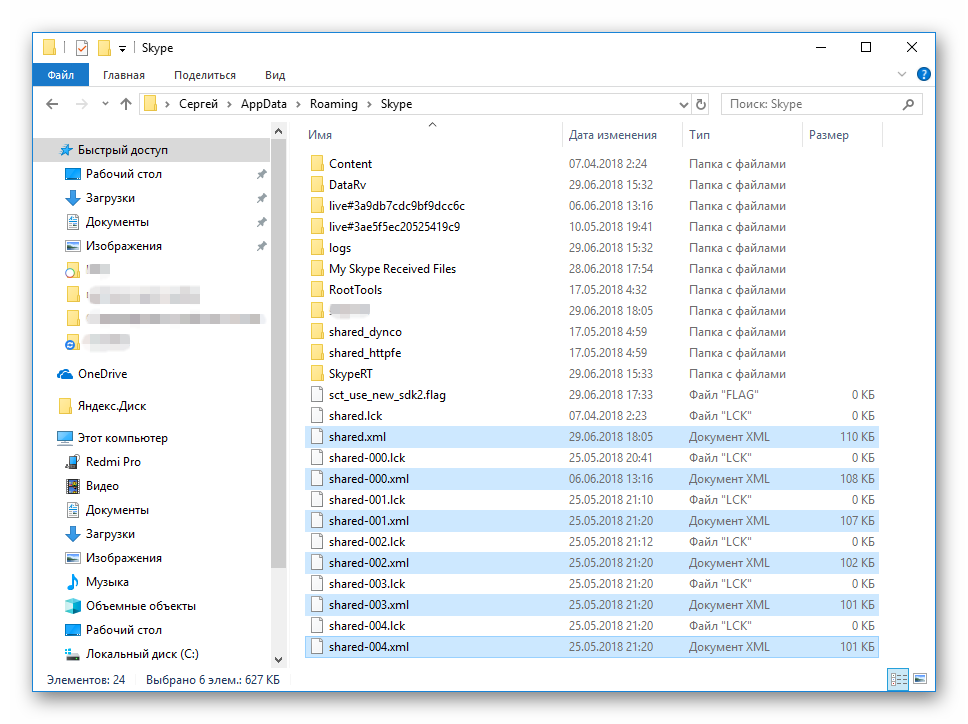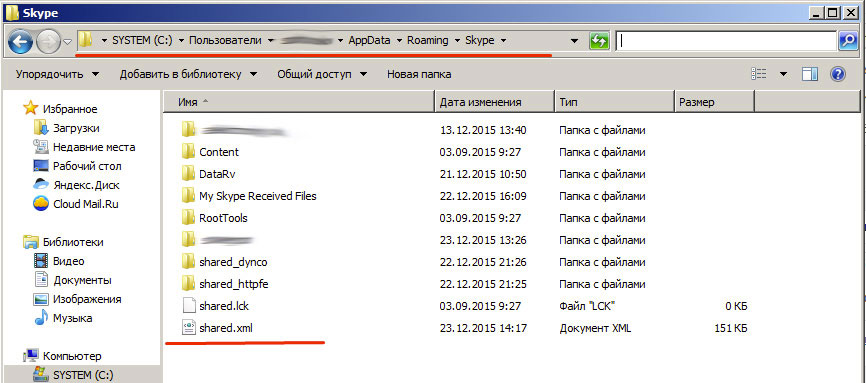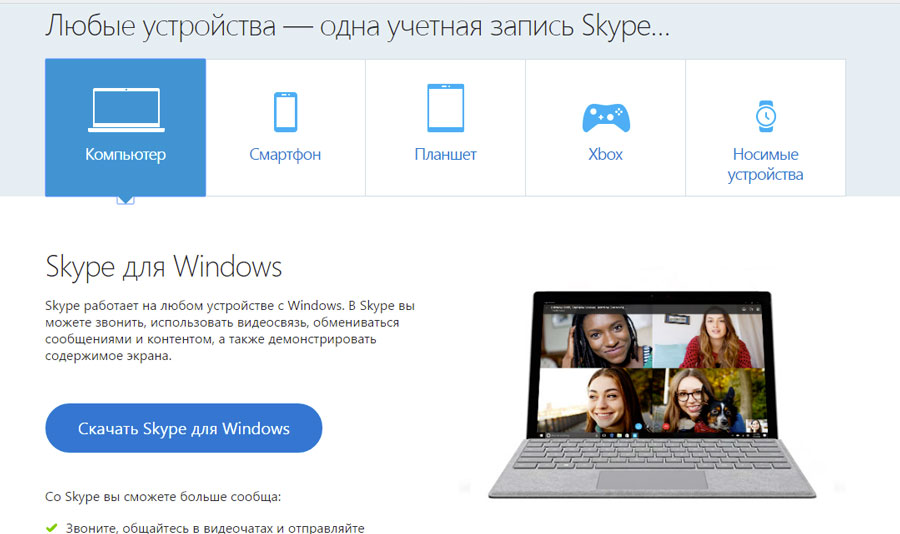Содержание
- Проблема с настройками программы
- Скайп связан с учетной записью Майкрософта
- Скайп вылетает во время разговора
- Сброс настроек приложения
- Полезные советы
- Частые вопросы
- Видео по теме
Skype – один из самых распространенных мессенджеров, который используется для обмена сообщениями и видеозвонков. Несмотря на распространенность программы, проблемы с ее работой не редкость. Если Скайп вылетает после запуска или в любой другой ситуации, ознакомьтесь с рекомендациями, приведенными в данной статье. Причин данной проблемы может быть несколько. В каждой ситуации нужно действовать определенным образом.
Проблема с настройками программы
Если Скайп вылетает при запуске, можно заподозрить наличие проблем с его настройками. Все они хранятся в файле под названием shared.xml. Если пользователь вносит какие-либо изменения в настройки программы, они попадают именно туда. Поэтому размер файла постоянно увеличиваются, а пользователи могут столкнуться с ошибками в процессе работы мессенджера.
Сбой, связанный с shared, можно устранить путем его удаления. Чтобы это сделать, придерживайтесь инструкции:
- Откройте «Мой компьютер» и запустите системный диск С.
- Перейдите в папку «Пользователи», где найдите каталог, соответствующий имени пользователя.
- После открытия нужной папки совершите переход к следующим каталогам, используя схему AppData>Roaming>Skype.
- После открытия последней папки найдите файл shared.xml.
- Удалите файл.
- Повторно запустите Скайп и начинайте разговор. Проблема должна исчезнуть.
На заметку:
Периодически удаляйте указанный файл из системной папки Skype, чтобы предупредить проблемы с мессенджером.
Скайп связан с учетной записью Майкрософта
Если Скайп постоянно закрывается, нужно проверить, не связан ли он с учетной записью Microsoft. Если да, через свой личный кабинет просто отмените указанную настройку. Чтобы это сделать, придерживайтесь инструкции:
- Перейдите по ссылке https://secure.skype.com/portal/account/settings.
- Авторизуйтесь в своей учетной записи Майкрософт. Укажите адрес электронной почты, номер телефона или логин в Скайпе. Кликните «Далее». Введите пароль и войдите в аккаунт.
- После загрузки личного кабинета прокрутите страницу вниз. Перейдите в раздел «Настройки счета».
- В списке функций найдите пункт, где пишет об учетной записи Microsoft. Кликните на кнопку «Отменить связь».
На заметку:
Таким же самым способом отмените связь своего аккаунта с учетной записью социальной сети Facebook. Данная манипуляция также поможет, когда мессенджер вылетает после загрузки или при попытке вызова.
Скайп вылетает во время разговора
Если не знаете, почему Скайп отключается при звонке или во время разговора, проверьте следующее:
- Включено много программ, которые тормозят систему. Во время разговора пытайтесь отключать посторонний софт, требующий большого количества свободной оперативной памяти.
- Автоматическая загрузка некоторых программ. Просто отмените указанную опцию.
- Включенный режим совместимости. Отмените его в настройках приложения.
- Присутствие в конфигурациях системы различных блокировок. Запустите командную строку, где впишите команду msconfig.exe. В открывшемся окне выберите раздел «Загрузка», где не должно стоять галочек напротив разделов «Блокировка», «Отладка».
На заметку:
После изменения настроек Скайпа и ОС перезапустите компьютер, только после чего переходите к использованию мессенджера.
Сброс настроек приложения
Если Скайп часто закрывается, попробуйте выполнить сброс его настроек, что поможет решить указанную проблему. Если пользуетесь Windows 10, кликните «Пуск», после чего перейдите в раздел «Параметры» и кликните на пункт «Система». Перейдите в «Приложения и возможности», где найдите Skype. В открывшемся окне кликните на раздел «Дополнительные параметры». Нажмите «Сбросить». После выполнения указанных манипуляций проблемы со Скайпом должны исчезнуть.
Если пользуетесь версией мессенджера для рабочего стола, придерживайтесь следующей инструкции:
- Полностью закройте программу на своем компьютере.
- Запустите командную строку, используя комбинацию клавиш Win+R.
- В командной строке введите %AppData%.
- Откроется окно с папками, где найдите Microsoft.
- Удалите указанную папку.
- Войдите снова в мессенджер и пользуйтесь им без каких-либо ограничений.
Полезные советы
Совет №1
Если сбои в работе Скайпа появляются слишком часто, попробуйте обносить его. Обычно данный процесс происходит в автоматическом режиме. Но если обновление не запускается, сделайте все сами. Перейдите на официальный сайт мессенджера (https://www.skype.com/ru/) и скачайте установочный файл для своей ОС. Запустите его, после чего произойдет загрузка обновлений. Придерживайтесь всех инструкций системы и завершите процесс установки. Запустите обновленный Скайп и сразу начните общение.
Совет №2
Если проблема с мессенджером появилась на телефоне, проще всего удалить старое приложение и установить на его место новую версию. Для скачивания Скайпа на смартфон используйте следующие ссылки:
| Андроид | https://play.google.com/store/apps/details?id=com.skype.raider&hl=ru&gl=US |
| Айфон | https://apps.apple.com/ru/ahone/id304878510 |
Частые вопросы
Что делать, если даже после переустановки Скайп продолжает вылетать?
Для удаления Скайпа используйте специальные программы – CCleaner, Uninstall Tools или другие. Они стирают не только мессенджер, но и все файлы, которые с ним связаны (записи в реестре, учетные данные). После удаления Скайпа перезапустите компьютер. Только тогда приступайте к новой установке программы. После выполнения всех указанных действий проблемы с мессенджером должны исчезнуть.
Почему выключается Скайп при попытке совершить видеозвонок?
Причин данного сбоя множество. Чтобы устранить проблему, вначале рекомендуется проверить компьютер на наличие вирусов и обновить драйвера для веб-камеры, видеокарты. Если после выполнения указанных манипуляций проблема со Скайпом сохранилась, переустановите его.
Вы не можете общаться с друзьями или присутствовать на виртуальной встрече со своей командой на работе, потому что приложение Skype на вашем смартфоне Android не работает? Что ж, вы не одиноки. Это разочаровывающий опыт, который я тоже пережил. К счастью, эту проблему легко решить. С этой целью мы перечислили 7 способов заставить ваше мобильное приложение Skype снова работать на вашем устройстве Android в разделах ниже.
Давайте проверим их.
1. Проверьте подключение к сети.
К какому варианту подключения к Интернету подключено ваше устройство? Вы подключены к Интернету через мобильные данные или сеть Wi-Fi? Вам следует попробовать переключиться с одного варианта сетевого подключения на другой. Если Skype (и, возможно, другие приложения) работают только по Wi-Fi, вам следует ознакомиться с этим руководством, чтобы узнать, как заставить его работать с мобильными данными.
Если Skype работает с мобильными данными, а не с Wi-Fi, вам следует убедиться, что ваш маршрутизатор действительно передает данные. Вы также можете попробовать использовать другое приложение с Wi-Fi, чтобы узнать, характерна ли проблема только для Skype или для всей системы. Если это просто Skype, попробуйте другие методы устранения неполадок, указанные ниже.
2. Перезагрузите телефон.
Простое действие, например перезагрузка смартфона, может решить любую проблему с вашим устройством или его приложением. Удерживая кнопку питания, выберите «Перезагрузить». Запустите Skype, когда ваш телефон заработает, и посмотрите, нормально ли он работает.
Полное отключение Skype может помочь решить любую проблему, мешающую открытию или нормальной работе приложения. Для этого запустите меню «Настройки» телефона и перейдите в «Приложения и уведомления»> «Информация о приложении»> «Skype» и нажмите значок «Принудительная остановка». Нажмите ОК, чтобы продолжить.
Теперь перезапустите приложение и проверьте, работает ли оно сейчас. Если это не так, попробуйте следующее исправление ниже.
4. Очистить кеш
Количество (избыточных) временных файлов, накопленных приложением Skype с течением времени, также может привести к его неработоспособности. Очистка этих временных файлов (также называемых кешем приложений) может помочь навести порядок. Это не очистит данные приложения (пароли, сохраненные файлы и т. Д.), А только обновит приложение.
Запустите меню настроек Android и перейдите в раздел «Приложения и уведомления»> «Информация о приложении»> «Skype»> «Хранилище и кеш», затем нажмите «Очистить кеш». Запустите Skype, чтобы проверить, работает ли он сейчас.
5. Обновите Skype.
Запуск устаревшей или ошибочной версии приложения на вашем смартфоне Android может привести к тому, что некоторые функции приложения не будут работать. В некоторых случаях приложение вообще не работает. Это относится и к Skype. Если мобильное приложение Skype не работает на вашем устройстве Android, убедитесь, что на вашем устройстве установлена последняя версия.
Запустите приложение Google Play Store на своем телефоне, найдите Skype и нажмите кнопку «Обновить». Или щелкните ссылку ниже, чтобы проверить, доступно ли обновление для вашего приложения Skype.
Обновите Skype (Google Play Store)
Если вы не можете найти кнопку «Обновить» на странице приложения, на вашем устройстве установлена последняя версия приложения.
6. Включите необходимые разрешения для приложений.
Для правильной работы приложений им необходим доступ к определенным аппаратным и программным компонентам на вашем устройстве. Например, Skype может запросить доступ к камере и микрофону вашего телефона, чтобы совершить видеозвонок. Приложение также может запрашивать доступ к памяти вашего телефона, если вы хотите отправить файл своему контакту.
Если ваше мобильное приложение Skype не работает, возможно, вы запретили приложению доступ к некоторым жизненно важным разрешениям на вашем устройстве. Чтобы проверить и включить необходимое разрешение Skype, запустите меню настроек Android и перейдите в «Приложения и уведомления»> «Информация о приложении»> «Skype»> «Разрешения».
Что вы разрешаете Skype на своем устройстве, полностью зависит от вас (узнайте, как работают разрешения для приложений Android), но некоторые основные разрешения, необходимые приложению для правильной работы, включают камеру, микрофон, хранилище и т. Д.
Как упоминалось ранее, вы не сможете совершать видеозвонки, голосовые вызовы и отправлять файлы в Skype, если какой-либо из них отключен. Чтобы исправить это и снова заставить Skype работать правильно, проверьте раздел «Запрещено» на странице разрешений приложения Skype, коснитесь элемента и выберите «Разрешить», чтобы предоставить Skype доступ к компоненту.
Вы всегда можете вернуться, чтобы отключить любое из этих разрешений приложения, когда захотите.
7. Удалите и переустановите приложение.
Если что-либо из вышеперечисленного не устранило эту проблему, вам следует рассмотреть возможность удаления приложения с телефона и его повторной установки. Для этого нажмите и удерживайте значок Skype, затем нажмите значок информации о приложении. Кроме того, вы можете перейти в Настройки> Приложения и уведомления> Информация о приложении> Skype. Затем коснитесь значка «Удалить».
После удаления приложения перезагрузите устройство и перейдите в магазин Google Play, чтобы переустановить его. Теперь запустите приложение, чтобы проверить, работает ли оно.
Установите Skype для Android
Следующий:
Вы хотите удалить свою учетную запись Skype, потому что больше не пользуетесь приложением? Стоит ли удалять свою учетную запись Skype или нет? Что происходит, когда вы это делаете? Узнайте в объяснении по ссылке ниже.
Последнее обновление 17 апр, 2020
Вышеупомянутая статья может содержать партнерские ссылки, которые помогают поддерживать Guiding Tech. Однако это не влияет на нашу редакционную честность. Содержание остается объективным и достоверным.
Post Views: 2 282
Перейти к содержанию
Почему выкидывает из программы skype: не работает видео, пропадает значок, прекращается работа
На чтение 11 мин Просмотров 3.7к. Опубликовано 30.06.2016 Обновлено 14.02.2022

План статьи:
- Почему часто не работает скайп
- Проблемы на айпаде
- Ошибки со скайп на андроид — решения
- Предупреждение 1946 в скайп — не удалось задать свойство
- Почему вылетает мессенджер при ответе
- Отчего не открываются ссылки
- Ошибка 1618 в скайп — решение
- Прекращена работа программы — что делать
- Предупреждение системы безопасности
- Почему не работает видеосвязь
- Не работает групповой чат в скайпе
- Skype cannot load the dll dnsapi dll — решение
- Пинг есть, но скайп и браузер не работают
- Ошибка 1638 — решение
- Ubuntu — нет видео в скайпе
- Ошибка navigationcancelled — решение
- Пропал ярлык скайп на рабочем столе
- Выводы
- Видеообзор
Почему часто не работает скайп
Ответов на этот прекрасный вопрос миллионы, если только не больше. Доказательством этому может служить тысячи постов в интернете на тему «перестал работать скайп, все плохо», «он сам по себе вылетает, перестал работать» и «помогите, произошел очередной сбой, вот такой код», «скайп завис«.
Портал Наш компьютер выяснил причины такого явления:
- Некорректная установка. Проблемы со скайпом такого рода самые частые, если скайп вылетает.
- Поврежденные файлы. Или сами удалились, или вирус пообедал.
- Несоответствие системным требованиям. Если у вас всего один гигабайт оперативки, неудивительно, что возникла проблема.
- Плохой интернет. Программа не работает, если скорость интернет-соединения непростительно низкая.
Разберем некоторые частые ошибки кратко:
- Инструкция по адресу 0x00405db6. Переустановите все заново.
- unknown hard error. Просто перебейте все, что можете. Такие критические внутренние ошибки неизлечимы.
- Он не дает изменить прокси! А может не зря не дает-то? Может, вы ошибаетесь в чем-то? В любом случае просто перезапустите его.
- 1632. У вас недостаточно прав доступа. Необходимо изменить их, сделав себя администратором.
- xmlhttprequest определение отсутствует скайп. Сбросьте настройки Internet Explorer. Обновите этот браузер до восьмой версии.
- Не работает динамик и микрофон. Прочтите отдельную статью на нашем сайте.
- Исчезла история и все переписки. Откатите скайп до старой версии. Если это не помогло, попробуйте запустить его от имени администратора.
- 1260. Такой ошибки не существует. Может, вы что-то напутали?
- Скайп не является приложением win Удалите из папки скайпа файл shared.xml.
- Неправильно отображается время абонента, дата его рождения и так далее. Проблема в неверно выставленном времени на ПК.
- Ошибка базы данных. Закройте скайп через диспетчер задач.
- Ошибка ввода вывода. Удалите папку скайпа.
- Серый значок вопроса в списке контактов. Это не ошибка. Просто пользователь еще не добавил вас.
- Не идут гудки. Подождите — это устанавливается соединение.
- Плохое качество. Следствие медленного интернета.
- Не работает клавиатура. Перезапустите программу.
- Недостаточно места для обработки команды. Выставьте качество цветопередачи на высокое.
Александр Бойдаков
Компьютерный эксперт, стаж работы более 23 лет. Директор, менеджер, копирайтер и просто хороший человек.
Содержание
- Устранение проблем со Skype для бизнеса Online Troubleshoot problems with Skype for Business Online
- Устранение проблем, возникающих при администрировании Skype для бизнеса Online Troubleshoot admin issues for Skype for Business Online
- Дополнительные сведения по проблемам администрирования Skype для бизнеса Online Additional help for Skype for Business Online admin issues
- Справка для пользователей Skype для бизнеса Online Help your Skype for Business Online users
- Почему вылетает Skype
- Решаем проблему с вылетом Skype
- Настройка программы
- Антивирус и брандмауэр
- Переустановка приложения
- skype вылетает при запуске, windows 10
- Ответы (1)
- Не запускается Скайп на Windows 10? Мы знаем, что делать
- Не запускается Скайп на Windows 10
- Виджеты на рабочий стол
- В Экселе не двигается курсор по ячейкам: в чем может быть проблема?
- Не работает правая кнопка мыши в Excel: где кроется проблема?
- Не работает фильтр в Excel: загвоздка, на которую мы часто не обращаем внимания
- Не отображаются листы в Excel: как вернуть вкладки без танцев с бубнами
- Skype обновляется
- Сброс настроек IE
- Устаревшая версия
- Ограничения антивируса или брандмауэра
- Ошибка подключения
- Использование портов 80 и 443
- Проверка доступности серверов Microsoft
- Переустановка приложения
- UWP или “плиточное” приложение
- Классическое приложение
- Дополнительно
- Отключенная телеметрия
- Сброс настроек
- Для версии 7 и ниже
- Для версии 8 и выше
Устранение проблем со Skype для бизнеса Online Troubleshoot problems with Skype for Business Online
[] Иногда что-то работает не так, как предполагалось. Ниже приводится список разделов, которые помогут вам устранить проблемы, возникающие при администрировании Skype для бизнеса online, или помогут вашим пользователям решить проблемы самостоятельно. Sometimes things aren’t working like you expect. Here is a list of topics that can help you fix problems, whether you’re administrating Skype for Business Online or helping your users solve their problems.
Устранение проблем, возникающих при администрировании Skype для бизнеса Online Troubleshoot admin issues for Skype for Business Online
Ответы на большинство вопросов по Skype для бизнеса Online можно найти в статье «Проверка распространенных причин ошибок при входе в Skype для бизнеса Online». You can get answers for most of your Skype for Business Online questions in the article Check for common causes of Skype for Business Online sign-in errors. Следующая статья КБ также содержит множество ресурсов по устранению неполадок и ссылок на коды ошибок: устранение неполадок при входе в Skype для бизнеса Online для администраторов. The following KB article also includes many troubleshooting resources and error code references: Troubleshooting Skype for Business Online sign-in errors for administrators.
Сведения о проблемах конференц-связи с телефонным подключением см. в статье Известные проблемы аудиоконференций и устранение неполадок. For dial-in conferencing issues, see Audio Conferencing troubleshooting and known issues.
Дополнительные сведения по проблемам администрирования Skype для бизнеса Online Additional help for Skype for Business Online admin issues
Справка для пользователей Skype для бизнеса Online Help your Skype for Business Online users
Основная часть проблем, с которыми сталкиваются пользователи Skype для бизнеса online, связана с забытыми паролями. Большинство проблем со входом можно решить с помощью инструкций из двух следующих разделов: Most of the problems faced by Skype for Business Online users are related to forgotten passwords. You can solve most of the sign-in problems by following the instructions in these two topics:
Почему вылетает Skype
Разработчики стараются обеспечить максимальную работоспособность своего детища, так как постоянные вылеты не способствуют популяризации конечного продукта. Однако случаи автоматического закрытия приложений возникают часто и проблема не всегда в уполномоченных лицах. Сегодня мы поговорим о том, почему вылетает Скайп, рассмотрим причины возникновения и способы решения проблемы.
Решаем проблему с вылетом Skype
Если вылетает Скайп при запуске, то точную причину возникновения неполадки выделить сложно. Поэтому приведенные ниже способы имеют комплексный характер. Итак, для удобства восприятия разобьем дальнейшее повествования на несколько логических блоков.
Настройка программы
Перед «массовой бомбардировкой» имеет смысл воспользоваться методом, суть которого описана ниже:
- Закрываем приложение, переходим в папку Skype на системном диске — C:UsersИмя пользователяAppDataRoamingSkype.
- Находим файл «shared.xml» и удаляем его безвозвратно.
- Пробуем запустить программу заново.
Антивирус и брандмауэр
Часто эти службы «нездорово» реагируют на активность установленного ПО, что становится причиной нарушения их работоспособности.
Попробуйте запустить Skype от имени администратора или добавьте мессенджер в список исключений брандмауэра. Как это сделать расписано тут.
Переустановка приложения
Зачастую мессенджер может не работать из-за отсутствия обновлений либо повреждения файлов. Попробуйте обновить Скайп или переустановить его.
skype вылетает при запуске, windows 10
Ответы (1)
Во первых: не пользуйтесь ССleaner`ом на Windows 10
Выполните чистую загрузку ОС:
Нажмите правой клавишей мыши по кнопке «ПУСК» — в открывшемся меню — кликните по командная строка (администратор)
Выполните следующие команды в командной строке (администратор):
Команды выполнять поочерёдно.
dism /online /cleanup-image /scanhealth
dism /online /cleanup-image /restorehealth
Если не поможет то как крайний вариант попробуйте:
Перейти на сайт: http://www.microsoft.com/ru-ru/software-download/windows10 , загрузите средство, запустите и выбирайте обновить этот компьютер. Данная процедура восстановит поврежденные файлы и компоненты ОС. При этом все Ваши файлы и ПО останутся на своих местах.
Если и это не поможет то переустановка. Инструкция по переустановке:
Следуйте этим инструкциям, чтобы выполнить чистую установку Windows 10. Если вы хотите бесплатно перейти на Windows 10, следуйте инструкциям в разделе Обновление до Windows 10 с помощью средства для создания носителя . Если вы еще не перешли на Windows 10 и выполняете чистую установку, необходимо ввести соответствующий ключ продукта для Windows 7, Windows 8.1 или Windows 10 либо приобрести лицензию для активации Windows 10. Нажмите здесь , чтобы получить сведения о выпусках, соответствующих требованиям.
Если вы форматируете раздел во время установки, все данные на этом разделе будут стерты. Перед началом работы сделайте резервную копию всех нужных данных.
- Запустите средство для создания носителя.
- Выберите пункт Создать установочный носитель для другого компьютера .
- Выберите язык, выпуск и архитектуру (32- или 64-разрядная версия) для Windows 10.
- Следуйте инструкциям для создания установочного носителя, а затем нажмите кнопку Готово .
- Когда вы будете готовы выполнить чистую установку, включите компьютер, вставьте DVD-диск или USB-устройство флэш-памяти, которое вы создали, а затем завершите работу компьютера.
- Снова запустите компьютер и нажмите любую клавишу, чтобы выполнить загрузку с DVD-диска или USB-устройства флэш-памяти.
Если при перезагрузке компьютера запускается текущая версия Windows, возможно, необходимо открыть меню загрузки, чтобы изменить порядок загрузки в параметрах BIOS или UEFI компьютера для его загрузки с носителя. Чтобы открыть меню или изменить порядок загрузки, обычно нужно нажать определенное сочетание клавиш (например, F2, F12, DELETE или ESC) сразу после включения компьютера. С инструкциями по изменению порядка загрузки компьютера можно ознакомиться в документации к компьютеру или на веб-сайте изготовителя.
Если не получается изменить меню или порядок загрузки, попробуйте войти в Windows, завершить работу компьютера, а затем снова запустить его.
- На странице Установка Windows выберите языковые и другие параметры, а затем нажмите кнопку Далее .
- Выберите Установить Windows .
- На странице Для активации Windows введите ключ продукта укажите ключ продукта. Если вы покупали Windows 10, ключ продукта должен находиться в письме с подтверждением. Он выглядит следующим образом: КЛЮЧ ПРОДУКТА: XXXXX-XXXXX-XXXXX-XXXXX-XXXXX.
Если вы уже успешно активировали Windows 10 на этом компьютере (в том числе если вы перешли на нее бесплатно), вам не понадобится вводить ключ продукта для Windows 10. В этом случае можно пропустить страницу ключа продукта, нажав кнопку Пропустить . Ваш компьютер автоматически активирует ее позже.
- Если вы согласны с условиями лицензионного соглашения на странице Ознакомьтесь с условиями лицензии , выберите Я принимаю условия лицензии , а затем выберите Далее .
- На странице Выберите тип установки выберите вариант Выборочная .
- На странице Где вы хотите установить Windows? выберите нужный раздел, а затем выберите нужный вариант форматирования (если необходимо) и следуйте инструкциям.
- По завершении форматирования нажмите Далее .
- Следуйте дальнейшим инструкциям, чтобы завершить установку Windows.
Не запускается Скайп на Windows 10? Мы знаем, что делать
Не запускается Скайп на Windows 10
Виджеты на рабочий стол
В Экселе не двигается курсор по ячейкам: в чем может быть проблема?
Не работает правая кнопка мыши в Excel: где кроется проблема?
Не работает фильтр в Excel: загвоздка, на которую мы часто не обращаем внимания
Не отображаются листы в Excel: как вернуть вкладки без танцев с бубнами
Очень не приятно, когда не запускается скайп на windows 10, в момент, когда он очень нужен. Мы рассмотрим основные причины проблемы, почему не открывается скайп на виндовс 10 и как её решить.
Как с любой системной ошибкой или проблемой — для её возникновения есть несколько причин. Данная ситуация может возникать по следующим причинам:
- Процесс обновления
- Skype не запускается из-за устаревшей версии
- Внешние ограничения — системы или стороннего ПО
- Ошибка подключения
- Проблема самого Skype
Мы рассмотрим каждый возможный вариант, почему не открывается скайп что делать в windows 10 для решения этой ситуации.
Skype обновляется
Самая распространенная ситуация — пользователь пытается запустить Skype, но ничего не происходит. Так сделано, что во время обновления, он не запустится до тех пор, пока обновление не установится. Попробуйте немного подождать, пока приложение не установит обновление.
Вы также можете отключить службу Skype Update, чтобы таких ситуаций больше не возникало.
Данная информация относится к “классической” версии Skype. Если не заходит в “плиточный” скайп windows 10, то этот вариант не поможет. Воспользуйтесь другими вариантами.
Сброс настроек IE
Классическая версия Skype работает на базе браузера Internet Explorer, поэтому проблемы связанные с браузером, могут “откликаться” и на приложении. Если у Вас не включается скайп на windows 10, попробуйте сбросить настройки IE:
- Запустите браузер Internet Explorer
- Откройте Свойства браузера
- Пройдите во вкладку “Дополнительно” и выполните сброс
Устаревшая версия
Не входит в скайп в windows 10? Возможно версия уже устарела.
Microsoft принудительно переводит пользователей на новую версию Skype. В этом случае, старые версии всячески ограничиваются — единственное, что можно сделать обновиться или закрыть приложение.
В этом случае есть 2 варианта:
- Установить новую версию и использовать её
- Переустановить старую версию Skype и запретить ей обновляться. В этом случае, приложение не получит обновление, которое ограничивает его использование.
Какой выбор сделать лежит на пользователе — остаться на привычной версии, но без обновлений или же использовать непривычную новую версию с новыми функциями и постоянными обновлениями.
Ограничения антивируса или брандмауэра
Ответом на вопрос, почему skype не запускается на виндовс 10 может лежать в области защиты компьютера от внешних угроз, а именно в брандмауэре и антивирусе, которые могут блокировать доступ Skype к серверам, для корректной работы.
Skype постоянно обращается к серверу Microsoft для получения необходимой для работы информации. Нередко сторонние антивирусы воспринимают работу Skype слишком подозрительной и блокируют его.
Для этого попробуйте временно отключить защиту антивируса — через миниатюру в панели задач или в настройках самого антивируса. Если антивирус был причиной — добавьте Skype в исключения, для комфортной работы антивируса и скайпа.
Также, если skype не подключается к интернету в windows 10, обязательно проверьте в брандмауэере Windows, чтобы приложению были разрешены внешние подключения. Если доступы запрещены, Skype не сможет работать.
В целом, ошибка подключения из-за работы средств защиты не редкость. В попытке обезопасить устройство могут быть задеты и другие стандартные приложения.
Ошибка подключения
Ошибка подключения к серверам может быть, как из-за антивируса, так и из-за настроек системы или качества подключения к Интернету.
Использование портов 80 и 443
На классической версии Skype при возникновении ошибок подключения могут потребоваться дополнительные настройки:
- Откройте настройки Скайпа
- Пройдите во вкладку “Соединение” и поставьте галочку для использования портов 80 и 443
Данные порты должны быть также открыты и в роутере.
Проверка доступности серверов Microsoft
Можно попробовать проверить работу Skype в web-версии. Для этого пройдите по ссылке: https://web.skype.com/
Но если и Web версия работает некорректно, то проблема может быть со стороны Microsoft. Для проблем такого характера создана страница с отслеживанием состояния сервсиса — https://support.skype.com/ru/status/
Тут доступна информация по отдельным сервисам и функциям, а также прошлые проблемы.
Переустановка приложения
Если предложенные выше варианты не помогли и всё еще не грузится скайп на виндовс 10, то попробуйте выполнить переустановку. В зависимости от версии используемого приложения, будут разные способы переустановки.
UWP или “плиточное” приложение
Плиточный Skype доступен сразу после установки системы. Обновляется или устанавливается через Магазин Windows, как и все UWP приложения.
Чтобы переустановить приложение, выполните следующие действия:
- Откройте параметры Windows 10
- Пройдите в настройки “Приложения”
- Во вкладку “Приложения и возможности”
- Найдите Скайп и нажмите кнопку Удалить
После этого, через Магазин Windows можно установить приложение.
Классическое приложение
Классическое приложение — “старый-добрый” Skype, загружается с сайта Microsoft, устанавливается как любая другая программа — через установщик Microsoft.
Удалить программу можно используя несколько вариантов:
- Через “Программы и компоненты” — нажмите сочетание Win+R, введите команду appwiz.cpl. Нажмите на приложение, а затем на кнопку Удалить
- Через утилиту удаления (https://support.microsoft.com/ru-ru/help/17588/windows-fix-problems-that-block-programs-being-installed-or-removed)- скачайте и запустите её. Затем выберите Скайп и дождитесь окончания удаления
- Через любое ПО для оптимизации — Revo Uninstaller, Ccleaner и т.д.
Установить можно скачав с сайта https://www.skype.com/ru/get-skype/
Переустановка скайпа это действенный способ решения проблем.Не видит скайп микрофон в наушниках windows 10 или же не подключается микрофон к компьютеру windows 10 — во многом может помочь переустановка, но всегда стоит смотреть на причину проблемы и не переустанавливать при появлении первых проблем.
Дополнительно
Есть несколько моментов, на которые стоит обратить внимание при решении проблемы, почему не загружается скайп на виндовс 10.
Отключенная телеметрия
В случае, если Вы использовали приложения или программы для отключения телеметрии/слежки Windows 10, то есть вероятность, что эти действия могли привести к ошибке запуска Skype.
В этом случае, необходимо открыть файл hosts, который лежит в папке etc (WindowsSystem32driversetc). После этого, удалите все записи содержащие слова — windows, microsoft и skype. Сохраните файл и перезагрузите компьютер.
Сброс настроек
Одна из причин, почему не обновляется или запускается скайп на виндовс 10 — проблема с файлами настроек приложения. Их можно сбросить, но для каждой версии приложения свой способ:
Для версии 7 и ниже
- Нажмите сочетание клавиш Win+R, введите путь %appdata%skype и нажмите Ок
- Найдите файл shared.xml и переименуйте его в shared1.xml
- Перезагрузите Скайп и попробуйте его запустить
Для версии 8 и выше
- Нажмите сочетание клавиш Win+R, введите путь %appdata%microsoft и нажмите Ок
- Найдите файл Skype for Desktop и переименуйте его, добавив единицу в конец названия
- Перезагрузите Скайп и попробуйте его запустить
При использовании этих вариантов, Ваша переписка будет потеряна. Сохранятся лишь сообщения за последние 30 дней.
В данной статье мы рассказали, почему не работает скайп на windows 10 после обновления и в результате ошибок. Если у вас возникли вопросы или сложности, будем рады помочь вам в комментариях.
Почему Скайп вылетает при запуске
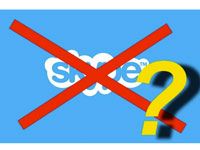
Содержание
- Удаляем shared.xml
- Отвязываемся от учетки Майкрософт
- Обновляем Скайп
- Полная переустановка Скайпа
- Что еще можно сделать?
С программой Skype иногда возникают проблемы. Скайп может вылетать после запуска или после ввода логина или пароля. Учетная запись может при этом открыться, но потом практически сразу же закрыться. Происходит полный выход из Скайпа. Программа не функционирует и, соответственно, работать на ней невозможно. Почему вылетает Скайп? Что делать в этой ситуации?
Удаляем shared.xml
Если вылетает Скайп, возможно, проблема в файле shared.xml. В нем хранятся все актуальные настройки утилиты. Как правило, при изменении параметров настройки старые данные заменяются новыми в этом файле. Он поэтому постоянно меняет свой размер. Сбой устраняется ручным удалением этого файла. Где его можно отыскать?
- Зайдите в системный диск С. Там перейдите последовательно в следующие папки: Пользователи>Имя пользователя> AppData>Roaming>Skype.
- Найдите в конечной папке документ с названием shared.xml. Без сомнений удаляем его.
Отвязываемся от учетки Майкрософт
Скайп стал постоянно вылетать после того, как программу купил Майкрософт. Связан сбой с тем, что профиль в Скайпе привязан к учетной записи Microsoft.
- Перейдите по следующему адресу: https://secure.skype.com/portal/account/settings.
- Зайдите в свой личный кабинет, используя логин и пароль.
- В списке включенных функций найдите пункт об учетной записи Microsoft.
- Кликните по кнопке «Отменить связь».
Таким же образом попробуйте разорвать связь своего аккаунт в Скайпе и учетной записи в социальной сети Facebook. Это также может помочь, когда Скайп вылетает при запуске.
Обновляем Скайп
Программа может завершать свою работу сразу после запуска, при звонке и даже после повторной авторизации. Может помочь обновление Скайпа. Обычно он обновляется в автоматическом режиме. Что делать, если того не происходит? Обновляемся тогда вручную.
Перейдите на официальный сайт программы и скачайте файл для инсталляции для своей версии ОС. Когда вы запустите инсталлятор, второй Скайп не установится – просто старая версия будет заменена новой. Проблема с запуском будет решена.
Полная переустановка Скайпа
Это крайний, но эффективный метод. Если вылетает Скайп при запуске после применения предыдущих способов, нужно переустанавливать программу.
Удалите программу через окно «Программы и компоненты» или при помощи сторонней утилиты, например, CCleaner или Uninstall Tools. Второй способ лучше, так как он помогает избавиться от тех мусорных файлов, например, записей в реестре, которые остаются после удаления стандартными средствами Windows, то есть после этого желательно почистить все вручную в Журнале реестра. Чем могут помешать такие файлы при повторной установке? Могут возникнуть конфликты, которые приведут опять же к сбоям в работе мессенджера.
Кроме этого, нужно избавиться от папки Skype в директории Roaming в папке AppData. После этого можно спокойно приниматься за установку новой версии Скайп.
1.Загружайте на официальном сайте по ссылке: https://www.skype.com/ru/download-skype/skype-for-computer/.
2.Нажмите на кнопку «Скачать Skype для Windows».
3.Теперь нужно запустить загруженный файл и следуйте инструкции простейшего инсталлятора. Главное – выбрать правильный язык в самом начале. Скайп установится практически сам и довольно быстро. Вам останется только ввести данные для входа в вашу учетную запись.
Что еще можно сделать?
Попробуйте войти в Скайп через другой аккаунт. Возможно, дело в вашем профиле – Скайп поэтому постоянно вылетает. Если ошибка исчезнет, это значит, что можно попробовать удалить профиль.
Скопируйте следующий путь в Проводник Windows: C:\ПользователиИмя_вашего_профиляAppDataRoamingSkype. Отыщите там папку со своим логином. Если профилей несколько, просто удалите ненужные. Скорее всего, происходит конфликт.
Также нужно поставить режим совместимости с системой. Для этого:
- Кликните правой клавишей мыши по ярлыку Skype на Рабочем столе.
- Откройте последний раздел «Свойства».
- В блоке «Совместимость» отметьте строку «Запустить программу в режиме совместимости».
- Поставьте свою ОС и кликните по ОК.
Вылетает Скайп обычно из-за того, что аккаунт мессенджера связан с профилями Microsoft или Facebook. Эффективный метод решения проблемы – переустановка программы.
-
Embedded video
-
Embedded video
-
Embedded video
-
Embedded video
Из всех программ, используемых для голосового общения и конференций, Skype пользуется наибольшей популярностью. Без этой программы уже не могут обойтись не только простые люди, но и многие компании, вынужденные через Skype проводить собеседования и переговоры. С каждым годом данное ПО становится совершеннее, однако пользователи все равно сталкиваются с тем, что вылетает Скайп. Нетрудно догадаться, что при появлении этой проблемы нередко срываются важные сделки, встречи, переговоры. Если пропал Скайп, чтобы быстро исправить работу программы, необходимо найти причину сбоя и выполнить ряд действий.
Причина первая: несоответствующая версия программы или слабый компьютер
Очень многие люди слишком консервативны, поэтому обновляют программное обеспечение на своем компьютере слишком редко. Если программа не работает, значит, используется какая-то старая и неактуальная версия. Кроме того, на стационарном компьютере стоит запускать только версию «для рабочего стола WIndows». Для планшетов и смартфонов имеются свои варианты программы, причем они еще и различаются по типу операционной системы.
Переходим в папку с временными файлами skype
Перед установкой нового релиза старый Skype нужно удалить. Очень часто обычной процедуры удаления недостаточно, поэтому вновь установленный Skype вылетает, находя сохранившиеся файлы прошлого релиза. Чтобы этого не происходило, перед установкой нужно зайти в папку, расположенную по адресу C:\ПользователиИмя вашей учетной записиAppDataRoaming, и удалить оттуда папку Skype. Если папку найти не получается, воспользуйтесь поиском. После этого ставьте новую версию, все должно нормально работать. Если же снова возникают какие-то конфликты, можно перед установкой скачать утилиту по чистке реестра и очистить в нем все строки с именем Skype.
При установке новых версий не забывайте про системные требования. Для голосовых звонков и переписки понадобится процессор частотой 1 Ггц и 256 Мб оперативной памяти. Если компьютер более слабый, поищите в архиве старые версии. Но лучше все-таки сделать комплексную модернизацию компьютера. Не стоит забывать, что для видеозвонков программа требует как минимум процессор Core 2 Duo 1,8 ГГц, 512 Мб оперативной памяти и соединение с интернетом со скоростью 512 кбит/с. При более слабых характеристиках компьютера программа тоже может очень неожиданно закрываться.
Причина вторая: неправильная программная среда
Если Skype после запуска неожиданно пропал, стоит зайти в папку C:WINDOWSsystem32drivers и переименовать системный файл amdfix.sys в amdfix.sys.old. После перезагрузки, как правило, программа начинает работать стабильно.
DirectX — обязательный компонент для работы Skype
Если вылетает Скайп, возможно, что программная среда не соответствует требованиям, которые установил разработчик. Часто окно сворачивается, даже не выдав ошибку с описанием кода. На официальном сайте указано, что программа не работает без Framework Qt 4.6, D-Bus 1.0.0 и Pulse Audio 4.0 для Linux и DirectX 9.0 для Windows. Для корпоративных версий Windows нужно также скачать и установить пакет Media Feature Pack. Все это — официальные требования. Пользователи часто пишут, что последние разработки Skype не идут без установленного обновления Flash Player. После установки обновления вылетать Скайп перестает, как это ни странно.
Если Скайп внезапно пропал сразу после запуска, значит, необходимо проверить, все ли драйверы установлены правильно. Для этого нужно зайти в «Мой компьютер» — «Диспетчер устройств» и посмотреть, нет ли в списке установленного оборудования красных меток и вопросительных знаков. Если драйверы установлены, но программа все равно не работает, значит, нужно обновить их до актуальной версии. Главное внимание нужно уделить видеокарте, звуковой карте и вебкамере. Кроме того, можно попробовать отключать поочередно оборудование и пробовать запустить программу без него. Это позволит установить, с какой именно деталью возникает конфликт. На проблему с драйверами может указать и «синий экран смерти», который появляется после попытки позвонить либо зайти в раздел «Настройки».
Если во время конференции исчезли изображения собеседников либо программа зависает, стоит поискать на своем компьютере программу для разделения видеопотока SplitCam. Если она есть, тогда необходимо удалить папку IPcam в корневой директории программы. То же самое нужно сделать, если Skype пропал после переключения клавиатуры на другой язык ввода.
Если во время загрузки программа зависает или сворачивается, возможно, что ее блокирует антивирус или брандмауэр. Для того чтобы исправить проблему, необходимо внести Скайп в список исключений.
При установке Skype на только что установленную версию Windows, где имеются свежие версии драйверов, конфликтов возникать никаких не должно. Программа обычно зависает либо из-за старого «железа», либо из-за неактуальной программной среды. Причин для этого, как это следует из написанного выше, может быть довольно много.