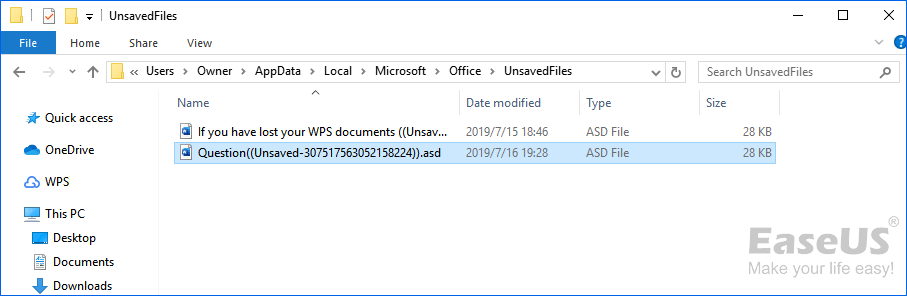Я думаю что многие, кто работает часто с документами в программе Microsoft Word, сталкивались с достаточно неприятной ситуацией: набирали-набирали текст, редактировали его, а потом вдруг — компьютер перезагрузился (отключили свет, ошибка или просто Word закрылся, сообщив о каком-то внутреннем сбое). Что делать?
Собственно так же произошло и со мной — отключили электричество на пару минут, когда я готовил одну из статей для публикации на этот сайт (так и родилась тема для этой статьи). И так, рассмотрим несколько простых способов восстановления несохраненных документов Word.
Текст статьи, который мог быть утерян из-за сбоя электричества.
Способ №1: автоматическое восстановление в Word
Что бы не случилось: просто ошибка, компьютер резко перезагрузился (даже не спрося вас об этом), сбой на подстанции и у всего дома отключили свет — главное не паниковать!
По умолчанию, программа Microsoft Word достаточно «умная» и сама автоматически (в случае аварийного завершения работы, т.е. завершение работы без согласия пользователя) попытается восстановить документ.
В моем случае Micrisift Word после «резкого» выключения ПК и включения (через минут 10) — после запуска предложил сохранить не сохраненные документы docx. На картинке ниже приведено как это выглядит в Word 2010 (в других версиях Word картина будет аналогичная).
Важно! Word предлагает восстановить файлы только при первом перезапуске после аварийного завершения. Т.е. если вы открыли Word, закрыли, а затем снова решите его открыть — то предлагать он вам уже ничего более не будет. Поэтому, рекомендую при первом же запуске сохранить все, что требуется для дальнейшей работы.
Способ 2: через папку авто-сохранения
Чуть выше в статье я говорил, что программа Word по умолчанию достаточно умная (подчеркнуто специально). Программа, если вы не меняли настройки, каждые 10 минут автоматически сохраняет документ в «резервную» папку (на случай непредвиденных ситуаций). Логично, что второе, что следует сделать — это проверить, нет ли в этой папке пропавшего документа.
Как найти эту папку? Приведу пример в программе Word 2010.
Нажимаете по меню «файл/параметры» (см. скриншот ниже).
Далее нужно выбрать вкладку «сохранение». В этой вкладке есть интересующие нас галочки:
— автоматическое сохранение документа каждые 10 мин. (можно поменять, например, на 5 мин., если электричество у вас часто отключается);
— каталог данных для авто-сохранения (он то нам и нужен).
Просто выделите и скопируйте адрес, затем откройте проводник и вставьте в его адресную строчку скопированные данные. В открывшемся каталоге — возможно что-то удастся найти…
Способ №3: восстановление удаленного документа Word с диска
Этот способ поможет в самых тяжелых случаях: например, был файл на диске, а теперь его нет. Такое может произойти по множеству причин: вирусы, случайное удаление (тем более, что Windows 8, например, не переспрашивает, точно ли вы хотите удалить файл, если нажмете по кнопке Delete), форматирование диска и пр.
Для восстановления файлов есть огромное число программ, часть из них я уже публиковал в одной из статей:
Программы для восстановления данных на: дисках, флешках, картах памяти и т.д.
В рамках этой статьи хотел бы остановиться на одной из лучших (и вместе с тем простых для начинающих пользователей) программ.
Wondershare Data Recovery
Официальный сайт: http://www.wondershare.com/
Программа поддерживает русский язык, работает очень быстро, помогает восстанавливать файлы в самых тяжелых случаях. Кстати, весь процесс восстановления занимает всего лишь 3 шага, более подробно о них ниже.
Что не делать перед восстановлением:
— не копировать на диск (на котором пропали документы/файлы) никаких файлов, да и вообще с ним не работать;
— не форматировать диск (даже если он отображается как RAW и ОС Windows предлагает вам его отформатировать);
— не восстанавливать файлы на этот диск (эта рекомендация пригодится дальше. Многие восстанавливают файлы на тот же диск, который и сканируют: так делать нельзя! Дело в том, что при восстановление файла на тот же диск — он может затереть еще не восстановленные файлы).
Шаг 1.
После установки программы и ее запуска: она предлагает нам на выбор несколько вариантов. Выбираем самый первый: «восстановление файлов». См. картинку ниже.
Шаг 2.
В этом шаге нас просят указать дик, на котором располагались пропавшие файлы. Обычно документы лежат на диске C (если, конечно вы их не перенесли на диск D). В общем-то можно поочередно просканировать оба диска, тем более, что сканирование идет быстро, например, мой диск на 100 Гб был просканирован за 5-10 мин.
Кстати, желательно поставить галочку «на глубоком сканировании» — время сканирования сильно возрастет, зато сможете восстановить большее число файлов.
Шаг 3.
После сканирования (кстати, во время него лучше вообще не трогать ПК и закрыть все остальные программы) программа покажет нам все типы файлов, которые можно восстановить.
А поддерживает она их, надо сказать, в большом количестве:
— архивы (rar, zip, 7Z и пр.);
— видео (avi, mpeg, и т.д.);
— документы (txt, docx, log и пр.);
— картинки, фото (jpg, png, bmp, gif и пр.) и т.д.
Собственно, останется только выбрать, какие файлы восстановить, нажать соответствующую кнопку, указать отличный от сканирования диск и восстановить файлы. Это происходит достаточно быстро.
Кстати, после восстановления, часть файлов может стать не читаемой (или не полностью читаемой). Об этом нас предупреждает и сама программа Date Recovery: файлы помечаются кружками разного цвета (зеленые — файл может быть восстановлен в хорошем качестве, красные — «шансы есть, но мало»…).
На этом сегодня все, всем удачной работы Word!
Счастливо!
- Распечатать
Оцените статью:
- 5
- 4
- 3
- 2
- 1
(27 голосов, среднее: 4.5 из 5)
Поделитесь с друзьями!
Содержание
- Как восстановить не сохраненный документ Word (или Excel)
- Несколько способов, чтобы восстановить документы
- Вариант #1: воспользуйтесь авто-восстановлением
- Вариант #2: если забыли сохранить документ
- Вариант #3: с помощью папки для авто-сохранения документов
- Вариант #4: проверка корзины, поиск документа на жестком диске
- Вариант #5: поиск удаленного документа на жестком диске
- Как быстро восстановить несохраненный документ Word 2003, 2007, 2010
- Версия Word 2010
- Версия Word 2007
- Конвертер резервных копий
- Что делать, если нет резервной копии
- Первый способ
- Второй способ
- Третий способ
- Способы восстановления несохраненных документов в Word 2010-2016
- Функция автосохранения в Word
- Поиск исходного документа
- Где хранятся резервные копии документа?
- Как восстановить поврежденный документ
- Как восстановить несохраненные документы Microsoft Word
- Содержание
- Автоматическое восстановление
- Найти исходный файл
- Восстановление из папки с резервными копиями
- Восстановление документа при помощи сторонних программ
- Часто задаваемые вопросы
Как восстановить не сохраненный документ Word (или Excel)
Помогите, долго печатал один документ в Microsoft Word (версия 2013 если нужно) – затем пропал свет и компьютер выключился. Теперь думаю, что делать, документ очень нужен, и я его не успел сохранить.
Электричества пока нет, но ожидается становится томным. Что можно сделать, как восстановить документ (и можно ли это)? Извиняюсь за ошибки, пишу с телефона. (прим.: ошибки исправлены редакцией).
Доброго времен суток!
Ну, во-первых, дождаться появления электричества, без этого никак. 😉
Вообще, ситуация в вопросе не такая уж и редкая для тех, кто достаточно часто работает с документами Word или Excel. Помимо отключения электричества, могла быть и ошибка по невнимательности: просто, когда человек закрывает документ, Word переспрашивает «Сохранить файл, или нет» – многие по инерции нажимают не сохранять (и через несколько секунд/минут хватаются за голову. ).
Также не редко, когда пользователь просто удаляет папку с документами, забыв скопировать из нее какой-то один-два документа.
Между тем, в ряде случаев удается почти «безболезненно» восстановить такие документы Word. О том, как это сделать – расскажу в этой статье.
Несколько способов, чтобы восстановить документы
Вариант #1: воспользуйтесь авто-восстановлением
Word не был бы таким популярным редактором текстов, если бы в нем не было хотя бы элементарного механизма защиты от отключения электричества, критических ошибок (после которых программа просто закрывается без вопроса о сохранении документа).
Вообще, если у вас выключился внезапно ПК (то бишь аварийно завершил работу) – Word «знает» об этом, и при следующем запуске программы – предложит восстановить копию документа.
Важно!
Обратите внимание, что такое авто-восстановление доступно только после аварийного завершения работы ПК и показывается окно только при первом запуске программы. Если вы откроете-закроете Word, а затем снова его откроете: никакого окна с авто-восстановлением уже не увидите.
Так, что, когда дадут электричество, просто откройте Word и сохраните свой документ. В большинстве случаев больше и ничего не нужно делать.
Вариант #2: если забыли сохранить документ
(Также актуально если Word не предложил восстановить документ, см. скрин выше.)
Этот способ подойдет тем, кто печатал-печатал свой текст, а затем при закрытии документа забыл его сохранить.
Восстановить несохраненные документы
В общем-то, также хороший рабочий способ. Обязательно попробуйте.
Вариант #3: с помощью папки для авто-сохранения документов
Если вы не меняли настройки Word в части авто-сохранения (а делает это 1% пользователей) – то по умолчанию каждые 10 минут редактор сохраняется любой открытый документ в папку для авто-сохранения.
Поиск папки для авто-сохранения документов
Вариант #4: проверка корзины, поиск документа на жестком диске
Если у вас в папке с документами был файл Word, а сейчас вы заметили «пропажу» – то знайте, еще не все потеряно! Возможно, файл удастся спасти.
В первую очередь, проверьте корзину (многие пользователи почему-то напрочь забывают о ней). И, кстати, кто забывает о ней – имеет больше шансов восстановить файл, т.к. они забывают и очищать ее!
Кроме этого, рекомендую попробовать поискать ваш файл на диске. Если файл давно не открывали – то многие пользователи даже не помнят в какой папке лежал оный.
Для начала поиска откройте проводник и диск, на котором у вас лежат документы. Далее откройте настройки поиска и укажите, чтобы поиск проводился во всех вложенных папках (цифра 2 на скрине ниже), также в дополнительных параметрах поставьте все три галочки: содержимое файлов, системные файлы, ZIP-архивы.
Затем вбейте фразу из документа (которая в нем 100% есть) в поисковую строку. Дождитесь окончания поиска.
Как искать файлы в проводнике Windows 10
Не могу найти файл на диске. Разные варианты поиска файлов: только текстовые, только картинки, по содержанию и т.д. – https://ocomp.info/ne-mogu-nayti-fayl-na-diske.html
Вариант #5: поиск удаленного документа на жестком диске
К сожалению, в некоторых случаях, бывает и так, что MS Word документ сам восстановить не смог. Проверка корзины и поиск файла на диске также не принесли успеха. Но вы знаете, что файл вы когда-то сохраняли и он был на диске. В этом случае можно попытаться восстановить файл на диске (или хотя бы его часть).
Дело в том, что, когда вы с диска что-то удаляете – физически файл как был записан на диске, он там так и остается. Просто файловая система диска считает теперь, что это место, где он раньше лежал – стало свободно, и на него можно записывать другие файлы. Т.е. чем вы раньше очнетесь, что удалили что-то нужное – тем выше шансы на успех!

Recuva
Кстати, искать можно не только документы Word, но и файлы MP3, фотки и картинки и др.
В общем-то, перейдем к делу!
Как восстановить файлы с диска (с помощью Recuva)
2) После установки и запуска Recuva: запустится мастер восстановления, который предложит сразу же выбрать тип искомых файлов. Т.к. статья про документы, я выбрал «Documents» (ищет файлы Power Point, PDF, Excel, Word и пр.).
Поиск документов (Recuva)
3) В следующем шаге укажите диск, на котором пропали файлы (можно задать даже папку с документами). В моем случае подвергся сканированию весь диск «C:».
Выбор диска для сканирования (Recuva)
Начать! (Глубокое сканирование)
6) Ну и последнее, после сканирования вам будут показаны все документы, которые можно восстановить. Обратите внимание, что они будут разбиты на три части:
Выбор документов для восстановления
Важно!
Нельзя восстанавливать файлы на тот же диск, который вы сканировали! Иначе новые записываемые файлы затрут старые, еще не восстановленные.
Пример : если восстанавливаете фото или документы с флешки, то сохраняйте найденные файлы на жесткий диск; если восстанавливаете файлы с жесткого диска – сохраняйте их на флешку.
Всегда делайте бэкап (резервную копию) всех важных (и не очень) документов: их можно скопировать на флешку, отправить на электро-почту, загрузить в облако и т.д. Вовремя сделанный бэкап – спасет и время, и деньги, и нервы. ✔
Источник
Как быстро восстановить несохраненный документ Word 2003, 2007, 2010

Рассмотрим способы восстановления документов Word для трёх версий: 2010, 2007 и 2003 года. Они немногим отличаются, но обо всём по порядку.
Версия Word 2010

А если никаких непредвиденных выключений не происходило и вы просто промахнулись, нажимая на кнопку «сохранить», то надо искать резервные копии документов вручную. Это не так сложно, ниже приведена подробная инструкция.
2. Находим «Версии», нажимаем и выбираем функцию «Восстановить несохраненные документы».
3. Перед нами открывается папка, где находятся резервные копии документов. Ищем среди них нужный нам файл и открываем его.
4. Сохраняем документ и продолжаем работать над ним столько, сколько нужно!
Вот и всё, мы нашли резервную копию документа и восстановили всё вручную, затратив на это максимум 5 минут. Возможно, у вас возник вопрос, почему несохраненный файл оказался в какой-то папке? Всё просто, в Word 2010 по умолчанию работает функция автосохранения документа каждые 10 минут. При желании это время можно изменить, например, на автосохранение каждые 2 минуты. Сделать это довольно легко, давайте вместе разберёмся.
Вот и всё, теперь вы знаете, как восстановить документ ворд 2010. Сейчас давайте поймём, как восстановить несохраненный документ ворд 2007. Там всё немного отличается, но тоже довольно просто и понятно.
Версия Word 2007
В целом, единственное отличие более ранних версий word (2007, 2003) в том, что в меню нет раздела «Сведения», откуда мы и «вытащили» несохранившиеся документы. Однако, как было сказано ранее, восстановить файлы по-прежнему не составляет для нас с вами труда.
На этом всё, восстановление не сохранившегося документа произведено! Эта же схема работает с версией Word 2003.
Конвертер резервных копий
Но если у вас не получается открыть файл способами, приведёнными выше, значит, файл повреждён или удалён и здесь уже необходимо использовать конвертер резервных копий. Он установлен вместе с Office, но иногда его надо активировать вручную.
Поздравляем, теперь эта опция у вас включена. Если же она была и до этого включена, то ничего из вышеописанного делать не надо, приступаем сразу к её пользованию. Итак, как восстановить удалённый документ word:
Готово, мы «вернули» удалённый/повреждённый файл с помощью конвертера.
Что делать, если нет резервной копии
Бывает так, что она исчезает после того, как документ в Word был закрыт. Но и эта ситуация не безнадёжна, есть несколько способов вернуть ваш файл в целости и сохранности.
Первый способ
А если система ничего не нашла, попробуйте вместо «*.asd » использовать «.wdk». Если же этот вариант вам не помог, попробуйте следующий способ.
Второй способ
Если вам не помог первый вариант, значит, не существует автоматически сохранённого документа. Однако, ваши данные ещё могут быть во временных файлах. Итак, что надо делать:
Третий способ
Порой временные данные сохраняются со знаком

Когда вы работаете с объёмными или важными документами, надо убедиться, что автосохранение настроено, но лучше самому сохранять, чтобы быть абсолютно уверенным в сохранности ваших документов.
Источник
Способы восстановления несохраненных документов в Word 2010-2016
При работе с документами часто возникают
проблемы. С восстановлением несохраненных файлов Ворда, в частности, также
бывают “заморочки”. Среди них – потеря
данных. Она происходит вследствие:
При работе с документами часто возникают
проблемы. С восстановлением несохраненных файлов Ворда, в частности, также
бывают “заморочки”. Среди них – потеря
данных. Она происходит вследствие:
Назаметку: К сожалению, далеко не всегда можно вернутьпотерянный текст. Отсутствие ранних сохранений или сбой в работе MS Office
могут привести к полной утрате документа. В таких случаях поможет только
программа для восстановления, советуем обзор лучших инструментов. Если и это непомогло, обратитесь в службу поддержки Microsoft.
Функция автосохранения в Word
Этот способ работает, если в настройках
текстового редактора функция активна.
Microsoft Word позволяет восстановить
информацию только при первом после аварийного выключения запуске софта. Если
пользователь по каким-либо причинам этого не сделал, текст будет утрачен
навсегда.
Функция автосохранения в Word версии 2010 и
выше включается следующим образом:
Слишком маленький интервал выставлять не рекомендуется, т.к. это повлияет на производительность программного продукта.
Подобный метод восстановления информации
крайне редко оказывается эффективным, однако забывать про него не нужно. Вдруг
это именно ваш случай?
Поиск исходного документа
Если пользователь не позаботился о сохранении
введенной информации, система самостоятельно могла сохранить ее в формате *.doc
или *.docx. Остается только найти такой файл на компьютере. Для этого:
Где хранятся резервные копии
документа?
Т.к. по умолчанию функция автоматического
пересохранения активна, существует возможность найти резервную копию
утраченного исходника. Такие копии лежат в скрытых папках операционной системы,
изучить содержимое которых можно только если точно знать, где искать такую
папку. Где же найти автосохраненные файлы Word 2010?
Путь определен, теперь введите его в адресную
строку проводника, и вот: все временные файлы перед вами.
К резервным копиям можно добраться еще одним
способом:
Программа перенаправит пользователя в папку с
текстовыми файлами, доступными для открытия в Ворде. Таким способом можно
отыскать документы, даже если функция автосохранения была отключена (Но теперь
ее можно включить).
Назаметку: Word 2010-2016 может сохранить резервный файлв формате *.asd, который не будет виден в предыдущих версиях офисного пакета.
Как восстановить поврежденный
документ
Повреждение документа может быть вызвано
сбоями в работе текстового редактора. При попытке открытия «битого»
файла будет появляться окно о невозможности его чтения. Как же восстановить
документ Word?
Важно! К сожалению, такой способ позволяет извлечь из документа только еготекстовую часть, без таблиц, графиков, рисунков и прочих данных. При этом
исходное форматирование также будет потеряно. Хоть способ и не дает полного
восстановления ранее введенных документов, он позволяет максимально облегчить
участь пользователя.
Источник
Как восстановить несохраненные документы Microsoft Word
Отключили свет, зацепили шнур, неожиданно перезагрузился компьютер, а может и вовсе… слетела вся система… А вы так и не сохранили документ, над которым трудились полдня? Не стоит заранее отчаиваться. Восстановить файл можно. Тем более если потеря вызвана мелкой случайной неприятностью, и компьютер продолжает работать, как прежде.
Содержание
Начать лучше с самого простого. Часто восстановить данные удается быстро и в полном объеме при использовании всего лишь встроенных ресурсов Word. Забегая наперед, скажем, что даже когда ни один из них не сработал, и данные вернуть так и не удалось, вероятность восстановить документ при помощи сторонних программ все еще остается высокой.
Автоматическое восстановление
Итак, что можно сделать, чтобы вернуть содержимое несохраненного файла исключительно силами Word?
Во-первых, данный текстовый редактор обладает функцией автоматического восстановления документа. После любого сбоя в системе или, скажем, того же отключения электричества, после которых Windows загружается с нуля, программа Word сама предлагает вернуть несохраненные данные и сохранить документы, которые ей удалось восстановить. Это может выглядеть следующим образом:
Важно помнить, что пользователь имеет возможность воспользоваться результатами автоматического восстановления файлов только при первом запуске текстового редактора после его принудительной перезагрузки. Если сразу не сохранить нужные документы, при этом закрыть и снова открыть программу, сохранить автоматически созданные резервные копии вам повторно не предложат. Поэтому лучше уже в первого раза определиться, какие именно восстановленные документы вам нужны, и не упускать шанс вернуть их.
Отметим, что функция автосохранения в Word всегда включена по умолчанию. Резервное копирование при работе в редакторе происходит каждые 10 минут. Иногда целесообразно уменьшить интервал между созданием резервных копий. Для этого, если вы работаете в Word 2003, используйте пункт «Параметры» в меню «Сервис». В открывшимся окне перейдите на вкладку «Сохранение» и измените значение до необходимого вам. На скорость работы компьютера это никак не повлияет.
При работе в Word 2007 периодичность автосохранения изменяется следующим образом: нажимаем на цветной круглый значок с логотипом редактора, в открывшемся списке выбираем пункт «Сохранить как», затем в самом низу появившегося окошка кликаем по «Сохранить копию документа». Теперь нажимаем «Параметры» и на вкладке «Сохранение» изменяем регулярность резервного копирования. Нажимаем «ОК» — и готово!
В Word 2010 данный параметр можно изменить через меню «Файл» – «Параметры». В открывшемся окошке кликаем на «Сохранение» и уже в следующем окне непосредственно изменяем интервал до необходимого. И снова – «ОК»!
Если вы просто не сохранили документ Word перед тем, как закрыть его, можно попытаться принудительно открыть его снова. Главное – учесть важную особенность данного способа восстановления: он не сработает, если вы создадите новый файл, добавите в него текст и сохраните документ. Алгоритм должен быть строго следующим:
Сразу предупредим, что результативность данного метода крайне низка, и в большинстве случаев с чистой страницей нового документа не происходит ровным счетом ничего. Однако, попытка – не пытка…
Найти исходный файл
Хоть вы и не сохранили документ, исходный файл в формате doc или docx мог все же остаться в системе. Найти его можно, используя следующую пошаговую инструкцию. Сначала следует запустить поиск по файлу. Если вы работаете в Windows 10, сделайте это, используя панель «Пуск». В Windows 2008 просто нажмите WIN+W.
В поисковой строке введите заголовок документа, под которым, скорее всего, он мог быть сохранен в автоматическом режиме.
Windows представит вам список файлов с соответствующими ключевыми словами в названии. Если найдете среди них нужный документ, откройте и просмотрите содержимое файла.
Конечно, это простой, но совсем не идеальный способ вернуть данные. Шансы, что исходный файл останется в системе после критической ошибки, не велики…
Восстановление из папки с резервными копиями
Как мы уже упоминали, Word автоматически сохраняет резервные копии документов. Если вы не изменили параметры, при работе с текстовым документом происходит это каждые 10 минут. Все копии временно помещаются в специальную резервную папку. Папка – скрытая, и проверить ее содержимое можно только вручную.
Итак, переходим в меню «Файл» – «Параметры».
В открывшемся окне ищем пункт «Сохранение» и далее – строку «Каталог с авто-сохранениями» (в нем и хранятся резервные копии документов). Теперь нужно скопировать путь каталога и по нему перейти в папку. Здесь и можно найти последнюю версию несохраненного вами файла.
В Word 2010 данная папка может выглядеть примерно так:
Можно также испытать альтернативный способ из этой же серии. Используем меню «Файл» – «Сведения».
Если в «Управлении версиями» отображается информация «Нет предыдущих версий документа», нажимаем на значок «Управление версиями», а затем – «Восстановить несохраненные документы».
После чего вы должны увидеть папку с представленным в ней списком документов, доступных для открытия в текстовом редакторе. Данный способ весьма актуален для тех, у кого автосохранение по каким-то причинам, было отключено ранее (теперь-то вы уже исправили эту оплошность?). Также заметим, что таким образом можно восстановить документ, с которым вы уже успели поработать хоть какое-то время.
И еще одно: несохраненные файлы могут оставаться в системе в формате .asd, а его видит только Word 2010 и не видят более ранние версии редактора.
Восстановление документа при помощи сторонних программ
Специализированные программы помогают вернуть потерянные, в том числе несохраненные файлы с любых устройств даже в самых сложных ситуациях: после случайного удаления файла без использования корзины, после повреждения файлов вирусом, форматирования и т.д.
Прежде всего, учтите общие рекомендации при работе с программами для восстановления данных:
При восстановлении документов MS Office, который вы не успели сохранить, мы рекомендуем использовать программы, поддерживающие самые мощные современные алгоритмы восстановления данных, такие как RS Partition Recovery или RS Office Recovery.
Установите выбранную программу и запустите сканирование диска. Все файлы, доступные для восстановления, будут отображены в отдельном окне. На диске, где установлена система Windows (обычно диск С: ) найдите папку «Temp» — в данной папке система хранит все создаваемые ею временные файлы. Именно там должен находиться файл, с которым вы работали, но который не успели сохранить. Вы сможете просмотреть содержимое каждого файла и сохранить нужные документы.
Часто задаваемые вопросы
Это сильно зависит от емкости вашего жесткого диска и производительности вашего компьютера. В основном, большинство операций восстановления жесткого диска можно выполнить примерно за 3-12 часов для жесткого диска объемом 1 ТБ в обычных условиях.
Если файл не открывается, это означает, что файл был поврежден или испорчен до восстановления.
Используйте функцию «Предварительного просмотра» для оценки качества восстанавливаемого файла.
Когда вы пытаетесь получить доступ к диску, то получаете сообщение диск «X: не доступен». или «Вам нужно отформатировать раздел на диске X:», структура каталога вашего диска может быть повреждена. В большинстве случаев данные, вероятно, все еще остаются доступными. Просто запустите программу для восстановления данных и отсканируйте нужный раздел, чтобы вернуть их.
Пожалуйста, используйте бесплатные версии программ, с которыми вы можете проанализировать носитель и просмотреть файлы, доступные для восстановления.
Сохранить их можно после регистрации программы – повторное сканирование для этого не потребуется.
Источник
How to Recover an Unsaved Word When the Computer Shuts Down
My computer shut down and I lost my Word document, how to recover unsaved Word document 2007 after shutting down? There are three useful solutions you can try to retrieve when you forgot to save a word document.
| Workable Solutions | Step-by-step Troubleshooting |
|---|---|
| Fix 1. Recover recent documents | Open Word > click Open > click File > click Recent > click Recover from Recent Documents…Full steps |
| Fix 2. Recover from Manage Document | Run Word > open a new file > click File > click Info and then Manage Document…Full steps |
| Fix 3. Recover temporary files | Locate the temp files in C:UsersUser_NameAppDataLocalMicrosoftOfficeUnsavedFiles…Full steps |
| Bonus Tip: Recover deleted Word Documents | Use a reliable data recovery tool to restore deleted or lost Word documents in simple 3 steps…Full steps |
In fact, none of the data recovery software on the market can recover unsaved Word documents. Typically, the third-party software only helps when you at least have an original file located on your computer’s hard disk or a connected USB drive. You can use these data recovery tools to restore lost saved Word document, which is later missing due to accidental deletion, disk formatting, virus attack, partition loss, etc.
But if you want to recover a document that didn’t save by computer crash or shutting down, the answer is NO, even the EaseUS Data Recovery Wizard software on this page, which is very famous in the field of data recovery. Then, how to recover when you forgot to save a Word document after the computer restarts? Follow the three effective solutions below.
Microsoft Office offers users the AutoRecover to restore the on-editing Word document automatically. You can enable this function by going to «File» > «Options» > «Save» > checking «Save AutoRecover». You can change the time of the AutoSave interval. As long as this feature starts to work, you can recover the unsaved Word document after a computer restart, crash, or shutting down with the following methods. If your Word version is below version 2010, see another post on how to recover unsaved Word document 2007/2003.
Method 1. Recover from Recent Documents (Word 2010/2013/2016/2019)
- Open Word application and click the «Open» > «File» tab.
- Click «Recent».
- Scroll to the bottom of your Recent Documents and then click «Recover Unsaved Documents».
- The saved drafts will open in a new window. Click «Save As» to restore the disappeared unsaved Word document after a computer problem.

Method 2. Recover from Manage Document
- Run Word > open a new file or an existing file.
- Click the «File» tab > «Info» > click «Manage Document».
- Click «Recover Unsaved Documents».
- You will see the list of your unsaved files. Select the file and click «Open» > «Save As» to store the Word file.
Method 3. Recover from Temporary Files
- You can find the temp files in this path: C:UsersUser_NameAppDataLocalMicrosoftOfficeUnsavedFiles.
- Choose the one you need to recover and open with Word application to save again.
If you have deleted the Unsaved Files folder and lost all the temporary files, you can use EaseUS Data Recovery to restore the deleted tempory files.
How to Recover Deleted or Lost Word Document on Windows 10/8/7
As explained before, a data recovery tool can’t help you get back the unsaved Word document, but it provides you with an effective and easy way to recover deleted files. And EaseUS EaseUS Data Recovery Wizard, a renowned document recovery program, enables you to restore lost DOC/DOCX, XLS/XLSX, PPT/PPTX, PDF, CWK, HTML/HTM, INDD, and EPS with a few clicks.
EaseUS Word Recovery Software
- Recover 1000+ file types including .doc, .xlsx, jpg, .png, .gif, .mp4, .mov, .ppt, .pdf, and more.
- Repair corrupted files after the data recovery, support photo repair, video repair, and document repair
- Support data recovery for sudden deletion, formatting, hard drive corruption, virus attack, system crash under different situations
Step 1. Choose the Word file location
Choose the drive or a specific folder and click the «Scan» button.
Step 2. Locate your Word files
The software will start immediately scanning all lost data on the selected drive. After the scan, click the «Documents» option in the left panel. Choose «Word» from the category bar. Then, click «Preview».
Step 3. Recover Word files
After previewing the lost Word files, select the desired Word files and click «Recover». Then, select a folder to store the Word files.
People also ask
1. How do I recover an unsaved Word document 2007 after shutting down?
If your computer shut down and you lost your Word document, you can recover unsaved Word document 2007 in three ways, either recover from recent documents, manage document, or from temporary files.
2. Can I recover a word doc that I didn’t save?
If you forgot to save Word document or your computer restarted and lost Word document, you can use the AutoRecover feature to recover unsaved Word document. Open Word, click the File tab > click Info > click Manage Document > click Recover Unsaved Documents. Then, find the unsaved Word document, click Open > Save As.
3. How do I recover an unsaved Word document in 2019?
Same as all previous versions of Word, Word 2019 also has the AutoRecover feature to help users recover unsaved Word document when computer shuts down. You can enable this function by going to File > Options > Save > checking Save AutoRecover. Once this function works, it can save your on-editing Word document at regular intervals. So you can recover unsaved Word document that didn’t save.
Как сохранить документ в ворде если он не отвечает?
Нажмите клавиши “CTRL+SHIFT+ESC”; В открывшемся окне найдите Ворд, который, вероятнее всего, будет “не отвечать”; Кликните по нему и нажмите на кнопку “Снять задачу”, расположенную в нижней части окна “Диспетчер задач”; Закройте окно.
Если прошло уже больше минуты с моменты зависания, попробуйте нажать сочетание клавиш «Ctrl + S». Возможно, у редактора получится сохранить документ, но Microsoft Word всё равно придётся закрыть принудительно.
Шаг 1
В Ворд 2010 и 2013 нажмите Файл — Опции — Сохранение.
В Ворд 2007 нажмите на кнопку Офиса, что расположена в верхнем левом углу окна Word, затем «Параметры Word» — «Сохранение» и посмотрите, где находится каталог, куда Ворд автоматически сохраняет несохраненные документы.
Как вернуть текст в ворде если не сохранил?
Для этого открываем Word 2010, заходим в “Файл” => “Сведения” => “Управление версиями” => “Восстановить несохраненные документы”. В Excel 2010 – Восстановить несохраненные рабочие книги. В Power Point – Восстановить несохраненные презентации. Открывая автоматическое сохранение вы можете воспользоваться восстановлением!
- В открывшемся окне перейдите на вкладку «Приложения»;
- Найдите программу, которая не работает. Рядом с ней будет написано «Не отвечает»;
- Нажмите кнопку «Снять задачу»;
- Подтвердите действие.
Откройте word, если слева не появится панель где он предлагает открыть прошлый документ, то к сожалению, никак
Увы никак, снова нужно
Если была активирована функция автосохранения то при очередном запуске WORD-а он предложит тебе восстановить документы. Если ф-я не была включена — увы, нужно все печатать снова.
Кнопка Office (вверху, слева) ->> последние документы. Вообще-то должен остаться.
Откройте Excel, Сервисный центр, Параметры, вкладка Сохранение, там гляньте где находится папка для автосохранения, в ней и ищите, документ должен быть если Вы не работали после данного с другими документами Excel. Эта папка может быть скрыта, тогда Пуск, Панель управления, Свойства папки, Вкладка Вид, установить галку отображать скрытые папки и файлы.
Вы его нигде не сохранили, значит делайте снова
К СОЖЕЛЕНИЮ ФАЙЛ НЕ СОХРОНИЛСЯ .
Чтоб сохранился должно быть включено автосохранение
Сама же сказала что несохраненный документ, значит его нету не компьютере, печатай снова
В Ворде к примеру есть автосохранение. В экселе не знаю, запусти эксель, и если предложит восстановить — значит есть, если не предложит — значит фиг.
Открываете любой документ Excel, переходите во вкладку «Файл», «Сведения», внизу во второй колонке станет написано «Управление версиями», если же у Вас в этот момент открыто несколько файлов, то пролистайте до конца и так, «Управление версиями», кликаете «Восстановить несохраненные копии». Восстановится последний файл и все данные, над которыми Вы работали и, увы, не сохранили;)
Жизнь спасли) Не всю но 4 часа точно. спасиб.
Moonless Circeya Знаток (315) благодарю тебе!
Moonless Circeya Знаток вы всего лишь гуру екселя! Спасиб.!
Самый главный прикол что Виндоус скрывает файлы. Как нам подсказал «Анатолий Зинченко
C:Usersимя юзераAppDataRoamingМайкрософтExcel»
А перед этим делаем так. Окрываем Мой комп, заходим в меню Сервисный центр — Свойства папки — Вид. Снимаем галочки напротив «Скрывать защищенные системные файлы» и ставим точку напротив «Отображать скрытые файлы и папки» И тогда вы увидите скрытые эксель
Moonless Circeya . Благодарю! Спасиб.! Благодарю!
Staffa А перед этим делаем так. Окрываем Мой комп, заходим в меню Сервисный центр — Свойства папки — Вид. ты самостоятельно понимаешь куда зайти та? ты почитай со стороны что за мифическое меню Сервисный центр
Увы, он их, вероятно, удалил. Но если запустить показ скрытых файлов и пошариться по папке Temp — может повезти, файлы со знаком ~
Ну да. Может еще Ворд самостоятельно предложить восстановление файла. . при определенных условиях. Но если такого не произошло, то вероятнее всего — никак не восстановить, к сожалению
Для начала перепроверьте конфиги, у меня стоит автосохранение каждые десять мин. Ну и серьезные документы не повредит сохранять вручную после каждого абзаца, вставки или заполнения таблички. Боюсь, что их уже не найти, Ворд всегда предлагает последнюю версию, которую он может восстановить. Увы, у каждого свои пределы.
Может твой Ворд каждые десять мин. сохранял документ на скрытый файл в этой же папке.
Использование конвертера резервных копий
Если описанные способы не помогают, то возможно, что файлы были полностью удалены или повреждены. В таком случае может помочь конвертер, встроенный в пакет редакторов Офиса. Для его использования вам нужно:
- выбрать панель управления из меню Пуск;
- найти пункт «Программы»;
- отыскать в меню установленный Office;
- нажать «Изменить»;
- выбрать пункт «Добавить компоненты» и выбрать ветку «Конвертеры», в которой найдете пункт для восстановления текстов;
- выбрать «Запускать с компьютера», модуль будет установлен;
- запустить Word, нажать на логотип и выбрать «Параметры»;
- в разделе «Общие» поставить галочку напротив подтверждения преобразования формата.
Этот перечень действий активирует конвертер. После повторяйте шаги из предыдущего пункта. При попытке открыть файл вам будет предложено восстановление. В большинстве случаев это помогает решить проблему.
Теперь вы знаете, что делать, если не успели сохранить файл во время работы в Офисе. Вам доступно несколько способов как восстановить несохраненный документ Office 2007. Также не помешает дополнительно настроить автоматическое сохранение через определенные промежутки времени.
На сайте el-store.biz представлены различные версии Office , переходите по ссылке и изучайте информацию.
Вопрос от пользователя
Здравствуйте.
Помогите, долго печатал один документ в Microsoft Word (версия 2013 если нужно) – затем пропал свет и компьютер выключился. Теперь думаю, что делать, документ очень нужен, и я его не успел сохранить.
Электричества пока нет, но ожидается становится томным… Что можно сделать, как восстановить документ (и можно ли это)? Извиняюсь за ошибки, пишу с телефона… (прим.: ошибки исправлены редакцией).
Доброго времен суток!
Ну, во-первых, дождаться появления электричества, без этого никак. 😉
Вообще, ситуация в вопросе не такая уж и редкая для тех, кто достаточно часто работает с документами Word или Excel. Помимо отключения электричества, могла быть и ошибка по невнимательности: просто, когда человек закрывает документ, Word переспрашивает «Сохранить файл, или нет» – многие по инерции нажимают не сохранять (и через несколько секунд/минут хватаются за голову…).
Также не редко, когда пользователь просто удаляет папку с документами, забыв скопировать из нее какой-то один-два документа…
Между тем, в ряде случаев удается почти «безболезненно» восстановить такие документы Word. О том, как это сделать – расскажу в этой статье…
*
Содержание статьи
- 1 Несколько способов, чтобы восстановить документы
- 1.1 Вариант #1: воспользуйтесь авто-восстановлением
- 1.2 Вариант #2: если забыли сохранить документ
- 1.3 Вариант #3: с помощью папки для авто-сохранения документов
- 1.4 Вариант #4: проверка корзины, поиск документа на жестком диске
- 1.5 Вариант #5: поиск удаленного документа на жестком диске
- 1.5.1 Recuva
- 1.5.2 Data Recovery Wizard
→ Задать вопрос | дополнить
Несколько способов, чтобы восстановить документы
Вариант #1: воспользуйтесь авто-восстановлением
Word не был бы таким популярным редактором текстов, если бы в нем не было хотя бы элементарного механизма защиты от отключения электричества, критических ошибок (после которых программа просто закрывается без вопроса о сохранении документа).
Вообще, если у вас выключился внезапно ПК (то бишь аварийно завершил работу) – Word «знает» об этом, и при следующем запуске программы – предложит восстановить копию документа.
📌Важно!
Обратите внимание, что такое авто-восстановление доступно только после аварийного завершения работы ПК и показывается окно только при первом запуске программы. Если вы откроете-закроете Word, а затем снова его откроете: никакого окна с авто-восстановлением уже не увидите.
Так, что, когда дадут электричество, просто откройте Word и сохраните свой документ. В большинстве случаев больше и ничего не нужно делать…
Пример — Word восстановил следующие документы
*
Вариант #2: если забыли сохранить документ
(Также актуально если Word не предложил восстановить документ, см. скрин выше.)
Этот способ подойдет тем, кто печатал-печатал свой текст, а затем при закрытии документа забыл его сохранить.
Если у вас относительно-современная версия Word (2013, 2016, 2019, 2021) – то вам достаточно открыть меню «Файл/Открыть/Последние», и внизу окна нажать кнопочку «Восстановить несохраненные документы» (как у меня на скрине ниже). 👇
Восстановить несохраненные документы
Далее вы увидите список документов, которые вы забыли сохранить (причем, там могут быть даже те документы, с которыми вы уже работали бог его знает, когда…). В моем случае нашлось 4 документа, о 3-х из них, если честно, я уже давно забыл ✌.
Несколько документов — любой можно открыть!
В общем-то, также хороший рабочий способ. Обязательно попробуйте.
*
Вариант #3: с помощью папки для авто-сохранения документов
Если вы не меняли настройки Word в части авто-сохранения (а делает это 1% пользователей) – то по умолчанию каждые 10 минут редактор сохраняется любой открытый документ в папку для авто-сохранения.
Чтобы ее найти, необходимо открыть меню «Файл/Параметры», затем открыть вкладку «Сохранение». Далее обратите внимание на две вещи:
- на таймер авто-сохранения (можете поставить его в 1-2 минуты, если дорожите сильно своими файлами);
- каталог данных для авто-восстановления. Откройте его и попробуйте в этом каталоге найти свой документ.
Поиск папки для авто-сохранения документов
*
Вариант #4: проверка корзины, поиск документа на жестком диске
Если у вас в папке с документами был файл Word, а сейчас вы заметили «что его нет (он был кем-то удален)» – то знайте, еще не все потеряно! Возможно, файл удастся спасти…
В первую очередь, проверьте корзину (многие пользователи почему-то напрочь забывают о ней). И, кстати, кто забывает о ней – имеет больше шансов восстановить файл, т.к. они забывают и очищать ее! 😉
Корзина
Кроме этого, рекомендую попробовать поискать ваш файл на диске. Если файл давно не открывали – то многие пользователи даже не помнят в какой папке лежал оный.
Для начала поиска откройте проводник и диск, на котором у вас лежат документы. Далее откройте настройки поиска и укажите, чтобы поиск проводился во всех вложенных папках (цифра 2 на скрине ниже), также в дополнительных параметрах поставьте все три галочки: содержимое файлов, системные файлы, ZIP-архивы.
Затем вбейте фразу из документа (которая в нем 100% есть) в поисковую строку. Дождитесь окончания поиска.
Как искать файлы в проводнике Windows 10
📌В помощь!
Не могу найти файл на диске… Разные варианты поиска файлов: только текстовые, только картинки, по содержанию и т.д.
*
Вариант #5: поиск удаленного документа на жестком диске
К сожалению, в некоторых случаях, бывает и так, что MS Word документ сам восстановить не смог. Проверка корзины и поиск файла на диске также не принесли успеха. Но вы знаете, что файл вы когда-то сохраняли и он был на диске. В этом случае можно попытаться восстановить файл на диске (или хотя бы его часть).
*
Как это возможно?
Дело в том, что, когда вы с диска что-то удаляете – физически файл как был записан на диске, он там так и остается. Просто файловая система диска считает теперь, что это место, где он раньше лежал – стало свободно, и на него можно записывать другие файлы. Т.е. чем вы раньше очнетесь, что удалили что-то нужное – тем выше шансы на успех!
Чтобы просканировать диск на наличие удаленных файлов – необходимы специальные утилиты для восстановления информации. Таких утилит достаточно много: есть как платные, так и бесплатные, как для начинающих пользователей, так и для профессионалов.
Я предлагаю остановиться на парочке простых сподручных утилит: Recuva и EaseUS Data Recovery Wizard.
📌 В помощь!
10 бесплатных программ для восстановления удаленных данных – [см. мою подборку]
*
Recuva
Сайт разработчика: http://www.piriform.com/recuva
Бесплатная программа для восстановления данных. Поможет в тех случаях, когда вы нечаянно удалили нужные файлы (в том числе и из корзины), отформатировали диск и пр. В общем, в тех случаях, когда хотите просканировать накопитель (поддерживаются и флешки, и HDD, и SSD и др.) на предмет каких-либо документов, которые на нем могли сохраниться.
Кстати, искать можно не только документы Word, но и файлы MP3, фотки и картинки и др.
В общем-то, перейдем к делу!
📌 Как восстановить файлы с диска (с помощью Recuva)
1) Первое, что рекомендую: если есть возможность, то накопитель, на котором пропали файлы, не использовать – т.е. не записывать на него никакие файлы (и по возможности, не загружать с него Windows). Идеально отсоединить жесткий диск и подключить его к другому ПК, с которого и провести сканирование диска.
2) После установки и запуска Recuva: запустится мастер восстановления, который предложит сразу же выбрать тип искомых файлов. Т.к. статья про документы, я выбрал «Documents» (ищет файлы Power Point, PDF, Excel, Word и пр.).
Поиск документов (Recuva)
3) В следующем шаге укажите диск, на котором пропали файлы (можно задать даже папку с документами). В моем случае подвергся сканированию весь диск «C:».
Выбор диска для сканирования (Recuva)
4) В следующем шаге Recuva вас попросит выбрать режим сканирования: обычный или глубокий. Рекомендую поставить галочку напротив пункта «Enable Deep Scan» – в этом случае будет произведено глубокое сканирование, которое найдет куда больше пропавших файлов на диске (правда, будет затрачено больше времени).
Начать! (Глубокое сканирование)
5) Во время сканирования и поиска удаленных файлов – рекомендую никак не мешать утилите, и не открывать ресурсоемкие приложения (торренты, игры, реакторы и пр.). Лучше вообще оставить ПК в покое. Время сканирования зависит от размера диска, его состояния, загрузки ПК посторонними задачами и пр.
Сканирование диска
6) Ну и последнее, после сканирования вам будут показаны все документы, которые можно восстановить. Обратите внимание, что они будут разбиты на три части:
- с зелеными кружками: состояние файлов хорошее, и скорее всего вы сможете их открыть и прочитать;
- желтые: состояние файла удовлетворительное, частично возможно не читаем;
- красное: файл вы может быть и откроете, но вот будет ли что-то в нем читаемо – вопрос…
Если файлов не много, рекомендую выделить их все и нажать кнопку восстановления «Recover» (затем уже поочередно открыть каждый документ и проверить его содержимое).
Выбор документов для восстановления
*
Важно!
Нельзя восстанавливать файлы на тот же диск, который вы сканировали! Иначе новые записываемые файлы затрут старые, еще не восстановленные.
Пример: если восстанавливаете фото или документы с флешки, то сохраняйте найденные файлы на жесткий диск; если восстанавливаете файлы с жесткого диска – сохраняйте их на флешку…
*
Data Recovery Wizard
Официальный сайт: https://www.easeus.com/datarecoverywizard/free-data-recovery-software.htm
Примечание: пробная версия имеет ограничение в 2 ГБ на восстанавливаемую информацию.
Знаменитая утилита для восстановления файлов от компании EaseUS. Отличается она достаточно мощными алгоритмами, позволяющими восстанавливать информацию, когда другие программы бессильны (тем паче, что бесплатной версии вполне хватит для оценки ПО, и восстановления самых нужных файлов).
Примечание: разумеется, она совместима со всеми популярными ОС Windows 7/8/10/11; поддерживает HDD, SSD, SD-карты, USB-флешки и пр. типы накопителей. Пригодна в случае, если вы случайно отформатировали диск, удалили нужные файлы с него, произошла какая-то ошибка и т.д. (т.е. ПО универсально!).
*
📌Покажу на примере, как ей пользоваться…
1) Переходите на офиц. сайт (ссылочка выше) и загружаете программу. Установка у нее стандартная, поэтому ее не рассматриваю.
2) После запуска программы укажите тот диск (флешку), на котором пропали нужные файлы (те же Word-документы).
Нужно выбрать тот диск, на котором пропали файлы (Data Recovery Wizard, как пользоваться)
3) Сразу после этого запустится процесс сканирования (см. нижнюю часть окна). Слева в меню вы сможете выбрать те файлы, которые нужно восстановить: я в своем примере ниже (помимо документов Word и Excel) решил восстановить старые снимки, сделанные на камеру HUAWEI. Как видите программа их нашла, и предложила к восстановлению…
Что нужно сделать на этом шаге: дождаться окончания сканирования, а потом выделить нужные вам файлы и каталоги, и нажать на кнопку «Восстановить». См. скриншот ниже. 👇
Выбираем файлы для восстановления
4) Напоминаю, что нельзя восстанавливать информацию на тот же самый диск, который вы сканировали! Например, если вы сканировали карту памяти и нашли на ней ранее удаленную информацию — восстанавливайте ее на другую флешку или жесткий диск!
Пошло сохранение!
5) Когда увидите сообщение, что восстановление завершено — можете открыть проводник и посмотреть, все ли файлы на месте.
Примечание: после восстановления некоторые файлы могут не открываться. Если у вас будут такие — рекомендую ознакомиться 📌с этой заметкой.
Восстановление завершено
Файлы восстановлены, а структура каталогов сохранена в первоначальном виде! // EaseUS Data Recovery Wizard
*
PS
1) Кстати, если Recuva и EaseUS Data Recovery Wizard не смогли найти на диске каких-либо файлов для восстановления – попробуйте использовать R.Saver (в определенных случаях эта утилита показывает куда лучшие результаты!). У меня на блоге есть 📌инструкция по работе с R.Saver.
2) Всегда делайте бэкап (резервную копию) всех важных (и не очень) документов: их можно скопировать на флешку, отправить на электро-почту, загрузить в облако и т.д. Вовремя сделанный бэкап – спасет и время, и деньги, и нервы… ✔
*
На этом пока все, удачи!
👣
Первая публикация: 24.05.2017
Корректировка статьи: 11.10.2021


Полезный софт:
-
- Видео-Монтаж
Отличное ПО для создания своих первых видеороликов (все действия идут по шагам!).
Видео сделает даже новичок!
-
- Ускоритель компьютера
Программа для очистки Windows от «мусора» (удаляет временные файлы, ускоряет систему, оптимизирует реестр).
Содержание
- Создание скриншота
- Преобразование скриншота в текст
- Настройка функции автоматического сохранения
- Вопросы и ответы
Представьте, что вы набираете текст в MS Word, уже довольно много написали, как вдруг программа зависла, перестала отвечать, а вы еще и не помните, когда последний раз сохраняли документ. Знакомо ли вам такое? Согласитесь, ситуация не самая приятная и единственное, о чем приходится думать в данный момент — сохранится ли текст.
Очевидно, что если Ворд не отвечает, то и сохранить документ у вас не получится, по крайней мере, на том моменте, в котором программа зависла. Эта проблема из числа тех, которую лучше предупредить, чем исправить, когда она уже произошла. В любом случае, действовать нужно по обстоятельствам, и ниже мы расскажем, с чего начать, если вы столкнулись с подобной неприятностью впервые, а также о том, как заранее застраховать себя от подобных проблем.
Примечание: В некоторых случаях при попытке принудительного закрытия программы от Microsoft может быть предложено сохранить содержимое документа перед его закрытием. Если и вы увидели такое окно, сохраните файл. При этом, все советы и рекомендации, изложенные ниже, вам уже не понадобятся.
Создание скриншота
Если MS Word завис окончательно и бесповоротно, не спешите закрывать программу принудительно, используя “Диспетчер задач”. То, какая часть набранного вами текста точно сохранится, зависит от настроек автосохранения. Эта опция позволяет задать интервал времени, через которое документ будет сохранятся автоматически, а это может быть, как несколько минут, так и несколько десятков минут.
Более подробно о функции “Автосохранение” мы поговорим немного позже, а пока перейдем к тому, как сохранить самый “свежий” текст в документе, то есть то, что вы печатали непосредственно перед зависанием программы.
С вероятностью в 99,9% последний набранный вами фрагмент текста отображается в окне зависшего Ворда полностью. Программа не отвечает, сохранить документ нет возможности, поэтому единственное, что можно сделать в этой ситуации — это скриншот окна с текстом.
Если на вашем компьютере не установлено стороннего ПО для создания скриншотов, выполните следующие действия:
1. Нажмите клавишу PrintScreen, расположенную в верхней части клавиатуры сразу за функциональными клавишами (F1 — F12).
2. Документ Word можно закрыть, используя для этого диспетчер задач.
- Нажмите клавиши “CTRL+SHIFT+ESC”;
- В открывшемся окне найдите Ворд, который, вероятнее всего, будет “не отвечать”;
- Кликните по нему и нажмите на кнопку “Снять задачу”, расположенную в нижней части окна “Диспетчер задач”;
- Закройте окно.
3. Откройте любой графический редактор (стандартный Paint вполне подойдет) и вставьте снимок экрана, который пока что находится в буфере обмена. Нажмите для этого “CTRL+V”.
Урок: Горячие клавиши в Word
4. Если это необходимо, отредактируйте изображение, обрезав лишние элементы, оставив исключительно полотно с текстом (панель управления и прочие элементы программы можно обрезать).
Урок: Как обрезать рисунок в Ворде
5. Сохраните изображение в одном из предложенных форматов.
Если же на вашем компьютере установлена какая-либо программа для создания скриншотов, используйте ее комбинации клавиш для того, чтобы сделать снимок вордовского окна с текстом. Большинство подобных программ позволяют сделать снимок отдельного (активного) окна, что в случае с зависшей программой будет особенно удобно, так как на изображении не будет ничего лишнего.
Преобразование скриншота в текст
Если на скриншоте, который вы сделали, мало текста, его можно перепечатать вручную. Если же там практически страница текста, куда лучше, удобнее, да и просто быстрее будет распознать этот текст и преобразовать его с помощью специальных программ. Одной из таких является ABBY FineReader, с возможностями которой вы можете ознакомиться в нашей статье.
ABBY FineReader — программа для распознавания текста
Установите программу и запустите ее. Для распознавания текста на скриншоте воспользуйтесь нашей инструкцией:
Урок: Как распознавать текст в ABBY FineReader
После того, как программа распознает текст, вы сможете его сохранить, скопировать и вставить в документ MS Word, который не отвечал, добавив его к той части текста, что была сохранена благодаря автосохранению.
Примечание: Говоря о добавлении текста в документ Ворд, который не отвечал, мы подразумеваем, что вы уже закрыли программу, а затем открыли ее повторно и сохранили последнюю предложенную версию файла.
Настройка функции автоматического сохранения
Как было сказано в начале нашей статьи, то, какая часть текста в документе точно сохранится даже после его принудительного закрытия, зависит от параметров автосохранения, установленных в программе. С документом, который завис, вы уже ничего не сделаете, конечно же, кроме того, что мы предложили вам выше. Однако, избежать подобных ситуаций в будущем можно следующим образом:
1. Откройте документ Ворд.
2. Перейдите в меню “Файл” (или “MS Office” в старых версиях программы).
3. Откройте раздел “Параметры”.
4. В открывшемся окне выберите пункт “Сохранение”.
5. Установите галочку напротив пункта “Автосохранение каждые” (если она там не установлена), а также задайте минимальный период времени (1 минута).
6. Если это необходимо, укажите путь для автоматического сохранения файлов.
7. Нажмите кнопку “ОК” для закрытия окна “Параметры”.
8. Теперь файл, с которым вы работаете, будет автоматически сохраняться через заданный промежуток времени.
Если Word зависнет, будет закрыт принудительно, а то и вместе с отключением системы, то при последующем запуске программы вам будет сразу предложено открыть и открыть последнюю, сохраненную автоматически версию документа. В любом случае, даже если вы очень быстро печатаете, то за минутный интервал (минимум) вы потеряете не так много текста, тем более, что для уверенности всегда можно сделать скриншот с текстом, а затем распознать его.
Вот, собственно, и все, теперь вы знаете, что делать, если завис Ворд, и как можно сохранить документ практически полностью, а то и весь набранный текст. Кроме того, из этой статьи вы узнали, как избежать столь неприятных ситуаций в будущем.
На чтение 6 мин Просмотров 15.7к.

Но не стоит отчаиваться! Процесс поиска несохраненного документа и его восстановления довольно быстрый и простой, так что вы не потратите на него много времени.
Рассмотрим способы восстановления документов Word для трёх версий: 2010, 2007 и 2003 года. Они немногим отличаются, но обо всём по порядку.
Содержание
- Версия Word 2010
- Версия Word 2007
- Конвертер резервных копий
- Что делать, если нет резервной копии
- Первый способ
- Второй способ
- Третий способ
Версия Word 2010

А если никаких непредвиденных выключений не происходило и вы просто промахнулись, нажимая на кнопку “сохранить”, то надо искать резервные копии документов вручную. Это не так сложно, ниже приведена подробная инструкция.
- Открываем Word, нажимаем на “Файл” в левом верхнем углу экрана. После этого переходим “Сведения”
2. Находим “Версии”, нажимаем и выбираем функцию “Восстановить несохраненные документы”.
3. Перед нами открывается папка, где находятся резервные копии документов. Ищем среди них нужный нам файл и открываем его.
4. Сохраняем документ и продолжаем работать над ним столько, сколько нужно!
Вот и всё, мы нашли резервную копию документа и восстановили всё вручную, затратив на это максимум 5 минут. Возможно, у вас возник вопрос, почему несохраненный файл оказался в какой-то папке? Всё просто, в Word 2010 по умолчанию работает функция автосохранения документа каждые 10 минут. При желании это время можно изменить, например, на автосохранение каждые 2 минуты. Сделать это довольно легко, давайте вместе разберёмся.
- Снова заходим в “Файл”, только на этот раз в меню выбираем “Справка”, а потом “Параметры”.
- Справа в меню параметров находим “Сохранения” и настраиваем удобный для нас интервал, с которым будет совершаться автосохранение. Там же можно изменить путь сохранённых файлов, чтобы было легче их искать.
Вот и всё, теперь вы знаете, как восстановить документ ворд 2010. Сейчас давайте поймём, как восстановить несохраненный документ ворд 2007. Там всё немного отличается, но тоже довольно просто и понятно.
Версия Word 2007
В целом, единственное отличие более ранних версий word (2007, 2003) в том, что в меню нет раздела “Сведения”, откуда мы и “вытащили” несохранившиеся документы. Однако, как было сказано ранее, восстановить файлы по-прежнему не составляет для нас с вами труда.
Запустив Word, нажимаем на логотип Office в левом верхнем углу экрана.
- Нажимаем на уже знакомые нам “Параметры” и кликаем на кнопку “Сохранение”.
- Далее находим блок “Каталог данных для автовосстановления” и копируем весь путь к папке с копиями, который там указан. После этого закрываем окно параметров, оно нам больше не понадобится.
- Ещё раз нажимаем на логотип, но на этот раз выбираем “Открыть”.
- Задаём путь к папкам с копиями, который мы только что скопировали. И делаем так же, как и в случае word 2010.
На этом всё, восстановление не сохранившегося документа произведено! Эта же схема работает с версией Word 2003.
Конвертер резервных копий
Но если у вас не получается открыть файл способами, приведёнными выше, значит, файл повреждён или удалён и здесь уже необходимо использовать конвертер резервных копий. Он установлен вместе с Office, но иногда его надо активировать вручную.
Нажимаем на “Пуск”, заходим в “Панель управления”.
- Выбираем категорию “Программы”, “Удаление программ”.
- Находите “Microsoft Office” и нажимаете “Изменить”.
- Далее, выбираем “Добавить компоненты” в окне, которое открылось и продолжаем.
- Переходим в “Общие средства Office” – “Конвертеры и фильтры” – “Конверторы текстовых файлов” – “Конвертер восстановления текста”.
- Выбираем опцию “Запускать с компьютера”, начинается установка. Это займёт какое-то время.
- Когда установка будет завершена, открываем word.
- Кликаем на логотип Office и выбираем “Параметры”.
- Во вкладке “Дополнительно” находим блок “Общие”.
- И ставим галочку в “Подтверждать преобразование формата”.
Поздравляем, теперь эта опция у вас включена. Если же она была и до этого включена, то ничего из вышеописанного делать не надо, приступаем сразу к её пользованию. Итак, как восстановить удалённый документ word:
- Запускаем word, “Файл” – “Открыть”.
- Вводим путь к резервной копии и нажимаем на неё.
- В поле над кнопкой “Отмена” задаём параметр “Восстановление текста”.
- Нажимаем на стрелочку возле “Открыть” и выбираем “Восстановление”.
Готово, мы “вернули” удалённый/повреждённый файл с помощью конвертера.
Что делать, если нет резервной копии
Бывает так, что она исчезает после того, как документ в Word был закрыт. Но и эта ситуация не безнадёжна, есть несколько способов вернуть ваш файл в целости и сохранности.
Первый способ
- Открываем “Мой компьютер”.
- В строку поиска вводим “*.asd”. Это расширение всех несохраненных файлов word, а звёздочка читается как любой символ.
- По завершении поиска в предоставленном списке найдите резервную копию ваших данных.
А если система ничего не нашла, попробуйте вместо “*.asd ” использовать “.wdk”. Если же этот вариант вам не помог, попробуйте следующий способ.
Второй способ
Если вам не помог первый вариант, значит, не существует автоматически сохранённого документа. Однако, ваши данные ещё могут быть во временных файлах. Итак, что надо делать:
- Снова открываем “Мой компьютер”
- В строку поиска теперь вбиваем “*.tmp“.
- В списке ищем нужный вам файл.
Третий способ
Порой временные данные сохраняются со знаком ~, тильдой в начале.
- Снова заходим в поиск, в параметрах укажите дату последнего изменения в файле.
- Набираем “~*.*” и система ищет все документы, которые начинаются на тильду.
- Из всего появившегося списка найдите нужный вам документ.

Когда вы работаете с объёмными или важными документами, надо убедиться, что автосохранение настроено, но лучше самому сохранять, чтобы быть абсолютно уверенным в сохранности ваших документов.