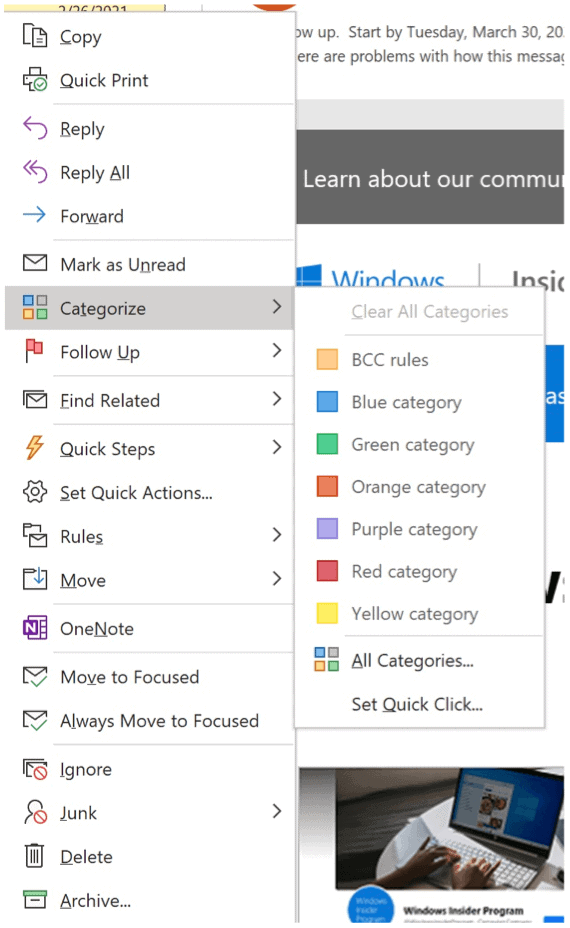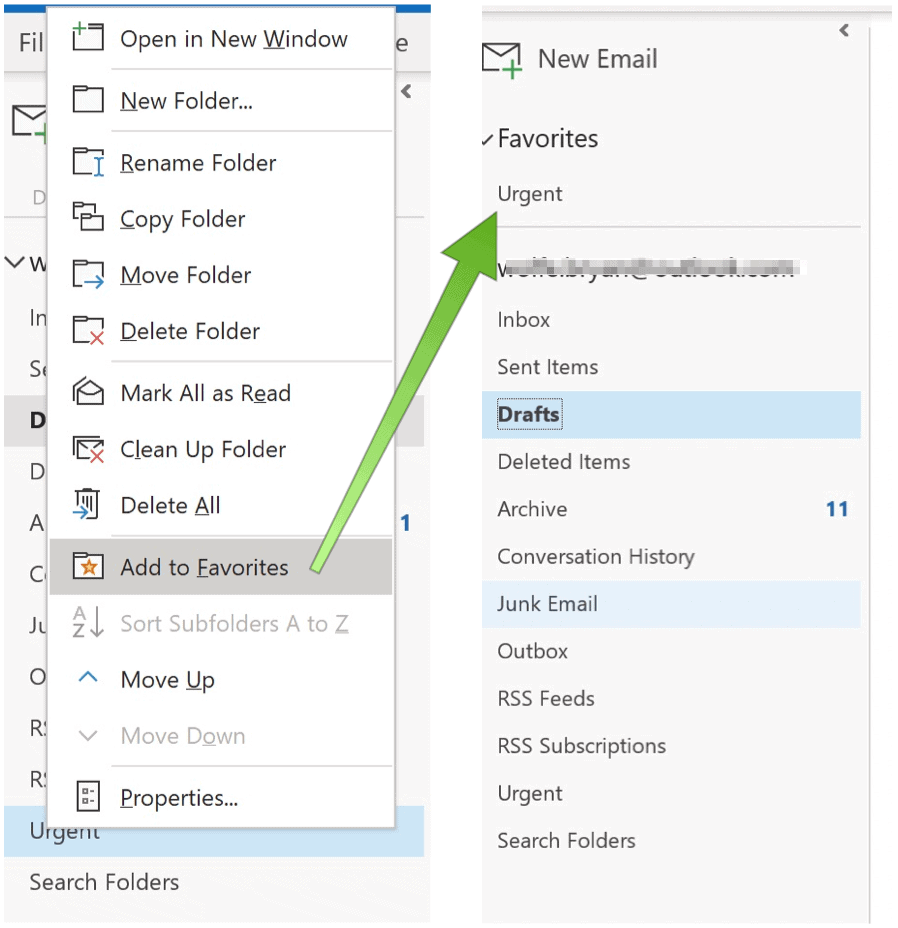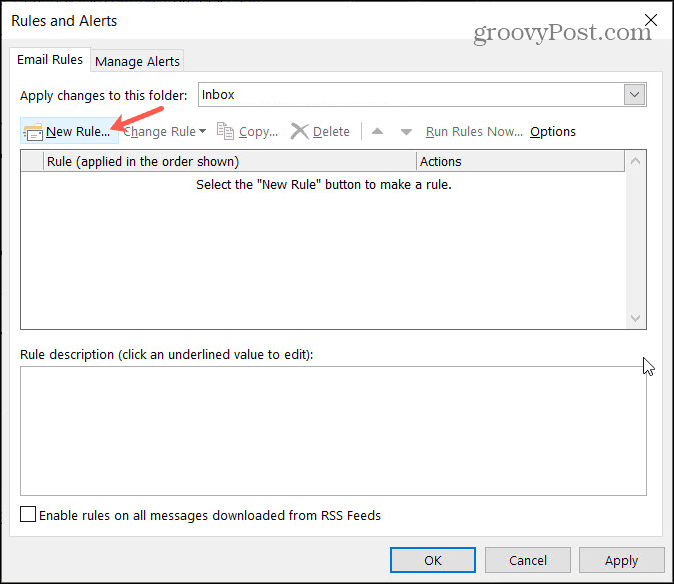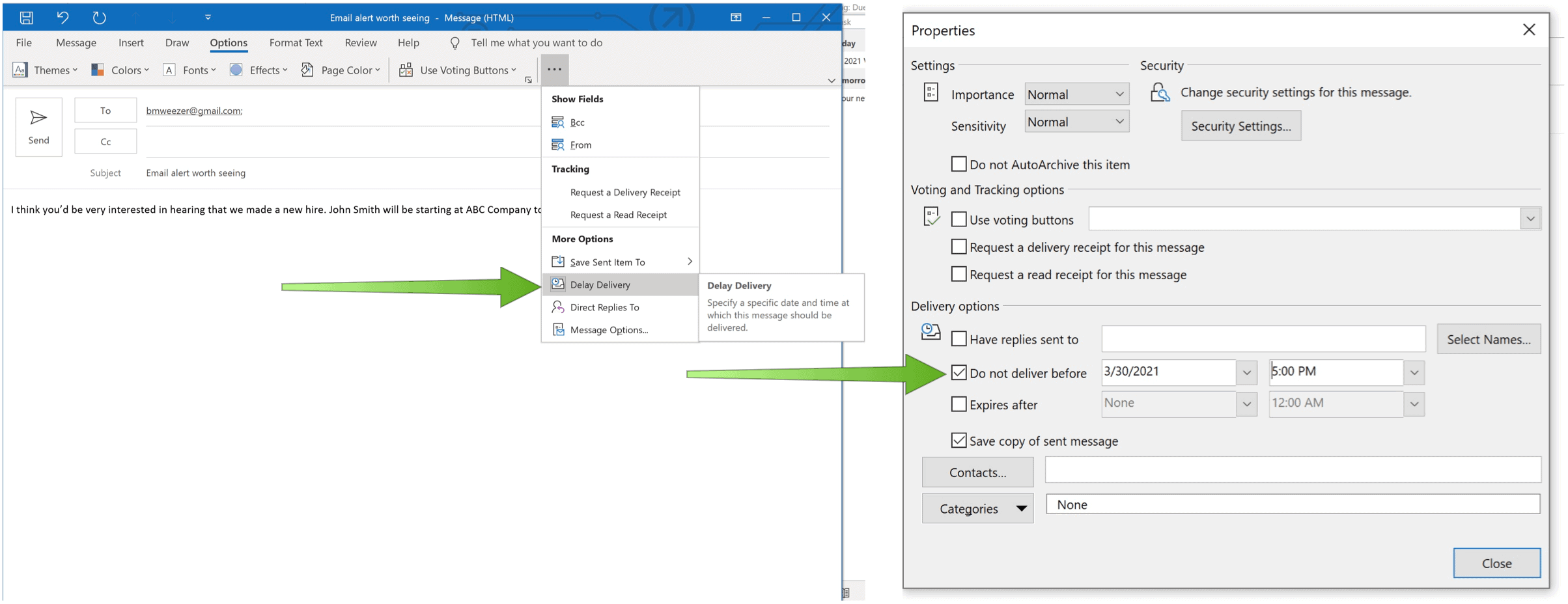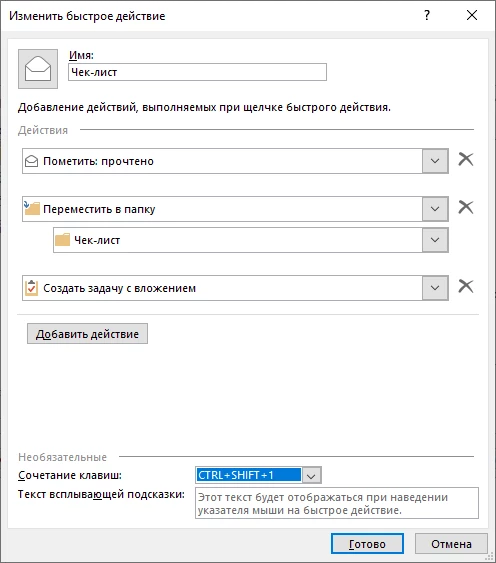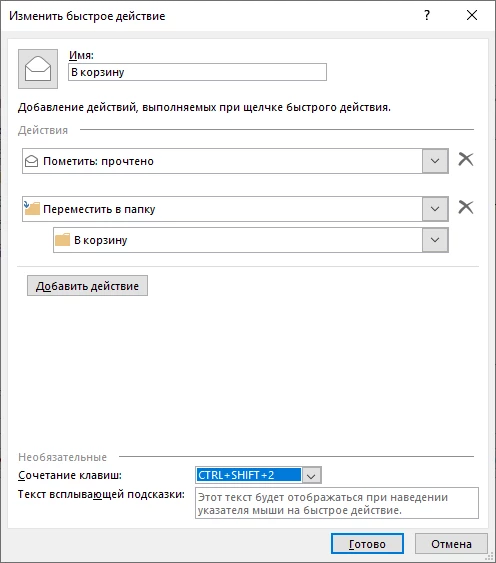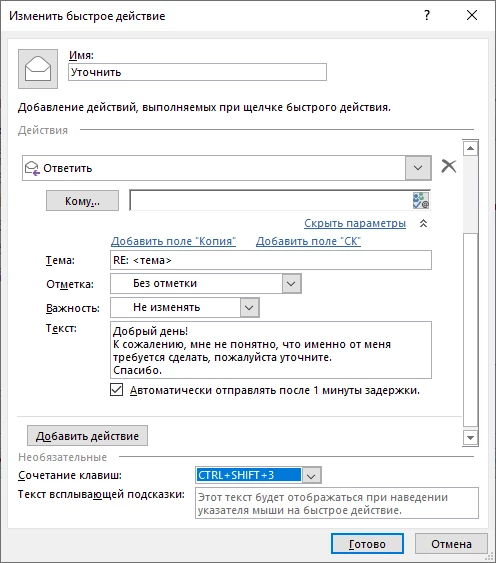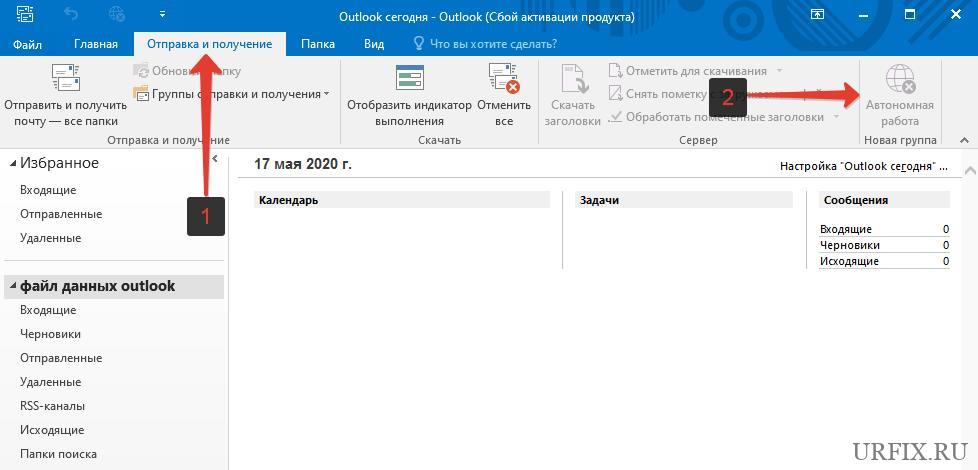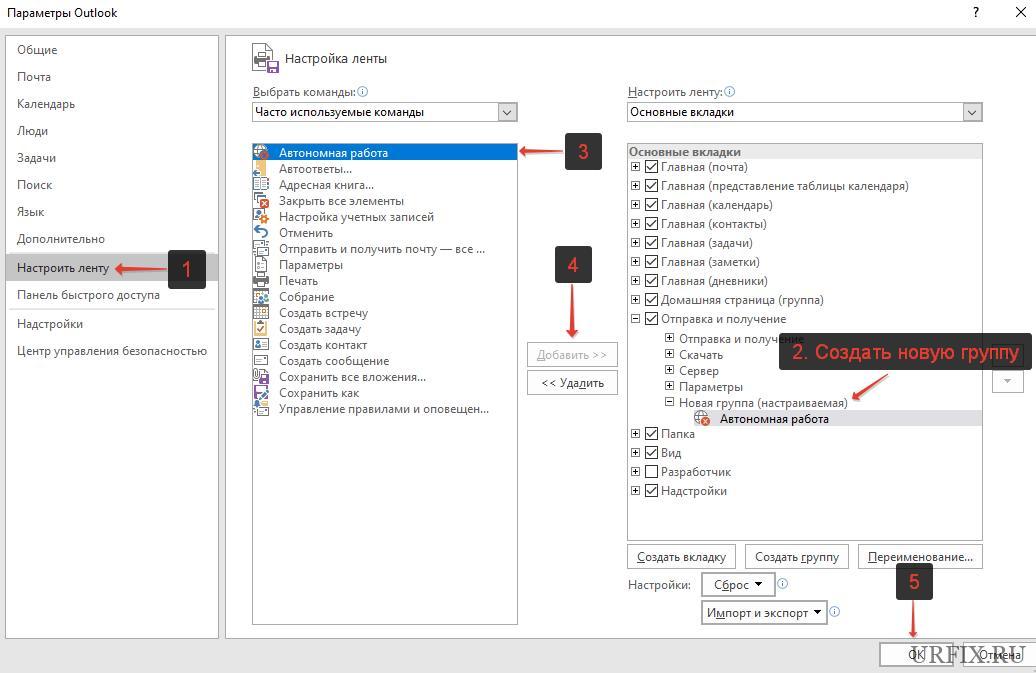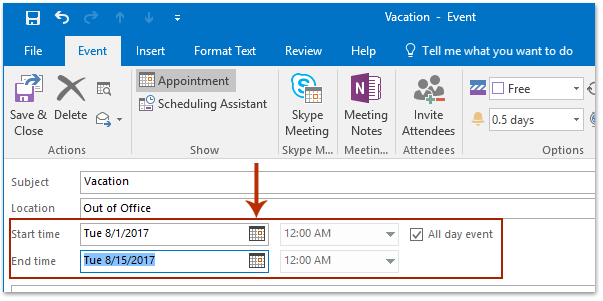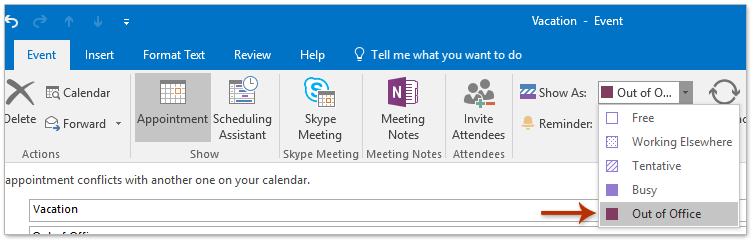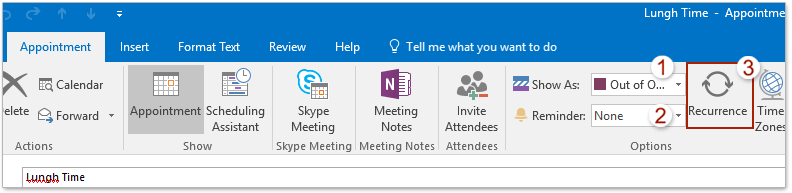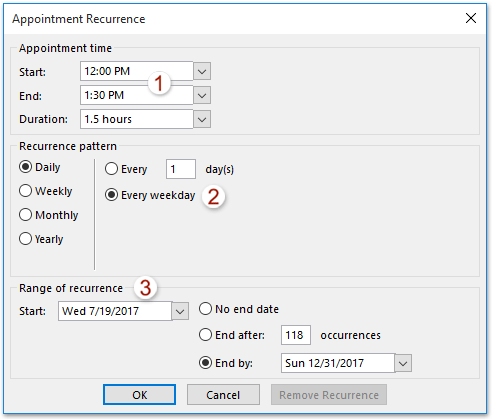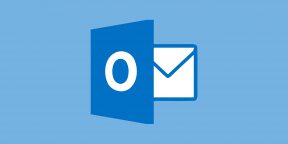Microsoft Outlook остается одним из самых популярных почтовых решений на планете. Он доступен на различных платформах, включая Windows, macOS, Android и iOS / iPadOS. Microsoft Outlook используют миллионы людей каждый день. Чтобы сделать вашу электронную почту более продуктивной, примите во внимание эти советы Microsoft Outlook для дома и бизнеса.
Сама электронная почта не сильно изменилась за последние годы. Вы либо отправляете новые сообщения, либо читаете / отвечаете на полученную почту. Microsoft Outlook предлагает несколько инструментов, которые делают работу с электронной почтой намного лучше и эффективнее. Далее следуют наши любимые советы по Microsoft Outlook.
Флаги и категории
Два самых простых способа лучше организовать свои самые важные электронные письма — это использовать флаги и категории. В общем, оба позволяют сортировать сообщения для последующего использования. Однако они оба немного отличаются друг от друга.
Флаги — это напоминания, основанные на времени, которые вы можете добавить, щелкнув правой кнопкой мыши где-нибудь в сообщении и выбрав «Последующие действия». Вы можете выбрать флаг, представляющий «Сегодня», «Завтра», «На этой неделе», «Следующая неделя», «Без даты» и «Пользовательский». При добавлении флага предварительный просмотр сообщения становится желтым, а в заголовке вы увидите последующее уведомление.
При необходимости вы можете создать индивидуальное оповещение для каждого флага, щелкнув сообщение правой кнопкой мыши и выбрав Follow-Up> Добавить напоминание. Чтобы просмотреть каждый текущий флаг в Microsoft Outlook, выберите Просмотр> Список дел> Задачи.
Чтобы удалить флаг, щелкните сообщение правой кнопкой мыши и выберите Follow Up> Отметить как выполненное.
Категории позволяют вам выделять электронные письма цветом в основном для целей поиска, и их можно найти, щелкнув сообщение правой кнопкой мыши и выбрав «Категории». Нажмите Все категории для корректировки названий текущих категорий или добавления новых. В противном случае выберите категорию, которую хотите использовать. В этом случае меньше значит больше, поэтому рекомендуется использовать только те категории, которые вам нужны. Например, если вам нужно всего три категории, удалите остальные. Вы также можете добавить новые позже.
Избранное
При назначении избранного почтовая папка перемещается в верхнюю часть области папок. Эти папки не меняются никаким другим образом, кроме места, где они расположены. Вместо того, чтобы назначать избранное традиционным папкам, таким как «Отправленные» и «Удаленные», вы должны сохранить это различие только для пользовательских папок. Чтобы просмотреть избранное, убедитесь, что вы находитесь в режиме просмотра почты в Microsoft Outlook.
В следующем примере создана новая папка с именем «Срочно». В этой папке находятся электронные письма, требующие немедленного ответа. Если сделать папку «Срочные» избранной, она теперь находится в верхней части панели папок.
Чтобы включить / выключить Избранное, нажмите Просмотр> Панель папок> Избранное.
Ярлыки
Одна из ваших ежедневных целей должна заключаться в том, чтобы печатать меньше и при этом выполнять тот же объем работы. Один из способов сделать это — использовать ярлыки, доступные в Microsoft 365. В Microsoft Outlook вы можете воспользоваться следующими ярлыками:
- Используйте Ctrl + R: Ответить на электронное письмо
- Ctrl + Shift + M: Чтобы создать новое электронное письмо
- Выберите Ctrl + 1: Чтобы открыть электронную почту:
- Ctrl + 2: Чтобы открыть свой календарь
- Используйте Ctrl + 3: Чтобы открыть свои контакты:
- Ctrl + 4: Чтобы открыть свои задачи:
Ищете больше? Вы также можете использовать быстрые действия, которые позволяют предварительно форматировать и предварительно адресовать электронные письма нескольким людям.
Правила использования
Правила — еще одна замечательная функция Microsoft Outlook. С помощью правил вы можете применять правила к входящим и исходящим сообщениям электронной почты. Таким образом вы сможете лучше организовать свои сообщения, следить за ними или опережать их. Потратив время на настройку правила, вы начнете экономить огромное количество времени каждый день.
Задержка доставки электронной почты
Вы когда-нибудь отправляли электронное письмо только для того, чтобы позже узнать, что оно содержит опечатку или неверную информацию? Вы когда-нибудь отправляли сообщение не тому человеку? С помощью инструмента отложенной доставки электронной почты Microsoft Outlook вы можете немного передохнуть между написанием и отправкой электронной почты. Инструмент отложенной электронной почты полезен всем, кто (признает) совершал ошибки в срочно отправленных сообщениях, и тем, кому нужно отправить сообщение в другое время или день.
Чтобы использовать этот инструмент, составьте сообщение в Microsoft Outlook, как обычно. Перед тем, как нажать кнопку «Отправить», выберите Параметры> Еще в строке меню сообщений. Далее выберите Сообщение о задержке. В меню «Свойства» рядом с параметром «Не доставлять перед выбором» выберите день и время, когда вы хотите отправить сообщение, затем нажмите Закрывать.
Неотправленные сообщения хранятся в папке «Исходящие» в Microsoft Outlook до тех пор, пока они не будут отправлены. Вы можете дважды щелкнуть сообщения в любое время, чтобы отправить их немедленно или в другое время.
Изменение часового пояса
Когда пандемия наконец закончится, люди будут больше путешествовать как по стране, так и за рубежом. В этом случае вам нужно будет настроить время в календаре Microsoft Outlook. При этом ваши электронные письма и календари будут показывать правильное время — до тех пор, пока их не нужно будет изменить, когда вы вернетесь домой.
В Microsoft Outlook выберите Файл> Параметры> Календарь чтобы внести изменения, выбрав правильный часовой пояс.
Измените свой часовой пояс
Когда вы путешествуете за границу по работе, ваши встречи и записи в календаре не будут отображать правильное время. Чтобы исправить это, вам нужно изменить свой часовой пояс, перейдя в Файл> Параметры> Календарь. Как только вы это сделаете, ваши электронные письма и календари будут иметь правильное местное время.
Используйте квитанции о прочтении и доставке
Наконец, один из лучших советов Microsoft Outlook — использовать квитанции о прочтении и доставке. При активации вы будете знать, когда было получено электронное письмо или когда получатель прочитал сообщение. Вы можете активировать эту функцию для сообщений, нажав Параметры> Отслеживание> Запросить квитанцию о доставке или же Запросить уведомление о прочтении.
Чтение электронной почты не должно быть долгим ежедневным процессом. Используя эти советы Microsoft Outlook, вы можете управлять своими сообщениями и продолжать свой день.
Пока вы ждете Microsoft One Outlook, узнайте больше о Microsoft Outlook на iPad и о том, как синхронизировать календарь Outlook с Календарем Google.
Для домашнего использования пакет Microsoft 365 в настоящее время доступен в трех вариантах, включая семейный, личный и домашний и студенческий. Первый из них стоит 100 долларов в год (или 10 долларов в месяц) и включает Word, Excel, PowerPoint, OneNote и Outlook для Mac, и его можно использовать до шести пользователей. Персональная версия предназначена для одного человека и стоит 70 долларов в год или 6,99 долларов в месяц. Студенческий план представляет собой единовременную покупку в размере 150 долларов США и включает Word, Excel и PowerPoint.
Бизнес-пользователи могут выбрать один из планов Basic, Standard и Premium, начиная с 5 долларов США за пользователя в месяц.
Большинство работающих людей сталкивались с такой проблемой, как нехватка времени на выполнение поставленных задач руководством. Одни из этого большинства продолжают работать в привычном ритме и ничего не меняют в рабочем процессе, другие пытаются что-то изменить, но для этого не всегда хватает знаний. В принципе не только в рабочем процессе случаются подобные ситуации, но и в повседневной жизни часто сталкиваемся с подобным. Например, поход в магазин, когда стараемся удержать в голове весь список покупок, которые необходимо сделать, при этом каждый пункт из списка важен и забыть никак нельзя. Но как на зло по пути к нашей цели «Купить необходимые продукты» что-то отвлекает и обязательно забываем какой-либо пункт из списка, который держали в голове, по причине «Ой, да запомню». Как следствие это влечет за собой трату времени на чесание головы и попытки вспомнить, что именно забыли приобрести. В итоге, поход в магазин занимает гораздо больше времени, чем планировалось. Но это всего лишь обыденная ситуация, на которую еще можно закрыть глаза. Однако, когда подобное случается на работе и речь не о походе в магазин, а о нерациональных затратах времени, тогда с этим стоит и нужно бороться. И так перед тем, как решить проблему нужно понять, какие составляющие факторы влияют на ее появление. Проблема заключается в нехватки времени на выполнение работы, хорошо с проблемой определились, теперь попробуем открыто для себя обозначить, почему выделенного времени не хватает? В примере с магазином приводится фактор отвлекания на вещи, не связанные с задачей, что мешает концентрироваться и выполнять свою работу. Наверно подобное чувство знакомо каждому, представим стандартную ситуацию. Весит сдача квартального отчета, но вместо того, чтобы вовремя сделать и сдать отчет, открываем одну из популярных социальных сетей и листаем смешные картинки в ленте. Парадокс заключается в том, что делаем это сознательно, зная, что до сдачи отчета еще целая неделя. Однако, при таком раскладе могут появиться непредвиденные проблемы, которые отнимут часть запасного времени, и тогда придется в экспресс-режиме выполнять задачу. Подобная ситуация хорошо описывается в обучающем пособие Максима Дорофеева «Джедайские техники» и имеет формулировку «Нелинейная зависимость длительности от сложности». Проще говоря, задача, которую можно выполнить за пару часов сконцентрированной работы выполняется гораздо дольше, например, пару дней. Поэтому, чтобы не следовать нелинейной зависимости длительности, рассмотрим настройку программы MS Outlook для выполнения продуктивной работы, используя технику пустого инбокса. Почему именно Outlook? Ответ очевиден, эта программа очень популярна в офисной среде, а также имеет полезный функционал, не используемый пользователями, или используемый, но неправильно. Определились с рабочим программным продуктом, теперь разжуем, что из себя представляет техника пустого инбокса? Все очень просто. Представьте пример, мысленно в голове ежедневно складываем в так называемую коробку задачи, которые получили от руководства, имеющие в свою очередь определенный срок выполнения и пытаемся не забыть, что и когда должны выполнить. Естественно рано или поздно будут потеряны в памяти определенные нюансы задания, да и в принципе, держа в голове лишнее, труднее выполнять работу. В связи с этим, этот пример описывает неправильный, но к сожалению, часто встречающийся подход. Данная техника ориентирована на полную разгрузку нашего мышления с целью сохранения мыслетоплива для направления этих ресурсов в решение задачи. И основным инструментом для этого послужит правильно настроенный Outlook, который будет той самой коробкой входящих задач.
Настройка MS Outlook
Первое, что необходимо сделать, это отключить всплывающие уведомления о новых входящих письмах, так как это один из отвлекающих факторов нашего мышления. Тем более, когда входящие письма сыплются большими стопками и половина из них имеют сомнительное содержание вида: «Привет, у Вас работает принтер?». Это входящее, которое по большому счету не требует пристального внимания на текущий момент. Поэтому, обязательно отключаем уведомления. Для этого в верхнем меню программы нажмем «Файл»-«Параметры». В открывшемся окне, выбираем раздел «Почта» и в подразделе «Получения сообщения» отключаем все активированные флажки.
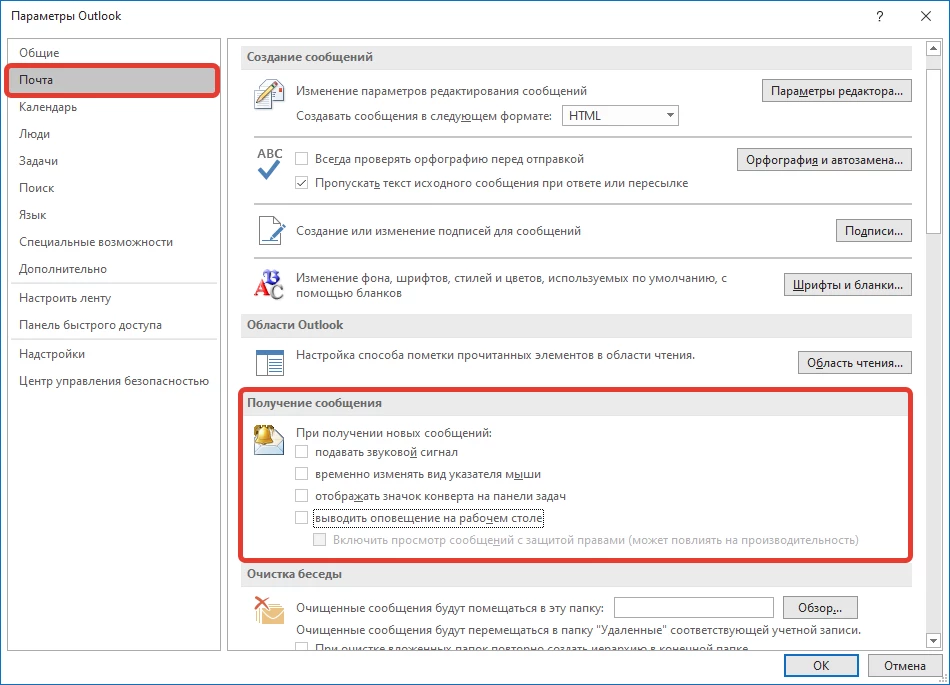
Быстрые действия
Следующий шаг в настройке, это создание быстрых действий, которые будем использовать в момент так называемой очистке инбокса. Быстрые действия нужны для того, чтобы сэкономить, временя на разборе входящей почты. То есть выделяем определенный временной промежуток, когда можно очистить(просмотреть) входящие, а после все остальное время посвящаем выполнению поступивших задач. Согласно рекомендациям джедайских техник необходимо в обязательном порядке создать, как минимум три подобных действия. По желанию, к этому списку можно добавить еще действия, которые считаете необходимыми. В верхнем меню в разделе «Быстрые действия» нажимаем кнопку «Управление быстрыми действиями». Далее, в появившемся окне раскрываем список кнопки «Создать» и выбираем пункт «Настраиваемое». Перед нами откроется еще одно окно, в котором необходимо настроить параметры нового быстрого действия. В поле «Имя» вводите название, например, чек-лист, после переходим к настройке конкретных действий. Первым установим письму пометку «Прочтено», далее переместим письмо в нужную папку, чтобы очистить «Входящие» и последний параметр действия — это создание задачи с вложением на основании письма. Это весь список команд, которые будет выполнять данное быстрое действие. Для удобства пользования действием, установим сочетание клавиш, к примеру «Ctrl+Shift+1».
Теперь перейдем к созданию второго быстрого действия. Помните ранее говорили о списке сообщений, которые не требуют незамедлительной реакции на них? Другими словами, сообщения, не требующие от нас никаких действий кроме, как взглянуть краем глаза в свободное время. Для подобных входящих и будет создано второе быстрое действие. Назовем действие, например, в корзину. Далее пометим письмо, как прочтенное и последней командой переместим в одноименную папку. Сочетание клавиш, установим «Ctrl+Shift+2». На этом создание второго быстрого действия заканчивается.
Последним быстрым действием из списка обязательных будет действие, которое позволит уточнить не воспринятую информацию во входящем письме. Это позволит лишний раз не напрягать мышление и не затрачивать мыслетопливо на разбор формулировки задания. Пришло письмо с потенциальной задачей, но содержимое письма не формирует конкретную постановку, то есть попросту не понятно, что требуется. В этом случае будет работать третье быстрое действие. Назовем его «Уточнить», первой командой пометим входящее статусом «Прочтено», второй командой переместим в соответствующую папку. Последняя команда произведет отправку подготовленного шаблона ответа. Выбираем команду «Ответить» и разворачиваем параметры, в которых устанавливаем следующие тонки настройки. В поле «Текс» укажем сообщение, например, «Добрый день! К сожалению, мне не понятно, что именно от меня требуется сделать, пожалуйста уточните. Спасибо.» и незабываем активировать флаг «Автоматически отправлять после 1 минуты задержки», чтобы письмо отправлялось автоматически. Что касается заполнения реквизитов: тема, отметка, важность, то тут их стоит заполнять пожеланию. Сочетания клавиш установим «Ctrl+Shift+3».
На практике, использование этих трех быстрых действий на порядок ускорят ежедневную чистку инбокса. Единственный момент, который стоит учесть при использовании техники пустого инбокса, это правильная формулировка заданий, созданных первым быстрым действием «Чек-лист». В идеальном видении необходимо формулировать постановку задачи таким образом, чтобы оно полностью отвечала на вопрос «Что сделать?». Это нужно для того, чтобы не тратить время на понимание условия, а сразу приступить к решению. Вот таким незатейлевым способом настраивается MS Outlook для работы с использованием техники пустого инбокса. Следуя подобным рекомендациям, можно ощутимо наладить свой рабочий процесс и повысить личную производительность. На этом закончим, изучайте, что-то новое и изменяйте свою жизнь в лучшую сторону. Удачи и успехов!!!
При запуске почтового клиента некоторые пользователи сталкиваются с автоматическим переходом Outlook в режим автономной работы. Письма при этом нельзя ни отправить, ни – получить. На панели задач в системном трее Windows высвечивается сообщение: «Приложение Microsoft Outlook находится в автономном режиме». В этой статье рассмотрим, как отключить режим автономной работы в Outlook 2016.
Проблема может заключаться как в нестабильном соединении с серверами, так и в конфликте с другими программами. В частности, с другими почтовыми клиентами и мессенджерами.
Для устранения неисправности необходимо убедиться, что интернет работает нормально и связь с серверами есть. Также можно попробовать отключить другие программы и заново запустить Microsoft Outlook.
Как отключить режим автономной работы в Outlook
Как отключить автономную работу в Outlook:
- Перейти во вкладку «Отправка и получение» в верхнем навигационном меню;
- Нажать на активную кнопку «Автономная работа» для выключения автономного режима в Outlook.
Нет кнопки режима автономной работы Outlook на панели инструментов
Если вдруг на панели инструментов в разделе «Отправка и получение» нет кнопки «Автономная работа», то следует сделать следующее:
- Нажать «Файл» в меню;
- Выбрать пункт «Параметры»;
- Перейти в раздел «Настроить ленту»;
- В правой колонке в любой удобной вкладке создать новую группу;
- Выделить пункт «Автономная работа» в первой колонке, выделить новосозданную группу во второй колонке и нажать кнопку «Добавить», как это показано на скриншоте ниже.
Кнопка «Автономная работа» в Outlook неактивна
Если кнопка «Автономная работа» в Outlook неактивна, то значит, что в почтовом клиенте отключен режим кеширования Exchange. С инструкцией по его включению можно ознакомиться в статье.
Отключение автономной работы Outlook
Если после отключения автономной работы Outlook с помощью кнопки в разделе «Отправка и получение» клиент по-прежнему запускается в офлайн режиме, то чтобы исправить это необходимо:
- Перейти в настройки учетной записи Exchange;
- Открыть раздел «Другие настройки»;
- Перейти во вкладку «Общие»;
- Изменить настройку с ручного соединения на «Автоматически определять состояние подключения».
Не нашли ответ? Тогда воспользуйтесь формой поиска:
Например, вы собираетесь взять отпуск в ближайшие две недели и хотите заблокировать это время в календарях Outlook и календарях Outlook ваших коллег, есть идеи? Эта статья представит вам два решения.
- Заблокируйте разовый отпуск в календаре Outlook
- Блокируйте ежедневное время обеда в календаре Outlook
Заблокируйте разовый отпуск в календаре Outlook
Если вам нужно исключить разовый отпуск из своего календаря и календаря ваших коллег, вы можете сделать следующее:
1. Откройте календарь, в котором вы заблокируете время отпуска, и нажмите Главная > Новая встреча создать новую встречу.
2. В новом окне записи, пожалуйста (1) введите тему и местоположение, как вам нужно, (2) укажите диапазон дат, в который вы отправитесь в отпуск в Время начала и Время окончания коробки, а затем (3) проверить Событие на весь день вариант. Смотрите скриншот:
3. Далее выберите Вне офиса от Показать как выпадающий список под События таб. Смотрите скриншот:
4. При необходимости внесите другие изменения и нажмите События > Сохранить и закрыть для сохранения события.
Теперь время вашего отпуска будет отображаться как отсутствие на работе в календаре Outlook и в вашем календаре, и в календаре ваших коллег. Когда они отправляют вам приглашения на собрания или другие запросы, ваш отпуск недоступен.
Блокируйте ежедневное время обеда в календаре Outlook
Если вы хотите заблокировать обычное время отдыха в каждый будний день в календарях Outlook и календарях Outlook ваших коллег и ваших коллег, например время обеда, сделайте следующее:
1. Откройте календарь, в котором вы заблокируете время обеда, и нажмите Главная > Новая встреча создать новую встречу.
2. В новом окне встречи введите тему и место, как вам нужно.
3, Под Назначение вкладка, пожалуйста (1) выберите Вне офиса от Показать как раскрывающийся список, (2) выберите Ничто от Напоминание раскрывающийся список и (3) нажмите Повторение кнопка. Смотрите скриншот:
4. В диалоговом окне «Повторение встречи» выполните следующие действия:
(1) В Время встречи раздел, укажите время обеда по своему усмотрению;
(2) В Шаблон повторения раздел, пожалуйста, проверьте Daily и Каждый день опции;
(3) В Диапазон повторения в разделе укажите желаемый диапазон дат блокировки;
(4) Щелкните значок OK кнопка. Смотрите скриншот:
5. Теперь вы вернетесь в окно встречи, внесите другие необходимые изменения и нажмите Назначение > Сохранить и закрыть.
С этого момента время вашего обеда в каждый будний день будет отображаться как отсутствие на работе.
Автоматически блокировать электронные письма по теме / отправителю / домену / содержанию сообщения в Outlook
С Kutools for Outlook отлично Нежелательная инструменты, вы можете легко удалить все входящие электронные письма по темам, отправителям, доменам отправителей или содержимому выбранных писем, а также автоматически переместить существующие нежелательные письма в папку нежелательной почты в Outlook. Кстати, поддерживаются более сложные правила перехода и исключения.
Статьи по теме
Kutools for Outlook — добавляет в Outlook 100 расширенных функций и делает работу намного проще!
- Авто CC / BCC по правилам при отправке электронной почты; Автопересылка Несколько писем по индивидуальному заказу; Автоответчик без сервера обмена и дополнительных автоматических функций …
- Предупреждение BCC — показать сообщение при попытке ответить всем если ваш почтовый адрес находится в списке BCC; Напоминать об отсутствии вложений, и многое другое напоминает функции …
- Ответить (всем) со всеми вложениями в почтовой беседе; Ответить на много писем в секундах; Автоматическое добавление приветствия при ответе; Добавить дату в тему …
- Инструменты для вложений: управление всеми вложениями во всех письмах, Авто отсоединение, Сжать все, Переименовать все, сохранить все … Быстрый отчет, Подсчет выбранных писем…
- Мощные нежелательные электронные письма по обычаю; Удаление повторяющихся писем и контактов… Позвольте вам делать в Outlook умнее, быстрее и лучше.
Комментарии (0)
Оценок пока нет. Оцените первым!
Обновлено: 23.03.2023
Для отправки и получения электронной почты в Outlook требуется подключение к Интернету, чтобы Outlook мог взаимодействовать с вашим почтовым сервером. Но это соединение иногда может быть потеряно либо из-за проблем с Интернетом, проблем с учетной записью электронной почты, либо из-за того, что вы случайно включили автономный режим работы в Outlook.
В нашем руководстве ниже показано, как отключить автономный режим работы, чтобы вы могли начать использовать Outlook 2016 так, как вам нужно. Мы также предоставим некоторые дополнительные элементы, которые вы можете проверить, если не можете выйти из автономного режима, используя следующие шаги.
Как отключить автономную работу в Outlook 2016
Наша статья продолжается ниже с дополнительной информацией об отключении параметра работы в автономном режиме в Microsoft Outlook 2016, включая изображения этих шагов.
Как выйти из автономного режима в Outlook 2016 (Руководство с изображениями)
Шаг 1. Откройте Outlook 2016.
Обратите внимание, что кнопка не будет серой после ее нажатия, что означает, что вы снова подключены к сети и подключены к почтовому серверу.
Если Outlook был в автономном режиме, то в идеале этот параметр вернет вас к работе. Если же нет, то приведенные ниже советы могут предоставить некоторые дополнительные варианты устранения неполадок, которым нужно следовать.
Дополнительные советы по отключению автономной работы в Outlook
Если вы выполнили эти действия и по-прежнему не подключились, проблема может заключаться в подключении к Интернету на вашем компьютере или в учетных данных для входа на адрес электронной почты.
Если у вас есть подключение к Интернету, но вы по-прежнему не можете подключиться, возможно, ваш адрес электронной почты или пароль неверны. Вы можете подтвердить это, перейдя в «Файл»> «Настройки учетной записи»> выбрав учетную запись электронной почты и нажав кнопку «Изменить». Подтвердите, что информация там верна.
Если вы по-прежнему не можете подключиться, проблема может заключаться в том, что порт на вашем компьютере заблокирован вашим интернет-провайдером. Эта статья покажет вам, как проверить и изменить порт. Обратите внимание, что порт, который вам нужно использовать, может различаться в зависимости от учетной записи электронной почты и интернет-провайдера.
Например, вы собираетесь взять отпуск в ближайшие две недели и хотите заблокировать это время в календарях Outlook и календарях Outlook ваших коллег, есть идеи? Эта статья представит вам два решения.
Заблокируйте разовый отпуск в календаре Outlook
Если вам нужно исключить разовый отпуск из своего календаря и календаря ваших коллег, вы можете сделать следующее:
1. Откройте календарь, в котором вы заблокируете время отпуска, и нажмите Главная > Новая встреча создать новую встречу.
2. В новом окне записи, пожалуйста (1) введите тему и местоположение, как вам нужно, (2) укажите диапазон дат, в который вы отправитесь в отпуск в Время начала и Время окончания коробки, а затем (3) проверить Событие на весь день вариант. Смотрите скриншот:
3. Далее выберите Вне офиса от Показать как выпадающий список под События таб. Смотрите скриншот:
4. При необходимости внесите другие изменения и нажмите События > Сохранить и закрыть для сохранения события.
Теперь время вашего отпуска будет отображаться как отсутствие на работе в календаре Outlook и в вашем календаре, и в календаре ваших коллег. Когда они отправляют вам приглашения на собрания или другие запросы, ваш отпуск недоступен.
Блокируйте ежедневное время обеда в календаре Outlook
Если вы хотите заблокировать обычное время отдыха в каждый будний день в календарях Outlook и календарях Outlook ваших коллег и ваших коллег, например время обеда, сделайте следующее:
1. Откройте календарь, в котором вы заблокируете время обеда, и нажмите Главная > Новая встреча создать новую встречу.
2. В новом окне встречи введите тему и место, как вам нужно.
3, Под Назначение вкладка, пожалуйста (1) выберите Вне офиса от Показать как раскрывающийся список, (2) выберите все от Напоминание раскрывающийся список и (3) нажмите Повторение кнопка. Смотрите скриншот:
4. В диалоговом окне «Повторение встречи» выполните следующие действия:
(1) В Время встречи раздел, укажите время обеда по своему усмотрению;
(2) В Шаблон повторения раздел, пожалуйста, проверьте Daily и Каждый день опции;
(3) В Диапазон повторения в разделе укажите желаемый диапазон дат блокировки;
(4) Щелкните значок OK кнопка. Смотрите скриншот:
5. Теперь вы вернетесь в окно встречи, внесите другие необходимые изменения и нажмите Назначение > Сохранить и закрыть.
С этого момента время вашего обеда в каждый будний день будет отображаться как отсутствие на работе.
С Kutools for Outlook отлично Утиль инструменты, вы можете легко удалить все входящие электронные письма по темам, отправителям, доменам отправителей или содержимому выбранных писем, а также автоматически переместить существующие нежелательные письма в папку нежелательной почты в Outlook. Кстати, поддерживаются более сложные правила перехода и исключения. Нажмите, чтобы получить 60-дневную бесплатную пробную версию без ограничений!
Глеб Архангельский рассказывает о том, как планировать свое время с помощью простой программы Outlook. Простые инструменты для того, чтобы расставлять приоритеты и успевать все.
Жесткое и гибкое планирование
Обычно считают, что управление временем – это планирование, причем планирование жесткое. Например: «В 8 утра – подвиг, в 9 – разгонка туч». И справедливо возмущаются: «Как я могу планировать, если все вокруг так быстро меняется?»
Действительно, мы можем назначить точное время выполнения очень немногим задачам. Как правило, это только встречи, презентации, семинары, и тому подобные мероприятия с заранее известным точным временем начала.
Остальные задачи как правило имеют более «гибкий» характер – время их исполнения мы назначаем, как говорится, «по ситуации». Эти задачи также можно и нужно планировать, важно делать это грамотно.
Гибкое планирование, как и многое новое – это хорошо забытое старое. У древних греков было два разных слова для обозначения времени, два имени богов-близнецов, отвечавших за время. «Хронос» – линейное, астрономическое, измеримое время, привычное нам время ежедневников и органайзеров, время жесткого планирования. И «кайрос» – удобный момент, удобные обстоятельства для совершения какого-то дела, время гибкого планирования. Именно с такими «кайросами» очень часто приходится иметь дело менеджеру. Например: «Если позвонит клиент, закинуть идею нового продукта», «На планерке у шефа решить вопрос с рекламациями», «Когда кто-нибудь поедет в Гостехнадзор, передать документы в 14 кабинет».
Для жесткого и гибкого планирования в Outlook предусмотрены две разных сущности:
Встреча, создаваемая в разделе «Календарь», имеющая привязку к конкретному жесткому времени исполнения – «Пятница, 15.00». Задача, создаваемая в разделе «Задачи», имеющая лишь «Срок исполнения», т.е. дату, до которой необходимо выполнить задачу.
Встречи дают удобный обзор «жесткой», связанной с линейным временем, «хроносом», части вашего плана дня или недели. Задачи – обзор всех «гибких», привязанных к «кайросу», дел. При этом задачи можно группировать, сортировать и раскрашивать самыми разнообразными способами, что позволяет легко контролировать все множество дел.
Стандартный способ увидеть все ваши задачи – перейти в раздел «Задачи», нажав соответствующую кнопку на панели навигации (стрелка 1).
Рекомендую использовать другой, более тонкий способ доступа к задачам. Это панель задач в «Календаре». Выглядит она так:
Благодаря этой панели вы можете видеть одновременно и расписание ваших встреч на день либо неделю (на рисунке слева), и ваши задачи (на рисунке справа). Таким образом на одном экране удобно объединяются два вида планирования: жесткое (встречи) и гибкое (задачи).
Встречи в Календаре слева можно создавать, просто выделив мышкой нужное время и вписав название встречи. Для создания задач обратите внимание на стрелку 1 – она указывает на небольшое поле с серой надписью «Щелчок добавит элемент Задача». Сделав на этой надписи двойной клик мышью, вы создадите задачу. Потренируйтесь в создании встреч и задач.
Как настроить отображение календаря с панелью задач:
Зайдите в раздел «Календарь».
В меню «Вид» выберите пункт «Рабочая неделя». Календарь приобретет такой вид, как на рис. … – по горизонтали дни, по вертикали часы.
В этом же меню выберите пункт «Список задач». Справа от календаря появится панель задач.
Если вам нужно увидеть в календаре не всю неделю, а только сегодняшний день, в меню «Вид» вместо «Рабочая неделя» выберите пункт «День».
Если вы хотите изменить цвет календаря, точность временной сетки, количество дней в «Рабочей неделе» – все это можно сделать в меню Сервис / Параметры / Настройки / Параметры календаря.
Тонкие способы работы с напоминаниями
Создавая задачу в Microsoft Outlook, мы видим много различных параметров – срок исполнения, процент готовности, и т.д. Многие из этих параметров вам понадобятся сравнительно редко.
Чаще всего при создании задач используют оповещение, «напоминалку». Когда вы задаете срок исполнения задачи, Outlook автоматически «узнает», что в этот день вас нужно оповестить выпрыгнувшей в отдельном окошке «напоминалкой». По умолчанию оповещение появится в тот же день, на который запланирован срок исполнения задачи, в 9 утра.
Если задача достаточно крупная и сложная – рекомендую установить оповещение на некоторое время раньше срока исполнения задачи. Посмотрите на нижеследующий рисунок (создание задачи «Подготовить отчет»):
Обратите внимание, срок исполнения задачи – к утру четверга, в поле «Срок» (стрелка 1) выставлен четверг. А вот напоминание мы установили на среду. Таким образом, в среду утром Outlook напомнит нам о необходимости подготовить отчет, и мы сможем начать выполнять эту задачу, либо запланировать ее на какое-либо конкретное время в «Календаре».
Не злоупотребляйте оповещениями, используйте их только для задач, действительно привязанных к определенному дню. Иначе каждый час у вас будут появляться все новые и новые звенящие напоминалки, а ваш рабочий день будет заполнен в основном нажиманием кнопки «отложить».
Уменьшить количество оповещений помогает простая техника: планирование по реперным точкам. Репер, от французского «ориентир» – понятие из артиллерии. Это некоторая заметная точка на местности, например водокачка, высокое дерево, от которой отсчитывается направление при стрельбе. Если есть такой заметный ориентир, жизнь существенно облегчается: не нужно вычислять, какие координаты у вражеского танка, лейтенанту-разведчику достаточно сообщить на батарею по рации, насколько правее/левее или дальше/ближе взять от репера.
При создании оповещений этот подход используется следующим образом. Например, вы создаете задачу: «Где-то в начале января созвониться с Ивановым». Вы знаете, что для вас основной день прозвона клиентов, предположим, вторник. Тогда «напоминалку» уместно поставить на первый вторник января. Аналогично, все клиентские дела, намеченные примерно на начало января, вы привязываете к этому первому вторнику. В начале января, во вторник утром, у вас появится десяток напоминалок о клиентских делах. Посмотрев на все эти десять напоминалок, вы сможете уже более точно разбросать эти дела по расписанию недели (Иванов будет только в четверг, перенесем на четверг; Петрову позвоним прямо сейчас, и т.д.) Таким образом, вы разбираете все напоминалки в один день, день реперной точки, а не сталкиваетесь с этими напоминалками в самые разные моменты в начале января.
Кроме «Дня прозвона клиентов», достаточно часто используемой реперной точкой является «День просмотра долгосрочных задач и мыслей». У меня, например, это последняя суббота месяца. Задача «Во время летнего делового спада внедрить в компании такую-то новую технологию» будет отнесена к последней субботе июня. В последнюю субботу июня, скорее всего, появится пять-десять оповещений о такого рода задачах, и их можно будет запланировать на какое-то более точное время.
Расстановка приоритетов: важное – красным!
Один из главных секретов успешного управления личным временем – грамотная расстановка приоритетов. В любом списке задач выделяйте главное, и начинайте именно с главного – вот главное правило в этом деле. Microsoft Outlook позволяет этот процесс автоматизировать и сделать более удобным.
Создайте в Outlook несколько задач, о которых вам необходимо помнить. Например:
Петров: проверить готовность отчета В банке: оплатить домашний интернет Проект А: подготовиться к встрече Сделать презентацию по новому продукту
Рекомендую начать со среднесрочных задач, т.е. таких, которые нужно выполнить в ближайшие несколько недель. Если вы активно пользуетесь бумажным ежедневником, не рекомендую сразу пытаться «перепрыгнуть» с него на Outlook. Оставьте пока краткосрочные встречи и задачи в ежедневнике, а вот среднесрочные создавайте в Outlook. Тем более что именно со среднесрочными задачами Outlook справляется гораздо лучше ежедневника.
В дальнейшем мы будем разбирать все техники планирования времени с помощью Outlook на одном большом управленческом «кейсе». Чтобы никому из представителей различных отраслей и профессий не было обидно, возьмем в качестве главного героя хорошо всем известного менеджера – Остапа Бендера из «Золотого теленка». Типичный менеджер среднего звена: несколько подчиненных (Козлевич, Балаганов и Паниковский), большой сложный проект (раскулачивание Александра Ивановича Корейко), много мелкой «текучки», необходимость создавать баланс работы и личной жизни (Зося Синицкая), и т.д.
Неупорядоченный список задач, составленный для Остапа Бендера на момент въезда в город Черноморск, вы можете увидеть на рисунке:
Как только вы внесете первые 10-15 задач, ориентироваться в них станет сложно. Поэтому важно сразу начать расставлять приоритеты: выделять наиболее значимые задачи, чтобы, согласно принципам тайм-менеджмента, начинать работу именно с них.
Outlook позволяет автоматически раскрашивать приоритетные задачи. Выделим приоритеты в работе Остапа Ибрагимовича: очевидно, первым делом необходимо обеспечить команду проекта деньгами на текущее существование и выяснить адрес тов. Корейко. После отыскания некоторого количества денег и выяснения адреса можно будет уже заняться поиском жилья и запугиванием Корейко.
Приоритезированный список задач для Остапа Бендера вы можете видеть на рисунке:
Приоритезированный список задач на «Панели задач»
Если при создании задачи вы выбирали «Важность – высокая», то Outlook будет по умолчанию выделять эту задачу более крупным и красивым шрифтом (на приоритезированные задачи указывают стрелки). Если задача потеряла актуальность – вы снимаете с задачи «Высокую» важность, и задача возвращается к обычному шрифту и цвету. Таким образом, Outlook помогает вам структурировать ваше внимание, сразу видеть в списке задач главное, не рассеиваясь на мелочи.
Мы решили управленческую задачу: концентрироваться на приоритетном. Разберемся теперь, как решить ее технически, т.е. что нужно сделать в настройках Outlook, чтобы получать красивый приоритезированный список задач.
Как настроить пользовательское представление. Правила автоформатирования
«Настроить пользовательское представление» означает – побудить Outlook показывать вам задачи сгруппированными, отсортированными и раскрашенными именно так, как вам хочется.
Для эффективной работы с Outlook нужно знать всего два слова и пять кнопок. Два волшебных слова – «Пользовательское представление» и «Пользовательское поле». О пяти кнопках – чуть дальше.
Пользовательское представление – это некий взгляд на ваш список задач, возможность представить ваши задачи именно так, как хотите вы. Т.е. сгруппированными по смыслу, раскрашенными в разные цвета, упорядоченными по алфавиту или дате, и т.д. Поскольку для Outlook Вы – пользователь, то и настроенное вами представление называется «пользовательским», в отличие от стандартных представлений, уже заложенных в Outlook.
Возможность увидеть наши приоритетные задачи раскрашенными и отображенными крупным шрифтом – это как раз пример пользовательского представления. Давайте на этом примере разберемся, как настраивать удобное вам представление.
1. Кликните правой кнопкой мыши на серой надписи «Панель задач» в панели задач (стрелка 1).
2. В появившемся меню выберите пункт «Изменить текущее представление» (стрелка 2).
Мы вошли в то место, где мы можем менять текущее представление панели задач. Перед собой вы видите такое меню:
Вот они, те самые 5 кнопок, которые нужно знать для эффективного управления Outlook. Кнопок здесь больше, но нам потребуются не все. Сейчас мы освоим одну кнопку, автоформат, с остальными разберемся позже. Настроим отображение приоритетных задач красным цветом.
3. Выберите в меню пункт «Автоформат» (стрелка 1). Появится меню «Автоматическое форматирование». Перед собой вы видите список правил, которые говорят Outlook-у, какие задачи как раскрашивать. Это стандартные правила – «завершенные и непрочитанные отображать серым полужирным перечеркнутым», «просроченные задачи – красным», и т.п. К этим стандартным правилам мы можем добавлять свои, пользовательские.
Нажмите в списке правил кнопку «Добавить» (стрелка 2). В списке правил появится новое правило (стрелка 3), изначально называющееся «Без имени». Назовите это правило «Приоритет» (просто впишите название правила на место слов «Без имени»).
5. Каждое правило состоит из двух компонентов: Условие и Шрифт (стрелка 4). Условие – это тот параметр задачи, видя который, Outlook выделяет задачу соответствующим шрифтом (а также цветом, курсивом либо полужирным, и т.п.) Чтобы определить наше правило «Приоритет», нам нужно в параметре «Шрифт» задать тот цвет, в который вы хотите видеть раскрашенными приоритетные задачи; в качестве «Условия» задать проверку задачи на то, что у нее параметр «важность» равен «высокая».
Выбор шрифта, которым будут раскрашены ваши задачи.
7. Закройте окно выбора шрифта, нажав «ОК». Теперь нажмите кнопку «Условие» (стрелка 4). Здесь вы скажете Outlook-у, какие именно задачи вы хотите видеть раскрашенными красным полужирным курсивом. При нажатии кнопки «Условие» появится меню, изображенное на рис.:
Выбор условия для отбора раскрашиваемых задач
8. В этом меню выберите вкладку «Дополнительно», на ней кнопку «Поле», в появившемся меню пункт «Все поля задачи», в нем подпункт «Важность». Выглядит это так:
Выбор параметра задачи, который подскажет Outlook-у ее раскрасить.
Установка значения параметра, при котором Outlook будет раскрашивать задачу
Теперь откройте одну из ваших задач в Панели задач, и установите параметр «Важность – высокая» (стрелка 1). Нажмите «Сохранить и закрыть» (стрелка 2).
Установка параметра важности в задаче
Если все в шагах 1-8 сделано правильно, выделенная вами как «Важная» задача в списке задач выделится вашим красивым шрифтом:
Список задач с запущенным правилом автоформатирования «важное – отображать крупным полужирным курсивом»
Чтобы отработать навык настройки представлений, вы можете сделать следующие упражнения:
Упражнение 1:настройте правило автоформатирования, заставляющее Outlook раскрашивать неприоритетные задачи в серый цвет.
Упражнение 2: настройте правило автоформатирования: «Задачи, до срока исполнения которых осталось меньше недели – выделять синим цветом».
Outlook — это мощнейший инструмент для работы с электронной почтой, который уделывает веб-версию Gmail. Вот несколько неочевидных возможностей этого монстра, которые могут вам пригодиться.
1. Предварительный просмотр писем
2. Основной почтовый ящик
Если у вас несколько учётных записей в Outlook, можно выбрать одну в качестве основной, чтобы соответствующая папка открывалась при запуске почты. Для этого нажмите «Файл» → «Параметры» и в появившемся окне выберите на панели слева вкладку «Дополнительно».
3. Папки поиска
Если вы часто ищете письма, вбивая в строку поиска одни и те же слова и выражения, можно упростить себе задачу. Outlook поддерживает папки поиска, или смарт-папки. Настройте их, и сможете забыть о ручной сортировке корреспонденции.
4. Очистка папок
5. Отложенная доставка
6. Быстрые действия
На вкладке «Главная» найдите кнопку «Быстрые действия». Здесь представлено несколько шаблонов, но вы можете сделать и собственные. Для этого нажмите на «Создать новое» в разделе «Быстрые действия» и задайте имя. Затем, нажимая на кнопку «Действия», выберите те операции, которые хотите выполнить, шаг за шагом. Быстрое действие можно будет сохранить на панели инструментов или назначить ему комбинацию горячих клавиш.
7. Окна Outlook
Вы можете открыть одновременно несколько окон Outlook. Это позволит просматривать электронную почту, календарь и задачи на большом мониторе, не используя кнопки навигации для переключения между почтой и календарём.
Сделать это очень просто. Щёлкните правой кнопкой мыши по значку открытого почтового клиента в панели задач и в появившемся меню выберите Outlook. Откроется второе окно. Когда будете закрывать почтовый клиент, перейдите в «Файл» → «Выход» в любом из открытых окон, не нажимая кнопку закрытия окна в верхнем правом углу. При следующем запуске Outlook откроется с тем же количеством окон.
8. Правила
Эта функция позволяет автоматически совершать определённые действия с новой почтой. Нажмите «Правила» на вкладке «Главная» и выберите «Управление правилами и оповещениями». Здесь вы сможете создавать, изменять и вручную запускать их.
Щёлкните «Создать правило», а затем установите свои настройки в появившемся окне. Можно указать приложению, чтобы оно подавало определённый звуковой сигнал, отображало оповещение и переносило в нужную папку письма, соответствующие тем или иным критериям.
9. Имена учётных записей
По умолчанию в качестве имени учётной записи в Outlook используется ваш email, но имя аккаунта можно и изменить. При этом на сервере вашего провайдера электронной почты он останется прежним, поэтому можно называть свои почтовые ящики по их содержанию: «Работа», «Дом» и так далее.
Чтобы изменить имя аккаунта, кликните правой кнопкой мыши на учётной записи (панель слева) и выберите «Свойства учётной записи». Или перейдите в «Файл» → «Сведения». Затем откройте «Настройки учётной записи», выберите учётку, имя которой вы хотите поменять, и нажмите «Изменить». Введите новое имя, затем нажмите «Далее» и «Готово».
10. Командная строка
Гиковские штучки, которые помогут использовать Outlook эффективнее, подойдут тем, кто привык работать с клавиатурой, а не с мышью. Нажмите Win + R, чтобы открыть командную строку, и вводите команды:
- outlook.exe /nopreview — открыть Outlook без окна предпросмотра писем.
- outlook.exe /select имя_папки — открыть Outlook с конкретной папкой электронной почты вместо той, что у вас назначена основной. Если вместо имя_папки ввести outlook:calendar, откроется календарь.
- outlook.exe /restore — открыть Outlook, восстановив все окна, если программа была закрыта в результате системной ошибки.
- outlook.exe /finder — открыть мощный поисковый инструмент Outlook.
Если вы знаете ещё какие-нибудь крутые фишки Outlook, поделитесь в комментариях.
Читайте также:
- Программа shift для айфона
- Фиксированная сумма вознаграждение в сумме реализации 1с как разделить
- Как настроить автосохранение в ворде
- Предыдущая версия windows nt на компьютере не обнаружена программе установки не удается
- Текст в несколько строк word
Эти хитрости помогут справиться с любым объёмом писем.
Outlook — это мощнейший инструмент для работы с электронной почтой, который уделывает веб-версию Gmail. Вот несколько неочевидных возможностей этого монстра, которые могут вам пригодиться.
1. Предварительный просмотр писем
В списке сообщений доступен предпросмотр каждого письма. Вы видите адрес отправителя, тему и первую строку основного текста. Последний параметр можно настроить. Для этого откройте вкладку «Вид», найдите кнопку «Просмотр сообщения» и выберите нужное количество строк. Можете при желании и вовсе отключить просмотр, чтобы сэкономить место. Outlook также спросит, хотите вы применить настройку только к этой папке или ко всем почтовым ящикам.
2. Основной почтовый ящик
Если у вас несколько учётных записей в Outlook, можно выбрать одну в качестве основной, чтобы соответствующая папка открывалась при запуске почты. Для этого нажмите «Файл» → «Параметры» и в появившемся окне выберите на панели слева вкладку «Дополнительно».
В разделе «Начало и завершение работы с Outlook кликните на кнопку «Обзор». В диалоговом окне «Выбор папки» найдите нужную учётную запись и выберите «Входящие» или другую необходимую папку. Теперь она будет открываться, когда вы начинаете работу с Outlook.
3. Папки поиска
Если вы часто ищете письма, вбивая в строку поиска одни и те же слова и выражения, можно упростить себе задачу. Outlook поддерживает папки поиска, или смарт-папки. Настройте их, и сможете забыть о ручной сортировке корреспонденции.
Перейдите на вкладку «Папка» → «Создать папку поиска». В появившемся окне можно выбрать папку поиска из шаблонов, предоставляемых Outlook, или создать собственную самостоятельно. Например, папка поиска «Непрочитанные письма» будет показывать все сообщения, которые вы не открывали, независимо от того, где они находятся и каким учётным записям принадлежат. Письма не будут никуда перемещаться: в поисковых папках отображаются только ссылки на них.
Если шаблоны Outlook вас не устраивают, выберите «Создание настраиваемой папки поиска» в нижней части списка. Нажмите «Выбрать». Затем введите имя для папки, нажмите «Условия» и укажите, по каким критериям нужно отбирать в неё сообщения.
4. Очистка папок
Эта функция удаляет избыточные сообщения в выбранной папке. Под избыточными понимаются цитируемые копии ваших писем. Чтобы проверить работу функции в действии, щёлкните правой кнопкой мыши по папке, в которой скопились повторы и копии сообщений, и выберите «Очистить папку».
Вы можете указать, какие сообщения считать избыточными. Для этого выберите «Файл» → «Параметры» → «Почта» → «Очистка беседы». Здесь можно настроить очистку так, чтобы она не затрагивала важные или отмеченные вами сообщения, а также выбрать, в какую папку перемещать ненужные письма. По умолчанию они пересылаются в папку «Удалённые» той учётной записи, к которой принадлежат.
5. Отложенная доставка
Эта функция позволяет написать письмо сейчас, а отправить его позже. Просто указываете время отправки и забываете о письме — оно дойдёт без вашего участия. Такой возможностью гордится Gmail со своим новым интерфейсом, но она есть и в Outlook.
Напишите новое письмо, укажите адресата и тему, как обычно. Затем нажмите кнопку «Параметры» в окне сообщения и выберите «Задержка доставки». В открывшемся окне установите флажок «Не доставлять до» и укажите дату и время. Можно установить и другие параметры. Например, пометить сообщение как важное или переслать его копию по другому адресу.
Outlook сохраняет запланированные к отправке сообщения в папке «Исходящие», пока они не будут отправлены. Затем письма переместятся в папку «Отправлено».
Если вам нужно отменить задержку доставки или изменить дату и время отправки, откройте папку «Исходящие» и отыщите там своё сообщение. Нажмите «Задержка доставки» на вкладке «Параметры» и измените дату и время в поле «Не доставлять до». Или снимите флажок, чтобы отключить задержку доставки.
6. Быстрые действия
В умелых руках это невероятно мощный инструмент, который поможет справиться с большими объёмами корреспонденции. Функция «Быстрые действия» позволяет автоматизировать любую последовательность действий и выполнять их одним щелчком.
На вкладке «Главная» найдите кнопку «Быстрые действия». Здесь представлено несколько шаблонов, но вы можете сделать и собственные. Для этого нажмите на «Создать новое» в разделе «Быстрые действия» и задайте имя. Затем, нажимая на кнопку «Действия», выберите те операции, которые хотите выполнить, шаг за шагом. Быстрое действие можно будет сохранить на панели инструментов или назначить ему комбинацию горячих клавиш.
Например, можно создать быстрое действие, чтобы переместить выбранные сообщения в определённую папку и пометить их как прочитанные. Или массово ответить своим собеседникам, создав в календаре напоминания о встрече с ними. Включите фантазию.
7. Окна Outlook
Вы можете открыть одновременно несколько окон Outlook. Это позволит просматривать электронную почту, календарь и задачи на большом мониторе, не используя кнопки навигации для переключения между почтой и календарём.
Сделать это очень просто. Щёлкните правой кнопкой мыши по значку открытого почтового клиента в панели задач и в появившемся меню выберите Outlook. Откроется второе окно. Когда будете закрывать почтовый клиент, перейдите в «Файл» → «Выход» в любом из открытых окон, не нажимая кнопку закрытия окна в верхнем правом углу. При следующем запуске Outlook откроется с тем же количеством окон.
8. Правила
Эта функция позволяет автоматически совершать определённые действия с новой почтой. Нажмите «Правила» на вкладке «Главная» и выберите «Управление правилами и оповещениями». Здесь вы сможете создавать, изменять и вручную запускать их.
Щёлкните «Создать правило», а затем установите свои настройки в появившемся окне. Можно указать приложению, чтобы оно подавало определённый звуковой сигнал, отображало оповещение и переносило в нужную папку письма, соответствующие тем или иным критериям.
9. Имена учётных записей
По умолчанию в качестве имени учётной записи в Outlook используется ваш email, но имя аккаунта можно и изменить. При этом на сервере вашего провайдера электронной почты он останется прежним, поэтому можно называть свои почтовые ящики по их содержанию: «Работа», «Дом» и так далее.
Чтобы изменить имя аккаунта, кликните правой кнопкой мыши на учётной записи (панель слева) и выберите «Свойства учётной записи». Или перейдите в «Файл» → «Сведения». Затем откройте «Настройки учётной записи», выберите учётку, имя которой вы хотите поменять, и нажмите «Изменить». Введите новое имя, затем нажмите «Далее» и «Готово».
10. Командная строка
Гиковские штучки, которые помогут использовать Outlook эффективнее, подойдут тем, кто привык работать с клавиатурой, а не с мышью. Нажмите Win + R, чтобы открыть командную строку, и вводите команды:
- outlook.exe /nopreview — открыть Outlook без окна предпросмотра писем.
- outlook.exe /select имя_папки — открыть Outlook с конкретной папкой электронной почты вместо той, что у вас назначена основной. Если вместо имя_папки ввести outlook:calendar, откроется календарь.
- outlook.exe /restore — открыть Outlook, восстановив все окна, если программа была закрыта в результате системной ошибки.
- outlook.exe /finder — открыть мощный поисковый инструмент Outlook.
Если вы знаете ещё какие-нибудь крутые фишки Outlook, поделитесь в комментариях.
Читайте также 🧐
- 9 сервисов временной электронной почты
- Как автоматизировать работу с почтой и не страдать от сотен входящих
- Самый быстрый и безопасный способ отписаться от почтовых рассылок
Download PC Repair Tool to quickly find & fix Windows errors automatically
Since Microsoft Outlook is packed with several features, it remains the standard email and calendar platform for millions of users. It has been designed to help users manage their work time more effectively. But when multiple users are collaborating how do they make sure they are not receiving meeting request outside their working hours? By displaying their working hours in Outlook! Today we’ll look at the method that allows you to display your working hours to your colleagues in Outlook.
Scheduling Assistant displays suggested times based on availability on the date and time you select. So, when you create a meeting request in Outlook, the Scheduling Assistant (accessible via Meetings) tries to find a time slot where you and your colleagues are both free.
The Scheduling Assistant, however, doesn’t display the hours from midnight to midnight. By default, the work week is set from Monday through Friday with a work day extending from 8 A.M. to 5 P.M. The first day of the week in Calendar is Sunday.
You can change these working hours to whatever that suits you. For this,
Click File> Options > Calendar and search for the ‘Work Time’ section. Change the working hours as per your requirement.
Here, we have to change it, from 8 am to 2 pm.
Now, if we open a new Meeting request and click on the Scheduling Assistant, our working hours will change to reflect the new values. Also, Outlook will display these hours to any of your colleague having access to your calendar and when they try to arrange a meeting with you.
There should be an overlap with your colleague’s working timings. Even if it’s not, you can create a meeting request and add a colleague.
Outlook will display your working hours to him. If any of their working timings do not overlap with your working timings, it will be shown as a light gray bar which means ‘outside working hours‘.
This way, you can find common ground (working hours) with your colleague and collaborate accordingly. It will help you reduce the amount of time going back and forth with team members, trying to nail down a meeting time.
Read next: How to recall an Email you sent in Microsoft Outlook.
A post-graduate in Biotechnology, Hemant switched gears to writing about Microsoft technologies and has been a contributor to TheWindowsClub since then. When he is not working, you can usually find him out traveling to different places or indulging himself in binge-watching.