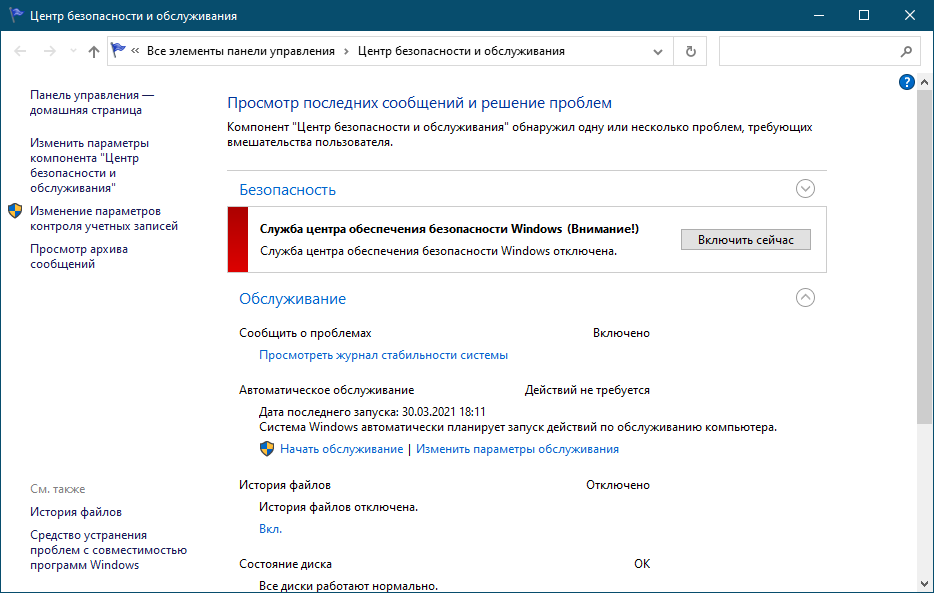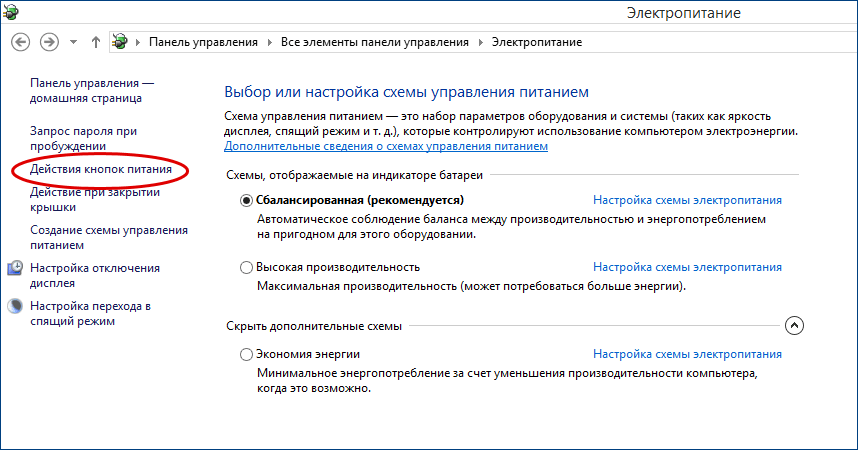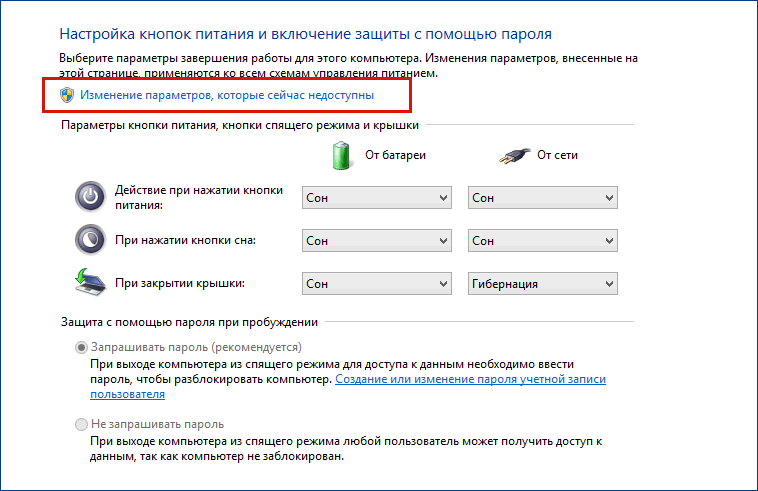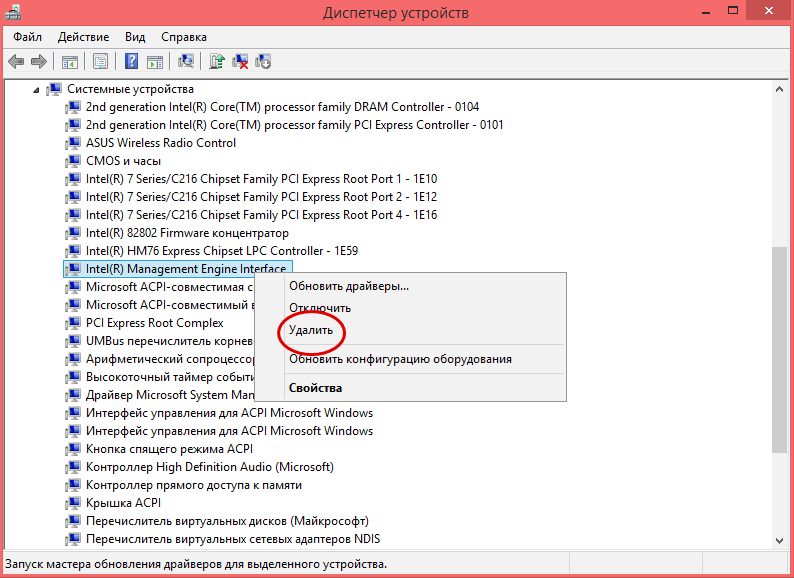Неожиданной для пользователей ноутбука проблемой может стать его отказ выключения. Такое, как правило, наблюдается при обычном выключении компьютера, т.е. одним нажатием кнопки питания либо из операционной системы. В момент зависания на экране ноутбука может бесконечно отображаться заставка «Завершение работы» либо обои рабочего стола.
Нередко при зависании в процессе выключения гаснет экран, но компьютер продолжает работать, о чем свидетельствуют вращающиеся вентиляторы. Рассмотрим причины данной неполадки и пути ее исправления.
Неполадки в работе операционной системы
Наиболее вероятная причина зависания ПК при выключении — ошибки в работе операционной системы. При выключении компьютера ОС выполняет множество задач для сохранения новых данных и измененных пользователем системных настроек, безопасного завершения работы тех или иных устройств ПК и т.д. Если происходит сбой на любой из стадий выключения, лэптоп может «намертво» зависнуть. Единственный вариант отключения компьютера — длительное удержание кнопки питания. Но такое выключение чревато возникновением новых системных ошибок, повреждениями файлов и т.д.
Самый простой способ устранения неполадок операционной системы — откат до сохраненной ранее точки восстановления (чекпоинта). Однако это сработает только в случае, если соответствующая функция была включена в ОС. Проверить просто (на примере Windows 10):
- Найдите на рабочем столе либо в «Проводнике Windows» значок «Этот компьютер» и кликните по нему правой кнопкой мыши, затем выберите в выпадающем меню пункт «Свойства».
- В левой части окна щелкните по элементу «Защита системы».
- Откроется небольшое окно «Свойства системы». Кликните по кнопке «Восстановить».
- Если эта кнопка активна, значит, все нормально — функция восстановления системы включена.
- Во вновь открывшемся окне кликните «Далее».
- На экране появится таблица с ранее созданными системой точками восстановления.
- Далее нужно выбрать тот чекпоинт, на момент создания которого ноутбук не имел проблем с зависанием.
Выберите точку восстановления, нажмите «Далее», затем — «Готово».
В процессе восстановления компьютер должен будет перезагрузиться. Если ноутбук зависнет при выключении и в этот раз, выключите его путем удержания кнопки питания, а затем включите обратно. Даже в этом случае система может быть восстановлена, о чем будет сообщено при полной загрузке лэптопа.
Если процедура отката не помогает, идем дальше.
Неполадки в работе драйверов
Вторая «по популярности» причина зависания ПК в момент выключения — ошибки драйверов устройств. Неполадки обычно возникают после обновления либо вследствие неосторожных действий пользователя при настройке параметров работы того или иного устройства компьютера (например, видеокарты или сетевой платы).
Многие неполадки, связанные с драйверами, могут быть устранены путем отката системы, о чем говорилось в предыдущей главе. Но при выключенной функции восстановления сделать это невозможно. Поэтому придется переустанавливать тот или иной драйвер вручную. Самая сложная задача — определить программное обеспечение, дающее сбой.
Здесь можно поступить несколькими способами. Например, в Windows 10 имеется возможность посмотреть журнал обновлений драйверов:
- Кликните по значку поиска на панели задач, введите в поисковую строку «Журнал обновлений», затем откройте элемент «Просмотреть журнал обновлений».
- Во вновь открывшемся окне раскройте раздел «Обновления драйверов»:
- Посмотрите в списке по дате, какой из драйверов был недавно обновлен. В данном случае — это драйвер видеокарты и мобильного телефона.
- Далее остается найти и удалить обновленный драйвер либо, если возможно, откатить его до предыдущей версии. И то, и другое выполняется следующим образом:
- Откройте «Свойства системы», как это было описано в предыдущей главе.
- В левой части окна выберите элемент «Диспетчер устройств».
- Во вновь открывшемся окне найдите устройство, драйвер которого был недавно обновлен. Например — NVIDIA GeForce GT 220.
- Кликните по названию устройства два раза. Откроется новое окно.
- Перейдите во вкладку «Драйвер».
- Далее в зависимости от ситуации нажмите кнопку «Откатить» либо «Удалить устройство», следуйте инструкциям на экране.

После удаления/отката перезагрузите ноутбук. Если он зависнет при выключении, отключите его путем удержания кнопки питания.
Если проблема была решена, установите предпоследнюю версию драйвера. Любое ПО можно скачать на официальном сайте производителя ноутбука. Также в установке драйверов поможет бесплатная программа DriverHub.
Все, что сказано выше — сработает, только если известен проблемный драйвер. Если это не так, можно попробовать временно отключать те или иные устройства компьютера. Например:
- Откройте «Диспетчер устройств» и выберите устройство, которое хотите на время отключить.
- Кликните по его названию правой кнопкой мыши, затем выберите пункт «Отключить устройство».
- Сразу после — выключите ноутбук.
- Если проблема устранена, значит, проблемный драйвер был обнаружен. Останется удалить его и установить новый.
«Неудачное» обновление Windows
Периодическое обновление операционной системы — это, конечно, хорошо, но не всегда. Нередко пользователи Windows сталкиваются с различными неполадками в работе компьютера сразу после установки системой очередного обновления. Это можно попробовать исправить путем удаления обновлений, после которых возникла проблема:
- Откройте «Журнал обновлений» по инструкции выше.
- В верхней части окна кликните по элементу «Удалить обновления».
- Откроется новое окно со списком установленных обновлений.
- Выполните сортировку списка по дате, затем удалите самое последнее обновление, после чего — выключите компьютер для проверки.
- Если проблема не решена, удалите следующее обновление в списке и т.д., пока не неисправность не будет устранена.
Сбои в работе программ
Многие программы, как системные, так и установленные пользователем, могут прерывать процесс выключения компьютера до тех пор, пока не будет завершена какая-либо выполняемая ими задача. Во время завершения работы ОС первым делом закрывает запущенные приложения. Если последние при выходе пытаются выполнить какую-либо операцию, но по различным причинам не могут этого сделать, компьютер может просто зависнуть.
Эту ситуацию также можно исправить путем отката системы до той точки восстановления, когда проблем с ноутбуком не возникало. Если это в данной ситуации невозможно, можно попробовать удалять приложения вручную. Чтобы посмотреть список всех установленных на компьютере программ:
- Откройте «Панель управления», затем — «Программы» и «Программы и компоненты» либо «Удаление программы».
- Отсортируйте представленный список приложений по дате.
- Если в первых строчках списке отображено какое-то неизвестное приложение, кликните по нему два раза и следуйте инструкциям на экране.
- Удалив программу, попробуйте выключить ноутбук.
Чтобы случайно не удалить какое-либо системное приложение, прочтите о нем в интернете (просто вбейте название программы в любую поисковую систему).
Сбои в работе установленных служб
В Windows присутствует большое количество системных приложений, называющихся службами. Они могут быть не только системными, но и пользовательскими. Такие службы устанавливаются на компьютер при инсталляции тех или иных приложений. Из-за некорректного функционирования некоторых пользовательских в работе самой операционной системы могут возникать различные ошибки, включая зависание при выключении компьютера. Решение — временно отключить все установленные службы:
- Нажмите «Win + R», затем впишите в открывшееся окошко «msconfig», нажмите кнопку «ОК».
- Запустится приложение «Конфигурация системы».
- Перейдите во вкладку «Службы», затем установите галочку на элементе «Не отображать службы Майкрософт» в нижней части окна.
- Теперь в списке буду отображены только пользовательские службы. Кликните по кнопке «Отключить все», затем — «Применить».
- Выключите компьютер, если зависнет — выключите его принудительно.
- При следующем включении ранее выключенные службы не будут загружаться.
- Попробуйте выключить компьютер.
- Если неполадки устранены, значит, проблема заключалась в работе одной из пользовательских служб.
- Вновь откройте приложение «Конфигурация системы», а затем отключайте службы по несколько штук, после чего выключайте компьютер.
- Как только будет установлена проблемная служба, выключите только ее одну, остальные можно включить.
Аппаратные неисправности ноутбука
Зависание при завершении работы также может быть связано с неполадками в работе тех или иных электронных компонентов ноутбука. Причина простая — оборудование просто не отвечает на команды операционной системы. Проверить это можно путем переустановки ОС, после чего следует попробовать выключить компьютер. Если проблема осталась, причина понятна — ноутбук имеет аппаратные неисправности. В таких случаях самым правильным решением будет вызов специалистов.
Что делать, если ноутбук не выключается после Завершения работы
Обычно пользователи сталкиваются с проблемой работы ноутбука, когда он не хочет запускаться, реже у пользователей ноутбук наоборот перестает выключаться. После того как вы нажимаете «Завершение работы» может происходить завершение всех программ, однако ноутбук продолжает работать. Также возможно другое поведение, когда экран ноутбука гаснет, а шум работающих вентиляторов говорят о том, что устройство не выключилось. Рассмотрим возможные причины такого поведения ноутбука и как можно избавиться от подобных проблем.
Причины зависания при выключении
Чаще всего проблема с выключением ноутбука заключается в конфликте программ или слишком большого количества запущенных приложений. Если во время выключения у вас запущено большое число программ, то они будут поочередно завершаться системой, сохраняя необходимые данные. Поэтому процесс выключения может быть в таком случае довольно длительным. При этом некоторые приложения могут активно работать с системой, что нередко приводит к конфликту и завершение такого приложения системой не удается.
В итоге ноутбук может зависнуть и никак не реагировать на действия пользователя. Также могут конфликтовать внутрисистемные службы или приложения. Почитайте как закрыть зависшие программы.
Сбой в работе системы могут привнести и вредоносные программы – вирусы.
Вирусы способны заражать системные файлы и блокировать действия системы, в том числе и завершение этих процессов при выключении ноутбука.
Также проблема с выключением компьютера может возникать после обновления операционной системы или обновления драйверов устройств. Так, после обновления системы могут возникать конфликты со старыми приложениями или драйверами, что приводит к сбоям в работе и зависаниям системы. Некорректно установленные драйверы приводят к неправильной работе устройств ноутбука, что приводит к возникновению сбоев при выключении ноутбука.
Нередки случаи, когда из-за перегрева компонентов ноутбука появляются проблемы в работе как самого устройства (постоянные зависания), так и при выключении устройства, которое длится очень длительное время.
Как выключить зависший ноут
Если у вас завис ноутбук на этапе выключения, то его можно выключить несколькими способами. Первый, самый радикальный способ -> отсоединить шнур блока питания и вытащить аккумуляторную батарею из отсека. Выключать таким способом ноутбук крайне не рекомендуется, так как возможны повреждения жесткого диска и, в некоторых случаях, потеря данных.
Следующий более простой, но не менее губительный – нажатие и удержание в течение нескольких секунд кнопки включения питания. Через несколько секунд ноутбук отключится, но такое завершение работы будет некорректным.
Чтобы настроить более мягкое завершение работы необходимо открыть Диспетчер устройств и раскрыть в списке раздел «Контроллеры USB», где для каждого устройства с именем «Корневой концентратор USB» установить в свойствах на вкладке «Управления электропитанием» галочку возле параметра «Разрешить отключение этого устройства для экономии энергии».
Если ноутбук перестал корректно выключаться после недавнего обновления системы или после установки программы, а до этого работал исправно, то есть смысл воспользоваться средством восстановления Windows. Заходим в меню «Пуск», вводим поисковой строке «Восстановление системы» и запускаем найденную утилиту. В мастере восстановления предыдущего состояния системы необходимо будет выбрать более раннюю точку восстановления, когда ноутбук работал стабильно. После чего запуститься работа мастера и система будет восстановлена до предыдущего состояния.
Оптимизация свободного места и процессов
Далее следует провести чистку ноутбука, освободив дисковое пространство системного диска от временных и ненужных файлов. Следует удалить неиспользуемые приложения, оптимизировать автозагрузку Windows, исключив из нее неиспользуемые регулярно сервисные утилиты и приложения. После этого следует проверить жесткий диск на наличие вирусов и другого вредоносного программного обеспечения. Рекомендую отличную утилиту для очистки места и автозагрузки — CCleaner.
Также стоит почистить ноутбук от пыли, а в некоторых случаях (при интенсивном нагреве) произвести замену термопасты. Только после выполнения таких процедур обычно ноутбук начинает работать более стабильно и проблем с выключением может больше не наблюдаться.
Содержание
- Выключение зависшего ноутбука
- Способ 1: Меню «Пуск»
- Способ 2: Вызов «Диспетчера задач»
- Способ 3: Кнопка питания
- Способ 4: Извлечение АКБ
- Способ 5: Кнопка «Reset»
- Как перезагрузить ноутбук с помощью клавиатуры
- Как принудительно перезагрузить ноутбук, если он завис
- Как перезагрузить ноутбук через клавишу «Пуск»
- Как перезагрузить компьютер через диспетчер задач
- Как перезапустить ноутбук с ОС Windows 8
- Завис ноутбук: как перезагрузить клавишами ALT+F4
- Завис ноутбук: как перезагрузить с помощью командной строки
- Как перезапустить ноутбук с помощью ярлыка
- Что делать, если ноутбук не выключается после Завершения работы
- Причины зависания при выключении
- Как выключить зависший ноут
- Оптимизация свободного места и процессов
- Как выключить или перезагрузить ноутбук с помощью клавиатуры
- 5 способов выключить или перезагрузить ноутбук без мышки и тачпада
- Стандартная функция
- С рабочего стола
- С помощью Ctrl+Alt+Del
- С помощью спец. команды shutdown
- Аварийное выключение
- Как перезагрузить ноутбук (компьютер), если он завис (+ пытаемся сохранить открытые документы)
- Что делать, если завис ноутбук (ПК)
- 👉 ШАГ 1
- 👉 ШАГ 2
- 👉 ШАГ 3
- 👉 ШАГ 4
- 👉 ШАГ 5
- 👉 ШАГ 6
- Если зависания стали происходить периодически
Выключение зависшего ноутбука
Способ 1: Меню «Пуск»
Этот метод подходит в ситуациях, когда лэптоп завис, но реагирует на нажатия клавиш. Иногда такое срабатывает только после вызова «Диспетчера задач» (см. способ ниже). Откройте клавишей Win меню «Пуск», клавишей Tab выберите столбец, в котором находится кнопка выключения, и при помощи стрелки вниз или вверх на клавиатуре доберитесь до раздела с выключением. Выбранный пункт всегда обрамляется цветом, что поможет не запутаться в пролистывании. Дойдя до иконки выключения, нажмите Enter и стрелкой укажите вариант «Завершение работы». Подтвердите действие клавишей Enter.

Способ 2: Вызов «Диспетчера задач»
Когда посреди рабочего сеанса зависает операционная система, не отзываясь и на вызов меню «Пуск», не всегда нужно прибегать к радикальным действиям. Возможно, достаточно снять зависшую задачу или просто попытаться выключить устройство через «Диспетчер задач».

Способ 3: Кнопка питания
Когда программные методы не помогают нормально выключить ноутбук, приходится прибегать к аппаратным вариантам. Они не очень предпочтительны, поскольку провоцируют аварийное отключение питания и повышают шанс возникновения проблем в Windows. Тем не менее, когда ничего другого не остается, остается пользоваться ими.
Первое и самое простое, что можно предпринять, — ненадолго зажать кнопку питания, которой вы включаете лэптоп. Обычно достаточно 5-7 секунд, чтобы выключить устройство, причем без классической процедуры завершения работы, а мгновенно.
Способ 4: Извлечение АКБ
У многих ноутбуков свободно извлекается аккумулятор, чем можно воспользоваться для его выключения. Отсоедините блок питания от разъема, при необходимости закройте устройство и, надавив/сдвинув защелки, извлеките батарею. Через пару секунд ее можно установить обратно, подключить питание и включить ноутбук, чтобы проверить его работоспособность.
Способ 5: Кнопка «Reset»
Поскольку аккумулятор извлекается далеко не везде (в современных ноутбуках и ультрабуках для этого требуется снять заднюю крышку целиком), некоторые производители предусматривают возможность завершения работы при зависании, добавляя кнопку «Reset». Поищите ее слева, справа (на гранях она, как правило, утопленная в корпус) и, если найдете, возьмите тонкий и островатый предмет, например, стержень ручки. Просуньте его туда, нажмите и удерживайте примерно 10 секунд — обычно при нажатии слышен характерный звук щелчка кнопки. Дождитесь, пока лэптоп отключится, и отпустите кнопку.
Иногда такая кнопка находится и вовсе на задней крышке, кроме того, она может располагаться и рядом с кнопкой питания, всегда меньше ее по размеру.
В использовании последних трех методов нет ничего страшного, если прибегать к ним изредка. При регулярном экстренном завершении работы операционная система будет работать с ошибками или однажды вовсе не включится. Если зависания постоянные, следует найти источник неполадки и устранить его. Некоторые наши материалы могут помочь вам в этом.
Помимо этой статьи, на сайте еще 12366 инструкций.
Добавьте сайт Lumpics.ru в закладки (CTRL+D) и мы точно еще пригодимся вам.
Отблагодарите автора, поделитесь статьей в социальных сетях.
Источник
Как перезагрузить ноутбук с помощью клавиатуры
Зависла система и не откликается мышь или тачпад? Рассказываем про самые простые комбинации горячих клавиш для безопасной перезагрузки ноутбука.
Зависание компьютера — распространенная проблема, с которой рано или поздно сталкивается любой пользователь. Бывает, что ОС сильно тормозит из-за слабого процессора, который не справляется с высокой нагрузкой. Но чаще всего системные зависания связаны с критической ошибкой, которая не позволяет Windows нормально функционировать. При этом очень часто мышь или сенсорная панель не откликаются. Для того чтобы не прибегать к экстренной перезагрузке, были придуманы горячие клавиши. В зависимости от того, какую комбинацию использовать, будет открыта определенная системная утилита. Таких утилит насчитывается несколько. С их помощью можно, используя лишь клавиатуру, выполнить безопасную перезагрузку устройства. Сегодня мы расскажем о том, как перезагрузить ноутбук с помощью клавиатуры. Впрочем, все данные способы подойдут и для стационарных систем.
Как принудительно перезагрузить ноутбук, если он завис
Перезапуск устройства в некоторых не критичных случаях исправляет ситуацию. Самый простой способ принудительно завершить работу ОС — удержание кнопки питания, которая на ноутбуке находится над клавиатурным блоком в левом или правом углу. Иногда она может располагаться сбоку, рядом с дисководом или различными портами. На стационарной машине кнопка питания находится на системном блоке. В зависимости от производителя, она также может располагаться в разных местах: сверху, на передней панели, сбоку и так далее. Следует отметить, что данный способ полностью универсальный и подходит для всех моделей ноутбуков, будь то Asus, Lenovo, Acer, HP или любой другой.
Однако прибегать к такому радикальному методу стоит только в крайнем случае, когда операционная система полностью зависла и не подает никаких признаков жизни. Учитывайте, что многие данные, открытые в программах, могут не сохраниться, поэтому лучше попробовать менее категоричные способы, если это, конечно, возможно.
Как перезагрузить ноутбук через клавишу «Пуск»
Это самый простой способ, так как он не требует запуска встроенных утилит, которые во время некорректной работы операционной системы, могут дополнительно нагрузить жесткий диск и процессор. А если ноутбук очень старый, то экономия ресурсов комплектующих очень важна. Поэтому стоит начать именно с этого метода.
Как перезагрузить компьютер через диспетчер задач
Если предыдущий способ вам не подошел, то можно воспользоваться возможностями диспетчера задач, который может быть полезен во многих случаях. Зависание системы — не исключение. Для рестарта выполните следующие действия:
Как перезапустить ноутбук с ОС Windows 8
В операционных системах Windows 8 и Windows 8.1 перезагрузка осуществляется специальной командой для рестарта. Нажмите сочетание клавиш Win + C, и вы увидите боковую панель, которая содержит пункт «Параметры». Традиционно выбрать его нужно с помощью стрелок и подтвердить выбор с помощью клавиши Enter. Далее вы увидите знакомое меню с несколькими вариантами. Здесь аналогично выберите перезагрузку и нажмите Enter.
Завис ноутбук: как перезагрузить клавишами ALT+F4
Последняя комбинация клавиш в нашем списке, которая позволяет без использования мыши выполнить перезапуск компьютера. Работает во всех версиях операционных систем от Microsoft. Для этого выполните следующие действия.
Завис ноутбук: как перезагрузить с помощью командной строки
С помощью командной строки можно сделать практически все, что угодно. В том числе и выполнить рестарт системы.
Как перезапустить ноутбук с помощью ярлыка
Лучше всего не дожидаться, когда проблема застанет вас врасплох, а подготовиться к ней заранее. В любой версии Windows можно создавать ярлыки, которые при запуске будут выполнять определенные команды. Команда для перезагрузки тоже существует. Таким образом, можно выполнить ребут просто запустив заранее подготовленный ярлык. Для этого:
Источник
Что делать, если ноутбук не выключается после Завершения работы
Обычно пользователи сталкиваются с проблемой работы ноутбука, когда он не хочет запускаться, реже у пользователей ноутбук наоборот перестает выключаться. После того как вы нажимаете «Завершение работы» может происходить завершение всех программ, однако ноутбук продолжает работать. Также возможно другое поведение, когда экран ноутбука гаснет, а шум работающих вентиляторов говорят о том, что устройство не выключилось. Рассмотрим возможные причины такого поведения ноутбука и как можно избавиться от подобных проблем.
Причины зависания при выключении
Чаще всего проблема с выключением ноутбука заключается в конфликте программ или слишком большого количества запущенных приложений. Если во время выключения у вас запущено большое число программ, то они будут поочередно завершаться системой, сохраняя необходимые данные. Поэтому процесс выключения может быть в таком случае довольно длительным. При этом некоторые приложения могут активно работать с системой, что нередко приводит к конфликту и завершение такого приложения системой не удается.
В итоге ноутбук может зависнуть и никак не реагировать на действия пользователя. Также могут конфликтовать внутрисистемные службы или приложения. Почитайте как закрыть зависшие программы.
Сбой в работе системы могут привнести и вредоносные программы – вирусы.
Вирусы способны заражать системные файлы и блокировать действия системы, в том числе и завершение этих процессов при выключении ноутбука.
Также проблема с выключением компьютера может возникать после обновления операционной системы или обновления драйверов устройств. Так, после обновления системы могут возникать конфликты со старыми приложениями или драйверами, что приводит к сбоям в работе и зависаниям системы. Некорректно установленные драйверы приводят к неправильной работе устройств ноутбука, что приводит к возникновению сбоев при выключении ноутбука.
Нередки случаи, когда из-за перегрева компонентов ноутбука появляются проблемы в работе как самого устройства (постоянные зависания), так и при выключении устройства, которое длится очень длительное время.
Как выключить зависший ноут
Следующий более простой, но не менее губительный – нажатие и удержание в течение нескольких секунд кнопки включения питания. Через несколько секунд ноутбук отключится, но такое завершение работы будет некорректным.
Чтобы настроить более мягкое завершение работы необходимо открыть Диспетчер устройств и раскрыть в списке раздел «Контроллеры USB», где для каждого устройства с именем «Корневой концентратор USB» установить в свойствах на вкладке «Управления электропитанием» галочку возле параметра «Разрешить отключение этого устройства для экономии энергии».
Если ноутбук перестал корректно выключаться после недавнего обновления системы или после установки программы, а до этого работал исправно, то есть смысл воспользоваться средством восстановления Windows. Заходим в меню «Пуск», вводим поисковой строке «Восстановление системы» и запускаем найденную утилиту. В мастере восстановления предыдущего состояния системы необходимо будет выбрать более раннюю точку восстановления, когда ноутбук работал стабильно. После чего запуститься работа мастера и система будет восстановлена до предыдущего состояния.
Оптимизация свободного места и процессов
Далее следует провести чистку ноутбука, освободив дисковое пространство системного диска от временных и ненужных файлов. Следует удалить неиспользуемые приложения, оптимизировать автозагрузку Windows, исключив из нее неиспользуемые регулярно сервисные утилиты и приложения. После этого следует проверить жесткий диск на наличие вирусов и другого вредоносного программного обеспечения. Рекомендую отличную утилиту для очистки места и автозагрузки — CCleaner.
Также стоит почистить ноутбук от пыли, а в некоторых случаях (при интенсивном нагреве) произвести замену термопасты. Только после выполнения таких процедур обычно ноутбук начинает работать более стабильно и проблем с выключением может больше не наблюдаться.
Источник
Как выключить или перезагрузить ноутбук с помощью клавиатуры

Иногда такое случается, что мышка (тачпад) перестает работать и ноутбук ее не видит (например, после ее отключения/подключения).
И выполнять сие действие приходится с помощью клавиатуры (и, как я заметил, многие просто теряются, и сами чуть ли не «зависают», т.к. настолько привыкли к мышке, что не представляют, как без нее). 👀
Собственно, в этой небольшой статье хочу привести несколько вариантов, как можно выключить (или перезагрузить) ноутбук (ПК), используя для этого всего лишь несколько сочетаний клавиш. Думаю, статья пригодится всем начинающим пользователям. 👌
в одной из прошлых статей я указывал на основные причины, из-за которых может не работать мышка. Возможно, вам пригодится!
5 способов выключить или перезагрузить ноутбук без мышки и тачпада
Стандартная функция
Я покажу на примере ОС Windows 10 (как самой современной на сегодняшний день). В отличных Windows — действия аналогичны.
Выключить, спящий режим или перезагрузка
Дополнение : если реакции на команду выше никакой не последовало, то возможно ваша 👉 Windows зависла намертво. Также можете попробовать альтернативные способы, описанные ниже.
С рабочего стола
ALT+F4 на рабочем столе
Через мгновение ноутбук должен уйти в перезагрузку.
С помощью Ctrl+Alt+Del
Если система не отзывается на ваши нажатия клавиш, попробуйте сочетание Ctrl+Alt+Del (оно помогает выходить из множества проблемных ситуаций).
Должен появиться небольшой список, из него нужно выбрать вариант «Выйти» (для выбора нужного варианта используйте TAB и стрелочки на клавиатуре).
Далее в правом углу экрана выберите значок «Выключить» (
Прим. : также используйте стрелочки (↑, ↓, →, ←), клавишу TAB и Enter (↵) для выбора варианта.
Перезагрузка или выключение
С помощью спец. команды shutdown
Ваш сеанс будет завершен
Кстати, обращаю внимание, что через указанное время компьютер будет перезагружен (выключен) без предупреждения. Поэтому выполнять ее необходимо, когда все открытые файлы и документы были сохранены!
Аварийное выключение
Для этого ее необходимо зажать на 5÷10 секунд — затем произойдет аварийное выключение (на некоторых моделях также слышен слабый «писк»).
Типовой ноутбук (кнопка питания крупным планом)
Кстати, если ноутбук не реагирует и на кнопку питания — то здесь можно только перейти к крайней мере: отключить ноутбук от сети и вынуть аккумуляторную батарею. Тогда он 100% будет обесточен и не сможет работать.
Правда, подобные меры применять следует осторожно, и только при различных неисправностях (когда устройство вообще не воспринимает никакие нажатия).
Вынимаем аккумуляторную батарею (фото из прошлых статей для примера)
Источник
Как перезагрузить ноутбук (компьютер), если он завис (+ пытаемся сохранить открытые документы)

Бывает работаешь себе, работаешь. и вдруг после одного из кликов мышки система перестает отзываться и компьютер подвисает. 👀
Что дальше? Как можно перезагрузить компьютер (и по возможности сохранить открытые документы)? Собственно, ниже в заметке, я решил рассмотреть несколько полезных советов по этой теме.
Что делать, если завис ноутбук (ПК)
👉 ШАГ 1
Как бы это банально и смешно не звучало, но первое, что я посоветовал бы — просто отойти от компьютера на 3-5 мин. 😉 (например, заварить чашечку чая).
Это особенно актуально для старых ноутбуков/компьютеров, которые «любят задумываться» (нередко такое может происходить при использовании «медленных» HDD).
Кстати, также обратите внимание: не завис ли компьютер при подключении флешки/SD-карты/диска и пр. накопителей. Если так — попробуйте их отключить! (благодаря этому очень часто компьютер вновь «оживает». )
Отключить флешку, если из-за нее завис ПК
👉 ШАГ 2
Если одно из приложений/игр (в котором вы до этого работали) все-также не реагирует на нажатия — используйте сочетание Alt+F4 (чтобы закрыть его принудительно).
Если не получится — попробуйте запустить диспетчер задач (сочетание Ctrl+Alt+Del или Ctrl+Shift+Esc). Если компьютер и на это не реагирует — переходите к последнему пункту статьи (👇).
В списке процессов/приложений посмотрите нет ли таких, у которых статус «Не отвечает» (либо тех, которые грузят ЦП/диск/память на 50% и более).
Ctrl+Alt+Del — вызов диспетчера задач
Рекомендация: в диспетчере задач не лишним будет найти процесс «Проводник» («Explorer») и сделать попытку его перезапустить.
👉 ШАГ 3
Попробуйте нажать на клавишу Caps Lock (фиксация прописных букв) — если рядом с ней загорится светодиод, вероятно «мертвого зависания» нет и сам компьютер-то работает (просто по тем или иным причинам картинка на экране не обновляется).
Клавиша Caps Lock — светодиод загорелся
В этом случае может выручить сочетание: Win + Ctrl + Shift + B (оно перезапустит драйвер видеокарты, актуально и для AMD, и для IntelHD, и для Nvidia).
Важно : если у вас подключено несколько мониторов — это сочетание (скорее всего) «уберет» картинку с них со всех (а после изображение будет «подано» на монитор по умолчанию). Из-за этого возможны различные «казусы».
👉 ШАГ 4
Для этого нужно запустить диспетчер задач (сочетание Ctrl+Alt+Del), нажать по меню «Файл / новая задача» и последовательно ввести пару команд (выделены зеленым):
Диспетчер задач — выполняем команду от админа
👉 ШАГ 5
Если все вышеприведенные советы не дали никакого результата — вероятно, компьютер завис «намертво» и никакие ухищрения не позволят сохранить открытые документы.
Чтобы принудительно перезагрузить ноутбук : зажмите кнопку включения на 5-10 сек. (держать, пока ноутбук не выключится, издав небольшой «писк»).
Для перезагрузки ПК : обычно достаточно нажать по кнопке «Reset» (она рядом с кнопкой включения). Если кнопки «Reset» нет — то зажмите также как на ноутбуке кнопку включения («Power») на 5-10 сек.
Кнопка питания и перезагрузки на ноутбуке и ПК
Примечание: вообще, прибегать к такому способу выключения / перезагрузки (по возможности) стоит как можно реже!
Если вдруг кнопка включения не помогла выключить (перезагрузить) устройство — попробуйте отключить его от сети питания (вынув вилку из розетки).
Отключаем ПК (ноутбук) от сети питания
👉 ШАГ 6
Обратите внимание, что после аварийного завершения работы — многие программы предлагают восстановить ранее открытые файлы.
Например, так делает Word: после аварийного завершения программы — во время первого запуска она предложит ознакомиться с авто-сохраненными копиями и что-нибудь восстановить! 👇 Ссылочка ниже расскажет по теме подробнее.
Для Chrome можно вставить в адресную строку следующее: chrome://history/
Можно также нажать сочетание Ctrl+H для просмотра истории
Если зависания стали происходить периодически
Это может указывать на возникновение как аппаратных проблем (например, стал сыпаться HDD), так и программных (скажем, если появился конфликт драйверов).
В любом случае, если ноутбук (ПК) периодически перестает отвечать и зависает — это не есть хорошо и стоит заранее принять меры (чтобы внезапно не остаться без всех данных. ).
Источник
Винда зависает при попытке выключить? На одном из моих ноутбуков я столкнулся с проблемой, когда Windows просто зависала на экране выключения ненормально долгое время.
Иногда он в конечном итоге выключается, но это может занять от 4 минут до 10! Ноутбук совершенно новый и работал под управлением Windows 10, поэтому проблем со спецификациями не было.
Поиграв с несколькими решениями, я смог избавиться от назойливой проблемы с отключением! В этом посте я расскажу о различных решениях, которые я пробовал, и, надеюсь, одно из них подойдет вам.
Способ 1 — переустановите сетевые драйверы
По какой-то странной причине сетевые драйверы действительно могут вызвать много проблем во время выключения. Windows пытается отправить определенные команды на вашу сетевую карту, чтобы отключить сетевые подключения, и если есть какие-либо проблемы с этим обменом данными, вы можете испытать очень длительный период отключения.
Загрузите последние сетевые драйверы и установите их. Перезагрузите компьютер (возможно, придется отключить питание в первый раз) и посмотрите, зависает ли он во время выключения.
Метод 2 — Удалить оборудование и устройства
Еще одна причина, по которой выключение может длиться вечно, — это наличие на компьютере нового оборудования.
Если вы недавно установили какое-либо оборудование, отключите его в диспетчере устройств и посмотрите, решит ли это вашу проблему. Если это так, возможно, вам придется обновить драйверы для этого оборудования. Кроме того, обязательно отсоедините любое USB-устройство от компьютера, например USB-накопители и внешние жесткие диски.
Метод 3 — Ошибки жесткого диска
В моем случае проблема была связана с моим жестким диском. Диск был несколько лет и сильно разделен. Где-то вдоль линии, плохие сектора начинают появляться. Рекомендуется запустить утилиту chkdsk в Windows, чтобы увидеть, есть ли какие-либо ошибки на диске, которые могут вызвать замедление.
Вам также следует прочитать мои сообщения о том, как устранить неисправность жесткого диска, и о нескольких бесплатных инструментах, которые вы можете использовать для тестирования и диагностики жесткого диска.
Способ 4 — удаление программного обеспечения
Еще один способ решить эту проблему — открыть диспетчер задач и завершить некоторые процессы, а затем попытаться перезапустить. Если это фоновая программа, вызывающая проблему, компьютер немедленно выключится.
Я заметил, что это было проблемой на компьютерах, на которых одновременно было установлено антивирусное ПО и программа резервного копирования батареи (UPS). Эти два будут конфликтовать друг с другом во время выключения и будут препятствовать выключению компьютера.
Вы можете сначала попытаться отключить антивирусную программу или программу безопасности, поскольку они могут зависать и вызывать проблемы при завершении работы.
Вы также можете полностью отключить запуск программ, перейдя в раздел «Запуск» в MSCONFIG. Отключите как можно больше служб (кроме Microsoft) и запуска программ и попытайтесь завершить работу. Это называется выполнение чистой загрузки и у Microsoft есть глубокая статья о том, как это сделать.
Обратите внимание, что медленное отключение также может быть вызвано службами Windows, такими как службы терминалов или службы видеокарт. Вы можете отключить службы с помощью MSCONFIG или введя services.msc в CMD.
Метод 5 — Настройка файла подкачки
У некоторых пользователей может возникнуть проблема, из-за которой файл подкачки будет очищаться при каждом выключении компьютера. Иногда это делается из соображений безопасности, но большинству пользователей эта функция никогда не понадобится.
Однако оно может быть включено определенным программным обеспечением безопасности. Вы можете отключить его, перейдя в «Пуск», «Выполнить», набрав GPEDIT.MSC и нажав «ОК».
Затем перейдите в «Конфигурация компьютера», «Параметры Windows», «Параметры безопасности», «Локальные политики», «Параметры безопасности» и найдите «Выключение: очистить файл подкачки виртуальной памяти». Убедитесь, что он отключен.
Метод 6 — Сценарии выхода
Если вы находитесь в доменной среде, медленное завершение работы может быть вызвано сценариями выхода из системы, которые применяются на вашем компьютере, и это может стать проблемой, если вы не подключены к офисной сети.
В этих случаях компьютер выполняет поиск корпоративной сети, но не может найти сценарии выхода из системы, а затем истекает время ожидания через определенное время. Вы можете спросить своего сетевого администратора, считаете ли вы, что это причина вашего медленного завершения работы.
Метод 7 — Настройка BIOS AHCI
Если вы недавно переключили жесткий диск на своем компьютере, вы можете проверить настройки BIOS и включить или отключить AHCI. AHCI используется для связи программного обеспечения с диском SATA или устройством.
Если ваш компьютер не загружается должным образом после изменения этого параметра, не беспокойтесь, просто вернитесь в BIOS и верните его к исходному значению, и все будет работать нормально.
Если у вас все еще есть проблемы с завершением работы в Windows, оставьте здесь комментарий с конкретными деталями, и мы постараемся помочь!
Причин, по которым может появляться рассматриваемая проблема, существует множество. Основными же являются следующие:
Остальные причины долгого завершения работы представляют собой подвиды или комбинации указанных основных.
В подавляющем большинстве случаев источником сбоя является процесс, чаще всего пользовательский, который завис и таким образом не даёт системе отключить ПК. Дело в том, что в Виндовс 7 даже зависшие программы считаются активными, поэтому компьютер и не может выключиться, пока система не закроет их автоматически. Следовательно, решением проблемы будет закрытие зависших процессов вручную.
Подробнее: «Диспетчер задач» в Windows 7
Скорее всего, на вкладке «Приложения» будет присутствовать позиция со статусом «Не отвечает». Её следует выделить, кликнуть правой кнопкой мыши и выбрать пункт «Снять задачу».
Если ничего не происходит и задача по-прежнему висит в списке запущенных, снова выделите её и вызовите контекстное меню, но теперь воспользуйтесь пунктом «Перейти к процессам». Будет открыта вкладка «Процессы» с уже выделенной задачей. Для её завершения воспользуйтесь кнопкой «Завершить процесс».
Повторно нажмите «Завершить процесс» в окне подтверждения.
После этих действий закрывайте «Диспетчер задач» и попробуйте снова выключить компьютер – если причина проблем заключалась в зависшей программе, теперь ПК или ноутбук должны выключаться нормально.
Для того чтобы не заниматься ручным отключением, можно через системный реестр настроить время, по истечении которого ОС самостоятельно закроет проблемный процесс. Делается это так:
- HungAppTimeout – 5000;
- WaitToKillServiceTimeout – 2000;
- AutoEndTasks – 1.
После внесения изменений «Редактор реестра» следует закрыть и перезапустить компьютер.
Таким образом мы ускорили закрытие зависшей программы при выключении ПК.
Способ 2: Решение проблем с обновлениями
Если при выключении компьютера в окне завершения работы видно, что идёт процесс обновлений, не исключено, что среди устанавливаемых попалось проблемное: загруженное не до конца или же повреждённое по какой-то иной причине. Кроме того, порой появляется сообщение об откате изменений, что также свидетельствует о неполадках именно с ними. Первым вариантом устранения неполадки будет выключение компьютера через кнопку и очистка кэша обновлений.
Порой удаление кэшированных данных не помогает, и проблема с завершением работы по-прежнему наблюдается. В таком случае можно попробовать выполнить полное отключение обновлений.
Внимание! Деактивировать обновления следует только в самом крайнем случае, поскольку это может поставить под угрозу безопасность компьютера!
Способ 3: Устранение проблем с файлом подкачки
Замедлить завершение работы Виндовс 7 также может проблемный файл подкачки – область на жестком диске, которая используется в качестве расширения оперативной памяти. Он может стать причиной сбоя в случаях, когда не очищается вовремя или же испорчен, а то и вовсе отсутствует как таковой (особенно это касается бюджетных ноутбуков с малым объёмом ОЗУ). Решение проблемы очевидно – файл подкачки следует изменить или пересоздать.
Урок: Создание и изменение файла подкачки на Windows 7
Способ 4: Исправление жесткого диска
Тормозить выключение ПК может также неисправный жесткий диск – например, в накопителе наблюдается повышенный процент битых секторов, или некоторые системные процессы оказались в нестабильной области. При подозрениях на проблемы в работе винчестера его нужно продиагностировать.
Если диагностика покажет, что диск выходит из строя, его следует как можно быстрее заменить, скопировав важные данные на другой накопитель. Такая возможность, к сожалению, не всегда доступна, поэтому для начала следует попробовать исправить некоторые ошибки (например, отключение битых секторов), но нужно иметь в виду, что это всего лишь временное решение, которое не устранит проблему полностью.
Способ 5: Удаление вредоносного ПО
Последняя из основных причин проблемы – присутствие в системе того или иного вида вредного программного обеспечения, не позволяющего системе нормально выключаться. Обычно таким занимаются трояны и некоторые вирусы-шифровальщики – последние опасны вдвойне, так что ради сохранности информации следует проверить компьютер и устранить угрозу.
Заключение
Теперь вы знаете, почему компьютер с Виндовс 7 долго не выключается, и как эту проблему можно устранить. В дальнейшем достаточно будет просто следить за состоянием системы и проводить профилактические проверки.
Источник
Почему ноутбук зависает при выключении?
Неожиданной для пользователей ноутбука проблемой может стать его отказ выключения. Такое, как правило, наблюдается при обычном выключении компьютера, т.е. одним нажатием кнопки питания либо из операционной системы. В момент зависания на экране ноутбука может бесконечно отображаться заставка «Завершение работы» либо обои рабочего стола.
Нередко при зависании в процессе выключения гаснет экран, но компьютер продолжает работать, о чем свидетельствуют вращающиеся вентиляторы. Рассмотрим причины данной неполадки и пути ее исправления.
Неполадки в работе операционной системы
Наиболее вероятная причина зависания ПК при выключении — ошибки в работе операционной системы. При выключении компьютера ОС выполняет множество задач для сохранения новых данных и измененных пользователем системных настроек, безопасного завершения работы тех или иных устройств ПК и т.д. Если происходит сбой на любой из стадий выключения, лэптоп может «намертво» зависнуть. Единственный вариант отключения компьютера — длительное удержание кнопки питания. Но такое выключение чревато возникновением новых системных ошибок, повреждениями файлов и т.д.
Самый простой способ устранения неполадок операционной системы — откат до сохраненной ранее точки восстановления (чекпоинта). Однако это сработает только в случае, если соответствующая функция была включена в ОС. Проверить просто (на примере Windows 10):
- Найдите на рабочем столе либо в «Проводнике Windows» значок «Этот компьютер» и кликните по нему правой кнопкой мыши, затем выберите в выпадающем меню пункт «Свойства».
- В левой части окна щелкните по элементу «Защита системы».
- Откроется небольшое окно «Свойства системы». Кликните по кнопке «Восстановить».
- Если эта кнопка активна, значит, все нормально — функция восстановления системы включена.
- Во вновь открывшемся окне кликните «Далее».
- На экране появится таблица с ранее созданными системой точками восстановления.
- Далее нужно выбрать тот чекпоинт, на момент создания которого ноутбук не имел проблем с зависанием.
Выберите точку восстановления, нажмите «Далее», затем — «Готово».
В процессе восстановления компьютер должен будет перезагрузиться. Если ноутбук зависнет при выключении и в этот раз, выключите его путем удержания кнопки питания, а затем включите обратно. Даже в этом случае система может быть восстановлена, о чем будет сообщено при полной загрузке лэптопа.
Если процедура отката не помогает, идем дальше.
Неполадки в работе драйверов
Вторая «по популярности» причина зависания ПК в момент выключения — ошибки драйверов устройств. Неполадки обычно возникают после обновления либо вследствие неосторожных действий пользователя при настройке параметров работы того или иного устройства компьютера (например, видеокарты или сетевой платы).
Многие неполадки, связанные с драйверами, могут быть устранены путем отката системы, о чем говорилось в предыдущей главе. Но при выключенной функции восстановления сделать это невозможно. Поэтому придется переустанавливать тот или иной драйвер вручную. Самая сложная задача — определить программное обеспечение, дающее сбой.
Здесь можно поступить несколькими способами. Например, в Windows 10 имеется возможность посмотреть журнал обновлений драйверов:
- Кликните по значку поиска на панели задач, введите в поисковую строку «Журнал обновлений», затем откройте элемент «Просмотреть журнал обновлений».
- Во вновь открывшемся окне раскройте раздел «Обновления драйверов»:
- Посмотрите в списке по дате, какой из драйверов был недавно обновлен. В данном случае — это драйвер видеокарты и мобильного телефона.
- Далее остается найти и удалить обновленный драйвер либо, если возможно, откатить его до предыдущей версии. И то, и другое выполняется следующим образом:
- Откройте «Свойства системы», как это было описано в предыдущей главе.
- В левой части окна выберите элемент «Диспетчер устройств».
- Во вновь открывшемся окне найдите устройство, драйвер которого был недавно обновлен. Например — NVIDIA GeForce GT 220.
- Кликните по названию устройства два раза. Откроется новое окно.
- Перейдите во вкладку «Драйвер».
- Далее в зависимости от ситуации нажмите кнопку «Откатить» либо «Удалить устройство», следуйте инструкциям на экране.
После удаления/отката перезагрузите ноутбук. Если он зависнет при выключении, отключите его путем удержания кнопки питания.
Если проблема была решена, установите предпоследнюю версию драйвера. Любое ПО можно скачать на официальном сайте производителя ноутбука. Также в установке драйверов поможет бесплатная программа DriverHub.
Все, что сказано выше — сработает, только если известен проблемный драйвер. Если это не так, можно попробовать временно отключать те или иные устройства компьютера. Например:
- Откройте «Диспетчер устройств» и выберите устройство, которое хотите на время отключить.
- Кликните по его названию правой кнопкой мыши, затем выберите пункт «Отключить устройство».
- Сразу после — выключите ноутбук.
- Если проблема устранена, значит, проблемный драйвер был обнаружен. Останется удалить его и установить новый.
«Неудачное» обновление Windows
Периодическое обновление операционной системы — это, конечно, хорошо, но не всегда. Нередко пользователи Windows сталкиваются с различными неполадками в работе компьютера сразу после установки системой очередного обновления. Это можно попробовать исправить путем удаления обновлений, после которых возникла проблема:
- Откройте «Журнал обновлений» по инструкции выше.
- В верхней части окна кликните по элементу «Удалить обновления».
- Откроется новое окно со списком установленных обновлений.
- Выполните сортировку списка по дате, затем удалите самое последнее обновление, после чего — выключите компьютер для проверки.
- Если проблема не решена, удалите следующее обновление в списке и т.д., пока не неисправность не будет устранена.
Сбои в работе программ
Многие программы, как системные, так и установленные пользователем, могут прерывать процесс выключения компьютера до тех пор, пока не будет завершена какая-либо выполняемая ими задача. Во время завершения работы ОС первым делом закрывает запущенные приложения. Если последние при выходе пытаются выполнить какую-либо операцию, но по различным причинам не могут этого сделать, компьютер может просто зависнуть.
Эту ситуацию также можно исправить путем отката системы до той точки восстановления, когда проблем с ноутбуком не возникало. Если это в данной ситуации невозможно, можно попробовать удалять приложения вручную. Чтобы посмотреть список всех установленных на компьютере программ:
- Откройте «Панель управления», затем — «Программы» и «Программы и компоненты» либо «Удаление программы».
- Отсортируйте представленный список приложений по дате.
- Если в первых строчках списке отображено какое-то неизвестное приложение, кликните по нему два раза и следуйте инструкциям на экране.
- Удалив программу, попробуйте выключить ноутбук.
Чтобы случайно не удалить какое-либо системное приложение, прочтите о нем в интернете (просто вбейте название программы в любую поисковую систему).
Сбои в работе установленных служб
В Windows присутствует большое количество системных приложений, называющихся службами. Они могут быть не только системными, но и пользовательскими. Такие службы устанавливаются на компьютер при инсталляции тех или иных приложений. Из-за некорректного функционирования некоторых пользовательских в работе самой операционной системы могут возникать различные ошибки, включая зависание при выключении компьютера. Решение — временно отключить все установленные службы:
- Нажмите «Win + R», затем впишите в открывшееся окошко «msconfig», нажмите кнопку «ОК».
- Запустится приложение «Конфигурация системы».
- Перейдите во вкладку «Службы», затем установите галочку на элементе «Не отображать службы Майкрософт» в нижней части окна.
- Теперь в списке буду отображены только пользовательские службы. Кликните по кнопке «Отключить все», затем — «Применить».
- Выключите компьютер, если зависнет — выключите его принудительно.
- При следующем включении ранее выключенные службы не будут загружаться.
- Попробуйте выключить компьютер.
- Если неполадки устранены, значит, проблема заключалась в работе одной из пользовательских служб.
- Вновь откройте приложение «Конфигурация системы», а затем отключайте службы по несколько штук, после чего выключайте компьютер.
- Как только будет установлена проблемная служба, выключите только ее одну, остальные можно включить.
Аппаратные неисправности ноутбука
Зависание при завершении работы также может быть связано с неполадками в работе тех или иных электронных компонентов ноутбука. Причина простая — оборудование просто не отвечает на команды операционной системы. Проверить это можно путем переустановки ОС, после чего следует попробовать выключить компьютер. Если проблема осталась, причина понятна — ноутбук имеет аппаратные неисправности. В таких случаях самым правильным решением будет вызов специалистов.
Источник
Вопрос от пользователя
Здравствуйте.
Подскажите с одной проблемой: при выключении ноутбука у него сначала долго бегает кружок (завершение работы), а потом выключается экран, а сам ноутбук продолжает работать (слышу по кулеру, он шумит).
В чем может быть причина?
Добрый день!
Подобная проблема чаще все же встречается на ноутбуках (по крайней мере по моему опыту). Кстати, к описанным вашим симптомам добавлю, что иногда устройство может вообще не реагировать на нажатую кнопку «завершения» работы…
В этой статье разберу почему так происходит, и что с этим делать. 👌
*
👉 Кстати, для аварийного завершения работы ноутбука (или ПК), просто зажмите кнопку питания на 5-10 сек. Устройство должно выключиться принудительно!
Правда, так делать следует только в крайних случаях (во избежание появления различных проблем с загрузкой Windows, целостностью файлов и пр.).
Кнопка питания и перезагрузки на ноутбуке и ПК
*
Содержание статьи
- 1 Решение проблем с выключением
- 1.1 Потребное время на завершение работы
- 1.2 Смотрим, какое ПО не дает выключить устройство
- 1.3 Разбираемся с настройками электропитания. Обращаем внимание на оборудование
- 1.4 Настройка автозагрузки Windows и метод «исключения»
- 1.5 Прогоните систему спец. утилитами по борьбе с вредоносным ПО
- 1.6 PS
→ Задать вопрос | дополнить
Решение проблем с выключением
Потребное время на завершение работы
Первое, с чего хотелось бы начать, это сказать, что Windows при завершении работы закрывает все работающие службы, программы и пр. Все это нужно корректно завершить, чтобы при следующей загрузке — все работало.
Но на это требуется некоторое время: в среднем, около 20-30 сек. И если ваш ПК выключается примерно за это время (может быть, даже чуть больше) — то с ним все в порядке!
Это я привел к тому, что многим не нравится это ожидание и они считают, что с ПК что-то не так. Если вам нужно быстро выключить ПК — просто 👉 переводите его в ждущий режим (в него можно уйти реально за пару секунд!).
Кстати, это время (в 20-30 сек.) можно изменить в реестре, но делать этого я не рекомендую. Можно нарушить стабильность системы…
*
Смотрим, какое ПО не дает выключить устройство
Второе, что хочу сказать: Windows не была бы такой популярной ОС, если бы в ее арсенале не было различных 👉 журналов, следящих за ее стабильностью работы.
Что касается нашей проблемы, то есть спец. журнал стабильности, в который заносятся все сбои, проблемы с ПО и пр., которые возникают при работе. Поэтому, логично, обратится к нему при появлении проблемы.
Нужно открыть 👉 панель управления Windows по адресу: Система и безопасностьЦентр безопасности и обслуживания
Затем раскрыть вкладку «Обслуживание», и нажать по ссылке «Показать журнал стабильности работы». Пример представлен ниже. 👇
Журнал стабильности работы (кликабельно)
Далее обратите внимание на красные крестики и желтые вопросительные знаки: это и есть «проблемные» дни. Нажав на один из них, когда у меня завис ноутбук — я увидел, что зависание устройство было связано с программой ACDSee (см. пример ниже 👇).
Работа с журналом стабильности (кликабельно)
После чего, для решения проблемы, достаточно обновить данную программу, заменить ее на другую версию, удалить и т.д.
*
Разбираемся с настройками электропитания. Обращаем внимание на оборудование
Очень частая причина, из-за которой компьютер не выключается, это работающая функция по экономии энергии (контроллерами USB). И желательно бы отключить эту возможность (для пользователей ноутбуков: батарея станет чуть быстрее разряжаться, но это время очень незначительно, и вряд ли вы его заметите…).
По порядку, что нужно сделать:
- открыть 👉 диспетчер устройств (для этого нажмите сочетание Win+Pause, в меню слева щелкните по ссылке на запуск этого диспетчера);
- далее необходимо открыть вкладку «Контроллеры USB», и перейти в свойства корневого USB концентратора (примечание: у него может быть несколько отличное название, например, «Generic USB Hub»);
Корневой USB концентратор
- затем необходимо перейти во вкладку «Управление электропитанием» и снять галочку с возможности экономить энергию, как показано на скрине ниже. Сохранить настройки; 👇
Управление электропитанием
- если у вас несколько таких концентраторов — проделайте аналогичную процедуру для каждого.
***
Кроме этого, также бы хотел заострить внимание на другом моменте: проблема с выключением может быть связана с аппаратной частью. Например, если вы недавно установили или подключили к ПК какое-то новое оборудование — то возможно причина кроется в нем. Попробуйте отключить все лишнее от ПК и перепроверить его работу.
Кстати, в том же 👉 диспетчере устройств просмотрите, чтобы не было восклицательных желтых знаков. Обратите внимание на вкладку «Другие устройства» — в ней можно найти те устройства, для которых нет драйверов. Попробуйте на время отключить подобные устройства (см. скрин ниже 👇).
Отключаем устройство, для которого нет драйвера
*
Настройка автозагрузки Windows и метод «исключения»
Со временем в любой системе накапливается достаточно много всяких программ, служб, некоторые из которых могут конфликтовать между собой. Чтобы найти «виновника», да и вообще в качестве теста — рекомендую попробовать отключить всё «лишнее», что не связано с системой от Microsoft.
Как это сделать:
- нажать сочетание кнопок Win+R — должно появиться окно «Выполнить»;
- ввести команду msconfig и нажать OK;
- должно открыться окно «Конфигурация системы». Во вкладке «Общие» передвиньте ползунок в режим выборочного запуска и снимите галочку с элементов автозагрузки (см. скрин ниже 👇);
Конфигурация системы
- далее откройте вкладку «службы»: поставьте галочку «Не отображать службы Майкрософт», а потом нажмите по кнопке «Отключить все». Сохраните настройки и перезагрузите компьютер. Проверьте, как он стал отключаться. 👇
Отключаем все службы, не связанные с Microsoft
Если после отключения всего «лишнего» система у вас стала нормально работать — причина явно связана с каким-то ПО. Можно постепенно включать несколько служб в автозагрузке, и смотреть на то, как поведет себя устройство.
*
Прогоните систему спец. утилитами по борьбе с вредоносным ПО
Ну и не могу не отметить в этой статье вирусы, рекламное и вредоносное ПО. Нередко, после заражения оным, система начинает вести себя очень нестабильно:
- появляются различные баннеры на весь экран;
- браузер самостоятельно открывает вкладки (иногда и запускается);
- могут быть проблемы с завершением работы системы, с перезагрузкой;
- могут перестать открываться популярные сайты (даже случается так, что заблокированы все сайты популярных антивирусов…).
👉 По теме!
Самые опасные компьютерные вирусы прошлого… А не повторится ли история?
*
Причем, классический антивирус часто бессилен что-либо сделать (лишь в последнее время, некоторые продукты стали реально бороться с таким вредоносным ПО).
Поэтому, очень рекомендую проверить компьютер тремя утилитами: AdwCleaner, Malwarebytes Anti-Malware, AVZ. Все они представлены в одной из моих прошлых статей. Ссылку на нее привожу ниже. 👇
👉 В помощь!
Как удалить вирусы с компьютера, если антивирус их не видит — https://ocomp.info/esli-antivirus-ne-vidit-virusov.html
***
PS
I.
Кстати, обратите внимание на некоторые программы, которые могут блокировать выключение компьютера.
Например, такая популярная программа, как uTorrent может препятствовать выключению ПК (хотя, происходит подобное не так уж и часто, но все же…). Просто откройте в uTorrent окно опций и посмотрите, не установлена ли такая «штука», как отключение компьютера после завершения всех загрузок? Пример представлен ниже… 👇
👉 Кстати, у uTorrent есть аналоги (и некоторые из них более удобные!)
uTorrent — выключить компьютер, когда будет завершена загрузка
II.
Если у вас раньше система работала в нормальном режиме, возможно стоит попробовать откатить ее? Большинство версий Windows делает автоматически контрольные точки для восстановления системы при неудачных обновлениях, при установке нового системного софта, драйверах и т.д.
О том, как это сделать, расскажет вот эта статья: https://ocomp.info/vosstanovlenie-windows-10.html
*
Если вы знаете другие решения проблемы (прим.: с завершением работы) — дополните! (заранее благодарю).
На этом пока всё, удачи!
👋
Первая публикация: 04.05.2018
Корректировка: 04.05.2021


Полезный софт:
-
- Видео-Монтаж
Отличное ПО для создания своих первых видеороликов (все действия идут по шагам!).
Видео сделает даже новичок!
-
- Ускоритель компьютера
Программа для очистки Windows от «мусора» (удаляет временные файлы, ускоряет систему, оптимизирует реестр).
Не выключается ноутбук при завершении работы
В зависимости от технических характеристик ноутбука, установленной на нём операционной системы и количества запущенных фоновых процессов, время до полного выключения после нажатия «Завершение работы» может составлять от 10 до 40 секунд. Если процесс завершения работы длиться дольше, это уже говорит о проблемах, но всё может оказаться ещё хуже — вы выбираете в меню «Завершение работы», но ноутбук не выключается, а продолжает работать. При этом экран обычно гаснет, а кулеры продолжают работать, но может быть и иначе, например, на каком-то из этапов система зависает или экран гаснет на пару секунд, после чего пользователь попадает на экран блокировки.
Не выключается ноутбук при завершении работы

Исключите временные сбои
Исключить следствия временных сбое в работе Windows — это первое, с чего следует начать поиски решения. Вместо того чтобы пытаться завершить работу лэптопа обычным способом, перезагрузите его, а потом попробуйте выключить. Если компьютер отказывается перезагружаться, отключите в настройках электропитания функцию «Быстрый запуск» (как это сделать, будет показано ниже), в крайнем случае с некоторой долей риска можно выключить ноутбук принудительно нажатием и удерживанием кнопки питания. Проблема решилась? Если да, причина была как раз в том самом накоплении конфликтов в работе программного обеспечения, если нет, переходим к следующим решениям.
Завершение работы всех фоновых приложений
Откройте Диспетчер задач и убедитесь, что все фоновые процессы сторонних приложений завершены. Остановите работающие сторонние программы. Если после этого ноутбук выключится в штатном режиме, значит причина была в некорректной работе данной программы. Кстати, проблему может вызвать антивирус, чей процесс завершить так просто не получится. При подозрении на создаваемый антивирусом конфликт рекомендуется изучить записи монитора стабильности системы в Центре поддержки Windows, выполнив команду control /name Microsoft.ActionCenter, а затем перейдя в Обслуживание → Показать журнал стабильности системы. А ещё лучше открыть системный журнал событий и поискать в нём записи, созданные Windows после вызова процедуры завершения работы. 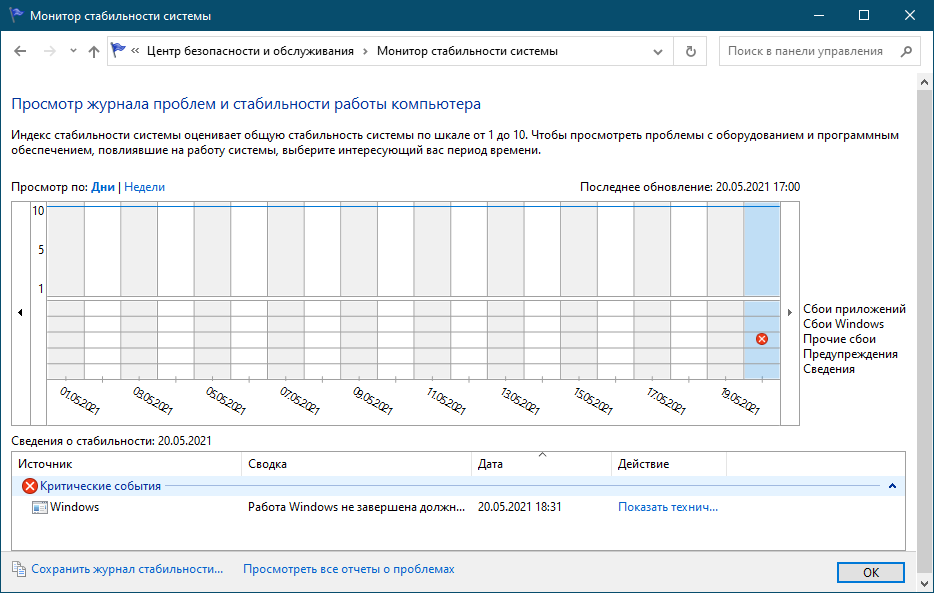
Если к ноутбуку подключены внешние устройства — клавиатуры, флешки, смартфоны, модемы или принтеры, отключите их, возможно, какое-то из этих устройств работает неправильно и не позволяет системе нормально завершить работу.
Отключите быстрый запуск
Проблемы с выключением и перезагрузкой компьютера может вызвать функция «Быстрый запуск», о чём неоднократно сообщали многие пользователи. Запустите любым удобным способом апплет «Электропитание», в меню слева выберите Действия кнопок питания → Изменение параметров, которые сейчас недоступны и снимите флажок с пункта «Включить быстрый запуск»
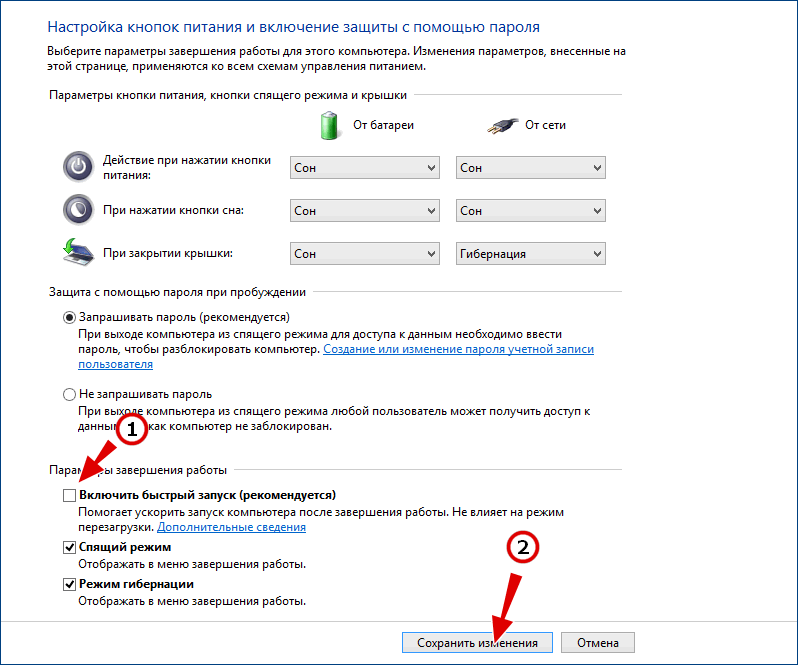
На ноутбуках на базе процессоров Intel может быть установлен компонент Intel Rapid Storage Technology. Замечено, что на лэптопах вендоров Dell и Asus этот компонент иногда вызывает проблемы с функцией электропитания. Зайдите и «Программы и компоненты» и посмотрите, есть ли у вас это приложение. Если есть, удалите его, а затем перезагрузите ноутбук.
Скачайте с официального сайта производителя вашего лэптопа актуальную версию драйвера Intel Management Engine Interface и установите его, предварительно удалив установленную версию драйвера на ноутбуке. Откройте диспетчер устройств, разверните ветку «Системные устройства», найдите компонент драйвер Intel Management Engine Interface, кликните по нему ПКМ и выберите в меню опцию «Удалить», отметив в открывшемся диалоговом окошке «Удалить программы драйверов для этого устройства». После установки свежей версии драйвера нужно будет перезагрузить ноутбук. 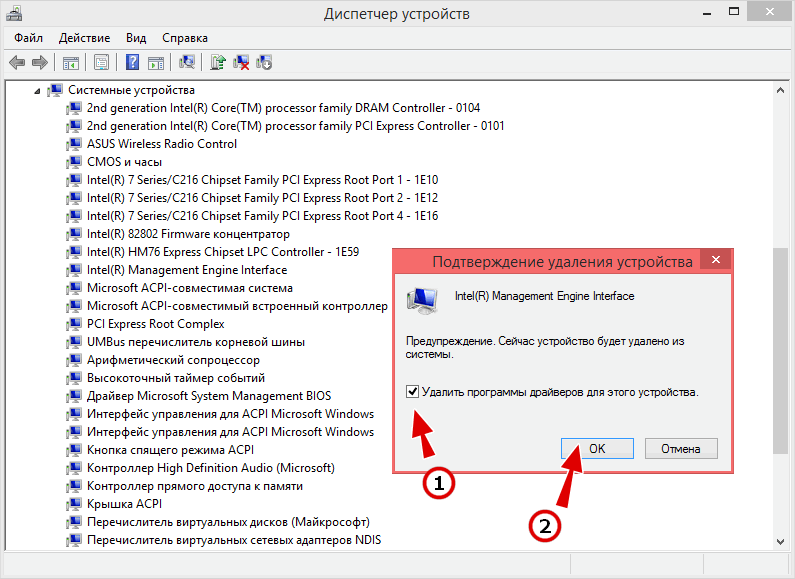
Не поленитесь проверить в Диспетчере устройств нет ли ошибок в работе драйверов устройств. Если какое-то устройство работает неправильно, скачайте для него драйвер с официального сайта производителя и установите. Заодно рекомендуем запретить отключение USB-концентраторов ради экономии энергии. Для этого разворачиваем ветку «Контроллеры USB», выбираем по очереди корневые USB концентраторы, открываем их свойства и на вкладке «Управление электропитанием» снимаем галочку «Разрешить отключение этого устройства для экономии энергии».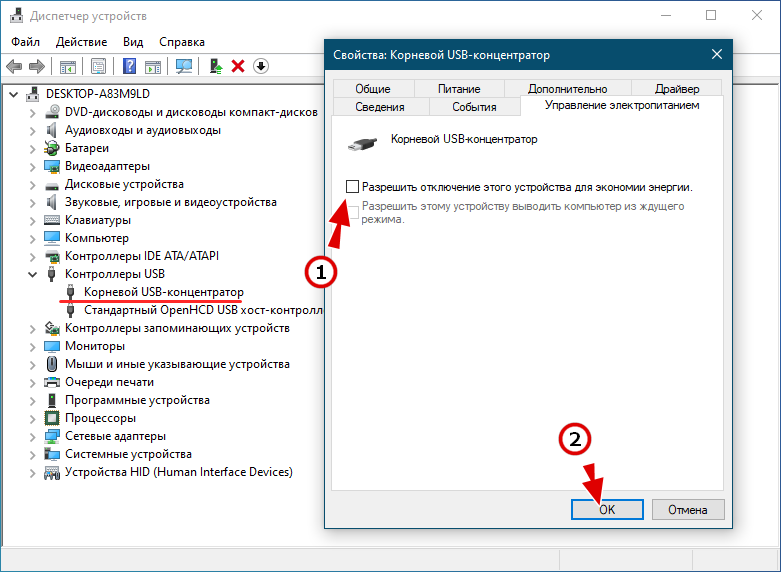
Что делать, если ноутбук не выключается после Завершения работы
Обычно пользователи сталкиваются с проблемой работы ноутбука, когда он не хочет запускаться, реже у пользователей ноутбук наоборот перестает выключаться. После того как вы нажимаете «Завершение работы» может происходить завершение всех программ, однако ноутбук продолжает работать. Также возможно другое поведение, когда экран ноутбука гаснет, а шум работающих вентиляторов говорят о том, что устройство не выключилось. Рассмотрим возможные причины такого поведения ноутбука и как можно избавиться от подобных проблем.
Причины зависания при выключении
Чаще всего проблема с выключением ноутбука заключается в конфликте программ или слишком большого количества запущенных приложений. Если во время выключения у вас запущено большое число программ, то они будут поочередно завершаться системой, сохраняя необходимые данные. Поэтому процесс выключения может быть в таком случае довольно длительным. При этом некоторые приложения могут активно работать с системой, что нередко приводит к конфликту и завершение такого приложения системой не удается.
В итоге ноутбук может зависнуть и никак не реагировать на действия пользователя. Также могут конфликтовать внутрисистемные службы или приложения. Почитайте как закрыть зависшие программы.
Сбой в работе системы могут привнести и вредоносные программы – вирусы.
Вирусы способны заражать системные файлы и блокировать действия системы, в том числе и завершение этих процессов при выключении ноутбука.
Также проблема с выключением компьютера может возникать после обновления операционной системы или обновления драйверов устройств. Так, после обновления системы могут возникать конфликты со старыми приложениями или драйверами, что приводит к сбоям в работе и зависаниям системы. Некорректно установленные драйверы приводят к неправильной работе устройств ноутбука, что приводит к возникновению сбоев при выключении ноутбука.
Нередки случаи, когда из-за перегрева компонентов ноутбука появляются проблемы в работе как самого устройства (постоянные зависания), так и при выключении устройства, которое длится очень длительное время.
Как выключить зависший ноут
Если у вас завис ноутбук на этапе выключения, то его можно выключить несколькими способами. Первый, самый радикальный способ -> отсоединить шнур блока питания и вытащить аккумуляторную батарею из отсека. Выключать таким способом ноутбук крайне не рекомендуется, так как возможны повреждения жесткого диска и, в некоторых случаях, потеря данных.
Следующий более простой, но не менее губительный – нажатие и удержание в течение нескольких секунд кнопки включения питания. Через несколько секунд ноутбук отключится, но такое завершение работы будет некорректным.
Чтобы настроить более мягкое завершение работы необходимо открыть Диспетчер устройств и раскрыть в списке раздел «Контроллеры USB», где для каждого устройства с именем «Корневой концентратор USB» установить в свойствах на вкладке «Управления электропитанием» галочку возле параметра «Разрешить отключение этого устройства для экономии энергии».
Если ноутбук перестал корректно выключаться после недавнего обновления системы или после установки программы, а до этого работал исправно, то есть смысл воспользоваться средством восстановления Windows. Заходим в меню «Пуск», вводим поисковой строке «Восстановление системы» и запускаем найденную утилиту. В мастере восстановления предыдущего состояния системы необходимо будет выбрать более раннюю точку восстановления, когда ноутбук работал стабильно. После чего запуститься работа мастера и система будет восстановлена до предыдущего состояния.
Оптимизация свободного места и процессов
Далее следует провести чистку ноутбука, освободив дисковое пространство системного диска от временных и ненужных файлов. Следует удалить неиспользуемые приложения, оптимизировать автозагрузку Windows, исключив из нее неиспользуемые регулярно сервисные утилиты и приложения. После этого следует проверить жесткий диск на наличие вирусов и другого вредоносного программного обеспечения. Рекомендую отличную утилиту для очистки места и автозагрузки — CCleaner.
Также стоит почистить ноутбук от пыли, а в некоторых случаях (при интенсивном нагреве) произвести замену термопасты. Только после выполнения таких процедур обычно ноутбук начинает работать более стабильно и проблем с выключением может больше не наблюдаться.
Почему компьютер (ноутбук) не выключается. Бесконечное завершение работы или экран погас, а кулеры работают
Вопрос от пользователя
Здравствуйте.
Подскажите с одной проблемой: при выключении ноутбука у него сначала долго бегает кружок (завершение работы), а потом выключается экран, а сам ноутбук продолжает работать (слышу по кулеру, он шумит).
В чем может быть причина?
Подобная проблема чаще все же встречается на ноутбуках (по крайней мере по моему опыту). Кстати, к описанным вашим симптомам добавлю, что иногда устройство может вообще не реагировать на нажатую кнопку «завершения» работы.
В этой статье разберу почему так происходит, и что с этим делать. 👌
👉 Кстати , для аварийного завершения работы ноутбука (или ПК), просто зажмите кнопку питания на 5-10 сек. Устройство должно выключиться принудительно!
Правда, так делать следует только в крайних случаях (во избежание появления различных проблем с загрузкой Windows, целостностью файлов и пр.).
Кнопка питания и перезагрузки на ноутбуке и ПК
Решение проблем с выключением
Потребное время на завершение работы
Первое, с чего хотелось бы начать, это сказать, что Windows при завершении работы закрывает все работающие службы, программы и пр. Все это нужно корректно завершить, чтобы при следующей загрузке — все работало.
Но на это требуется некоторое время : в среднем, около 20-30 сек. И если ваш ПК выключается примерно за это время (может быть, даже чуть больше) — то с ним все в порядке!
Это я привел к тому, что многим не нравится это ожидание и они считают, что с ПК что-то не так. Если вам нужно быстро выключить ПК — просто 👉 переводите его в ждущий режим (в него можно уйти реально за пару секунд!).
Кстати, это время (в 20-30 сек.) можно изменить в реестре, но делать этого я не рекомендую. Можно нарушить стабильность системы.
Смотрим, какое ПО не дает выключить устройство
Второе, что хочу сказать: Windows не была бы такой популярной ОС, если бы в ее арсенале не было различных 👉 журналов, следящих за ее стабильностью работы.
Что касается нашей проблемы, то есть спец. журнал стабильности, в который заносятся все сбои, проблемы с ПО и пр., которые возникают при работе. Поэтому, логично, обратится к нему при появлении проблемы.
Нужно открыть 👉 панель управления Windows по адресу: Система и безопасностьЦентр безопасности и обслуживания
Затем раскрыть вкладку «Обслуживание» , и нажать по ссылке «Показать журнал стабильности работы» . Пример представлен ниже. 👇
Журнал стабильности работы (кликабельно)
Далее обратите внимание на красные крестики и желтые вопросительные знаки: это и есть «проблемные» дни. Нажав на один из них, когда у меня завис ноутбук — я увидел, что зависание устройство было связано с программой ACDSee (см. пример ниже 👇).
Работа с журналом стабильности (кликабельно)
После чего, для решения проблемы, достаточно обновить данную программу, заменить ее на другую версию, удалить и т.д.
Разбираемся с настройками электропитания. Обращаем внимание на оборудование
Очень частая причина, из-за которой компьютер не выключается, это работающая функция по экономии энергии (контроллерами USB). И желательно бы отключить эту возможность ( для пользователей ноутбуков : батарея станет чуть быстрее разряжаться, но это время очень незначительно, и вряд ли вы его заметите. ).
По порядку, что нужно сделать:
- открыть 👉 диспетчер устройств (для этого нажмите сочетание Win+Pause, в меню слева щелкните по ссылке на запуск этого диспетчера);
- далее необходимо открыть вкладку «Контроллеры USB» , и перейти в свойства корневого USB концентратора ( примечание : у него может быть несколько отличное название, например, «Generic USB Hub» );
Корневой USB концентратор
Кроме этого, также бы хотел заострить внимание на другом моменте : проблема с выключением может быть связана с аппаратной частью. Например, если вы недавно установили или подключили к ПК какое-то новое оборудование — то возможно причина кроется в нем. Попробуйте отключить все лишнее от ПК и перепроверить его работу.
Кстати, в том же 👉 диспетчере устройств просмотрите, чтобы не было восклицательных желтых знаков. Обратите внимание на вкладку «Другие устройства» — в ней можно найти те устройства, для которых нет драйверов. Попробуйте на время отключить подобные устройства (см. скрин ниже 👇).
Отключаем устройство, для которого нет драйвера
Настройка автозагрузки Windows и метод «исключения»
Со временем в любой системе накапливается достаточно много всяких программ, служб, некоторые из которых могут конфликтовать между собой. Чтобы найти «виновника», да и вообще в качестве теста — рекомендую попробовать отключить всё «лишнее», что не связано с системой от Microsoft.
Как это сделать:
- нажать сочетание кнопок Win+R — должно появиться окно «Выполнить» ;
- ввести команду msconfig и нажать OK;
- должно открыться окно «Конфигурация системы» . Во вкладке «Общие» передвиньте ползунок в режим выборочного запуска и снимите галочку с элементов автозагрузки (см. скрин ниже 👇);
Отключаем все службы, не связанные с Microsoft
Если после отключения всего «лишнего» система у вас стала нормально работать — причина явно связана с каким-то ПО. Можно постепенно включать несколько служб в автозагрузке, и смотреть на то, как поведет себя устройство.
Прогоните систему спец. утилитами по борьбе с вредоносным ПО
Ну и не могу не отметить в этой статье вирусы, рекламное и вредоносное ПО. Нередко, после заражения оным, система начинает вести себя очень нестабильно:
- появляются различные баннеры на весь экран;
- браузер самостоятельно открывает вкладки (иногда и запускается);
- могут быть проблемы с завершением работы системы, с перезагрузкой;
- могут перестать открываться популярные сайты (даже случается так, что заблокированы все сайты популярных антивирусов. ).
👉 По теме!
Самые опасные компьютерные вирусы прошлого. А не повторится ли история?
Причем, классический антивирус часто бессилен что-либо сделать (лишь в последнее время, некоторые продукты стали реально бороться с таким вредоносным ПО).
Поэтому, очень рекомендую проверить компьютер тремя утилитами: AdwCleaner, Malwarebytes Anti-Malware, AVZ. Все они представлены в одной из моих прошлых статей. Ссылку на нее привожу ниже. 👇
I.
Кстати, обратите внимание на некоторые программы, которые могут блокировать выключение компьютера.
Например, такая популярная программа, как uTorrent может препятствовать выключению ПК (хотя, происходит подобное не так уж и часто, но все же. ). Просто откройте в uTorrent окно опций и посмотрите, не установлена ли такая «штука», как отключение компьютера после завершения всех загрузок? Пример представлен ниже. 👇
👉 Кстати , у uTorrent есть аналоги (и некоторые из них более удобные!)
uTorrent — выключить компьютер, когда будет завершена загрузка
II.
Если у вас раньше система работала в нормальном режиме, возможно стоит попробовать откатить ее? Большинство версий Windows делает автоматически контрольные точки для восстановления системы при неудачных обновлениях, при установке нового системного софта, драйверах и т.д.
Если вы знаете другие решения проблемы (прим.: с завершением работы) — дополните! (заранее благодарю).