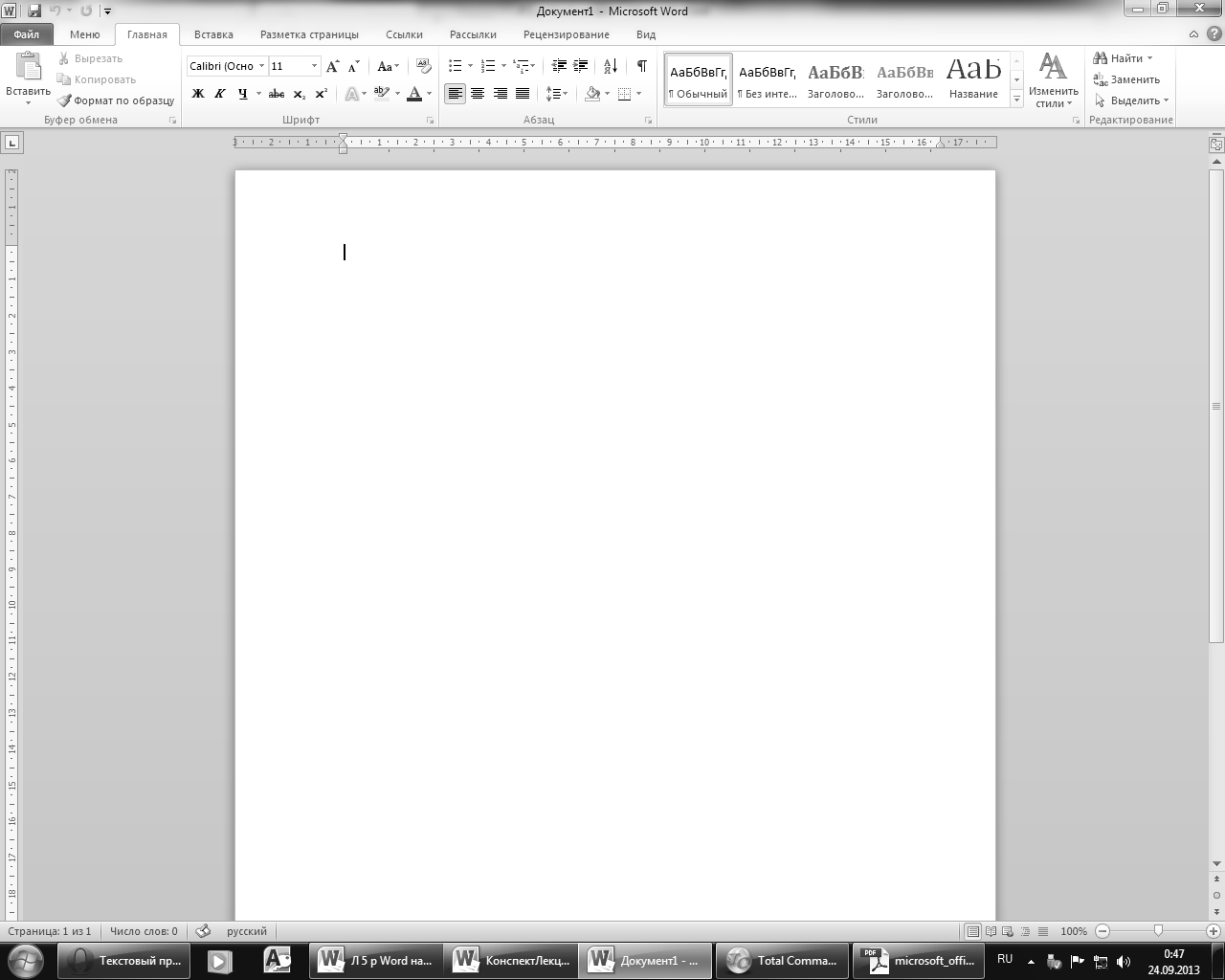В текстовом редакторе Microsoft Word имеется пять режимов просмотра документа. Что-то лучше подойдет для редактирования, что-то для настроек макета или формирования заголовков, а что-то окажется оптимальным решением для чтения документов, особенно если речь идет о планшетах или смартфонах.
Режимы выбираются на вкладке ленточного меню «Вид» через область, которая так и называется «Режимы». По умолчанию документы открываются в режиме «Разметка страницы», но в любой момент есть возможность переключить в один из четырех дополнительных вариантов: «Режим чтения», «Веб-документ», «Структура» и «Черновик».
Режим чтения
Как легко догадаться из названия, данный режим лучше всего подойдет для чтения документов. Удобное компактное представление текста и картинок к нему — текст отображается на двух полосах, словно читаешь книгу. Особо удобно использовать данное представление на планшетах, однако и на компьютерах это будет более читабельно, тем более если вносить правки в текст вам не требуется.
Современные версии Microsoft Word позволяют при повторном открытии документа сразу перейти в ту область документа, на которой вы остановились в прошлой раз — для этого реализован автоматический функционал закладок, который предлагает вам вернуться к прежнему месту документа при следующем открытии. Таким образом, читать книги в формате документов Word стало гораздо удобнее, чем раньше.
Разметка страницы
Данный режим работы с текстовым документом предназначен в первую очередь для настроек макета страницы. Здесь удобно выстраивать ширину полей страницы и положение текста, красные строки, колонтитулы и многие другое. Для этих целей активируются или отключаются инструменты «Линейка» и «Сетка» через ленточное меню «Вид» в области «Показать».
Здесь же вполне удобно набирать и редактировать сам текст, вставлять в него картинки, таблицы и прочие элементы. Однако для чтения данный режим работы будет не самым удобным. Также есть более удобный режим для формирования структуры заголовков документа.
Веб-документ
Данный режим, по идее, предназначен для тех, кто занимается разработкой и поддержкой сайтов. Он позволяет сформировать внешний вид последующего веб-документа. Однако вряд ли контент-менеджеры и разработчики сайтов создают предварительные макеты в документах Word. Скорее, данная опция предназначена для заказчиков, которые таким образом могут передать свои пожелания разработчикам.
Структура
В режиме структуры удобно перемещать элементы относительно друг друга. Поставив курсор на конкретный абзац при помощи кнопок вверх и вниз через в ленточном меню есть возможность быстро перемещать элементы текста относительно друг друга.
Здесь же удобно выбирать уровни заголовков для разных элементов текста. Просто выделив элемент текста, через ленточное меню из выпадающего списка выбираем уровень заголовка — от первого до девятого.
Черновик
Режим черновика предоставляет работу с текстом, без использования дополнительных элементов, таких как картинки, колонтитулы и прочие. Все внимание тексту, ничто не отвлекает и тем самым можно сконцентрироваться на быстром редактировании. В этом режиме также можно поработать с макетом страницы, так как элемент «Линейка» здесь тоже есть, можно также заняться форматированием — выровнять текст, поменять шрифт, его цвет и размер и многое другое.
В
текстовом процессоре Word
существуют следующие режимы просмотра
документа:
-
режим
Web-документа; -
режим разметки
страницы; -
режим структуры
документа; -
режим чтения;
-
черновик;
-
режим предварительного
просмотра.
Установка
режима производится соответствующей
командой группы Режимы
просмотра документа
вкладки ВИД (для режима предварительного
просмотра – кнопка OFFICE
команда Печать).
Кроме того, режимы просмотра документа
можно вызывать, нажав соответствующую
кнопку, находящуюся справа внизу экрана
на строке состояния.
В
режиме Web-документа
можно просматривать и редактировать
документ в том виде, в каком он отображается
в обозревателе.
В
режиме
разметки страницы
документ соответствует печатному
образу: многоколончатый текст, колонтитулы,
сноски и встроенные объекты. Данный
режим является единственно возможным
при работе с надписями. Надпись — это
прямоугольная область документа,
содержащая блок текста, таблицу, графику
или диаграмму, а также зарезервированная
пустая область для последующей вставки
в нее объектов любого вида.
Режим
чтения предназначен
для чтения, просмотра и проверки
компоновки документа. Располагает на
экране одну страницу целиком, позволяя
перемещаться по документу щелчками на
знаках страниц.
Режим
черновик предназначен
для быстрого редактирования документа
и отображает только тест.
Режим
просмотра структуры документа
позволяет проанализировать структуру
сложного иерархического документа,
изменить и организовать ее, позволяет
автоматически создать оглавление
документа и форматировать заголовки
документа. Документ имеет структурные
элементы различных иерархических
уровней. Для каждого структурного
элемента формируется заголовок.
Структурирование документа выполняется
как для вновь создаваемых документов,
так и уже существующих.
При
выполнении команды Структура
документа
вкладки ВИД на экране появляется вкладка
СТРУКТУРА
(рис.
8.5), с помощью которой можно организовать
структурное оформление заголовков и
текста документа.
Рис.
8.5. Группы команд вкладки СТРУКТУРА.
Для
изменения уровня иерархии осуществляется
выделение абзацев и их сдвиг с помощью
пиктограмм группы Работа
со структурой
на определенный уровень иерархии.
Для
проверки корректности структуры
документа осуществляются структурные
просмотры — закрытие/раскрытие документа
до определенного иерархического уровня.
Заголовки, имеющие слева графический
символ «серый плюс», имеют скрытые
иерархически подчиненные структурные
элементы, «серый минус» свидетельствует
об отсутствии последних.
Изменение структуры
документа предполагает:
-
добавление/удаление
структурных элементов документа или
текста; -
изменение
иерархического уровня структурных
элементов документа; -
перемещение
структурных элементов по вертикали на
том же уровне иерархии; -
перемещение в
текст или восстановление заголовка из
текста.
Для
подобных структурных изменений требуется
выделить необходимые элементы и
воспользоваться пиктограммами
структурирования.
Вкладка
СТРУКТУРА
включает в себя группу Главный
документ,
которая позволяет реализовать режим
просмотра главного документа. Главный
документ целесообразно использовать
для больших по размеру документов,
состоящих из поддокументов, хранимых
в виде самостоятельных файлов. В режиме
просмотра главного документа можно
работать со всеми поддокументами, как
с одним большим документом и обеспечивать
взаимосвязь всех частей главного
документа (рис. 8.6).
Рис.
8.6. Группа команд Главный документ.
Для
возврата в выбранный режим просмотра
используется пиктограмма Закрыть режим
структуры группы Закрыть.
Режим
предварительного просмотра
позволяет просмотреть печатные страницы
документа в уменьшенном виде для проверки
правильности разбиения текста на
страницы. При вызове команды на экране
появляется панель инструментов просмотра
печати, с помощью которой можно указывать
требуемый масштаб увеличения изображения,
выводить на экран несколько печатных
страниц и т.д. В режиме предварительного
просмотра возможна также корректировка
печатного текста.
Для
управления видом документа на экране
существуют следующие способы:
-
изменение масштаба
документа; -
одновременное
отображение двух областей (упорядочить
все); -
расположить
рядом.
Масштаб
позволяет
во время работы «придвигать» или
«отодвигать» документ. Задаваемый
коэффициент масштабирования управляет
размером отображения текста. Команды,
позволяющие управлять масштабом
документа, находятся на вкладке ВИД
группы Масштаб.
Упорядочить
все используется
тогда, когда требуется одновременный
просмотр, например, двух разделов; для
этого нужно разбить экран на две части.
Вызвать команду можно нажав пиктограмму
Упорядочить все группы Окно
вкладки ВИД.
Рядом
дает
возможность расположить в раздельном
окне два разных документа и сравнить,
прокручивая одновременно. Вызвать
команду можно нажав пиктограмму Рядом
группы Окно
вкладки ВИД.
Соседние файлы в предмете [НЕСОРТИРОВАННОЕ]
- #
- #
- #
- #
- #
- #
- #
- #
- #
- #
- #
Режимы просмотра документа в Word доступные через меню «Вид»
Текстовый редактор Word имеет пять режимов просмотра документа. Все они немного отличаются и имеют разное предназначение. Сегодня я расскажу вам о каждом из них.
Осуществить быстрое переключение между режимами просмотра вы можете, щелкнув мышью на мини-пиктограммы в нижней-правой части экрана или воспользовавшись меню «Вид».
Режимы просмотра документа в Word доступные на панели быстрого доступа. Обратите внимание — здесь отображаются не все режимы.
Режим разметки страницы
Наиболее часто используемый, основной рабочий режим просмотра документа — это режим Разметки страницы, включенный в MS Word по умолчанию.
Положение, размер и форма всех элементов страницы — текста, таблиц, рисунков и т.п. в нем полностью соответствует тому, как это будет выглядеть на распечатанном листе.
В то же время, в основном рабочем режиме видны и те служебные элементы, которых при печати будет не видно – подчеркивания орфографических ошибок, рамки колонок, символы табуляции и т.п.
Редактирование документа возможно.
Режим разметки страницы в Word — основной режим работы
Режим черновика
«Упрощенная» версия стандартного режима разметки, призванная автора сосредоточиться на тексте, а не на том, как в итоге будет выглядеть документ. В режиме черновика форматирование текста отображается полностью, а разметка страницы — сильно в упрощенном виде, в частности становятся не видны колонтитулы, сноски, фон, границы страницы, и графические объекты без установленного обтекания текстом.
Редактирование документа возможно.
Режим черновика в Word
Режим веб-документа
Отображает страницу Word-документа, как если бы просмотр осуществлялся е в Web-обозревателе. В этом режиме отображается фон страницы, текст выравнивается по левой границе окна документа, а рисунки занимают те же позиции, что и в окне Web-обозревателя.
Редактирование документа возможно.
Режим веб-документа в текстовом редакторе Word
Режим чтения
Режим предназначен исключительно для чтения документа с экрана – текст разбивается на сравнительно небольшие фрагменты и отображается значительно более крупным шрифтом для удобства восприятия.
Редактирование документа в режиме чтения невозможно, зато возможно оставлять примечания по тексту, доступные после в режиме разметки.
Режим чтения в MS Word
Режим структуры документа
В режиме структуры удобно работать с большими документами, состоящими из нескольких частей и включающих несколько уровней заголовков. Для удобства отображения, вы можете сворачивать отдельные части документа, настраивать заголовки, переносить их по документу.
В режиме структуры не отображаются границы страниц, колонтитулы, рисунки, фон и другие элементы оформления документа. Редактирование документа возможно.
Режим структуры документа в Word — вы можете сворачивать временно не нужные части документа с помощью кнопки «+»
Лекция 5
ОБЩИЕ СВЕДЕНИЯ О ТЕКСТОВОМ процессоре MS WORD
Цель лекции.Изучить предназначение и элементы окна процессора Ms Word, форматирование текста, табуляцию и списки.
Вопросы лекции:
1. Предназначение MS Word.
2. Элементы окна MS Word.
3. Лента – начальные сведения
4. Режимы просмотра документа.
5. Создание документов в MS Word
6. Табуляция и списки в документах MS Word.
Назначение MS Word
MS Word – это программа для создания, редактирования, оформления и печати документов.
Текстовый процессор MS Word создает документы, которые можно сохранить в разных форматах. Формат версии программы 2010-го года– это *.docx. Нововведением этой является возможность сохранять файлы в формате *.pdf.
Текстовый редактор Word обеспечивает решение следующих задач.
1. Ввод, просмотр и редактирование текста.
2. Форматирование абзацев и страниц текста.
3. Выбор типа шрифта, его размера, изображения и цвета.
4. Выделение фрагментов текста, их вырезание, копирование и вставка в документы.
5. Выбор или создание стиля и шаблона документа.
6. Сохранение документа на различных носителях в виде файла.
7. Открытие и загрузка файла из различных носителей в оперативную память ПК.
8. Переименование, копирование, просмотр и печать документов.
9. Проверка правописания в создаваемых документах.
10. Создание содержания, алфавитного указателя, сносок и примечаний.
11. Вставка в текст документа объектов из других приложений.
Запуск MS Word осуществляется следующим образом:
Пуск — Программы — Microsoft Office — MS Wordили выбор соответствующего ярлыка.
Элементы окна MS Word
При запуске MS Word на экране дисплея появится окно редактора c пустым бланком документа, который предполагается создать.
Окно MS Word содержит следующие области (рис.1):
1) Строка заголовка (отображает название программы и документа);
2) Панель быстрого доступа (элементы этой панели можно произвольно добавлять и удалять, а саму панель можно переместить);
3) Строка меню (отображает главное меню программы MS Word);
4) Стандартная панель инструментов (кнопки выполнения основных операций);
5) Панель инструментов форматирования;
6) Горизонтальная и вертикальная линейки (определяют поля страницы, абзацные отступления и позиции табуляции;
7) Рабочая область (отображает документ);

9) Строка состояния (показывает справочную информацию о документе и может быть настроена пользователем);
В зависимости от того, как используется программа, один или несколько перечисленных элементов могут не быть отображено на экране (например, могут отсутствовать линейки, а устанавливаться через команду Вид).
Рис.1. Основные элементы окна MS Word.
При запуске MS Word в строке заглавия высвечивается название Документ 1.
3. Лента – начальные сведения
Главный элемент пользовательского интерфейса Microsoft Word 2010 представляет собой ленту, которая идет вдоль верхней части окна каждого приложения и состоит из строки меню и панелей инструментов. С помощью ленты можно быстро находить необходимые команды (элементы управления: кнопки, раскрывающиеся списки, счетчики, флажки и т.п.). Команды упорядочены в логические группы, собранные на вкладках. Чтобы увеличить рабочую область, ленту можно скрыть (свернуть).
Для использования ленты в свернутом состоянии надо щелкнуть по названию нужной вкладки, а затем выбрать параметр или команду, которую следует использовать. Чтобы свернуть или восстановить ленту, можно также нажать комбинацию клавиш Ctrl + F1.
Внешний вид ленты зависит от ширины окна: чем больше ширина, тем подробнее отображаются элементы вкладки. На рис. 2 и 3 приведено изображение ленты вкладки Главная при различной ширине окна.

Рис. 2. Отображение ленты вкладки Главная при ширине окна 1024 точки

Рис. 3. Отображение ленты вкладки Главная при ширине окна 800 точек
При существенном уменьшении ширины окна (менее 300 точек) лента и имена вкладок перестают отображаться.
По умолчанию в окне отображается восемь постоянных вкладок:
1. Файл –для действий с файлом и настройки текстового процессора MS Word 2010;
2. Главная — открывается по умолчанию после запуска и содержит элементы, которые могут понадобиться на начальном этапе работы для набора, редактирования и форматирования текста;
3. Вставка -для вставки в документы различных объектов;
4. Разметка страницы — для установки параметров страниц документов и оформления последних;
5. Ссылки – для операций по оформлению ссылок, сносок, названий иллюстраций и т. п.;
6. Рассылки – для операций по рассылке документов (создания конвертов, оформления адресов и т. п.;
7. Рецензирование –для проверки правописания текста, его перевода и оформления исправлений;
8. Вид –для выбора режимов просмотра документов, установки линеек и масштаба и др.
Кроме того, можно отобразить еще одну постоянную вкладку Разработчик. Для этого необходимо щелкнуть правой кнопкой мыши в любом месте ленты, в контекстном меню выбрать команду Настройка ленты и в категории Настройка ленты окна Параметры Word установить флажок этой вкладки.
Элементы управления на лентах и вкладках объединены в группы, связанные с видом выполняемого действия. Например, на вкладке Главная имеются группы для работы с буфером обмена, установки параметров шрифта, установки параметров абзацев, работы со стилями и редактирования (см. рис. 2).
Элементами управления являются обычные кнопки, раскрывающиеся кнопки, списки, раскрывающиеся списки, счетчики, кнопки с меню, флажки, значки (кнопки) группы.
Кнопки используются для выполнения какого-либо действия. Например, кнопка Полужирный группы Шрифт вкладки Главная устанавливает полужирное начертание шрифта.
Режимы просмотра документа
В MS Word 2010 возможны следующие режимы просмотра документов:
1. Разметка страницы. В этом режиме документ виден в том виде, в котором он будет напечатан. На экране видны все детали разметки страницы. В этом режиме можно редактировать документ и изменять детали компоновки страницы.
2. Режим чтения. предназначен для чтения документов с наименьшим напряжением для глаз и оптимизированными для чтения инструментами. В этом режиме не отображается отвлекающие элементы экрана, например лишние панели инструментов.
3. Веб-документ. Этот режим удобен для создания веб-страниц или документов, предназначенных для просмотра на экране. В режиме веб-документа отображается фон, перенос текста выполняется по размерам окна, а рисунки занимают те же позиции, что и в окне веб-страницы.
4. Структура. Режим предназначен для просмотра структуры документа. Можно просмотреть только заглавия документа, скрыв расположенный под ними текст. Можно осуществить перенос заголовков на новое место вместе с текстом.
5. Черновик. Режим предназначен для ввода и форматирования текста, отображаемого в виде непрерывной вертикальной полосы.
Статьи к прочтению:
- Результаты освоения программы производственной (по профилю специальности) практики.
- Результаты вычислений, выполненных в табличном процессоре
Режимы просмотра документа в Word 2013/2016. Обучение Ворд для начинающих. Урок 3
Похожие статьи:
-
Режимы работы с документами 1 страница
В MS Word существуют несколько режимов работы с документами: обычный режим, режим Web-документа, режим разметки и режим структуры документа. Обычный…
-
Режимы отображения документа
Лекция 2 ОСНОВЫ РАБОТЫ ТЕКСТОВОГО РЕДАКТОРА MICROSOFT WORD 1 Основные функции текстового редактора MicrosoftWord 2 Работа с текстом документа 3 Вставка…