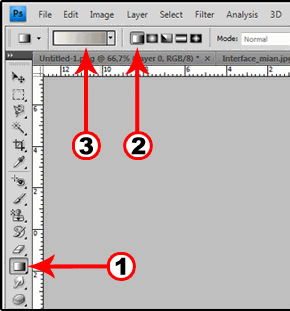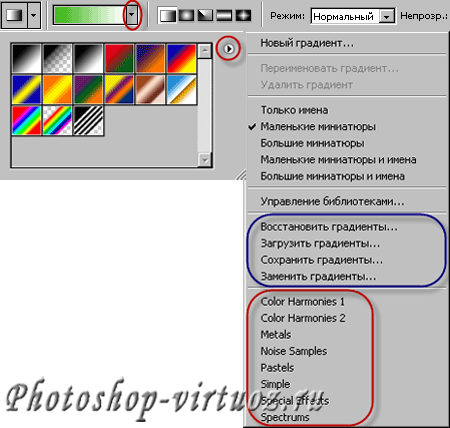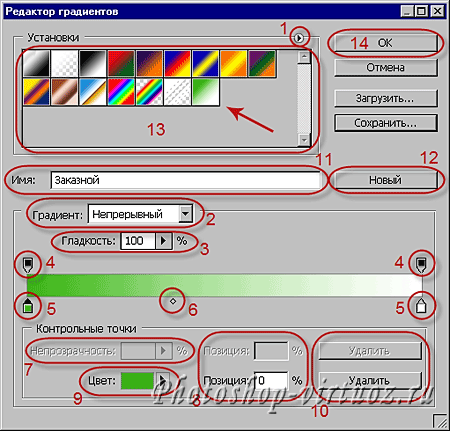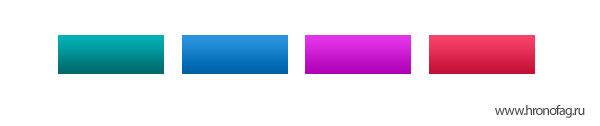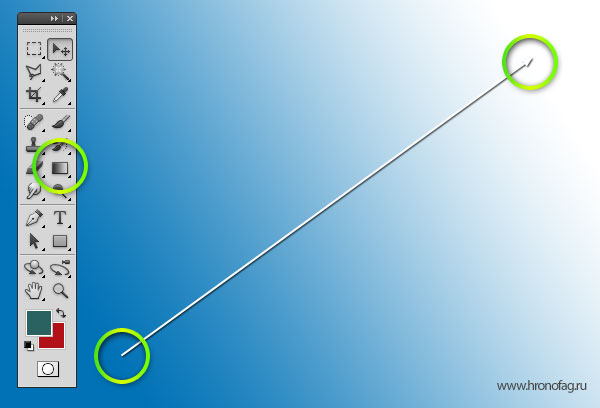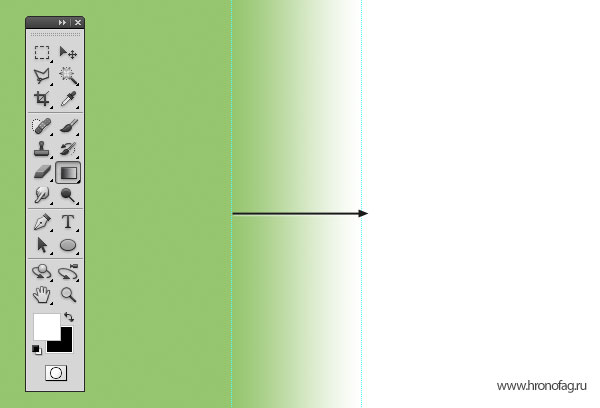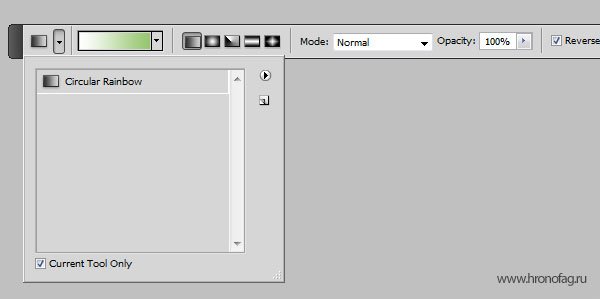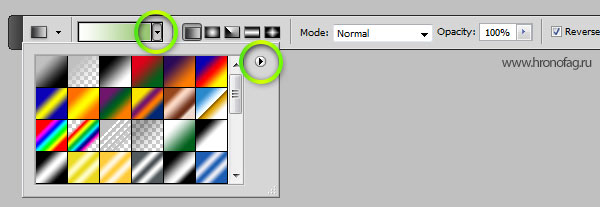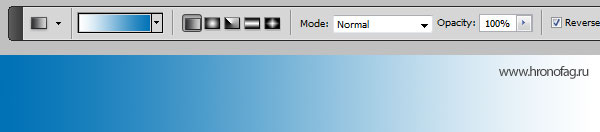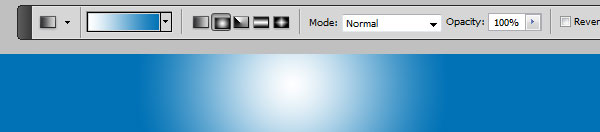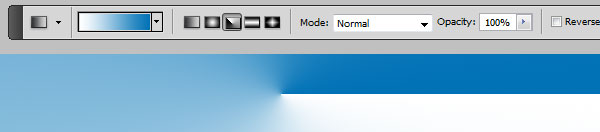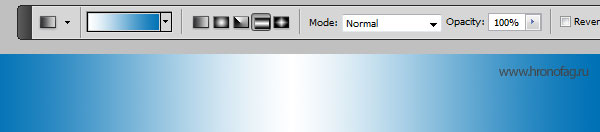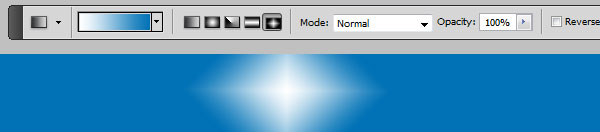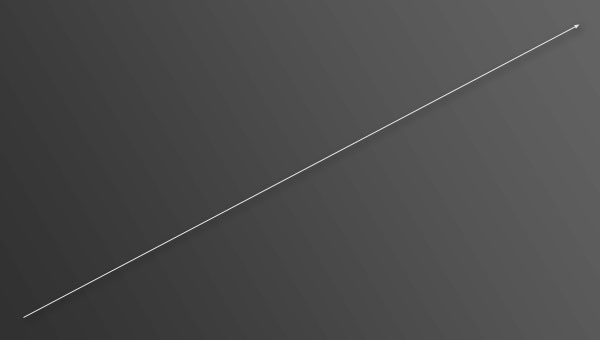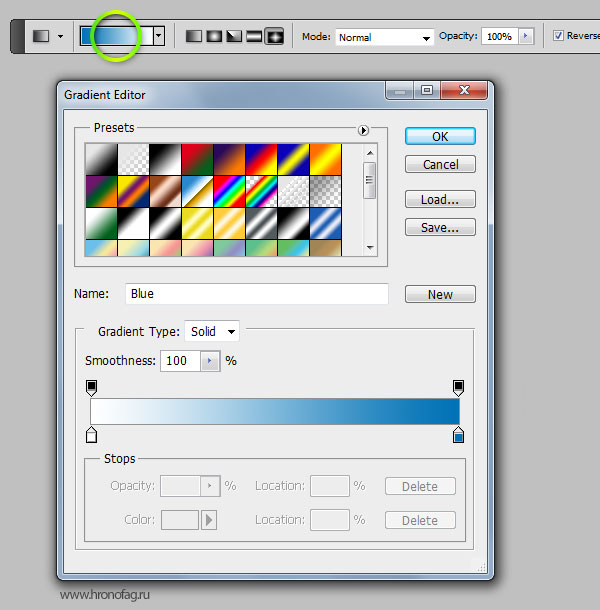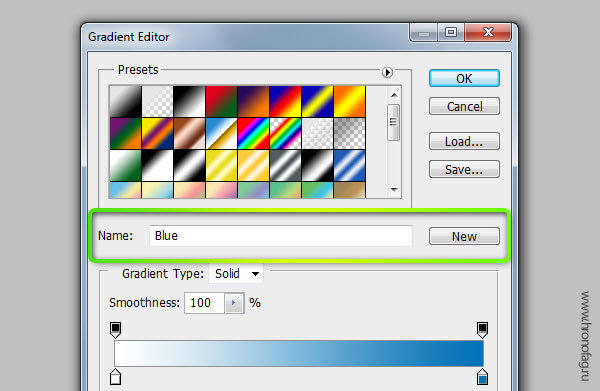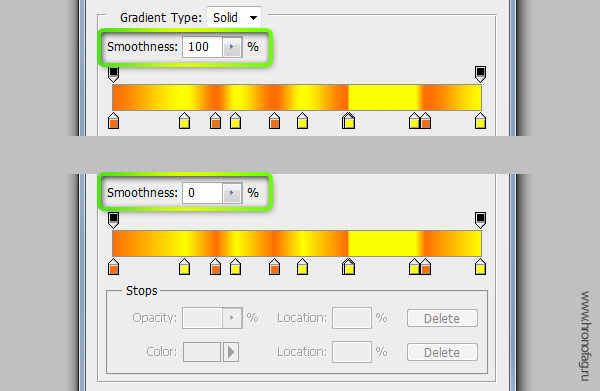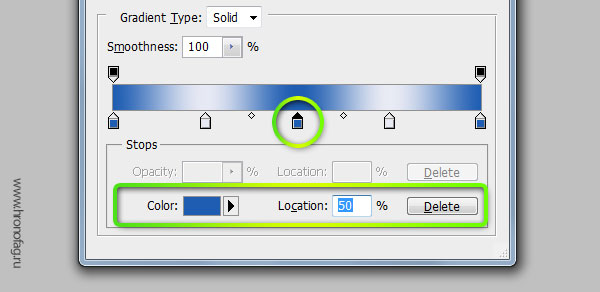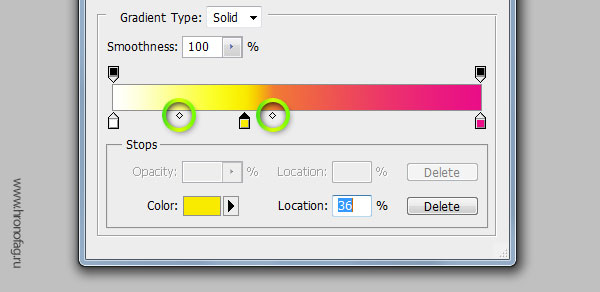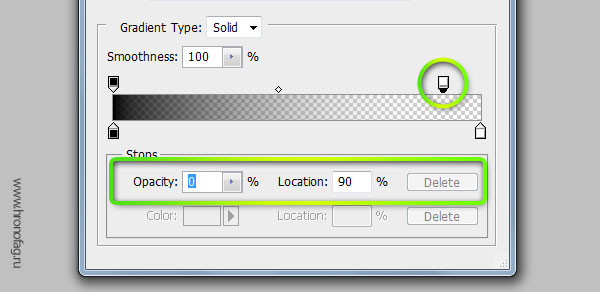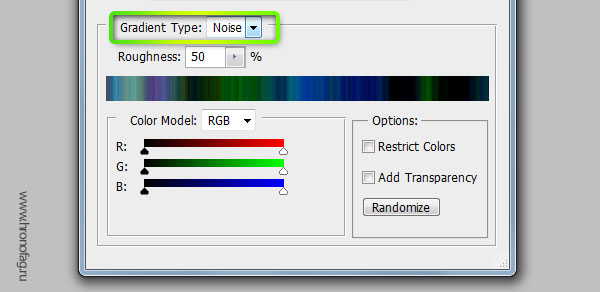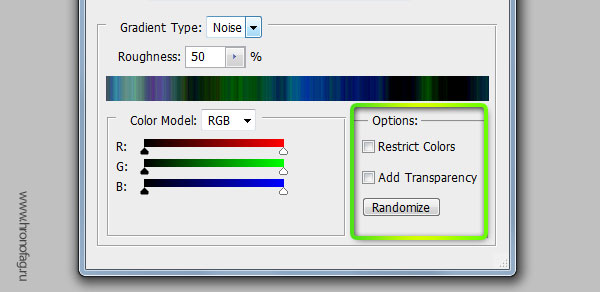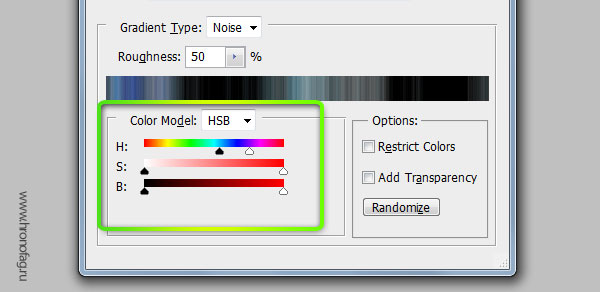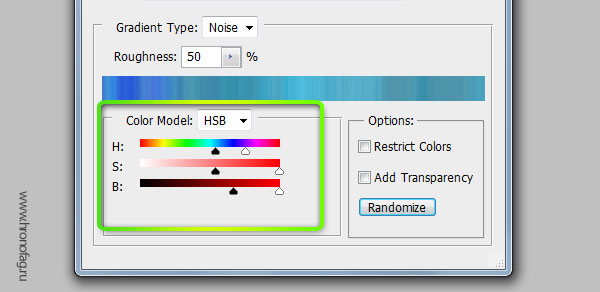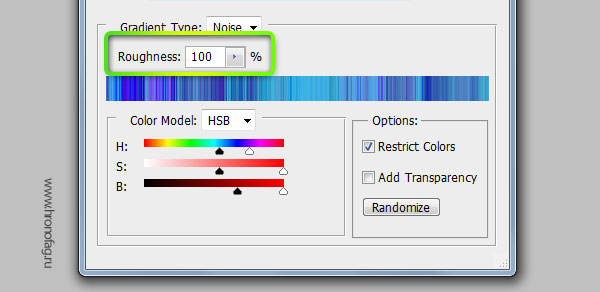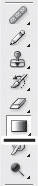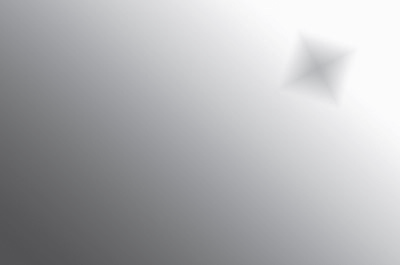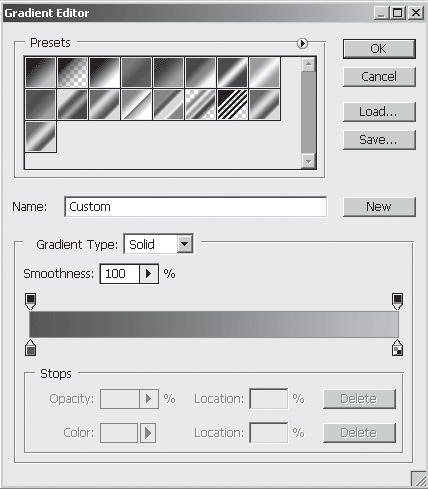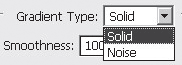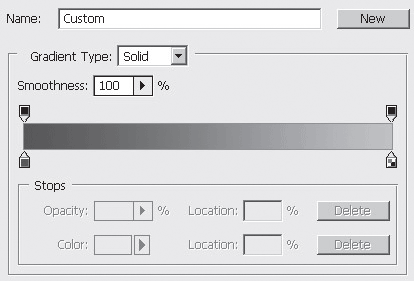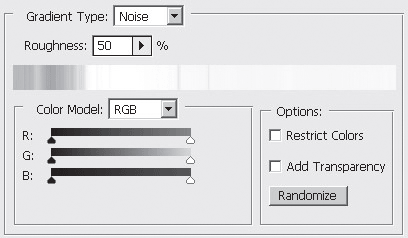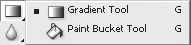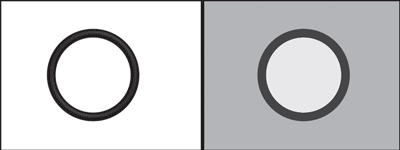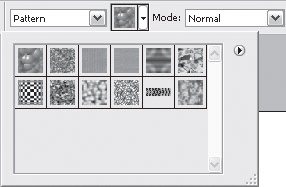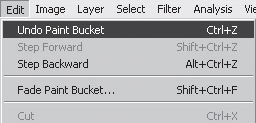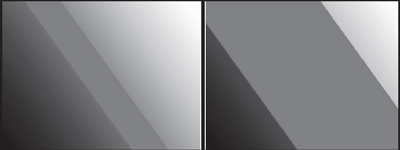Градиент (от лат. Gradiens — шагающий) — характеристика, показывающая направление наискорейшего возрастания некоторой величины, значение которой меняется от одной точки пространства к другой. Градиент создаёт заливку с плавным переходом между двумя или несколькими цветами. Применяется очень часто, поэтому отличное владение этим инструментом является обязательным условием эффективной работы в Фотошоп.
Градиент можно применить непосредственно к содержимому слоя или использовать новый слой заливки градиентом (градиент будет находиться на собственном слое и обладать маской слоя, с помощью которой можно маскировать пиксели слоя).
Значок Градиент (1) вы найдёте в одной группе с инструментом Заливка (Paint Bucker), клавиша G (или Shift+G для переключения между ними).
Вид градиента задаётся кнопками на панели параметров (2):
Линейный градиент (Linear Gradient) – переход осуществляется по прямой линии вдоль определённого направления.
Радиальный градиент (Radial Gradient) – изменение цвета равномерно во все стороны от центральной точки.
Конусовидный градиент (Angle Gradient) – переход цвета по кругу с центром в заданной точке по часовой стрелке.
Зеркальный градиент (Reflected Gradient) – два линейных градиента, которые распространяются от начальной точки в противоположных направлениях.
Ромбовидный градиент (Diamond Gradient) – образующие линии выстраиваются в виде ромба.
В прямоугольном окошке (3) вы можете видеть текущий вариант предлагаемого по умолчанию градиента.
Если щёлкнуть кнопкой мыши на стрелке, расположенной рядом с ним, откроется палитра градиентов.
Вы можете выбрать нужный вам градиент, щёлкнув на нём кнопкой мыши.
Окно редактирования градиента открывается при щелчке на образце градиентной заливки (3).
Раздел Наборы (Presets) содержит готовые градиенты.
Имя (Name) – имя градиента.
Заказной (Custom) – это градиент с пользовательскими настройками.
Градиент (Gradient Type) — есть два варианта: Непрерывный (Solid) и Шумовой (Noise).
Сглаживание (Smoothness) – мягкость перехода цветов в градиенте.
Если вы хотите редактировать уже существующий градиент, щёлкните на его образце.
Обратите внимание на цветовую полосу в центре окна – это образец редактируемого градиента с переходами цвета и прозрачности. Под полосой и над ней расположились маркеры (4) (квадратики с треугольниками над или под ними).
Те, что под полосой отвечают за переходы цвета. Если вы щёлкнете кнопкой мыши на каком-нибудь маркере, треугольник над ним станет цветным, значит, маркер стал активным и готов к редактированию. Что можно сделать? Можно переместить его в любую сторону вдоль цветовой полосы, можно поменять его цвет.
Для этого щёлкните на окошке Цвет (Color) (5) и в окне Цветовая палитра (Color Picker) выберите нужный оттенок (6).
Если вы щёлкнете на любом свободном месте между маркерами, появится новый маркер, который вы тоже можете двигать и настраивать. Перемещать маркер можно мышью, или меняя числовое значение в поле Позиция (Location).
0% — левый край цветовой полосы, 100% — правый.
Ползунки прозрачности располагаются над цветовой полосой, они ограничивают прозрачность градиентной заливки. Редактируются они также как и цветовые, только вместо настройки цвета необходимо задать значение прозрачности (opacity), расположение маркеров прозрачности можно указывать в поле Позиция (Location).
Если вам необходим маркер, аналогичный существующему, вы можете его просто скопировать, перетащив при нажатой клавише Alt.
Если же необходимо удалить ненужный цветовой ограничитель, просто передвиньте его за пределы полосы с цветовыми переходами или выделите и нажмите одну из кнопок Удалить (Delete): нижнюю кнопку – для цветовых маркеров, верхнюю – для маркеров прозрачности.
Создадим новый градиент. Откроем диалоговое окно (щёлкнув по окошку 3). Выберите цвет заливки для левого цветового маркера, кликните по правому маркеру (8), установите для него свой цвет, в поле Имя (Name) (10) введите его название и нажмите кнопку Новый (New) (11), ваш градиент появится в окошке Наборы (Presets), нажмите ok.
Перевод: ;
Источник;
Инструмент Градиент (Gradient Tool) создаёт заливку с плавным переходом между двумя или несколькими цветами. На протяжении цветовой растяжки могут меняться как цвета, так и прозрачность. Градиент (Gradient Tool) является одним из самых эффективных и часто используемых инструментов Фотошоп, поэтому отличное владение этим инструментом является обязательным условием эффективной работы в Фотошоп.
Градиент (Gradient Tool) можно применить непосредственно к содержимому слоя или использовать новый слой заливки градиентом. Во втором случае Градиент (Gradient Tool) будет находиться на отдельном слое, и содержать маску слоя. Чтобы применить Градиент (Gradient Tool), достаточно просто перетащить курсор из одной точки изображения в другую.
Панель инструментов.

В рамках данной статьи мы познакомимся с инструментом Градиента (Gradient Tool), обладающим широкими возможностями в управлении.
Панель настроек инструмента.
Инструмент Градиента (Gradient Tool) имеет свою панель настроек.
1. Выбор градиента.
- а) Щелкните треугольник рядом с образцом градиента, чтобы выбрать подготовленный вариант градиентной заливки (к этой функции мы ещё вернёмся ниже).
- б) Кликните внутри образца градиента, чтобы открыть окно Редактора градиентов (Gradient Editor) (эту функцию мы так же рассмотрим ниже).
2. Вариант применяемой градиентной заливки.
- Линейный градиент (Linear Gradient) выполняет переход от начальной до конечной точки по прямой линии.
- Радиальный градиент (Radial Gradient) выполняет равномерный переход от центральной точки во все стороны.
- Конусовидный градиент (Angle Gradient) выполняет переход в виде спирали по часовой стрелки вокруг начальной точки.
- Зеркальный градиент (Reflected Gradient) выполняет переход с использованием симметричных линейных градиентов по обе стороны от начальной точки.
- Ромбовидный градиент (Diamond Gradient) выполняет переход в виде ромба.
3. Режим (Mode) наложения градиента.
4. Непрозрачность (Opacity) градиента.
5. Чтобы сменить порядок цветов в градиентной заливке на противоположный, поставьте галочку Инверсия (Reverse).
6. Для создания более гладкого наложения с меньшим количеством полос установите галочку Дизеринг (Dither).
7. Поставьте галочку Прозрачность (Transparency), чтобы прозрачные области также можно было залить градиентом.
Выбор образца градиента.
Чтобы выбрать другой набор градиентов загруженных в Фотошоп, нажмите на треугольник в красном кружке и выберите набор из списка, обведённого красной рамкой.
1. Чтобы добавить скаченный из интернета набор градиентов, выберите команду Загрузить градиенты (Load Gradients) (на скриншоте выше в синей рамке). В открывшемся окне укажите путь к Вашему набору и нажмите Загрузить.
2. Чтобы заменить активный набор градиентов, выберите команду Заменить градиенты (Replace Gradients) и так же в открывшемся окне укажите путь к Вашему набору и нажмите Заменить.
3. Если хотите сохранить созданный Вами набор градиентов, выберите команду Сохранить градиенты (Save Gradients). В открывшемся окне введите название файла, укажите местоположение для хранения и нажмите Сохранить (расширение файла .grd).
Градиент можно сохранить в любом месте. Но если файл будет помещен в папку с примерным путём: Диск C / Program Files / Adobe / Adobe Photoshop CS3 / Presets / Gradients, то имя градиента появится в списке наборов градиентов (обведён красной рамкой на скриншоте выше) после перезапуска Фотошоп.
4. Чтобы восстановить набор градиентов заданных по умолчанию, выберите команду Восстановить градиенты (Reset Gradients).
Диалоговое окно «Редактор градиентов».
В Фотошоп имеется возможность редактировать выбранный градиент. Для этого в панели настроек инструмента достаточно кликнуть на активном образце градиента и у Вас откроется окно Редактора градиентов (Gradient Editor).
Диалоговое окно Редактор градиентов (Gradient Editor) позволяет создать новый градиент, модифицируя копию существующего. Можно также добавить в градиент промежуточные цвета, создавая наложение, в котором применяется больше двух цветов.
1. Меню инструмента градиент.
2. Тип градиента: Непрерывный (Solid) или Шумовой (Noise). Эти два типа градиентов имеют разные элементы управления.
3. Гладкость (Smoothness). Устанавливает плавность перехода между цветами градиента.
Далее расположена цветовая полоса — это образец редактируемого градиента с переходами цвета и прозрачности. Над полосой и под ней расположены контрольные точки в виде квадратиков с треугольниками. При клике на контрольной точке цвет треугольника становится чёрным, указывая, что происходит редактирование именно этого маркера.
4. Контрольная точка Непрозрачности (Opacity).
5. Контрольная точка Цвета (Color).
Для того, чтобы создать новую контрольную точку с промежуточным цветом, достаточно кликнуть в любой точке над или под цветовой полосой градиента. Чтобы удалить контрольную точку нажмите кнопку Удалить (Delete) (10).
6. Средняя точка цвета. Между каждой парой ползунков есть указатель средней точки. Это точка в которой соседние цвета смешиваются в равной пропорции. Сместите среднюю точку для любой пары цветовых ползунков вправо или влево. Чем она ближе к одному из ползунков, тем более резким будет переход.
7. Непрозрачность (Opacity). Непрозрачностью управляют контрольные точки над цветовой полосой.
8. Позиция (Location). Определяет положение контрольной точки на цветовой полосе.
9. Цвет (Color). Цветом управляет контрольная точка под цветовой полосой. Чтобы поменять цвет, достаточно кликнуть на образце цвета в окошке и в открывшемся окне Палитры цветов (Color Picke) выбрать нужный цвет.
10. Удалить (Delete). Удаляет контрольные точки.
Если Вы хотите сохранить созданный образец градиента, достаточно сделать следующее: в поле Имя (Name) (11) введите название созданного градиента. Нажмите кнопку Новый (New) (12). Ваш градиент появится в окошке Наборы (Presets) (13). Нажмите ОК (14).
Чтобы удалить сохранённый градиент из окошка Наборы (Presets) (13), кликните на образце градиента в этом окне правой клавишей мышки и выберите в появившемся списке доступных операций команду Удалить градиент (Delete Gradient). Будьте осторожны, удаляйте только свои сохранённые градиенты!
Ну вот пожалуй и всё. Успеха Вам в освоении этого интересного инструмента!
Автор: Владимир Нестеров Источник: photoshop-virtuoz.ru
В этом уроке Фотошопа мы рассмотрим инструмент градиент от и до.
Версия Photoshop: Photoshop CS4 (2008)
Сложность: Низкая
Дата: 10.08.2011
Обновлено: 25.08.2017
Градиент (от лат. Gradiens — шагающий) — характеристика, показывающая направление наискорейшего возрастания некоторой величины, значение которой меняется от одной точки пространства к другой. Градиент создаёт заливку с плавным переходом между двумя или несколькими цветами. Применяется очень часто, поэтому отличное владение этим инструментом является обязательным условием эффективной работы в Фотошоп.
Градиент можно применить непосредственно к содержимому слоя или использовать новый слой заливки градиентом (градиент будет находиться на собственном слое и обладать маской слоя, с помощью которой можно маскировать пиксели слоя).
Значок Градиент (1) 
Вид градиента задаётся кнопками на панели параметров (2):
Линейный градиент (Linear Gradient) – переход осуществляется по прямой линии вдоль определённого направления.
Радиальный градиент (Radial Gradient) – изменение цвета равномерно во все стороны от центральной точки.
Конусовидный градиент (Angle Gradient) – переход цвета по кругу с центром в заданной точке по часовой стрелке.
Зеркальный градиент (Reflected Gradient) – два линейных градиента, которые распространяются от начальной точки в противоположных направлениях.
Ромбовидный градиент (Diamond Gradient) – образующие линии выстраиваются в виде ромба.
В прямоугольном окошке (3) вы можете видеть текущий вариант предлагаемого по умолчанию градиента.
Если щёлкнуть кнопкой мыши на стрелке, расположенной рядом с ним, откроется палитра градиентов.
Вы можете выбрать нужный вам градиент, щёлкнув на нём кнопкой мыши.
Окно редактирования градиента открывается при щелчке на образце градиентной заливки (3).
Раздел Наборы (Presets) содержит готовые градиенты.
Имя (Name) – имя градиента.
Заказной (Custom) – это градиент с пользовательскими настройками.
Градиент (Gradient Type) — есть два варианта: Непрерывный (Solid) и Шумовой (Noise).
Сглаживание (Smoothness) – мягкость перехода цветов в градиенте.
Если вы хотите редактировать уже существующий градиент, щёлкните на его образце.
Обратите внимание на цветовую полосу в центре окна – это образец редактируемого градиента с переходами цвета и прозрачности. Под полосой и над ней расположились маркеры (4) (квадратики с треугольниками над или под ними).
Те, что под полосой отвечают за переходы цвета. Если вы щёлкнете кнопкой мыши на каком-нибудь маркере, треугольник над ним станет цветным, значит, маркер стал активным и готов к редактированию. Что можно сделать? Можно переместить его в любую сторону вдоль цветовой полосы, можно поменять его цвет.
Для этого щёлкните на окошке Цвет (Color) (5) и в окне Цветовая палитра (Color Picker) выберите нужный оттенок (6).
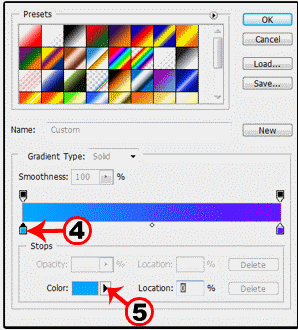
Если вы щёлкнете на любом свободном месте между маркерами, появится новый маркер, который вы тоже можете двигать и настраивать. Перемещать маркер можно мышью, или меняя числовое значение в поле Позиция (Location).
0% — левый край цветовой полосы, 100% — правый.
Ползунки прозрачности располагаются над цветовой полосой, они ограничивают прозрачность градиентной заливки. Редактируются они также как и цветовые, только вместо настройки цвета необходимо задать значение прозрачности (opacity), расположение маркеров прозрачности можно указывать в поле Позиция (Location).
Если вам необходим маркер, аналогичный существующему, вы можете его просто скопировать, перетащив при нажатой клавише Alt.
Если же необходимо удалить ненужный цветовой ограничитель, просто передвиньте его за пределы полосы с цветовыми переходами или выделите и нажмите одну из кнопок Удалить (Delete): нижнюю кнопку – для цветовых маркеров, верхнюю – для маркеров прозрачности.
Создадим новый градиент. Откроем диалоговое окно (щёлкнув по окошку 3). Выберите цвет заливки для левого цветового маркера, кликните по правому маркеру (8), установите для него свой цвет, в поле Имя (Name) (10) введите его название и нажмите кнопку Новый (New) (11), ваш градиент появится в окошке Наборы (Presets), нажмите ok.
Очередь просмотра
Очередь
- Удалить все
- Отключить
YouTube Premium
Хотите сохраните это видео?
- Пожаловаться
Пожаловаться на видео?
Выполните вход, чтобы сообщить о неприемлемом контенте.
Понравилось?
Не понравилось?
Текст видео
В этом видеоуроке я расскажу, про инструмент градиент в Adobe Photoshop (Adobe Photoshop CC 2017).
В этом уроке мы поговорим о инструменте градиент в фотошоп. Градиент можно использовать как просто фон на фото, так и как украшение для какого-то обьекта.
Для создания ролика использовался Adobe Photoshop версии CC 2017 на ПК с операционной системой Windows 10.
Ссылка на урок про Toolbar: http://bit.ly/2nxrfWo
Приятного просмотра.
—————————————————————————-
Мой канал посвящен обзорам техники, урокам по монтажу и также созданию оборудования для улучшения контента
—————————————————————————-
Есть ТРИ на мой взгляд самые основные рубрики:
— Уроки монтажа в Final Cut Pro X — http://bit.ly/1HKy2KH — в данных уроках я рассказываю интересные моменты монтажа которые активно используются на моем канале. Так же отвечаю на вопросы по созданию роликов по примеру какого-то видео.
— Обзоры техники — http://bit.ly/1fbwTFd — доносить информацию в данных роликах я стараюсь качественной картинкой (контентом) и всегда откровенно рассказываю о устройствах которые попадают ко мне на обзор. Так что если вам интересно узнать о последних новинках в мире технологий вам данный плейлист пригодится.
— #CreateWithoutMoney — http://bit.ly/1gFLiKW — данная рубрика будет полезна тем людям которые только пришли на YouTube и еще не имеют материальной базы для того что бы создавать качественный контент. Я рассказываю как больших затрат можно создавать качественный контент используя подручные средства.
Думаю что вы подпишетесь на мой канал http://bit.ly/1MPzqVz и не будете жалеть об этом.
Так же хочу предоставить вам информацию о моих социальных сетях:
На этой странице
Применение градиентной заливки
Инструмент «Градиент» позволяет создать постепенно изменяющееся наложение нескольких цветов. Предусмотрена возможность выбирать среди подготовленных градиентных заполнений или создавать свои собственные.
Инструмент «Градиент» нельзя использовать для растровых изображений и изображений с индексированными цветами.
Щелкните треугольник рядом с образцом, чтобы выбрать готовый вариант градиентной заливки.
Щелкните внутри образца, чтобы вызвать окно «Редактор градиентов». Выберите подготовленный вариант градиентной заливки или создайте новую градиентную заливку. (См. раздел Создание гладкого градиента.)
Набор «Нейтральная плотность» полезно использовать в качестве фотофильтра для закатов и других снимков с высокой контрастностью.
Выполняет затенение от начальной до конечной точки по прямой линии.
Выполняет затенение от начальной до конечной точки в виде кругового узора.
Выполняет затенение в виде спирали, разматывающейся против часовой стрелки вокруг начальной точки.
Отражает один и тот же линейный градиент по обе стороны от начальной точки.
Выполняет затенение от середины к внешним углам ромба.
На панели выбора параметров выполните следующие действия.
Укажите режим наложения и непрозрачность для краски. (См. раздел Режимы наложения.)
Чтобы сменить порядок цветов в градиентной заливке на противоположный, установите флажок «Инверсия».
Для создания более гладкого наложения с меньшим количеством полос установите флажок «Дизеринг».
Чтобы использовать маску прозрачности для градиентной заливки, установите флажок «Прозрачность». (См. раздел Определение прозрачности градиента.)
Выбор градиента на панели «Градиенты»
Обновления в выпуске Photoshop 21.0 (ноябрь 2019 г.)
Использование новой панели «Наборы настроек» в Photoshop
Применение градиентов к слоям
Чтобы применить градиент к текстовым слоям в качестве эффекта слоя, выполните любое из следующих действий.
- Выберите один или несколько текстовых слоев на панели «Слои», а затем щелкните любой градиент на панели «Градиенты», чтобы применить его.
- Перетащите градиент с панели «Градиенты» на текст в области холста.
- Перетащите градиент с панели «Градиенты» на нужный слой на панели «Слои».
Чтобы применить градиент к текстовым слоям в качестве заливки фигуры, выполните любое из следующих действий.
- Выберите один или несколько текстовых слоев на панели «Слои», а затем щелкните любой градиент на панели «Градиенты», чтобы применить его.
- Перетащите градиент с панели «Градиенты» на текст в области холста.
- Перетащите градиент с панели «Градиенты» на нужный слой на панели «Слои».
Чтобы применить градиент к текстовым слоям или к слою-фигуре в качестве слоя-заливки, выполните любое из следующих действий.
- Удерживая клавишу COMMAND (Mac)/ALT (Win), перетащите градиент с панели «Градиенты» на текст в области холста.
- Удерживая клавишу COMMAND (Mac)/ALT (Win), перетащите градиент с панели «Градиенты» на нужный слой на панели «Слои».
Чтобы применить градиент к пиксельным слоям, выполните следующие действия.
- Перетащите градиент с панели «Градиенты» на нужный пиксельный слой на панели «Слои».
- Photoshop автоматически создает слой-заливку поверх пиксельного слоя.
Организация наборов настроек градиентов по группам
Чтобы создать новую группу градиентов, выполните следующие действия.
- На панели «Градиенты» («Окно» > «Градиенты») щелкните значок «Создать новую группу».
- Укажите имя группы и нажмите «OK».
- Перетащите градиент или используйте клавишу SHIFT, чтобы выбрать несколько градиентов для перетаскивания в группу.
Для создания вложенных групп:
- Выберите группу на панели «Градиенты».
- Теперь перетащите эту группу под другую группу.
Отображение градиентов прежней версии
В меню панели «Градиенты» выберите команду «Градиенты прежней версии».
Verovski
Как сделать градиент?

В этой статье я хочу рассказать вам о том, как в Фотошопе можно сделать градиент. Если вы задались такой целью, то у вас ровно три возможности применить градиент.
- Применить градиент через стили слоя Gradient Overlay
- Применить градиент инструментом Gradient Tool
- Применить градиент через слой заливки Fill Layer
Я намеренно поставил стили слоя на первое место, потому что на мой взгляд сегодня в Фотошопе это самый разумный способ применения градиента. За ним следует градиент через слой заливки, для задних фонов. Исключением являются ситуации, при которых нам нужно применить простой и быстрый градиент, не требующий никаких изысков. Например, быстро и без затей скрыть часть изображения черно белым градиентом, в режиме Multiply. Другая причина, по которой вы можете захотеть пользоваться этим инструментом Фотошопа — градиент для маски.
В отсутствии возможности настраивать инструмент Gradient Tool на лету лежит основа работы всех инструментов Фотошопа. Мы выбираем инструмент, будь то Gradient Tool, или Brush Tool или Paint Bucket, или Clone Stamp. Кликаем по рабочей области, и получаем результат, в виде изменения пикселей. И этот результат является изменение пикселей на прямую. Он окончателен и его невозможно изменить «на лету» поменяв настройки.
В этом уроке я подробно разберу инструмент Gradient Tool, его возможностях, создании градиента, редактор градиента, а так же различные способы применения.
Градиент в дизайне
Градиентом в дизайне, да и не только в нем, является постепенный переход цвета из одного оттенка в другой. Это устоявшийся прием, такой же как окантовка или тень, который никуда не пропадет, никогда не станет не модным или не популярным. Пользоваться им нужно с умом. Самые естественные и приятные градиенты — мало контрастные.
Самый простой и доступный способ применить градиент в Фотошопе, это выбрать инструмент Gradient Tool. Кликнуть по рабочей области и не отпуская клавишу мышки, провести курсором по рабочей области.
Точка А является началом градиента, а точка Б окончанием. Диапазон между этими точками и является переходом цвета А в цвет Б. Соответственно чем больше этот диапазон, и чем менее контрастные цвета, тем мягче и плавнее градиент.
Чем уже диапазон, чем контрастнее цвета — тем резче и стремительнее градиент. Вплоть до прямой смены цвета.
Панель настроек градиента
Панель настроек позволяет нам создавать такой градиент, какой нам нужен. И, конечно, содержит ряд полезных фич. Если у вас нет панели настроек откройте Windows > Options По умолчанию все панели настроек для всех инструментов начинаются с менеджера настроек Preset Manager. Подробности работы этого менеджера можно прочитать в статьях Preset manager и Preset Manager Tool.
В целом, эта панель позволяет записывать инструменты с заранее готовыми настройками. Допустим, вам постоянно необходим инструмент градиента от черного к невидимому, с прозрачностью 20% и режимом наложения Multiply. Вы проставляете настройки инструменту и записываете их в панель Presets Tool. Теперь ваш шаблон всегда под рукой.
Панель градиента
Из этой панели вы можете быстро выбрать нужный вам градиент, если он, конечно, там есть. В обратном случае вам придется настраивать собственный градиент в Редакторе градиентов. Но о нем мы поговорим ниже.
Кликнув по круглой кнопке вы попадаете в меню панели градиента. Это стандартное меню, точно такое же есть и у кистей, стилей, контуров, фигур. Везде это меню делает одно и тоже. Позволяет создать и сохранить новый градиент. Переназвать, удалить. Вызвать Preset manager в котором можно больше всякого. Загрузить новые градиенты, или сохранить те что есть, очистить, вернуть к стандартным настройками и, конечно, загрузить готовые шаблонные коллекции градиентов Фотошопа, которые тоже не лишние.
Виды градиентов
Не сказать что у Фотошопа очень много разновидностей градиента. Вид — это метод, которым фотошоп создает градиент. Всего их пять.





Далее я постараюсь быстро рассказать об остальных настройках этой панели и поскорее перейти к самому градиенту, то есть диалоговому окну редактора градиента Gradient Editor
Режимы наложения и невидимость
Следующие опции — режимы наложения и степень невидимости. Здесь все просто. Невидимость определяет невидимость, а режимы наложения предлагают на выбор различные режимы наложения, подробно о которых я написал в статье Режимы наложения blending mode в Фотошопе.
Режимы наложения как таковые прикручены ко всем инструментам которые могут рисовать. Данные режимы являются неотменяемыми. Вы не сможете сменить их задним числом, как это можно сделать у слоя. Режим применяется сразу и необратимо. Открутить назад можно только в панели Истории History.
Дополнительные настройки градиента в Фотошопе
Интерес представляют следующие три галочки: Reverse, Dither, Transparency. Как обычно о них нет никакой информации нигде. Самые мощные сайты по фотошопу ограничиваются выдержками в пару слов, содранными с официального Хелпа. Интересно, кроме Хронофага их вообще кто-нибудь разбирает?
Reverse — пожалуй самая понятная и очевидная из этих настроек. Она очевидная тем, что мы кликаем по ней, и сразу понимаем что она делает. Reverse переворачивает градиент. Что весьма удобно если градиент нужно развернуть. Вместо того чтобы обращаться к редактору градиента и перестраивать ползунки мы просто ставим галочку Reverse.
Dither — не очевидная настройка. Что включай, что выключай. Все равно не понятно что происходит. Давайте разбираться. Тема галочки Dither заслуживает отдельной статьи, но я постараюсь объяснить этот момент кратко.
Когда мы применяем градиент к какой то области, Фотошоп распределяет промежуточные исходной цвет и конечный. Между ними располагаются промежуточные цвета. В некоторых ситуациях количества этих цветов может не хватать. Допустим мы используем очень слабый градиент, от серого к темно серому, на очень большой рабочей области. Пусть эта область будет, к примеру 1000 пикселей.
Фотошопу нужно как-то распределить градации серого по 1000 пикселям, при этом мы должны получить плавный переход из одной градации в другую. Стоит заметить что ступеней цвета от белого к черному и так не очень много. Их всего 256. То есть идеальный градиент от черного к белому получается на области 256 пикселей. Если же мы хотим применить такой градиент на области в два раза больше, то Фотошопу придется просто дублировать каждую полоску пикселя по два раза. А если градация градиента ещё уже? А область ещё больше? На практике получаются следующие полосы.
Метод Dither применяет к градиенту в Фотошопе иной способ совмещения пикселей. Он как бы перемешивает пиксели между собой россыпью. Результат смешения увидеть не сложно. При включении галочки Dither видно только то, что градиент неожиданно стал гладким. Вот что происходит с пикселями при использовании Dither. Я специально увеличил рабочую область и даже немного усилил контрастность, чтобы вы лучше видели как именно смешиваются пиксели.
Transparency — позволяет градиенту быть полупрозрачным. То есть если эта галочка не включена, вы не сможете сделать полупрозрачный градиент в редакторе градиентов. Сделать вы его конечно сделаете, но работать как полупрозрачный он просто не будет. Нет никакого смысла отключать эту галочку. Всегда держите её включенной.
Редактор градиента Gradient Editor
Ну и наконец пришла пора подробно разобрать сам редактор градиента. Как же в нем делать свои градиенты? Как делать полупрозрачный, как записывать, как сохранять? Чтобы попасть в редактор градиента сделайте двойной клик по полоске градиента и вот оно диалоговое окно Gradient Editor.
В окне Presets вы выбираете сохраненные готовые градиенты. Круглая кнопка с стрелочкой делает уже знакомые вам вещи. Создать, удалить, загрузить, сохранить и так далее.
Как сделать и сохранить градиент?
Самый верный способ сделать градиент, это настроить ползунки нужного вам цвета, вписать в графу Name любое название и нажать по кнопочке New. Градиент готов к употреблению.
Мягкость градиента
Параметр Smoothness определяет мягкость градиента. Пожалуй без спец подготовки эту мягкость не просто разглядеть. Если выбрать стандартный градиент с двумя цветами, можно очень долго вглядываться в полоску градиента, меня параметр Smoothness то на 0 то на 100 и так и не понять, в чем заключается мягкость. Более явно изменения видны в сложных градиентах с множеством ползунков цвета.
Как настроить градиент
Настраивать градиент очень просто. У вас есть полоска, она же градиент, с четырьмя ползунками, два снизу два сверху. Нижние ползунки определяют цвет. Чтобы настроить цвет вам нужно выбрать ползунок, то есть кликнуть по нему. Кликнув по ползунку у вам открывается ряд настроек.
На панели редактора градиента вы видите местоположение градиента Location и цвет Color. Location — это местонахождения ползунка на полоске градиента. Цвет можно выбрать из цвета заднего и передних фонов, которые установлены на панели инструментов Tools. Или произвольный цвет, который вы выберете в диалоговом окне Color Picker. Не обязательно выбирать цвет внизу диалогового окна. Вы можете вызвать Color Picker просто кликнув по ползунку дважды.
Манипуляции с ползунками
Активируя ползунок вам становится доступна кнопка удаления. Её тоже не обязательно нажимать чтобы удалить ступень цвета. Для удаления просто утяните ползунок с полоски градиента.
Чтобы добавить новый ползунок, кликните по полоске градиента снизу. Удалить базовые ползунки нельзя. У градиента должно обязательно остаться два ползунка.
Стандартный градиент имеет 2 ползунка цвета, и небольшой индикатор между ними. Индикатор тоже можно двигать, он определяет степень мягкости перехода из одного цвета в другой.
Как сделать полупрозрачный градиент?
Верхние ползунки регулируют прозрачность. По умолчанию они черные, это значит что прозрачность на нуле. Кликните по одному из них или создайте новый, кликнув по пустому месту полоски, но выше неё.
Теперь вам доступны другие настройки, настройки прозрачности градиента. Степень прозрачности, местонахождение и удаление.
Как и с цветными ползунками, у ползунков прозрачности есть индикаторы степени прозрачности.
Режимы градиента в Фотошопе
У градиента в Фотошопе есть два режима: Solid и Noise.
- Solid — обычный стандартный градиент, сплошной переход от одного цвета к другому.
- Noise — создает хаотичный шумовой градиент и настраивается совершенно иначе. Переключить режимы можно прямо в диалоговом окне Gradient Editor.
Переключившись на шум, вы сразу попадаете в другие настройки, смысл которых в следующем:
У вас есть полоска градиента, но в этот раз вы не можете добавлять никаких ползунков. Чтобы создать свой первый шумовой градиент нажмите на кнопку Randomize, которая произвольно выбирает любые цвета, и создает произвольный градиент.
Чтобы контролировать процесс и получать более менее нужные вам градиенты, рассмотрим настройки цвета и кнопки Randomize.
- Restrict Colors — исключает особенно яркие или перенасыщенные цвета из шумового градиента. То есть если вы эту галочку поставили, то при нажатии на Randomize Фотошоп исключает слишком выбивающиеся из общего ряда цвета.
- Add Transperancy — добавляет невидимость. Если выставить эту галочку вместе с произвольными цветами вы получите и произвольную невидимость. Фотошоп сам будет решать где и как она появится. Она может появиться либо вначале, либо в конце, либо местами в середине, и у вас нет возможности контролировать этот процесс.
Нажимая на Randomize вы оперируете всеми цветами. Но что если вы хотите создать градиент очень определенной цветовой гаммы. Для этого вам даны ползунки с цветом. Двигая их от краев, вы снижаете действие определенного канала цвета, исключая цвета из градиента. Если вы не знаете как работает цветовая гамма RGB, читайте статью RGB каналы в Фотошопе. Она поставит все на места.
Лучше переключитесь на более понятную схему HSB. Допустим я хочу получить шумовой градиент в голубой тональности. Тогда я уменьшаю действие ползунков исключая лишний цвет.
Черный цвет мне тоже не нужен, как и оттенки серого, поэтому я уменьшу действие и этих ползунков. Далее вы можете сколько угодно нажимать на кнопку Randomize подыскивая подходящую вам комбинацию.
Настройка Roudness определяет степень грубости и резкости ваших цветов от самого обычного мягкого градиента до взрывного и кислотного.
Теперь вы знаете все о градиентах в Фотошопе, надеюсь вы извлекли для себя что то новое. Удачных экспериментов!
Содержание
- #Создание нового документа
- #Выбор инструмента «Градиент»
- #Палитра градиентов
- #Загрузка дополнительных градиентов
- #Восстановление градиентов по умолчанию
- #Градиент «От основного к фоновому»
- #Рисование градиента с помощью инструмента «Градиент»
- #Замена цветов на обратные (инверсия)
- #Изменение цветов в градиентах по умолчанию
- #Восстановление цветов переднего плана и фона
- #Рисование градиента на отдельном слое
- #Область перехода
- #Градиент «От основного к прозрачному»
- #Опция «Прозрачность»
- #Градиент «Черный, белый»
- #Стили градиентов
- #Линейный градиент
- #Радиальный градиент
- #Конусовидный градиент
- #Зеркальный градиент
- # Комментарии
В этом уроке мы изучим, как рисовать в программе Photoshop градиенты. Они могут применяться во многих случаях, например, инструмент «Градиент» позволяет рисовать градиенты на слоях, или на выделениях, или на слой-масках, чтобы создать плавные переходы от одного слоя к другому. Мы можем заполнять градиентами тексты и фигуры. Мы можем раскрашивать фотографию с помощью корректирующего слоя «Карта градиента» или добавлять цветовые эффекты с помощью стиля слоя «Наложение градиента» и т.д.! Градиенты – бесценный инструмент программы Photoshop, позволяющий значительно улучшить дизайн или изображение, которые выглядят плоскими.
В этом уроке мы изучим основы рисования градиентов с помощью самого простого (и, возможно, самого полезного) средства – инструмента «Градиент» (Gradient Tool). В дальнейших уроках мы рассмотрим другие способы применения градиентов, но все они работают одинаково, поэтому, изучив основы работы инструмента «Градиент», вы без труда сможете воспользоваться преимуществами других возможностей градиентов в программе Photoshop!
Кроме рисования градиентов, мы также рассмотрим, как выбирать градиенты из палитры градиентов и как загружать дополнительные наборы градиентов. Мы изучим различные стили градиентов и подробно рассмотрим несколько наиболее часто используемых градиентов, в том числе градиент «От основного к фоновому».
После изучения основ рисования градиентов, в следующем уроке мы рассмотрим, как редактировать и сохранять наши собственные градиенты с помощью Редактора градиентов.
В этом уроке я буду работать в версии программы Photoshop CC, однако версия Photoshop CS6 также подойдет. Давайте приступим!
Создание нового документа
Давайте начнем с создания нового документа. Для этого, я перейду в раздел «Файл» (File) в строке меню в верхней части экрана и выберу пункт «Новый» (New):
Выбираем Файл > Новый (File > New)
В результате, откроется диалоговое окно «Новый» (New). В рамках данного урока я задам для документа следующие параметры: Ширина (Width) 1200 пикселей, Высота (Height) 800 пикселей. Особой причины, почему я выбрал именно такие параметры, нет, поэтому если вы хотите, задайте другие значения, которые вам нравятся. Параметр «Разрешение» (Resolution) я оставлю без изменения по умолчанию – 72 пикселя на дюйм (pixels/inch), а параметр «Содержимое заднего фона» (Background Contents) — «Белый» (White). Я нажму ОК, когда закончу вводить данные, чтобы закрыть диалоговое окно, и на экране появится новый документ с белым фоном:
Диалоговое окно «Новый»
Выбор инструмента «Градиент»
Инструмент «Градиент» (Gradient Tool) находится на панели инструментов в левой части экрана. Я выберу инструмент, кликнув по соответствующему значку. Вы также можете выбрать инструмент «Градиент», нажав на клавиатуре клавишу G:
На панели инструментов выбираем инструмент «Градиент»
Палитра градиентов
После выбора инструмента «Градиент», вам нужно выбрать градиент, и это можно сделать несколькими способами: с помощью палитры градиентов или с помощью редактора градиентов. Разница между ними состоит в том, что палитра градиентов позволяет нам выбрать градиент из готовых образцов, в то время как редактор градиентов, как видно из его названия, позволяет нам редактировать и создавать собственные градиенты. В данном уроке мы рассмотрим палитру градиентов, а изучение редактора градиентов отложим до следующего урока.
Если вы хотите выбрать уже готовый градиент из предложенных образцов или градиент, который вы недавно создали и сохранили в качестве образца (и снова, как это делать – мы изучим в другом уроке), кликните по маленькой стрелке в правой части окошка предварительного просмотра градиентов на панели настроек. Убедитесь, что вы кликаете именно по стрелке, а не по самому окошку предварительного просмотра (иначе откроется редактор градиентов, а нам это сейчас не требуется):
Кликаем по стрелке, чтобы открыть палитру градиентов
В результате этого действия откроется палитра градиентов с предлагаемыми образцами градиентов. Чтобы выбрать градиент, кликните по его миниатюре, а затем нажмите клавишу Enter (Win) / Return (Mac) или щелкните по пустому месту на панели настроек для закрытия палитры. Вы также можете дважды щелкнуть по миниатюре образца градиента, чтобы и выбрать градиент, и закрыть палитру за раз.
Палитра градиентов
Загрузка дополнительных градиентов
По умолчанию, нам доступно небольшое количество градиентов, но в программу Photoshop включены и другие наборы, из которых мы можем выбирать градиенты. Все, что нам требуется, — просто загрузить их в палитру. Для этого щёлкните по иконке шестерни в правом верхнем углу палитры:
Щелкаем по иконке шестерни в палитре градиентов
Если вы посмотрите в нижнюю часть появившегося меню, то увидите список дополнительных наборов градиентов, каждый из которых – на определенную тему, например, металлы, пастельные тона, гармонизированные цвета и т.д. Если вы занимаетесь фотографией, то градиенты «Нейтральная плотность» (Neutral Density) и «Фотографическое тонирование» (Photographic Toning) будут особенно полезными для вас:
Другие наборы градиентов
Чтобы загрузить любой из наборов, кликните по его названию. Я выбрал набор «Фотографическое тонирование». Программа Photoshop спросит нас, хотим ли мы заменить текущие градиенты новыми. Если вы щелкните по кнопке «Добавить» (Append), то вместо замены текущих градиентов программа просто добавит новые градиенты к существующим. Как будет видно далее, восстановить исходные градиенты легко, поэтому я кликну по кнопке ОК и заменю существующие градиенты градиентами из набора «Фотографическое тонирование»:
Нажимаем ОК, чтобы заменить исходные градиенты новыми из набора
И теперь в палитре градиентов видно, что вместо исходных градиентов появились градиенты из набора «Фотографическое Тонирование». Чтобы узнать больше о наборе «Фотографическое тонирование» и возможностях его применения, изучите урок «Образцы фотографического тонирования» (http://www.photoshopessentials.com/photo-editing/photographic-toning-cs6/):
Исходные градиенты были заменены на градиенты из нового набора
Восстановление градиентов по умолчанию
Для последовательного изучения темы, мы вернемся к исходным градиентам, заданным по умолчанию. Чтобы их восстановить, еще раз кликните по иконке шестерни в палитре градиентов:
Кликаем по иконке шестерни
Затем выбираем из списка меню команду «Восстановить градиенты» (Reset Gradients):
Выбираем команду «Восстановить градиенты»
Программа Photoshop спросит вас о необходимости замены текущих градиентов градиентами по умолчанию. Нажмите ОК
Заменяем текущие градиенты градиентами по умолчанию
И теперь, мы снова вернулись к исходным градиентам:
Исходные градиенты были восстановлены
Градиент «От основного к фоновому»
Прежде чем мы начнем рисовать градиенты, давайте рассмотрим подробно один градиент – «От основного к фоновому» (Foreground to Background). Это тот градиент, который программа по умолчанию выбирает для нас, но мы также можем выбрать его вручную, если нам понадобится, кликнув по его миниатюре (первый слева в верхнем ряду):
Выбираем градиент «От основного к фоновому»
Как вы уже, возможно, догадались, градиент «От основного к фоновому» использует цвета переднего плана и фона. Вы можете увидеть текущие цвета переднего плана и фона на соответствующих образцах в нижней части панели инструментов. Верхний левый образец отображает цвет переднего плана (Foreground), а правый нижний – цвет фона (Background). По умолчанию, цвет переднего плана – черный, а цвет фона – белый:
Текущие цвета переднего плана (верхний левый образец) и фона (правый нижний образец)
Поскольку градиент от основного цвета к фоновому основывается на цветах переднего плана и фона, его легче всего изменять, и зачастую он оказывается самым полезным. Давайте воспользуемся данным градиентом, чтобы понять принцип рисования градиентов, и заодно рассмотрим, как легко изменять цвета градиента по мере необходимости!
Рисование градиента с помощью инструмента «Градиент»
Рисовать градиент с помощью инструмента «Градиент» (Gradient Tool) так же легко, как кликать по кнопке мышки и перемещать курсор. Просто щелкните в том месте документа, где будет начальная точка градиента, а затем, удерживая кнопку мыши нажатой, протяните курсор до того места, где будет конечная точка градиента. По мере перемещения курсора вы увидите тонкую линию, определяющую направление градиента. Когда вы отпустите кнопку мыши, программа завершит рисовать градиент с помощью выбранных цветов.
Например, я кликну кнопкой мыши в левой части документа и, удерживая ее нажатой, протяну курсор до правой стороны. Обратите внимание, что пока мы видим только тонкую линию между начальной и конечной точками градиента. Чтобы вам было проще нарисовать ровный горизонтальный градиент, нажмите и удержите нажатой клавишу Shift по мере перемещения курсора, в результате чего ограничится угол перемещения курсора. Только помните, что сначала надо отпустить кнопку мыши, а затем клавишу Shift, иначе ничего не получится:
Кликните кнопкой мыши и переместите курсор (удерживая кнопку мыши нажатой) от одной стороны документа до другой
Когда я отпущу кнопку мыши, программа Photoshop нарисует градиент. Так как цвет переднего плана был установлен на черный, а цвет фона – на белый, я нарисовал черно-белый градиент:
Когда вы отпустите кнопку мыши, программа Photoshop нарисует градиент
Замена цветов на обратные (инверсия)
Вы можете поменять цвета местами в своем градиенте, выбрав на панели настроек опцию «Инверсия» (Reverse):
Выбираем опцию «Инверсия» на панели настроек
После выбора опции «Инверсия», если я опять нарисую тот же самый градиент, то на этот раз цвета поменяют местоположение: белый цвет будет слева, а черный цвет – справа. Это удобный параметр, но не забудьте убрать галочку с опции «Инверсия», когда вы нарисуете градиент, иначе все следующие градиенты также будут перевернуты:
Тот же самый градиент, только с измененным расположением цветов
Конечно, не обязательно рисовать градиенты в горизонтальной плоскости. Они могут располагаться в любом выбранном вами направлении. Я нарисую еще один градиент, но этот раз сверху вниз. Обратите внимание, что мне не нужно отменять или удалять мой нарисованный градиент. Программа Photoshop просто заменит текущий градиент новым. Я щелкну кнопкой мыши в верхней части документа и, удерживая кнопку мыши нажатой, протяну курсор до низа. Так же, как и в случае с горизонтальным градиентом, проще нарисовать вертикальный градиент, удерживая нажатой клавишу Shift. Не забудьте отпустить клавишу Shift только после того, как вы отпустите кнопку мыши. И снова, сначала мы видим только тонкий контур:
Нажмите кнопку мыши и протяните вертикальный градиент сверху вниз
Когда я отпущу кнопку мыши, программа Photoshop закончит рисовать градиент, заменив первоначальный горизонтальный градиент вертикальным черно-белым градиентом:
Новый черно-белый вертикальный градиент
Изменение цветов в градиентах по умолчанию
Поскольку градиент по умолчанию использует цвета переднего плана и фона, все, что нам требуется для замены цветов градиента – это выбрать другие цвета переднего плана и фона. Например, я выберу другой цвет переднего плана, нажав на соответствующий образец цвета на панели инструментов (тот, который в текущий момент — черный):
Нажимаем на образец цвета переднего плана
В результате этого действия откроется палитра цветов. Я выберу красный цвет в качестве нового цвета переднего плана, а затем нажму ОК, чтобы закрыть палитру цветов:
Выбираем красный цвет в качестве цвета переднего плана
Далее я изменю цвет фона, кликнув по соответствующему образцу (тот, который в текущий момент заполнен белым цветом):
Нажимаем на образец цвета фона
В результате опять откроется палитра цветов. Я изменю цвет заднего плана с белого на ярко-желтый, а затем нажму ОК, чтобы закрыть палитру цветов:
Выбираем желтый цвет в качестве нового цвета фона
Обратите внимание, что образцы цвета стали отображать новые цвета, которые я выбрал для переднего плана и фона:
Образцы отобразили новые цвета
Окошко предварительного просмотра на панели настроек также стало отображать новые цвета градиента:
Окошко предварительного просмотра на панели настроек также отображает новые цвета градиента:
Я нарисую градиент, на этот раз в диагональ, кликнув в левой нижней части документа и протянув курсор до правой верхней части. И снова, нам нет необходимости отменять или удалять предыдущий градиент, т.к. программа заменит его новым.
Нарисуем новый градиент слева направо по диагонали
Когда я отпущу кнопку мыши, программа закончит рисовать красно-желтый диагональный градиент:
Новый красно-желтый градиент
Восстановление цветов переднего плана и фона
Обратите внимание, что если я открою палитру градиентов на панели настроек, то увижу, что миниатюра градиента от основному цвета к фоновому стала красно-желтой:
Обновленная миниатюра градиента от основного цвета к фоновому в палитре градиентов
Вы можете изменять цвета для этого градиента в любой момент, когда вам потребуется, кликнув по значку образца цвета переднего цвета или/и фона на панели настроек и выбрав другие цвета. Если вам нужно быстро вернуть цвета переднего плана и фона к настройкам по умолчанию и сделать цвет переднего плана черным, а цвет фона — белым, просто нажмите клавишу D (от англ. Defaults) на вашей клавиатуре. Таким образом, образцы на панели инструментов опять станут заполнены черным и белым цветом:
Образцы цвета переднего плана и фона вновь были заменены на образцы по умолчанию
В окошке предварительного просмотра градиентов на панели настроек и в палитре градиентов градиент от основного цвета к фоновому опять стал черно-белым:
Все вернулось к первоначальному варианту
Рисование градиента на отдельном слое
Если мы посмотрим на панель слоев, то увидим, что до сих пор я рисовал градиенты прямо на слое заднего фона (Background):
На панели слоев видно, что градиент нарисован на слое заднего фона
Возможно, для нашего урока и подошло бы рисование градиентов на слое заднего фона, но, чтобы лучше изучить программу Photoshop, давайте воспользуемся преимуществом слоев и поместим каждый объект на отдельном слое. Для этого я сначала уберу текущий градиент, перейдя в раздел меню «Редактирование» (Edit) в верхней части экрана и выбрав пункт «Выполнить заливку» (Fill):
Выбираем «Редактирование» > «Выполнить заливку» (Edit > Fill)
Когда откроется диалоговое окно «Заполнить» (Fill), я установлю для опции «Содержимое» (Contents) значение «Белый» (White) и нажму ОК. В результате задний фон заполнится белым цветом:
Диалоговое окно «Заполнить»
Далее, я добавлю новый слой для моего градиента, нажав и удержав клавишу Alt (Win) / Option (Mac) и кликнув по значку «Создать новый слой» в нижней части панели слоев:
При нажатой клавише Alt (Win) / Option (Mac) кликаем по значку «Создать новый слой»
Удержание нажатой клавиши Alt (Win) / Option (Mac) позволяет перед добавлением слоя открыть диалоговое окно «Новый слой» (New Layer), где мы можем ввести имя слоя. Я назову слой «Градиент», а затем нажму ОК:
Диалоговое окно «Новый слой»
Программа добавит новый пустой слой под названием «Градиент» выше слоя заднего фона. Теперь я могу нарисовать мой градиент на этом новом слое и отделить его от всего остального (под «всем остальным» в данном случае понимается задний фон, но, тем не менее, рисовать на отдельных слоях — хорошая рабочая привычка):
Теперь у меня есть отдельный слой для градиента
Область перехода
В процессе рисования градиентов важно не только направление перемещения курсора, но и расстояние между начальной и конечной точками градиента.
Причина состоит в том, что в действительности при применении инструмента «Градиент» вы определяете не только направление градиента, но и область перехода между цветами. Расстояние, на которое вы перемещаете курсор от начальной до конечной точки, определяет величину области перехода между цветами. Более длинные расстояния дают нам более плавные переходы, в то время как короткие дистанции создают резкие и внезапные переходы.
Для наглядного примера, я воспользуюсь градиентом от основного цвета к фоновому в черно-белом варианте. Сначала я нарисую градиент слева направо, начав рядом с левым краем документа и закончив около правового края. Область между начальной и конечной точками градиента является областью перехода между двумя цветами (в моем случае, между черным и белым):
Рисуем градиент с большой областью перехода
Я отпущу кнопку мыши, и программа закончит рисовать градиент. Поскольку между начальной и конечной точками градиента было много места, переход между черным цветом слева и белым цветом справа получился постепенным и плавным:
Градиент с последовательным переходом между цветами
Я отменю этот градиент для простоты восприятия, перейдя в раздел «Редактирование» (Edit) в верхней части экрана и выбрав пункт «Отменить градиент» (Undo Gradient). Я также мог бы нажать на клавиатуре сочетание клавиш Ctrl+Z (Win) / Command+Z (Mac):
Выбираем «Редактирование» > «Отменить градиент» (Edit > Undo Gradient).
На этот раз я нарисую градиент в том же направлении (слева направо), но с гораздо меньшим расстоянием между начальной и конечной точками:
Рисуем градиент с маленькой областью перехода
Когда я отпущу кнопку мыши, то можно увидеть, что, несмотря на то, что градиент был нарисован в том же направлении что и предыдущий, переход между черным и белым цветами получился резким и внезапным. Таким образом, при рисовании градиента расстояние между начальной и конечной точками так же важно, как направление градиента:
Похожий градиент, но с меньшей областью перехода
Прежде чем мы продолжим, давайте взглянем на панель слоев. Поскольку я ранее добавил новый слой, мой градиент стал нарисован на отдельном слое “Градиент», а не на слое заднего фона. И снова, в данном уроке нам это не важно, но если вы приучите себя рисовать каждый объект на отдельном слое, вам будет легче работать в программе Photoshop:
Градиент теперь расположен на отдельном слое, выше слоя заднего фона
Градиент «От основного к прозрачному»
До сих пор мы с вами, главным образом, изучали градиент по умолчанию – «От основного к фоновому» (Foreground to Background), однако существует еще один часто используемый градиент – «От основного к прозрачному» (Foreground to Transparent). Я предлагаю также его рассмотреть, потому что принцип работы данного градиента немного отличается от остальных. Я выберу градиент из палитры градиентов, дважды кликнув по его миниатюре, расположенной рядом с миниатюрой градиента от основного цвета к фоновому:
Выбираем градиент «От основного к прозрачному»
Градиент от основного цвета к прозрачному похож на градиент от основного цвета к фоновому тем, что он использует текущий цвет переднего плана, и вы легко можете изменить цвет градиента, выбрав другой цвет переднего плана. Отличает же данный градиент то, что у него нет второго цвета. Вместо этого происходит переход от единственного цвета к прозрачному.
Я отменю мой текущий градиент, перейдя в раздел «Редактирование» (Edit) и выбрав пункт «Отменить градиент» (Undo Gradient). Затем я выберу цвет, кликнув по образцу цвета переднего плана на панели инструментов, который в данный момент заполнен черным цветом:
Кликаем по образцу цвета переднего плана
Когда откроется палитра цветов, я выберу фиолетовый цвет и нажму ОК:
Выбираем фиолетовый цвет в качестве нового цвета переднего плана
Выбрав фиолетовый цвет в качестве нового цвета переднего плана, в окошке предварительного просмотра градиентов на панели настроек я смогу увидеть, что буду рисовать градиент от фиолетового цвета к прозрачному (узор шахматной доски отвечает в программе Photoshop за изображение прозрачности):
Градиент от фиолетового цвета к прозрачному
Я нарисую вертикальный градиент от верхнего края документа до центра:
Рисуем вертикальный градиент от основного цвета к прозрачному в верхней половине документа
Когда я отпущу кнопку мыши, нам может показаться, что мы нарисовали градиент от фиолетового цвета к белому. Однако белый цвет – это не часть градиента, а цвет заднего белого фона, расположенного под градиентом:
Фиолетовый цвет относится к градиенту, а белый – к заднему фону под ним
Для подтверждения своих слов, я временно отключу видимость слоя с задним фоном, кликнув по значку видимости слоев (в виде глазного яблока) на панели слоев:
Отключаем видимость слоя с задним фоном
В результате этого действия белый задний фон в документе перестанет быть видимым, и появится сам градиент. Теперь отчетливо видно, что это градиент от фиолетового цвета к прозрачному. И снова, с помощью узора шахматной доски программа Photoshop показывает прозрачность:
Действительный градиент от фиолетового цвета к прозрачному
Другое отличие градиента от основного цвета к прозрачному состоит в том, что программа не удаляет предыдущий градиент «От основного к прозрачному», если мы поверх предыдущего градиента рисуем новый. Вместо этого, она просто добавляет новый градиент к исходному. Я нарисую второй градиент от основного цвета к прозрачному, на этот раз от нижнего края документа до центра:
Добавляем второй градиент «От основного к прозрачному»
Я отпущу кнопку мыши, и программа Photoshop вместо перезаписи градиентов добавит второй градиент к первому. Если бы я нарисовал третий или четвертый градиенты (от левого и от правого края, например), программа бы также добавила эти градиенты к существующим:
Оба градиента смешались вместе
Я включу обратно видимость слоя с задним фоном, повторно кликнув по значку видимости слоев:
Включаем видимость слоя с задним фоном
И теперь нам снова виден градиент от фиолетового цвета к белому (и опять к фиолетовому), хотя мы знаем, что, в действительности, белый цвет – цвет заднего фона, проглядывающий сквозь прозрачный слой:
Тот же самый градиент с включенным слоем заднего фона
Опция «Прозрачность»
С помощью градиента от основного цвета к прозрачному можно затемнять края фотографии или небо на изображении, чтобы подчеркнуть детали (это мы рассмотрим в другом уроке). Но чтобы прозрачная часть градиента была нарисована, вы должны быть уверены, что опция «Прозрачность» (Transparency) на панели настроек выбрана:
Убедитесь, что опция «прозрачность» включена, когда вы рисуете градиент с прозрачной частью
Если во время рисования градиента опция прозрачность выключена, то, в конце концов, вы просто заполните слой или выделение выбранным цветом переднего плана
Без выбранной опции «Прозрачность» программа не сможет нарисовать прозрачную часть градиента
Градиент «Черный, белый»
Мы не будем рассматривать каждый градиент, который предлагает нам программа Photoshop (поскольку вы сами с легкостью сможете сделать), однако если вам нужно нарисовать черно-белый градиент, а ваши цвета переднего плана и фона отличаются от черного и белого, просто выберите градиент «Черный, Белый» (Black, White) из палитры градиентов (третий слева в верхнем ряду). В отличие от градиента от основного цвета к фоновому, градиент «Черный, Белый» всегда использует черный и белый цвет, независимо от того, какие текущие цвета переднего плана и фона:
Миниатюра градиента «Черный, Белый»
Стили градиентов
До сих пор мы с вами изучали примеры градиентов, в которых были переходы цвета от начальной точки к конечной по прямой линии. Такой тип градиента называется линейным, и он, в действительности, является одним из пяти различных стилей градиентов, которые можно выбрать в программе Photoshop.
Если мы посмотрим вправо от окошка предварительного просмотра градиентов на панели настроек, то увидим пять значков, обозначающих различные стили градиентов (слева направо): Линейный (Linear), Радиальный (Radial), Конусовидный (Angle), Зеркальный (Reflected) и Ромбовидный (Diamond)
Линейный, Радиальный, Конусовидный, Зеркальный и Ромбовидный градиенты
Давайте изучим, на что способен каждый из этих стилей градиентов. Я нажму несколько раз сочетание клавиш Ctrl+Alt+Z (Win) / Command+Option+Z, чтобы отменить предыдущие шаги и вернуться к пустому документу, заполненному белым цветом. Далее я переключусь обратно на градиент «От основного к фоновому» (Foreground to Background), выбрав его в палитре градиентов:
Выбираем градиент «От основного к фоновому»
Я нажму клавишу D, чтобы вернуть настройки цветов переднего плана и фона по умолчанию: на черный и белый. Далее, чтобы было интереснее работать, я изменю цвет фона с белого на светло-голубой:
Цвета переднего плана и фона (последний вариант)
Линейный градиент
По умолчанию, в программе выбран стиль градиента «Линейный» (Linear). Вы также можете выбрать его вручную, кликнув по первому слева значку:
Выбираем стиль градиента «Линейный»
Мы с вами уже рассмотрели несколько примеров линейного стиля градиента, который дает возможность рисовать градиент по прямой линии от начальной до конечной точки в направлении перемещения курсора. Опция «Инверсия» (Reverse) позволяет изменять порядок цветов на обратный:
Пример обычного линейного градиента
Радиальный градиент
Радиальный стиль (второй слева значок) дает возможность рисовать круговой градиент по направлению от начальной точки:
Выбираем стиль градиента «Радиальный»
Я удалю нарисованный линейный градиент, нажав сочетание клавиш Ctrl+Z (Win) / Command+Z (Mac). Для того чтобы нарисовать радиальный (Radial) градиент, я кликну в центре документа, чтобы определить начальную точку, а затем начну перемещать курсор по направлению к внешнему краю:
Рисуем радиальный градиент от центра документа
Я отпущу кнопку мыши, и перед нами появится радиальный градиент. Он начинается с цвета переднего плана (черного) в начальной точке в центре документа и по мере приближения к краю переходит в цвет фона (голубой):
Радиальный градиент
Если бы я выбрал опцию «Инверсия» (Reverse) на панели настроек, то цвета поменялись бы: в центре был бы голубой цвет с постепенным переходом к черному:
Тот же самый радиальный градиент с обратным порядком цветов
Конусовидный градиент
Конусовидный стиль (средний значок) более интересен для нас (хотя, возможно, не так полезен):
Выбираем Конусовидный стиль градиента
Так же как и радиальный стиль, конусовидный (Angle) стиль использует начальную точку в качестве центра градиента. Но вместо того чтобы совершать равномерный переход во всех направлениях, он начинает закручиваться вокруг начальной точки против часовой стрелки. Я снова нажму сочетание клавиш Ctrl+Z (Win) / Command+Z (Mac) для отмены последнего градиента. Далее я начну рисовать конусовидный градиент таким же способом, как и радиальный: кликнув кнопкой мыши в центре документа для определения начальной точки и переместив курсор по направлению к краю:
Рисуем конусовидный градиент от центра
На скриншоте ниже представлен конусовидный градиент после того, как отпущу кнопку мыши. Как и во всех стилях градиентов, выбор опции «Инверсия» (Reverse) приведет к замене местами используемых цветов:
Конусовидный стиль градиента позволяет закрутить градиент вокруг начальной точки против часовой стрелки
Зеркальный градиент
Зеркальный (Reflected) стиль (четвертый значок слева) градиента очень похож на стандартный линейный стиль за исключением того, что он зеркально отражает цвета с двух сторон от начальной точки:
Выбираем зеркальный стиль градиента
Итак, я кликну в центре документа для определения начальной точки и затем перемещу курсор вверх:
Рисуем зеркальный градиент
Когда я отпущу кнопку мыши, программа нарисует обычный линейный градиент в верхней половине документа от начальной до конечной точки, но затем зеркально отразит его в нижней половине документа:
Зеркальный градиент
А вот как будет выглядеть зеркальный градиент, если мы поменяем местами цвета:
Источник:
www.photoshopessentials.com
Чтобы повернуть аннотатор градиента для линейного градиента, удерживайте конечную точку аннотатора градиента. Когда вы увидите символ круглой стрелки, перетащите аннотатор и поверните его в любом направлении.
Как изменить направление градиента?
Если вы возьмете Gradient Tool (G), то сможете управлять градиентом непосредственно на объекте с помощью Gradient Annotator. Вы можете перемещать его, изменять угол и перемещать точки цвета. С помощью инструмента «Градиент» (G) вы можете установить угол, направление и длину градиента, используя метод щелчка и перетаскивания.
Как сделать вертикальный градиент в фотошопе?
На панели инструментов выберите инструмент «Градиент». ПРИМЕЧАНИЕ. Если инструмент «Градиент» не отображается, щелкните и удерживайте указатель мыши над инструментом «Заливка». Панель инструментов «Параметры инструмента градиент» появляется в верхней части экрана. На панели инструментов «Параметры инструмента «Градиент» в раскрывающемся списке «Параметры градиента» выберите параметр градиентной заливки.
Как изменить градиент угла в Indesign?
Выберите «Линейный» или «Радиальный» в меню «Тип» и отрегулируйте положение цвета и средней точки, как описано в разделе «Создание образца градиента». Чтобы настроить угол градиента, введите значение угла.
Настройка градиента с помощью инструментов «Градиент»
Инструмент «Градиентное растушевывание» позволяет смягчить градиент в направлении перетаскивания. На панели «Образцы» или панели инструментов выберите поле «Заливка» или поле «Обводка» в зависимости от того, где был применен исходный градиент.
Инструмент «Градиент» создает плавное смешение нескольких цветов. Вы можете выбрать одну из предустановленных градиентных заливок или создать свою собственную. Примечание. Инструмент «Градиент» нельзя использовать с растровыми изображениями или изображениями с индексированными цветами. Чтобы заполнить часть изображения, выберите нужную область.
В чем разница между градиентом и смесью?
Градиентная сетка может передавать цвета в любом направлении, в любой форме, и ею можно управлять с точностью до узловых точек и сегментов пути. Градиентная сетка против смешивания объектов: смешивание объектов в Illustrator включает в себя выбор двух или более объектов и создание промежуточных объектов, которые трансформируются друг в друга.
Дважды щелкните миниатюру слоя заливки. Основные параметры диалогового окна «Градиентная заливка». Щелкните стрелку, чтобы открыть список градиентов. Щелкните образец, чтобы открыть редактор градиентов.
Инструмент градиента имеет пять режимов работы: линейный, радиальный, угловой, отраженный и ромбовидный. На рисунке 3 ниже вы можете увидеть примеры того, как каждый из этих режимов повлияет на то, как градиент будет заполнять изображение.
Как вы делаете градиенты?
Чтобы вычислить градиент прямой линии, мы выбираем две точки на самой линии. Разница в высоте (координаты y) ÷ Разница в ширине (координаты x). Если ответ положительный, линия идет в гору. Если ответ отрицательный, значит линия идет под гору.
Как переместить центр радиального градиента в Photoshop?
Вот что вы делаете: в диалоговом окне «Эффекты слоя» наведите указатель мыши на объект с градиентом. Обратите внимание, что ваш курсор теперь имеет маленькие стрелки вверх-вниз-вправо-влево. Нажать и перетащить. Да, это так просто.
Какие элементы собирает InDesign при упаковке файла?
При упаковке файла создается папка, содержащая документ InDesign (или документы в файле книги), все необходимые шрифты, связанную графику, текстовые файлы и настроенный отчет.
Градиент и заливка
Градиент и заливка
Примерно в середине панели инструментов расположен инструмент Gradient Tool (Градиент) (рис. 3.9).
Рис. 3.9. Gradient Tool (Градиент) на панели инструментов
Данный инструмент позволяет создать плавный переход одного цвета в другой, а также использовать несколько цветов при формировании переходов. Выберите Градиент, укажите два разных цвета в обоих квадратах выбора цвета (см. рис. 3.2) и растяните по листу линию. На протяжении длины линии будет происходить переход из одного цвета в другой. Соответственно, чем короче линия, тем резче получится переход. Если вам нужен мягкий градиент на всем протяжении листа, растяните линию от нижнего края к верхнему.
На панели опций при выборе градиента появляются следующие параметры: Gradient Picker (Указатель вида градиента), тип градиента, который может быть Linear Gradient (Линейный градиент), Radial Gradient (Радиальный градиент), Angle Gradient (Угловой градиент), Reflected Gradient (Отраженный градиент), Diamond Gradient (Ромбовидный градиент), далее также расположены параметры Mode (Режим) и Opacity (Прозрачность), которые мы рассматривали выше, при описании аналогичных параметров инструментов Кисть и Карандаш.
Рис. 3.10. Параметры вида и типа градиента на панели опций
Попробуйте поработать с градиентом разного типа. На рисунке 3.11 показано, как один градиент перекрыт другим, полупрозрачным.
Рис. 3.11. Линейный градиент, сверху которого – полупрозрачный ромбовидный
Для того чтобы более детально настроить параметры цветов градиента, щелкните мышкой по прямоугольнику с отображением образца градиента, показанному на рис. 3.10 слева. Появляется окно Gradient Editor (Редактор градиента) (рис. 3.12).
Рис. 3.12. Окно Gradient Editor (Редактор градиента)
В верхней части окна мы видим некоторые варианты готовых настроенных градиентов. Для выбора какого-либо из них необходимо просто щелкнуть по соответствующему. Чуть ниже располагается опция указания имени редактируемой схемы градиента.
Далее, при помощи опции Gradient Type (Тип градиента), мы можем выбрать один из двух вариантов типов градиента: Solid (Сплошной) и Noise (Смешанный) (рис. 3.13).
Рис. 3.13. Два варианта типа градиента в окне редактора градиента
При выборе варианта Solid (Сплошной) мы работаем с наиболее классическим градиентом и его параметрами (рис. 3.14).
Рис. 3.14. Опции градиента при выборе типа Solid (Сплошной)
Здесь мы должны при помощи специальной линии и указателей на ней настроить цвета, их количество и характер перехода из одного цвета в другой. Затем мы нажимаем OK и применяем градиент на изображении.
При выборе варианта Noise (Смешанный) мы работаем уже с другими параметрами, настраивающими градиент (рис. 3.15).
Рис. 3.15. Опции градиента при выборе типа Noise (Смешанный)
Здесь при помощи кнопки Randomize (Получить новую случайную схему) мы можем заново сгенерировать случайный внешний вид предполагаемого градиента; при помощи опции Roughness (Грубость) сделать цвета градиента наиболее или наименее сильно выраженными; при помощи опций – ползунков цвета можно подкорректировать оттенок градиента.
В любом случае после настройки необходимо нажать кнопку OK и применить настроенный инструмент Градиент к изображению.
В группе инструмента Градиент находится также инструмент Paint Bucket Tool (Ведро с краской) (рис. 3.16).
Рис. 3.16. Группа Gradient Tool (Градиент)
Он позволяет заливать монотонные регионы каким-либо цветом. Для этого нам необходимо выбрать данный инструмент, указать нужный цвет в квадрате выбора цвета и щелкнуть этим инструментом в каком-либо месте на изображении. Монотонный регион под указателем будет закрашен в выбранный цвет. Например, на рис. 3.17 слева вы видите весьма несложное изображение, на котором есть три монотонных региона: регион внутри окружности, регион снаружи окружности и сама окружность. На этом же рисунке справа вы видите данное изображение после закрашивания каждого региона в определенный цвет при помощи инструмента Paint Bucket Tool (Ведро с краской).
Рис. 3.17. Изображение до применения инструмента Paint Bucket Tool (Ведро с краской) и после
Данный инструмент также имеет ряд параметров на панели опций. Fill (Заливка) позволяет переключаться между двумя режимами: Foreground (Передний план) и Pattern (Изображение). Первый заливает регионы монотонным цветом, второй – заполняет их каким-либо изображением из представленных в списке, раскрываемом нажатием на копку правее (рис. 3.18).
Рис. 3.18. Режим Pattern (Изображение) с открытым списком вариантов изображений
Далее располагаются общие для многих инструментов параметры Mode (Режим) и Opacity (Прозрачность), которые были рассмотрены нами выше.
Параметр Tolerance (Допуск) позволяет задать степень отклонения от монотонности региона. Проще говоря, чем выше значение данного параметра, тем менее регион может быть монотонным при заливке.
Потренироваться работать с данным параметром можно следующим образом: создайте новое изображение, ничего в себе не содержащее, кроме белого листа (File ? New), возьмите инструмент Gradient Tool (Градиент), задайте ему два любых разных цвета в квадратах выбора цвета и растяните линию градиента из одного угла листа в другой. У вас получится изображение с плавным переходом цветов. Теперь возьмите инструмент Paint Bucket Tool (Ведро с краской), задайте значение параметра Tolerance (Допуск) = 20 и попробуйте залить в каком-нибудь определенном месте изображение. Вы увидите, что зальется совсем небольшой участок. Теперь нам понадобится отменить действие заливки. Для этого необходимо нажать кнопку Undo Paint Bucket (Отменить Ведро с краской) в выпадающем меню Edit (Редактировать) (рис. 3.19).
Рис. 3.19. Пункт отмены действия
Действие заливки отменено. Теперь увеличьте значение параметра Tolerance (Допуск) и примените Ведро с краской снова в том же месте. У нас закрасился уже гораздо больший регион, так как Tolerance (Допуск) влияет на степень монотонности закрашиваемого региона. На рисунке 3.20 показано, что примерно должно у вас получиться в обоих случаях.
Рис. 3.20. Результат применения Paint Bucket Tool (Ведро с краской) на изображении градиента. Слева значение Tolerance = 20, справа – 70
Данный текст является ознакомительным фрагментом.
Читайте также
Линейный градиент
Линейный градиент
Теперь применим линейный градиент с переходом цвета от светло-серого (#bbb) к белому (#fff), снизу вверх. Мы вновь воспользуемся инструментом Оллсоппа, чтобы получить верный код для Safari, Chrome и Firefox.#thing-alerts input[type=»submit»] { padding: 8px 15px; font-family: Helvetica, Arial, sans-serif; font-weight:
Заливка
Заливка
С помощью данного инструмента вы можете залить замкнутые области определенным цветом или узором. Если вы заливаете незамкнутый объект, будет залит весь слой, за исключением уже существующих в нем линий и замкнутых фигур. Если же вы заливаете замкнутый объект
Smart Fill (Интеллектуальная заливка)
Smart Fill (Интеллектуальная заливка)
Наконец, четвертый фильтр пакета Image Doctor дает возможность не только избавляться от шума и мелких дефектов, но и устранять крупные объекты с фотографии, например, случайно попавшего в кадр прохожего, автомобиль, который портит пейзаж и т. д.
Grad (Градиент)
Grad (Градиент)
Окрашивает выбранную область изображения в оттенок любого цвета и создает градиентный переход между этим оттенком и цветом. Направление перехода и его размер можно устанавливать в настройках эффекта. Фильтр Grad (Градиент) особенно хорошо подходит для
Глава 7 Штриховка и градиент
Глава 7
Штриховка и градиент
• Выбор шаблона штриховки• Выбор градиента• Определение границ штриховки и градиента• Перетаскивание штриховки• Редактирование штриховки и градиента• РезюмеШтриховкой называется рисунок, заполняющий область или замкнутый контур.
Заливка и границы текста
Заливка и границы текста
Чтобы залить цветом абзац, в котором установлен курсор, или выделенный фрагмент текста, используйте кнопку Заливка
которая находится в группе Абзац вкладки Главная на ленте. Для выбора цвета нажмите стрелку справа от кнопки и в появившемся
Gradient (Градиент)
Gradient (Градиент)
Gradient (Градиент) позволяет создать заполняющий слой, залитый градиентом.Откройте какое-либо изображение и в выпадающем меню Layer (Слой), в подменю New Fill Layer (Новый заполняющий слой) выберите пункт Gradient (Градиент).Также сначала у нас открывается окно
Градиентная заливка
Градиентная заливка
Кроме заливки сплошным цветом и узором, существует еще одна техника, которая получила широчайшее распространение среди дизайнеров благодаря легкости исполнения и эффектному внешнему виду, – градиентная заливка. Смысл ее сводится к тому, что
Границы и заливка
Границы и заливка
По умолчанию ячейки не имеют видимых границ: вы видите тонкие серые линии, разграничивающие ячейки, но эти линии не отображаются при печати документа. Иногда же требуется, чтобы напечатанная таблица имела четкие границы (рис. 3.10).
Рис. 3.10. Пример
Заливка
Заливка
Ранее мы рассматривали метод заливки ячеек однородным цветом. Чтобы красиво оформить таблицу, могут понадобиться другие способы заливки. В программе Excel предусмотрена градиентная и узорная заливка ячеек или выделенного диапазона. Для создания такой заливки
Границы и заливка. Автоформат
Границы и заливка. Автоформат
Для дальнейшего оформления таблицы вы можете выделять другим цветом ее различные элементы – ячейки, строки или столбцы. Для этого предназначен инструмент Заливка. Чтобы изменить цвет и тип заливки, воспользуйтесь кнопкой Цвет заливки
Инструмент Paint Bucket (Заливка)
Инструмент Paint Bucket (Заливка)
Рассматривать реализацию закрашивания начинаем именно с инструмента Paint Bucket (Заливка)
так как он расположен на палитре инструментов и, как следствие, используется чаще, особенно начинающими пользователями.Чтобы данный инструмент стал
Команда Fill (Заливка)
Команда Fill (Заливка)
Чтобы вызвать диалоговое окно Fill (Заливка) (рис. 9.5), необходимо выполнить команду Edit ? Fill (Правка ? Заливка) или нажать сочетание клавиш Shift+F5.
Рис. 9.5. Диалоговое окно Fill (Заливка)В данном окне задают настройки, которые будут использоваться при выполнении
9.6. Gradient (Градиент)
9.6. Gradient (Градиент)
Чтобы активизировать инструмент Gradient (Градиент)
достаточно нажать горячую клавишу G либо выбрать его на палитре инструментов. Название данного инструмента образовано от слова «градация», что означает последовательность, постепенность в расположении
Границы и заливка
Границы и заливка
Для применения к выделенному фрагменту границ или заливки можно использовать следующие кнопки в группе Абзац вкладки Главная.
Заливка. Позволяет выполнить заливку выбранным фоном. Щелчок на кнопке сразу же применяет текущий цвет заливки для текущего