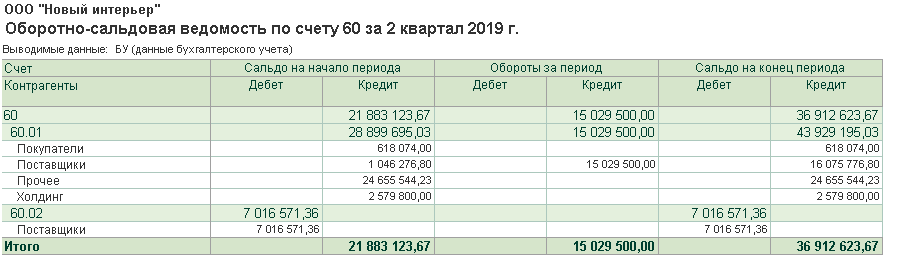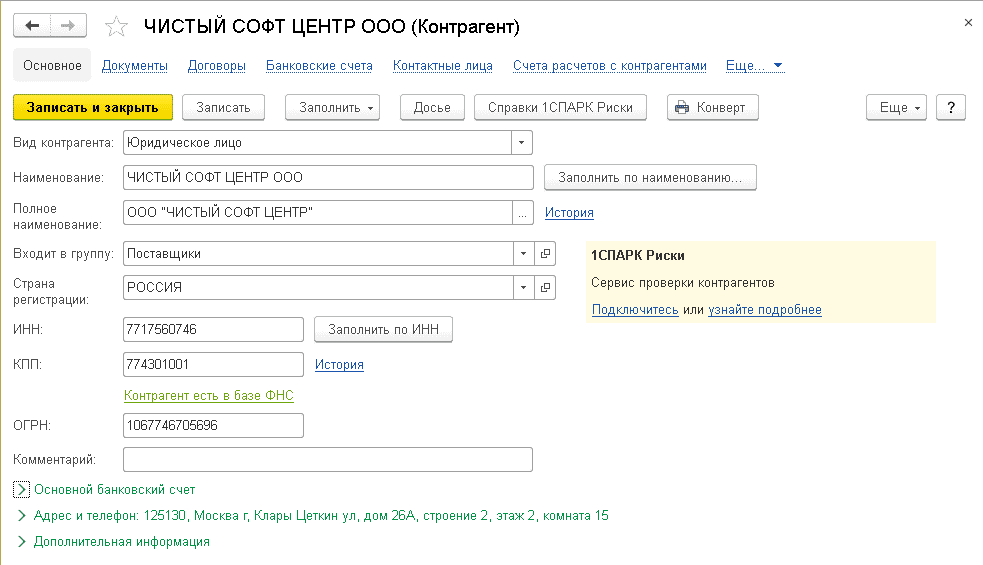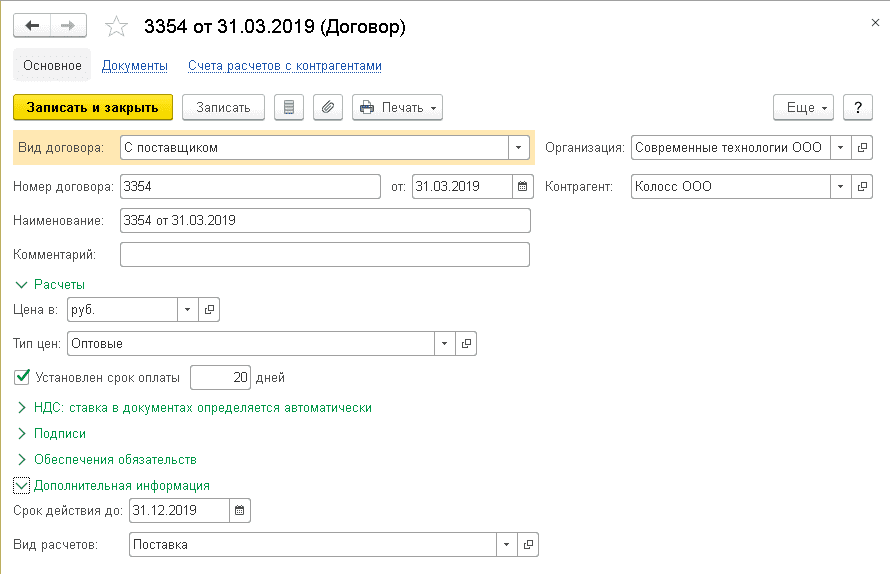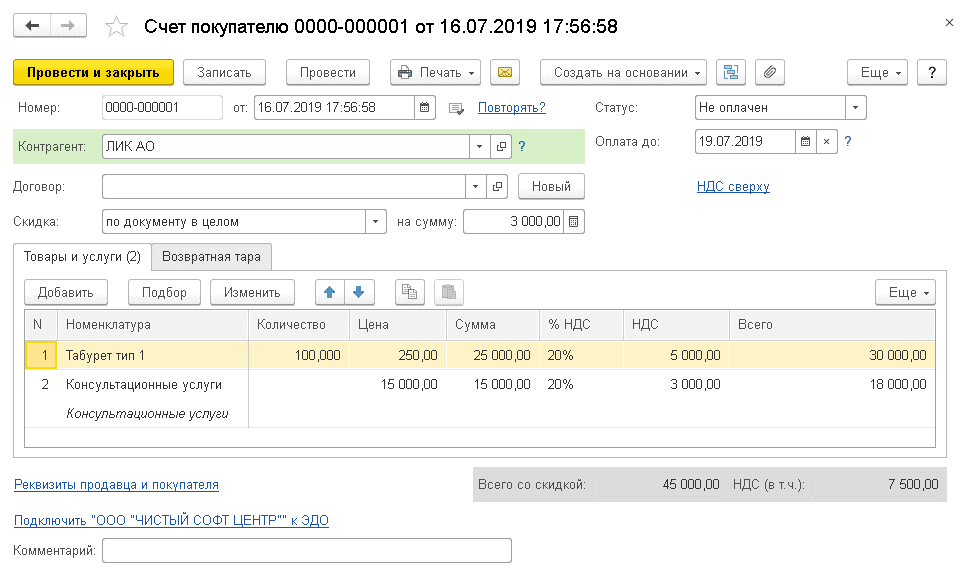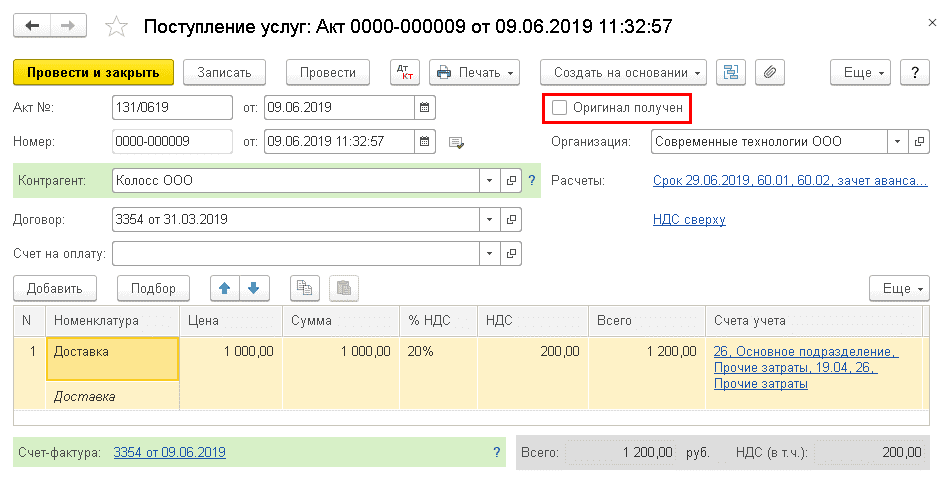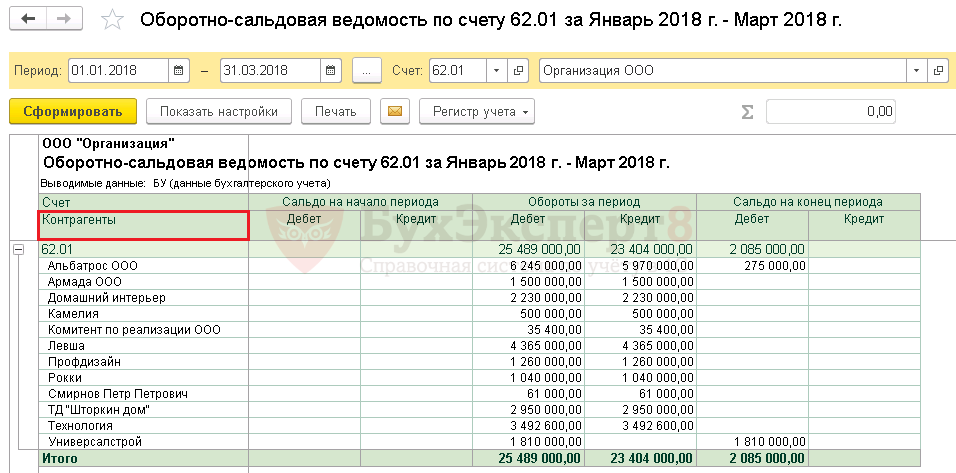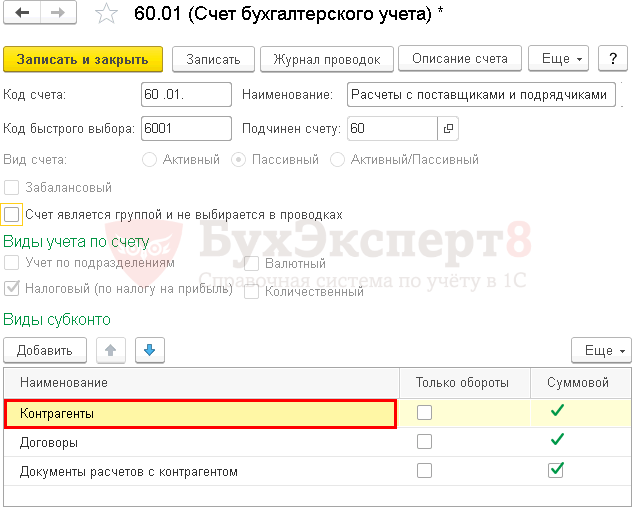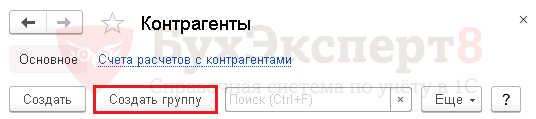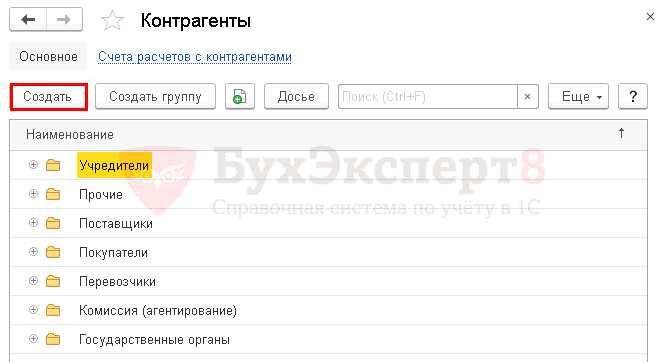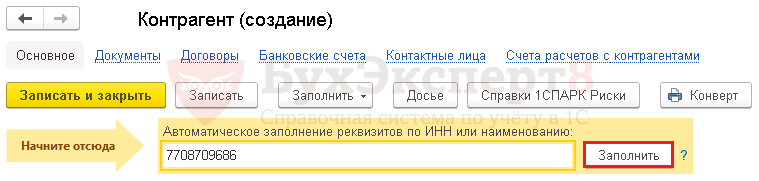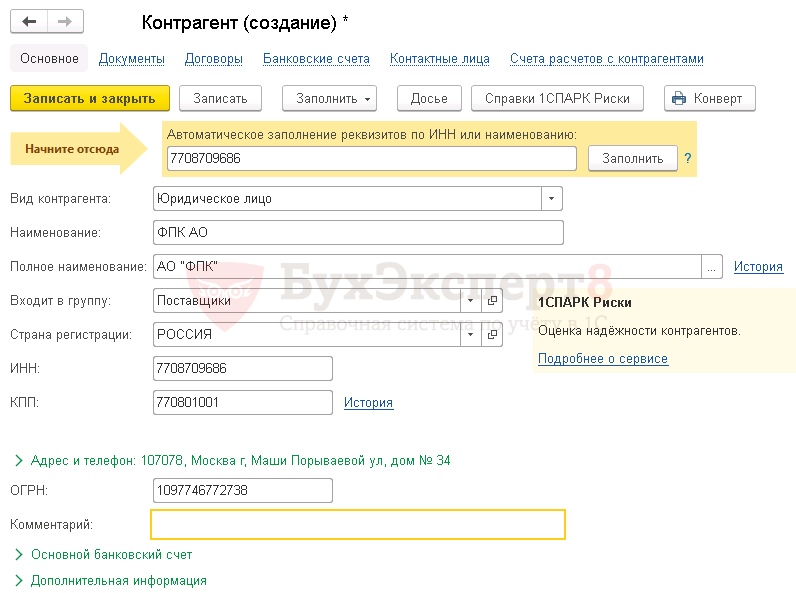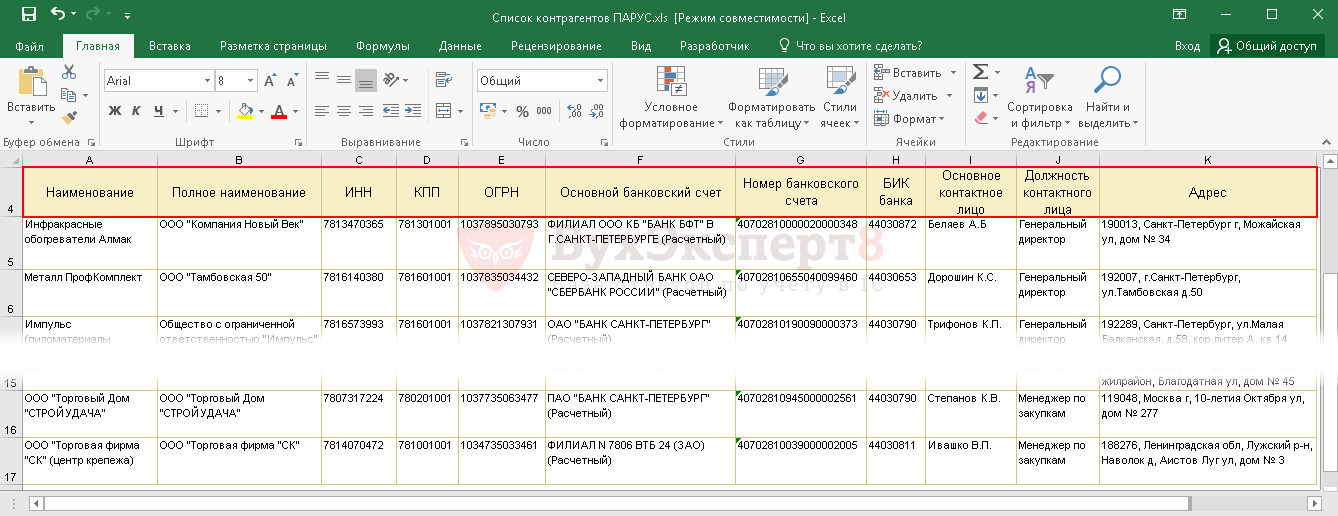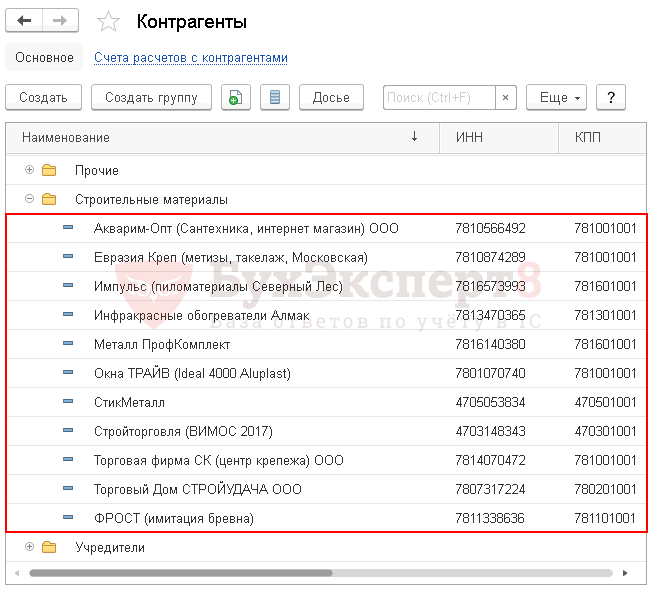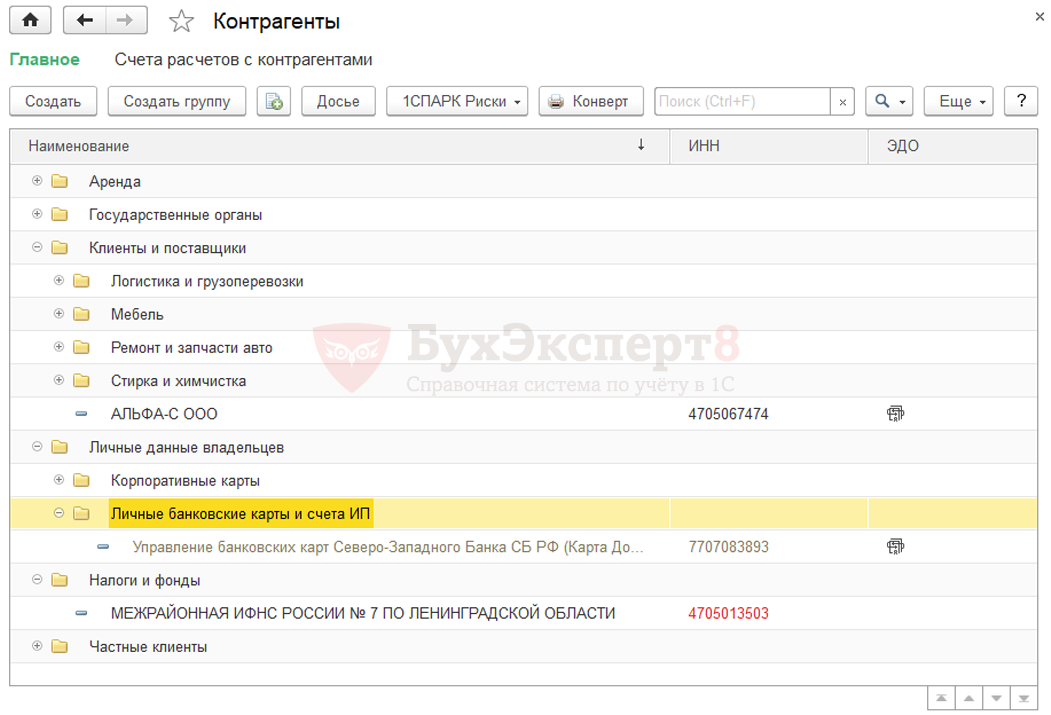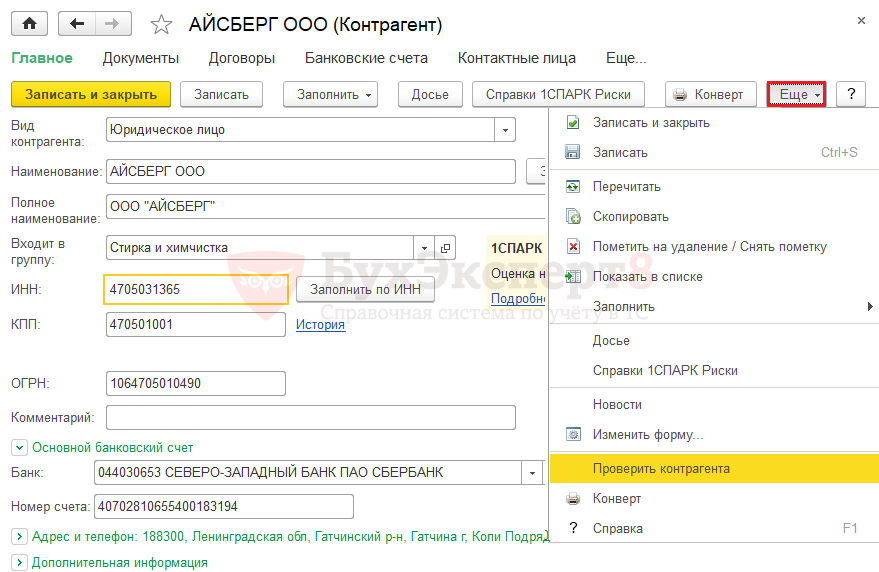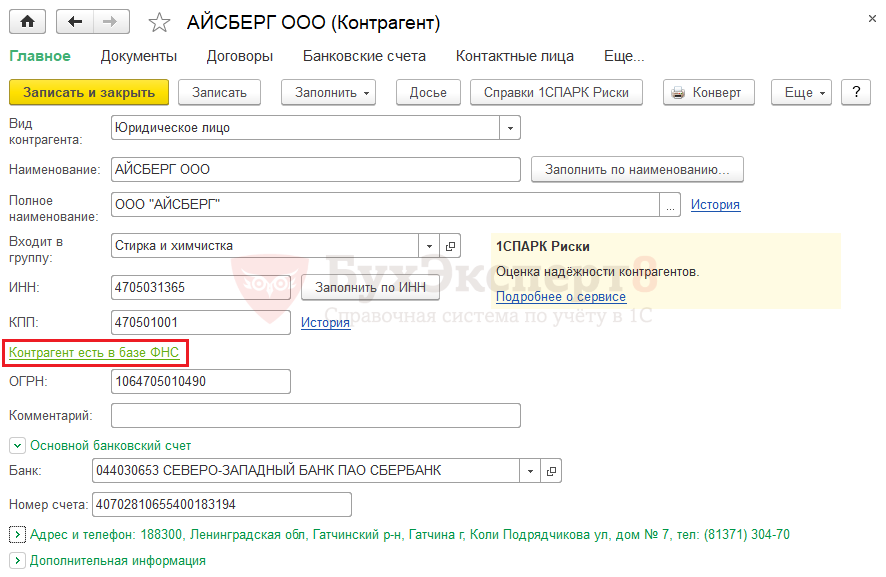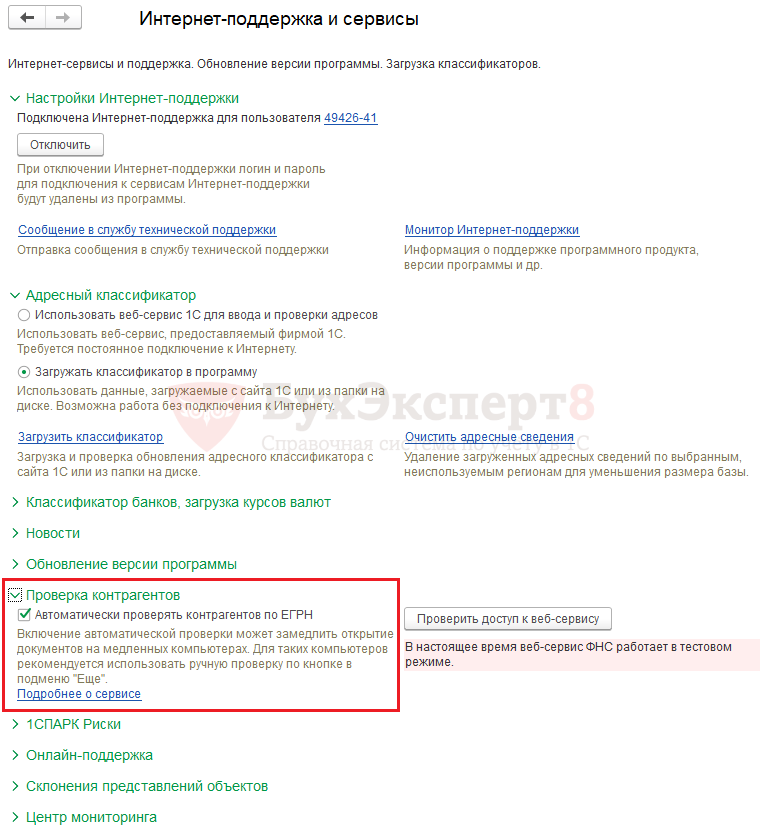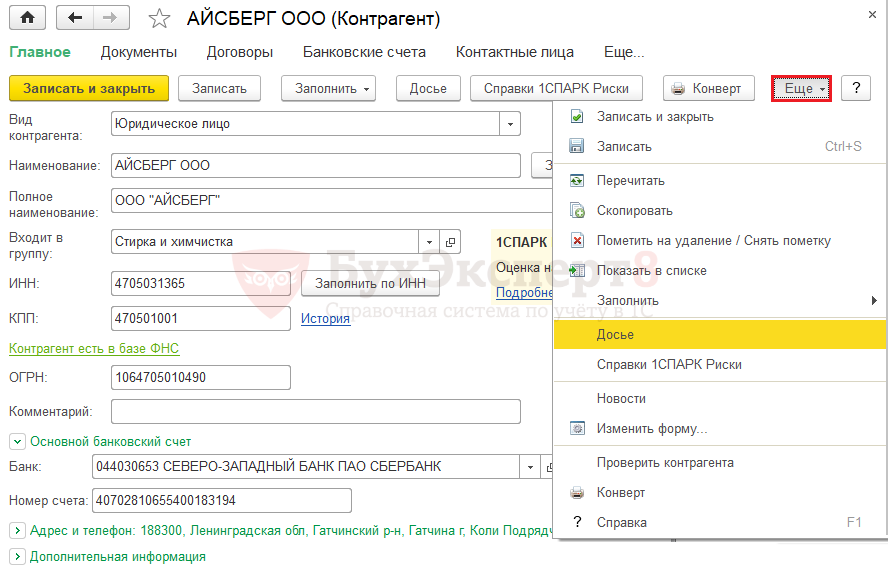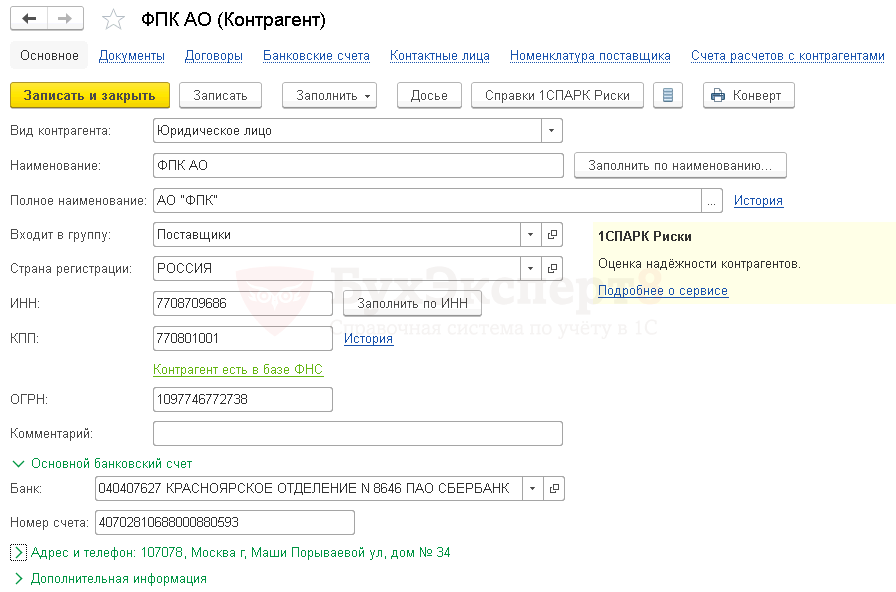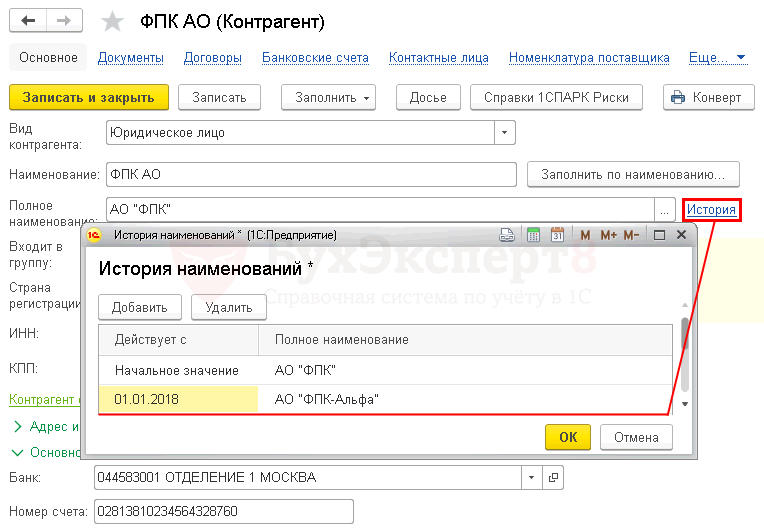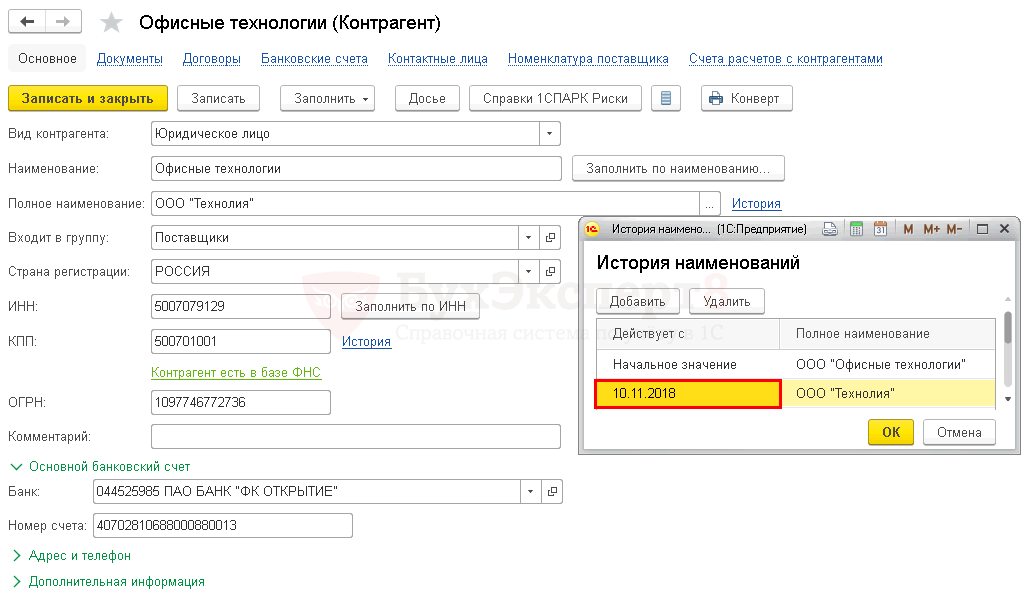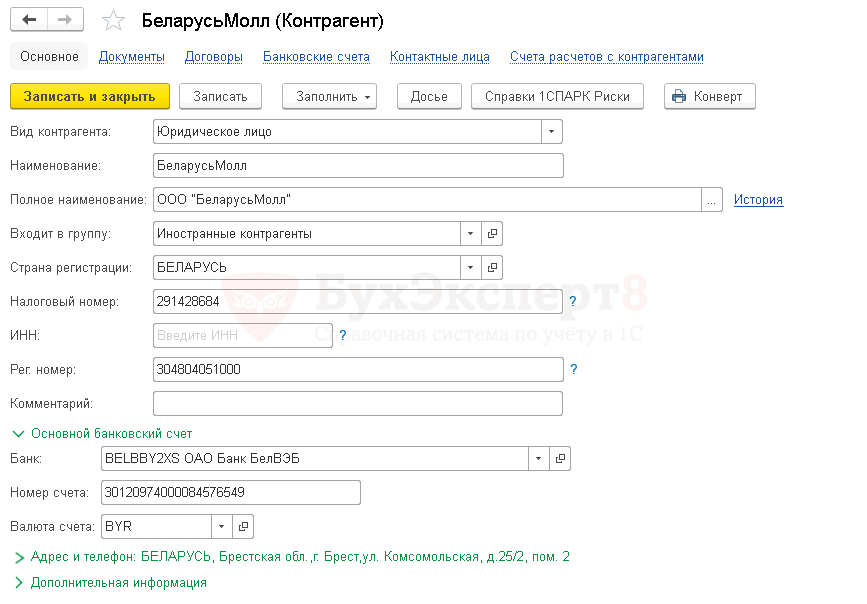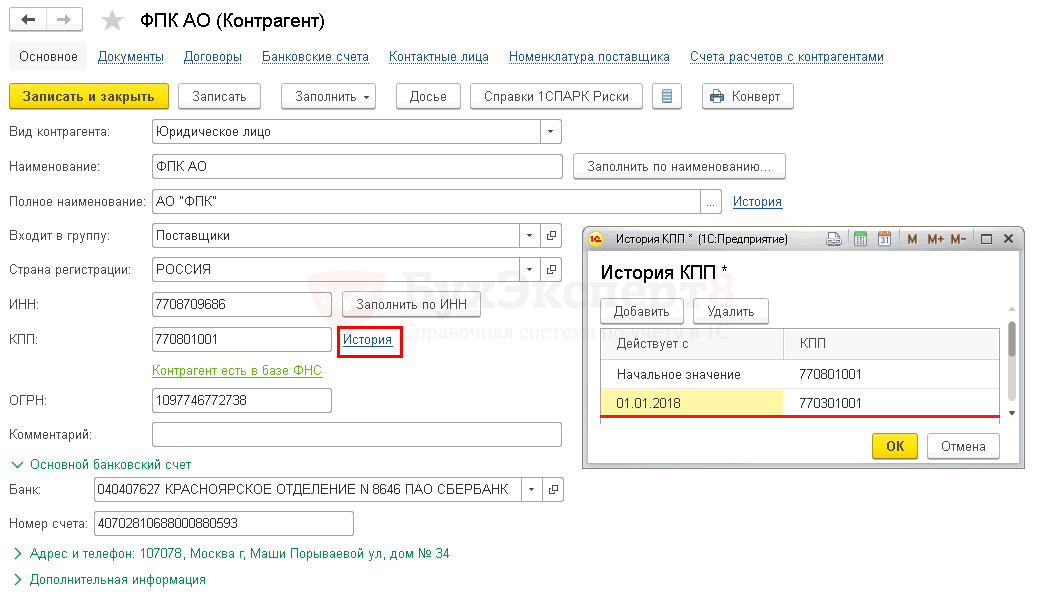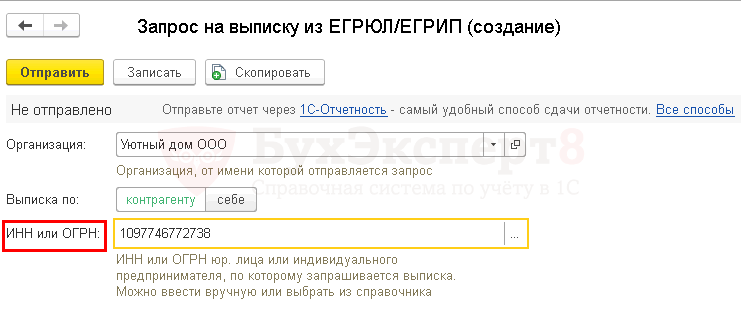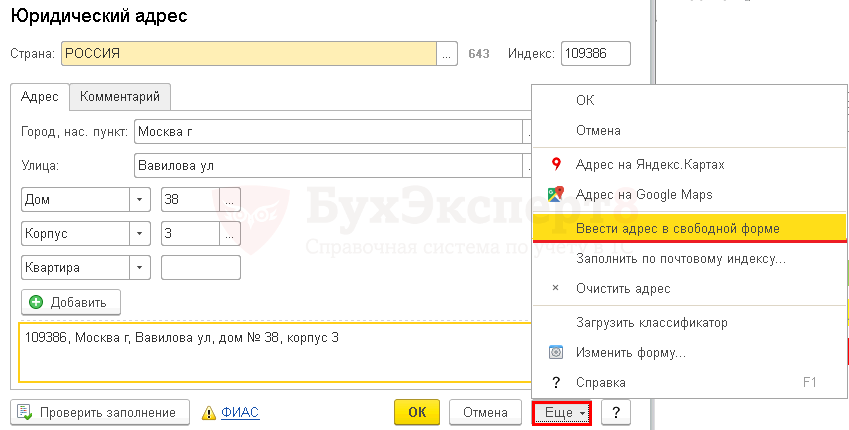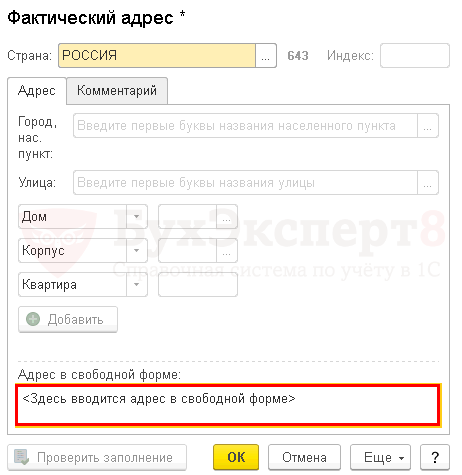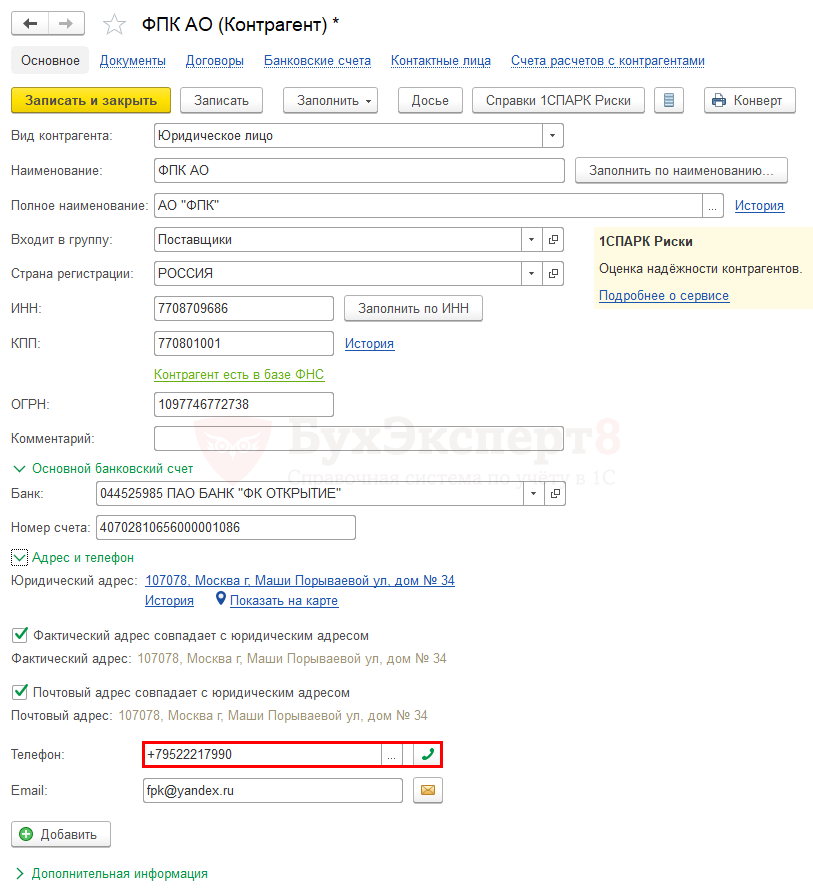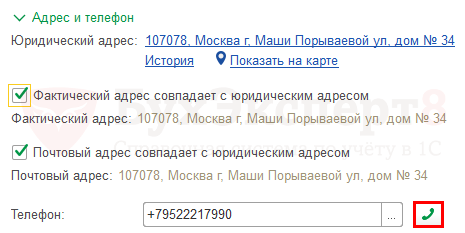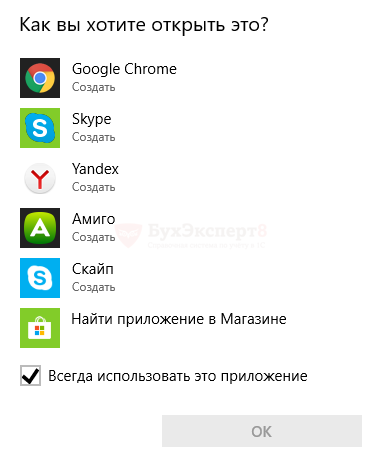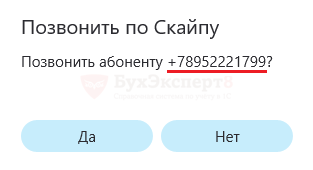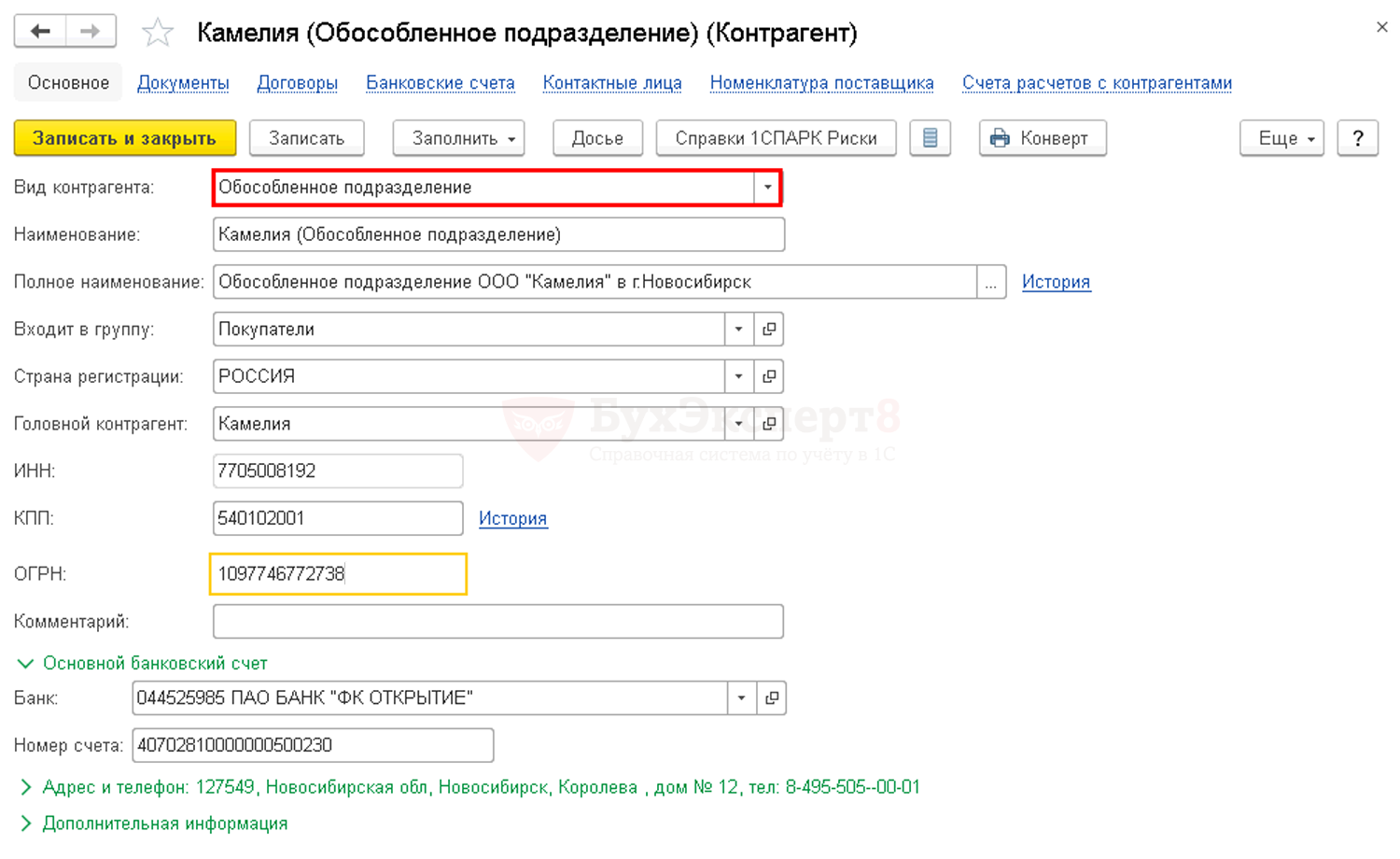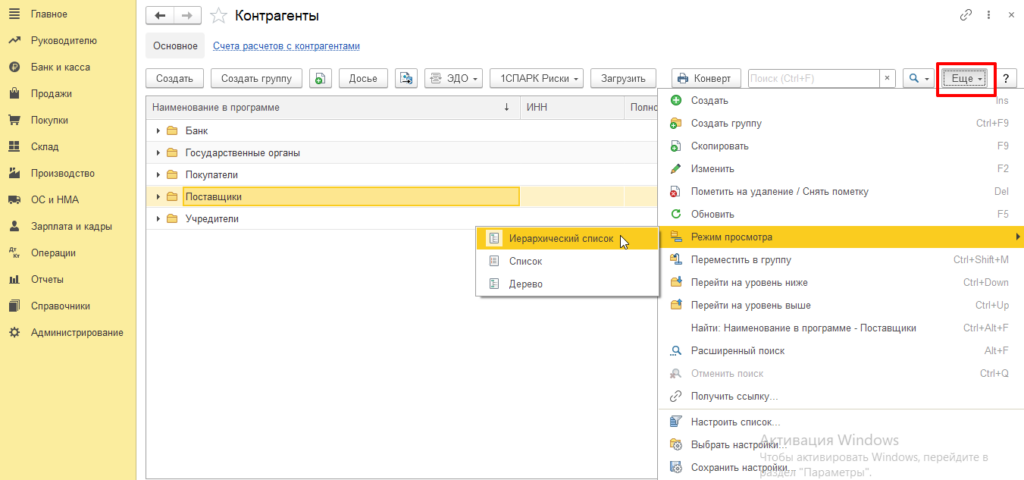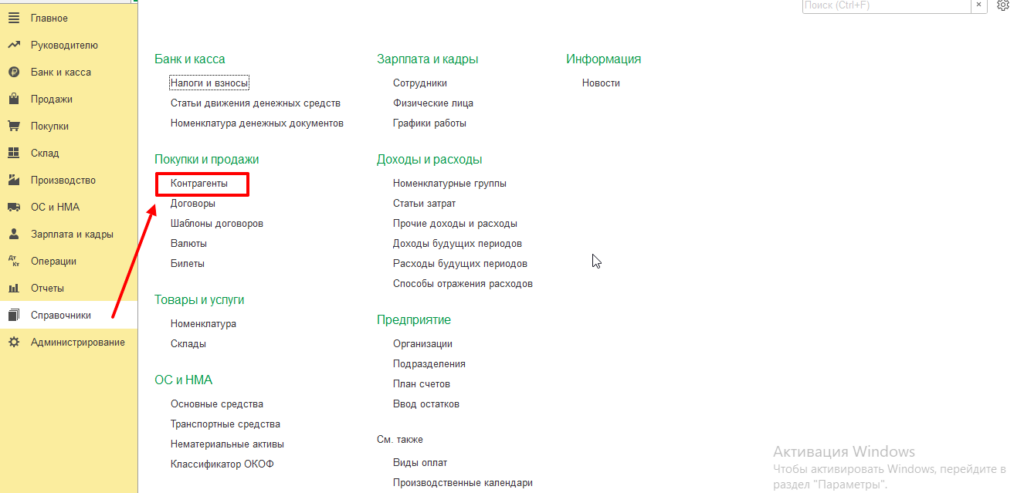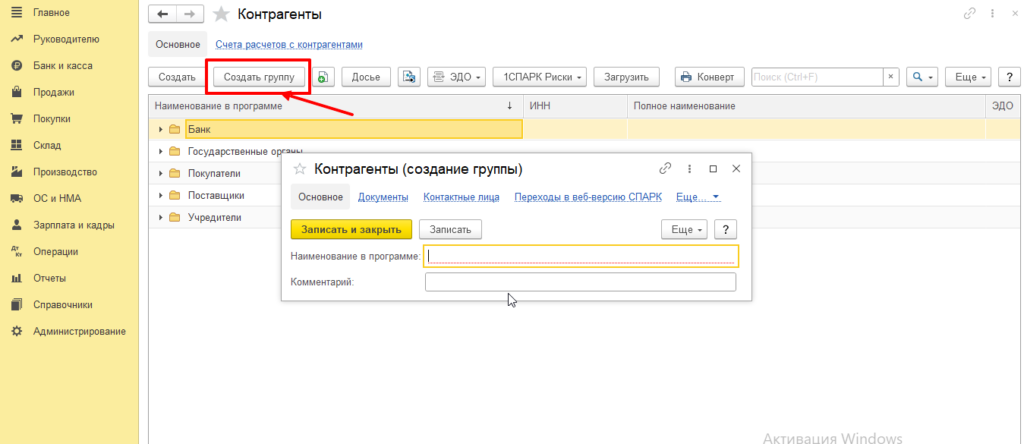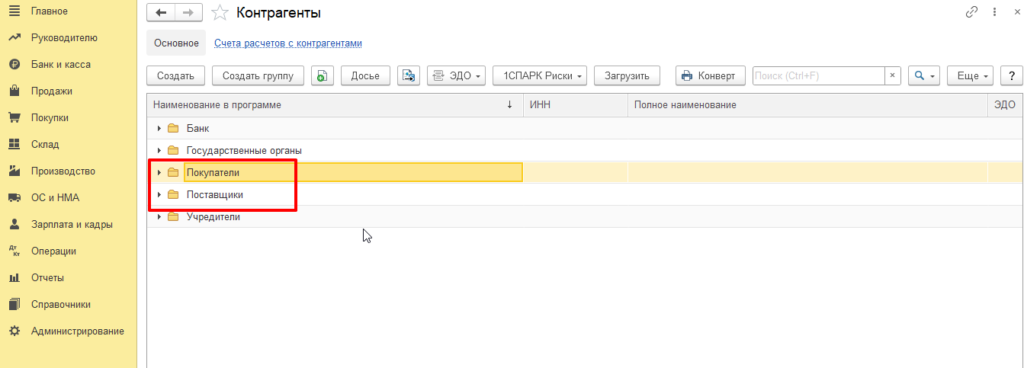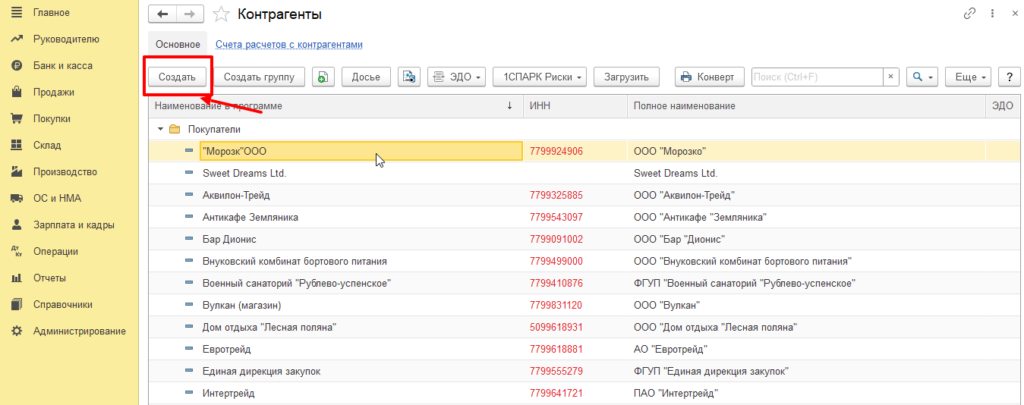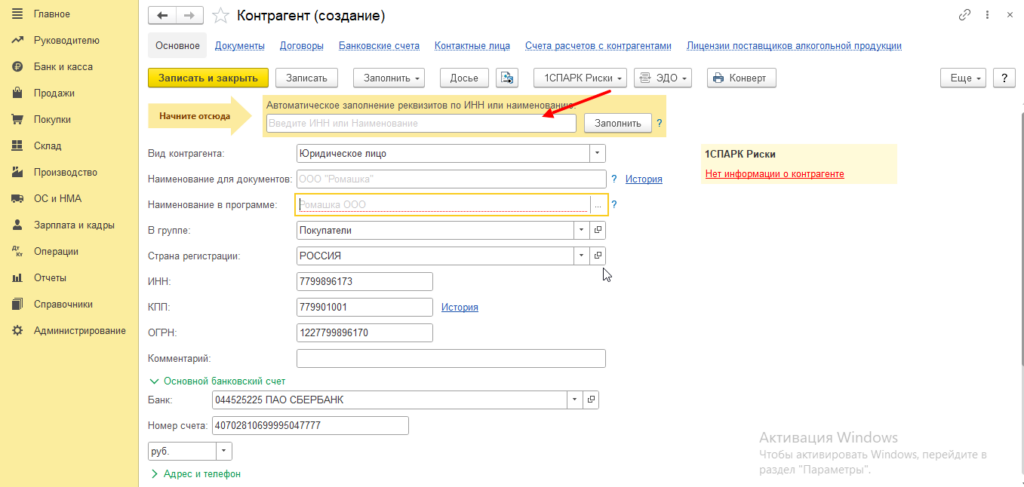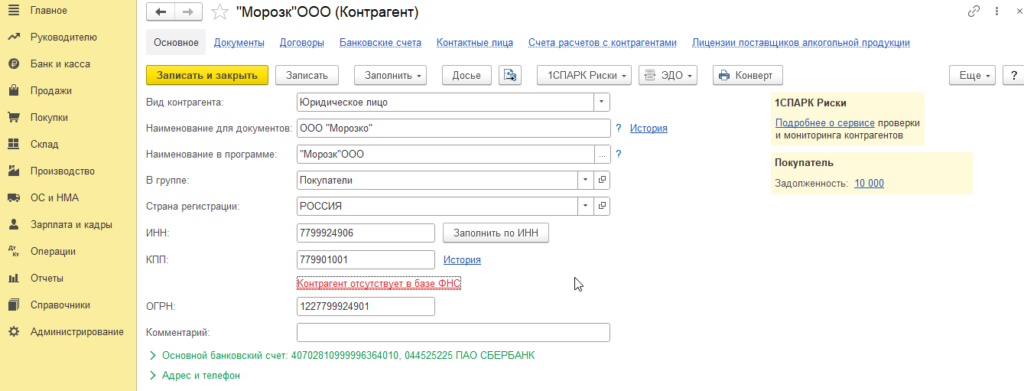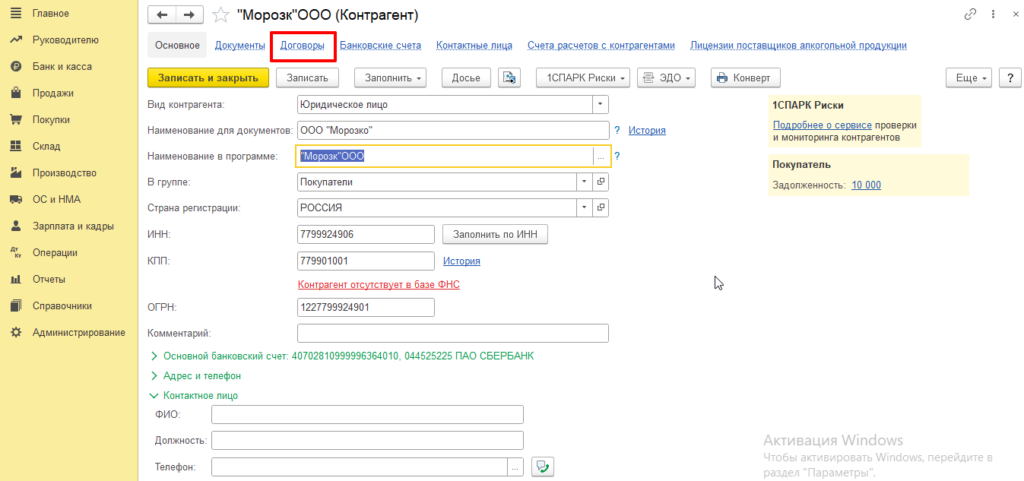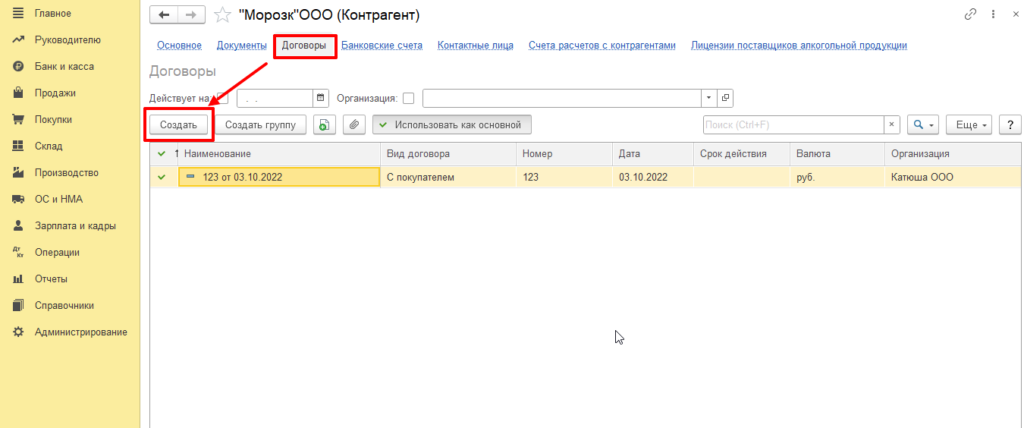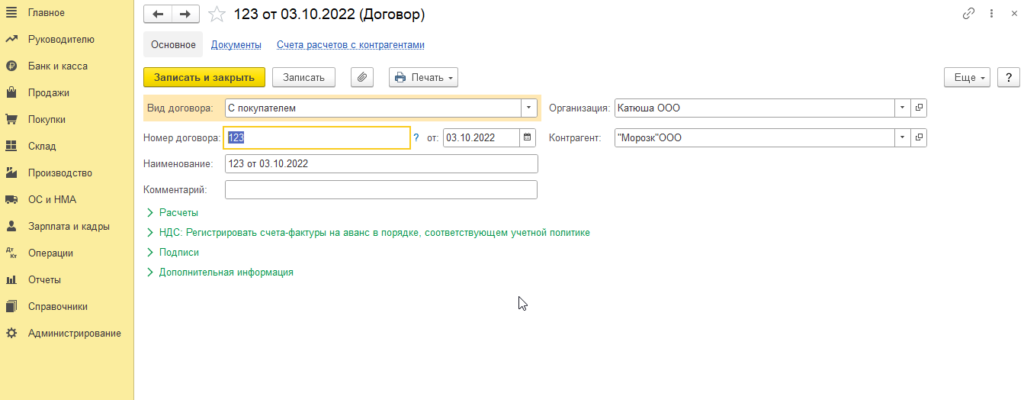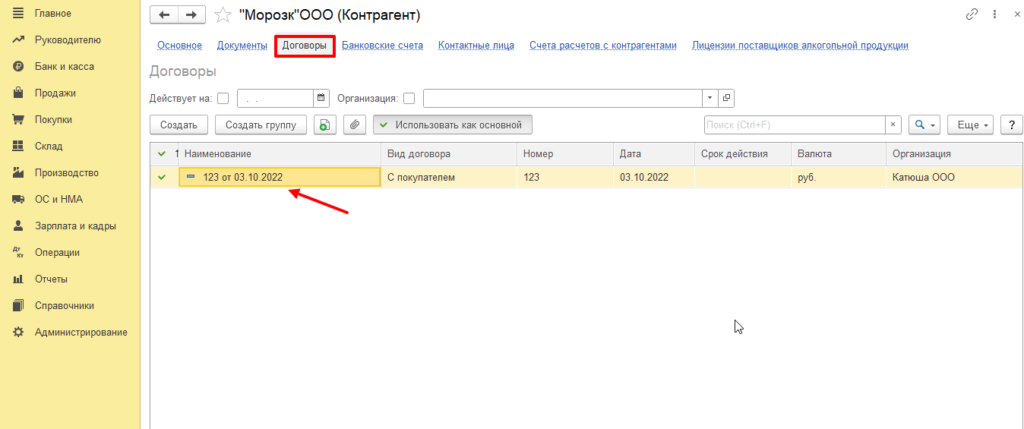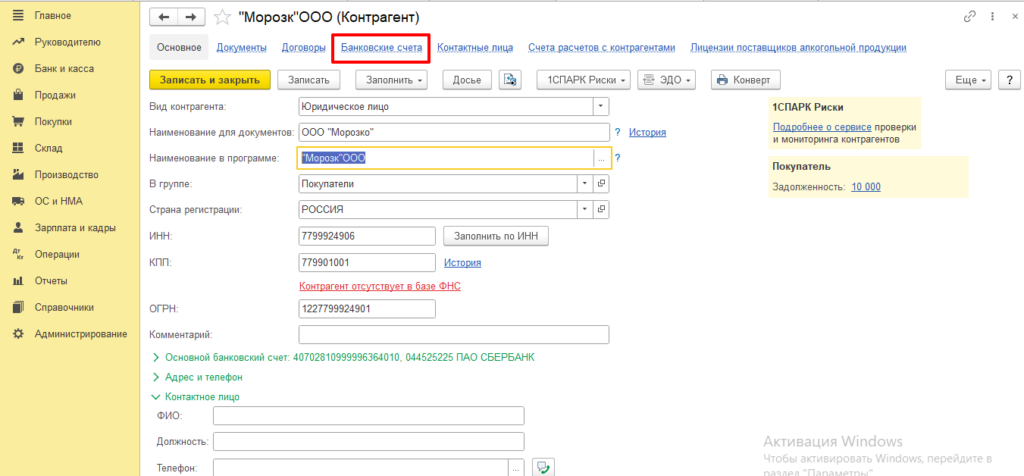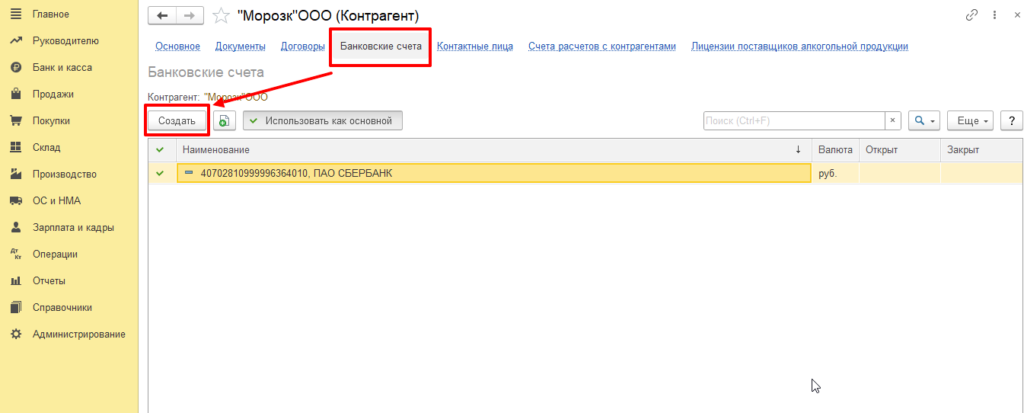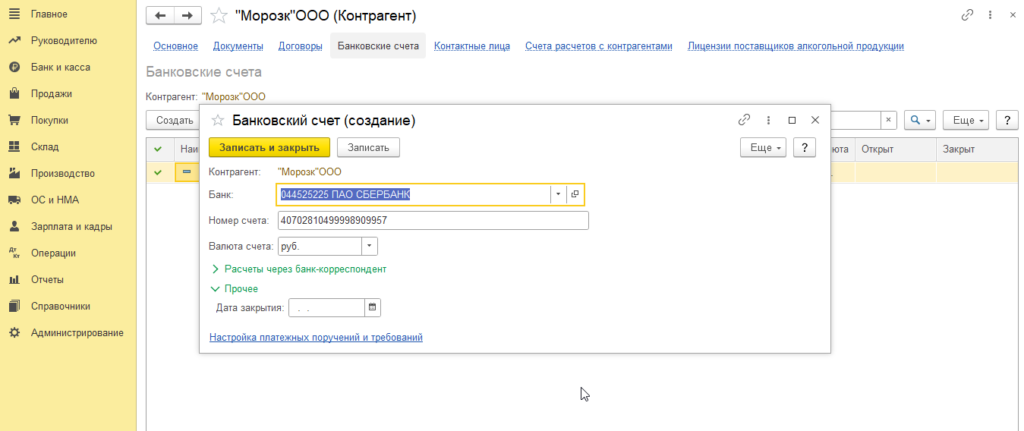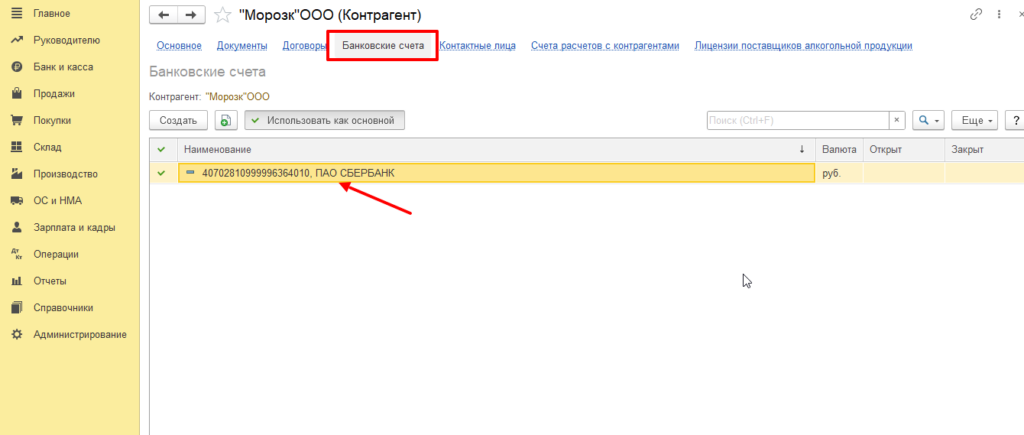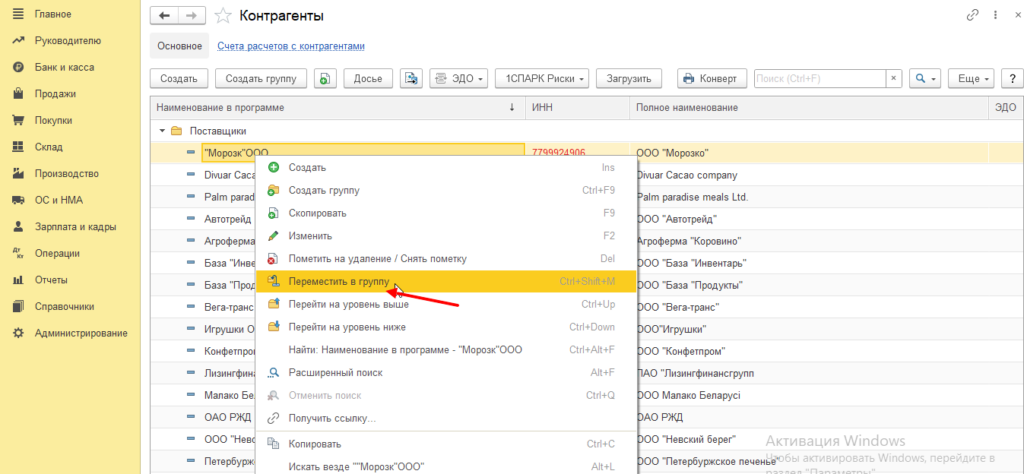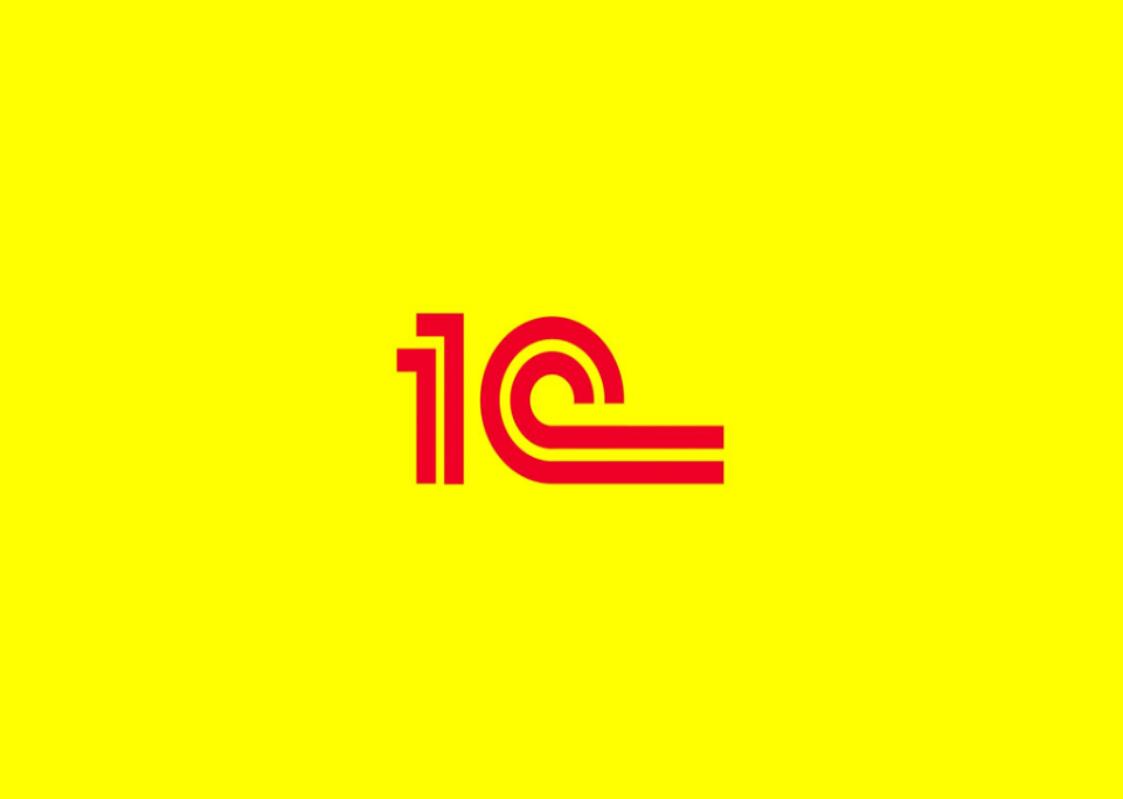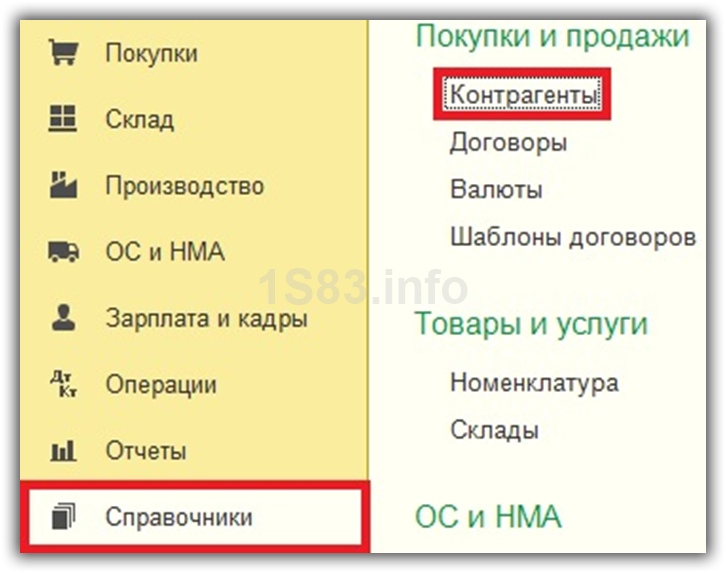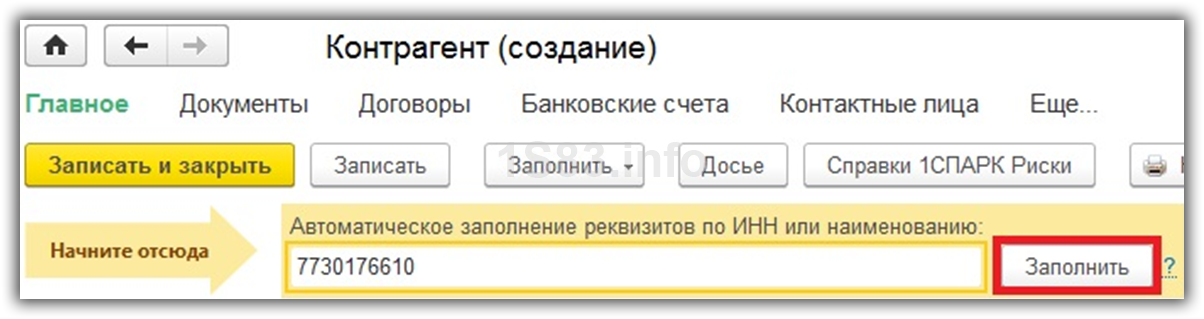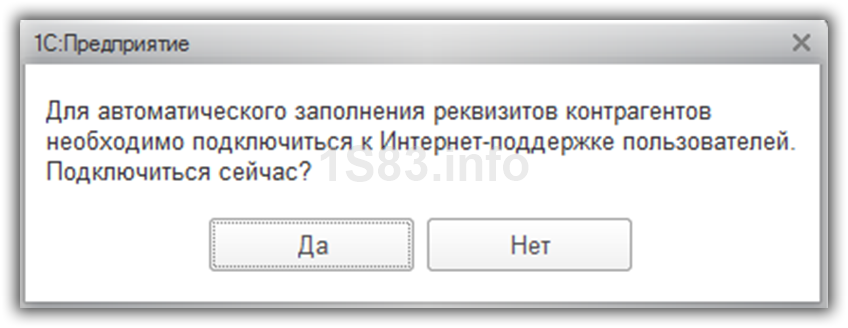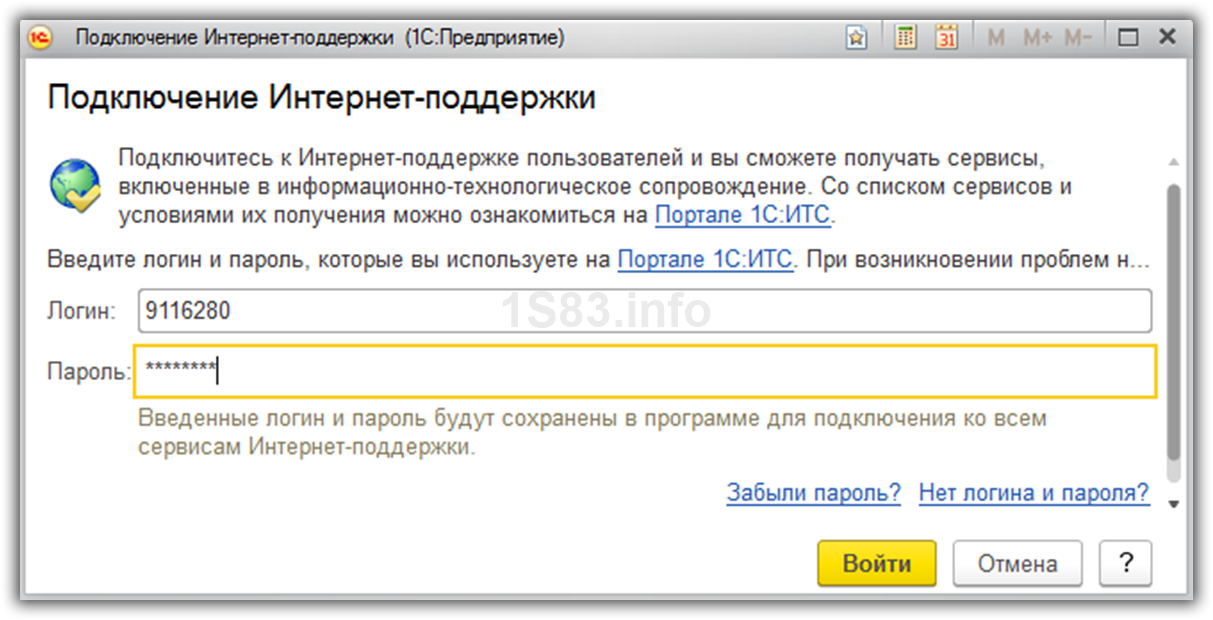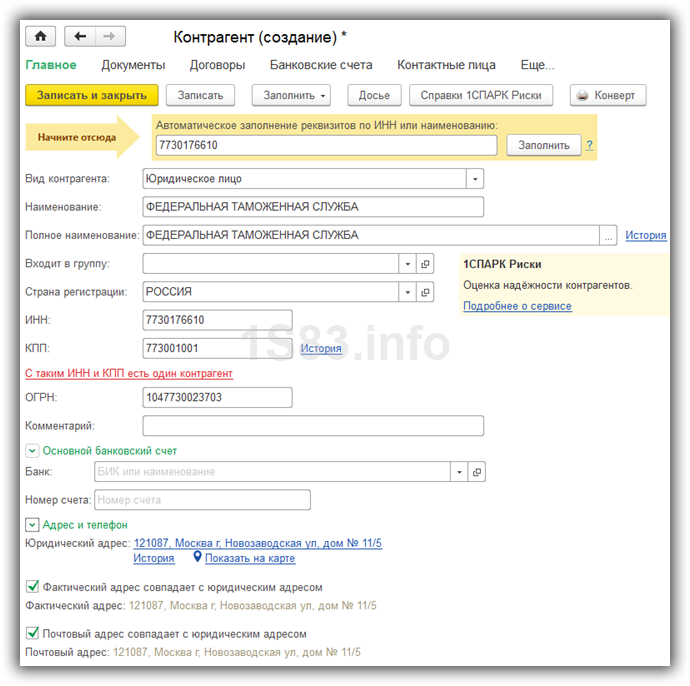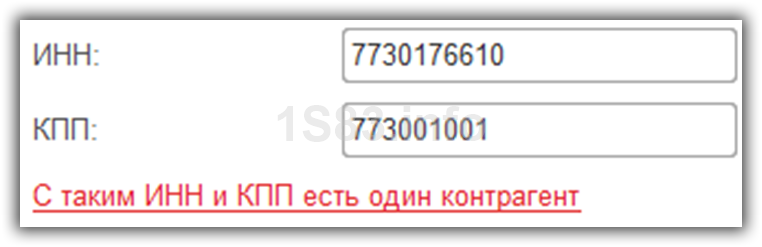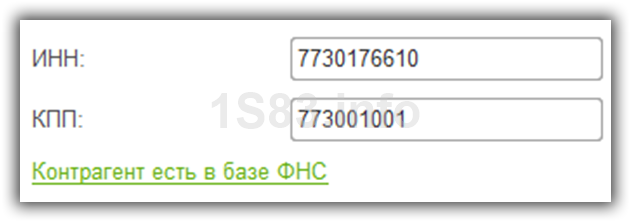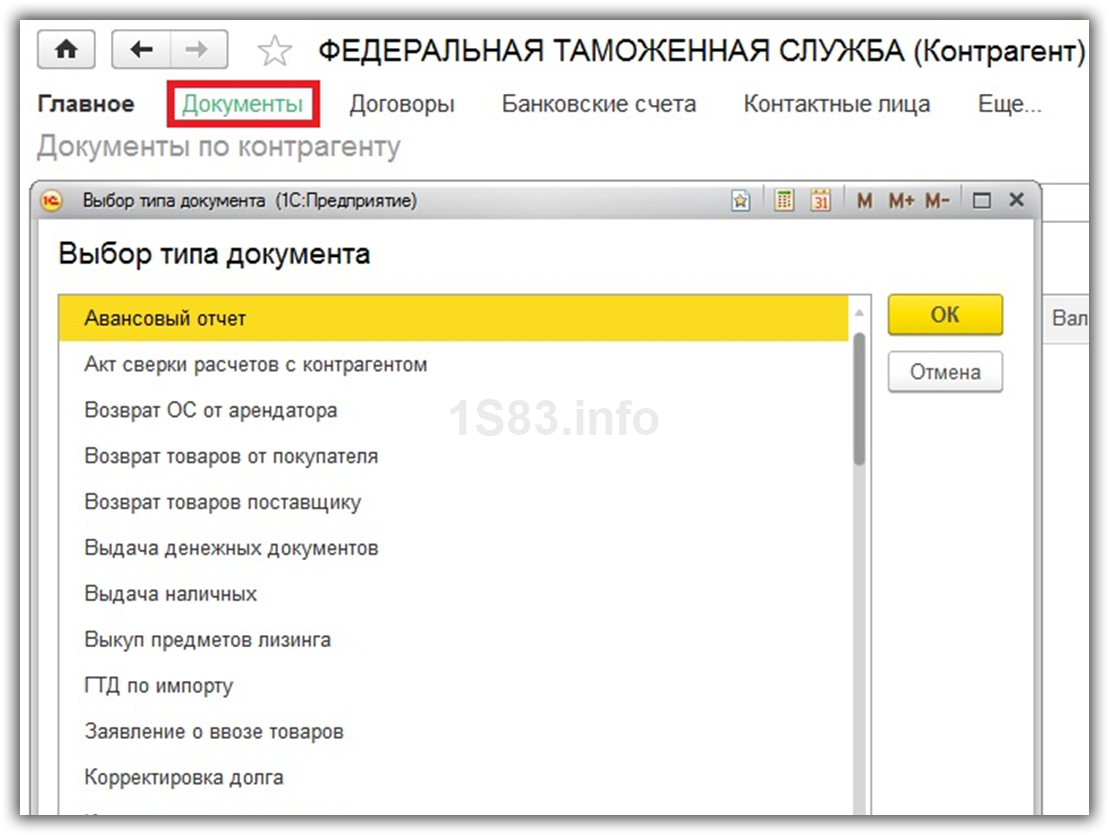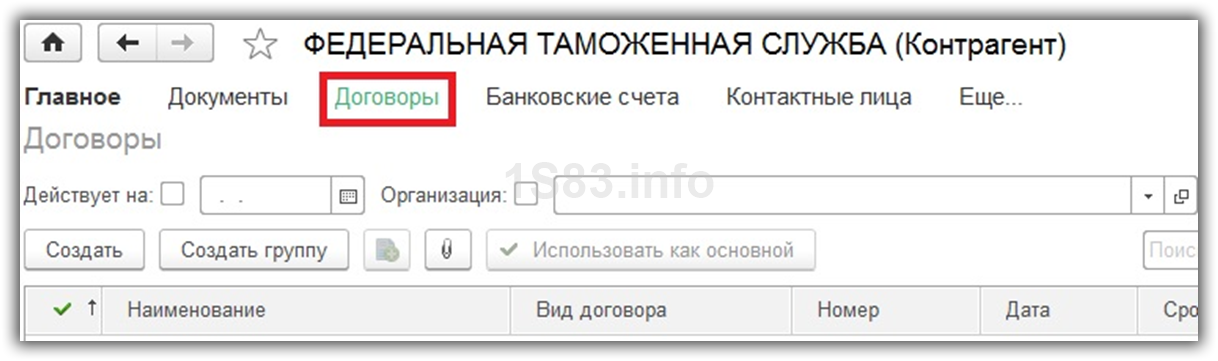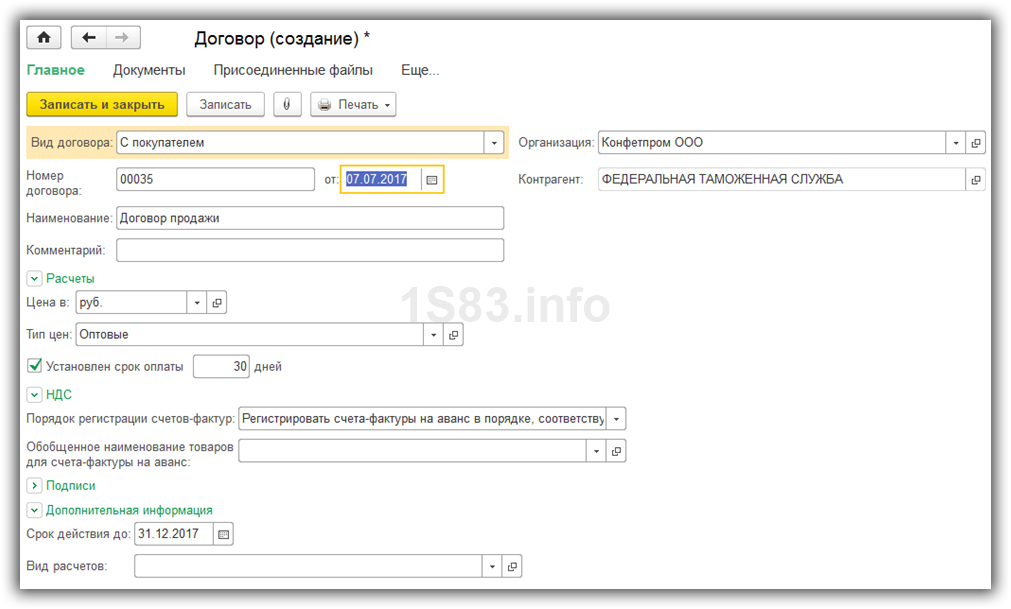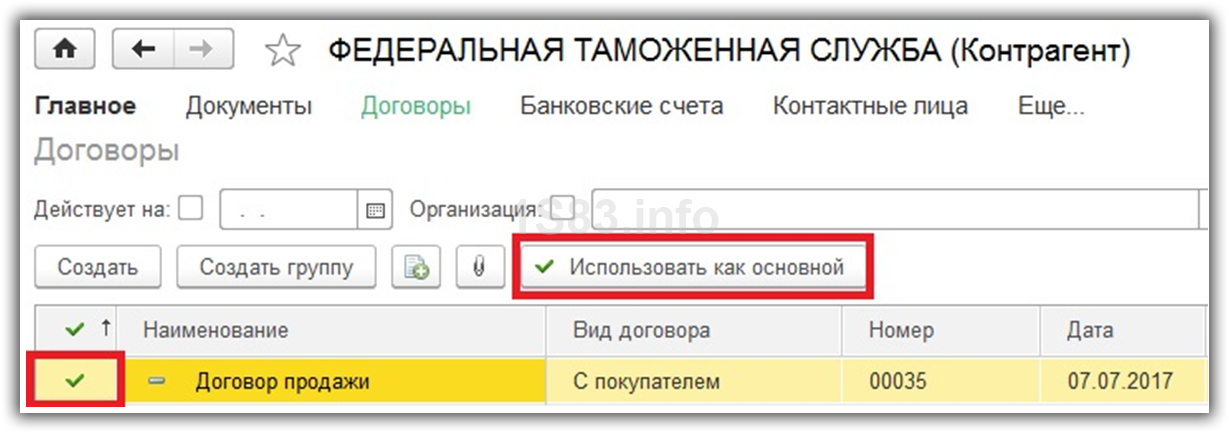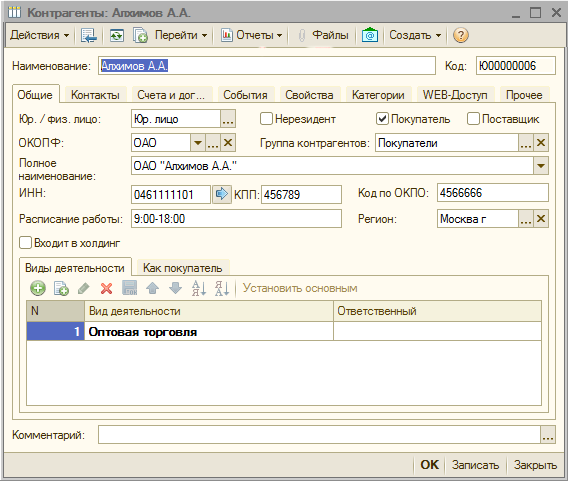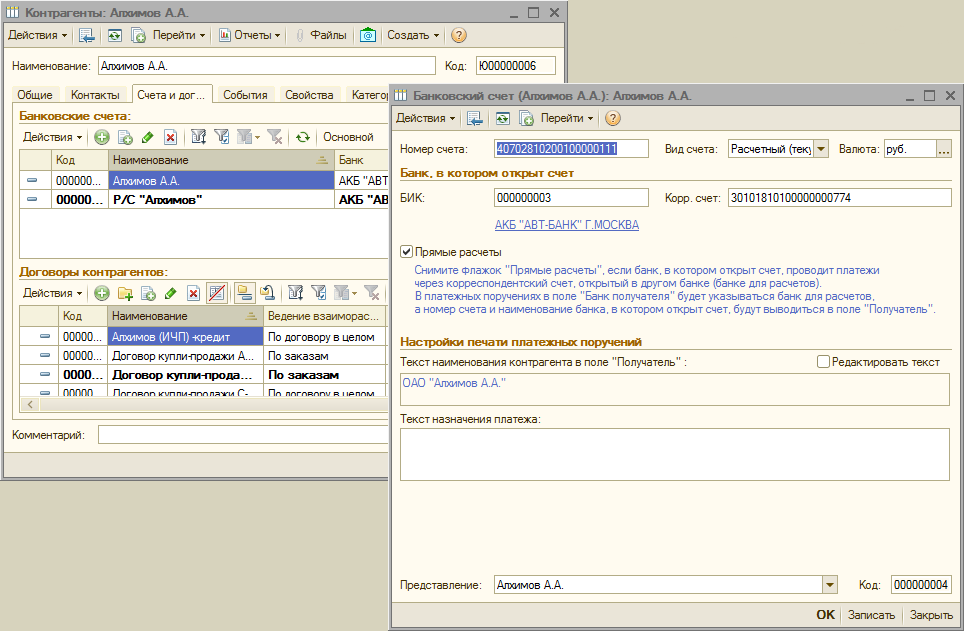Контрагенты — юридические или физические лица, являющиеся деловыми партнерами организации: покупатели, поставщики, арендодатели, кредитные организации и т. д. Эксперты 1С рассказали, как в программе «1С:Бухгалтерия 8» редакции 3.0 организован аналитический учет расчетов с контрагентами, как применяются договоры и счета и для чего служат статусы документов.
Нормативного определения понятия «контрагент» в российском законодательстве нет. В общем случае под контрагентами организации понимаются ее деловые партнеры: как юридические, так и физические лица. С точки зрения гражданско-правовых отношений контрагентом считается противоположная сторона договора. Так, например, в зависимости от договорных отношений контрагентами являются:
- поставщики и покупатели;
- грузоотправители и грузополучатели;
- арендодатели и арендаторы;
- комитенты и комиссионеры;
- дарители и одаряемые;
- займодавцы и заемщики;
- банки и его клиенты;
- страховщики и страхователи и т. д.
Справочник контрагентов
В программе «1С:Бухгалтерия 8» редакции 3.0 для хранения списка всех контрагентов предназначен справочник Контрагенты (раздел Справочники — Покупки и продажи).
Группы контрагентов
Справочник Контрагенты имеет многоуровневую (иерархическую) структуру. Это позволяет объединять контрагентов в группы (папки) и подгруппы (вложенные папки) по определенным признакам.
Например, контрагентов можно сгруппировать:
- по функциям или по договорным отношениям (Покупатели, Поставщики, Банки, Государственные органы, Учредители и т. д.);
- по географическому признаку (Московский регион, Астраханская область и т. д.);
- по рейтингу (Крупнейшие, Крупные, Средние, Малые и т. д.);
- по другим признакам исходя из потребностей и особенностей деятельности конкретной компании.
Группы контрагентов можно использовать при формировании стандартных отчетов по счетам учета расчетов с контрагентами (например, Оборотно-сальдовая ведомость по счету 62, Анализ счета 60, Анализ субконто «Контрагенты» и т. д.). В настройках отчета (кнопка Показать настройки) на закладке Группировка можно указать тип группировки контрагентов:
- Без групп — данные выводятся только по контрагентам;
- С группами — данные выводятся как по группам контрагентов, так и по входящим в нее контрагентам;
- Только группы — данные выводятся только по группам контрагентов без детализации по отдельным контрагентам (рис. 1).
Рис. 1. Вывод данных в отчете по группам контрагентов
Таким образом, пользователь получает данные в определенных разрезах аналитики.
Виды контрагентов и их реквизиты
При создании нового элемента справочника Контрагенты (команда Создать) необходимо указать вид контрагента: Юридическое лицо, Физическое лицо, Обособленное подразделение или Государственный орган. В зависимости от выбранного вида контрагента меняется форма элемента справочника (карточка контрагента).
Например, для российских юридических лиц, помимо наименования, в состав доступных реквизитов (полей) входит полное наименование по учредительным документам, ИНН, КПП, код по ОГРН (рис. 2). А для физических лиц — Ф.И.О., ИНН и документ, удостоверяющий личность. Помимо этого, для индивидуальных предпринимателей (ИП) следует указать код ОГРНИП, серию, номер и дату выдачи свидетельства. Для обособленных подразделений контрагента в отдельном поле требуется указать головное подразделение данного контрагента. А для государственного органа — его вид (Налоговый орган, Орган ФСС, Орган ПФР или Прочий) и код.
Рис. 2. Карточка контрагента — юридического лица
В качестве страны регистрации контрагента в справочнике по умолчанию устанавливается значение РОССИЯ. Если в поле Страна регистрации указана иная страна или территория, то появляется возможность ввести налоговый и регистрационный номера в стране регистрации.
Непосредственно из карточки контрагента по гиперссылке Документы можно быстро перейти к списку всех документов, зарегистрированных в учетной системе по данному контрагенту. А по гиперссылкам Договоры, Банковские счета, Контактные лица и Счета расчетов с контрагентами — к списку соответствующих объектов для данного контрагента.
Для каждого контрагента можно определить ряд реквизитов, которые могут использоваться в качестве значений по умолчанию при вводе хозяйственных операций. Например, в списке договоров с контрагентом можно выбрать и установить основной договор, в списке банковских счетов контрагента — основной банковский счет (команда Использовать как основной), а в списке контактных лиц — основное контактное лицо (команда Использовать как основное).
Создание новых контрагентов
В программе «1С:Бухгалтерия 8» редакции 3.0 создавать новых контрагентов (новые элементы справочника Контрагенты) и заполнять их реквизиты можно следующими способами:
- вручную;
- с помощью сервиса 1С:Контрагент;
- загрузив реквизиты контрагента, полученные по электронной почте;
- загрузив реквизиты контрагента из файла;
- загрузив список контрагентов с реквизитами из файла.
Одним из самых популярных способов создания новых контрагентов является сервис 1С:Контрагент. Сервис позволяет заполнять данные контрагента автоматически — достаточно указать ИНН или наименование организации (ИП или государственного органа). Основные сведения заполняются на основании данных ЕГРЮЛ и ЕГРИП, а адреса — по данным Федеральной информационной адресной системы (ФИАС). Для автоматического заполнения реквизитов контрагента необходим доступ в интернет. Также для версии ПРОФ необходим действующий договор ИТС.
Подробнее о возможностях сервиса 1С:Контрагент и об условиях его использования в «1С:Бухгалтерии 8» редакции 3.0 см. на Портале ИТС.
Если по каким-либо причинам сервис 1С:Контрагент недоступен пользователю, то он может загружать в программу реквизиты, полученные от контрагента по электронной почте. Для обмена данными по электронной почте контрагенты должны выполнить настройку учетных записей электронной почты (раздел Администрирование — Органайзер).
Чтобы отправить реквизиты своей организации по электронной почте, отправитель из справочника Организации должен выбрать команду Отправить по электронной почте (кнопка в виде конверта) и указать с помощью флагов, в каком формате (в нескольких форматах) нужно отправить документ. В форме Отправка сообщения необходимо указать электронный адрес получателя реквизитов. По команде Выбрать получателей можно выбрать сразу несколько получателей из списка контрагентов, у которых указан адрес электронной почты. Реквизиты отправляются в виде приложенного к письму файла в форматах, выбранных пользователем. Автоматически в приложение включается файл в формате .mxl (mxl-формат разработан фирмой «1С» и предназначен для передачи табличных документов между пользователями программных продуктов 1С).
Получатель реквизитов может их загрузить при создании нового элемента справочника Контрагенты (из карточки контрагента) по команде Заполнить — Из электронной почты.
В карточке контрагента будет заполнено его наименование, полное наименование, ИНН, КПП, юридический адрес и банковские реквизиты. Код ОГРН не передается, поскольку не предусмотрен стандартом обмена.
По команде Заполнить — Из файла в карточку контрагента можно загрузить его реквизиты из файла в формате .mxl.
Программа позволяет загружать сразу список контрагентов с реквизитами из файлов формата .xls, .xlsx (Microsoft Excel), .ods (OpenOffice Calc) и .mxl. При этом предварительная подготовка файлов не требуется.
Загрузка файла выполняется по кнопке Загрузить из формы списка справочника Контрагенты. Загружаться могут основные реквизиты контрагента (краткое и полное наименование, ИНН, КПП, ОГРН, юридический и фактический адреса, телефон, контактные лица, банковские реквизиты).
На первом этапе обработки Загрузка контрагентов из файла данные загружаются в табличный документ, который при необходимости можно отредактировать. На втором этапе обработки производится сопоставление загружаемых контрагентов с данными информационной базы. Если сопоставить имеющегося контрагента с данными из файла не удается, то автоматически создается новый контрагент, который отмечается в списке знаком «+». На этом же этапе требуется указать группу справочника Контрагенты, в которую будут записаны новые элементы. По кнопке Загрузить в указанной папке справочника Контрагенты создаются новые элементы.
Оценка надежности контрагентов
Во избежание претензий налоговых органов организация должна оценивать риски по результатам своей финансово-хозяйственной деятельности, в том числе риски при выборе контрагентов. Ведь если налоговый орган докажет, что в результате сделки с контрагентом налогоплательщик получил необоснованную налоговую выгоду, то уменьшение налоговой базы (налогов, сборов, взносов) будет признано неправомерным (ст. 54.1 НК РФ), что повлечет доплату налогов, пеней и штрафов в бюджет.
В целях проявления должной осмотрительности при выборе контрагентов налогоплательщики могут использовать общедоступные критерии оценки рисков (см., например, письма ФНС России от 18.05.2018 № ЕД-4-2/9521@, от 05.06.2017 № ЕД-4-15/10588).
Оценить надежность контрагентов можно напрямую из «1С:Бухгалтерии 8» (ред. 3.0), используя:
- функцию Досье контрагента, входящую в состав сервиса 1С:Контрагент. Подробнее о Досье контрагента см. в статье «Досье контрагента – проверьте своего партнера на благонадежность с помощью 1С»;
- сервис 1СПАРК Риски. Подробнее о возможностях сервиса см. в статье «Комплексная оценка контрагентов: элементарно в 1С». Об условиях использования сервиса см. на Портале ИТС;
- онлайн-сервис ФНС «Проверка реквизитов контрагентов». Управление автоматическим режимом проверки контрагентов выполняется в разделе Администрирование — Интернет-поддержка и сервисы — Проверка контрагентов. Подробнее о возможностях онлайн-сервиса см. в статье «Проверка реквизитов контрагента (новые возможности «1С:Бухгалтерии 8»)».
Расчеты с контрагентами
При работе в программе «1С:Бухгалтерия 8» редакции 3.0 пользователям следует уделить внимание настройкам функциональности, а также другим настройкам, которые влияют на порядок отражения расчетов в бухгалтерском учете, в том числе на аналитический учет расчетов с контрагентами.
Счета учета расчетов с контрагентами
Программа позволяет автоматически заполнять счета расчетов с контрагентами в документах. Эта возможность не только ускоряет ввод документов, но и упрощает вид экранных форм при отключенной настройке Показывать счета учета в документах (раздел Главное — Персональные настройки). Счет, заполненный в документе по умолчанию, может быть впоследствии изменен вручную.
Для автоматической подстановки счетов в документы используется регистр сведений Счета учета расчетов с контрагентами. Регистр доступен по гиперссылке Счета расчетов с контрагентами из формы списка справочника Контрагенты, а также из Плана счетов (раздел Главное). Счета учета в регистре заполнены значениями по умолчанию для расчетов в валюте регламентированного учета (то есть в рублях), для расчетов в иностранной валюте и для расчетов в условных единицах.
На рисунке 3 представлена запись регистра Счета учета расчетов с контрагентами для вида расчетов Расчеты в валюте регламентированного учета. Счета учета, указанные в регистре, будут по умолчанию применяться в документах расчетов в рублях для всех организаций, для всех контрагентов и для всех договоров с контрагентами.
Рис. 3. Счета учета расчетов с контрагентами в рублях
Для каждой организации, контрагента (группы контрагентов), договора и валюты расчетов пользователь может отдельно установить свои счета учета. Такие настройки будут иметь приоритет перед общими настройками счетов учета расчетов с контрагентами, предложенными программой по умолчанию. Быстро перейти к настройкам счетов учета, заданных для конкретного контрагента, можно из его карточки по гиперссылке Счета расчетов с контрагентами.
Аналитический учет расчетов с контрагентами
В «1С:Бухгалтерии 8» редакции 3.0 расчеты с контрагентами организованы с использованием нескольких уровней аналитического учета (субконто счетов бухгалтерского учета). Например, для счета 60 «Расчеты с поставщиками и подрядчиками» могут применяться три уровня аналитики:
- по поставщикам и подрядчикам (субконто Контрагенты), где каждый поставщик (подрядчик) — элемент справочника Контрагенты;
- по основанию расчетов (субконто Договоры), где каждое основание расчетов — элемент справочника Договоры;
- по документам расчетов (субконто Документы расчетов с контрагентами).
А, например, для счета 66 «Расчеты по краткосрочным кредитам и займам» аналитический учет ведется с использованием только двух уровней:
- по кредитным организациям и другим заимодавцам (субконто Контрагенты), где каждая кредитная организация или заемщик — элемент справочника Контрагенты;
- по заключенным договорам (субконто Договоры), где каждый заключенный договор — элемент справочника Договоры.
Обратите внимание, что договор с контрагентом может использоваться как объект аналитического учета, только если включена соответствующая функциональность программы. Если в настройках функциональности (раздел Главное) на закладке Расчеты установлен флаг Учет по договорам, то пользователь сможет выбирать конкретные договоры в документах расчетов с контрагентами и вести аналитический учет по договорам контрагентов.
Договоры контрагентов
Согласно Гражданскому кодексу договором признается соглашение двух или нескольких лиц об установлении, изменении или прекращении гражданских прав и обязанностей (ст. 420 ГК РФ). Для совершения сделки наличие договора не всегда обязательно. В отсутствие договора контрагентам следует руководствоваться нормами Гражданского кодекса и общепринятыми обычаями делового оборота.
В программе для хранения списка всех договоров, заключенных с контрагентами, предназначен справочник Договоры (раздел Справочники — Покупки и продажи). Если организация не ведет учет по договорам, то по умолчанию справочник скрыт.
При создании нового элемента справочника Договоры (команда Создать) следует заполнить общие реквизиты и реквизиты, которые зависят от вида договора. В полной функциональности программы доступны следующие виды договоров:
- С поставщиком;
- С покупателем;
- С комитентом (принципалом) на продажу;
- С комиссионером (агентом) на продажу;
- С комитентом (принципалом) на закупку;
- С комиссионером (агентом) на закупку;
- С факторинговой компанией;
- Прочее.
Если новый договор создается не напрямую из справочника, а из документа учетной системы, то программа предлагает для выбора только те виды договоров, которые соответствуют данной хозяйственной операции. Например, из документа Поступление (акт, накладная) с видом Основные средства доступны только договоры с видом С поставщиком. А из документа Отчет комитенту — только договоры с видом С комитентом (принципалом) на закупку.
Независимо от вида договора в форме элемента справочника (в карточке договора) для заполнения доступны общие реквизиты (рис. 4):
- наименование, номер и дата договора;
- валюта, в которой заключен договор, и тип цен номенклатуры для подстановки по умолчанию при вводе хозяйственных операций (группа Расчеты). Также для большинства видов договоров в группе Расчеты можно установить срок оплаты, который будет влиять на учет задолженности;
- информация о представителях контрагентов: их Ф.И.О., должности, наименования документов, подтверждающих полномочия подписантов (группа Подписи);
- срок действия договора и вид расчетов (группа Дополнительная информация).
Рис. 4. Карточка договора
Вид расчетов используется для дополнительной аналитики взаиморасчетов и выбирается из одноименного справочника. С помощью видов расчетов можно классифицировать однотипные договоры, например:
- по сроку договора (Долгосрочный, Краткосрочный, Бессрочный);
- по типу договора (Договор поставки, Договор аренды, Лицензионный договор и т. д.);
- по другим признакам исходя из потребностей и особенностей деятельности конкретной компании.
Вид расчетов можно использовать для анализа данных в стандартных отчетах. Например, если в настройках Оборотно-сальдовой ведомости по счету 60 на закладке Группировка установить дополнительный вид группировки по реквизиту Вид расчетов, то отчет будет выведен с детализацией по видам расчетов (рис. 5).
Рис. 5. Отчет с детализацией по видам расчетов
Для хранения шаблонов, используемых при формировании печатных форм договоров с контрагентами, в «1С:Бухгалтерии 8» (ред. 3.0) предназначен справочник Шаблоны договоров (раздел Справочники — Покупки и продажи). В комплект поставки программы входят типовые шаблоны договора: Договор возмездного оказания услуг, Договор подряда, Договор поставки. Пользователь может редактировать типовые шаблоны или создавать на их основе собственные.
Список шаблонов договоров также доступен непосредственно из карточки договора (кнопка Печать — Договор). Для каждого договора можно выбрать подходящий шаблон — в этом случае макет печатной формы автоматически формируется с заполненными реквизитами организации и контрагента, включая информацию о представителях контрагентов, указанную в карточке договора в группе Подписи. Макет печатной формы договора следует отредактировать, после чего его можно вывести на печать, отправить контрагенту по электронной почте, сохранить в папку на компьютер или присоединить к элементу справочника Договоры в виде приложенного файла. Присоединенные файлы помечаются в списке договоров пиктограммой в виде скрепки.
Подробнее о редактировании и создании договоров с помощью шаблонов см. в статье «Редактирование и создание договоров с помощью шаблонов (новые возможности «1С:Бухгалтерии 8»)».
Документы расчетов с контрагентами
Документами расчетов с контрагентами, использующимися в программе как объекты аналитического учета, является множество разнообразных документов учетной системы, например: Списание с расчетного счета, Передача ОС, Списание товаров, Авансовый отчет, Поступление на расчетный счет, Выдача наличных, Корректировка долга, Поступление (акт, накладная), Оказание услуг, Передача НМА, Отчет о розничных продажах, Поступление наличных, Реализация (акт, накладная), Реализация отгруженных товаров, Поступление доп. расходов и т. д.
При этом в качестве значений субконто Документы расчетов с контрагентами не могут использоваться документы:
- Счет покупателю;
- Счет от поставщика.
Счет покупателю
Счет на оплату, выставленный покупателю, — это документ, содержащий предложение об оплате и платежные реквизиты организации. Если стороны заключили договор, в котором указаны условия оплаты и сумма платежа, то выставлять счет на оплату не обязательно.
Если одна из сторон направляет другой стороне счет, который содержит все существенные условия договора, то такой счет может признаваться договором-офертой (то есть предложением заключить договор). Если другая сторона оплачивает счет в установленном порядке, то такое действие признается акцептом, то есть принятием предложения. В этом случае договор считается заключенным в простой письменной форме (п.п. 1, 2 ст. 432, п. 3 ст. 434, п. 3 ст. 438 ГК РФ).
В некоторых случаях счет может признаваться первичным учетным документом, если он подтверждает факт хозяйственной жизни и содержит обязательные реквизиты, указанные в статье 9 Федерального закона от 06.12.2011 № 402-ФЗ «О бухгалтерском учете» (далее — Закон о бухгалтерском учете). Примерами первичных документов такого рода могут быть счета за оказанные услуги связи или за коммунальные услуги с подробной детализацией.
В «1С:Бухгалтерии 8» редакции 3.0 документ Счет покупателю (раздел Продажи) предназначен для подготовки и печати счетов покупателям. При этом Счет покупателю:
- не формирует бухгалтерских проводок и записей в специальных регистрах;
- не может быть документом расчетов с контрагентом, поэтому не является объектом аналитического учета;
- позволяет на своем основании создавать документы расчетов с покупателями (Оказание производственных услуг, Операция по платежной карте, Поступление наличных, Поступление на расчетный счет, Реализация (акт, накладная), Розничная продажа (чек));
- позволяет контролировать взаиморасчеты с покупателями и может использоваться в управленческих целях.
Рассмотрим подробнее особенности данного документа и его реквизиты (рис. 6).
Рис. 6. Счет покупателю
В шапке документа Счет покупателю указывается дата счета, наименование контрагента-покупателя (выбирается из справочника), при необходимости указывается договор с контрагентом. Если договор в информационной базе еще не зарегистрирован, то его можно автоматически создать непосредственно из формы счета. В форме Цены в документе указывается тип цен и вариант расчета НДС (Документ без НДС, НДС в сумме или НДС сверху).
В Счете покупателю можно указать вариант применения скидки:
- не предоставлена;
- на отдельные позиции — скидка указывается в процентном или суммовом выражении для соответствующих позиций в табличной части документа;
- по документу в целом — скидка указывается в шапке документа.
В табличной части документа на закладке Товары и услуги следует заполнить наименование номенклатуры (как товары, так и услуги в одном списке), ее количество, цену и ставку НДС. Если в функциональность программы включен учет возвратной тары, то на закладке Возвратная тара при необходимости указывается номенклатура, количество и залоговая цена тары.
Счет покупателю можно автоматически заполнить на основании документов: Оказание производственных услуг, Реализация (акт, накладная) и Отчет комитенту о продажах. По гиперссылке Реквизиты продавца и покупателя открывается одноименная форма, где можно указать дополнительные сведения:
- склад продавца (если в программе ведется учет по складам);
- дополнительные условия к счету-оферте, которые будут выводиться в печатной форме счета (например, порядок оплаты, условия самовывоза товара и т. д.);
- лица, ответственные за оформление счета, и документы, наделяющие этих лиц полномочиями (указанные сведения автоматически выводятся в печатную форму счета);
- адрес доставки товара покупателю.
Для вывода дополнительных условий в печатную форму документа Счет покупателю предназначен справочник Дополнительные условия. В программе предусмотрено несколько стандартных вариантов дополнительных условий (Оказание услуг, Продажа и доставка товара, Продажа товара на условиях самовывоза, Типовые условия). Текст дополнительных условий можно отредактировать или создать свой вариант дополнительных условий. По умолчанию дополнительные условия устанавливаются в карточке Организации (группа Логотип и печать). Здесь же можно загрузить изображения печати организации и подписей руководителя и главного бухгалтера. По гиперссылке Предварительный просмотр печатной формы «Счет покупателю» можно просмотреть печатную форму счета.
В документе Счет покупателю по команде Печать доступны следующие печатные формы:
- Счет на оплату;
- Договор;
- Приложение к договору.
Счет на оплату и Приложение к договору можно отобразить с факсимиле и печатью организации. Для этого в открывшейся форме печати документов следует установить флаг Подпись и печать. Готовую печатную форму можно вывести на печать, отправить контрагенту по электронной почте, сохранить в папку на компьютер или присоединить к счету в виде приложенного файла.
При создании нового счета автоматически рассчитывается срок, до которого счет должен быть оплачен покупателем. По умолчанию — это дата документа, увеличенная на количество дней, указанных в настройке Срок оплаты выставленных счетов (раздел Продажи — Сроки оплаты покупателями). Срок оплаты можно изменить либо очистить — в этом случае условие оплаты не будет выводиться в печатной форме счета.
Для контроля взаиморасчетов с покупателями в документе Счет покупателю используется реквизит Статус оплаты, который может принимать значения:
- Не оплачен;
- Оплачен;
- Оплачен частично;
- Отменен.
При первоначальной выписке документа Счет покупателю статусу документа присваивается состояние Не оплачен. Затем статус оплаты счета может быть изменен:
- автоматически — при выборе данного счета в качестве основания оплаты в документах Поступление на расчетный счет, Оплата платежной картой и Поступление наличных;
- вручную из формы списка счетов путем выбора команды Изменить статус — Статус оплаты;
- вручную — непосредственно из формы документа.
Просмотреть подробную информацию о неоплаченных счетах на текущую дату можно с помощью отчета Счета, не оплаченные покупателями (раздел Руководителю). В отчете раскрывается полная сумма счета, его оплаченная и неоплаченная части. На основании данных отчета можно отправлять контрагентам по электронной почте напоминания о необходимости оплаты счетов.
В форме списка документов Счета покупателям также доступен реквизит Статус отгрузки, который может принимать значения:
- Не отгружен;
- Отгружен частично;
- Отгружен.
Статус отгрузки по счету может быть изменен следующими способами:
- автоматически — при выборе данного счета в качестве основания отгрузки в документах реализации;
- вручную из формы списка счетов путем выбора команды Изменить статус — Статус отгрузки.
С помощью настроек списка можно использовать статусы Счетов покупателям в отборах и сортировках для принятия управленческих решений.
В документе Счет покупателю предусмотрена возможность настроить напоминание по тем счетам, которые выставляются регулярно (например, постоянным покупателям). По ссылке Повторять? можно указать периодичность, с которой программа будет напоминать о необходимости выставить счет покупателю.
К списку регулярных счетов можно перейти из списка счетов по ссылке Периодические счета, расположенной в нижней части экрана. Для работы со счетами предусмотрены кнопки:
- Подготовить счет — по этой команде создается новый счет, в котором повторяется информация, введенная в предыдущем счете;
- Изменить дату следующего;
- Пропустить — по этой команде дата напоминания о выставлении счета будет перенесена на следующий период;
- Больше не повторять.
Счета от поставщиков
Документ программы Счет от поставщика (раздел Покупки) предназначен для регистрации факта выставления счета поставщиком, позволяет контролировать взаиморасчеты и может использоваться в управленческих целях. В шапке документа Счет от поставщика вводится номер и дата счета, наименование контрагента-поставщика (выбирается из справочника), при необходимости указывается договор с контрагентом. В форме Цены в документе указывается тип цен и вариант расчета НДС.
В табличной части документа на закладке Товары и услуги следует заполнить наименование номенклатуры, ее количество, цену и ставку НДС. Если в функциональность программы включен учет возвратной тары, то на закладке Возвратная тара при необходимости указывается номенклатура, количество и залоговая цена тары.
После проведения документа Счет от поставщика движения в бухгалтерском учете и в специальных регистрах не формируются. Документ Счет от поставщика позволяет на своем основании создавать документы учетной системы: Выдача наличных, Доверенность, Платежное поручение, Поступление (акт, накладная) и Списание с расчетного счета. При регистрации нового счета автоматически рассчитывается срок, до которого счет должен быть оплачен поставщику. По умолчанию — это дата документа, увеличенная на количество дней, указанных в настройке Срок оплаты нашего долга поставщикам (раздел Покупки — Срок оплаты поставщикам). Срок оплаты можно изменить вручную.
Для контроля взаиморасчетов с поставщиками в Счете от поставщика используется реквизит Статус оплаты. При первоначальной регистрации документа Счет от поставщика статусу документа присваивается состояние Не оплачен. Впоследствии статус оплаты счета может быть изменен автоматически (при выборе данного счета в качестве основания оплаты) или вручную. Информация о неоплаченных счетах на текущую дату выводится в отчете Счета, не оплаченные поставщикам (раздел Руководителю).
В форме списка документов Счета от поставщиков доступен реквизит Статус поступления, который может принимать значения:
- Не получен;
- Получен частично;
- Получен.
Статус поступления счета может быть изменен автоматически и вручную.
Организация документооборота с контрагентами
Все хозяйственные операции, подтвержденные первичными документами, должны быть своевременно отражены в учетной системе. При этом регулярный учет должен быть эффективным.
Способы обмена документами
Самым прогрессивным и актуальным способом документооборота с контрагентами в настоящее время является электронный документооборот (ЭДО):
- обмен электронными юридически значимыми документами происходит за минуты;
- приходные документы учетной системы (накладные, акты, счета-фактуры) создаются автоматически на основе входящих электронных документов;
- снижается количество ошибок;
- снижается время на подготовку документов по запросам ФНС, опись электронных документов формируется автоматически;
- снижаются прямые и косвенные издержки (расходы на бумагу, картриджи, услуги оператора, хранение архивов документов и т. д.).
Сервис 1С-ЭДО встроен в типовые программы «1С:Предприятие» и не требует интеграции. Для работы необходим доступ в интернет. Об условиях использования сервиса 1С-ЭДО в «1С:Бухгалтерии 8» (ред. 3.0) см. на Портале ИТС.
1С:ИТС
Подробнее об электронном документообороте см. в разделе «Инструкции по учету в программах 1С» на сайте 1С:ИТС.
Если по какой-либо причине сервис 1С-ЭДО недоступен для пользователя, то для ускорения документооборота с контрагентами можно воспользоваться сервисом ЭДО без электронной подписи для участников 1С:Бизнес-сеть. С помощью данного сервиса полученные от контрагента электронные документы автоматически заносятся в базу, что сокращает время ввода документов и уменьшает количество ошибок и опечаток. При этом, в отличие от полноценного ЭДО, электронные документы без электронной подписи не имеют юридической силы и требуют наличия бумажных оригиналов.
Подробнее об условиях использования сервиса ЭДО без электронной подписи для участников 1С:Бизнес-сеть в «1С:Бухгалтерии 8» (ред. 3.0) см. Портале ИТС.
Если же контрагенты не являются участниками 1С-ЭДО и 1С:Бизнес-сеть, то упростить процесс регистрации первичного учетного документа в информационной системе поможет обмен документами по электронной почте. Также приходные документы от поставщика можно загружать из сохраненных файлов.
Поставщик может отправлять контрагенту по электронной почте следующие документы учетной системы: Счет покупателю, Реализация (акт, накладная) и Счет-фактура выданный. Документы отправляются в виде приложенных к письму файлов в формате, выбранном пользователем. Автоматически в приложение включается файл в формате .mxl.
Загрузить полученные от поставщика документы можно в формах списков документов по команде Загрузить — Из электронной почты (или Загрузить — Из файла). Реквизиты счетов на оплату загружаются в форме списка документов Платежные поручения (раздел Банк и касса). Накладные и акты — в списке Поступление (акты, накладные) (раздел Покупки). Получатель может загрузить документы вида ТОРГ-12, Акт приемки-сдачи работ (услуг) или УПД из файлов с расширением .xls, .mxl или в формате, утвержденном ФНС России. При загрузке программа проверяет соответствие формату и сообщает о результатах проверки.
При загрузке документов ТОРГ-12, Акт приемки-сдачи работ (услуг) или УПД создается документ учетной системы Поступление (акт, накладная), в котором автоматически заполняются необходимые реквизиты. К документам поступления дополнительно может быть создан документ Счет-фактура полученный.
Если товар или услуга поступает к получателю от поставщика впервые и номенклатуры покупателя и поставщика не синхронизированы, то в открывшейся форме Сопоставление данных по номенклатуре необходимо заполнить поле Номенклатура, выбрав соответствующую позицию из справочника Номенклатура, и нажать на кнопку Записать и закрыть.
Загруженные из электронной почты (из файла) документы не являются юридически значимыми, поэтому и у покупателя, и у продавца должны быть надлежаще оформленные документы в бумажном виде.
Статусы оформления первичных документов
Если в организации не используется обмен электронными юридически значимыми документами с контрагентами, то бухгалтерская служба должна контролировать оформление как входящих, так и исходящих документов с обеих сторон. Согласно статье 9 Закона о бухгалтерском учете подписи лиц наряду с наименованиями должностей лиц, совершивших сделку (лиц, ответственных за оформление свершившегося события), являются обязательными реквизитами первичного документа.
Флаг Документ подписан, установленный в форме документа Реализация (акт, накладная), позволяет контролировать подписание покупателями (заказчиками) документов реализации. Если в учетной системе продавца (исполнителя) регистрируется документ реализации, надлежаще оформленный с обеих сторон, то флаг Документ подписан должен быть включен. Если же документ реализации регистрируется продавцом (исполнителем), не будучи при этом оформлен со стороны покупателя (заказчика), то флаг Документ подписан должен быть выключен (рис. 7).
Рис. 7. Контроль подписания документа реализации
До тех пор, пока вторая сторона не оформит накладную на отпуск товаров (акт на оказание услуг, выполнение работ или передачу прав), такой документ не будет считаться юридически значимым документом. Как только бухгалтерская служба получит оригинал документа, подписанного контрагентом, для данного документа реализации необходимо установить флаг Документ подписан.
Управлять реквизитом Подписан можно не только из формы документа реализации, но также из формы списка документов реализации. Можно выделить сразу несколько документов в списке и изменить статус их подписания по команде Подписан — Документ подписан. Это особенно актуально для документов реализации, относящихся к закрытому периоду, поскольку изменение статуса не требует их перепроведения.
Флаг Оригинал получен, установленный в форме документа Поступление (акт, накладная), позволяет контролировать наличие надлежаще оформленных оригиналов документов, полученных от поставщиков.
Если в учетной системе покупателя (заказчика) регистрируется документ поступления, полученный по электронной почте или из файла, то такой документ не считается юридически значимым документом, поэтому флаг Оригинал получен должен быть выключен (рис. 8).
Рис. 8. Контроль получения оригиналов документов
Как только бухгалтерская служба получит оригинал документа, подписанного контрагентом, для данного документа поступления необходимо установить флаг Оригинал получен.
Изменять статусы получения оригиналов можно из формы списка документов поступления, причем сразу для нескольких предварительно выделенных документов. Для этого используется команда Оригинал — Оригинал получен.
Используя настройки списков, можно устанавливать отбор и выводить списки не подписанных покупателями документов и не полученных от поставщиков оригиналов для принятия управленческих решений.
Сверка данных учета НДС
Сервис 1С:Сверка (Сверка данных учета НДС) позволяет запрашивать, получать и загружать счета-фактуры от контрагентов по электронной почте, не выходя из программы «1С:Бухгалтерия 8» редакции 3.0, а также сверять данные в автоматическом режиме. Для работы сервиса необходим доступ в интернет.
Переход к сервису осуществляется по гиперссылке Сверка данных учета НДС из раздела Продажи или из раздела Покупки. Также напоминание о сверке НДС отражается в Списке задач на последнее число квартала. Сервис позволяет провести сверку в пределах одного налогового периода и показать расхождения в суммах, датах и номерах счетов-фактур, а также ошибки в реквизитах контрагентов.
Подробнее о возможностях сервиса см. в статье «Сверка счетов-фактур: новый уровень автоматизации».
Об условиях использования сервиса 1С:Сверка в «1С:Бухгалтерии 8» (ред. 3.0) см. на Портале ИТС.
От редакции. В 1С:Лектории 25.07.2019 состоялась лекция «Автоматизация расчетов с контрагентами в программе «1С:Бухгалтерия 8» (ред. 3.0)». С видеозаписью можно ознакомиться на сайте 1С:ИТС на странице 1С:Лектория.
В данной публикации рассматривается справочник Контрагенты. Это один из самых важных справочников: в нем хранится информация о покупателях, поставщиках и прочих юридических и физических лицах, с которыми работает организация. Правильный ввод информации в справочник и достоверная оценка потенциальных клиентов необходимы для успешной работы организации и сдачи отчетности.
Также подробно, строка за строкой, будет рассмотрен порядок заполнения справочника Контрагенты. Очень важно понимать, в каких случаях данные могут заполняться автоматически, а в каких — это должен делать сам пользователь. И если пользователь заполняет данные сам, то как это сделать правильно? Откуда брать информацию, чтобы не ошибиться? Какие особенности заполнения есть у юридического лица, физического лица, обособленного подразделения и государственного органа? На что нужно обратить внимание при заполнении определенных полей справочника?
Все это очень важно. И обо всем этом мы поговорим в этой статье. Интересно? Тогда давайте смотреть!
Подробнее смотрите в онлайн-курсе: «Бухгалтерский и налоговый учет в 1С:Бухгалтерия 8 ред. 3 от А до Я»
Настройка справочника Контрагенты
Содержание
- Назначение справочника
- Настройка учета в разрезе контрагентов
- Создание групп в справочнике
- Создание элемента справочника
- Создание Контрагента из документа
- Создание Контрагента в справочнике
- Способ № 1. Заполнение данных вручную
- Способ № 2. Заполнение данных по сервису 1С:Контрагент
- Способ № 3. Заполнение из файла XML
- Способ № 4. Заполнение из файла Excel
- Проверка контрагента по данным ФНС
- Способ № 1. Проверка контрагента в ручном режиме
- Способ № 2. Автоматическая проверка
- Сервис 1С:Досье
- Порядок заполнения элемента справочника
- Вид контрагента
- Наименование
- Полное наименование
- Входит в группу
- Страна регистрации
- ИНН
- Налоговый номер
- Рег. номер
- КПП
- ОГРН
- Комментарий
- Основной банковский счет
- Банк
- Номер счета
- Адрес и телефон
- Юридический адрес
- История юридического адреса
- Просмотр юридического адреса на карте
- Фактический адрес
- Почтовый адрес
- Телефон
- Особенности заполнения. Физическое лицо
- ФИО
- ИНН
- ОГРНИП
- Серия и № свидетельства
- Дата выдачи
- Документ, удостоверяющий личность
- Особенности заполнения. Обособленное подразделение
- Полное наименование
- Головной контрагент
- ИНН
- КПП
- Юридический адрес
- Фактический адрес
- Особенности заполнения. Государственное учреждение
- Государственный орган
- Код
Назначение справочника
Справочник Контрагенты является одним из наиболее используемых справочников: в разрезе контрагентов по многим счетам учета ведется аналитический учет. PDF
Контрагенты — это поставщики, покупатели, организации и частные лица, с которыми взаимодействует компания.
Аналитика в разрезе контрагентов доступна в Оборотно-сальдовой ведомости по указанным выше счетам учета.
Настройка учета в разрезе контрагентов
Учет в разрезе контрагентов изначально установлен в Плане счетов: раздел Главное – Настройки – План счетов. Удалить аналитику вручную из Плана счетов невозможно.
Создание групп в справочнике
Справочник Контрагенты является иерархическим. Это значит, что можно создавать в нем группы контрагентов.
Какие группы можно создать в справочнике Контрагенты, чтобы в нем было удобно работать?
Типовая группировка справочника Контрагенты:
- Государственные органы;
- Комиссия (агентирование);
- Перевозчики;
- Покупатели;
- Поставщики;
- Учредители;
- Прочие.
Пользователь может настроить свою структуру групп в справочнике, как ему удобно. Например, сетевому поставщику продуктов можно создать группы по областям и городам, а внутри сгруппировать контрагентов по брендам магазинов. PDF
Ввод новой группы осуществляется по кнопке Создать группу: раздел Справочники – Покупки и Продажи – Контрагенты – Создать группу.
Создание элемента справочника
Создание Контрагента из документа
Быстрый ввод справочников из документов позволяет более быстро оформлять документы. Элементы справочника создаются непосредственно из документа заполнением соответствующих полей.
Есть несколько способов создания новых элементов справочника из документа:
Все они подробно рассмотрены в статье Быстрый ввод справочников из документов
Создание Контрагента в справочнике
Новый элемент справочника можно создать заранее в справочнике.
Ввод нового элемента справочника Контрагенты осуществляется по кнопке Создать: раздел Справочники – Покупки и Продажи – Контрагенты.
Заполнить данные в карточке контрагента можно:
- вручную,
- по сервису 1С:Контрагент,
- из файла XML,
- из файла Excel.
Способ № 1. Заполнение данных вручную
Заполнение этим способом сводится к последовательному заполнению полей карточки контрагента. Порядок заполнения элементов справочника Контрагенты описан в статье Порядок заполнения элемента справочника Контрагенты.
Способ № 2. Заполнение данных по сервису 1С:Контрагент
Автоматическое заполнение данных карточки нового контрагента возможно в рамках сервиса 1С:Контрагент при подключенной Интернет-поддержке пользователей.
В карточке контрагента вводится ИНН или Наименование и нажимается кнопка Заполнить.
1С автоматически заполнит карточку контрагента.
А также информацию по контактному лицу контрагента.
Подробнее о настройке, возможностям и подключению сервиса 1С:Контрагент
Способ № 3. Заполнение из файла XML
Автоматическое заполнение реквизитов в карточке контрагента из файла XML возможно при:
- Наличии файла XML с реквизитами контрагента.
- Настроенной учетной записи электронной почты в 1С.
Загрузка из файла XML происходит из карточки контрагента по кнопке Заполнить:
- Из электронной почты.
- Из файла.
Сведения по контрагенту из файла XML перенесутся в карточку справочника Контрагенты.
См. также Загрузка реквизитов контрагента из файла XML
Способ № 4. Заполнение из файла Excel
В справочник Контрагенты можно загружать данные из таблицы Excel. Файл может содержать таблицу со следующими сведениями:
- Наименование;
- Полное наименование;
- ИНН;
- КПП;
- ОГРН;
- Код по ОКПО;
- Юридический адрес;
- Фактический адрес;
- Банковские реквизиты;
- Номер банковского счета;
- БИК банка;
- Контактное лицо;
- Должность контактного лица;
- Телефон;
- Email.
Автоматическая загрузка возможна при:
- подготовленной таблицы Excel;
- версии 1С не ниже 3.0.61.
Загрузка контрагентов и банковских счетов происходит из справочника Контрагенты: раздел Справочники – Покупки и продажи — Контрагенты по кнопке Загрузить.
При загрузке контрагентов из файла Excel:
- создаются новые элементы, если их нет в справочнике Контрагенты;
- реквизиты уже введенных контрагентов в соответствии с данными файла не корректируются.
Если в справочнике уже есть элемент с теми же ИНН и КПП, то новый контрагент не создается и дублирования информации не происходит.
См. также Пошаговая инструкция по загрузке данных из файла Excel
Проверка контрагента по данным ФНС
Проверка контрагента по данным ФНС возможна только при подключенной Интернет-поддержке.
При вводе ИНН и КПП контрагента происходит проверка контрагента посредством специализированного онлайн-сервиса ФНС.
Обратите внимание, сервис ФНС функционирует в тестовом режиме!
Результаты проверки отображаются как в самой карточке контрагента, так и в формах списка и выбора. Проверка контрагентов на соответствие данных из ЕГРЮЛ/ЕГРИП осуществляется при:
- открытии документов;
- изменении данных о контрагенте в справочнике;
- формировании книги покупок и продаж, декларации по НДС.
Проверенным контрагентам присваиваются статусы:
Контрагенты, которые по данным ФНС прекратили свою деятельность или указанный КПП для них уже недействителен, выделяются в списках серым шрифтом.
У тех контрагентов, информация о которых не найдена в реестрах ФНС, ИНН прорисовывается красным.
Контрагенты, прошедшие проверку ФНС отображаются в списке обычным черным шрифтом.
Проверка контрагентов может выполняться:
- в ручном режиме;
- автоматически.
Способ № 1. Проверка контрагента в ручном режиме
Ручная проверка производится из карточки контрагента и документов по кнопке ЕЩЕ — Проверить контрагента.
Результат проверки отражается в карточке контрагента.
Способ № 2. Автоматическая проверка
Способ автоматической проверки контрагентов настраивается в разделе Администрирование – Настройки программы — Интернет-поддержка и сервисы — Проверка контрагентов–флажок Автоматически проверять контрагентов по ЕГРН.
Автоматическая проверка на старых компьютерах может привести к замедлению открытия контрагентов или документов, поэтому для таких компьютеров рекомендуется использовать режим ручной проверки.
1С:Досье позволяет проверять актуальность и достоверность сведений о контрагентах, оценивать их финансовое состояние. Это помогает составить представление о контрагенте, с которым придется иметь дело, и правильно оценить все риски возможного сотрудничества.
Для введенных в базу контрагентов досье выводится прямо из карточки контрагента по кнопке ЕЩЕ — Досье.
Также информацию по контрагенту можно получить не вводя его в базу из раздела Продажи – Досье контрагента по строке ввода ИНН или Наименования.
Информация по контрагенту группируется следующим образом:
Подробнее о подключении, настройке и возможностях сервиса Досье контрагента
Порядок заполнения элемента справочника
Вид контрагента
Вид контрагента выбирается из предопределенного списка:
От выбранного вида контрагента зависят особенности заполнения карточки контрагента, поскольку помимо общих реквизитов справочника становятся доступными особые реквизиты, относящиеся к определенному виду контрагента.
Наименование
В поле указывается краткое название контрагента, понятное для пользователя. Данное наименование будет отображаться в формах документов.
Важно понимать, что это поле не отображается в печатных формах, для этого используются данные другого поля: Полное наименование.
Поскольку Наименование используется именно для работы в 1С и не идет в официальные документы и в печатные формы, бухгалтер сам решает, как заполнять это поле и по какому принципу давать название контрагенту.
Мы рекомендуем указывать Наименование так: краткое название + форма, без кавычек: Сириус ООО, Михайлова Елена Дмитриевна ИП.
Это позволит при поиске контрагентов в списке легко и быстро их находить.
Полное наименование
Это официальное название контрагента, которое вводится в соответствии с данными ЕГРЮЛ. Поле Полное наименование заполняется программой автоматически по введенному Наименованию контрагента, но при необходимости корректируется пользователем вручную.
В карточке контрагента можно хранить Историю полного наименования. При переименовании организации новое Полное наименование вводится по ссылке История. Новые данные будут показываться в печатных формах с указанной даты в поле Действует с.
У нас изменилось название организации. Новые данные внесены по ссылке История в карточке Контрагенты, но в документах продолжает печататься старое название! Почему?
При внесении новых данных важно обращать внимание на графу Действует с. По умолчанию она автоматически устанавливается текущей датой. Поэтому, если вносили изменения в 1С постфактум, то Вам нужно изменить эту дату на ту, когда прошло изменение наименования на самом деле.
После этого во всех печатных формах, начиная с указанной даты, будет печататься новое название организации.
Входит в группу
В поле указывается принадлежность контрагента вышестоящей группе, например, Перевозчики.
Страна регистрации
Поле заполняется из справочника Классификатор стран мира. От этих данных зависит поведение программы при работе с иностранными контрагентами: вывод нужных полей в карточке справочника и внутренние проверки в 1С-Отчетности.
При проверке Декларации по НДС выдается ошибка по ИНН у белорусского контрагента. Но у белорусов априори КПП/ИНН не такой как в России! Так чего ж тогда ругаться?
Правильно «ругается» программа! Скорее всего, Вы неправильно указали в карточке белорусского контрагента Страну регистрации. В этом поле должно быть значение Беларусь, а не Россия. Выставите эти данные правильно, очистите поле ИНН в карточке контрагента-«иностранца» и выполняйте проверку!
ИНН
Идентификационный номер налогоплательщика, данные для заполнения берутся из ЕГРЮЛ.
При вводе ИНН программа осуществляет контроль корректности заполнения:
- ИНН юридического лица должен быть 10 цифр;
- ИНН должен включать только цифры;
- ИНН должен соответствовать формату, утвержденному ФНС РФ.
При неправильно заполненном ИНН программа не позволит записать контрагента в справочник. Если есть сомнения в правильности ИНН, то его лучше не заполнять до получения точной информации.
Программа ругается на ИНН и не записывает контрагента в 1С, хотя данные взяты из ЕГРЮЛ! ИНН правильный! В чем может быть дело?
Проверьте, нет ли при заполнении ИНН пробелов. Если есть – уберите!
1С воспринимает «пробел» как один из символов, поэтому для юридического лица не проходит проверка на ограничение длины ИНН в 10 символов. При наличии пробела (в начале или конце ИНН) программа не обрезает «пустые места», а засчитывает их тоже. Получается не 10 символов, а 11 или больше – по числу пробелов.
Это частая ошибка, поэтому на это нужно обращать внимание!
Если иностранная организация становится на учет в РФ и ей присваивается российский ИНН, то заполняется поле ИНН. Если иностранная организация не становится на учет в РФ, то поле ИНН заполнять не нужно.
Налоговый номер
Поле Налоговый номер становится доступно при указании в поле Страна регистрации значения, отличного от Россия. В нем указывается налоговый номер, присвоенный в стране регистрации иностранной компании (например, VAT number, РНН Казахстан, УНП Белоруссия – аналог ИНН в РФ).
Проверить номера можно с помощью электронных сервисов страны регистрации контрагента:
- Казахстан;
- Белоруссия;
- ЕЭС.
Рег. номер
Поле Регистрационный номер – указывается регистрационный код в стране регистрации иностранного контрагента. Аналог ОГРН/ОГРНИП в РФ.
Для иностранных контрагентов проверка сервисом npchk.nalog.ru не выполняется.
КПП
В поле указывается код причины постановки на учет в налоговых органах контрагента, данные для заполнения берутся из ЕГРЮЛ.
Как отразить изменение КПП контрагента?
Хранение истории КПП доступно по ссылке История. При изменении КПП контрагента нужно нажать на ссылку История и ввести новые данные с нужной даты.
Для того чтобы измененный КПП проставлялся в печатные формы с нужной даты, нужно правильно заполнять графу Действует с.
По умолчанию дата в этом поле заполняется автоматически по дате внесении изменений. Если изменения вносятся в программу позже или раньше реальной даты изменения КПП, то требуется скорректировать графу Действует с вручную.
А если подключена Интернет-поддержка, то при встроенной Проверке контрагентов в 1С сможет ли программа сама записать в Историю новое КПП и дату, с которой оно поменялось?
Да, это было бы очень удобно, Вы правы!
Но Проверка контрагентов в 1С только фиксирует, что контрагент отсутствует в базе ФНС или у него отличается от правильного КПП или ИНН, указанный в карточке.
Если КПП поменялось, а Вы изменений в карточку контрагента не внесли, то вместо информации Контрагент присутствует в базе ФНС, Вы увидите следующее: КПП не соответствует данным базы ФНС.
После этого нужно будет изменить КПП по ссылке История с нужной даты.
А если новый контрагент вводится с помощью сервиса 1С:Контрагент, то отразится ли при заполнении история всех изменений КПП контрагента? Ведь в базе ФНС эти данные есть?
Нет, при вводе данных с помощью сервиса 1С:Контрагент, История КПП заполняется автоматически данными только на текущий момент времени.
При вводе ИНН и КПП в программе автоматически происходит поиск контрагентов с таким же сочетанием ИНН и КПП. Это снижает риск ввода одинаковых контрагентов. Поиск производится только в том случае, если ИНН и КПП введены корректно.
ОГРН
Основной государственный регистрационный номер. Данные для заполнения берутся из ЕГРЮЛ.
По данным ОГРН, также как и по ИНН, можно получить выписку из ЕГРЮЛ/ЕГРИП на сервисе ФНС и в программе 1С: раздел Отчеты – 1С Отчетность – ЕГРЮЛ – кнопка Запросить Выписку.
Этот реквизит наряду с ИНН и КПП является обязательным для заполнения, поскольку используется в формах 1С-Отчетности.
Комментарий
Любая дополнительная информация в текстовом виде.
Данные из этого поля не идут в печатные формы. Информация видна только в карточке контрагента, если ее открыть. Поэтому можно смело писать сюда любую информацию, которую важно иметь в виду, работая с этим контрагентом, например:
- договариваться о заказах через Сидорова А.П. +79522217645;
- задерживает оплату за поставки. Только предоплата!;
- акции и скидки на продукцию по субботам.
Основной банковский счет
Указываются банковские реквизиты контрагента для автоматического заполнения данных в платежных поручениях, счетах на оплату, выписках банка. Поэтому очень важно сразу и правильно указать банковские реквизиты!
Данные банковских счетов выбираются из справочника Банковские счета. Просмотреть список всех банковских счетов можно по ссылке Банковские счета панели навигации формы в карточке контрагента. PDF
Как ввести новый банковский счет контрагента?
В карточке контрагента по ссылке Банковские счета панели навигации формы открывается список банковских счетов. Создать новый расчетный счет нужно по кнопке Создать. PDF
Если контрагент имеет несколько банковских счетов, то в качестве основного в выбирается тот, с которым больше всего работают.
Банк
При заполнении банковских реквизитов указывается банк контрагента, в котором открыт банковский счет. Для корректного заполнения банка в 1С лучше воспользоваться Классификатором банков, который заполняется путем загрузки классификатора банков с сайта агентства РБК либо с диска ИТС.
Подробнее в статье Загрузка классификатора банков РФ
Номер счета
Номер основного банковского счета контрагента.
Адрес и телефон
Ввод адресных данных производится в специальной форме ввода адресных данных.
При загруженном Адресном классификаторе адрес заполняется выбором данных из классификатора в специальных полях формы.
Если Адресный классификатор не загружен, то позволит ли программа ввести адрес контрагента? И как это сделать?
Если Адресный классификатор не загружен, то данные в форме заполнения адреса вводятся в свободной форме по кнопке ЕЩЕ — Ввести адрес в свободной форме.
После этого адрес набирается в поле Адрес в свободной форме.
Мы рекомендуем заполнять поля с адресом после загрузки Адресного классификатора, чтобы не было проблем с проверкой введенных адресов в Отчетности. ФНС планирует перевод адресов в формат ФИАС в январе 2018 г. (Письмо ФНС РФ от 26.06.2017 N ЗН-4-22/12120@).
Юридический адрес
Юридический адрес контрагента вводится по ссылке Заполнить. PDF
Юридический адрес должен строго соответствовать указанному в ЕГРЮЛ. Очень важно, чтобы юридический адрес был заполнен правильно.
Какие документы и отчеты 1С используют юридический адрес?
Данные юридического адреса идут в 1С-Отчетность, торговые документы, договоры, электронный документооборот с контролирующими органами. Полный список документов и отчетов, использующих в печатных формах юридический адрес можно посмотреть здесь. PDF
Как быть, если указание адреса в счет-фактуре не всегда совпадает. Например, «город» полностью прописан в ЕГРЮЛ, а в СФ подтягивает «г.»?
В Правилах заполнения счет-фактуры говорится о соответствии заполненных строк 2а и 6а «Адрес» ЕГРЮЛ или ЕГРИП. Если адрес указан не по формату, например:
- 109386, Москва гор., Краснодонскаяул, дом № 3, корпус 1;
- 109386, ГОРОД МОСКВА ,УЛИЦА КРАСНОДОНСКАЯ, ДОМ3, КОРПУС 1;
- 109386, Москва г…, Краснодонскаяул, дом 3, корп. 1.
оснований для отказа в вычетах нет (Письмо Минфина РФ от 02.05.2012 N 03 07 11/130).
История юридического адреса
В программе поддерживается хранение истории изменения Юридического адреса контрагента по ссылке История, где изменения вносятся с нужной даты. PDF
Что делать, когда контрагент поменял адрес? Заводить нового контрагента или менять существующий адрес? А если менять адрес, то как быть с печатью документов в 1С за прошлые периоды по этому контрагенту, если потребуется сделать их повторно? Корректировать вручную? Звать на помощь программиста?
Проблема с изменением юридического адреса разработчиками решена! Теперь Вы просто вносите измененный юридический адрес по ссылке История с нужной даты и программа отлично понимает — что и когда выводить в печатные формы документов!
А если при изменении юридического адреса контрагента перезаполнить данные контрагента по кнопке Заполнить по ИНН сервиса 1С:Контрагент, то добавятся ли в Историю юридического адреса новые данные?
Нет, при перезаполнении данных по сервису 1С:Контрагент, История юридического адреса заполняется автоматически данными юридического адреса только на текущий момент времени. Поэтому лучше внести новые данные юридического адреса вручную по ссылке История, чтобы для печати старых документов хранилась нужная информация.
Просмотр юридического адреса на карте
Из программы можно посмотреть Юридический адрес на карте. PDF
Существует два способа просмотра карты:
Фактический адрес
Фактический адрес в карточке контрагента заполняется автоматически по данным Юридического адреса.
Если фактический адрес не совпадает с юридическим, то нужно снять флажок Фактический адрес совпадает с юридическим адресом и ввести новые данные фактического адреса в форме заполнения адреса.
Какие документы и отчеты 1С используют фактический адрес?
Данные фактического адреса идут в 1С-Отчетность, торговые документы, договоры, электронный документооборот с контролирующими органами. Полный перечень документов и отчетов 1С, использующих фактический адрес в печатных формах представлен в таблице.
Почтовый адрес
Почтовый адрес контрагента автоматически заполняется по данным Юридического адреса.
Если почтовый адрес не совпадает с юридическим, то нужно снять флажок Почтовый адрес совпадает с юридическим адресом и ввести данные почтового адреса в форме заполнения адреса.
Почему нужно заполнять почтовый адрес? В какие документы и отчеты он идет?
Данные почтового адреса идут в 1С-Отчетность, заявление о ввозе товаров, заявление сотрудника на выплату пособия.
Полный перечень документов и отчетов 1С, использующих почтовый адрес можно посмотреть здесь. PDF
В перечне 123 позиции! Список использования почтового адреса в программе весьма внушительный! Поэтому заполнять почтовый адрес контрагента нужно обязательно!
Телефон
В этом поле заполняется телефон контрагента для связи. PDF
А что означает кнопочка с телефонной трубкой справа от поля Телефон? Это просто картинка или из 1С можно делать звонки клиентам?
Да, можно! Вы правильно предполагаете! Если подключена интеграция с телефонией, то кликнув по кнопке с трубкой справа от поля, можно позвонить по указанному номеру прямо из 1С.
Все настраивается очень просто. При нажатии на кнопку с картинкой телефонной трубки в первый раз — программа предложит выбрать программу подключения.
Выбор программы осуществляется из предложенного списка, например, Skype.
После нажатия на кнопку с телефонной трубкой и подтверждения запроса на звонок, абонент может связаться с указанным по этому номеру контрагентом.
Номер телефона должен начинаться с +7 или 8. Многие программы сами «меняют» 8 вначале номера на +7. Но, если звонок при указании номера с 8 не получается – меняйте цифру на +7. Номер не должен содержать прочерков, пробелов и скобок, такой формат «понятен» любой телефонной программе:
- +79522217990;
- 88137138111.
При указании телефонного номера 8952221799 в карточке контрагента подключения не происходит? Программа почему-то добавляет в начало номера +7?
Все верно! Обратите внимание, что у Вас длина номера 10 символов, а по стандартам она должна быть 11. Исправьте номер телефона с 8952221799 на правильный, например, +79522217990 и все получится!
Звонить из 1С очень удобно – вся информация доступна всем заинтересованным лицам: менеджерам, бухгалтерам, ответственным лицам. В случае, когда менеджер, работающий с контрагентом, заболел, уволился или находится в командировке — все контакты для связи с контрагентом надежно фиксированы в программе и не теряются!
Кроме того, информация о телефоне контрагента выводится в печатные формы. Очень удобно, когда эта информация есть в договорах, накладных, счетах на оплату.
В этом поле заполняется адрес электронной почты контрагента. Введенный Еmail позволит после настройки Учетной записи почтового клиента пересылать контрагенту товарные-накладные, счет-фактуры и прочие документы из 1С. PDF
Подробнее в статье Настройка отправки электронных писем
Информация по Еmail контрагента выводится в некоторые печатные формы, например, при печати договоров.
Особенности заполнения. Физическое лицо
Для ввода в справочник Контрагенты физических лиц, надо выбрать вид контрагента Физическое лицо.
Рассмотрим особенности заполнения карточки физического лица. Они касаются заполнения реквизита ФИО, ИНН, КПП, ОГРНИП и новых полей, активизирующихся при выборе данного вида контрагента.
ФИО
Фамилия, имя и отчество физического лица. В случае, если физическое лицо является ИП (Индивидуальным предпринимателем), то данные этого поля должны соответствовать данным ЕГРИП. Если физическое лицо не является ИП, то данные этого поля заполняются из удостоверяющего личность документа, например, Паспорт РФ.
ИНН
Идентификационный номер физического лица должен содержать 12 цифр. При заполнении не допускаются буквы, пробелы. При ошибочном вводе выдается соответствующее предупреждение.
Если вводится не контрагент ИП (Индивидуальный предприниматель), а просто физическое лицо, то можно не заполнять реквизит, если он не известен?
Если физические лица, внесенные в справочник Контрагенты – это ваши сотрудники или физические лица на договоре подряда, которые получают в организации оплату за свой труд, то внести ИНН нужно обязательно. Эта информация идет в отчетность по НДФЛ.
Если физическому лицу просто идут денежные перечисления, например, алименты, то ИНН в этом случае можно не указывать.
ОГРНИП
Основной государственный регистрационный номер ИП (Индивидуального предпринимателя). Номер есть в уведомлении о постановке на учет физического лица.
Поле заполняется только в том случае, если физическое лицо является ИП (Индивидуальным предпринимателем), в других случаях это поле остается пустым.
Серия и № свидетельства
Серия и номер свидетельства, которые указаны на бланке Свидетельства о государственной регистрации физического лица в качестве ИП.
Дата выдачи
Дата выдачи свидетельства, указана на бланке Свидетельства о государственной регистрации физического лица в качестве ИП.
Документ, удостоверяющий личность
Документ, удостоверяющий личность физического лица, например, Паспорт гражданина РФ. Полный перечень документов, удостоверяющих личность можно посмотреть здесь. PDF
Особенности заполнения. Обособленное подразделение
Для ввода в справочник Контрагенты обособленного подразделения надо выбрать вид контрагента Обособленное подразделение.
Рассмотрим особенности заполнения карточки обособленного подразделения. Они касаются заполнения реквизитов ИНН, КПП, ОГРН, Юридического адреса, Фактического адреса и новых полей, активизирующихся при выборе данного вида контрагента.
Полное наименование
Обособленное подразделение может иметь свое собственное название, отличное от названия головной организации, а может называться так же, как и головная организация, с указанием на обособленность (Обособленное подразделение).
Название обособленного подразделения должно указываться в учредительных документах головной организации, а на их основании – в документах при постановке на учет в налоговой инспекции. Соответственно, если в решении о создании обособленного подразделения и при его регистрации название не указано, то подразделение следует именовать просто Камелия (Обособленное подразделение).
Головной контрагент
Головной контрагент – это организация, которой принадлежит обособленное подразделение. Выбор данных происходит из справочника Контрагенты, поэтому Головной контрагент должен быть предварительно занесен в этот справочник.
ИНН
Идентификационный номер налогоплательщика. Для обособленного подразделения ИНН заполняется автоматически по ИНН головного контрагента.
КПП
В поле КПП указывается код причины постановки на учет в налоговых органах обособленного подразделения, информация берется из уведомления о постановке на учет.
Юридический адрес
Информация юридического адреса Головного контрагента.
Фактический адрес
Информация о месте положения обособленного подразделения
Особенности заполнения. Государственное учреждение
Для ввода в справочник Контрагенты государственного органа, надо выбрать вид контрагента Государственный орган.
Особенности заполнения карточки государственного учреждения касаются новых полей Государственный орган и Код, которые активизируются при выборе данного вида контрагента.
Государственный орган
Данные в поле Государственный орган выбираются из предопределенного списка:
- Налоговый орган – если государственное учреждение является ИФНС;
- Орган ФСС – если государственное учреждение является ФСС;
- Орган ПФР – если государственное учреждение является ПФР;
- Прочий – если государственное учреждение является прочим органом.
Код
Код отделения государственного органа. Данные Кода отделения госучреждения указаны в уведомлении о постановке на учет в государственное учреждение.
См. также:
- 1С:Контрагент
- Загрузка контрагентов и банковских счетов из файла Excel
- Загрузка реквизитов контрагента из файла XML
- Досье контрагента
Подписывайтесь на наши YouTube и Telegram чтобы не пропустить
важные изменения 1С и законодательства
Помогла статья?
Получите еще секретный бонус и полный доступ к справочной системе БухЭксперт8 на 14 дней бесплатно
В 1С:Бухгалтерия справочник контрагенты предназначен для хранения списка контрагентов с которыми работает организация.
Справочник “Контрагенты” и его режимы просмотра
Контрагент – это физическое или юридическое лицо, с которым работает ваша компания. То есть каждый партнёр вашей организации (заказчик, подрядчик, поставщик, клиент) это контрагент. С контрагентами вы заключаете договора, осуществляете расчеты и так далее.
Перед тем как вносить в базу нового контрагента, нужно проверить его наличие в справочнике “Контрагенты“. Этот справочник имеет 3 режима просмотра:
- Иерархический список – элементы будут отображаться в выбранной группе;
- Список – будут отображены все элементы справочника без учета группировки;
- Дерево – будут отображаться все группы справочника и выбранные элементы.
Здесь также можно воспользоваться поиском. По первым буквам программа покажет названия тех контрагентов, которые на них начинаются. Это позволит избежать повторного внесения поставщика в справочник.
Чтобы изменить режим просмотра, например на “Иерархический список“, нажимаем на “Еще / Режим просмотра / Иерархический список“:
Добавление нового контрагента
Для того чтобы заполнить справочник “Контрагенты” в меню слева выбираем: Справочники / Контрагенты.
Для удобства, также как и в номенклатуре, лучше разделять виды деятельности на соответствующие группы. Чтобы создать группу нажимаем на кнопку “Создать группу”:
В поле “Наименование” вводим название группы и нажимаем кнопку “Записать и закрыть”.
Таким образом мы создали несколько групп:
На следующем шаге открываем нужную нам группу и нажимаем кнопку “Создать”.
Дальше вам нужно заполнить реквизиты организации. В программе есть два варианта заполнения: автоматическое и заполнение в ручную.
- Для автоматического заполнения нужно в поле “Автоматическое заполнение реквизитов по ИНН” ввести ИНН и нажать кнопку “Заполнить”.
- При заполнении реквизитов в ручную мы заполняем все необходимые поля: “Вид контрагента” (юридическое или физическое лицо), “Наименование для документов”, “Наименование в программе”, ИНН, КПП, “Основной Банковский счет”, “Адрес и телефон” (заполняем фактический и юридический адрес контрагента) и т.д.
После того, как вы заполните все поля, нажмите кнопку “Записать и закрыть”.
Создание договоров с контрагентами
Все операции с контрагентами в 1С выполняются при помощи договоров. В карточке контрагента можно сразу создать документ “Договоры“. Для этого обращаемся к вкладке “Договоры”:
Далее нажимаем кнопку “Создать”
Важно обратить внимание на порядок заполнения реквизита “Договор”.
Для каждого договора создается вид договора, который может быть:
- С поставщиком;
- С покупателем;
- С комитентом (принципалом) на продажу;
- С комиссионером (агентом) на продажу;
- С комитентом (принципалом) на закупку;
- С комиссионером (агентом) на закупку;
- Прочее.
Кто такие Комитент и Комиссионер?
– Комитент и комиссионер – это две стороны комиссионного соглашения.
– Комитент – это лицо, которое поручает другому лицу (комиссионеру) провести сделку и выдаёт на это деньги. Причем сделка будет оформлена на комиссионера.
– Комиссионер – непосредственно совершает сделку, запланированную комитентом, но от своего имени. Платит по сделке деньгами, полученными от комитента. И за выполнение такой сделки получает соответствующую оплату.
[свернуть]
Далее заполняем номер и дату договора, и нажимаем кнопку “Записать и закрыть”.
Создание банковского счета для контрагента
Также в карточке контрагента мы можем создать для него банковский счет. Для этого обращаемся к вкладке “Банковские счета”:
Нажимаем кнопку “Создать”:
Заполняем необходимые нам поля: банк, номер счета;
Затем нажимаем кнопку “Записать и закрыть”.
Перемещение контрагента из одной группы в другую
Если вам требуется переместить контрагента из одной группы в другую:
- Выберите контрагента, которого нужно переместить;
- Нажмите правую клавишу мыши и выберите “Переместить в группу“;
- Укажите новую группу.
Итог
В этой статье мы разобрались как в 1С Бухгалтерия 3.0 заполнить справочник “Контрагенты”. Научились работать с этим справочником, перемещать контрагентов из одной группы в другую. Также научились создавать договоры и банковские счета для контрагентов.
Сводка
Имя статьи
1С:Бухгалтерия 3.0. Контрагенты
Описание
В 1С:Бухгалтерия справочник контрагенты предназначен для хранения списка контрагентов с которыми работает организация
Справочник контрагентов в 1С 8.3 Бухгалтерия 3.0 является очень важным. В нем хранятся данные обо всех поставщиках и покупателях вашей организации. Ошибки в данном справочнике могут быть критичны, особенно с регистрационными данными.
Содержание
- Заполнение карточки контрагента
- Автоматическое заполнение
- Ручное заполнение
- Банковские счета
- Документы
- Договоры
Заполнение карточки контрагента
Попасть в данный справочник можно через раздел «Справочники».
Создайте нового контрагента из появившейся формы списка.
Автоматическое заполнение
В шапке карточки контрагента можно ввести его ИНН или наименование, и нажать на кнопку «Заполнить». В таком случае реквизиты автоматически загрузятся из реестров ЕГРЮЛ/ЕГРИП.
Наша команда предоставляет услуги по консультированию, настройке и внедрению 1С.
Связаться с нами можно по телефону +7 499 350 29 00.
Услуги и цены можно увидеть по ссылке.
Будем рады помочь Вам!
Данный функционал работает только при подключении к интернет-поддержке. Стоимость доступа к сервису «1С Контрагент» составляет 4800 руб./год.
Если вы не подключены, программа выдаст соответствующее сообщение и предложит вам это сделать.
Нажмите «Да» и в появившемся окне введите логин и пароль от ИТС. Его вам должны были предоставить вместе с договором поставки на конфигурацию. В том случае, если по какой-либо причине у вас нет доступа к ИТС, обратитесь к нам.
После успешной авторизации в карточке контрагента заполнятся все возможные реквизиты. В нашем случае заполнились наименования, адреса и регистрационные данные.
Ручное заполнение
Так же вы можете заполнить все эти поля вручную.
Обратите внимание, что при вводе ИНН и КПП программа осуществляет их проверку. В том случае, если в программе уже заведен контрагент с такими реквизитами, вам будет об этом сообщено. Крайне не желательно дублировать контрагентов. Вы сами потом в них же и запутаетесь.
Так же программа проверяет введенные ИНН и КПП по формату, утвержденному налоговой службой.
Если у вас подключена интернет-поддержка, все контрагенты будут проверяться на наличие в базе ФНС.
Найденные в ФНС контрагенты по ИНН и КПП будут отображаться следующим образом.
Те контрагенты, которых найти не удалось, отобразятся так, как показано на рисунке ниже.
В форме списка контрагентов так же для удобства реализована автоматическая проверка на наличие в базе ФНС. ИНН не найденных контрагентов будут подсвечиваться красным.
Запишите созданного вами контрагента, после того, как вы заполнили и проверили все реквизиты.
Банковские счета
Еще одним немаловажным реквизитом в карточке контрагента является его банковский счет. Он используется при безналичной оплате. На данный счет мы будем переводить поставщику денежные средства. Если контрагент является покупателем, то с данного счета он совершит оплату. Расчеты в безналичном виде сейчас наиболее популярны.
В карточке контрагента выберите банк, в котором он обслуживается, и укажите номер расчетного счета. Это и будет основной счет нашего контрагента для безналичной оплаты.
В 1С 8.3 существует встроенная проверка на корректность введенного вами номера счета. И в случае допущенной ошибки система сообщит вам об этом.
Если перейти в карточке контрагента по гиперссылке «Банковские счета», мы увидим, что наш счет автоматически туда добавился и установился в качестве основного. В этот список можно добавить еще и другие счета.
Документы
На закладке «Документы» карточки контрагента можно просмотреть или создать определенные документы по нему. К ним относятся, например, реализации, счета-фактуры, возвраты и т. п.
Договоры
При осуществлении работы с контрагентом, будь то покупка, продажа или другие действия, мы заключаем с ним договор. В дальнейшем он выбирается в соответствующих документах. Все договора с нашим контрагентом отображаются на соответствующей закладке его карточки в справочнике.
Создадим из данного списка новый договор. Самое главное – правильно указать его вид (с поставщиком, покупателем и т. п.).
У одного и того же контрагента может быть несколько договоров, в том числе и с различными видами. Например, наша фирма производит офисные кресла. Мы можем закупать у какой-либо организации материалы для их изготовления, и при этом последствии им продадим партию наших кресел.
Заполните основные поля и запишите договор.
Назначить договор основным можно из списка всех договоров контрагента. Тогда у него появится соответствующий признак в первой колонке (зеленый флаг).
Так же к договору можно прикрепить файл, например, скан-копию подписанного в бумажном виде договора или копии документов контрагента
Смотрите также видео о заполнении и по работе со справочником «Контрагенты» в целом:
Как заполнить справочник контрагентов, пошаговая инструкция.
Одной из основных операций при работе с программой 1С 8.3 и 8.2 Управление торговлей является заполнение справочника «контрагенты». Контрагенты в 1С — это справочник, который представляет собой список всех поставщиков и покупателей, с которыми работает компания. В основном, справочник содержит две группы: поставщики и покупатели.
Обновление: более актуальная инструкция по работой со справочником контрагенты.
Инструкция по заведению Контрагентов в 1С
Более понятно будет, если рассмотреть все действия по шагам. Для заполнения группы «Покупатели» необходимо пройти три этапа:
- Выбираем в верхнем меню программы кнопку «Справочники» – далее «Контрагенты» (покупатели и поставщики) – «Контрагенты» — далее создаем две группы: покупатели и поставщики. Заполняем первую группу — «Покупатели». Для этого открываем ее — нажимаем клавишу Insert — в открывшемся окне вводим данные: наименование (краткое название покупателя), выбираем либо юридическое лицо либо физическое, ставим «флажок» на отметке «Покупатель», вводим полное наименование, ИНН и КПП если необходимо — далее нажимаем кнопку «Записать».
- После этого находим в верхней части открытого окна закладку «Контакты» и нажимаем два раза левой кнопкой мыши по строке «Юридический адрес» — в открывшемся окне заполняем необходимые сведения — «Записать» — «Да» — ОК. Затем переходим на закладку «Счета и договоры» и обращаем внимание на раздел «Банковские счета» — нажимаем кнопку в виде зеленого круга с белым крестиком — в открывшемся окне вводим номер счета, БИК, а корр. счет и банк появляются автоматически, если щелкнуть в строку «Корр. счет» — «Записать» — ОК.
-
Последний этап работы с группой «Покупатели». В нижней части этого же окна два раза левой кнопкой «мыши» нажимаем «Основной договор» — в среднем разделе окна выбираем закладку «Дополнительно» — устанавливаем нужный тип цен — «Записать» — ОК — еще раз «Записать» — ОК.
Заполнение группы «Поставщики» схоже с группой «Покупатели».
- Открываем группу «Поставщики» — нажимаем клавишу Insert.
- Второй этап аналогичен первому в группе «Покупатели», единственное отличие в том, что необходимо установить «флажок» на пометке «Поставщик».
- Здесь так же повторяем действия третьего пункта группы «Покупатели»
- Смотрим нижнюю часть открытого окна — нажимаем два раза по кнопке «Основной договор» — в средней части окна выбираем закладку «Дополнительно» — «Тип цен» — нажимаем на кнопку с многоточием — клавиша Insert — в открывшемся окне в строку «Наименование» вводим «Закупочная цена», в строке «Тип цен номенклатуры» выбираем «Закупочная цена», устанавливаем пометку на НДС — «Записать» и ОК — клавиша Enter — «Записать» и ОК.
По материалам: programmist1s.ru
07.11.2016 16:09
Урок № 16. Справочник контрагентов
Независимо от вида деятельности предприятия, его формы собственности, особенностей организации учета и иных факторов, у него всегда будут поставщики, покупатели, заказчики и т. д., одним словом – контрагенты. Для ввода, редактирования и хранения информации о контрагентах в программе предназначен соответствующий справочник, с которым мы и познакомимся в данном разделе. Перед началом работы рекомендуется ввести в него основных контрагентов, чтобы не тратить на это время впоследствии.
Для перехода в режим работы со справочником контрагентов нужно выполнить команду главного меню Операции | Справочники, затем в открывшемся окне выделить щелчком мыши позицию Контрагенты и нажать кнопку ОК. В результате на экране откроется окно справочника, изображенное на рис. 2.11.
Рис. 2.11. Справочник контрагентов
Как видно на рисунке, окно состоит из двух панелей – левой и правой. В левой панели отображается иерархический перечень групп контрагентов, а в правой показано содержимое группы, на которой установлен курсор. Отметим, что возможность группировки контрагентов довольно удобный механизм, поскольку он позволяет разделить их по категориям (Поставщики, Покупатели, Заказчики, Подрядчики, Прочие и т. д.).
Вначале мы рассмотрим, каким образом в справочник добавляются группы контрагентов, а затем изучим порядок ввода и редактирования контрагентов.
Чтобы добавить в справочник группу контрагентов, нужно в правой панели окна установить курсор на ту позицию, которая должна являться родительской для создаваемой группы, и выполнить команду Действия | Новая группа либо нажать комбинацию клавиш <Ctrl>+<F9>. В результате на экране отобразится окно ввода и редактирования группы контрагентов, показанное на рис. 2.12.
Рис. 2.12. Ввод и редактирование группы контрагентов
В поле Наименование нужно с клавиатуры ввести произвольное наименование создаваемой группы. Отметим, что это поле в данном окне является единственным параметром, обязательным для заполнения.
В поле Группа можно выбрать родительскую группу из числа созданных ранее групп. Для этого в данном поле нужно нажать кнопку выбора, затем в открывшемся окне щелчком мыши выделить требуемую позицию и нажать кнопку Выбрать либо клавишу <Enter>.
В поле Комментарий при необходимости можно с клавиатуры ввести произвольный комментарий к создаваемой группе.
Завершается процесс добавления новой группы нажатием в данном окне кнопки ОК либо Записать. В первом случае окно будет закрыто с одновременным сохранением введенных сведений, во втором – данные будут сохранены, но окно закрыто не будет. С помощью кнопки Закрыть осуществляется выход из режима без сохранения выполненных изменений.
При необходимости впоследствии можно отредактировать параметры любой введенной ранее группы – для этого нужно выделить ее в списке щелчком мыши, выполнить команду Действия | Изменить либо нажать клавишу <F2>, после чего в открывшемся окне (см. рис. 2.12) внести требуемые изменения.
Чтобы внести в справочник нового контрагента, нужно выделить щелчком мыши группу, в которую его необходимо поместить, и выполнить команду Действия | Добавить либо нажать клавишу <Insert> (также для этого можно воспользоваться соответствующей командой контекстного меню или нажать кнопку Добавить в инструментальной панели). При выполнении любого из перечисленных действий на экране откроется окно ввода и редактирования контрагента, изображенное на рис. 2.13.
Рис. 2.13. Окно ввода и редактирования контрагентов
Отметим, что в данном окне осуществляется не только ввод новых, но и редактирование введенных ранее контрагентов.
Для перехода в режим редактирования нужно в окне списка выделить контрагента щелчком мыши и выполнить команду Действия | Изменить либо нажать клавишу <F2>.
В поле Наименование нужно с клавиатуры ввести краткое наименование контрагента, под которым оно будет отображаться впоследствии в интерфейсах списка и выбора.
Значение поля Код формируется программой автоматически в момент сохранения введенных данных, поэтому его можно не заполнять.
Все остальные параметры данного окна сгруппированы на четырех вкладках: Общие, Адреса и телефоны, Контакты и Счета и договоры. Рассмотрим содержимое каждой из них.
На вкладке Общие (она открыта на рис. 2.13) вводятся основные сведения о контрагенте. В поле Юр./физ. лицо из раскрывающегося списка нужно выбрать значение: для юридических лиц и организаций – Юр. лицо, для физических лиц и предпринимателей без образования юридического лица – Физ. лицо.
В поле Группа контрагентов можно изменить группу, к которой относится данный контрагент. Для этого нужно нажать кнопку выбора, затем в открывшемся окне списка групп контрагентов выделить щелчком мыши требуемую позицию и нажать кнопку Выбрать (она расположена в инструментальной панели данного окна) либо клавишу <Enter>.
В поле Полное наименование указывается полное наименование контрагента. Введенное здесь значение будет впоследствии использоваться при формировании официальных отчетов и документов.
В полях ИНН и КПП с клавиатуры вводятся, соответственно, индивидуальный номер налогоплательщика и код причины постановки на учет.
Если данный контрагент входит в состав какого-либо холдинга, то можно присвоить ему соответствующий признак, установив флажок Входит в холдинг. При установленном данном флажке ниже открывается поле Головной контрагент, в котором указывается головная организация для данного контрагента. Выбор значения данного поля осуществляется в окне справочника контрагентов, которое открывается при нажатии кнопки выбора.
На вкладке Адреса и телефоны, содержимое которой показано на рис. 2.14, вводятся соответствующие контактные данные контрагента.
Рис. 2.14. Ввод контактных данных контрагента
В полях Юридический адрес и Фактический адрес нужно ввести соответствующие адреса контрагента. Порядок действий в обоих случаях одинаков: можно ввести адрес либо с клавиатуры, либо в специально предназначенном диалоговом окне (рис. 2.15), открываемом по кнопке выбора.
Рис. 2.15. Ввод адреса контрагента
В верхней части данного окна находится переключатель, с помощью которого можно выбрать режим ввода адреса. Если он установлен в положение Раздельно по полям адреса, то в окне для каждого элемента адреса (город, улица, номер дома и др.) будет предназначено отдельное поле.
Если же переключатель установлен в положение Одной произвольной строкой, то окно будет выглядеть так, как показано на рис. 2.15. В этом случае адрес вводится с клавиатуры одной строкой в поле Представление. Отдельно указывается лишь страна, в которой находится контрагент, для этого нужно в поле Страна нажать кнопку выбора, затем в открывшемся окне классификатора стран мира выделить название страны щелчком мыши и нажать кнопку Выбрать либо клавишу <Enter>.
В поле Комментарий при необходимости можно с клавиатуры ввести произвольный комментарий к данному адресу. Завершается ввод адреса нажатием кнопки ОК.
В поле Телефон (см. рис. 2.14) можно ввести один или несколько телефонных номеров контрагента. При вводе нескольких номеров их нужно разделять запятой. В поле Другое при необходимости можно ввести любые другие контактные данные контрагента (электронный адрес, адрес веб-сайта и др.).
На вкладке Контакты (рис. 2.16) формируется перечень контактных лиц данного контрагента.
Рис. 2.16. Контактные лица контрагента
Чтобы добавить в список новое контактное лицо, нужно в области Контактные лица выполнить команду Действия | Добавить либо нажать клавишу <Insert>. В результате на экране откроется окно, в котором нужно будет ввести информацию о контактном лице и нажать кнопку ОК. О том, как вводить сведения о контактных лицах контрагентов, мы узнаем при изучении урока № 22, посвященного справочнику контактных лиц.
На вкладке Счета и договоры (рис. 2.17) вводятся данные о банковских счетах контрагента, а также о заключенных с ним договорах.
Рис. 2.17. Ввод сведений о банковских счетах и договорах с контрагентом
Для банковских счетов и договоров предназначены соответствующие параметры. Порядок действий в обоих случаях одинаков: для добавления новой позиции в список нужно выполнить команду Действия | Добавить или нажать клавишу <Insert>, после чего в открывшемся окне ввести параметры банковского счета (договора) и нажать кнопку ОК. О том, как вводить данные по банковским счетам и договорам с контрагентами, будет рассказано позже.
В нижней части окна ввода и редактирования контрагента находится поле Комментарий, которое доступно на всех вкладках данного окна. В этом поле при необходимости можно с клавиатуры ввести дополнительную информацию произвольного характера по данному контрагенту.
Завершается ввод и редактирование контрагента нажатием в данном окне кнопки ОК или Записать. С помощью кнопки Закрыть осуществляется выход из данного режима без сохранения выполненных изменений.
Данный текст является ознакомительным фрагментом.
Читайте также
Справочник по PHP
Справочник по PHP
О этом справочнике
Справочник предназначается для людей, уже освоивших азы программирования на языке PHP.Справочник создан на основе информации, предоставленной на сайте «Справочник Web-языков» www.spravkaweb.ru.В связи с тем, что данный ресурс постоянно
Справочник по CSS
Справочник по CSS
О этом справочнике
Справочник предназначается для людей, уже освоивших азы работы с HTML и CSS.Справочник создан на основе информации, предоставленной на сайте «Справочник Web-языков» www.spravkaweb.ru.В связи с тем, что данный ресурс постоянно пополняется новой
Урок № 11. Справочник организаций
Урок № 11. Справочник организаций
В справочнике организаций осуществляются ввод, редактирование и хранение сведений о собственных организациях, входящих в состав корпорации, холдинга и т. п. Для перехода в режим работы с данным справочником нужно выполнить команду
Урок № 12. Справочник валют
Урок № 12. Справочник валют
В справочнике валют осуществляются ввод, редактирование и хранение данных об используемых в программе валютах. Отметим, что даже если в организации не ведется многовалютный учет, справочник валют должен содержать сведения как минимум об одной
Урок № 17. Справочник договоров контрагентов
Урок № 17. Справочник договоров контрагентов
В справочнике договоров контрагентов хранятся сведения о договорах, заключенных с контрагентами. Отметим, что в программе ”1С:Бухгалтерия 8” этот справочник находится в подчинении у справочника контрагентов, с которым мы
Урок № 18. Справочник прочих доходов и расходов
Урок № 18. Справочник прочих доходов и расходов
В справочнике прочих доходов и расходов формируется и хранится список доходных и расходных статей, возникновение которых не связано с основным видом деятельности компании (курсовые разницы и др.). Информация, которая
Урок № 19. Справочник подразделений организаций
Урок № 19. Справочник подразделений организаций
В программе ”1С:Бухгалтерия 8” реализована возможность ведения аналитического учета в разрезе структурных подразделений предприятия. Для ввода, хранения и редактирования информации об организационной структуре
Урок № 20. Справочник складов (мест хранения) компании
Урок № 20. Справочник складов (мест хранения) компании
Справочник складов (мест хранения) предназначен для формирования и редактирования структуры складских подразделений компании. Содержимое справочника используется в документах, отражающих движение
Урок № 21. Справочник физических лиц
Урок № 21. Справочник физических лиц
Справочник физических лиц предназначен для ввода, редактирования и хранения информации обо всех физических лицах, работающих или работавших на предприятии. Более того, здесь можно хранить сведения и о кандидатах, которые могут стать
Урок № 22. Справочник контактных лиц
Урок № 22. Справочник контактных лиц
Для ввода, редактирования и хранения информации о контактных лицах в программе ”1С:Бухгалтерия 8” предусмотрено ведение справочника контактных лиц. Отметим, что все контактные лица в программе делятся на три категории:• Контактные
Урок № 23. Справочник банков
Урок № 23. Справочник банков
В справочнике банков осуществляются ввод, редактирование и хранение сведений о банках, в которых имеются счета как у собственной организации, так и у ее контрагентов и прочих юридических и физических лиц.Для перехода в режим работы с данным
Урок № 24. Справочник банковских счетов
Урок № 24. Справочник банковских счетов
Справочник банковских счетов предназначен для ввода, редактирования и хранения информации о банковских счетах субъектов хозяйствования. Причем в справочнике хранятся сведения о счетах как собственной организации (и всех
Урок № 25. Справочник номенклатуры
Урок № 25. Справочник номенклатуры
В справочнике номенклатуры осуществляются ввод, редактирование и хранение информации обо всех товарно-материальных ценностях, а также работах и услугах, которые используются на предприятии. Без этого справочника обойтись невозможно:
Урок № 26. Справочник статей движения денежных средств
Урок № 26. Справочник статей движения денежных средств
Содержимое справочника статей движения денежных средств позволяет детализировать ведение учета по счетам 50 «Касса», 51 «Расчетные счета», 52 «Валютные счета» и 55 «Специальные счета в банках». Также оно используется для
«Справочник URL»
«Справочник URL»
Производитель: Semantica Inc. (http://www.semantica.ru).Статус: бесплатная.Размер дистрибутива: 670 Кбайт.Программа обладает простым и интуитивно понятным интерфейсом, а также развитыми средствами поиска и фильтрации ссылок (рис. 4.19). Удобный механизм в «Справочнике URL»