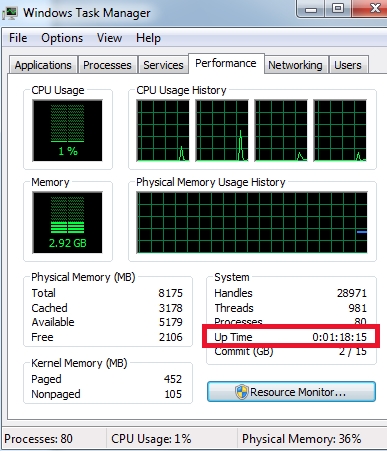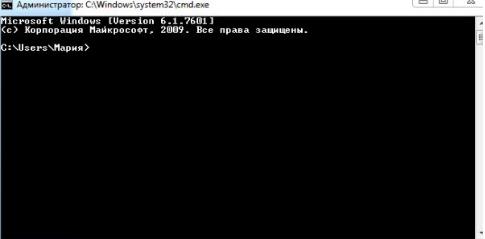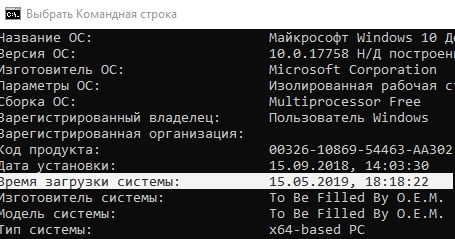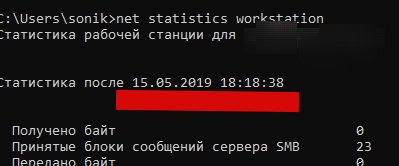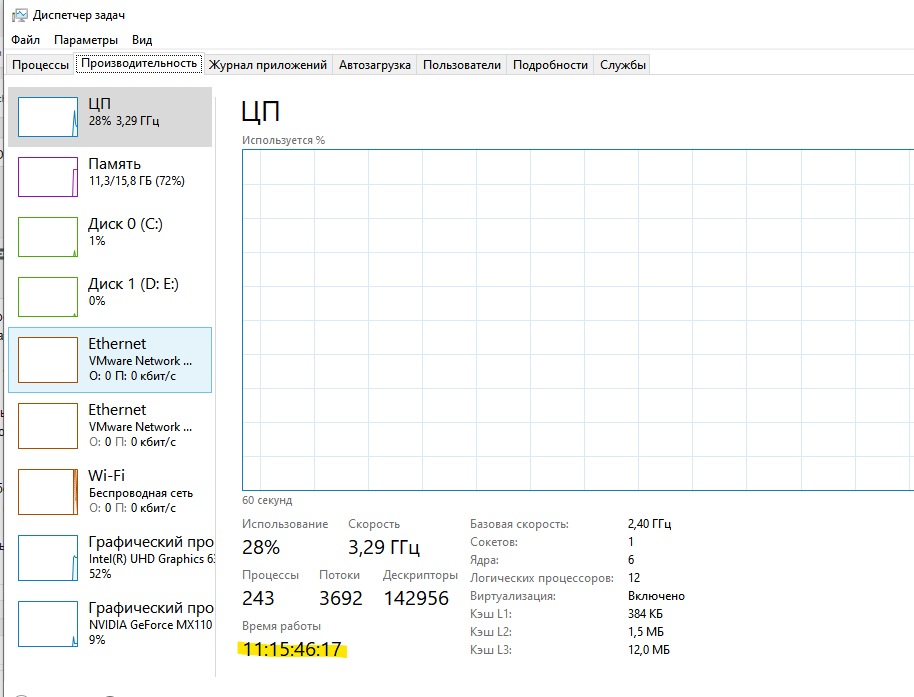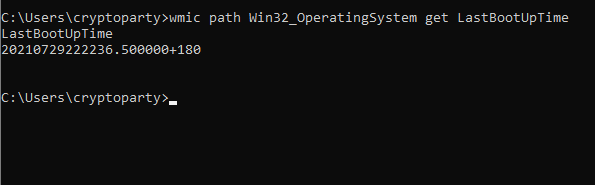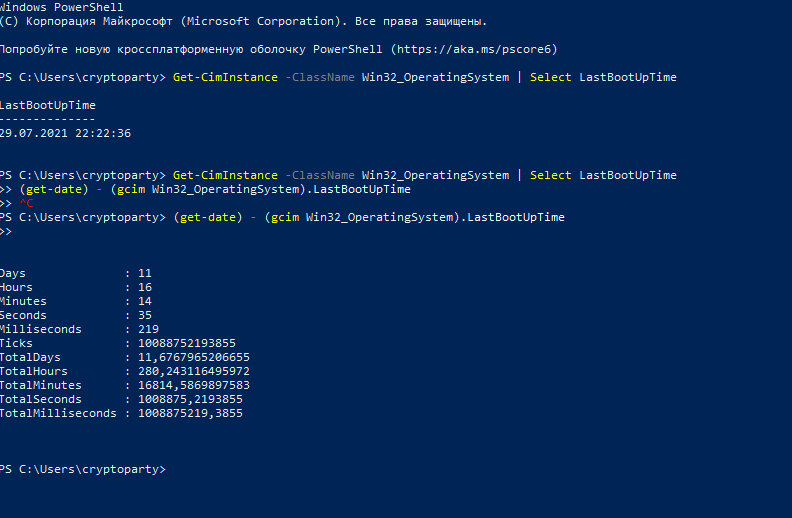Бывают ситуации когда необходимо выяснить сколько времени работает сервер/ клиентская машина без перезагрузки. Для этого вовсе не обязательно пользоваться сторонними утилитами, достаточно использовать стандартные средства Windows. В этой статье я опишу все известные мне способы определения времени последней перезагрузки/ выключения Windows.
1 Способ определить длительность работы Windows без перезагрузки.
Один из способ определить время работы ОС Windwos запустить Диспетчер задач, перейти во вкладку «Быстродействие», в строке «Время работы» вы увидите, как долго включен сервер:
компьютер:
2 Способ определить время работы Windows без выключения.
Еще один весьма простой способ получить информацию о времени работы операционной системой- запустить командную строку «Пуск» — «Программы» — «Стандартные» — «Командная строка» или воспользоваться сочетанием горячишь клавиш «Win» + «R» в строке поиска ввести «CMD» и нажать клавишу Enter.
В командной строке введите команду: net statistics workstation. В результате вы увидите время начала работы ОС Windows.
3 Способ определить время последней перезагрузки/ выключения компьютера/ сервера Windows.
Запустите командную строку и выполните команду:
для англоязычной версии операционной системы systeminfo | find «System Boot Time:»
для русскоязычной версии операционной системы systeminfo | find «Время загрузки системы:».
4 Способ определения времени работы ОС Windows.
Время загрузки можно посмотреть в сетевых подключениях (если сеть не отключалась). Нажмите правой кнопкой мыши на сетевых подключениях в панели управления и выберите «Центр управления сетями и общим доступом» (англ. Open Network and Sharing Center).
Далее выберите «Изменения параметров адаптера» (англ. Change adapter settings).
Далее нажмите на подключении двойным кликом мыши в открывшемся окне в строке Длительность (англ. Duration) вы увидите время работы ОС Windows.
5 Способ определить время с которого работает компьютер/ сервер.
Так же информацию можно найти в Журналах Windows (Event Viewer). Для этого:
На компьютере нажмите правой кнопкой мыши на ярлыке «Компьютер», выберите «Управление», в окне Управления компьютером выберите «Журнал Windows» — «Система». Теперь найдите событие 6005 — оно говорит о том, что компьютер загрузился соответственно в столбце Дата и время будет указано, когда это произошло.
На сервере откройте «Server Manager», выберите «Diagnostics» — «Event Viewer» — «Windows Log» — «System». Найдите Event ID 6005 он отвечает за время загрузки сервера.
Я очень надеюсь, моя статья помогла Вам! Просьба поделиться ссылкой с друзьями:
Содержание
- Способ 1: «Диспетчер задач»
- Способ 2: «Командная строка»
- Вариант 1: Команда WMIC
- Вариант 2: Утилита «System Information Tool»
- Способ 3: «Windows PowerShell»
- Способ 4: «Панель управления»
- Вопросы и ответы
Способ 1: «Диспетчер задач»
В операционной системе от Microsoft реализовано средство для просмотра сведений о программных и аппаратных компонентах. Используя функции этого инструмента, можно посмотреть, сколько компьютер с Windows 10 работает:
- Запустите «Диспетчер задач», щелкнув правой кнопкой мыши по нижней рабочей панели. Из появившегося списка выберите нужную функцию.
- Перейдите на вкладку «Производительность». Для отображения данных о времени работы вам нужен центральный процессор – вкладка «ЦП». В главном окне можно увидеть данный параметр у строки «Время работы».

Если «Диспетчер задач» находится в свернутом режиме, предварительно нужно нажать на кнопку «Подробнее», расположенную внизу.

Способ 2: «Командная строка»
Через «Командную строку» Windows можно посмотреть, когда была запущена система, и вычислить время ее работы несложным подсчетом. Для этого нужно воспользоваться специальными командами. Разберем два варианта.
Для просмотра времени работы системы запустите «Командную строку» от имени администратора. Все способы разобраны в нашей отдельной статье.
Подробнее: Запуск «Командной строки» от имени администратора в Windows 10
Вариант 1: Команда WMIC
После того как «Командная строка» запущена с расширенными правами, введите команду wmic path Win32_OperatingSystem get LastBootUpTime, затем нажмите на клавишу «Enter», чтобы применить ее.
В интерфейсе консоли отобразится набор цифр. На первый взгляд кажется, что ничего не понятно, но на самом деле это несложно расшифровать. Разберем на нашем примере, как это сделать:
- первые четыре цифры в строке – это год, то есть 2022;
- следующие числа – месяц, или 09 – сентябрь;
- затем следует число месяца – 20;
- 11 – в нашем случае это часы;
- 09 – минуты;
- 30 – секунды;
- после точки следует показатель миллисекунд;
- значение «+180» — это часовой пояс в минутах, то есть 3 часа по Гринвичу, или московское время.
Эти данные говорят о том, когда точно была запущена система в последний раз. В нашем примере это 20 сентября 2022 года, в 11:09 утра. Зная информацию, не составит труда подсчитать, сколько всего работает Windows 10.
Вариант 2: Утилита «System Information Tool»
Еще одна команда запускает утилиту, отображающую информацию о различных компонентах системы, включая время последнего запуска. В этом случае также можно узнать, когда система была включена, затем подсчитать время.
В окне «Командной строки», запущенной от имени администратора, введите systeminfo и нажмите на клавишу «Enter». Отыщите строку «Время загрузки системы»: здесь отобразится дата и время включения Windows 10.
Способ 3: «Windows PowerShell»
С помощью консоли «Windows PowerShell» можно вплоть до миллисекунд узнать время, в течение которого компьютер работал без перезагрузки:
- Запустите консоль с расширенными правами. Для этого щелкните правой кнопкой мыши по значку Windows и выберите пункт «Windows PowerShell (администратор)».
- Введите команду
(get-date) - (gcim Win32_OperatingSystem).LastBootUpTimeи нажмите на клавишу ввода. В результате в окне отобразится столбец с данными: дни, часы, минуты и даже миллисекунды.

Способ 4: «Панель управления»
Если компьютер после запуска сразу же подключается к интернету, и во время работы соединение не прерывалось, то посмотреть, сколько работает компьютер с Windows 10, можно через сведения о сетевом адаптере:
- Запустите «Панель управления». Средство находится в главном меню в папке «Служебные – Windows».
- Для комфортного просмотра разделов задайте их отображение как «Крупные значки» в строке «Просмотр». Выберите раздел «Центр управления сетями и общим доступом».
- На панели слева выберите строку «Изменение параметров адаптера».
- Выберите то подключение, которое используется, и дважды кликните по нему левой кнопкой мыши.
- В окне со свойствами обратите внимание на параметр «Длительность».


Не важно, какой тип подключения используется — проводной или беспроводной — нужная информация все равно будет доступна для просмотра.
Еще статьи по данной теме:
Помогла ли Вам статья?
Посмотреть время работы компьютера после перезагрузки


Иногда хочется (или необходимо) увидеть, сколько компьютер работал времени без перезагрузки. В данной инструкции приведены примеры команд для Windows и Linux.
Для определения возраста компьютера или ноутбука, не стоит полагаться на 100% на данную информацию — система может быть переустановлена, а вместе с этим, сбивается общее время работы системы.
Открываем командную строку.
Для этого нажимаем комбинацию клавиш Win + R и в появившемся окне вводим cmd:
И нажимаем OK. Откроется командная строка.
1. Команда net stats
Введем команду net stats srv
> net stats srv
Среди результатов увидим Статистика после …
Это и будет, так называемый, uptime windows или время работы с момента последнего запуска.
2. Команда systeminfo
Для более детальной информации также можно ввести следующую команду:
> systeminfo
Она покажет детальную информацию, в том числе общее (суммарное) время работы компьютера:
* где дата установки — дата и время, когда система была запущена в первые; время загрузки системы — дата и время, когда система была перезагружена последний раз.
Время выключения Windows
Открываем журнал Windows (команда eventvwr) и находим последнее событие с кодом 6006:
Linux
Любая из приведенных ниже команд позволит посмотреть общее время работы Linux:
1. Uptime
uptime
Пример ответа:
13:28:16 up 27 days, 2:46, 1 user, load average: 0.00, 0.02, 0.05
* где 13:28:16 — текущее время; up 27 days — дней с последней перезагрузки.
2. w
w
* по сути, ответ тот же, что и после ввода команды uptime, с подробными сведениями подключения пользователей.
3. Top
Команда top предназначена для отображения состояния загруженности Linux, но она также показывает, сколько компьютер работал после перезагрузки:
top
Ответ:
top — 13:35:15 up 27 days, 2:53, 1 user, load average: 0.03, 0.03, 0.05
Tasks: 116 total, 1 running, 115 sleeping, 0 stopped, 0 zombie
%Cpu(s): 0.0 us, 0.0 sy, 0.0 ni, 99.8 id, 0.0 wa, 0.0 hi, 0.0 si, 0.2 st
KiB Mem : 1016040 total, 77052 free, 591528 used, 347460 buff/cache
KiB Swap: 524284 total, 231264 free, 293020 used. 237288 avail Mem
* в данном случае, нас интересует верхняя строчка, которая нам напоминает вывод, все той же, uptime.
Была ли полезна вам эта инструкция?
Да Нет
На чтение 2 мин Опубликовано 28.01.2016
Обновлено 12.11.2021
Если вы хотите узнать, сколько ваш компьютер с Windows 10 работал без перезагрузки, то это можно легко сделать, используя несколько способов. Эта информация будет полезна как для системных администраторов, так и для обычных пользователей.
Содержание
- Способ 1 – С помощью диспетчера задач
- Способ 2 – Используя PowerShell
- Способ 3 – Через командную строку
- Способ 4 – Используя инструмент SystemInfo
Способ 1 – С помощью диспетчера задач
1. Запустите диспетчер задач. Для этого нажмите правой кнопкой мыши на меню «Пуск» и выберите соответствующий пункт в меню.
2. Перейдите на вкладку «Производительность».
3. В нижней части окна можно увидеть время беспрерывной работы системы.
Способ 2 – Используя PowerShell
1. В меню «Пуск» введите слово powershell. В списке приложений щелкните правой кнопкой мыши на «Windows PowerShell» и запустите программу от имени администратора.
2. Введите следующую команду и нажмите Enter:
(get-date) - (gcim Win32_OperatingSystem).LastBootUpTime
3. В результате выполнения команды вы увидите количество дней, часов, минут, секунд и миллисекунд, в течение которых ваш компьютер работал без перезагрузки.
Способ 3 – Через командную строку
1. Запустите командную строку, нажав правой клавишей мыши на кнопке «Пуск» и выбрав соответствующий пункт.
2. Введите команду net stats server и нажмите «Enter».
3. Нас будет интересовать строка «Статистика после», в которой отображаются дата и время, когда в последний раз была запущена или перезапущена система.
Способ 4 – Используя инструмент SystemInfo
1. Запустите командную строку, аналогично предыдущему способу.
2. Введите команду systeminfo и нажмите клавишу «Enter».
3. Найдите пункт «Время загрузки системы», который содержит данные о времени включения Windows 10.
Знаете еще способы узнать время работы компьютера в Windows 10? Напишите в комментариях.
Всем доброго времени суток, дорогие друзья, знакомые, читатели, почитатели и прочие личности.
Для многих не секрет, что в linux легко получить значение uptime, которое условно означает время работы системы с момента запуска без перезагрузок, выключений и тп. Как правило это делается той же командой, выполненной в терминале, либо, как аналог, это может быть top -c или w.
В Windows чаще всего люди получают это значение с помощью стороннего софта, как пример, — это AIDA64 и аналогичные анализаторы системы. Но вообще говоря, всё довольно просто.
Сегодня краткая статья на эту тему.
Получение uptime из консоли или диспетчера задач
В младших версиях серверов, а так же в пользовательских системах, аля Windows Vista и тп, чаще всего достаточно перейти на вкладку «Производительность» (или «Быстродействие«) используя «Диспетчер задач» (CTRL+ SHIFT+ ESC на клавиатуре), где найти соответствующую строку:
Чтобы запустить командную строку, нажмите сочетание клавиш Win+R и в появившемся окне «Выполнить» введите cmd. Сама утилита командной строки лежит обычно в папке C:WindowsSystem32cmd.exe.
Вот так по умолчанию выглядит командная строка Windows. Как видите, все достаточно аскетично. Если захочется более симпатичного вида, щелкните правой кнопкой мыши по заголовку окна и выберите пункт «Свойства», вкладка «Цвета», на которой вы можете выбрать цвет шрифта и фона.
В открывшемся окне сверху вы видите традиционный знак копирайта мелкомягких, а чуть ниже строка с текущим каталогом и мигающий курсор, приглашающий начать работу. Введите команду:
systeminfo
Чтобы получить вывод информации о системе. Там найдите строку «Время загрузки системы«:
Это будет время последнего запуска с момента выключения, перезагрузки, синего экрана смерти и пр. Можно так же сделать это с помощью команды:
net statistics workstation
Вывод ответа будет аналогичный:
В частности, это время можно посмотреть в журнале событий (статья вот, событие искать по коду 6005, означающее фактический старт системы), либо используя uptime.exe, требующий загрузки отдельных обновлений, пакетов и тп, поэтому говорить мы о нём сейчас не будем.
Послесловие
Вот такая простая команда, позволяющая быстро узнать, когда была последняя перезагрузка. Таким нехитрым образом можно узнать были ли проблемы с сервером и когда, а так же отловить их в журнале событий, поймать домочадцев на хитростях с перезагрузками и прочее прочее.
На этом, пожалуй всё. Сегодня кратенько.
Оставайтесь с нами.
Перейти к контенту
Время непрерывной работы системы (Uptime) — это период времени с момента загрузки системы до момента ее завершения работы (перезагрузка, отключение, зависание и т.д.).
Для того, чтобы определить время непрерывной работы системы необходимо:
1. Нажать на сочетание клавиш WIN+R (WIN — это клавиша Windows. Ее необходимо нажать одновременно с клавишей R)
2. Вписать в строку Открыть команду cmd:
Нажать кнопку ОК.
3. Запустится окно командной строки. Введите команду systeminfo:
Нажмите клавишу Enter.
4. Дождитесь результатов и найдите значение Время загрузки системы:
Разница между текущей датой и «Время загрузки системы» и будет временем непрерывной работы системы (Uptime)
Время работы компьютера – это время, в течение которого система работает без отключений и перезагрузок.
Время работы компьютера помогает нам найти последнюю перезагрузку любой системы.
Это может быть полезно во многих случаях, например, при устранении неполадок, написании скриптов и т.д.
В этом руководстве мы рассмотрим три способа проверки времени работы любой машины или сервера Windows.
1. Как проверить время работы Windows с помощью диспетчера задач
Диспетчер задач – это компьютерная программа, используемая для проверки запущенных процессов и служб и их подробной информации.
Вы также можете узнать подробности об использовании ресурсов, таких как память и процессор, во время работы.
Это также быстрый и предпочтительный для пользователей Windows способ определения времени работы компьютера.
- Войдите в систему Windows.
- Щелкните правой кнопкой мыши на панели задач и выберите “Диспетчер задач”.
- Нажмите “Подробнее”, если диспетчер задач открылся в компактном виде.
- Перейдите на вкладку “Производительность”
- В разделе “Процессор” вы найдете время работы компьютера, как показано на скриншоте ниже.
Согласно приведенному выше снимку экрана, этот компьютер работает 11 дней и 15 часов и 46 минут.
2. Проверка времени работы компьютера с помощью командной строки
Время работы Windows можно также узнать с помощью параметров командной строки.
Здесь мы рассмотрим две команды, которые предоставляют подробную информацию о времени работы компьютера.
A. Использование команды WMIC:
WMIC (Windows Management Interface Command) – это простая утилита командной строки, которая предоставляет информацию о работающей системе.
С помощью этой команды мы можем найти время последней загрузки.
wmic path Win32_OperatingSystem get LastBootUpTime
B. Использование команды systeminfo:
Команда systeminfo отображает список подробных сведений об операционной системе, программном обеспечении компьютера и аппаратных компонентах.
Вы также можете проверить значение “System Boot Time”, чтобы узнать время работы компьютера.
systeminfo | find "System Boot Time"
3. Как проверить время работы Windows с помощью PowerShell
Запустите окно Powershell и введите приведенную ниже команду, чтобы узнать время последней перезагрузки текущей системы.
Get-CimInstance -ClassName Win32_OperatingSystem | Select LastBootUpTime
Вы также можете просмотреть время работы компьютера в формате количества дней, часов, минут.
Выполните приведенную ниже команду и проверьте результаты.
(get-date) - (gcim Win32_OperatingSystem).LastBootUpTime
Вы также можете сохранить вывод вышеуказанных команд в переменную.
Это может быть полезно для написания скриптов.
Приведенная ниже команда сохранит все значения в переменной “uptime”.
$uptime = (get-date) - (gcim Win32_OperatingSystem).LastBootUpTime
Затем извлеките только конкретные значения и выведите их на экран.
Write-Output "The Windows Uptime is >> $($uptime.days) Days, $($uptime.Hours) Hours and $($uptime.Minutes) Minutes"
The Windows Uptime is >> 35 Days, 12 Hours and 46 Minutes
Заключение
В этом руководстве вы узнали о различных методах проверки времени работы Windows.
В этом руководстве рассматриваются 3 метода, такие как диспетчер задач, командная строка и PowerShell, чтобы узнать время работы компьютера.