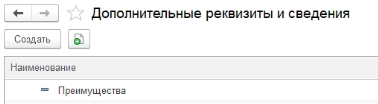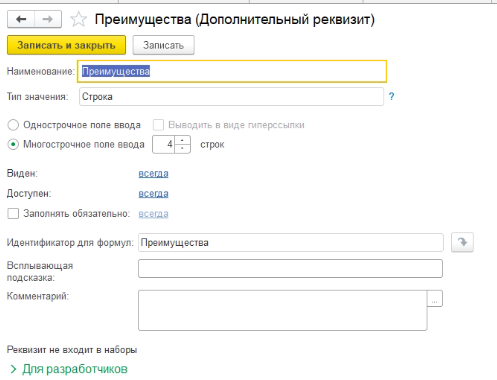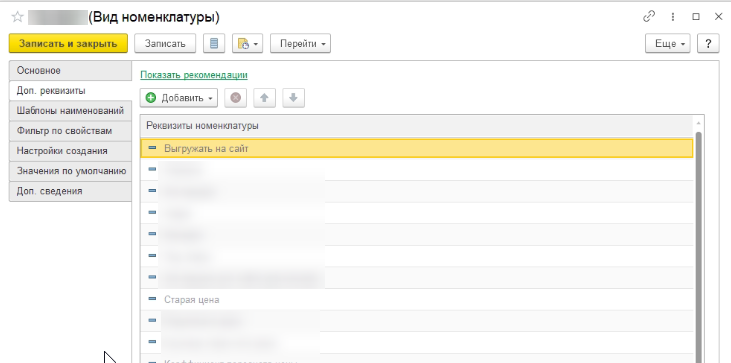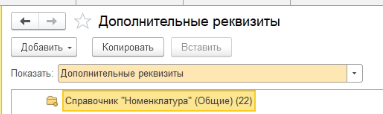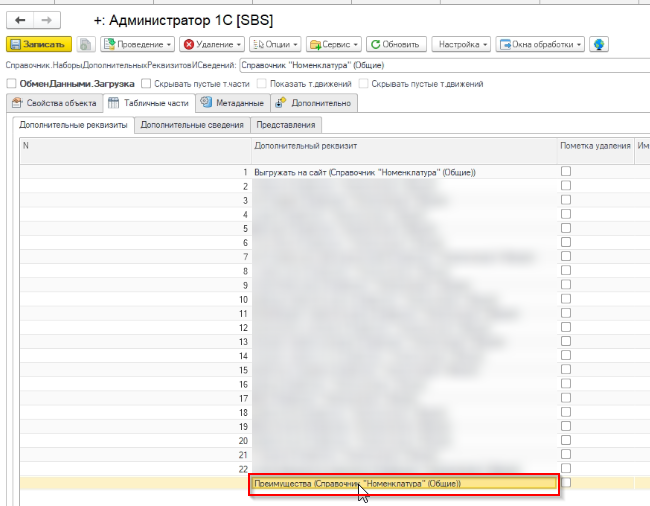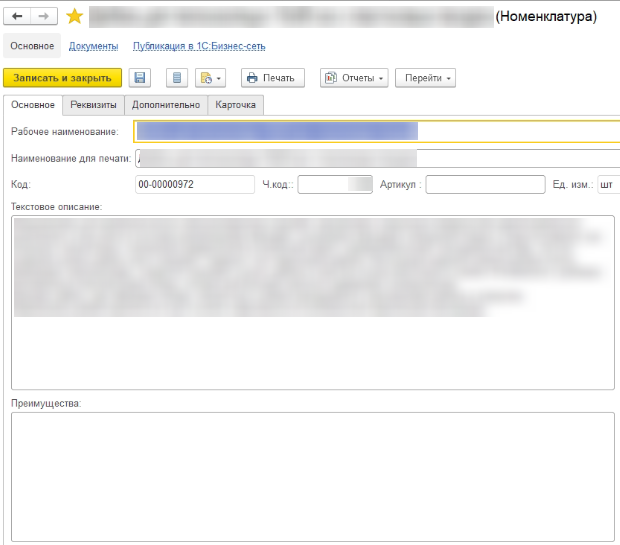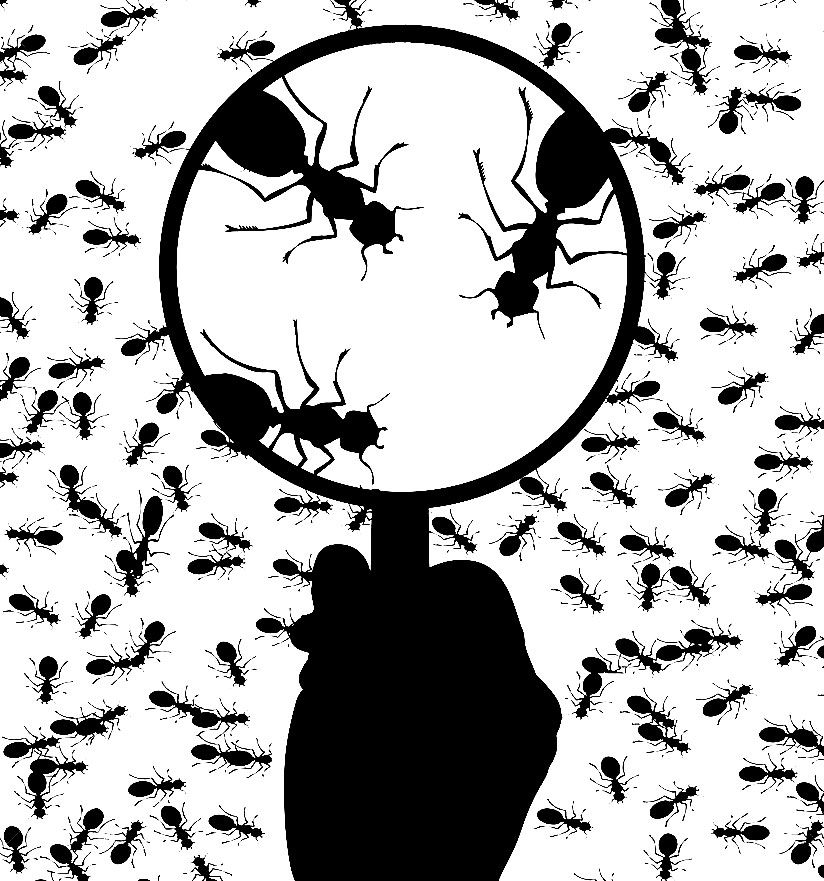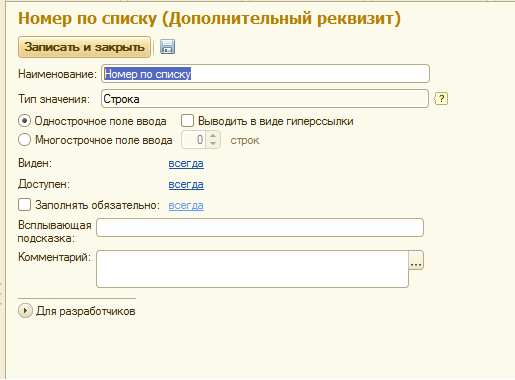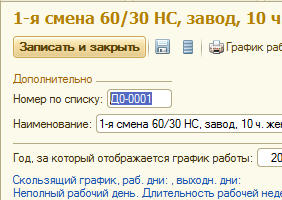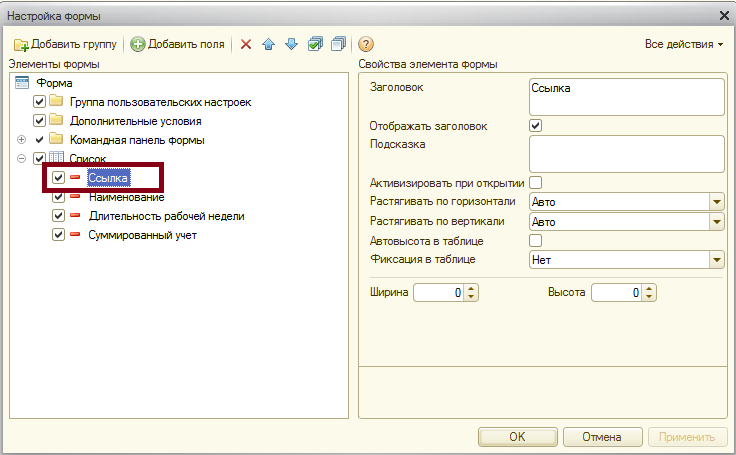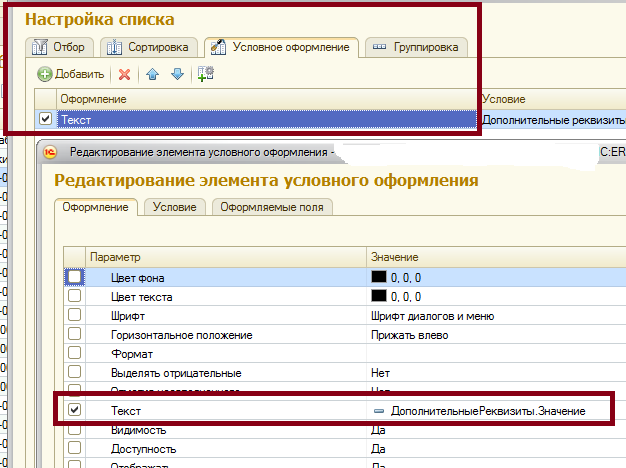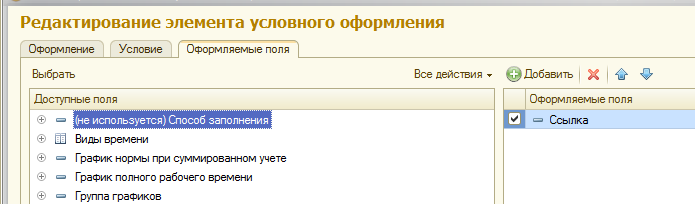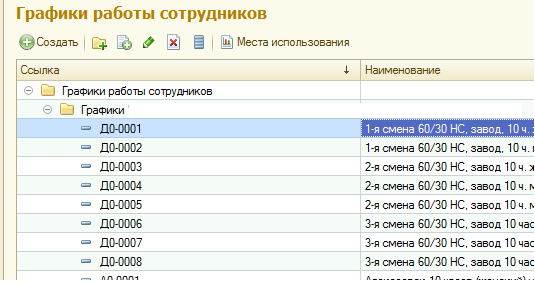Содержание:
1. Настройки 1С УТ 11
2. Как добавить новый реквизит в 1С
3. Реквизиты 1С УТ с общим списком
4. Общие реквизиты в 1С
5. Отображение реквизитов в отчетах 1С и списках
Дополнительные реквизиты в 1С УТ используются для возможности настройки хранения дополнительных полей в справочниках и документах программы. Их добавление выполняется в пользовательском режиме и не требует изменения конфигурации.
Добавленный в справочник или документ дополнительный реквизит выглядит как обычное поле, в котором настроено использование каких-либо данных информационной системы.
Далее разберем примеры добавления и работы с дополнительными реквизитами в 1С УТ 11.
В первую очередь необходимо включить настройки.

1. Настройки 1С УТ 11
Первый флаг (см. скриншот) отвечает в целом за доступность ведения в базе 1С 8.3 УТ 11 дополнительных реквизитов.
Второй флаг отвечает за возможность ведения реквизитов с общим список значений. Данную настройку можно включить, например, если в справочник «Клиенты» необходимо добавить реквизит «Регион клиента», в справочник «Поставщики» – «Регион поставщика», при этом для обоих дополнительных реквизитов должен использоваться единый список значений – Федеральные округа РФ.
Активация функции «Общие реквизиты и сведения» дает возможность создавать дополнительные реквизиты в 1С УТ сразу для нескольких справочников. Например, создать реквизит «Категория надежности», который будет использоваться и для клиентов, и для поставщиков.
Настройки использования реквизитов в 1С 8.3 УТ 11 могут быть различными. Использовать ли общие наборы, общие списки и, если да, то как именно – зависит от потребностей пользователя и банального удобства работы. Примеры, которые будут описаны далее, приведены для общего понимания работы с возможностями конфигурации в части использования реквизитов.
Добавление новых реквизитов выполняется из справочника. Открыть его можно там же, где включается настройка использования доп. реквизитов.
2. Как добавить новый реквизит в 1С
Добавим новый реквизит в 1С, не связанный с другими реквизитами и посмотрим, какие данные можно указать в нем. Например, в справочник «Физические лица» добавим реквизит «Подразделение».
В левой части окна программы надо выбрать объект системы, к которому добавляется реквизит (в нашем случае это «Физические лица») и нажать кнопку «Добавить → Новый».

В открывшемся окне заполняем «Наименование» и «Тип значения».
Тип значения определяет тип используемых данных в новом реквзите 1С. Типы данных могут быть различными. Из можно распределить по группам:
· дата, строка, число – точные заполняемые значения;
· булево в 1С – значение «Да» или «Нет» (в форме представляет собой поле для установки флажка);
· дополнительное значение – используется для ввода списка нужных значений;
· Организация, Партнер, Статья доходов и т.д – используется для выбора значения из действующих справочников.
Здесь же можно использовать сразу несколько типов данных, установив флаг «Составной тип данных».
В нашем примере нам надо выбрать тип данных «Подразделения». Тогда в карточке физического лица будет доступны к выбору данные справочника «Структура педприятия».

После записи реквизита 1С, он отобразится в соответствующем справочнике, и в нем будет доступен указанный тип данных.

При необходимости для реквизита можно внести дополнительные настройки:
· если установить флаг «Выводить в виде гиперссылки», то после заполнения реквизита значение будет представлено в ввиде ссылки;

· возможно сделать настройку критериев видимости и доступности реквизита по форме в зависимости от выполнения условий;

· можно установить обязательность заполнения данного реквизита в целом или при выполнении каких-либо условий;
· для поля можно установить всплывающую подсказку о его назначении.

Рассмотрим другой пример. Представим, что все договоры должны быть согласованы ответсвенным лицом, которое в базе не работает. Менеджер, ведущий контрагента, отправляет договоры на согласование по почте, скайпу и т.п., а в базе должен отметить лишь результат: согласовано и дата.
В этом случае у нас задействован один объект системы («Договоры с контрагентами») и два реквизита: «согласовано» (да/нет) и «дата согласования».
Создадим реквизиты.
Реквизит 1 – тип данных «булево в 1С».

Реквизит 2 – тип даннх «дата». Здесь также надо указать состав даты.

Сохраним реквизиты и проверим результат – в карточке договора должен появиться раздел с этими реквизитами.

Добавление нового реквизита и его заполнение рассмотрели. Перейдем к более сложному варианту.
3. Реквизиты 1С УТ с общим списком
Допустим, для покупателей надо добавить реквизит «Регион клиента», для поставщиков реквизит «Регион поставщика». Названия реквизитов разные, но список значений един – Федеральные округа РФ.
Удобство этого варианта заключается в том, что нет необходимости дважды заполнять перечень значений. При создании списка в одном реквизите он тотчас будет доступен и для второго, а при добавлении/редактировании/удалении данных в одном реквизите все изменения также отразятся в списке второго.
Добавим реквизит для клиентов. Создаем новый, указываем тип «Дополнительные значения» и вносим список значений. Заполнять его на этом этапе не обязательно. Позже список значений можно будет дополнить непосредственно из объекта системы. Но сейчас внесем его, чтобы наглядно увидеть отражение общего списка и во втором реквизите.

Теперь добавим реквизит для поставщика. Создание выполняется иначе, чем для первого реквизита.
Нажимаем «Добавить → Из другого набора». В открывшемся окне находим и выделяем созданный ранее реквизит для клиента и нажимаем «Далее».

Выбираем вариант «Сделать копию реквизита по образцу (с общим списком значений)» и нажимаем «Далее».

В созданном реквизите уже определен тип данных и заполнен перечень значений. Остается только присвоить наименование.

Новые значения в общий список можно добавлять непосредственно из карточек партнеров.

4. Общие реквизиты в 1С
Сделать реквизиты общими (единое название и единый список значений для нескольких объектов) можно следующим образом:
ввести реквизит для одного объекта;

добавить реквизит из набора первого объекта и сделать его общим.

Все добавленные реквизиты после их записи становятся доступными в соответствующих объектах системы.
5. Отображение реквизитов в отчетах 1С и списках
Для удобства работы реквизиты можно вывести в список объектов и добавить в настройки отчетов.
Например, выведем реквизит «Согласовано», описанный выше, в справочник.
Открываем меню «Еще → Изменить форму». В списке полей выделяем строку «Ссылка» и нажимаем кнопку «Добавить поле». В предложенном списке выбираем «Согласовано (Договоры с контрагентами)» и нажимаем «ОК».

В списке полей добавится выбранный реквизит. Перемещаем его вверх, меняем заголовок и нажимаем «ОК».

Колонка добавлена в список, теперь по ней можно осуществлять поиск.

Также для примера выведем дополнительный реквизит в отчет 1С «Задолженность клиентов» – категорию клиента.
Открываем «Настройки», выбираем вид «Расширенный» и добавляем новое поле. В окне выбора поля разворачиваем поле «Клиент», после чего разворачиваем список «Дополнительные реквизиты» и выбираем «Категория».

Поле добавлено в отчет. Также это поле можно включить в отборы или в общую структуру отчета.

Специалист компании ООО «Кодерлайн»
Косьяненко Зоя Владимировна
В первую очередь давайте разберем, зачем разделять дополнительные реквизиты по видам номенклатуры. К примеру, Вы продаете холодильники и телевизоры. И каждый вид товара имеет свои свойства: холодильники различаются по конструкции, габаритам, количеству полок в морозильной камере. А телевизоры разделяются по типу матрицы, диагонали, разрешению. И Вам для подбора товара при продаже необходимо учитывать все эти свойства. Именно для этих целей Вы можете использовать дополнительные реквизиты.
Добавляем новый дополнительный реквизит для вида номенклатуры
Добавить новый дополнительный реквизит можно прямо в списке номенклатуры. Для этого включите фильтрацию по видам номенклатуры и двойным кликом откройте нужный вид номенклатуры:

В открывшемся окне вида номенклатуры перейдите на страницу «Доп. реквизиты» и выберите «Добавить» => «Новый для вида». Таким образом мы будем создавать новый дополнительный реквизит для вида номенклатуры.
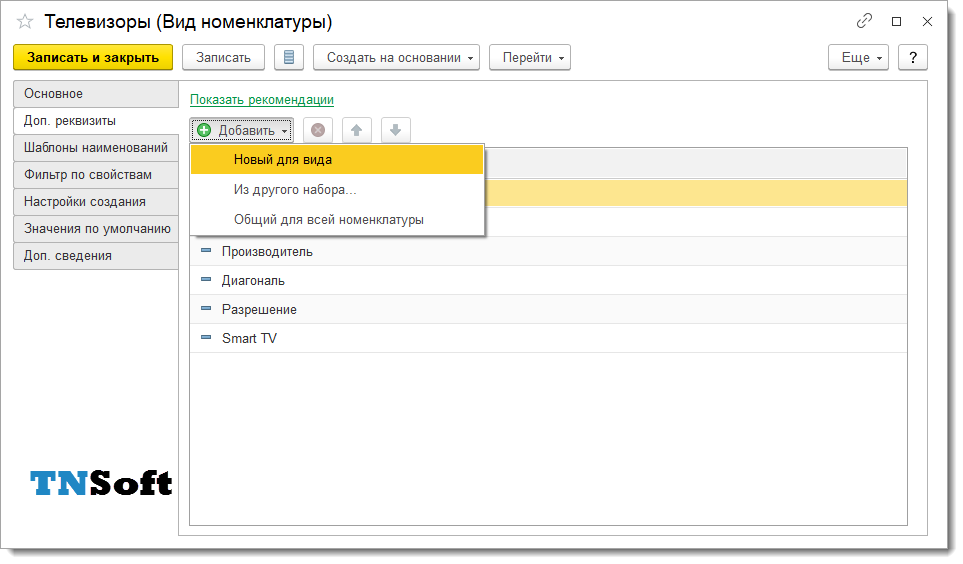
В форме нового дополнительного реквизита Вам нужно указать его наименование и тип значения. К примеру, если Вы хотите в качестве типа использовать определенный набор значений, выберите тип «Дополнительное значение». При этом Вы сможете задавать и в любой момент изменять варианты значений для этого дополнительного реквизита. В этом примере мы создаем дополнительный реквизит для вида номенклатуры «Телевизоры» и назовем его «Технология». В этом реквизите будет фиксироваться технология матрицы, установленной в телевизоре:

Запишем реквизит и перейдем на страницу «Значения». На этой странице можно задать список вариантов значений для этого дополнительного реквизита. Давайте заполним значения:
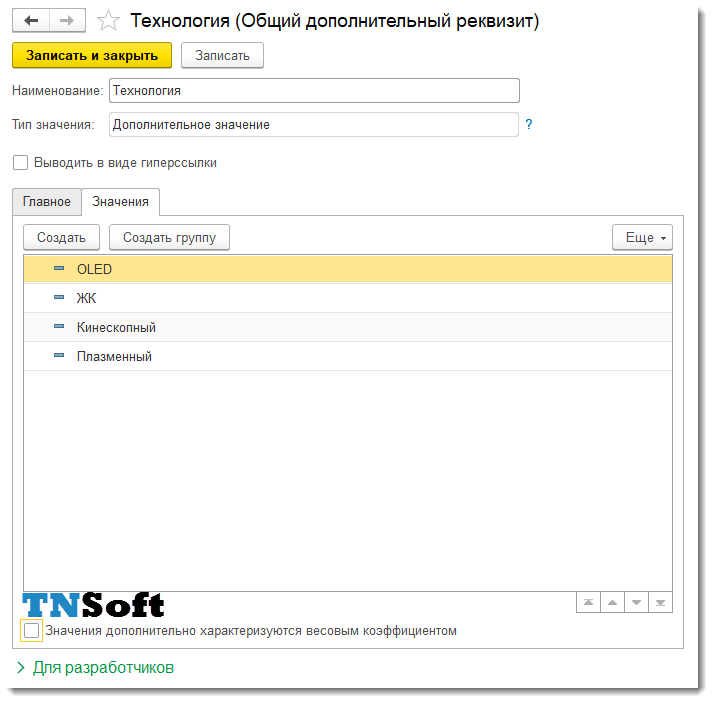
Таким образом мы создали новый дополнительный реквизит и сразу заполнили для него варианты значений. Теперь можно переходить к установке значений этого реквизита в рамках номенклатуры.
Устанавливаем значения дополнительных реквизитов
В этой записи мы рассмотрим два варианта установки значений для добавленных реквизитов номенклатуры. Первый вариант — стандартный с использованием типового функционала. Для установки значений откройте карточку номенклатуры на странице «Реквизиты» и найдите нужный дополнительный реквизит. В поле ввода укажите значение для этого дополнительного реквизита и запишите номенклатуру:

Второй вариант — используем расширение «Помощник продаж» и выводим дополнительные реквизиты прямо в список номенклатуры. Установка значений дополнительных реквизитов выполняется в 2 клика:
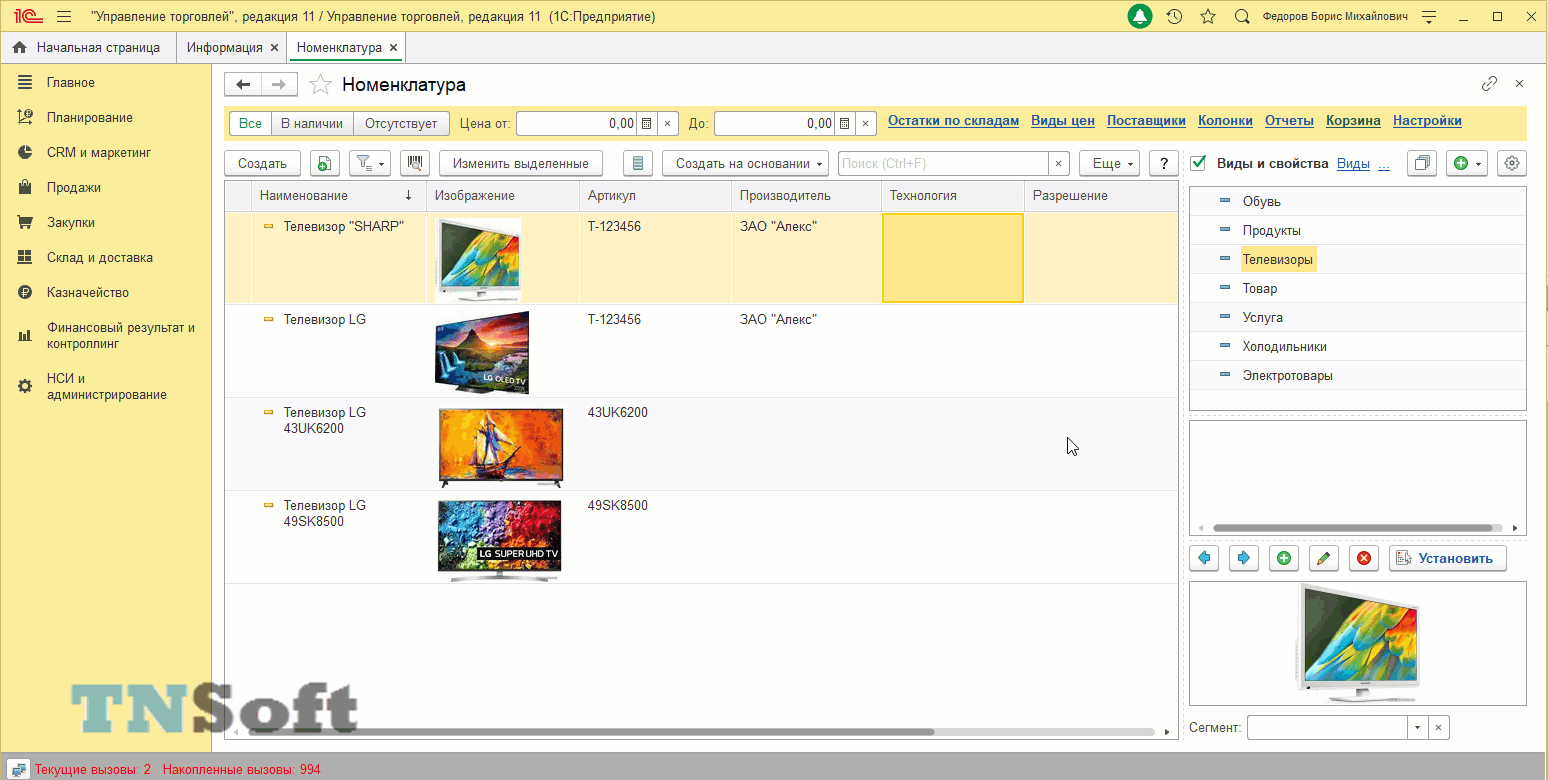
Таким образом, с использованием этого расширения конфигурации Вы сможете быстро заполнять значения дополнительных реквизитов а также в удобной форме организовывать просмотр их значений в списках номенклатуры.
Мы постарались очень кратко и наглядно показать Вам пример создания дополнительного реквизита и установку его значения. Если есть вопросы — задавайте их в комментариях ниже!
Наши разработки:
Рассмотрим задачу, когда нужно добавить дополнительные реквизиты. Рассмотрим на примере конфигурации УТ 11, добавим дополнительный реквизит в элемент справочника Номенклатура.
Открываем список Номенклатуры и открываем какой-нибудь элемент справочника. Затем выбираем меню Все действия – Изменить состав дополнительных реквизитов (рис. 1):

Рис. 1. Все действия — Изменить состав дополнительных реквизитов
Далее выбираем Общие свойства (т.к. добавляем дополнительный реквизит для всех элементов справочника). Далее нажимаем Подбор. В окне Подбор дополнительных реквизитов нажимаем Создать и добавляем новый элемент, указываем Наименование и выбираем нужный Тип (рис. 2):

Рис. 2. Добавление дополнительного реквизита
Затем выбираем созданный элемент в окне Подбора и новый дополнительный реквизит появляется в элементе справочника Номенклатура (рис. 3):

Рис. 3. Дополнительный реквизит на форме элемента
Автор: Дина Королева.
Подписывайтесь на канал
«Полезный 1С»
В телеграм канале — наш практический опыт, бизнес-кейсы и способы повышения эффективности компании, которые мы опробовали внутри группы Neti.
Возврат к списку
(7) Получилось! Спасибо за процедуру. Всем спасибо за помощь!
Результат:
ТабЗнач = Новый ТаблицаЗначений;
ТабЗнач.Колонки.Добавить(«Свойство»);
ТабЗнач.Колонки.Добавить(«Значение»);
Для Каждого Строка Из Товары Цикл
Если ЗначениеЗаполнено(Строка.Номенклатура) Тогда
НоваяСтрока = ТабЗнач.Добавить();
НоваяСтрока.Свойство = МинОстаток;
НоваяСтрока.Значение = Строка.МинОстаток;
УправлениеСвойствами.ЗаписатьСвойстваУОбъекта(Строка.Номенклатура.Ссылка, ТабЗнач);
ТабЗнач.Очистить();
НоваяСтрока = ТабЗнач.Добавить();
НоваяСтрока.Свойство = МаксОстаток;
НоваяСтрока.Значение = Строка.МаксОстаток;
УправлениеСвойствами.ЗаписатьСвойстваУОбъекта(Строка.Номенклатура.Ссылка, ТабЗнач);
ТабЗнач.Очистить();
КонецЕсли;
КонецЦикла;
Клиент захотел, чтобы дополнительный реквизит номенклатуры «Преимущества» был доступен во всех товарах.
Такой реквизит уже существует:
Странно, но 1С пишет, что реквизит не входит в наборы:
Хотя у некоторых товаров реквизит показывается (заказчик прислал фотку, где это свойство есть в карточке номенклатуры).
Хорошо, посмотрим, что это за вид номенклатуры у того товара, в котором реквизит показывается. Но в виде номенклатуры этого реквизита нет:
Хорошо, проверим, что это действительно дополнительный реквизит, а не встроенное поле с помощью универсального редактора справочников. Действительно, это поле заполнено:
И этот дополнительный реквизит даже находится в нужном нам наборе Номенклатура (Общий). Почему же он не показывается в дополнительных реквизитах?
Смотрим набор дополнительных реквизитов:
И действительно, тут нет этого дополнительного реквизита «Преимущества».
Через интерфейс командой «Добавить из другого набора» не можем, т.к. ни в каком наборе его нет.
В общем, в том же универсальном редакторе добавим вручную:
Открываем номенклатуру, проверяем, в карточке появилось поле «Преимущества»:
Объем: 0.5 час.
На чтение 5 мин Просмотров 2.8к. Опубликовано 02.11.2021
Содержание
- Остатки в списке документов
- Неверный путь
- Оптимальное решение
- Обращайте внимание
Рассмотрим задачу, когда нужно вывести дополнительные реквизиты и сведения в общем списке элементов. Рассмотрим на примере конфигурации УТ 11, в справочник Номенклатура добавлен дополнительный реквизит Артикул клиента.
Открываем список элементов справочника Номенклатура, выбираем меню Все действия – Изменить форму… (рис. 1):
Рис. 1. Все действия – Изменить форму…
В открывшемся окне Настройка формы у Списка номенклатуры находим поле Ссылка, выделяем его и нажимаем Добавить поля (рис. 2):
Рис. 2. Добавление полей
Далее в открывшемся окне Выберите поля для размещения в форме выбираем нужный дополнительный реквизит Артикул клиента и нажимаем ОК (рис. 3):
Рис. 3. Выбор дополнительного реквизита
Поле Артикул клиента появляется на форме Настройка формы, можно переместить его, нажимая на стрелочки Вверх, Вниз. После выбора позиции нажимаем ОК (рис. 4):
Рис. 4. Дополнительный реквизит в списке полей
В списке Номенклатуры появилась колонка с дополнительным реквизитом Артикул клиента (рис. 5):
Рис. 5. Новая колонка в списке
Можно выгрузить в файл получившийся список, меню Все действия – Вывести список… (рис. 6):
Остатки в списке документов
Решим следующую задачу: в списке документов «Заказы поставщику» нам необходимо добавить новую колонку «Остаток по заказу», которая будет отображать остаток для документа в регистре накопления «Заказы поставщику» на текущую дату.
Реализовать это нужно в конфигурации «Управление производственным предприятием» версии 1.3.
Неверный путь
Рассмотрим самый «очевидный» путь, он же самый простой. Большинство начинающих программистов делают именно так. У табличного поля формы, которое привязано к реквизиту формы с типом «ДокументСписок» есть событие «ПриВыводеСтроки». В нем напишем Запрос к остаткам по заказу для выводимой строки и полученный результат присвоим ячейке текущей строки в колонке «Остаток». Вот так будет выглядеть код обработчика события «ПриВыводеСтроки»:
Дело сделано! Задача решена! Но! Событие «ПриВыводеСтроки» вызывается для каждой строки отдельно. То есть, если в список выводится 30 строк, то запрос будет формироваться столько же раз! Может есть другой путь?
Оптимальное решение
Другой путь есть. Оптимальное решение кроется в использовании события «ПриПолученииДанных». Это событие вызывается один раз, когда происходит получение порции данных списком документов. В контексте этого события нам доступны данные, которые получила платформа. Поэтому мы можем их обработать одним запросом. Вот программный код обработчика «ПриПолученииДанных» для решения этой задачи:
Результат работы такой же, как и для варианта с использованием события «ПриВыводеСтроки», но есть одно НО.
Обращайте внимание
Самое главное отличие заключается в скорости работы. Вот сравнение времени выполнения для обоих вариантов решения задачи:
При использовании «ПриВыводеСтроки» время формирования списка выполняется дольше практически в четыре раза! Не смотря на это, не рекомендую добавлять подобные поля в список документов, поскольку, в любом случае, это потребует дополнительных ресурсов серверной машины. Лучше используйте отчеты.
Искала приемлемое решение для идентификации графика работы сотрудников при оформлении кадровых документов, в условиях когда одной позиции штатного расписания могут относиться несколько различных графиков работы.
Задача:
Производство. Вахтовый метод работы, сменные графики, когда вахтовый цикл составляет 1 месяц, 2 месяца и 3 месяца. Территория — местность приравненная к районам крайнего севера (МСК), со всеми вытекающими последствиями для учета. По спец. оценке условий труда (СОУТ) количество дней отпуска будет изменяться в зависимости от класса «вредности». Этот факт мы также обязаны предусмотреть при составлении графика. А именно будет изменяться количество дней оплачиваемого отдыха за работу сверх нормы. Итак, условий много. Было решено создавать графики с учетом всех условий, максимально приближено к реальным. Ежемесячные особенности, к примеру изменения дат и количества дней в пути, корректировать индивидуальными.
На выходе получили более 50 графиков работ. Встал вопрос как их идентифицировать при приеме и переводе сотрудников. Заказчик поставил задачу разработать внутренние нормативные документы для упрощения работы кадровой службы. Начали описывать. Договорились что для информативности унифицируем названия графиков. Но по факту этого оказалось недостаточно. Очень хотелось иметь ещё и номер. Структура элемента справочника Графики работы сотрудников к нашему разочарованию не имеет нумерации.
Я пошла искать подобные темы. Форумчане в голос твердили что без снятия конфигурации с поддержки не обойтись. Вот пример такой темы: https://buh.ru/forum/forum18375/topic80453/
Но на моем проекте жёсткое условие, конфигурацию с поддержки не снимать. Подумав пару часов, нашла решение. Применила дополнительные реквизиты и настройки списка.
Решение:
1. Создаем дополнительный реквизит к справочнику Графики работы сотрудников
Как видно на рисунке выше, дополнительный реквизит самый простой, тип строка.
2. Для удобства переместила доп. реквизит на форме элемента справочника вверх
3. В форме списка справочника — Все действия (или «Ещё», если работаете в режиме Такси) — Изменить форму. Добавим на форму поле «Ссылка»
4. Теперь идем в Настроить список (там же, во «Все действия») Условное оформление — Добавим текст, но выберем не Строка, а Поле компоновки данных — ДополнительныеРеквизиты.Значение
5. В качестве оформляемого поля выбираем Ссылка
6. Сохраняем настройки. При необходимости, передаем свои настройки другим пользователям. И радуемся обновленному списку справочника
Буду рада если кому-нибудь пригодится такое решение.
- Распечатать
Оцените статью:
- 5
- 4
- 3
- 2
- 1
(0 голосов, среднее: 0 из 5)
Поделитесь с друзьями!
Автор fsa, 17 апр 2016, 19:14
0 Пользователей и 1 гость просматривают эту тему.
Доброго времени.
В справочник Вид Номенклатуры добавлен Дополнительный реквизит, Диаметр.
Как програмно можно обратиться к этому реквизиту?
ПланыВидовХарактеристик.ДополнительныеРеквизитыИСведения.НайтиПоНаименованию("Диаметр")
так не ищет, потому что Наименование у него уже другое: «Диаметр (ВидНоменклатуры1)».
Дополнительные реквизиты — это строки табличной части элемента справочника, а не план видов характеристик
На форуме есть волшебная кнопка «Сказать СПАСИБО»
Цитата: Hedinnk от 17 апр 2016, 19:22
Дополнительные реквизиты — это строки табличной части элемента справочника, а не план видов характеристик
Таблица = Новый ТаблицаЗначений;
Таблица.Колонки.Добавить("Свойство");
Таблица.Колонки.Добавить("Значение");
Элемент = Справочники.Номенклатура.НайтиПоКоду("00-00044758");
Строка = Таблица.Добавить();
Строка.Свойство = ПланыВидовХарактеристик.ДополнительныеРеквизитыИСведения.НайтиПоНаименованию("Диаметр");
Строка.Значение = 88;
УправлениеСвойствами.ЗаписатьСвойстваУОбъекта(Элемент, Таблица);
Посмотрите, что происходит вот в этой процедуре.
Цитата: fsa от 17 апр 2016, 19:27
УправлениеСвойствами.ЗаписатьСвойстваУОбъекта(Элемент, Таблица);
Думаю после этого все станет ясно.
На форуме есть волшебная кнопка «Сказать СПАСИБО»
В общем, если вы все в первом сообщении описали правильно, то свойство Ваше будет называться «Диаметр (Вид номенклатуры)». То есть:
...Свойство = "Диаметр (Вид номенклатуры)";
...Значение = 88;
На форуме есть волшебная кнопка «Сказать СПАСИБО»
Цитата: Hedinnk от 17 апр 2016, 19:53
В общем, если вы все в первом сообщении описали правильно, то свойство Ваше будет называться «Диаметр (Вид номенклатуры)». То есть:...Свойство = "Диаметр (Вид номенклатуры)";
...Значение = 88;
Понятное дело, что можно вот так:
ПланыВидовХарактеристик.ДополнительныеРеквизитыИСведения.НайтиПоНаименованию("Диаметр (" + Элемент.ВидНоменклатуры + ")")
А более рационально нельзя записать значение Доп реквизита Номенклатуры?
Создать свой собственный реквизит в конфигураторе ;P
Добавлено: 17 апр 2016, 20:18
Или использовать характеристики вместо дополнительных реквизитов
На форуме есть волшебная кнопка «Сказать СПАСИБО»
Цитата: Hedinnk от 17 апр 2016, 20:15
Создать свой собственный реквизит в конфигураторе ;PДобавлено: 17 апр 2016, 20:18
Или использовать характеристики вместо дополнительных реквизитов
Оба не вариант. Заказчик уже пошел по пути Допов в спр ВидНоменклатуры, так еще и вместо реального вида номенклатуры (например дверь межкомнатная) влупил туда производителя (завод дсп1, 2, и т д)….
Тогда мучаться с тем что есть.
Попытайтесь переубедить заказчика и,пока не много информации, переделать.
Добавлено: 17 апр 2016, 20:45
С точки зрения пользователя, дополнительные реквизиты — это очень удобно, но потом,и если понадобятся доработки — куча геморроя. Плюс, какой-нибудь нерадивый пользователь изменит имя дополнительного реквизита и все сразу сломается в написанных вами доработках, которые относятся к этому реквизиту.
На форуме есть волшебная кнопка «Сказать СПАСИБО»