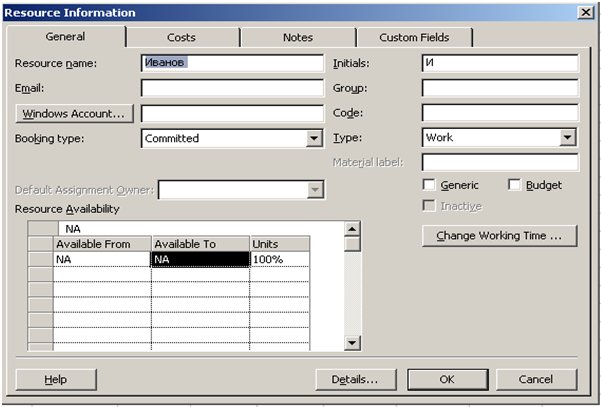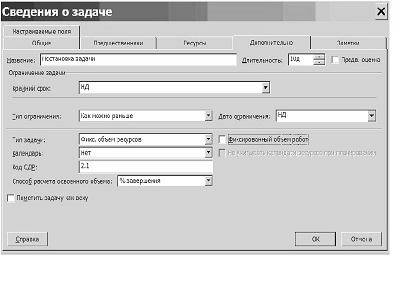Аннотация: Типы ресурсов. Рабочее время ресурсов. Назначения. Типы задач. Свойства назначений.
Эффективное управление ресурсами — одно из главных достоинств MS Project.
«Оценка ресурсов плановой операции призвана определить, какие ресурсы (человеческие, оборудование или материальные средства) будут использоваться и в каком количестве, и когда каждый из ресурсов будет доступен для выполнения проектных операций«.([1] с 135)
Планирование ресурсов начинается с определения состава ресурсов. Ресурсы — это исполнители, оборудование и материалы, необходимые для выполнения задач проекта.
В MS Project для ресурсов определены свойства: доступность и стоимость. Доступность определяет, когда ресурс может работать над выполнением задач проекта, стоимость — затраты, связанные с использованием данного ресурса в проекте.
Для работы со списком ресурсов предназначено представление Resource Sheet (Лист ресурсов) . Чтобы переключиться в это представление, можно в меню View (Вид) выбрать Resource Sheet (Лист ресурсов) . Ввод ресурсов удобно производить, используя таблицу Entry (Ввод) .
В поле Resource Name (Название ресурса) вводится название ресурса. Значение поля Type (Тип) необходимо выбрать из раскрывающегося списка. В MS Project представлено три типа ресурсов — Work (Трудовой), Material (Материальный), Cost (Затратный) .
Трудовые ресурсы — это исполнители и оборудование, занятые в проекте.
Материальные ресурсы — материалы, потребляемые при выполнении задач проекта.
Затратные ресурсы — затраты, которые не связаны с использованием трудовых или материальных ресурсов, но должны быть учтены в плане проекта.
Тип ресурса определяет принцип учета данного ресурса в плане проекта. Участие в проекте трудовых ресурсов исчисляется во временных единицах, материальных ресурсов — в количественных, поэтому после выбора типа ресурса многие поля таблицы заполняются значениями, принятыми по умолчанию..
Поле Material Label (Единицы измерения материалов) доступно только для материальных ресурсов, оно содержит единицы измерения данного ресурса.
Поле Max. Units (Макс. единиц) определяет максимальную доступность ресурса для проекта. Значение 100% в этом поле означает, что данный ресурс будет занят на проекте все свое рабочее время.
В списке ресурсов трудовой ресурс может быть представлен не только конкретным человеком, но и названием профессии или специальности: например, «программист» или «редактор» — когда неважно, кто персонально будет назначен на данную задачу. Для такого ресурса поле Max. Units (Макс. единиц) может иметь значение, превышающее 100%, т.к. в качестве данного ресурса может быть задействовано сразу несколько исполнителей. Поле Max. Units (Макс. единиц) недоступно для материальных ресурсов, т.к. они являются потребляемыми.
Определение рабочего времени ресурсов
По умолчанию, все сотрудники, добавленные в проект, считаются доступными для работы над проектом все свое рабочее время. Для каждого ресурса создается календарь, параметры которого совпадают с параметрами основного (базового) календаря проекта. Однако некоторые ресурсы могут иметь свой персональный график работы, кроме того, необходимо учесть периоды отпусков или неполную занятость ресурса на задачах данного проекта.
«Календари ресурсов затрагивают определенный ресурс или категорию ресурсов. Из календаря ресурсов видно, что некоторые ресурсы работают только стандартное рабочее время, тогда как другие работают три полные смены, или что член команды проекта может быть недоступен из-за отпуска или участия в семинаре, или, к примеру, что некоторые сотрудники работают лишь по определенным дням недели согласно условиям контракта» ([1] с 148)
Если сотрудник может работать над задачами проекта только половину рабочего дня, то его доступность в поле Max. Units (Макс. единиц) устанавливается 50%.
В диалоговом окне Resource Information (Информация о ресурсе) можно установить периоды доступности ресурса. Диалоговое окно вызывается двойным щелчком по ячейке с названием ресурса в представлении Resource Sheet (Лист ресурсов) или, выделив название нужного ресурса, щелкнуть по кнопке Resource Information (Информация о ресурсе) панели инструментов Standard (Стандартная) .
На вкладке General (Общая) отображается таблица Resource Availability (Доступность ресурса) . В поле Available From (Доступен с) необходимо указать дату начала периода доступности, т.е. дату ввода ресурса в проект, в поле Available To (Доступен до) — дату окончания периода доступности, в поле Max. Units (Макс. единиц) — значение доступности. По умолчанию, значением двух первых полей является NA (НД)
Для определения рабочего времени и выходных дней ресурса, может быть создан собственный календарь ресурса. Для работы с календарем необходимо из диалогового окна Resource Information (Информация о ресурсе) , перейдя на вкладку Working Time (Рабочее время) . Другой способ: в меню Tools (Сервис) выбрать команду Change Working Time (Изменить рабочее время) , в появившемся диалоговом окне в раскрывающемся списке For (Для) выбрать название нужного ресурса. В календаре ресурса необходимо зафиксировать особенности рабочего графика ресурса.
В дисциплине
управления проектами термин «ресурс»
обычно употребляется для обозначения
чего-либо, используемого для выполнения
задач проекта. При этом время и деньги
не рассматриваются как ресурсы. Выделяются
три основные группы ресурсов:
-
Трудовые ресурсы
(Трудовой) – это люди и оборудование,
которые выполняют работу, необходимую
для завершения задач проекта. Трудовые
ресурсы потребляют время (в часах или
в днях) для выполнения задач и
характеризуются максимальным количеством
единиц ресурса (Макс. Единиц),
доступным для одновременного использования
в проекте. Под количеством единиц
ресурса понимается количество рабочего
времени ресурса. -
Материальные
ресурсы (Материальный) – это
различные материалы, комплектующие и
другие предметы потребления, используемые
для выполнения задач проекта. При
использовании материальных ресурсов
в проекте затрачивается не рабочее
время ресурса, а сам ресурс. Материальные
ресурсы характеризуются единицей
измерения количества ресурса (Единицы
измерения материалов), например, шт.,
м3 и т.п. Для материального ресурса
нельзя указать его максимальное
количество. -
Затратные ресурсы
(Затраты) — ресурсы, которые не зависят
от объема работ над задачей или от
длительности задачи, такие как билеты
на самолет или проживание. С помощью
затратного ресурса можно применить
затраты к задаче путем назначения этой
задаче элемента затрат (например,
затраты на авиаперевозки, питание или
проживание). В отличие от фиксированных
затрат, к задаче можно применить любое
количество затратных ресурсов. Затратные
ресурсы предоставляют дополнительную
гибкость при применении различных
типов затрат к задачам.
Основные категории ресурсов
По категириям
ресурсы могут быть определены как:
-
Бюджетный ресурс
– это общий объем задействованных
в проекте финансовых, трудовых и других
материальных ресурсов. На уровне проекта
бюджетный ресурс может быть назначен
только суммарной задаче проекта. -
Универсальный
ресурс – прототипы ресурсов,
используемые для указания умений и
навыков, необходимых для выполнения
конкретной задачи. Впоследствии, когда
возникнет необходимость заменить
универсальный ресурс корпоративным
ресурсом, обладающим нужным набором
умений и навыков, это можно будет сделать
с помощью диалогового окна Создание
группы или Мастер замены ресурсов. -
Выделенный
ресурс — ресурс, формально выделенный
для любого назначения задач, имеющегося
в проекте. Этот тип ресурсов используется
для резервирования ресурсов по умолчанию.
-
Предложенный
ресурс — ресурс, ожидающий выделения
ресурсов для еще не утвержденного
назначения задачи. Такое назначение
ресурса не уменьшает его доступности
для работы по другим проектам.
2.6.2 Работа со списком ресурсов
Определившись с
потребностями в ресурсах, Вам необходимо
добавить их в план проекта. При помощи
MS Project Вы
можете выполнить эту задачу одним из
двух способов:
-
Если в Вашем
распоряжении находится не более 10
ресурсов, Вы можете добавить их
одновременно с назначением ресурсов
на задачу. -
Если в Вашем
распоряжении находится более 10 ресурсов,
то лучше сначала создать список ресурсов.
В таком случае Вы сможете сэкономить
время при назначении ресурсов.
Некоторые задачи
требуют более одного ресурса. Для
большего удобства при назначении
ресурсов на такие задачи, можно создавать
группы ресурсов. Объединение ресурсов
также делает более удобным составление
отчетов.
Обычно под
совокупностью ресурсов понимается
любой набор ресурсов, которые имеют
общие навыки или атрибуты и которые Вы
можете назначать на одни и те же задачи.
Группа ресурсов
может представлять собой любую комбинацию
отдельных ресурсов и совокупностей
ресурсов и обычно используется для
классификации ресурсов в целях контроля
и отчетности.
Группа ресурсов
также может представлять собой отдел
компании. Создать группу ресурсов можно,
указывая имя группы в поле Группа
в таблице ввода списка ресурсов.
Соседние файлы в предмете [НЕСОРТИРОВАННОЕ]
- #
- #
- #
- #
- #
- #
- #
- #
- #
- #
- #
In project management terminology, resources are required to carry out the project tasks. They can be people, equipment, facilities, funding, or anything (except labor) required for the completion of a project task. Optimum Resource Scheduling is the key to successful project management.
Resource Types
-
Work resources − People and equipment to complete the tasks.
-
Cost resources − Financial cost associated with a task. Travel expenses, food expenses, etc.
-
Material resources − Consumables used as project proceeds. For example, paint being used while painting a wall.
Note − Be aware of the crucial difference between People and Equipment resources. People resources will have limited work hours, say 6, 8 or 12 hours. Equipment resources have different working capacities of 2, 8 or 24 hours and could have maintenance breaks as well. Also note, that it is possible multiple people resources might be using one equipment resource, or one equipment might be accomplishing multiple tasks.
Enter Work Resource Names
You can enter resource names according to your convenience.
| Resource | Example |
|---|---|
| Work resource as an identified person | John, Kevin |
| Work resource as a job function or group | Engineer, Coordinator, Typist |
| Work resource as an equipment | Lathe machine, Earth mover |
Steps involved
Click View tab → Resource Views group → Click Resource Sheet. Click the cell directly below the Resource Name heading column. Enter Resources as an individual person, job function or group.
By default, the Max Units field is set to 100%.
Resource Max Capacity
Max Units field represents the maximum capacity of a resource to work on assigned tasks. 100% stands for 100 percent of resource’s working time is available for work on task assigned. The resource is available full-time on each workday. If the resource gets allocated to task or tasks that would require more than his/its work hours, the resource is over allocated and MS Project will indicate this in red formatting.
If a resource does not represent an individual person but a job function, where a group of people with the same skill set can work on the task, we can enter larger Max Units to represent the number of people in the group. So 400% would indicate, 4 individual people working full-time every workday.
Work Resources as a Group
Click View tab → Resource Views group → Click Resource Sheet Click the cell directly below Resource Name heading column Enter Resources as group, here we take an example of Engineers. Click the Max. Units field for the Engineers resource.
Type or select 400%. Press Enter.
Work Resource as Part-time
Entering a value less than 100% in Max.Units would mean you expect the resource capacity to be lower than a full-time resource. So 50% would mean the individual works for half of the normal full capacity, so if a normal work week is 40 hours, this equals 20 hour capacity.
Click View tab → Resource Views group → Click Resource Sheet. Click the cell directly below Resource Name heading column. Enter Resource as an individual or job function. Here let’s take an example.
Enter Resource Cost
You can enter standard rates and costs per use for work and material resources. You can also enter overtime rates for work resources. Standard rates are calculated on per hour basis. Costs per use on the other hand are costs that do not vary with task. Cost per use is a set fee used up to complete a task. There are three types of resources − work, material, and cost.
-
Work resources − People and equipment to complete the tasks.
-
Cost resources − Financial cost associated with a task. Travel expenses, food expenses, etc.
-
Material resources − Consumables used as project proceeds. Like paint being used while painting a wall.
Note − Be aware of the crucial difference between People and Equipment resources. People resources will have limited work hours say 6, 8 or 12 hours. Equipment resources can have different working capacities of 2, 8 or 24 hours and could have maintenance breaks as well. Also note that it is possible multiple people resources might be using one equipment resource, or one equipment might be accomplishing multiple tasks.
Cost resources do not use pay rates. Remember cost per use and cost resources are two different things. Cost resources are financial cost associated with a task, like travel expenses, food expenses, etc. The cost value of cost resource is only assigned when you assign cost resource to a task.
Project calculates the cost of a task by using this formula −
Cost of Task = Work Value (in number of hours) x Resource’s Pay Rate.
You can then see the cost per resource and cost per task (as well as costs rolled up to summary tasks and the entire plan). MS Project will not automatically apply overtime calculations.
To enter standard and overtime pay rates for work resources −
Click View tab → Resource Views group → Resource Sheet. Click the cell directly below Resource Name heading column to create Resources. Click the Std. Rate field for each resource to costs in hourly (default), daily, weekly, monthly and yearly rates.
In the following example, the resource Rasmus is left at zero. This is useful when you don’t have to track rate-based costs for some resources.
Click the Ovt. Rate field to enter overtime rates.
Add Notes to Resources
Click View tab → Resource Views group → Resource Sheet. Double-click the Resource, a Resource Information dialog box opens. Click on Notes tab. Here let’s enter a note for Rasmus as “Rasmus will work parttime”. Click OK.
A note icon now appears to the left of Rasmus’ name in the Resource Sheet view. Hovering over it will make the note appear.
Set Up Cost Resources
You can use a cost resource to represent a financial cost associated with a task in a plan. Examples of cost resources are travel, food, entertainment and training. So it is obvious that cost resources do no work on a task and do not affect scheduling of a task.
Cost value of the cost resource is entered when assigning it to a task.
Click View tab → Resource Views group → Resource Sheet. Click the empty cell in the Resource Name column. Type Training and press the Tab Key. In the Type field, click the down arrow to select Cost.
Основные понятия и термины по теме:резервирование ресурсов, серверная ОС, ввод начальных остатков.
План изучения темы:
1. Создание списка ресурсов
2. Окно свойств ресурса
3. Понятие назначения
4. Создание назначений трудовых ресурсов
5. Создание назначений материальных и затратных ресурсов
6. Свойства назначения
КРАТКОЕ ИЗЛОЖЕНИЕ ТЕОРЕТИЧЕСКИХ ВОПРОСОВ
Создание списка ресурсов
Ресурс – это трудовая, материальная, финансовая, техническая или иная единица, которая используется для выполнения задач проекта. В Microsoft Project ресурсы могут быть трех видов.
1. Трудовые – это работники или коллективы, выполняющие запланированные в рамках проекта работы.
2. Материальные –материалы, которые потребляются при выполнении работ проекта.
3. Затратные – различные виды денежных расходов сопряженных с работами проекта, которые напрямую не зависят от объема, длительности работ и потребляемых ими трудовых или материальных ресурсов. Например, стоимость железнодорожных или авиационных билетов, командировочные расходы и т.п.
Основными характеристиками трудового ресурса являются.
1. График доступности. Задает периоды времени, когда ресурс может быть задействован для выполнения работ проекта. Этот график может учитывать отпуска, командировки, занятость ресурса в других проектах и т.п.
2. Индивидуальный календарь рабочего времени. Задает график рабочего времени ресурса.
3. Стоимость. Она складывается из двух составляющих: повременной оплаты (стандартная и сверхурочная ставки), которая начисляется пропорционально длительности работы ресурса в проекте, и стоимости использования, которая является разовой фиксированной суммой, не зависящей от времени работы;
4. Максимальное количество единиц доступности. Устанавливает максимальный процент рабочего времени, которое ресурс может ежедневно выделять для выполнения работ данного проекта. Например, 50% – половина рабочего времени установленного в день по календарю. Данная величина не препятствует планированию большего процента участия ресурса в проекте, но используется для контроля его перегруженности. Так для ресурса с 50% максимальной доступности можно запланировать все 100% использования, но при этом он будет считаться перегруженным на 50%.
Материальный ресурс характеризуется только стоимостью, складывающейся из двух частей.
1. Стандартная ставка. Задает стоимость единицы материала. Общая стоимость материала вычисляется как произведение потребленного количества на значение стандартной ставки.
2. Стоимость использования. Фиксированная сумма, которая не зависит от количества потребляемых материалов. Например, стоимость доставки.
Для создания списка ресурсов, задействованных при выполнении проекта, нужно выбрать представление Лист ресурсов или пункт менюВид/Лист ресурсов. Это представление изображено на рис.1.
Ввод перечня ресурсов заключается в последовательном заполнении строк таблицы их названиями и выбором типа ресурса в колонкеТип. Для редактирования остальных параметров ресурса используется окно его свойств.
Рис. 1.Лист ресурсов проекта
Окно свойств ресурса
Окно свойств ресурса открывается двойным щелчком мыши по соответствующей строке таблицы ресурсов и содержит вкладки Общие, Затраты, Заметки, Настраиваемые поля. Вкладка Общие изображена на рис.2. Здесь вводятся название, краткое название ресурса, его тип, график доступности, максимальное количество единиц доступности и индивидуальный календарь рабочего времени.
Рис.2.Вкладка Общие окна свойств ресурса
График доступности задается только для трудовых ресурсов и вводится в таблицу, состоящую из трех столбцов:
1. Доступен с – начальная дата периода доступности ресурса (значение НД означает неограниченный начальный срок);
2. Доступен по – конечная дата периода доступности (НД означает неограниченный конечный срок);
3. Единицы – максимально возможный процент рабочего времени от установленного по индивидуальному календарю, который ресурс может потратить ежедневно на выполнение работ проекта. При использовании ресурса свыше заданного процента он будет считаться перегруженным на величину превышения.
Поля Группа и Код позволяют сгруппировать ресурсы по группам и назначить им определенные коды. Их значения используются для выполнения операций фильтрации и группировки.
Тип резервирования принимает одно из двух значений:
1. выделенный – ресурс принимает участие в проекте;
2. предложенный – ресурс может принять участие в проекте, но окончательное решение еще не принято.
Кнопка Изменить рабочее время активна только для трудовых ресурсов. Она открывает индивидуальный календарь рабочего времени, приемы работы с которым совпадают с рассмотренными ранее в лекции 3 приемами обработки календаря.
Вкладка Затраты предназначена для ввода стоимости как трудовых, так и материальных ресурсов. Она изображена на рис.3.
Рис. 3.Вкладка Затраты окна свойств ресурса
Поскольку стоимость может изменяться в зависимости от каких-либо условий, система позволяет описать до пяти стоимостных схем и применять их для различных задач. Схемы соответствуют вкладки от A до E. Схема A используется по умолчанию. Например, при работе в офисе заработная плата сотрудника начисляется по схеме A, во время командировки на предприятие заказчика – по схеме B, а во время командировки за границу Российской Федерации – по схеме C.
Стоимость задается в таблице, состоящей из четырех столбцов.
1. Дата действия. Дата, с которой начинает действовать указанная в строке стоимость. Прочерк означает начальное значение стоимости.
2. Стандартная ставка. Для трудовых ресурсов задает ставку оплаты труда пропорционально отработанному времени. Интервал времени, для которого указана ставка обозначается сокращениями м (минута), ч (час), д (день), мес (месяц). Для материальных ресурсов эта ставка задает стоимость за использование единицы соответствующего материала.
3. Ставка сверхурочных. Имеет смысл и доступна только для трудовых ресурсов. Задает порядок начисления оплаты труда пропорционально дополнительно отработанному времени, выходящему за пределы установленного графика рабочего времени.
4. Затраты на использование. Могут указываться для трудовых и материальных ресурсов. Задают суммы, начисляемые при каждом использовании ресурса вне зависимости от объема выполненных трудозатрат. Например, стоимость использования компьютера не зависит от времени его работы и определяется разовыми затратами на его приобретение и установку программ.
Для затратных ресурсов стоимость на вкладке Затраты не задается. Она указывается при их назначении на конкретную задачу и может отличаться для разных задач.
Поле Начисление затрат определяет порядок распределения всей стоимости ресурса во времени реализации проекта. Этот параметр влияет на график финансирования проекта. Возможны три варианта начисления.
1. В начале. Вне зависимости от продолжительности работы ресурса вся стоимость его эксплуатации должна быть профинансирована к началу эксплуатации;
2. Пропорционально. К началу эксплуатации ресурса финансируются только затраты, указанные в графе Затраты на использование, а остальные распределяются во времени пропорционально его использованию;
3. По окончании. Затраты на использование финансируются в начале эксплуатации, а остальные – по завершении эксплуатации ресурса.
На вкладке Заметки (рис.4) располагаются комментарии и пометки, содержащие важную для менеджера проекта информацию. Редактор заметок имеет возможности редактирования шрифта, задания способа выравнивания текста и создания маркированного списка. В заметки может быть внедрен внешний объект, например фотография сотрудника.
Рис.4.Вкладка Заметки окна свойств ресурса
На вкладке Настраиваемые поля отображаются значения определенных в проекте настраиваемых полей ресурсов. Подробно работа с такими полями будет рассмотрена в лекции 6.
Понятие назначения
Назначение – это сопоставление задаче перечня трудовых, материальных или затратных ресурсов, которые будут задействованы при ее выполнении.
При назначении трудовых ресурсов указывается объем назначения ресурса, выделяемый для данной задачи. Он измеряется в процентах от рабочего времени по индивидуальному календарю ресурса. 100% означает занятость ресурса исключительно данной задачей. При назначении материальных ресурсов указывается либо фиксированное количество его единиц измерения, расходуемых на всю задачу, либо скорость потребления за некоторый период времени (например, количество штук в день). При назначении затратных ресурсов указывается сумма затрат.
Задача, получившая назначение трудовых ресурсов, приобретает три взаимосвязанных параметра:
1. длительность,
2. трудозатраты,
3. объем назначения ресурсов.
Трудозатраты измеряются в часах, которые должны отработать трудовые ресурсы для успешного завершения всей задачи. Например, если задача длится 5 дней и ее выполняет один работник со стандартным 8-часовым рабочим днем, то ее трудозатраты равны 40ч. Если же используется 2 работника – 80ч. Трудозатраты рассчитываются по формуле:
где L – длительность задачи, V – объем назначений ресурса, H – ежедневная длительность работы ресурса в часах, а сумма берется по всем назначенным задаче трудовым ресурсам.
Факт создания для задачи первого назначения трудовых ресурсов очень важен, поскольку в этот момент вычисляются ее трудозатраты. В этот же момент длительность задачи, трудозатраты и объем назначения ресурсов связываются в единое целое. В дальнейшем при попытке изменить любой из этих параметров, добавить или удалить трудовые ресурсы система самостоятельно пересчитывает значения остальных связанных параметров.
Характер пересчета зависит от значения поля Тип задачи, который расположен в окне свойств задачи на вкладке Дополнительно, изображенной на рис.5. Это поле имеет одно из трех значений:
1. Фиксированный объем ресурсов (ФОР). Устанавливается по умолчанию;
2. Фиксированная длительность (ФД) ;
3. Фиксированные трудозатраты (ФТ).
Рис.5.Окно свойств задачи
В табл.1 приведены зависимости длительности, трудозатрат и объема назначения ресурсов друг относительно друга для разных типов задач.
| Таблица 1. | ||||
| Длительности | Трудозатрат | Объема назначения ресурса | Состава ресурсов | |
| Изменяется | ||||
| ФОР | Трудозатраты | Длительность | Длительность | Трудозатраты |
| ФД | Трудозатраты | Объем назначения | Трудозатраты | Трудозатраты |
| ФТ | Объем назначения | Длительность | Длительность | Длительность |
Пример.
- Тип задачи – фиксированный объем ресурсов, длительность – 5 дней, назначение – один трудовой ресурс объемом 100%, трудозатраты – 40ч.
| Вариант изменений: | Результат: |
| Длительность – 10 дней | Трудозатраты – 80 часов |
| Трудозатраты – 48 часов | Длительность – 6 дней |
| Объем назначения ресурса – 50% | Длительность – 10 дней |
| Добавляем аналогичный ресурс | Трудозатраты – 80 часов |
- Тип задачи – фиксированная длительность, длительность – 5 дней, назначение – один трудовой ресурс объемом 100%, трудозатраты – 40ч.
| Вариант действий: | Результат: |
| Длительность – 10 дней | Трудозатраты – 80 часов |
| Трудозатраты – 48 часов | Объем назначения ресурса – 120% |
| Объем назначения ресурса – 50% | Трудозатраты – 20 часов |
| Добавляем аналогичный ресурс | Трудозатраты – 80 часов |
- Тип задачи – фиксированные трудозатраты, длительность – 5 дней, назначение – один трудовой ресурс объемом 100%, трудозатраты – 40ч.
| Вариант действий: | Результат: |
| Длительность – 10 дней | Объем назначения ресурса – 50% |
| Трудозатраты – 48 часов | Длительность – 6 дней |
| Объем назначения ресурса – 50% | Длительность – 10 дней |
| Добавляем аналогичный ресурс | Длительность – 2,5 дня |
Для упрощения зависимостей между длительностью, трудозатратами и объемом назначения ресурсов в окне свойств задачи имеется флажок Фиксированный объем работ (рис.5). Его установка позволяет зафиксировать трудозатраты задач с фиксированным объемом ресурсов или фиксированной длительностью. По умолчанию этот флаг является включенным. В табл.2 приведены зависимости параметров задач для этого случая.
| Таблица 2. | ||||
| Длительности | Трудозатрат | Объема назначения ресурса | Состава ресурсов | |
| Изменяется | ||||
| ФОР | Трудозатраты | Длительность | Длительность | Длительность |
| ФД | Трудозатраты | Объем назначения | Трудозатраты | Трудозатраты |
Пример.
Тип задачи – фиксированный объем ресурсов, установлен флажок Фиксированный объем работ, длительность – 5 дней, назначение – один трудовой ресурс объемом 100%, трудозатраты – 40ч.
| Вариант действий: | Результат: |
| Длительность – 10 дней | Трудозатраты – 80 часов |
| Трудозатраты – 48 часов | Длительность – 6 дней |
| Объем назначений ресурса – 50% | Длительность – 10 дней |
| Добавляем аналогичный ресурс | Длительность – 2,5 дня |
Тип задачи – фиксированная длительность, установлен флажок Фиксированный объем работ, длительность – 5 дней, назначение – один трудовой ресурс объемом 100%, трудозатраты – 40ч.
| Вариант действий: | Результат: |
| Длительность – 10 дней | Трудозатраты – 80 часов |
| Трудозатраты – 48 часов | Объем назначений ресурса – 120% |
| Объем назначений ресурса – 50% | Трудоемкость – 20 часов |
| Добавляем аналогичный ресурс | Объем ресурса – 50% |
Каждая задача может иметь свой собственный календарь из числа определенных в проекте базовых календарей. Календарь задачи устанавливается полем Календарь вкладки Дополнительно окна свойств задачи (рис.5). При расчете графика работы ресурса учитывается календарь задачи и индивидуальный календарь ресурса. При этом последний имеет больший приоритет. Если ресурс может работать больше по своему календарю, чем по календарю задачи, то он работает больше. Если же его календарь требует работать меньше, чем указано в календаре задачи, то он работает меньше.
Для просмотра величины трудозатрат задач лучше всего использовать таблицу Использование в одном из представлений Диаграмма Ганта, Использование задач или Использование ресурсов. Эта таблица имеет столбец Трудозатраты, в котором находятся присвоенные задачам значения трудозатрат. Примеры этой таблицы изображены на рис.7 и 8.
Статьи к прочтению:
- Тема 2.2. управление проектами с использованием microsoft project
- Тема 2.3.2. выравнивание ресурсов
MS Project Часть 3. (Шаг 2 — Ресурсы и их назначение на задачи)
Похожие статьи:
-
Тема 2.3.2. выравнивание ресурсов
Основные понятия и термины по теме:выравнивание ресурсов План изучения темы: 1. Перегрузка ресурсов 2. Выравнивание ресурсов 3. Автоматическое…
-
Тема 2.2. управление проектами с использованием microsoft project
ТЕМА 2.2.1. ПЛАНИРОВАНИЕ ЗАДАЧ ПРОЕКТА В MICROSOFT PROJECT Основные понятия и термины по теме:диаграмма Ганта, тип ограничения, ранний срок, веха…
Практическое задание 3
ЧАСТЬ 1.
Создание списка ресурсов
Ресурс
– это трудовая, материальная, финансовая, техническая или иная единица, которая
используется для выполнения задач проекта. В Microsoft Project ресурсы могут
быть трех видов.
1.
Трудовые – это работники или коллективы, выполняющие
запланированные в рамках проекта работы.
2.
Материальные –материалы, которые потребляются при
выполнении работ проекта.
3.
Затратные – различные виды денежных расходов
сопряженных с работами проекта, которые напрямую не зависят от объема,
длительности работ и потребляемых ими трудовых или материальных ресурсов.
Например, стоимость железнодорожных или авиационных билетов, командировочные
расходы и т.п.
Основными характеристиками трудового ресурса являются.
1.
График доступности. Задает периоды времени, когда ресурс может
быть задействован для выполнения работ проекта. Этот график может учитывать
отпуска, командировки, занятость ресурса в других проектах и т.п.
2.
Индивидуальный
календарь рабочего времени.
Задает график рабочего времени ресурса.
3.
Стоимость. Она складывается из двух составляющих: повременной
оплаты (стандартная и сверхурочная ставки), которая начисляется пропорционально
длительности работы ресурса в проекте, и стоимости использования, которая
является разовой фиксированной суммой, не зависящей от времени работы;
4.
Максимальное количество
единиц доступности.
Устанавливает максимальный процент рабочего времени, которое ресурс может
ежедневно выделять для выполнения работ данного проекта. Например, 50% –
половина рабочего времени установленного в день по календарю. Данная величина
не препятствует планированию большего процента участия ресурса в проекте, но
используется для контроля его перегруженности. Так для ресурса с 50%
максимальной доступности можно запланировать все 100% использования, но при
этом он будет считаться перегруженным на 50%.
Материальный ресурс характеризуется только стоимостью,
складывающейся из двух частей.
1.
Стандартная ставка. Задает стоимость единицы материала. Общая
стоимость материала вычисляется как произведение потребленного количества на
значение стандартной ставки.
2.
Стоимость использования. Фиксированная сумма, которая не зависит от
количества потребляемых материалов. Например, стоимость доставки.
Для создания списка ресурсов, задействованных при
выполнении проекта, нужно выбрать представление Лист ресурсов или пункт
меню Вид/Лист ресурсов. Это представление изображено на рис. 1.
Ввод перечня ресурсов заключается в последовательном
заполнении строк таблицы их названиями и выбором типа ресурса в колонке Тип.
Для редактирования остальных параметров ресурса используется окно его свойств.
Рис. 1. Лист
ресурсов проекта
Окно свойств ресурса
Окно свойств ресурса открывается двойным щелчком мыши
по соответствующей строке таблицы ресурсов и содержит вкладки Общие,
Затраты, Заметки, Настраиваемые поля. Вкладка Общие изображена на рис.2.
Здесь вводятся название, краткое название ресурса, его тип, график доступности,
максимальное количество единиц доступности и индивидуальный календарь рабочего
времени.
Рис. 2. Вкладка
Общие окна свойств ресурса
График доступности задается только для трудовых
ресурсов и вводится в таблицу, состоящую из трех столбцов:
1.
Доступен с – начальная дата периода доступности ресурса
(значение НД означает неограниченный начальный срок);
2.
Доступен по – конечная дата периода доступности (НД
означает неограниченный конечный срок);
3.
Единицы – максимально возможный процент рабочего
времени от установленного по индивидуальному календарю, который ресурс может
потратить ежедневно на выполнение работ проекта. При использовании ресурса
свыше заданного процента он будет считаться перегруженным на величину
превышения.
Поля Группа и Код позволяют
сгруппировать ресурсы по группам и назначить им определенные коды. Их значения
используются для выполнения операций фильтрации и группировки.
Тип резервирования принимает одно из двух значений:
1.
выделенный – ресурс принимает участие в проекте;
2.
предложенный – ресурс может принять участие в проекте, но
окончательное решение еще не принято.
Кнопка Изменить рабочее время активна только
для трудовых ресурсов. Она открывает индивидуальный календарь рабочего времени.
Вкладка Затраты предназначена для ввода
стоимости как трудовых, так и материальных ресурсов. Она изображена на рис. 3.
Рис. 3. Вкладка
Затраты окна свойств ресурса
Поскольку стоимость может изменяться в зависимости от
каких-либо условий, система позволяет описать до пяти стоимостных схем и
применять их для различных задач. Схемы соответствуют вкладки от A до E. Схема
A используется по умолчанию. Например, при работе в офисе заработная плата
сотрудника начисляется по схеме A, во время командировки на предприятие
заказчика – по схеме B, а во время командировки за границу Российской Федерации
– по схеме C.
Стоимость задается в таблице, состоящей из четырех
столбцов.
1.
Дата действия. Дата, с которой начинает действовать
указанная в строке стоимость. Прочерк означает начальное значение стоимости.
2.
Стандартная ставка. Для трудовых ресурсов задает ставку оплаты
труда пропорционально отработанному времени. Интервал времени, для которого
указана ставка обозначается сокращениями м (минута), ч (час), д (день), мес
(месяц). Для материальных ресурсов эта ставка задает стоимость за использование
единицы соответствующего материала.
3.
Ставка сверхурочных. Имеет смысл и доступна только для трудовых
ресурсов. Задает порядок начисления оплаты труда пропорционально дополнительно
отработанному времени, выходящему за пределы установленного графика рабочего
времени.
4.
Затраты на
использование. Могут
указываться для трудовых и материальных ресурсов. Задают суммы, начисляемые при
каждом использовании ресурса вне зависимости от объема выполненных трудозатрат.
Например, стоимость использования компьютера не зависит от времени его работы и
определяется разовыми затратами на его приобретение и установку программ.
Для затратных ресурсов стоимость на вкладке Затраты
не задается. Она указывается при их назначении на конкретную задачу и может
отличаться для разных задач.
Поле Начисление затрат определяет порядок
распределения всей стоимости ресурса во времени реализации проекта. Этот
параметр влияет на график финансирования проекта. Возможны три варианта
начисления.
1.
В начале. Вне зависимости от продолжительности работы
ресурса вся стоимость его эксплуатации должна быть профинансирована к началу
эксплуатации;
2.
Пропорционально. К началу эксплуатации ресурса финансируются
только затраты, указанные в графе Затраты на использование, а остальные
распределяются во времени пропорционально его использованию;
3.
По окончании. Затраты на использование финансируются в
начале эксплуатации, а остальные – по завершении эксплуатации ресурса.
На вкладке Заметки (рис. 4)
располагаются комментарии и пометки, содержащие важную для менеджера проекта
информацию. Редактор заметок имеет возможности редактирования шрифта, задания
способа выравнивания текста и создания маркированного списка. В заметки может
быть внедрен внешний объект, например фотография сотрудника.
Рис. 4. Вкладка
Заметки окна свойств ресурса
На вкладке Настраиваемые поля отображаются
значения определенных в проекте настраиваемых полей ресурсов.
Понятие назначения
Назначение – это сопоставление задаче перечня трудовых, материальных или
затратных ресурсов, которые будут задействованы при ее выполнении.
При назначении трудовых ресурсов указывается объем
назначения ресурса, выделяемый для данной задачи. Он измеряется в процентах
от рабочего времени по индивидуальному календарю ресурса. 100% означает
занятость ресурса исключительно данной задачей. При назначении материальных
ресурсов указывается либо фиксированное количество его единиц измерения,
расходуемых на всю задачу, либо скорость потребления за некоторый период
времени (например, количество штук в день). При назначении затратных ресурсов
указывается сумма затрат.
Задача, получившая назначение трудовых ресурсов,
приобретает три взаимосвязанных параметра:
1.
длительность,
2.
трудозатраты,
3.
объем назначения ресурсов.
Трудозатраты измеряются в часах, которые должны отработать трудовые ресурсы для
успешного завершения всей задачи. Например, если задача длится 5 дней и ее
выполняет один работник со стандартным 8-часовым рабочим днем, то ее
трудозатраты равны 40ч. Если же используется 2 работника – 80ч. Трудозатраты
рассчитываются по формуле:
где L – длительность задачи, V – объем назначений
ресурса, H – ежедневная длительность работы ресурса в часах, а сумма берется
по всем назначенным задаче трудовым ресурсам.
Факт создания для задачи первого назначения трудовых
ресурсов очень важен, поскольку в этот момент вычисляются ее трудозатраты. В
этот же момент длительность задачи, трудозатраты и объем назначения ресурсов
связываются в единое целое. В дальнейшем при попытке изменить любой из этих
параметров, добавить или удалить трудовые ресурсы система самостоятельно
пересчитывает значения остальных связанных параметров.
Характер пересчета зависит от значения поля Тип
задачи, который расположен в окне свойств задачи на вкладке Дополнительно,
изображенной на рис.5. Это поле имеет одно из трех значений:
1.
Фиксированный объем
ресурсов (ФОР).
Устанавливается по умолчанию;
2.
Фиксированная
длительность (ФД);
3.
Фиксированные
трудозатраты (ФТ).
Рис.5. Окно
свойств задачи
В табл. 1 приведены зависимости длительности,
трудозатрат и объема назначения ресурсов друг относительно друга для разных
типов задач.
|
Таблица 1. |
||||
|
Длительности |
Трудозатрат |
Объема назначения ресурса |
Состава ресурсов |
|
|
Изменяется |
||||
|
ФОР |
Трудозатраты |
Длительность |
Длительность |
Трудозатраты |
|
ФД |
Трудозатраты |
Объем назначения |
Трудозатраты |
Трудозатраты |
|
ФТ |
Объем назначения |
Длительность |
Длительность |
Длительность |
Пример.
·
Тип задачи – фиксированный
объем ресурсов, длительность – 5 дней, назначение – один трудовой ресурс
объемом 100%, трудозатраты – 40ч.
|
Вариант изменений: |
Результат: |
|
Длительность – 10 дней |
Трудозатраты – 80 часов |
|
Трудозатраты – 48 часов |
Длительность – 6 дней |
|
Объем назначения ресурса – 50% |
Длительность – 10 дней |
|
Добавляем аналогичный ресурс |
Трудозатраты – 80 часов |
·
Тип задачи –
фиксированная длительность, длительность – 5 дней, назначение – один трудовой
ресурс объемом 100%, трудозатраты – 40ч.
|
Вариант действий: |
Результат: |
|
Длительность – 10 дней |
Трудозатраты – 80 часов |
|
Трудозатраты – 48 часов |
Объем назначения ресурса – 120% |
|
Объем назначения ресурса – 50% |
Трудозатраты – 20 часов |
|
Добавляем аналогичный ресурс |
Трудозатраты – 80 часов |
·
Тип задачи –
фиксированные трудозатраты, длительность
– 5 дней, назначение – один трудовой ресурс объемом 100%, трудозатраты – 40ч.
|
Вариант действий: |
Результат: |
|
Длительность – 10 дней |
Объем назначения ресурса – 50% |
|
Трудозатраты – 48 часов |
Длительность – 6 дней |
|
Объем назначения ресурса – 50% |
Длительность – 10 дней |
|
Добавляем аналогичный ресурс |
Длительность – 2,5 дня |
Для упрощения зависимостей между
длительностью, трудозатратами и объемом назначения ресурсов в окне свойств
задачи имеется флажок Фиксированный
объем работ (рис. 5).
Его установка позволяет зафиксировать трудозатраты задач с фиксированным
объемом ресурсов или фиксированной длительностью. По умолчанию этот флаг
является включенным. В табл. 2 приведены зависимости параметров задач
для этого случая.
|
Таблица.2. |
||||
|
Длительности |
Трудозатрат |
Объема назначения ресурса |
Состава ресурсов |
|
|
Изменяется |
||||
|
ФОР |
Трудозатраты |
Длительность |
Длительность |
Длительность |
|
ФД |
Трудозатраты |
Объем назначения |
Трудозатраты |
Трудозатраты |
Пример.
Тип задачи – фиксированный объем ресурсов, установлен
флажок Фиксированный объем работ, длительность – 5 дней, назначение –
один трудовой ресурс объемом 100%, трудозатраты – 40ч.
|
Вариант действий: |
Результат: |
|
Длительность – 10 дней |
Трудозатраты – 80 часов |
|
Трудозатраты – 48 часов |
Длительность – 6 дней |
|
Объем назначений ресурса – 50% |
Длительность – 10 дней |
|
Добавляем аналогичный ресурс |
Длительность – 2,5 дня |
Тип задачи – фиксированная длительность,
установлен флажок Фиксированный
объем работ, длительность – 5
дней, назначение – один трудовой ресурс объемом 100%, трудозатраты – 40ч.
|
Вариант действий: |
Результат: |
|
Длительность – 10 дней |
Трудозатраты – 80 часов |
|
Трудозатраты – 48 часов |
Объем назначений ресурса – 120% |
|
Объем назначений ресурса – 50% |
Трудоемкость – 20 часов |
|
Добавляем аналогичный ресурс |
Объем ресурса – 50% |
Каждая задача может иметь свой собственный
календарь из числа определенных в проекте базовых календарей. Календарь задачи
устанавливается полем Календарь вкладки Дополнительно окна свойств
задачи (рис. 5). При расчете графика работы ресурса учитывается
календарь задачи и индивидуальный календарь ресурса. При этом последний имеет
больший приоритет. Если ресурс может работать больше по своему календарю, чем
по календарю задачи, то он работает больше. Если же его календарь требует
работать меньше, чем указано в календаре задачи, то он работает меньше.
Для просмотра величины трудозатрат задач лучше всего
использовать таблицу Использование в одном из представлений Диаграмма Ганта,
Использование задач или Использование ресурсов. Эта таблица имеет
столбец Трудозатраты, в котором находятся присвоенные задачам значения
трудозатрат. Примеры этой таблицы изображены на рис. 7 и 8.
Создание назначений трудовых ресурсов
Создание назначения трудовых ресурсов выполняется в окне свойств задачи
на вкладке Ресурсы, изображенной на рис. 6. Это окно можно
открыть двойным щелчком мыши по строке задачи в таблице любого из представлений
задач.
Щелчок мыши в поле Название ресурса первой
пустой строки таблицы приводит к появлению списка всех введенных ранее ресурсов
проекта, из которого следует выбрать необходимый. Далее в поле Единицы
устанавливается объем назначения в процентах. Необходимо помнить, что
трудозатраты задачи вычисляются после первого назначения. Поэтому все ресурсы
следует назначать сразу, а не в несколько приемов. Столбец Затраты
показывает стоимость эксплуатации используемых ресурсов в данной задаче.
Рис. 6. Создание назначений трудовых ресурсов в окне свойств задачи
После создания назначения система рассчитывает
календарный график распределения трудозатрат ресурса, учитывая календари
задачи и его собственный индивидуальный календарь, график его доступности и
объем назначения. Для просмотра и анализа полученного графика трудозатрат
предназначены следующие представления:
1.
Использование задач ( Вид/Использование
задач );
2.
Использование ресурсов ( Вид/Использование
ресурсов );
3.
График ресурсов ( Вид/График
ресурсов ).
Представление Использование задач изображено на
рис. 7. Левая таблица (по умолчанию таблица Использование )
содержит список задач, их трудозатрат и длительностей. Ниже каждой задачи
перечислены все назначенные ей ресурсы и трудозатраты каждого из ресурсов в
отдельности. В правой таблице изображен календарный график распределения
трудозатрат. В строке ресурса находится график его трудозатрат по выполнению
конкретной задачи. В строке задачи – суммарный график распределения трудозатрат
всех ее ресурсов. В строке фазы – суммарный график трудозатрат всех ее задач, а
в суммарной задаче проекта – график трудозатрат по проекту в целом.
Состав данных в правой таблице представления может быт
изменен при помощи ее контекстного меню. По умолчанию она содержит только
календарный график распределения трудозатрат. Система позволяет отобразить
календарные графики и других показателей:
1.
Фактические
трудозатраты – объем
трудозатрат, которые были фактически отработаны при исполнении задачи;
2.
Совокупные трудозатраты – график распределения трудозатрат
нарастающим итогом с начала задачи, фазы или проекта в целом;
3.
Базовые трудозатраты – график распределения трудозатрат,
сохраненный в базовом плане проекта;
4.
Затраты – график распределения финансирования задач
проекта;
5.
Фактические затраты – график распределения фактически
произведенных затрат при исполнении проекта.
Рис. 7. Представление
Использование задач
Представление Использование ресурсов изображено
на рис. 8.
Рис. 8. Представление Использование ресурсов
Левая таблица содержит список задач, которым еще не
назначены ресурсы (к таким относятся вехи и фазы), и список ресурсов с
указанием их суммарных трудозатрат по проекту. Под каждым ресурсом перечислены
все задачи, в выполнении которых он участвует, и его запланированные
трудозатраты на эти задачи. Правая таблица – это сводный календарный график
трудозатрат ресурсов по проекту. При помощи ее контекстного меню состав данных
этой таблицы может быть изменен и помимо трудозатрат включить следующие
показатели:
6.
Фактические
трудозатраты – объем
трудозатрат, которые были фактически отработаны при исполнении задачи;
7.
Совокупные трудозатраты – график распределения трудозатрат
нарастающим итогом с начала задачи, фазы или проекта в целом;
8.
Превышение доступности – график распределения трудозатрат, которые
превосходят максимально допустимый объем использования ресурса (информативными
являются суммарные строки ресурсов, в которых и отображается значение
превышения);
9.
Затраты – график распределения финансирования задач
проекта;
10.
Оставшаяся доступность – календарный график распределения
оставшегося объема трудозатрат, который можно назначить ресурсу без перегрузки.
Отличительной особенностью представления Использование
ресурсов является выделение факта перегрузки ресурсов:
1.
в левой таблице красным
цветом шрифта отмечается суммарная строка перегруженного ресурса ( Постановщик
на рис.8);
2.
в правой строке красным
цветом отмечаются трудозатраты в те дни, когда имеется перегрузка.
Представление График ресурсов изображено на рис.
9. Каждый его лист соответствует одному из ресурсов. Смена ресурсов
выполняется при помощи левой горизонтальной полосы прокрутки, пунктами Следующий
ресурс, Предыдущий ресурс из контекстного меню области названия ресурса или
клавишами PgUp и PgDn.
По умолчанию на графике в виде гистограммы изображено
распределение пиковой занятости ресурса. Значение 100% соответствует полной
занятости в соответствии с индивидуальным календарем. Области перегрузки
выделены красным цветом. При помощи контекстного меню области графика можно
выбрать другой параметр, распределение которого будет изображено на графике
(название отображаемого параметра написано в нижнем левом углу):
1.
трудозатраты – гистограмма распределения абсолютных
значений трудозатрат,
2.
совокупные трудозатраты – график трудозатрат ресурса нарастающим
итогом с начала проекта,
3.
превышение доступности – на графике отображается только гистограмма
распределения трудозатрат, превышающих максимально допустимый объем назначения,
4.
процент загрузки – график загруженности ресурса в процентах от
максимально допустимого объема его участия в проекте,
5.
оставшаяся доступность – распределение свободных объемов
трудозатрат, которые могут быть назначены ресурсу без его перегрузки,
6.
затраты – график распределения затрат ресурса в ходе выполнения
проекта,
7.
совокупные затраты – график накопления затрат нарастающим итогом
с начала проекта,
8.
доступность по
трудоемкости – график
допустимой трудоемкости, которую можно назначить ресурсу, без учета уже
выполненных назначений
9.
доступность в единицах – график распределения максимально
допустимого процента использования ресурса.
Рис. 9. Представление График ресурсов
Создание назначений материальных и затратных ресурсов
Назначение материальных ресурсов выполняется в окне
свойств задачи на вкладке Дополнительно (рис. 6) аналогично
трудовым. Отличие заключается в том, что вместо объема использования трудового
ресурса требуется задать либо общее количество материального ресурса,
необходимого для задачи в целом, либо скорость его потребления в заданный
временной интервал.
В первом случае в столбец Единицы вводится
число, которое не зависит от длительности задачи. Указанное число единиц
распределяется по всему периоду задачи в соответствии с установленным профилем
загрузки. График распределения отображается в представлениях Использование
задач и Использование ресурсов как трудозатраты материального
ресурса. На рис. 5.8 виден график потребления бумаги, назначенной в
объеме 1 пачки для постановки задачи. Поскольку постановка задачи длится 10
дней, ее потребление составляет 0,1 пачки в день.
Во втором случае в столбец Единицы вводится
выражение вида число единиц/единица времени, а общий расход ресурса зависит
пропорционально от длительности задачи. Допускаются следующие обозначения
времени: м – минута, ч – час, д – день, н – неделя, мес – месяц.
Пример назначения материальных ресурсов обеими
способами приведен на рис. 10. В столбце Затраты приводится
стоимость используемых материалов.
Рис. 10. Пример назначения материальных и затратных ресурсов
Назначение затратных ресурсов выполняется аналогично в
окне свойств задачи (рис. 10). Для них непосредственно в графе Затраты
вводится сумма планируемых затрат.
Свойства назначения
Назначение имеет набор параметров, для редактирования
и просмотра которых предназначено окно его свойств, изображенное на рис. 11.
Это окно открывается двойным щелчком мыши по строке ресурса в представлении Использование
задач (или по строке задачи в представлении Использование ресурсов).
Изображенная на рис. 11 вкладка Общие содержит параметры,
используемые при планировании. Вкладка Отслеживание содержит сведения о
ходе реализации задачи, а вкладка Заметки – комментарии и пометки
менеджера проектов.
Рис.11. Окно свойств назначения
Поле Профиль загрузки устанавливает различные
варианты распределения трудозатрат ресурса в процессе исполнения задачи. По
умолчанию устанавливается профиль Плоский, при котором ресурсу
назначается максимально возможное ежедневное время работы. Этот профиль
обеспечивает реализацию задачи за наименьшее время и требует наиболее
напряженной эксплуатации ресурса.
Другими значениями этого параметра являются:
1.
Загрузка в конце – обеспечивает постепенную «врабатываемость»
ресурса и выход его на максимальную загрузку в последние дни работы над
задачей;
2.
Загрузка в начале – противоположный предыдущему профиль, при
котором максимальная загрузка приходится на начало задачи, и постепенно
уменьшается к концу;
3.
Двойной пик – имеет два пика максимальной загруженности в
середине работы над задачей;
4.
Ранний пик – обеспечивает пиковую нагрузку ближе к
началу задачи;
5.
Поздний пик – планирует пиковую нагрузку ближе к
окончанию задачи;
6.
Колокол – пиковая нагрузка приходится на середину
периода выполнения задачи;
7.
Черепаха – аналогична предыдущему профилю, но с более
быстрым выполнением задачи.
Поскольку во всех перечисленных профилях используются
дни с неполной загрузкой, общая длительность задачи при этом оказывается выше,
чем при плоском профиле.
На рис.12 приведен пример использования
различных профилей для одного и того же назначения: а) – плоский, б) – загрузка
в конце, в) – загрузка в начале, г) – двойной пик, д) – ранний пик, е) – поздний
пик, ж) – колокол, з) – черепаха.
а)
б)
в)
г)
д)
е)
ж)
з)
Рис. 12. Профили
загрузки ресурсов
Если ни один из стандартных профилей загрузки не
удовлетворяет менеджера, то график работы ресурса можно ввести или
скорректировать вручную. Для этого необходимо зайти в представление Использование
задач или Использование ресурсов и ввести в соответствующей строке
правой таблицы значения трудозатрат.
Окно свойств назначения (рис. 11) позволяет
указать, по какой из таблиц норм затрат будет вычисляться стоимость ресурса
именно для данного назначения, т.е. при выполнении данной работы. Напомним, что
для трудовых и материальных ресурсов допускается до пяти схем стоимости,
которые заполняются на вкладках A – E окна свойств ресурса (рис. 3).
Поле Таблица норм затрат задает, по какой из этих схем будет
рассчитываться стоимость назначения.
Для затратных ресурсов в окне свойств назначения
является активным поле Затраты, в котором можно отредактировать
введенную ранее сумму затрат.
Задание 1
Откройте файл с учебным проектом. Перейдите в
представление Resource Sheet (Лист ресурсов), таблица — Entry (Ввод).
Введите названия ресурсов: «Иванов И.И «, установите для него тип
ресурса «трудовой «; «Сорокина С.Т. » — тип «трудовой
«; «оператор » — тип «трудовой «; «бумага »
— тип «материальный «. Подумайте, какие еще ресурсы необходимы для
выполнения вашего проекта, внесите их в список, укажите их тип.
Задание 2
Вызовите диалоговое окно Resource Information
(Информация о ресурсе) для ресурса «Иванов И.И. «. Установите для
него периоды доступности: от даты начала проекта, на срок две недели — 50%;
затем ресурс недоступен в течение 7 дней, затем доступен 100% до окончания
проекта.
Задание 3
Назначьте ресурсы «Иванов И.И. «,
«Сорокина С.Т. «на задачи вашего учебного проекта. Используйте для
этого разные способы.
Задание 4
Для задачи учебного проекта установите тип Fixed
Duration (Фиксированная длительность). Назначьте дополнительные ресурсы на
задачу. Проследите за изменениями. Это же задание выполните, установив другой
тип задачи. Сравните результаты.
Задание 5
Перейдите в представление Task Usage (Использование
задач), вызовите Assignment Information (Информация о назначении)
для назначения. Измените профиль загрузки ресурса на Front Loaded (Загрузка
в начале). Проследите за изменением нагрузки ресурса по времени. Для
оставшихся назначений установите другие профили загрузки, сравните
распределение загрузки по времени для различных профилей.
ЧАСТЬ 2.
Таблицы и представления
Виды таблиц в Microsoft Project
Все данные о проекте в Microsoft Project хранятся в двух
наборах данных. Первый содержит данные о задачах, а второй – данные о
ресурсах. Эти наборы данных содержат множество полей с полным перечнем
параметров задач и ресурсов.
На различных этапах работы над конкретным проектом
требуется редактировать или просматривать только незначительную часть этих
параметров. Поэтому в системе используется много мелких таблиц, содержащих
данные применительно к некоторому контексту (ввод данных, информация о
затратах, отслеживание проекта и т.п.). Эти таблицы разделены на две
непересекающиеся группы таблиц:
·
таблицы с данными о
задачах;
·
таблицы с данными о
ресурсах.
Такие мелкие таблицы используются внутри представлений.
Большинство представлений имеют в своем составе таблицу. Как и таблицы,
представления разбиты на две непересекающиеся группы: представления задач и
ресурсов. Представления задач предназначены для работы с задачами и могут
содержать только таблицы первого вида. К таким представлениям относятся Диаграмма
Ганта, Диаграмма Ганта с отслеживанием, Использование задач и другие.
Представления ресурсов предназначены для работы с ресурсами и могут содержать
только таблицы второго вида: Лист ресурсов, Использование ресурсов и
т.п.. Некоторые представления отображают данные о задачах или ресурсов без
использования таблиц: Календарь, Сетевой график, График ресурсов.
Для переключения между представлениями используется
панель представлений, на которой в виде значков представлены наиболее часто
использующиеся представления. Значок Другие представления позволяет
использовать те из них, которые не содержит эта панель.
По умолчанию каждому представлению соответствует
определенная таблица, которая открывается при выборе этого представления.
Например, при открытии диаграммы Ганта выводится таблица Ввод, а в
представлении Использование задач выводится таблица Использование.
Однако пользователь может выбрать другую таблицу в пункте меню Вид/Таблица
(рис.1). При работе с представлением задач этот пункт открывает меню из
полного перечня таблиц первого типа, а при работе с представлением ресурсов –
второго типа. Назначить же представлению задач таблицу ресурсов и наоборот
невозможно.
При желании пользователь может изменить таблицу,
добавляя или удаляя ее столбцы, а также определить новую таблицу при помощи
пункта меню Вид/Таблица/Другие таблицы/Создать. Удаление ранее
определенной ненужной таблицы выполняется при помощи Организатора:
Сервис/Организатор вкладка Таблицы.
Рис.1. Выбор
таблицы для представления Диаграмма Ганта
Форматирование таблиц
Приемы ввода и редактирования значений ячеек таблицы
описаны в табл.1.
|
Таблица 1. |
|
|
Операция |
Действия |
|
Ввод в ячейку |
Выделить ячейку, ввести значение, нажать Выделить ячейку, ввести значение в поле |
|
Переход в режим редактирования ячейки |
Выделить ячейку, щелкнуть по ней мышью Выделить ячейку, нажать F2 |
|
Выход из режима редактирования ячейки |
Нажать Enter Выделить другую ячейку Нажать Escape для отмены выполненных |
|
Редактирование ячейки |
Отредактировать значение ячейки в строке для подтверждения изменений Перейти в режим редактирования ячейки, |
Способы выделения фрагментов таблицы приведены в табл.2.
|
Таблица 2. |
|
|
Фрагмент |
Действия |
|
Ячейка |
Щелчок мыши по ячейке Установить маркер на ячейку при помощи |
|
Смежный блок ячеек |
Удерживая нажатой левую кнопку мыши, Выделить первую ячейку блока. Удерживая |
|
Строка или столбец |
Щелчок мышью по заголовку строки или |
|
Смежные строки (столбцы) |
Удерживая нажатой левую кнопку мыши, |
|
Несмежный смешанный фрагмент |
Удерживая нажатой клавишу Ctrl, |
|
Вся таблица |
Щелчок мышью по области выделения всей |
Для отмены выделения любого из
перечисленных фрагментов достаточно либо щелкнуть мышью по любой ячейке
таблицы, либо нажать какую-нибудь клавишу управления курсором.
Форматирование таблицы позволяет изменить ее внешний вид, добавить и
удалить строки (столбцы), изменить размер строк и столбцов. Описание приемов
форматирования содержится в табл.3.
|
Таблица 3. |
|
|
Прием |
Действие |
|
Вставка строки (нескольких строк) |
Выделить строку, перед которой нужно вставить Выбрать пункт меню Вставка/Новая Выбрать пункт контекстного меню |
|
Удаление строки (нескольких строк) |
Выделить удаляемые строки и выбрать |
|
Добавление столбца |
Выделить столбец, слева от которого |
|
Изменение данных, отображаемых в столбце |
Выполнить двойной щелчок мыши по |
|
Удаление столбца |
Выделить столбец и выбрать пункт меню Правка/Скрыть |
|
Перемещение строки (столбца) |
Выделить строку (столбец). Навести |
|
Копирование строки (нескольких строк) |
Выделить копируемые строки. Выбрать |
|
Изменение высоты строки (ширины столбца) |
Переместить при помощи мыши границу |
|
Форматирование шрифта |
Выделить форматируемый фрагмент таблицы |
|
Форматирование стилей |
Выбрать пункт меню Формат/Стили |
Пример форматирования стилей на диаграмме
Ганта изображен на рис. 2. Здесь изменен формат шрифта заголовков строк
и столбцов (полужирный курсив с подчеркиванием), вехам назначен зеленый цвет
шрифта, фазам – синий, критическим задачам – красный. Помимо текста таблицы
форматирование стилей позволяет изменять формат некоторых фрагментов
представлений. Так на рис. 2 изменен формат надписей на шкале времени:
средний уровень шкалы имеет малиновый цвет, а нижний – оливковый (верхний
уровень шкалы на рисунке не изображен).
Рис. 2. Результат форматирования стилей
Сортировка, фильтрация и группировка таблиц
Сортировка таблицы позволяет упорядочить ее строки в соответствии со значением
некоторого поля базы данных проекта, в том числе и поля, не отображенного в
таблице. По умолчанию таблицы отсортированы по идентификатору (поле Ид).
Для сортировки предназначен пункт меню Проект/Сортировка,
в котором раскрывается подменю, состоящее из нескольких типовых вариантов
сортировок, доступных в текущей таблице. Состав предлагаемых вариантов
сортировки зависит от самой таблицы. Например, таблицу ввода данных диаграммы
Ганта можно сортировать по датам начала и окончания, по приоритету, затратам и
идентификатору задач.
В том случае, когда среди предложенных вариантов
сортировки нет подходящего, в списке вариантов имеется пункт Сортировать по,
при помощи которого можно выполнить многоуровневую сортировку, учитывая
значения до трех полей. Окно параметров сортировки изображено на рис. 3.
Флажок Сохранять структуру позволяет сортировать строки только внутри
фаз (если он снят, выполняется сортировка по всему проекту). Для отмены
результатов сортировки нужно выполнить сортировку по идентификатору или
отменить действие (Правка/Отменить сортировку, кнопкана
панели инструментов.
Рис. 3. Параметры многоуровневой сортировки
Фильтрация таблицы позволяет отобразить только те строки, которые соответствуют
задачам или ресурсам, удовлетворяющим заданному условию. Если таблица содержит
данные о задачах, то фильтр накладывает ограничения на задачи. Если же таблица
является таблицей ресурсов, то ограничения накладываются на ресурсы.
Фильтр может быть четырех видов:
1.
структурный фильтр;
2.
автофильтр;
3.
предопределенный фильтр;
4.
фильтр, определенный
пользователем.
Структурный фильтр предназначен для отбора задач по уровням. Каждая задача характеризуется
номером уровня (поле Уровень структуры базы данных проекта). Задачи,
вехи и фазы самого верхнего уровня относятся к уровню 1. Задачи, вехи и фазы,
непосредственно входящие в фазы уровня 1, имеют уровень 2 и т.д. Структурный
фильтр позволяет отобразить в таблице только задачи, имеющие номер уровня не
ниже указанного числа. Например, если указать значение 2, то таблица будет
содержать задачи 1 и 2 уровней.
Структурный фильтр назначается пунктом меню Проект/Структура/Показать.
Открывается список, состоящий из номеров уровней (от 1 до 9) и пункта Все
подзадачи. Выбор номера означает установку структурного фильтра, а пункт Все
подзадачи отменяет его действие.
Автофильтр используется для отбора строк таблицы по значениям ее столбцов. Для
его установки нужно выбрать Проект/Фильтр/Автофильтр. Повторный выбор
этого же пункта удаляет автофильтр.
После назначения автофильтра в заголовках столбцов
таблицы появляются кнопки выбора, предназначенные для ввода правила отбора по
значениям столбца. Правила отбора могут быть нескольких видов и зависят от поля
отбора (рис. 4.4).
1.
Пункт Все. Отменяет
фильтрацию по столбцу.
2.
Пункт Условие.
Открывает окно для ввода условия, которому должно удовлетворять значение
столбца.
3.
Список всех значений,
встречающихся в столбце. Устанавливает отбор по выбранному значению.
4.
Список предопределенных
условий, зависящих от конкретного столбца. Например, для столбца длительности
задачи автофильтр предлагает варианты: <= 1 дня, > 1 дня, <= 1
неделе, > 1 недели, оценка длительности.
Рис. 4. Список условий автофильтра
Пункт Условие открывает диалог, изображенный на
рис. 5. В нем имеется возможность сформулировать одно или два условия
отбора и связать их логическими связками и/или. Например, если мы хотим
отобразить задачи с длительностью от 7 до 10 дней, условие отбора нужно
разделить на два, связанных связкой и:
·
длительность больше либо
равна 7;
·
длительность меньше либо
равна 10.
Рис. 5. Окно условия для автофильтра
Предопределенный фильтр позволяет выбрать условие отбора из списка
условий, предопределенных разработчиками Microsoft Project. Список этих условий
зависит от типа обрабатываемой таблицы (задачи или ресурсы) и находится в
пункте меню Проект/Фильтр (рис. 6).
Рис. 6. Выбор предопределенного фильтра
В меню размещены не все, а только наиболее часто
используемые фильтры. Полный список выводится в диалоге, открывающемся выбором
пункта Проект/Фильтр/Другие фильтры, который изображен на рис. 7.
Кнопка Применить этого диалога назначает выбранный в списке фильтр.
Рис. 7. Окно для выбора других фильтров
Для отмены установленного предопределенного фильтра
служит пункт Проект/Фильтр/Все задачи (Все ресурсы).
Определенный пользователем фильтр используется в том случае, когда не подходит
ни один из предыдущих способов фильтрации. Например, условие отбора содержит
больше двух условий, накладываемых на значение столбца таблицы.
Для создания фильтра нужно выбрать пункт Проект/Фильтр/Другие
фильтры, в открывшемся диалоге установить тип фильтра (задачи или ресурсы)
и нажать кнопку Создать. Окно создания фильтра изображено на рисунке 8.
На нем изображено описание фильтра, отбирающего критические задачи с
длительностью от 7 до 14 дней. Это окно имеет флажок Показывать в меню,
установка которого помещает созданный фильтр отдельным пунктом меню системы.
Рис. 8. Окно для создания нового фильтра
Удаление ранее созданного фильтра выполняется в пункте
Проект/Фильтр/Другие фильтры. В открывшемся окне следует нажать кнопку Организатор,
найти в правом списке название удаляемого фильтра, выделить его и нажать кнопку
Удалить (рис.9).
Рис. 9. Удаление фильтра из проекта
Группировка используется для разделения строк таблицы на группы по какому-нибудь
признаку. По умолчанию задачи группируются внутри фаз (суммарных задач), а
ресурсы вообще не сгруппированы и отображаются просто в виде списка. При
решении практических задач может потребоваться сгруппировать, например,
отдельно критические и некритические работы. Или сгруппировать ресурсы по типам
ресурсов.
В системе Microsoft Project используются три вида
группировок:
·
предопределенные;
·
созданные пользователем;
·
временные.
Так же как таблицы, представления и фильтры,
группировки разделены на группировки задач и ресурсов.
Предопределенная группировка выбирается и удаляется в пункте меню Проект/Группировка
(рис. 10). В его подменю перечислены все имеющиеся группировки.
Например, для задач имеются пункты: вехи, длительности, завершенные и
незавершенные задачи, критические задачи и другие. Отмена действия
группировки выполняется пунктом Нет группировки того же меню.
Рис. 10. Выбор предопределенной группировки
В качестве примера используем группировку Длительности
в диаграмме Ганта проекта «Разработка программного комплекса». В
результате все работы оказываются разделенными на группы по значению
длительности задачи, а в таблицу добавляются заголовоки групп, выделенные
желтым цветом (рис. 11).
Рис. 11. Результат группировки задач по длительности
Создание группировки пользователя выполняется в
пункте Проект/Группировка/Другие группы. В раскрывшемся диалоге следует
установить вид группировки (задачи или ресурсы) и нажать кнопку Создать.
Создание новой группировки происходит в окне, изображенном на рис. 12.
Рис. 12. Окно создания группировки
В этом окне заполняются следующие параметры:
1.
имя – наименование группировки, по которому к ней
можно будет обращаться;
2.
показывать в меню – позволяет включить имя группировки в
подменю пункта Проект/Группировка ;
3.
группировать по – описание первичного уровня группировки
строк таблицы. Оно подразумевает выбор поля базы данных проекта, по которому
выполняется группировка, и определение порядка следования групп в таблице (по
возрастанию или убыванию).
4.
Затем по – описание вторичного и всех последующих
уровней группировки (заполняется аналогично).
5.
Группировать
назначения, а не задачи (ресурсы) – установка этого флажка означает, что вместо группировка задач в
таблице задач следует группировать назначения ресурсов на задачи (а в таблице
ресурсов вместо группировки ресурсов будут группироваться назначения).
6.
Параметры группировки
по полю – параметры шрифта,
цвета заливки и узора для итоговых записей группировки, помещаемых в таблицу.
7.
Определить интервалы
группировки – кнопка,
позволяющая создать интервальную группировку. По умолчанию группировка выполняется
по каждому значению выбранного параметра. Интервальная группировка
используется, когда требуется сгруппировать параметр по интервалам значений.
Например, группировка работ по длительности с интервалами минута, час, день
неделя, месяц. На рис. 4.12 для поля Длительность выбрана
группировка по неделям.
Для создания интервальной группировки нужно выбрать
строку уровня группировки, нажать кнопку Определить интервалы группировки,
после чего в открывшемся окне (рис. 13) указать параметры:
1.
группировать – единица измерения значений длительности;
2.
начиная с – нижнее значение первого интервала;
3.
интервал группировки – длина интервала.
Рис. 13. Окно определения интервала группировки
Для удаления группировки из проекта необходимо
воспользоваться Организатором: Проект/Группировка/Другие
группировки/Организатор. В его окне (рис.14) правый список содержит
ранее определенные группировки. Для удаления выделяется название группировки и
нажимается кнопка Удалить.
Рис. 14. Удаление группировки в Организаторе
Временная группировка создается в пункте Проект/Группировка/Настройка
группировки в таком же окне, как и изображенное на рис. 4.12.
Единственным ее отличием является то, что параметры группировки нигде не
сохраняются после ее применения.
Диаграмма Ганта
Диаграмма Ганта является одним из представлений задач
проекта. В Microsoft Project существует несколько представлений с
использованием диаграммы Ганта: диаграмма Ганта, диаграмма Ганта с
отслеживанием, диаграмма Ганта с несколькими планами и подробная диаграмма
Ганта. Каждое из них содержит таблицу, диаграмму и временную шкалу (рис.
15).
Рис. 15. Основные элементы диаграммы Ганта
Диаграмма – это календарный график работ, в котором
работы изображены значками, длина которых пропорциональна длительности работ, а
связи между работами – стрелками, связывающими эти значки. Для изображения
работ использеуются следующие основные виды значков:
1.
задача –;
2.
веха –;
3.
фаза (сводная задача) –;
4.
суммарная (сводная) задача
проекта –;
5.
прерывание задачи –;
6.
ход выполнения задачи –.
Диаграмма Ганта позволяет редактировать календарный
план проекта. Приемы редактирования приведены в табл.4.
|
Таблица 4 |
|
|
Операция |
Последовательность действий |
|
Изменение времени начала работы |
Навести указатель мыши на середину значка |
|
Изменение длительности работы |
Схватить мышью правую границу значка |
|
Ввод хода выполнения работы |
Переместить мышью вправо левую границу |
|
Создание связи между работами |
Схватить мышью середину значка работы и |
|
Прерывание задачи |
Из контекстного меню отрезка задачи |
Средства форматирования диаграммы Ганта
позволяют изменить ее внешний вид: цвет, рисунок и оформление отрезков, параметры временной шкалы.
Для изменения формата отдельного отрезка нужно
выполнить двойной щелчок мыши по отрезку. В открывшемся окне на вкладке Форма
отрезка устанавливаются:
·
форма начала и конца
отрезка (выбирается из списка изображений);
·
тип заливки начала и конца
отрезка (сплошная заливка выбранного рисунка, только ее контур и только контур
пунктирной линией);
·
цвет рисунка начала и
конца отрезка;
·
форма, узор и цвет заливки
середины отрезка.
На вкладке Текст отрезка можно задать текст,
который будет расположен рядом с отрезком и его параметры размещения. Текст
можно разместить слева, справа, сверху, снизу и внутри отрезка. Каждому из этих
режимов соответствует поле, в котором назначается параметр базы данных, выводимый
вместе с отрезком (таким образом, рядом и внутри отрезка можно разместить пять
различных надписей). В качестве текста можно использовать названия назначенных
ресурсов, процент завершения, трудозатраты, временной резерв, различные виды
отклонений и т.п.
Вкладки Форма отрезка и Текст отрезка
аналогичны соответствующим вкладкам на рис. 16.
Иногда требуется изменить формат всех отрезков
некоторого вида. Для этого используется пункт Формат/Стили отрезков,
открывающий окно стилей отрезков, изображенное на рис.16.
В этом окне содержится таблица видов задач. Для
каждого из них на вкладках Текст и Отрезки задаются параметры
отрезка и связанного с ним текста (аналогично форматированию обычного отрезка).
Например, установим зеленый цвет отрезков критических
задач. Поскольку в таблице нет строки для критической задачи, введем ее, выбрав
Критическая задача в первой пустой строке таблицы в столбце Отображать
для след.задач. В поле Название ввести Критическая задача. В
поле Середина/Цвет установим зеленый цвет.
Система имеет средства настройки вида отрезков
диаграммы Ганта в виде мастера: Формат/Мастер диаграмм Ганта (Мастер
диаграмм Ганта в контекстном меню области диаграммы). Мастер состоит из
последовательности шагов, каждый из которых уточняет особенности отображения
конкретных видов отрезков.
Рис.16. Окно формата стилей отрезков диаграммы Ганта
Важным элементом диаграммы Ганта является временная
шкала. Она задает масштаб, который используется для отображения отрезков
задач. Выбор масштаба зависит от используемой единицы измерения длительности
задач проекта.
Временная шкала может состоять из трех уровней:
нижнего, среднего и верхнего. Параметры временной шкалы устанавливаются в
пункте Формат/Шкала времени (Шкала времени из контекстного меню
области шкалы; Нерабочее время из контекстного меню области дитаграммы)
в окне Шкала времени, изображенном на рис. 17.
Вкладки Верхний уровень, Средний уровень и Нижний
уровень имеют одинаковый набор полей и задают следующие параметры
соответствующего уровня шкалы. Три поля относятся ко всем уровням.
1.
Отобразить – задает количество отображаемых на шкале
уровней. Возможны три комбинации:
o
один уровень (средний);
o
два уровня (средний и
нижний);
o
все три уровня (верхний,
средний и нижний).
2.
Размер – позволяет масштабировать длину отрезков
шкалы в процентах;
3.
Разделитель уровней – включает разделительные линии между
уровнями шкалы.
Остальные поля вкладок относятся только к выбранному
уровню шкалы.
1.
Единицы – задает отрезок времени, соответствующий
единичному отрезку шкалы. Возможны значения: годы, полугодия, кварталы, месяцы,
декады, недели, дни, часы, минуты.
2.
Интервал – периодичность изображения на шкале
выбранных единиц.
3.
Надписи, Выравнивание – формат названий единиц времени.
4.
Использовать финансовый
год – задает отображение на
шкале номера не календарного, а финансового года.
5.
Линии делений – включает разделительные линии между
единицами шкалы.
Рис. 17. Параметры уровня временной шкалы
Вкладка Нерабочее время изображена на рис. 18
и задает способ изображения на диаграмме периодов нерабочего времени.
Рис. 18. Параметры нерабочего времени
1.
На заднем плане – отрезки нерабочего времени располагаются
позади отрезков задач.
2.
На переднем плане – отрезки нерабочего времени накладываются
сверху на отрезки задач.
3.
Нет – нерабочее время не откладывается на шкале
времени и отображается тонкой вертикальной линией установленного цвета.
4.
Цвет, Узор – способ отображения нерабочих периодов.
5.
Календарь – базовый календарь, в соответствии с которым
отображается нерабочее время.
Макет диаграммы позволяет определить способ отображения связей и
отрезков задач: Формат/Макет (Макет из контекстного меню области
диаграммы). Окно макета изображено на рис. 19.
Рис. 19. Окно макета диаграммы Ганта
Сетевой график
На сетевом графике задачи изображаются блоками,
соединенными стрелками в соответствии с взаимосвязями работ. Это представление
не имеет таблицы. Пример сетевого графика изображен на рис. 20.
Рис. 20. Пример сетевого графика
На сетевом графике задачи обозначаются
прямоугольниками, вехи – шестиугольниками, а фазы (суммарные задачи) –
параллелограммами. Внутри фигур размещаются параметры задачи. Блок задачи,
выполнение которой начато, зачеркнут одной линией. Блок завершенной задачи
зачеркнут двумя линиями.
В системе имеется два представления для сетевого
графика: сетевой график и сетевой график с описанием. Отличаются
они тем, что второй имеет внутри блоков информацию о ходе фактического
выполнения задач.
Сетевой график позволяет создавать, редактировать и
удалять задачи и связи между ними. Приемы редактирования описаны в табл.5.
|
Таблица 5. |
|
|
Прием |
Последовательность действий |
|
Создание задачи |
Обвести мышью прямоугольник справа от |
|
Удаление задачи |
Выбрать блок задачи и нажать Delete |
|
Изменение свойств задачи |
Двойным щелчком мыши открывается окно |
|
Создание связи между задачами |
Схватить мышью середину блока первой |
|
Создание задачи со связью |
Схватить мышью середину блока задачи и |
|
Удаление связи |
Двойной щелчок мыши по стрелке связи, |
|
Изменение свойств связи |
Двойной щелчок мыши по стрелке связи для |
Макет графика позволяет настроить следующие его параметры:
1.
режим расположения рамок
задач (автоматический или ручной);
2.
порядок и способ
изображения рамок;
3.
стили и цвет линий связи;
4.
другие параметры
изображения сетевого графика.
Окно макета открывается пунктом меню Формат/Макет
(Макет из контекстного меню области графика) приведено на рис. 21.
Пункт меню Формат/Стили рамок ( Стили рамок
из контекстного меню области графика) открывает окно настройки изображений
рамок для различных видов задач, изображенное на рис. 22. В этом окне
для задач различных видов, перечисленных в поле Параметры стиля для
можно выбрать шаблон данных (перечень информации внути рамки) и способ
изображения границы и фона самой рамки. Установки данного окна распространяются
на все задачи заданного вида.
Если необходимо изменить формат только одной отдельной
выделенной рамки, для этого используется пункт меню Формат/Рамка (Формат
рамки из ее контекстного меню). Состав настраиваемых параметров в этом
случае аналогичен параметрам окна рис.21.
Рис. 21. Макет
сетевого графика
Рис. 22. Окно
определения стилей рамок
Календарь
Пример и основные элементы представления Календарь
приведены на рис. 23. Здесь план работ проекта изображен в виде
традиционного календарного графика, разделенного на календарные дни, на которых
откладываются отрезки выполняемых в эти дни задач.
Рис. 23. Основные
элементы представления Календарь
Для редактирования плана проекта используются приемы,
перечисленные в табл.6.
|
Таблица 6. |
|
|
Прием |
Последовательность действий |
|
Вставка новой задачи |
Выбрать пункт меню Вставка/Новая |
|
Создание связи между задачами |
Схватить мышью середину отрезка первой |
|
Изменение времени начала задачи |
Схватить мышью любую границу отрезка |
|
Изменение длительности задачи |
Переместить мышью правую границу отрезка |
|
Изменение свойств задачи |
Двойной щелчок мыши по отрезку задачи – |
Календарь имеет широкие возможности форматирования
фрагментов представления, которые кратко перечислены в табл.7.
|
Таблица 7. |
|
|
Назначение |
Вызов |
|
Изменение параметров отображения шкалы |
— Формат/Шкала времени — Шкала времени из контекстного |
|
Изменение количества отображаемых на |
-Кнопки Месяц, Неделя, Настройка — Масштаб из контекстного меню |
|
Форматирование надписей внутри отрезков |
-Формат/Стили текста Стили текста из контекстного меню области календаря |
|
Изменение параметров отображения |
— Формат/Стили отрезков — Стили диаграмм из контекстного |
|
Форматирование линий сетки |
— Формат/Сетка — Сетка из контекстного меню |
|
Изменение макета |
— Формат/Макет — Макет из контекстного меню |
|
Переход к задаче с заданным |
Правка/Перейти |
|
Вывод списка задач, запланированных на |
Перейти из контекстного меню прямоугольника |
Список курсов/Материалы темы «Управление ресурсами»
Основные типы ресурсов проекта
Видео материала «Основные типы ресурсов проекта»
Ниже приведенная информация является справочным материалом. Подробнее о данном материале и его практическом применении вы можете узнать, просмотрев видео.
Содержание:
- Основные типы ресурсов.
Основные типы ресурсов
Выделяются пять основных группы ресурсов:
Трудовые ресурсы – это люди и оборудование, которые выполняют работу, необходимую для завершения задач проекта. Трудовые ресурсы потребляют время (в часах или в днях) для выполнения задач. Трудовые ресурсы характеризуется максимальным количеством единиц ресурса (Макс. единиц), доступным для одновременного использования в проекте. Под количеством единиц ресурса понимается количество рабочего времени ресурса. Например, если в проекте будет задействован один программист, то для соответствующего ресурса максимальное количество единиц ресурса будет равняться 100%, в случае с двумя программистами максимальное количество единиц ресурса будет равняться 200% и т.п. Если же будет задействован только один программист, который сможет уделить проекту только половину своего рабочего времени, то для такого ресурса максимальное количество единиц ресурса будет равняться 50%.
Материальные ресурсы – это различные материалы, комплектующие и другие предметы потребления, используемые для выполнения задач проекта. При использовании материальных ресурсов в проекте затрачивается не рабочее время ресурса, а сам ресурс. Материальные ресурсы характеризуются единицей измерения количества ресурса (Material Label — Единицы измерения материалов), например, шт., м3 и т.п. Для материального ресурса нельзя указать его максимальное количество.
Затратные ресурсы – этот тип ресурсов позволяет описать различные пути финансирования или расхода финансовых средств проекта. Данный ресурс часто используется для описания подрядных организаций либо инвесторов проекта. Объемы финансирования указываются при назначении ресурса на работу проекта.
Денежные ресурсы – ресурсы типа Cost (Стоимость). Эти ресурсы могут назначаться на задачи проекта и имеют финансовое измерение (в денежных единицах).
Использование ресурсов при планировании проекта позволяет:
- Отслеживать количество работы, выполняемой людьми и оборудованием, а также количество материалов, расходуемых для выполнения задач;
- Гарантировать более высокую степень учета и понимания плана проекта.
- Повысить точность расчета деталей графика проекта;
Для того чтобы адекватно определить потребности в ресурсах, необходимо учесть следующие факторы:
- Содержание проекта.
- Типы задач, которые необходимо будет выполнять.
- Количество и объем задач проекта.
- Навыки необходимые для выполнения задач.
- Количество ресурсов, необходимое для своевременного выполнения каждой задачи.
- Возможность одновременного использования ресурса в нескольких задачах.
Информация о том, как добавлять ресурсы в план-график MS Project Professional 2013, представлена в материале «Описание ресурсов»
Определите в Вашем проекте перечень ресурсов согласно приведенным ниже данным:
| Название ресурса | Тип | Единица измерения | RBS | Стоимость |
|---|---|---|---|---|
| Монолитчики | Материальный | Бригады | $5 тип А — срубка свай $10 тип В — армирование ростверка $20 тип С — битонирование ростверка |
|
| Каменщики | Материальный | пачка | Бригады | $300 за пачку |
| Фасадчики | Материальный | Бригады | $5 тип А — утепление фасада $6 тип В — декоративная штукатурка фасада $7 тип С — установка молдинга $4 тип D — покраска фасада $8 тип F — облицовка рваным камнем |
|
| Разнорабочие | Трудовой | Бригады | $6 тип A — битонирование ростверка $7 тип B — установка окон |
|
| Сваи | Материальный | шт. | Материалы | $250 |
| Арматура | Материальный | пачка | Материалы | $270 |
| Бетон | Материальный | куб. | Материалы | $65 |
| Кирпич | Материальный | пачка | Материалы | $150 |
| Раствор | Материальный | куб. | Материалы | $20 |
| ЖБИ | Материальный | шт. | Материалы | $1 200 |
| Окна | Материальный | шт. | Материалы | $800 |
| Грунтовка | Материальный | куб. | Материалы | $40 |
| Пенополистирол | Материальный | пачка | Материалы | $160 |
| Молдинг | Материальный | шт. | Материалы | $20 |
| Рванный камень | Материальный | шт. | Материалы | $40 |
| Штукатурка | Материальный | кг. | Материалы | $80 |
| Краска | Материальный | кг. | Материалы | $10 |
| Сваебойка | Трудовой | Механизмы | $20,00/ч | |
| Автокран | Трудовой | Механизмы | $50,00/ч | |
| Компрессор | Трудовой | Механизмы | $1 730,00/мес | |
| Юрист | Трудовой | Сотрудники | $800,00/мес |
Вас могут заинтересовать следующие материалы
 |
Настройка отчетности по ресурсам в MS Project Online | |
|---|---|---|
| Как настроить размерность отчетности по ресурсам в MS Project Online | ||
|
18.10.2021 |
846 |
 |
Замена универсальных на ресурсов в MS Project Online | |
|---|---|---|
| Как сопоставлять и переназначать универсальные ресурсы на ресурсы компании | ||
|
27.05.2020 |
1957 |
 |
Затратные ресурсы в MS Project Online | |
|---|---|---|
| Как работать с затратными ресурсами в списке корпоративных ресурсов MS Project Online | ||
|
20.05.2020 |
2468 |