Выберите вариант загрузки:
- скачать с сервера SoftPortal
КиберМама — программа для ограничения времени работы на компьютере детей и подростков. Позволяет создавать расписание работы за компьютером и автоматически контролировать его соблюдение, запрещать запуск нежелательных игр и программ, блокировать доступ (полное описание…)

Рекомендуем популярное

Edge Blocker — небольшой портативный инструмент для блокировки запуска браузера Microsoft Edge в операционке Windows 10…

KeyFreeze — простая портативная утилита для блокировки функционирования мышки и клавиатуры компьютера без блокировки самого экрана Windows…
Интернет Цензор 2.2
Интернет Цензор — бесплатное и простое приложение для родительского контроля, которое…

Keylogger — клавиатурный шпион. Следит и записывает в журнал все действия пользователя на компьютере. В частности, запоминает все нажатия на клавиатуре…

USB Manager — небольшая утилита для управления портами USB на Вашем ПК…

Эта статья будет полезна тем пользователям, кто проводит достаточно много времени за компьютером. Ведь нередко в пылу решения какой-то проблемы, при выполнении расчетов, редактировании текста и т.д. — мы теряем контроль над собой и работаем несколько часов подряд, забывая сделать перерыв…
Всё бы ничего, но со временем, отсутствие перерывов может начать сказываться на здоровье: устают глаза, спина, шея и пр.
Избежать лишних проблем со здоровьем могут помочь специальные программы, контролирующее ваше пребывание за компьютером (т.е. они вовремя напомнят вам о необходимом перерыве).
В этой заметке хотел поделиться с вами несколькими такими программами, которыми пользовался (и пользуюсь) сам.
И так…
👉 Дополнительно!
Устают глаза при работе за компьютером — как настроить правильно монитор
*
Содержание статьи
- 1 Какие программы для напоминания о перерывах я бы порекомендовал
- 1.1 Eye Leo (таймер работы за ПК)
- 1.2 Workrave (напоминания + контроль; статистика рабочего времени)
- 1.3 Eyes Relax (короткие + длинные перерывы, родительский контроль)
- 1.4 Eye Defender (очень простая «напоминалка»)
→ Задать вопрос | дополнить
Какие программы для напоминания о перерывах я бы порекомендовал
Eye Leo (таймер работы за ПК)
Сайт разработчика: http://ru.eyeleo.com/download
По сути, эта программа является простым таймером (если можно так сказать 😉). После ее установки — у вас в трее (рядом с часами) появится небольшой значок львёнка — «он» и будет контролировать время, проведенное за компьютером.
Eye Leo — значок в трее / 10 мин. до перерыва
Чем хорошая эта программа:
- она не надоедлива (минимум всплывающих окон — и всё по делу);
- в ней можно легко поменять длину сеанса (т.е. через какое время делать перерывы);
- ее напоминание нельзя не заметить (👇);
- при желании можно сделать так, чтобы перерыв нельзя было пропустить нажатием на соответствующую кнопку.
Вот так выглядит ваш рабочий стол, когда настает время перерыва
Окно настроек крайне простое: можно задать длинные и короткие перерывы, включить/выкл. звук, указать учитывать ли нажатия на клавиатуре/мышке (это удобно, если вы смотрите фильм — тогда программа будет думать, что вы «не работаете» и никаких окон от нее появл. не будет), и пр.
Вообще, я в своей версии отключил короткие перерывы — оставил лишь длинные, раз в полчаса (в общем-то достаточно и так часто не отвлекаешься 👌).
Настройки программы Eye Leo
*
Workrave (напоминания + контроль; статистика рабочего времени)
Официальный сайт: http://www.workrave.org/download/
Отличная программа для контроля рабочего времени. Чтобы вы не делали, Workrave в отведенное время покажет табличку, что пора сделать перерыв (чем и поможет сохранить здоровье 👌).
Кроме того, она ведет статистику по каждому дню (месяцу), и вы всегда можете узнать, сколько и когда работали.
Установку программы я опускаю, т.к. она стандартна и ничего из себя не представляет (загрузить Workrave можно с официального сайта, ссылка выше).
*
И так, после установки Workrave — в системном трее (рядом с часами) у вас появится небольшая иконка «овцы» (😉). Щелкнув по ней правой кнопкой мышки — перейдите в раздел параметры (см. скрин ниже 👇).
Workrave — значок программы после установки
Далее следует перейти в раздел «Таймеры/Дневной предел» и установить значение: сколько времени вы собираетесь проводить за компьютером в день (в моем примере установлено 6 часов).
Затем перейдите во вкладку «Перерыв» и задайте (аналогично) интервал рабочего времени, например, 45 мин. (как только он будет выработан вами — вы увидите предупреждение от Workrave).
Задание временных промежутков и общего времени работы на ПК в день
Не могу не отметить, что среди настроек можно включить звуковое оповещение (раздел «Пользовательский интерфейс/Звуки»). Пример на скриншоте ниже. 👇
Включение звукового оповещения — Workrave
Кстати, во время перерыва Workrave подскажет какие упражнения лучше поделать (см. пример ниже 👇).
👉 Кстати!
Я бы порекомендовал еще в дополнение к этому зарядку для глаз — более подробно об этом тут
Что появляется через отведенный промежуток времени (в перерыв)
Для того, чтобы узнать сколько времени до перерыва осталось — можно просто навести указатель мышки на значок: статистика будет отображена в небольшом окне (пример на скрине ниже 👇).
Если навести мышку на значок Workrave — всегда можно узнать сколько осталось до перерыва
Тем не менее, в настройках программы есть подробная статистика по каждому дню (сколько времени отработано, сколько перерывов, какая была активность и т.д.). Пример таблички с календарем — см. ниже. 👇
Статистика — сколько работал, сколько перерывов и т.д. (по датам)
*
Eyes Relax (короткие + длинные перерывы, родительский контроль)
Официальный сайт: https://themech.net/eyesrelax/
Эта программа менее функциональна чем предыдущая, но со своей первоначальной задачей справляется на ура!
После установки Eyes Relax — в трее у вас начнет отображаться значок «глаз» (кстати, Eyes Relax заносит себя в автозагрузку Windows, а потому вы никогда не забудете о ней).
Eyes Relax — значок в трее
Настройки в программе крайне простые — нужно указать два интервала времени до перерыва: короткий и длинный. Через заданный интервалы у вас на экране начнет всплывать напоминание (не заметить его невозможно!).
Перерывы в Eyes Relax
Также во вкладке «Защита» можно включить родительский режим и установить пароль. В этом случае отменить перерыв ребенку будет практически нереально (особенно, если в придачу вы заблокируете еще и диспетчер задач).
Защита, родительский контроль — Eyes Relax
Что касается всплывающего окна — то оно весьма демократично, никак не мешает доделать работу (т.е. не вешает систему, не закрывает экран и пр. (если не включен родительский режим)).
Тем не менее, картинка с глазом как-то подсознательно действует и прямо-таки «заставляет» взять перерыв…
Eyes Relax напоминает о том, что пора прерваться и сделать паузу!
*
Eye Defender (очень простая «напоминалка»)
Разработчик: Eterlab
Сайт: https://eyedefender.en.softonic.com/
Эта утилита одна из самых простых (не только в моем сегодняшнем обзоре, но и вообще…). После установки, Eye Defender начинает «считать» время, проведенное вами за компьютером и через заданный интервал, закрывает экран специальной заставкой (с цветами).
Кстати, значок в трее меняется в зависимости от проведенного вами времени за ПК. Со временем он начинает краснеть, как приблизится перерыв — он полностью станет красным.
Eye Defender — утилита запущена!
Для задания интервала времени: достаточно просто щелкнуть правой кнопкой мышки по значку Eye Defender и выбрать оное во вкладке «Interval between breaks».
Выбор интервала времени — Eye Defender
Кстати, среди настроек программы можно также поставить галочку, чтобы она загружалась автоматически вместе с Windows (а также задать пароль на изменение настроек — это полезно, если вы настраиваете программу для детей, например).
Настройки Eye Defender (перевел на русский)
Когда настает время перерыва — Eye Defender показывает заставку на весь экран (чтобы закрыть ее — достаточно нажать на Esc).
Заставка о необходимом перерыве, появляющаяся в Eye Defender
*
Не забывайте о перерывах!
Всем удачи!
👋
Первая публикация: 17.03.2019
Корректировка: 4.10.2020


Полезный софт:
-
- Видео-Монтаж
Отличное ПО для создания своих первых видеороликов (все действия идут по шагам!).
Видео сделает даже новичок!
-
- Ускоритель компьютера
Программа для очистки Windows от «мусора» (удаляет временные файлы, ускоряет систему, оптимизирует реестр).
Для подрастающего поколения компьютер является важным инструментом для организации образовательного процесса. Но некоторые дети проводят за монитором много времени, что не только вызывает беспокойство у родителей, но и непосредственным образом влияет на качество сна. Поэтому взрослым важно знать, как ограничить время работы ребенка за компьютером на операционной системе Windows 10. Сделать это можно как средствами ПК, так и при помощи специальных программ.
Как ограничить время работы за компьютером для детей встроенным «Родительским контролем»
Функция ограничения времени есть в настройках Windows 10. Она реализуется средствами «Родительского контроля». И, прежде чем выставить ограничение, взрослые должны создать отдельную учетную запись для своих детей:
- Откройте параметры через меню «Пуск».
- Перейдите в раздел «Учетные записи», а затем – «Семья и другие люди».
- Нажмите на кнопку добавления пользователя.
- Отметьте, что учетная запись предназначена для детей. Если e-mail есть – то введите его. Если нет, то на следующей странице будет предложено создать его, придумав логин и пароль. Для этого нужно кликнуть по соответствующему заголовку.
- Нажмите на кнопку «Далее» и введите свой номер телефона.
- Завершите регистрацию УЗ.
Теперь вы сможете управлять настройками ПК для аккаунтов детей. Для активации ограничения времени, понадобится:
- Щелкнуть ЛКМ по надписи «Управление семейными настройками через интернет», а затем – «Просмотр параметров для семьи».
- Перейти в категорию «Таймер работы за компьютером».
- Установить ограничение по количеству времени или выставить конкретный промежуток для работы за ПК.
На этом настройку можно считать законченной. Далее не забудьте установить для своего аккаунта пароль и отдавайте детям ПК только после входа в их профиль. По истечении обозначенного времени доступ к рабочему столу для них будет заблокирован.
Стороннее ПО для установки таймера
Также доступ можно ограничить при помощи специальных программ. Среди наиболее популярных стоит отметить следующие:
- Adguard;
- ESET NOD32 Smart Security;
- Kaspersky Internet Security;
- Web Security Space.
По аналогии со встроенными средствами Windows 10 родителю предлагается создать отдельные профили детей, а затем в настройках аккаунта установить ограничение времени. Но, в любом случае, стандартный инструмент ОС выглядит более предпочтительным за счет глубины настроек, а также удобства использования.
Вам помогло? Поделитесь с друзьями — помогите и нам!
В этой статье я покажу вам, как ограничить время компьютера, то есть сделать так, чтобы он выключался, отработав определённое время. Этот узурпаторский метод будет полезен тем, у кого есть непослушные дети, которых никак не оторвать от компа, а также взрослым, которых затянуло в социальные сети или игры.
Как ограничить время компьютера
Для того чтобы ограничить время компьютера, мы будем использовать программу PClimiter. Она бесплатная, русифицированная и работает на всех версиях Windows.
Из достоинств программы PClimiter нужно выделить её надёжность. И вот в чём она проявляется:
- Программа запрещает изменение времени на компьютере, чтобы нельзя было её обмануть.
- Её нельзя удалить без пароля.
- Она будет работать, даже если её операцию отменить в диспетчере задач.
- Она будет работать, даже если убрать её из автозагрузки Windows.
Если вы хотите ограничить время компьютера ребёнку или себе, то это лучший способ. Ни вы, ни ваше чадо не смогут обойти преграду.
Скачайте её по ссылке ниже.
- Операционная система: Windows XP, Vista, 7, 8, 10;
- Язык интерфейса: русский;
- Разработчик: KLaDCode.
В процессе установки будет одна особенности. В самом начале необходимо ввести пароль родителя и подтвердить его. В остальном установка обычная.
Пароль родителя никак нельзя восстановить, не забудьте его! Без пароля нельзя будет деинсталлировать программу, и изменить её настройки.
После запуска установленной программы она свернётся в системный трей около часов. Разверните её левым кликом мышки. Сейчас мы будем настраивать её.
В самом начале нужно нажать на зелёный замочек вверху справа, чтобы перейти к управлению. Нужно будет ввести пароль родителя, который вы придумали.
Затем в списке сверху слева выбираем пользователя, к которому будет применена эта программа. Это значит, что если вам нужно ограничить время компьютера ребёнку, то у него должен быть собственный профиль на этом компьютере.
После этого переходим к настройкам ограничений. Во-первых, обратите внимание на дни недели. Можно ограничить время компьютера отдельно для каждого дня недели.
Немного ниже, в таблице, укажите в какое время разрешено использовать компьютер. Если нужно, чтобы компьютер включали в любое время, то укажите диапазон с 00:00 до 24:00.
Обратите внимание, что можно выбрать 4 периода времени, когда компьютер можно включать.
Для примера я указал, что компьютер можно включать в два периода в течение суток – с 08-00 до 09-00 и с 16-00 до 18-00.
Далее настраиваем поле «Баланс». Этот параметр определяет, сколько всего времени можно работать за компьютером в текущий день. Я указал там два часа. Теперь пользователь может использовать компьютер не более двух часов и только в указанные выше часы.
Немного ниже есть поле «Бонус». Можно разрешить ещё некоторое дополнительное время в сутках для работы за компьютером, например, чтобы закончить все дела, когда лимит времени подходит к концу. Я написал там 15 минут. Это значит, что у пользователя появляется 15 дополнительных минут.
Поле лимит показывает, сколько всего есть времени у пользователя, то есть это поле «Баланс» плюс поле «Бонус». У меня там написано 2 часа и 15 минут. Сколько я и разрешил.
Последнее, что нужно сделать, чтобы ограничить время компьютера – это нажать на иконку пользователя вверху справа, и выбрать «Включить временные ограничения». При необходимости их также можно будет выключить, но только со знанием родительского пароля.
Если горит зелёная галочка, значит отсчёт времени уже идёт.
И самое главное, перед выходом не забудьте нажать на красный замочек вверху справа, чтобы он стал зеленным. Пока замок красный можно управлять настройками этой программы. Как только он стал зелёным – настройки доступны только по паролю.
После каждого перерыва в учебе мой младший сын Сашка часто просыпал в школу — никак не мог перестроиться с каникул ложиться спать раньше, а не сидеть за компьютером до часа ночи.
Научил его компьютер принудительно отключаться в определённое время. Помогла мне в этом антидемократическом деле абсолютно бесплатная, простая и мощная (как оказалось) программа PClimiter.
Как поставить таймер на выключение компьютера

Компьютерная программа PClimiter не просто выключает компьютер в определённое время — она позволяет установить различные ограничения на использование компьютера в любой день недели, устанавливать лимиты разным пользователям — например, 2-3… часа на день в период с 8.00 до 22.00.
Этот таймер выключения компьютера не так прост, как кажется с первого взгляда:
- не позволит сменить системное время или пользователя
- удалить себя без введения пароля…
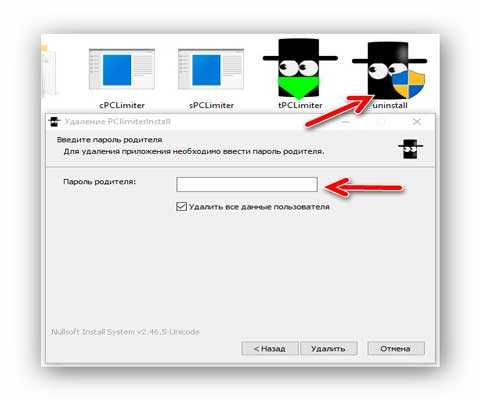
- продолжает работать после снятия задачи в диспетчере задач
- запускается вместе с компьютером после исключения его из автозагрузки
Всё это перепробовал.
Заинтриговал? Давайте рассмотрим PClimiter поближе и научимся с его помощью ставить компьютер на таймер выключения Windows…
Итак, самое главное — во время установки программы попросят ввести родительский пароль.
Очень прошу ответственно подойти к данному моменту и запомнить этот надежный пароль, чтоб не задавать потом глупые вопросы — никто, кроме Вас, не сможет разблокировать компьютер, если что…
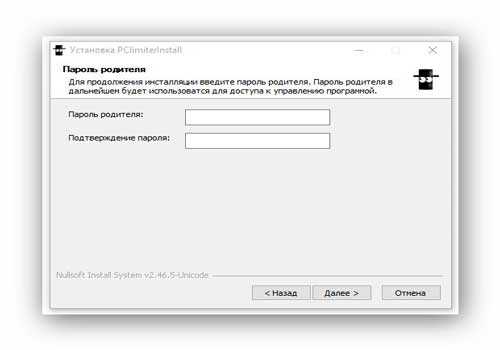
После своей установки программа появится в трее (возле часиков) — кликаем по значку левой кнопкой мыши и в появившемся окне тыкаем на зелёный замочек в правом углу…
…
…
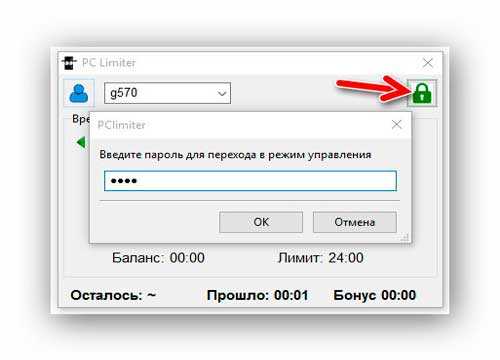
…вводим родительский пароль и приступаем к ограничению времени работы компьютера…
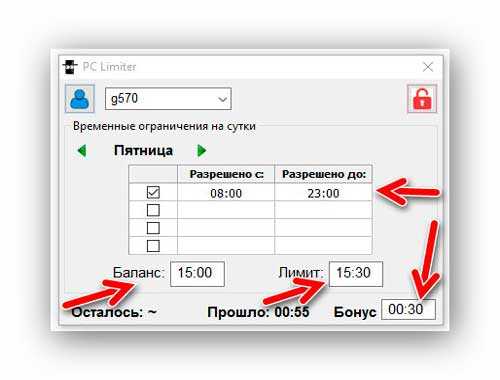
- Баланс — время, доступное пользователю на конкретный день недели
- Бонус — дополнительное время, которое может быть использовано в любой день недели
- Лимит — максимально допустимое время на конкретный день недели(Баланс+Бонус)
Установил баланс на весь период ограничения, но можете выставить 2-3… часа — сколько хотите. Таким образом ребёнок (или Вы) сможет выключать компьютер и включать его сколько угодно раз, а программа будет следить за использованным временем.
Когда лимит будет исчерпан — компьютер выключится.
Авторы обещают, что при установке бонуса, будет появляться оповещение об оставшемся дополнительном времени — проверю вечером, когда подойдёт время.
Слегка отвлёкся — продолжаем. После того, как пропишите все балансы, лимиты и бонусы по дням недели — нужно выбрать пользователя для которого всё это готовили и кликнув на его иконку…
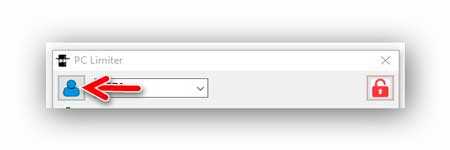
… «включить временные ограничения» …
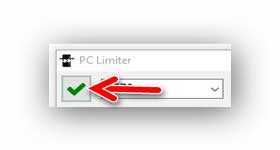
Осталось кликнуть на красный замочек, что справа вверху — всё, поздравляю, узурпаторский таймер на выключение компьютера поставили.
ПОЛЕЗНОЕ ВИДЕО
…
…
Как выключить PClimiter
А никак!
Его можно только деинсталлировать, зная родительский пароль или «отключить временные ограничения» там, где их активировали (под значком пользователя), но программа продолжит работать при этом.
Как выключить PClimiter если нет значка в трее и вышел весь лимит на день (именно так получилось у меня, когда убрал программу из автозагрузки — засада, компьютер после включения сразу выключался)?
Рассказываю:
- есть всего пару минут — после очередного запуска системы, очень быстро проходим в папку с установленной программой и тыкаем на её ярлык…
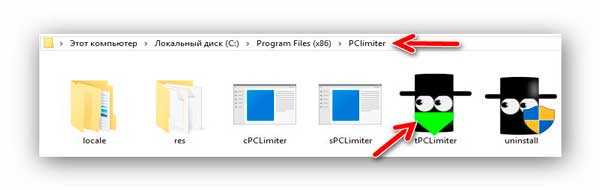
- появится значок в трее — кликаем по нему
- в появившемся окне программы ещё быстрее тыкаем на замочек
- затем кликаем на иконку пользователя и «отключить временные ограничения»
- не забываем снова тыкнуть по замочку, чтоб применить изменения. Успели?
Рекомендую установить действительно надёжные пароли всем учётным записям пользователей компьютера.
Скачать PClimiter
| Предназначение: | Бесплатная программа выключит в заданное время компьютер с Windows |
| Название программы: | PClimiter |
| Производитель (автор): | kladcode (Sergii Laga) |
| Статус: | Бесплатно |
| Категория: | Часы, таймеры, будильники… |
| Размер инсталлятора (архива): | 3.1 Мб |
| Поддержка ОС: | Windows XP,7,8,10 |
| Язык интерфейса: | Русский |
| Безопасность: | Вирусов нет |
| Похожие программы: | Новогодний таймер |
| Ссылка на инсталлятор/сайт: | Скачать/Перейти |
…
…
Дополнительного «полезного» софта в установщике таймера нет.
Этот простой и надёжный таймер выключения компьютера — отличный способ ограничить время, проведенное ребенком за компьютером, а также эффективный метод самоконтроля для взрослых. Лично я его буду использовать — установил сыну и себе.
P.S. Уверен, что опытные пользователи будут искать способ обхода защиты этой программы (как в случае с программой Predator было).
Если найдёте, то НЕ пишите в комментариях — лучше мне на почту («Вопросы, жалобы, предложения» внизу каждой страницы сайта). Наши детки тоже читают этот сайт. 🙂
Теперь знаете, как поставить таймер на выключение компьютера. До новых полезных компьютерных программ и интересных сервисов.
ПОЛЕЗНОЕ ВИДЕО
…
…




Береги глаза: обзор программ, прерывающих работу за компьютером
Время на прочтение
4 мин
Количество просмотров 174K

Когда собственной силы воли(или внимательности к своему самочувствию) не хватает, на помощь приходят специальные программки.
Раньше, несколько лет назад, с ними было не густо и большинство были не специализированы чётко под отсчёт перерывов от включения. Я пыталась пользоваться и планировщиками, и будильниками, и ещё всяким, но просто напоминалки в углу экрана не действовали — выключались и игнорировались. Кроме того, почти все они были шароварные. Но тем не менее нашлась хорошая, даже отличная прога Computer&Vision. Она удовлетворяла всем потребностям — и экран затемняет, и музыку может включать, и можно запретить отмену перерыва. Всё было хорошо, но только первые 15 дней. Дальше прога начинала парить мозг: ещё 15 дней она являла свою сущность при каждом включении компа с напоминанием своей шароварности, после месяца использования не отрубилась, за что ей спасибо, но стала каждый день сбрасывать настройки. Это было не удобно, но лучшего ничего не возможно было найти.
С неделю назад я поняла, что дальше так продолжаться не может. Уж лучше самой себе написать, чем каждый день тыкать настройки (суммарно, пять-шесть кликов, но нет больше терпения). Но зачем изобретать велосипед? Вдруг, кто-то уже сделал нечто подобное? И ура, сделали.
Варнинг: все рассмотренные программы под винду. Программы для линукса в части «Из комментариев» в конце поста. Если кто-то предложит аналогичную прогу для мака и других операционок — народ будет вам благодарен)
C&V.
Надо отдать должное, программа предоставляет весьма широкую функциональность, вплоть до ограничения времени пользования компом — для ребёнка, например: поиграл часок и хватит.
Плюсы:
— В перерыв затемняет экран и закрывает доступ ко всему, на что мне приходило в голову потыкать;
— Есть возможность изменения параметров выхода из перерыва — свободный, по паролю, невозможность выхода;
— Настраиваемые предупреждения о грядущем перерыве;
— Возможность поставить музычку во время перерыва. правда, только одну, вроде.
Минусы:
— Shareware, после первых 15 дней парит мозг.
Прямая ссылка для скачивания.
Страница создателя.
«Отдых для глаз»
Топорная, простая, практически без настроек. Но мозолит глаза при включении только если захотеть этого.
Перерыв раз в 30 минут на 5 минут.
Плюсы:
— Freeware
— На перерыв ставит свою или пользовательскую картинку.
— Можно настроить запуск/не запуск с включением компьютера
Минусы:
— Не настроить время перерыва.
— Нет опции блокирования всего и вся — легко вырубить на автомате и продолжить работу.
Прямая ссылка.
Страница создателя.
NEWBaRest
Программа, практически аналогичная предыдущей. В этой добавляется функция регулирования времени работы и перерыва, но взамен получаете картинку с жутким золотым человеком на весь экран.
Плюсы:
— Freeware
— Регулируемое время работы/перерыва
Минусы:
— Огромная яркая картинка на перерыве. Вот такой чел, только большой и на жёлтом фоне:
— Легко выключить
Прямая ссылка.
Страница создателя.
NI Glaz
Программа не делает перерыв, а только напоминает, что надо бы отдохнуть.
Плюсы:
— Freeware
— Возможность настройки вида уведомления — диалоговое или всплывающее окно, одноразовое «моргание» монитором.
— Кому-то может быть удобна её ненавязчивость.
Минусы:
— Просто напоминание выключается на автомате, без прерывания работы.
Прямая ссылка.
Страница создателя.
Eyes Relax
Лучшая программа из мне попавшихся — почти полностью соответствует по функциональности C&V.
Плюсы:
— Freeware
— Можно настроить тип перерыва — уведомление, чёрный экран, одна картинка, слайдшоу;
— Есть возможность изменения параметров выхода из перерыва — свободный, по паролю, невозможность выхода;
— Настраиваемые предупреждения о грядущем перерыве;
— Возможность поставить музыку во время перерыва. Правда, только одну мелодию(и проиграется она единожды за перерыв);
— Симпатичный интерфейс.
Минусы:
— При настраивании иногда подвисает.
Прямая ссылка.
Страница создателя.
Зрение — штука трудновосстанавливаемая, так что если вы собирались предпринять что-то для ослабления нагрузки на них, но ленились искать, самое время действовать — все проги к вашим услугам.
Из комментариев.
EyeLoveU спасибо justhack
Есть режим «для детей» — большая картинка в центре экрана. Есть установка перерывов на определённое время. Картинка не закрывает весь экран.
Workrave спасибо dmgorsky Есть установочник для линукса.
Отличная программа с широкими возможностями и забавными (и, конечно, полезными) упражнениями во время перерыва.
Time Out спасибо nini. Для маков.
RSIBreak — Для KDE. спасибо monolith
Typing Monitor в Гноме. «Долгое время использовал в GNOME встроенную такую возможность. Почему-то ее можно найти в настройке клавиатуры.
Там задается время работы, перерыва, возможность откладывать на 3 мин. Блокирует экран и в играх оч не удобно 
Так же смотрит, если за время, равное времени перерыва не было активности, но она сама аннулирует таймер работы. » спасибо glorybox и Sicness
+ картинка
Eye Defender. спасибо kurokikaze
Довольно удобная и лаконичная программа с возможностью включения на перерыв типа упражнений для глаз — крестик в углах монитора, перемещающаяся по кругу точка и т. д. («типа» потому что область экрана узковата для правильного их деланья)
AntiRSI Для маков.
«Можно настроить короткий короткий перерыв через 10-20 минут и большой раз в час. Недостаток — большая кнопка отмена, которая нажимается на автомате „
спасибо evgenioni
Eyes Relaxing and Focusing программа, запускающая упражнения для глаз во время перерыва. Мне слегка выносят мозг, но глаза, кажется, действительно упражняются. спасибо Dima_T
EyeLeo Простая и симпатичная программа. спасибо разработчику Juster
Есть все нужные вам функции для ограничения времени, которое ваш ребенок проводит за компьютером. Time Boss защищен от всех попыток ребенка отключить программу. Первая версия была написана в 2005 году, с тех пор программа родительского контроля Time Boss развилась в успешный програмный продукт с сотнями довольных пользователей в 54х странах мира.
|
Принцип работы по ограничению компьютерного времени прост: в программе создаются профили для каждого пользователя Windows. Вы — «Босс», управляете программой. Для профилей ваших детей вы сможете указать когда и сколько каждый из них может пользоваться компьютером, сможете указать время работы для конкретных программ (например игрушек) и конкретных сайтов, время для интернета или совсем заблокировать любые программы, папки и сайты. |
 |
Программа ограничения времени работы на компьютере Time Boss создана чтобы дать родителям возможность ограничить время, которое наши дети проводят играя в компьютерные игры или сидя в интернете. Time Boss имеет простой дружелюбный интерфейс с многоязычной поддержкой, множество полезных, выверенных годами функций, использует защиту паролем (по умолчанию пароль 123) и, по желанию, ведет журнал компьютерных событий, журнал скриншотов и полную статистику использования Вашего компьютера (какой пользователь, когда и что делал пока вы отсутствовали). Родительcкий контроль бесплатно можно скачать здесь. |
версия 3.35, 2.2 мб Новости
|
 |
Сетевая версия программы для контроля за компьютерным временем, Time Boss PRO даст вам возможность со своего компьютера управлять использованием любого удаленного компьютера в Вашей локальной сети или в интернет, на котором также установлен Time Boss PRO или воспользоваться бесплатной утилиткой Time Boss Cloud для Windows и Android. Добавлена защита от кейлоггеров. |
версия 3.35, 2.2 мб Новости
|
ФУНКЦИИ ПРОГРАММЫ ограничения времени работы за компьютером TIME BOSS |
|
|
кликни — увеличится |
Группа о программе ограничения времени работы на компьютере Time Boss в сети ВКонтакте
Программе требуется пакет
Microsoft .NET 4.0. Этот пакет установлен у большинства компьютеров с Windows XP и на всех версиях Vista, Windows 7, Windows 8, Windows 8.1, Windows 10, Windows 11.
Для установки Time Boss (PRO) скаченный файл раскройте (разархивируйте) в любую папку или на рабочий стол и запустите файл timeboss(pro)-setup.msi.
Если на компьютере установлен только пакет Microsoft .NET 2.1, тогда можно использовать предыдущую версию (3.14) Time Boss или Time Boss PRO.
Если при установке скаченных с нашего сайта программ, появляется окно защитника Windows с
предупреждением, похожими на эти:
«Файлы из Интернета могут нанести вред вашему компьютеру» или
«Работа этой программы может поставить под угрозу безопасность компьютера»…
нажмите кнопки «Дополнительная информация» и «Все равно выполнить».
Мы гарантируем отсутствие вредоносного кода в наших программах!
Перед установкой Вы можете проверить скаченный файл встроенным в Windows антивирусом.
Для этого нужно нажать на файле правой кнопкой мыши и в выпадающем меню выбрать «Проверка с использованием Microsoft Defender…».
Программа может перестать работать после некоторых «больших» обновлений Windows 11 (10)
(Microsoft выпускает эти обновления редко, обычно раз в год).
Это связано с защитой основных модулей программы от удаления и переноса файлов.
В этом случае программу надо удалить обычным мастером удаления программ из панели управления Windows
(с сохранением настроек) до установки обновления и поставить ее заново уже
после установки обновления (можно скачать с сайта последнюю версию).
Если обновление было установлено при работающей программе и после обновления программа не запускается, то надо также
удалить ее обычным образом и поставить заново.
Если возникнут проблемы напишите нам на
, мы обязательно поможем.
Дополнительную информацию об установке программы можно посмотреть здесь.
В ЧЕМ ОТЛИЧИЕ TIME BOSS от других программ для родительского контроля?На данный момент в мире существует около десятка программ, похожих по функциям с Time Boss. Вы знаете, что делает Time Boss от Nicekit Software лучшей из лучших? |
|
ЗАЧЕМ ЭТО НУЖНО, ОГРАНИЧИВАТЬ ДОСТУП К КОМПЬЮТЕРУ с помощью программы родительского контроля?Ограничение времени, которое наши дети проводят, сидя перед монитором — это неплохой способ для профилактики и лечения компьютерной зависимости от видеоигр, от мега популярных сейчас он-лайн игр (World of Warcraft, Lineage), которые ежедневно забирают тысячи ребят в виртуальную реальность, к оркам и эльфам… Людей по-старше, но увлекающихся, или ослабленных проблемами, подстерегают другие опасности: Интернет зависимость, боязнь реального общения, порнозависимость… Всё это наносит большой вред отношениям внутри семьи и успехам как в трудовом коллективе, так и вообще в жизни. Бесконтрольный доступ к играм и Интернет у ослабленных людей может провоцировать серьезные психологические и физические проблемы. Для профилактики и лечения компьютерных зависимостей внутри семьи и была написана первая версия родительского контроля Time Boss Марком Кругловым, ныне руководителем успешной команды разработчиков Nicekit Software. |
|
|
… CNews: Российским подросткам запретили работать за компьютером больше трех часов в день
С 1 января 2010 г. в России вступят в силу новые санитарно-эпидемиологические требования к безопасности условий труда работников, не достигших 18-летнего возраста.
Об этом говорится в постановлении, подписанном главным государственным санитарным врачом России Геннадием Онищенко, сообщает «Российская газета».
В постановлении указано, что напряженность труда для подростков должна исключать повышенные нервно-психические нагрузки (интеллектуальные, сенсорные, эмоциональные и монотонные нагрузки)…
полный текст
Источник: CNews
МНЕНИЯ ПОЛЬЗОВАТЕЛЕЙ о программе ограничения времени работы за компьютером
“Очень хорошая программа и я ей очень доволен. И вообще это самая лучшая программа
для родительского контроля из всех которые я знаю!!!!! Спасибо за вашу работу!”
Сергей, Беларусь, город Полоцк, 2018
“Хорошая программа, помогает ограничивать детей во времени игр на компе, и стимулирует деладь дела по дому и физические упражнения для развития (с нынешним поколением, это сложно). Успехов вам в развитии, ждем нового функционала. Спасибо.”
Алексей Владимирович, Заводоуковск, 2022
“Программа очень понравилась. Без нее уже как без рук с моим 8 летним «хакером».
Просто средства в Windows 10 уже толком не работают, а у Вас все четко. Спасибо.”
Папа, Россия, 2017
“Без Time Boss даже несколько дней плохо живется. Отличный продукт.”
Владимир, Волгоград, 2021
“Хочу поделиться результатами от использования.
У меня двое детей, а компьютер один.
Теперь я спокойно иду на работу, зная, что дети в это время живут реальной,
а не виртуальной жизнью.
А главное, ушли синяки и царапины, рваные волосы
и одежда — продукты регулярных битв за комп.
Спасибо огромное.”
Михаил, Москва, 2021
“По моему мнению, Time Boss — один из наиболее продвинутых продуктов класса «родительский контроль».
Использую его вместе с opendns — эффект 100%.”
Алексей, Москва, 2020
“Отлично! Спасибо!!! Прога супер! Трудно представить, как бы мы без неё обходились! Ещё бы для андроида такую же…
Пока на кнопочном держим парня :)))”
Вадим, Москва, 2018
“…из за вас я не могу спокойно поиграть с друзьями в он-лайн игры а моя
мама это не понимает я не навижу эту програму и ненавижу людей которые это создают из за вас обычным подростка нельзя пообщаться с
друзьями, поиграть с ними и вобще вы ломайте так личную жизнь человека у
меня например была девушка в игре хорошая причем,а как начали
использовать эти программы так всё я даже не могу теперь спросить её
телефон или найти её в соц сетях а всё то из за ваших д*******х программ.”
Стас, Санкт-Петербург, 2018
Ответ нашего менеджера:
«Уважаемый Стас!
Мы очень сожалеем, что наша программа вызывает у вас неприятные эмоции, но
все же предлагаем Вам подумать, так ли она плоха.
Никто совсем Вам ПК не
запрещал, думаю, что мама ваша ввела лишь некоторые ограничения. За это
время вполне можно узнать номер телефона Вашей девушки, например. А то,
что эти ограничения необходимы, и прежде всего ВАМ, Вы поймете попозже,
когда станете немного взрослее.
Все-таки учебу еще никто не отменял, а
когда ребенок день и ночь пропадает за ПК, становится просто страшно за
его будущее. Советую Вам достичь определенных успехов в учебе и сообщить
об этом своей маме. Уверена, что она оценит это и добавит Вам времени для
игры.
Программа родительский контроль Time Boss появилась на свет как раз после того, как мы сами
столкнулись с подобными проблемами со своими собственными детьми. Теперь
они выросли, старшим мы сняли вообще все ограничения, а младших, пока
заканчивают школу, мы пока ограничиваем.
Частенько они просят нас добавить
время работы на ПК, но чаще для того, чтобы доделать дом. задание. И
относятся к ограничениям с пониманием.
Надеемся, и у Вас все наладится.»
“Нам с женой очень нравится ваша программа!
Дети в таком возрасте, что необходим строгий и надёжный контроль
использования компьютера.
Другие программы, разработанные для родительского контроля, не обладают
такими необходимым функционалом и гибкостью настроек, какими наделён родительский контроль Time
Boss.
Желаем вам успехов в развитии этого замечательного инструмента!”
Орловы, Москва, 2019
«Триал уже кончился, и проблемы со скандалами по отрыванию ребенка от
компьютера и всеобщей семейной нервотрепкой опять возобновились!
Без слов — программа нужная, даже необходимая и плюс ко всему удобная в
использовании, и с понятным интерфейсом — в общем просто находка!»
Демин С.В., Москва, 2018
«Программа замечательная! Во время использования триальной прекратились крики и слезы между детьми за право первой очереди.»
Лена, Москва, 2018
«Вообще программа очень крутая, не зря купил. Настроек миллион, хотя мне нужны только несколько. Молодцы!»
Андрей, Москва, 2019
«Программа замечательная, начал рекомендовать клиентам. Интуитивно, без прочтения хелпа не разберешься, конечно, но, прочитав-
ясно, что проще такой функционал не сделать.»
Борис, 2018
«Большое спасибо за вашу программу, все своим знакомим советую, у кого дети не любят дышать свежим воздухом и наслаждаться
жизнью…»
Елена, Питер, 2018
«За тестовый период программа показала себя с отличной стороны. Очень хорошая программа, сильно помогает. Устанавливаю на второй РС.»
Виктор, Рязань, 2019
«Отличная программа. Ни в коем случае не бросайте работу над ней! Программа помогает тысячам семей спокойно контролировать свое чадо — без криков и лишних угроз.»
Фархат, Москва, 2019
«Чудная у вас программа, лучшая в своём роде! Скорее пришлите код для регистрации!!»
Вадим Олегович, Новосибирск, 2019
«Выше всех ожиданий! Предусмотрели всё! Конечно приходится разбираться, но при таких функциях это и не удивительно!
Два раза уже запускал демо версию — пока работала был позитивный эффект, а закончилась и всё вернулось
в прежнее состояние. Пока ребенок развивается, без этой программы похоже не обойтись. Защита на уровне.
А самое важное, дает чувство, что «всё тайное, всегда становится явным». Спасибо!»
Папа, Новосибирск, 2018
«Отличная программа! Использую для контроля самого себя, любимого. В компьютерах опытный юзер, но программу взломать не получилось.
Пробовал демо версию, теперь вот решил заплатить. Спасибо за ваш труд!»
Жандос Русланулы, Казахстан, 2017
«Отличная программа! Долго мучился с KIS, уговаривал их доработать свой продукт, но всё впустую. В Вашем продукте есть всё что мне нужно!
Большая Вам благодарность за то, что решили на корню мою проблему по контролю времени работы моих детей за ПК.»
Роман Анатольевич, Череповец, 2017
«Программа супер :))) спасибо.
выделил сыну 20 минут в день и не переживаю, он уже привык — ‘опять эта бешенная кукушка кричит’))))»
Дима, Москва, 2018





















































