
Когда остаешься поработать за компьютером (ноутбуком) в тихое вечернее время — можно начать слышать такие шумы, на которые раньше никогда не обращал внимания (даже если нет галлюцинаций ).
Одним из наиболее проблемных вариантов, с которым иногда, но приходится сталкиваться — явл. писк (прим.: высокочастотный шум). Временами его едва слышно, но он очень сильно раздражает (я не медик, но думаю, серьезно подрывает нервную систему).
Если ноутбук на гарантии — рекомендую сдать его на ремонт (обмен). Т.к. в некоторых случаях полностью избавиться от него очень проблематично (и без замены ряда комплектующих — просто нереально).
Логично, что прежде, чем пытаться устранить надоедливый шум, необходимо определить от куда он идет (думаю, это логично 👀). Усложняется это все тем, что в ноутбуке не так уж мало «частей», которые могут издавать этот неприятный звук (диск, дросселя, кулер и пр.). Однако, попробую дать пошаговые рекомендации, которые должны помочь с диагностикой.
И так…
*
Диагностика и устранение источника шума
❶ Обратите внимание на переходники и подключенные устройства
Первое, на что рекомендую обратить внимание — посмотреть, какие кабели и переходники (в особенности) подключены к ноутбуку. Некоторые из них могут издавать как раз этот высокочастотный шум, напоминающий писк комара (слышен, обычно, только в тихом помещении). Пример такого переходника представлен на фото ниже.
Переходник HDMI — VGA
Для диагностики: рекомендую отключить от ноутбука вообще все, что можно (зарядник, мышку, внешние диски, наушники и пр.). Далее протестировать работу устройства без них.
Если причиной неприятного звука были подобные переходники — то есть два варианта исправить ситуацию:
- воспользоваться другим интерфейсом подключения (например, вы использовали переходник HDMI->VGA, можно попробовать его заменить на вариант подключения HDMI->HDMI, если, конечно, есть такая возможность);
- заменить переходник на более «тихий» (правда, гарантию от шума вам никто не даст. Но можно попробовать договориться с продавцами в комп. магазине, что, если что-то не так — чтобы заменили…).
*
❷ Проверьте работу жесткого диска, CD/DVD привода
Второе, что очень сильно может шуметь уже в самом ноутбуке — это CD-привод и жесткий диск (HDD). Вообще, обычно, их шум несколько иной: потрескивание, пощелкивание, шипение (т.е. это не писк). Да и не заметить, что в приводе CD вставлен диск достаточно трудно…
Тем не менее, встречаются иногда модели HDD дисков, которые при работе могут издавать очень неприятные звуки (это можно заметить только в полной тишине).
Для диагностики и проверки порекомендовал бы:
- отключить (физически) жесткий диск и CD/DVD привод (отключить HDD в ноутбуке не так уж сложно, можете узнать об этом в этой заметке);
- вместо HDD желательно установить SSD и проверить работоспособность ноутбука (вместо SSD можно подготовить Live USB флешку, которая позволяет загружаться с устройства, у которых не подключен HDD).
Если после отключения этих устройств писк пропадет — причина была очевидна. Тут можно только посоветовать перенести систему с HDD на SSD и спокойно пользоваться устройством дальше (дабы SSD каждый год дешевеют).
Примечание: в SSD нет механики и каких-то движущихся частей, трансформаторов и пр. «добра» (которое может шуметь), поэтому они априори бесшумны.
Кстати!
Уровень шума от жесткого диска можно уменьшить за счет «тонкой» настройки работы головок (можно уменьшить скорость их позиционирования). Скорость работы диска за счет этого несколько снизится, зато он станет существенно тише. Сделать это можно с помощью утилит «quietHDD» или «HDDScan» (скрин настроек приведен ниже). О всех подробностях рассказано в одной моей прошлой статье, ссылка ниже.
В помощь!
Шумит и трещит жесткий диск при нагрузке. Что можно сделать — https://ocomp.info/pochemu-shumit-i-treshhit-hdd.html
AAM settings — опция позволяет уменьшить скорость перемещения головок, снижающая уровень шума от диска
*
❸ Проблема в системе охлаждения (кулер)
Обычно, в системе охлаждения ноутбука используется 1-2 кулера. В ряде случаев, они могут начать сильно шуметь:
- при сильной нагрузке на ЦП (например, во время игр, кодирования видео, архивирования). Как правило, после снижения нагрузки шум уменьшается;
- при скоплении пыли на лопастях, радиаторе, решетке (мешающей нормальной циркуляции воздуха). Рекомендую почистить ноутбук от пыли и смазать кулер — https://ocomp.info/kak-pochistit-noutbuk-ot-pyili.html
- обратите внимание, как установлен кулер (хорошо ли закреплен, не задевают ли его лопасти корпус устройства);
- еще один момент на который хотел бы обратить внимание: многие пользователи кладут ноутбук на колени, на диван и пр. Но ряд устройств имеет вентиляционные отверстия сбоку или на дне — и при таком их использовании, они просто перекрываются. В результате, горячему воздуху из устройства выходить некуда, и температура внутри начинает расти (вместе с ней и шум). Посыл простой: используйте ноутбук на чистой, ровной, и сухой поверхности.
Вообще, что касается диагностики, то я бы посоветовал несколько моментов.
1) Откройте настройки BIOS (о том, как это сделать) и посмотрите, нет ли у вас там опции отключения кулера (примечание: он отключается только в том случае, если температура процессора не выходит за пределы оптимальных значений). Например, на моем тестируемом ноутбуке достаточно открыть раздел «System Configuration» и перевести в режим Disabled (т.е. выключено) строку «Fan Always on» (см. фото ниже).
Отключаем на время FAN (кулер)
После чего, если температура ЦП ниже 50°С — кулер не включается. А это хорошая возможность проверить как тихо/шумно работает ноутбук с выключенным кулером.
Если проблема, кстати, связана с кулером — попробуйте его заменить на аналогичный новый. Дабы в китайских онлайн-магазинах сейчас можно найти и заказать это «добро» достаточно дешево.
В помощь!
Китайские интернет-магазины на русском (где самые дешевые товары) — https://ocomp.info/kitayskie-internet-magazinyi.html
2) Проверьте, есть ли у вас разрешение регулировать скорость работы кулера. Для этого можно использовать, например, такую известную утилиту, как SpeedFan. Подстроив режим работы кулера — можно сделать так, что шума от него будет значительно меньше и работать станет легче. Ссылку на свою прошлую статью привожу ниже.
В помощь! Как настроить скорость вращения кулеров (вентиляторов) — https://ocomp.info/kak-nastroit-skorost-kulera.html
Главное окно программы SpeedFan — регулировка скорости вращения кулеров
*
❹ Некачественный блок питания (преобразователи напряжения, дроссели)
В блоках питания для преобразования напряжения применяются трансформаторы и катушки индуктивности. При определенной частоте их работы — могут возникнуть резонансные «явления», приводящие к появлению совсем небольшой вибрации. Эта вибрация происходит с высокой частотой, порождающая неприятный писк.
В некоторых ситуациях (например, при повышении нагрузки на блок питания) — вибрация может проходить (или наоборот усиливаться). Из своего опыта могу сказать, что чаще всего ноутбуки с высокочастотным шумом попадаются марок HP, Sony, Asus.
Что можно сделать:
1) Если проблема именно в блоке питания (заряднике) — можно попробовать его заменить на новый.
2) Посмотрите на официальном сайте производителя своего ноутбука новую версию BIOS. В ряде случаев, в новой прошивке содержатся исправления, улучшающие (уточняющие) работу системы охлаждения.
Только будьте внимательны, версию BIOS нужно загрузить именно для вашего ноутбука (для точной его модификации). Многие пользователи путают, и «ставят» не то (в результате потом устройство нужно нести в сервис).
В помощь! Как узнать модель ноутбука: где посмотреть точную модификацию — https://ocomp.info/kak-uznat-model-noutbuka.html
3) Попробуйте понизить напряжение питания с помощью утилит: CPUGenie, RMClock, K10Stat и прочих (понижать совсем на небольшую величину!). Вообще, делать это нужно с осторожностью! В этом плане порекомендовал бы сначала изменить настройки электропитания в Windows. О них пару слов ниже.
Для начала щелкните по значку батареи в трее (рядом с часами) и передвиньте ползунок в сторону макс. производительности.
Режим питания
Далее зайдите в панель управления Windows по адресу: Панель управленияОборудование и звукЭлектропитание. Далее щелкните по кнопке «Настройка схемы электропитания» для выбранной схемы электропитания (прим.: у меня на скрине ниже она одна).
В помощь! Как войти в панель управления — https://ocomp.info/control-panel.html
Настройка схемы электропитания / кликабельно
После зайдите в дополнительные настройки питания (в нижней части окна, см. скрин ниже).
Изменить дополнительные параметры питания
Далее нужно:
- разрешить состояние снижения питания: проверить режимы «Автоматически» и «Выкл.»;
- отключить простой процессора (перевести в состояние «Выкл.»);
- установить минимальное состояние процессора в 100%. См. скрин ниже.
Все это в комплексе несколько поднимет производительность ЦП (и его температуру), но не на много. Главное, что при этом может существенно снизится уровень высокочастотного шума!
Отключение просто процессора
Примечание: если у вас нет подобных вкладок в настройках электропитания, то вам необходимо отредактировать спец. образом реестр. Чтобы не приводить длинный список параметров, можете воспользоваться готовым решением: core_parking (из архива нужно извлечь файл, запустить его и согласиться на добавление параметров в реестр. После, чего открыть заново настройки электропитания, как на скрине выше).
Файл запакован с помощью WinRAR 5.0, настройки актуальны для Windows 7, 10.
*
Дополнения приветствуются…
Удачной работы!
👣


Полезный софт:
-
- Видео-Монтаж
Отличное ПО для создания своих первых видеороликов (все действия идут по шагам!).
Видео сделает даже новичок!
-
- Ускоритель компьютера
Программа для очистки Windows от «мусора» (удаляет временные файлы, ускоряет систему, оптимизирует реестр).
Месяц назад в связи с одним неприятным авралом пришлось срочно покупать новый ноутбук, что и было проделано. Выбор в магазине остановился на Lenovo G560. Модель бюджетная, однако на удивление хорошо упакованная в плане ТТХ (для своих денег, по крайней мере): процессор Intel Core i5-M460, 2,53 ГГц, 4 Гб оперативноой памяти, видеокарта NVidia GeForce 310М, жёсткий диск 320 Гб. Операционная система — Windows 7 Home Basic.
В принципе, очень неплохо: корпус пластиковый, но ощущения, что всё это сейчас в руках развалится, не возникает. Вполне удобная клавиатура, даже цифровая секция на клавиатуре имеется; «подставка» для кистей рук имеет рельефную поверхность, что предохраняет её от быстрого заляпывания. Маловат дисплей (и уж очень он широкоформатный — разрешение 1366х768), но это можно стерпеть.
С натяжкой можно стерпеть и наводки на внутреннюю звуковую карту, которую даёт блок питания (при отключении от сети шума в наушниках не слышно).
Обнаружился, однако, другой шум, который стерпеть было никак не можно — высокочастотный писк, исходящий откуда-то вот отсюда:
Довольно быстро стало понятно, что это не экран и не наводки с блока электропитания (хотя он сам сам тоже издаёт малоприятные звуки).
Громким этот писк назвать нельзя, в минимально шумном помещении (например, в офисных условиях) он незаметен, но вот в тихой комнате… Как кто-то выразился на форумах iXBT, этот звук «выгрызает мозг». Точнее и не скажешь: писк этот напоминает звук, какие издавали старые телевизоры на электронно-лучевых трубках, но только он гораздо резче, дискретнее и назойливее — даже после выключения машинки от него звенит в ушах ещё минут пятнадцать.
Неприятно. Но гораздо неприятнее оказалось другое, а именно то, что проблема, оказывается, а) весьма распространённая (пруфлинк), б) не рассматривается как проблема производителями.
В официальной техподдержке Lenovo, например, куда автор этих строк сначала обратился, с бодрой готовностью подтвердили наличие «такой особенности». В смысле, «смирись, потребитель, ничего сделать нельзя». Но хотя бы подтвердили; по некоторым сведениям, далеко не все производители соглашаются признать существование такой «особенности».
Так или иначе, а ноутбук отправился-таки в гарантийное обслуживание. Где и застрял на месяц. И в итоге магазин нежданно-негаданно пошёл мне навстречу и выдал новый аппарат — идентичной модели, разумеется. Проверить наличие писка в магазине было невозможно по вышеописанным причинам: шумно.
Дома писк довольно быстро проявился — отчётливее некуда. Да, он был немного тише, но не настолько, чтобы от него не хотелось избавиться со
Пляски с бубном, выключения из сети и включение обратно, выключение экрана Розыски по форумам (и, главным образом, чтение нескольких веток на iXBT, ссылки на которые прислали добрые люди) помогли установить, что источником писка являются дроссели в цепях питания процессора — при простое оного. И правда, писк пропадал при запуске сколько-нибудь ресурсоёмких приложений (игр, например).
Соответственно, единственный способ хоть как-то этот писк побороть, согласно приведённому на форумах iXBT описанию (автор — пользователь middleton), выглядит следующим образом.
Сначала в редакторе системного реестра Windows 7 надо найти эту строку —
Значение параметра «Attributes» надо сменить с единицы на ноль. Это открывает доступ к одному из скрытых параметров управления электропитанием.
Затем открываем Панель управления > Система и безопасность > Электропитание — перед нами отображаются «Планы электропитания».
Выбираем активный план электропитания (в моём случае — это «Высокая производительность») и кликаем по ссылке «Настройка плана электропитания». В открывшемся окне — кликаем по ссылке «Изменить дополнительные параметры питания». Открывается окошко «Электропитание». До него достучаться можно и гораздо быстрее — кликнув на индикатор батареи в панели задач Windows, а затем выбрав пункт меню «Дополнительные параметры питания».
И вот теперь самое главное: находим в окошке «Электропитание» пункт «Управление питанием процессора». Благодаря изменению в системном реестре стал доступен подпункт «Пороговое значение повышения состояния простоя процессора».
Выставляем: от батареи — 5%, например, а от сети — 100%. Установив 100%, мы, как объясняется по вышеприведённой ссылке, запрещаем переход в «глубокий» режим энергосбережения. Температура процессора и, соответственно, нагрузка на систему охлаждения возрастает, но не сильно.
Писк исчезает. Точнее, не исчезает совсем, просто стихает до терпимого уровня.
При этом исчезает он только при работе от сети, при работе от батареи писк возобновляется. Если критично, его можно устранить, выставив вышеуказанный параметр на значение 100%. На времени работы батареи это сказывается не лучшим образом, но, по крайней мере, нет ощущения сверла в ушах.
Опять-таки, приходится констатировать, что проблема распространённая. Хотя писк характерен преимущественно для систем на базе Core 2 Duo, i3, i5 и i7, знающие люди утверждают, что процессоры тут ни при чём, а при чём тут, видимо, производители материнских плат, так что даже с ноутбуками топовых конфигураций случаются вышеописанные проблемы.
Возможно, точнее будет сказать, что виноваты не просто производители системных плат, но, скорее, ODM-поставщики, которые фактически изготавливают ноутбуки и комплектующие к ним для других брендов. Среди крупнейших таких компаний — тайваньские фирмы Quanta Computers и Compal Electronics. Cогласно Wikipedia, партнёрами Quanta являются:
Apple Inc., Compaq, Dell, Gateway, Hewlett-Packard, Alienware, Casper, Cisco, Fujitsu, Gericom, Lenovo, LG, Maxdata, MPC, Research In Motion, Sharp Corporation, Siemens AG, Sony, Sun Microsystems и Toshiba.
Можно с уверенностью сказать, что как минимум часть из перечисленных компаний сотрудничает также и с Compal Electronics, вторым после Quanta крупнейшим ODM-производителем ноутбуков. Судя по всему, именно эта фирма и является фактическим изготовителем Lenovo IdeaPad G560 (или, по крайней мере, материнской платы для него).
Источник
Содержание
- Высокочастотный шум из ноутбука (подобный писку комара). На что обратить внимание и как снизить уровень шума
- Диагностика и устранение источника шума
- Свистит ноутбук что делать
- Диагностика и устранение источника шума
Высокочастотный шум из ноутбука (подобный писку комара). На что обратить внимание и как снизить уровень шума

Если ноутбук на гарантии — рекомендую сдать его на ремонт (обмен). Т.к. в некоторых случаях полностью избавиться от него очень проблематично (и без замены ряда комплектующих — просто нереально).
Логично, что прежде, чем пытаться устранить надоедливый шум, необходимо определить от куда он идет (думаю, это логично 👀). Усложняется это все тем, что в ноутбуке не так уж мало «частей», которые могут издавать этот неприятный звук (диск, дросселя, кулер и пр.). Однако, попробую дать пошаговые рекомендации, которые должны помочь с диагностикой.
Диагностика и устранение источника шума
❶ Обратите внимание на переходники и подключенные устройства
Для диагностики : рекомендую отключить от ноутбука вообще все, что можно (зарядник, мышку, внешние диски, наушники и пр.). Далее протестировать работу устройства без них.
Если причиной неприятного звука были подобные переходники — то есть два варианта исправить ситуацию:
❷ Проверьте работу жесткого диска, CD/DVD привода
Второе, что очень сильно может шуметь уже в самом ноутбуке — это CD-привод и жесткий диск (HDD). Вообще, обычно, их шум несколько иной: потрескивание, пощелкивание, шипение (т.е. это не писк). Да и не заметить, что в приводе CD вставлен диск достаточно трудно.
Тем не менее, встречаются иногда модели HDD дисков, которые при работе могут издавать очень неприятные звуки (это можно заметить только в полной тишине).
Для диагностики и проверки порекомендовал бы:
Если после отключения этих устройств писк пропадет — причина была очевидна. Тут можно только посоветовать перенести систему с HDD на SSD и спокойно пользоваться устройством дальше (дабы SSD каждый год дешевеют).
Примечание : в SSD нет механики и каких-то движущихся частей, трансформаторов и пр. «добра» (которое может шуметь), поэтому они априори бесшумны.
Кстати!
AAM settings — опция позволяет уменьшить скорость перемещения головок, снижающая уровень шума от диска
❸ Проблема в системе охлаждения (кулер)
Обычно, в системе охлаждения ноутбука используется 1-2 кулера. В ряде случаев, они могут начать сильно шуметь:
Вообще, что касается диагностики, то я бы посоветовал несколько моментов.
Отключаем на время FAN (кулер)
После чего, если температура ЦП ниже 50°С — кулер не включается. А это хорошая возможность проверить как тихо/шумно работает ноутбук с выключенным кулером.
Если проблема, кстати, связана с кулером — попробуйте его заменить на аналогичный новый. Дабы в китайских онлайн-магазинах сейчас можно найти и заказать это «добро» достаточно дешево.
2) Проверьте, есть ли у вас разрешение регулировать скорость работы кулера. Для этого можно использовать, например, такую известную утилиту, как SpeedFan. Подстроив режим работы кулера — можно сделать так, что шума от него будет значительно меньше и работать станет легче. Ссылку на свою прошлую статью привожу ниже.
Главное окно программы SpeedFan — регулировка скорости вращения кулеров
❹ Некачественный блок питания (преобразователи напряжения, дроссели )
В блоках питания для преобразования напряжения применяются трансформаторы и катушки индуктивности. При определенной частоте их работы — могут возникнуть резонансные «явления», приводящие к появлению совсем небольшой вибрации. Эта вибрация происходит с высокой частотой, порождающая неприятный писк.
В некоторых ситуациях (например, при повышении нагрузки на блок питания) — вибрация может проходить (или наоборот усиливаться). Из своего опыта могу сказать, что чаще всего ноутбуки с высокочастотным шумом попадаются марок HP, Sony, Asus.
1) Если проблема именно в блоке питания (заряднике) — можно попробовать его заменить на новый.
2) Посмотрите на официальном сайте производителя своего ноутбука новую версию BIOS. В ряде случаев, в новой прошивке содержатся исправления, улучшающие (уточняющие) работу системы охлаждения.
Только будьте внимательны, версию BIOS нужно загрузить именно для вашего ноутбука (для точной его модификации). Многие пользователи путают, и «ставят» не то (в результате потом устройство нужно нести в сервис).
3) Попробуйте понизить напряжение питания с помощью утилит: CPUGenie, RMClock, K10Stat и прочих (понижать совсем на небольшую величину!). Вообще, делать это нужно с осторожностью! В этом плане порекомендовал бы сначала изменить настройки электропитания в Windows. О них пару слов ниже.
Для начала щелкните по значку батареи в трее (рядом с часами) и передвиньте ползунок в сторону макс. производительности.
Настройка схемы электропитания / кликабельно
После зайдите в дополнительные настройки питания (в нижней части окна, см. скрин ниже).
Изменить дополнительные параметры питания
Все это в комплексе несколько поднимет производительность ЦП (и его температуру), но не на много. Главное, что при этом может существенно снизится уровень высокочастотного шума!
Отключение просто процессора
Файл запакован с помощью WinRAR 5.0, настройки актуальны для Windows 7, 10.
Источник
Свистит ноутбук что делать
СНАЧАЛА, КАК ПРИНЯТО, РЕКЛАМА:
– авторская песня (гитара) https://www.realmusic.ru/id194889/music/
– детектив, фантастика, юмор http://www.proza.ru/avtor/latushkin
Почему стук по корпусу ноутбука слышен в его динамиках и ноутбук «свистит», если не убрать громкость динамиков?
Это происходит оттого, что микрофон и динамик создают так называемый «сквозной канал», когда звук из микрофона напрямую поступает в динамик ноутбка, а звук, исходящий из динамиков, вновь поступает в микрофон, в результате чего система «самовозбуждается» (издаёт громкий свист). Если вы подключите наушники, то в наушниках свиста не будет, поскольку звук из наушников в микрофон не поступит.
Как устранить это неприятное явление?
Для этого нужно провести манипуляции, на первый взгляд кажущиеся нелепыми и нелогичными, но так уж выполнен звуковой драйвер:
Открыть «Панель управления»,
– открыть вкладку «Звук»,
– на ней открыть «Воспроизведение»
На ней вывести движок уровня МИКРОФОНА в «ноль» и дополнительно кликнуть по иконке ДИНАМИКА справа от движка «Микрофон» – чтобы появился значок красный перечёркнутый круг. Этим действием вы сделаете запрет поступления сигнала микрофона в динамики (смотрите фото вверху). Не пугайтесь, микрофон при этих манипуляциях полностью вы не отключите (об этом – ниже).
В этом и есть странность оформления звукового драйвера – интуитивно кажется, что это отключение либо динамика, либо микрофона вообще и в принципе, но нет – это отключение именно канала выхода микрофона на динамики; при этом сигнал от микрофона, как обычно, поступает в канал звукового редактора, или в Скайп, или в другую звуковую программу, то есть микрофон будет работать, как ему и положено.
Затем в обеих вкладках последовательно нажмите кнопки «Применить» и «Ок».

Когда остаешься поработать за компьютером (ноутбуком) в тихое вечернее время — можно начать слышать такие шумы, на которые раньше никогда не обращал внимания (даже если нет галлюцинаций ).
Если ноутбук на гарантии — рекомендую сдать его на ремонт (обмен). Т.к. в некоторых случаях полностью избавиться от него очень проблематично (и без замены ряда комплектующих — просто нереально).
Логично, что прежде, чем пытаться устранить надоедливый шум, необходимо определить от куда он идет (думаю, это логично 👀). Усложняется это все тем, что в ноутбуке не так уж мало «частей», которые могут издавать этот неприятный звук (диск, дросселя, кулер и пр.). Однако, попробую дать пошаговые рекомендации, которые должны помочь с диагностикой.
Диагностика и устранение источника шума
❶ Обратите внимание на переходники и подключенные устройства
Переходник HDMI – VGA
Для диагностики : рекомендую отключить от ноутбука вообще все, что можно (зарядник, мышку, внешние диски, наушники и пр.). Далее протестировать работу устройства без них.
Если причиной неприятного звука были подобные переходники — то есть два варианта исправить ситуацию:
❷ Проверьте работу жесткого диска, CD/DVD привода
Второе, что очень сильно может шуметь уже в самом ноутбуке — это CD-привод и жесткий диск (HDD). Вообще, обычно, их шум несколько иной: потрескивание, пощелкивание, шипение (т.е. это не писк). Да и не заметить, что в приводе CD вставлен диск достаточно трудно.
Тем не менее, встречаются иногда модели HDD дисков, которые при работе могут издавать очень неприятные звуки (это можно заметить только в полной тишине).
Для диагностики и проверки порекомендовал бы:
Если после отключения этих устройств писк пропадет — причина была очевидна. Тут можно только посоветовать перенести систему с HDD на SSD и спокойно пользоваться устройством дальше (дабы SSD каждый год дешевеют).
Примечание : в SSD нет механики и каких-то движущихся частей, трансформаторов и пр. «добра» (которое может шуметь), поэтому они априори бесшумны.
Кстати!
AAM settings — опция позволяет уменьшить скорость перемещения головок, снижающая уровень шума от диска
❸ Проблема в системе охлаждения (кулер)
Обычно, в системе охлаждения ноутбука используется 1-2 кулера. В ряде случаев, они могут начать сильно шуметь:
Вообще, что касается диагностики, то я бы посоветовал несколько моментов.
Отключаем на время FAN (кулер)
После чего, если температура ЦП ниже 50°С — кулер не включается. А это хорошая возможность проверить как тихо/шумно работает ноутбук с выключенным кулером.
Если проблема, кстати, связана с кулером — попробуйте его заменить на аналогичный новый. Дабы в китайских онлайн-магазинах сейчас можно найти и заказать это «добро» достаточно дешево.
2) Проверьте, есть ли у вас разрешение регулировать скорость работы кулера. Для этого можно использовать, например, такую известную утилиту, как SpeedFan. Подстроив режим работы кулера — можно сделать так, что шума от него будет значительно меньше и работать станет легче. Ссылку на свою прошлую статью привожу ниже.
Главное окно программы SpeedFan — регулировка скорости вращения кулеров
❹ Некачественный блок питания (преобразователи напряжения, дроссели )
В блоках питания для преобразования напряжения применяются трансформаторы и катушки индуктивности. При определенной частоте их работы — могут возникнуть резонансные «явления», приводящие к появлению совсем небольшой вибрации. Эта вибрация происходит с высокой частотой, порождающая неприятный писк.
В некоторых ситуациях (например, при повышении нагрузки на блок питания) — вибрация может проходить (или наоборот усиливаться). Из своего опыта могу сказать, что чаще всего ноутбуки с высокочастотным шумом попадаются марок HP, Sony, Asus.
1) Если проблема именно в блоке питания (заряднике) — можно попробовать его заменить на новый.
2) Посмотрите на официальном сайте производителя своего ноутбука новую версию BIOS. В ряде случаев, в новой прошивке содержатся исправления, улучшающие (уточняющие) работу системы охлаждения.
Только будьте внимательны, версию BIOS нужно загрузить именно для вашего ноутбука (для точной его модификации). Многие пользователи путают, и «ставят» не то (в результате потом устройство нужно нести в сервис).
3) Попробуйте понизить напряжение питания с помощью утилит: CPUGenie, RMClock, K10Stat и прочих (понижать совсем на небольшую величину!). Вообще, делать это нужно с осторожностью! В этом плане порекомендовал бы сначала изменить настройки электропитания в Windows. О них пару слов ниже.
Для начала щелкните по значку батареи в трее (рядом с часами) и передвиньте ползунок в сторону макс. производительности.
Настройка схемы электропитания / кликабельно
После зайдите в дополнительные настройки питания (в нижней части окна, см. скрин ниже).
Изменить дополнительные параметры питания
Все это в комплексе несколько поднимет производительность ЦП (и его температуру), но не на много. Главное, что при этом может существенно снизится уровень высокочастотного шума!
Отключение просто процессора
Файл запакован с помощью WinRAR 5.0, настройки актуальны для Windows 7, 10.
Месяц назад в связи с одним неприятным авралом пришлось срочно покупать новый ноутбук, что и было проделано. Выбор в магазине остановился на Lenovo G560. Модель бюджетная, однако на удивление хорошо упакованная в плане ТТХ (для своих денег, по крайней мере): процессор Intel Core i5-M460, 2,53 ГГц, 4 Гб оперативноой памяти, видеокарта NVidia GeForce 310М, жёсткий диск 320 Гб. Операционная система – Windows 7 Home Basic.
В принципе, очень неплохо: корпус пластиковый, но ощущения, что всё это сейчас в руках развалится, не возникает. Вполне удобная клавиатура, даже цифровая секция на клавиатуре имеется; “подставка” для кистей рук имеет рельефную поверхность, что предохраняет её от быстрого заляпывания. Маловат дисплей (и уж очень он широкоформатный – разрешение 1366х768), но это можно стерпеть.
С натяжкой можно стерпеть и наводки на внутреннюю звуковую карту, которую даёт блок питания (при отключении от сети шума в наушниках не слышно).
Обнаружился, однако, другой шум, который стерпеть было никак не можно – высокочастотный писк, исходящий откуда-то вот отсюда:

Довольно быстро стало понятно, что это не экран и не наводки с блока электропитания (хотя он сам сам тоже издаёт малоприятные звуки).
Громким этот писк назвать нельзя, в минимально шумном помещении (например, в офисных условиях) он незаметен, но вот в тихой комнате… Как кто-то выразился на форумах iXBT, этот звук “выгрызает мозг”. Точнее и не скажешь: писк этот напоминает звук, какие издавали старые телевизоры на электронно-лучевых трубках, но только он гораздо резче, дискретнее и назойливее – даже после выключения машинки от него звенит в ушах ещё минут пятнадцать.
Неприятно. Но гораздо неприятнее оказалось другое, а именно то, что проблема, оказывается, а) весьма распространённая (пруфлинк), б) не рассматривается как проблема производителями.
В официальной техподдержке Lenovo, например, куда автор этих строк сначала обратился, с бодрой готовностью подтвердили наличие “такой особенности”. В смысле, “смирись, потребитель, ничего сделать нельзя”. Но хотя бы подтвердили; по некоторым сведениям, далеко не все производители соглашаются признать существование такой “особенности”.
Так или иначе, а ноутбук отправился-таки в гарантийное обслуживание. Где и застрял на месяц. И в итоге магазин нежданно-негаданно пошёл мне навстречу и выдал новый аппарат – идентичной модели, разумеется. Проверить наличие писка в магазине было невозможно по вышеописанным причинам: шумно.
Дома писк довольно быстро проявился – отчётливее некуда. Да, он был немного тише, но не настолько, чтобы от него не хотелось избавиться со
Пляски с бубном, выключения из сети и включение обратно, выключение экрана Розыски по форумам (и, главным образом, чтение нескольких веток на iXBT, ссылки на которые прислали добрые люди) помогли установить, что источником писка являются дроссели в цепях питания процессора – при простое оного. И правда, писк пропадал при запуске сколько-нибудь ресурсоёмких приложений (игр, например).
Соответственно, единственный способ хоть как-то этот писк побороть, согласно приведённому на форумах iXBT описанию (автор – пользователь middleton), выглядит следующим образом.
Сначала в редакторе системного реестра Windows 7 надо найти эту строку –
Значение параметра “Attributes” надо сменить с единицы на ноль. Это открывает доступ к одному из скрытых параметров управления электропитанием.
Затем открываем Панель управления > Система и безопасность > Электропитание – перед нами отображаются “Планы электропитания”.
Выбираем активный план электропитания (в моём случае – это “Высокая производительность”) и кликаем по ссылке “Настройка плана электропитания”. В открывшемся окне – кликаем по ссылке “Изменить дополнительные параметры питания”. Открывается окошко “Электропитание”. До него достучаться можно и гораздо быстрее – кликнув на индикатор батареи в панели задач Windows, а затем выбрав пункт меню “Дополнительные параметры питания”.
И вот теперь самое главное: находим в окошке “Электропитание” пункт “Управление питанием процессора”. Благодаря изменению в системном реестре стал доступен подпункт “Пороговое значение повышения состояния простоя процессора”.
Выставляем: от батареи – 5%, например, а от сети – 100%. Установив 100%, мы, как объясняется по вышеприведённой ссылке, запрещаем переход в “глубокий” режим энергосбережения. Температура процессора и, соответственно, нагрузка на систему охлаждения возрастает, но не сильно.
Писк исчезает. Точнее, не исчезает совсем, просто стихает до терпимого уровня.
При этом исчезает он только при работе от сети, при работе от батареи писк возобновляется. Если критично, его можно устранить, выставив вышеуказанный параметр на значение 100%. На времени работы батареи это сказывается не лучшим образом, но, по крайней мере, нет ощущения сверла в ушах.
Опять-таки, приходится констатировать, что проблема распространённая. Хотя писк характерен преимущественно для систем на базе Core 2 Duo, i3, i5 и i7, знающие люди утверждают, что процессоры тут ни при чём, а при чём тут, видимо, производители материнских плат, так что даже с ноутбуками топовых конфигураций случаются вышеописанные проблемы.
Возможно, точнее будет сказать, что виноваты не просто производители системных плат, но, скорее, ODM-поставщики, которые фактически изготавливают ноутбуки и комплектующие к ним для других брендов. Среди крупнейших таких компаний – тайваньские фирмы Quanta Computers и Compal Electronics. Cогласно Wikipedia, партнёрами Quanta являются:
Apple Inc., Compaq, Dell, Gateway, Hewlett-Packard, Alienware, Casper, Cisco, Fujitsu, Gericom, Lenovo, LG, Maxdata, MPC, Research In Motion, Sharp Corporation, Siemens AG, Sony, Sun Microsystems и Toshiba.
Можно с уверенностью сказать, что как минимум часть из перечисленных компаний сотрудничает также и с Compal Electronics, вторым после Quanta крупнейшим ODM-производителем ноутбуков. Судя по всему, именно эта фирма и является фактическим изготовителем Lenovo IdeaPad G560 (или, по крайней мере, материнской платы для него).
Источник
Свистит ноутбук во время работы
Yakov Ноутбуки 3053 просмотра Вопрос задан 4 года назад
Ответов на вопрос: 70

У вас вероятнее всего вентилятор (кулер ) Так как при загрузке компьютера он функционирует на полных оборотах. Ну и при выполнении тяжелой задачи процессор нагревается и вентилятор чтоб его охладить вращается на больше высоких оборотах. Вообщем в сервисный центр центр на замену вентилятора.


Отнеси на починка вероятно кулер, что станет дешево.

НУ не знаю, у меня свистел БП (правда не на буке, а на стационарном) , после стал включаться спустя раз, а затем совсем издох. В течение недели все это случилось. А свист (пищание) противный такой был, тоненький 

Не исключено что процессор пищит, у меня когда с охлаждением траблы были то он пищал.

Свистят некачественные дросселя около процессора

Свистят действительно лишь некачественные дросселя. Иные звуки уже больше похожи на шум, трение. Хард диск может похрипывать или слышно трение, но оно никогда на свист не похоже. Может что-то попасть в вентилятор, или износ подшипника кулера может повышать шум, но это так же не свист + допустимо поднести ухо к месту, где вентилятор, и если это он, становится ясно.
Но шумят дросселя, это косяк многих старых ноутбуков, да и новых и даже самые дорогие ноутбуки имеют порог в электропитании, который заставляет дросселя издавать такой свист.
Каждый день делаю ноутбуки и Комп в течении ~9 лет, мастер.
Может помочь статья:

Залей его маслом токонепроводящим )

Перепроверить кулер охлаждающий проц!

Может он считает что у него талант, не ущимляй его

Продуть со всей силы вентиляционные отверстия, и не затыкать их, т. е. не пользоваься ноутбуком на кровати и др. ибо воздух для вентиляции не поступает

Был у меня друг свистел по страшному — теперь отсвистелся — помер — наркота до добра не доводит

Нужно очистить ноут — разобрать, вычистить вентилятор, поменять термопасту.

Кулер внутри него совсем поизносился. Вот и свистит, тип э ты ссссс, разбирай меня, мне скоро каюк.

Может и диск HDD доскрипывает последние часы. А може куллер отваливается

Свистит преобразователь зарядки процссора, из-за постоянно и моментально меняющейся нагрузки.
Избавиться от данного свиста допустимо, но вы потеряете во времени автономной работы.
В двух словах — неообходимо отключить подачу инструкции HLT просессору и еще несколько больше серьезных энергосберегающих функций.
Больше подробно ищите в гугл по ключевым словам C2D свист

Требуется отнять у него свисток!

Свистеть могут острые лопасти вентилятора куллера — неисправимо. свистеть может какая-нибудь заусенца находящаяся под воздушным потоком, вылезшая на плохом пластмассовом корпусе — обрежь, если полезеш самостоятельно или относи в СЦ с предъявой заменять корпус. 

Денег не станет, когда свистят.

Вероятнее всего беда в кулере он же кулер. Вообщем лучше самому там не копаться и отдать в сервисный центр.

Уши свистят? или свистят колонки при подключении к ноуту? если колонки то вероятно плохая экранировка шнура ноут-усилок . заменяй кабель . это вч наводки ноутбука . если свистят уши то беда с самим ноутом

Отключить или убавить уровень усиления встроенного в ноутбук микрофона
ставить колонки перед ноутом)

Вероятнее всего, это акустическая завязка динамиков со встроенными микрофонами. Отключите все микрофоны или поставьте их регуляторы на минимум.

Это из за встроенного микрофона, было это фонило, попытайся отключить микрофон или убавь звучание, попробуй

Поднесите к уху любой адаптер зарядки современной техники. они импульсные и частота их работы чуть выше порога слышимости уха, но обмотки и сердечники могут вибрировать на частоте ниже и му слышем их свист.


Всё там в порядке. Свистит какая нибудь катушка (дроссель) , это допустимо.

Еще постукивает что-то, все время горит значок доступа к жесткому диску
99% винчестер умирает (они не вечные)
Быстро переноси всё ценное на флешки и внешнии диски !
вентиляторы тут не причём !
.
.
.

Быстро относи в сервисный центр . всего лишь там и скажут цену

Попытайся очистить для начала — разбираешь и продуваешь вентилятор воздушным баллончиком. если ссыш допустимо понести к специалисту, это станет стоить рублей 500, но тогда уж лучше общую диагностику. в принципе, если пропылесосишь всего лишь те отверстия, откуда воздух он забирает и откуда воздух выходит, так же станет хорошо

Вероятно что то с кулером. скока стоит не знаю. попытайтесь загуглить схему разбирания вашего аппарата, разберите и очистите

Чем то его засорили вы. .
Может быть песком на пляже. .
Попытайтесь пропылесосить снизу все решётки.
Если не боитесь, допустимо снять нижнюю крышку ноута и пропылесосить и очистить там. Вероятнее всего пыль (песок) забилась в подшипники вентилятора проца.
Стоимость ремонта вам скажут на сервисе.
—
Может быть так же беда с жёстким диском, которая могла возникнуть в результате падения ноута в рабочем состоянии.
—
Мог кто-то уронить в ваше отсутствие. Похоже на скорую кончину жёсткого диска. Быстро копируйте все важные данные с него.

Вентилятор требуется смазать или поменять. Раскручиваем ноутбук, вынимаем вентилятор, отклеиваем наклейку на подшипнике, капаем туда масло, заклеиваем и всё назад закручиваем. Масло требуется типа ПМС 200.


Попытайтесь отключить встроенный микрофон или уменьшите его чувствительность.


Микрофон отключите в надстройках, при включеном микрофоне и приближении его к динамикам получается свист на фоне.

Возбуждается по звуковой частоте.
Поковыряйся в надстройках звука. Кликни два раза по значку динамика в трее (справа
внизу) , в открывшемся диалоге «Громкость» глянь на регулятор микрофона, если он включен, установи птичку на «Выкл» или убавь на минимум.

Конденсатор вероятнее всего какой-нить вздулся.

Не конденсатор. Свистит дроссель. По причине перегруза из за выхода из строя регулирующего элемента.


Согласен с Иваном, свистит именно дроссель, или вскрыватьи курочить блок, или покупать свежий

1. Как уже было сказано, отключить прослушивание микрофона.
2. Установить подходящий драйвер.

Убавить громкость и отключить встроенный микрофон .

Может, подшипники в нём уже ёк? Тогда продувать решетки бесполезно.

Стерся кулер. вероятнее всего нужно заменять

Подшипники? Не смешите меня. Смажьте густой смазкой, если имеется. А так скоро под замену, ресурс работы кулера исчерпан. Подбирайте по размеру и креплениям в компьютер. магазинах.

Действительно. Что вы все в подшипники упёрлись? В основном они находятся на больше менее нормальных кулерах процессорного охлаждения системников и очень редко на даже качественных ноутах. обычные втулки. Отсюда и свист. На подшипниках чаще всего грохот (шум) а свистеть подшипник начинает всего лишь тогда, когда сепаратор развалился полностью практически и трёт как и втулка об несмазаные края.

Если ноут свистит при зарядке, это наверняка прлблемы с блоком зарядки. В нем могут шуметь транзисторы, дросели или даже конденсаторы, как правило это сопровождается перегревом компа. В любом случае его необходимо показать в сервисный центр, в противном случае в ближайшее время он может совсем выйти из строя. А на первом ноуте у тебя другая первопричина, они никак не связаны.

Кулер стоит от пыли очистить


Я в восторге от ответа ( ты его заводишь, детка) . свистит, значит общаться желает. мерцает экраном — значит мигает. мне интересно другое, если так моментально ноутбуки проявляют свою строптивость (полгода, два месяца, есть же гарантия все-таки) , значит им всего лишь нужно что-то обьяснить вам.

Первопричина свиста ноута — неправильная подача зарядки БП на конденсаторы попытайтесь использовать иной БП

Это куллер воет. Можешь самостоятельно разобрать и глянуть что с ним, но лучше его в сервисный центр.
А при активации и работе бука звучание меняется?

Забей в него паролон, или выкини.

Может убавить громкость и отключить микрофон?

Если можешь то самостоятельно очисти куллер, но лучше отнести в сервисный центр

Думаю никто так всего лишь HDD заменять не станет.
Если это не заводской дефект.
Это технически сложный товар, еще и механика.
*
Ну сыпется он, че тут самостоятельно поделаешь, относи в сервисный центр.

Если на гарантии то должны заменить.
100 процентов HDD дохнет.

Некто его тебе не поменяет, пока он не здохнит окончательно. А такие неисправности встречаются очень часто. Мой тебе совет, перенеси всю информацю на перенасной диск. А после тебе надо станет сформатировать его полностю и дать ему глубокое форматирования. Это необходимо зделать спустя Bios обеденив все разделы в 1, а после задать C раздел и отправить его на глубокое форматирование. А после как запишеш windows спустя Manage отформатировать и иные соданные разделы. Успехов

Это храп со свистом, ноут спит. А если серьезно, то куллер (кулер) смазать необходимо, ноут не разбирал, но на стационарном компьютере вентиляторы начинают шуметь, свистеть, детонировать, у меня совсем останавливался, после смазки шумы исчезли. Некоторые куллеры и без смазки сто лет пашут, а некторые раз в год смазывать требуется. как смазать находи в нете или смотри видео

Дак он же спит) вот и посвистывает)

При ремонте нужно было ещё поменять конденсаторы. Или поменять диод в антизвонной цепочке первичной обмотки трансформатора. Блок зарядки при работе закипает, а это сильно сокращает время жизни конденсаторов.

Скорее всего это трансформатор скоро прикажет долгое время жить! Лучше заменить как бы ноутбук не испоганила.

Если зарядное устройство нормальная, лучше не вскрывать блок — свист от импульсного преобразователя

Опусти х в какуето спиртовку у мя было это ток пусть просохнет после зальеш иъх маслом специальным

Дохнет импульсный трансформатор.
Или в сервисный центр его, если бук на гарантии, или скоро тебе необходим станет свежий компьютер.

Некий свистящий звучание (естественно не громкий) абсолютно нормальное явление…
Подобное допустимо заметить прислушиваясь к UPS/Мобильный телефон во время зарядки / Жидко кристаллический мониторы и так дальше…

Свистит ноут — видео ответ.

Пищание во время активации ноута (Peep during turning — видео ответ.
Добавить ответ на вопрос
Информация о вопросе
Сколько ответов на вопрос?
На вопрос «Свистит ноутбук во время работы» 70 ответов.
Кто задал этот вопрос?
Вопрос задал Yakov в категории Ноутбуки.
Когда задали этот вопрос «Свистит ноутбук во время работы»?
Вопрос задали 4 года назад.
СНАЧАЛА, КАК ПРИНЯТО, РЕКЛАМА:
— авторская песня (гитара) https://www.realmusic.ru/id194889/music/
— детектив, фантастика, юмор http://www.proza.ru/avtor/latushkin
Почему стук по корпусу ноутбука слышен в его динамиках и ноутбук «свистит», если не убрать громкость динамиков?
Это происходит оттого, что микрофон и динамик создают так называемый «сквозной канал», когда звук из микрофона напрямую поступает в динамик ноутбка, а звук, исходящий из динамиков, вновь поступает в микрофон, в результате чего система «самовозбуждается» (издаёт громкий свист). Если вы подключите наушники, то в наушниках свиста не будет, поскольку звук из наушников в микрофон не поступит.
Как устранить это неприятное явление?
Для этого нужно провести манипуляции, на первый взгляд кажущиеся нелепыми и нелогичными, но так уж выполнен звуковой драйвер:
Открыть «Панель управления»,
— открыть вкладку «Звук»,
— на ней открыть «Воспроизведение»
На ней вывести движок уровня МИКРОФОНА в «ноль» и дополнительно кликнуть по иконке ДИНАМИКА справа от движка «Микрофон» – чтобы появился значок красный перечёркнутый круг. Этим действием вы сделаете запрет поступления сигнала микрофона в динамики (смотрите фото вверху). Не пугайтесь, микрофон при этих манипуляциях полностью вы не отключите (об этом — ниже).
В этом и есть странность оформления звукового драйвера – интуитивно кажется, что это отключение либо динамика, либо микрофона вообще и в принципе, но нет — это отключение именно канала выхода микрофона на динамики; при этом сигнал от микрофона, как обычно, поступает в канал звукового редактора, или в Скайп, или в другую звуковую программу, то есть микрофон будет работать, как ему и положено.
Затем в обеих вкладках последовательно нажмите кнопки «Применить» и «Ок».

Когда остаешься поработать за компьютером (ноутбуком) в тихое вечернее время — можно начать слышать такие шумы, на которые раньше никогда не обращал внимания (даже если нет галлюцинаций ).
Одним из наиболее проблемных вариантов, с которым иногда, но приходится сталкиваться — явл. писк (прим.: высокочастотный шум) . Временами его едва слышно, но он очень сильно раздражает (я не медик, но думаю, серьезно подрывает нервную систему) .
Если ноутбук на гарантии — рекомендую сдать его на ремонт (обмен). Т.к. в некоторых случаях полностью избавиться от него очень проблематично (и без замены ряда комплектующих — просто нереально).
Логично, что прежде, чем пытаться устранить надоедливый шум, необходимо определить от куда он идет (думаю, это логично 👀). Усложняется это все тем, что в ноутбуке не так уж мало «частей», которые могут издавать этот неприятный звук (диск, дросселя, кулер и пр.). Однако, попробую дать пошаговые рекомендации, которые должны помочь с диагностикой.
Диагностика и устранение источника шума
❶ Обратите внимание на переходники и подключенные устройства
Первое, на что рекомендую обратить внимание — посмотреть, какие кабели и переходники (в особенности) подключены к ноутбуку. Некоторые из них могут издавать как раз этот высокочастотный шум, напоминающий писк комара (слышен, обычно, только в тихом помещении) . Пример такого переходника представлен на фото ниже.
Переходник HDMI — VGA
Для диагностики : рекомендую отключить от ноутбука вообще все, что можно (зарядник, мышку, внешние диски, наушники и пр.). Далее протестировать работу устройства без них.
Если причиной неприятного звука были подобные переходники — то есть два варианта исправить ситуацию:
- воспользоваться другим интерфейсом подключения (например, вы использовали переходник HDMI->VGA, можно попробовать его заменить на вариант подключения HDMI->HDMI, если, конечно, есть такая возможность) ;
- заменить переходник на более «тихий» (правда, гарантию от шума вам никто не даст. Но можно попробовать договориться с продавцами в комп. магазине, что, если что-то не так — чтобы заменили. ) .
❷ Проверьте работу жесткого диска, CD/DVD привода
Второе, что очень сильно может шуметь уже в самом ноутбуке — это CD-привод и жесткий диск (HDD). Вообще, обычно, их шум несколько иной: потрескивание, пощелкивание, шипение (т.е. это не писк). Да и не заметить, что в приводе CD вставлен диск достаточно трудно.
Тем не менее, встречаются иногда модели HDD дисков, которые при работе могут издавать очень неприятные звуки (это можно заметить только в полной тишине).
Для диагностики и проверки порекомендовал бы:
- отключить (физически) жесткий диск и CD/DVD привод (отключить HDD в ноутбуке не так уж сложно, можете узнать об этом в этой заметке) ;
- вместо HDD желательно установить SSD и проверить работоспособность ноутбука (вместо SSD можно подготовить Live USB флешку, которая позволяет загружаться с устройства, у которых не подключен HDD).
Если после отключения этих устройств писк пропадет — причина была очевидна. Тут можно только посоветовать перенести систему с HDD на SSD и спокойно пользоваться устройством дальше (дабы SSD каждый год дешевеют).
Примечание : в SSD нет механики и каких-то движущихся частей, трансформаторов и пр. «добра» (которое может шуметь), поэтому они априори бесшумны.
Кстати!
Уровень шума от жесткого диска можно уменьшить за счет «тонкой» настройки работы головок (можно уменьшить скорость их позиционирования). Скорость работы диска за счет этого несколько снизится, зато он станет существенно тише. Сделать это можно с помощью утилит «quietHDD» или «HDDScan» (скрин настроек приведен ниже) . О всех подробностях рассказано в одной моей прошлой статье, ссылка ниже.
AAM settings — опция позволяет уменьшить скорость перемещения головок, снижающая уровень шума от диска
❸ Проблема в системе охлаждения (кулер)
Обычно, в системе охлаждения ноутбука используется 1-2 кулера. В ряде случаев, они могут начать сильно шуметь:
- при сильной нагрузке на ЦП (например, во время игр, кодирования видео, архивирования). Как правило, после снижения нагрузки шум уменьшается;
- при скоплении пыли на лопастях, радиаторе, решетке (мешающей нормальной циркуляции воздуха). Рекомендую почистить ноутбук от пыли и смазать кулер — https://ocomp.info/kak-pochistit-noutbuk-ot-pyili.html
- обратите внимание, как установлен кулер (хорошо ли закреплен, не задевают ли его лопасти корпус устройства);
- еще один момент на который хотел бы обратить внимание: многие пользователи кладут ноутбук на колени, на диван и пр. Но ряд устройств имеет вентиляционные отверстия сбоку или на дне — и при таком их использовании, они просто перекрываются. В результате, горячему воздуху из устройства выходить некуда, и температура внутри начинает расти (вместе с ней и шум). Посыл простой : используйте ноутбук на чистой, ровной, и сухой поверхности.
Вообще, что касается диагностики, то я бы посоветовал несколько моментов.
1) Откройте настройки BIOS (о том, как это сделать) и посмотрите, нет ли у вас там опции отключения кулера ( примечание : он отключается только в том случае, если температура процессора не выходит за пределы оптимальных значений) . Например, на моем тестируемом ноутбуке достаточно открыть раздел «System Configuration» и перевести в режим Disabled (т.е. выключено) строку «Fan Always on» (см. фото ниже) .
Отключаем на время FAN (кулер)
После чего, если температура ЦП ниже 50°С — кулер не включается. А это хорошая возможность проверить как тихо/шумно работает ноутбук с выключенным кулером.
Если проблема, кстати, связана с кулером — попробуйте его заменить на аналогичный новый. Дабы в китайских онлайн-магазинах сейчас можно найти и заказать это «добро» достаточно дешево.
2) Проверьте, есть ли у вас разрешение регулировать скорость работы кулера. Для этого можно использовать, например, такую известную утилиту, как SpeedFan. Подстроив режим работы кулера — можно сделать так, что шума от него будет значительно меньше и работать станет легче. Ссылку на свою прошлую статью привожу ниже.
Главное окно программы SpeedFan — регулировка скорости вращения кулеров
❹ Некачественный блок питания (преобразователи напряжения, дроссели )
В блоках питания для преобразования напряжения применяются трансформаторы и катушки индуктивности. При определенной частоте их работы — могут возникнуть резонансные «явления», приводящие к появлению совсем небольшой вибрации. Эта вибрация происходит с высокой частотой, порождающая неприятный писк.
В некоторых ситуациях (например, при повышении нагрузки на блок питания) — вибрация может проходить (или наоборот усиливаться). Из своего опыта могу сказать, что чаще всего ноутбуки с высокочастотным шумом попадаются марок HP, Sony, Asus.
Что можно сделать:
1) Если проблема именно в блоке питания (заряднике) — можно попробовать его заменить на новый.
2) Посмотрите на официальном сайте производителя своего ноутбука новую версию BIOS. В ряде случаев, в новой прошивке содержатся исправления, улучшающие (уточняющие) работу системы охлаждения.
Только будьте внимательны, версию BIOS нужно загрузить именно для вашего ноутбука (для точной его модификации). Многие пользователи путают, и «ставят» не то (в результате потом устройство нужно нести в сервис).
3) Попробуйте понизить напряжение питания с помощью утилит: CPUGenie, RMClock, K10Stat и прочих (понижать совсем на небольшую величину!). Вообще, делать это нужно с осторожностью! В этом плане порекомендовал бы сначала изменить настройки электропитания в Windows. О них пару слов ниже.
Для начала щелкните по значку батареи в трее (рядом с часами) и передвиньте ползунок в сторону макс. производительности.
Далее зайдите в панель управления Windows по адресу: Панель управленияОборудование и звукЭлектропитание . Далее щелкните по кнопке «Настройка схемы электропитания» для выбранной схемы электропитания ( прим.: у меня на скрине ниже она одна ).
Настройка схемы электропитания / кликабельно
После зайдите в дополнительные настройки питания (в нижней части окна, см. скрин ниже).
Изменить дополнительные параметры питания
- разрешить состояние снижения питания: проверить режимы «Автоматически» и «Выкл.»;
- отключить простой процессора (перевести в состояние «Выкл.»);
- установить минимальное состояние процессора в 100%. См. скрин ниже.
Все это в комплексе несколько поднимет производительность ЦП (и его температуру), но не на много. Главное, что при этом может существенно снизится уровень высокочастотного шума!
Отключение просто процессора
Примечание: если у вас нет подобных вкладок в настройках электропитания, то вам необходимо отредактировать спец. образом реестр. Чтобы не приводить длинный список параметров, можете воспользоваться готовым решением: core_parking (из архива нужно извлечь файл, запустить его и согласиться на добавление параметров в реестр. После, чего открыть заново настройки электропитания, как на скрине выше) .
Файл запакован с помощью WinRAR 5.0, настройки актуальны для Windows 7, 10.
Месяц назад в связи с одним неприятным авралом пришлось срочно покупать новый ноутбук, что и было проделано. Выбор в магазине остановился на Lenovo G560. Модель бюджетная, однако на удивление хорошо упакованная в плане ТТХ (для своих денег, по крайней мере): процессор Intel Core i5-M460, 2,53 ГГц, 4 Гб оперативноой памяти, видеокарта NVidia GeForce 310М, жёсткий диск 320 Гб. Операционная система – Windows 7 Home Basic.
В принципе, очень неплохо: корпус пластиковый, но ощущения, что всё это сейчас в руках развалится, не возникает. Вполне удобная клавиатура, даже цифровая секция на клавиатуре имеется; “подставка” для кистей рук имеет рельефную поверхность, что предохраняет её от быстрого заляпывания. Маловат дисплей (и уж очень он широкоформатный – разрешение 1366х768), но это можно стерпеть.
С натяжкой можно стерпеть и наводки на внутреннюю звуковую карту, которую даёт блок питания (при отключении от сети шума в наушниках не слышно).
Обнаружился, однако, другой шум, который стерпеть было никак не можно – высокочастотный писк, исходящий откуда-то вот отсюда:

Довольно быстро стало понятно, что это не экран и не наводки с блока электропитания (хотя он сам сам тоже издаёт малоприятные звуки).
Громким этот писк назвать нельзя, в минимально шумном помещении (например, в офисных условиях) он незаметен, но вот в тихой комнате… Как кто-то выразился на форумах iXBT, этот звук “выгрызает мозг”. Точнее и не скажешь: писк этот напоминает звук, какие издавали старые телевизоры на электронно-лучевых трубках, но только он гораздо резче, дискретнее и назойливее – даже после выключения машинки от него звенит в ушах ещё минут пятнадцать.
Неприятно. Но гораздо неприятнее оказалось другое, а именно то, что проблема, оказывается, а) весьма распространённая (пруфлинк), б) не рассматривается как проблема производителями.
В официальной техподдержке Lenovo, например, куда автор этих строк сначала обратился, с бодрой готовностью подтвердили наличие “такой особенности”. В смысле, “смирись, потребитель, ничего сделать нельзя”. Но хотя бы подтвердили; по некоторым сведениям, далеко не все производители соглашаются признать существование такой “особенности”.
Так или иначе, а ноутбук отправился-таки в гарантийное обслуживание. Где и застрял на месяц. И в итоге магазин нежданно-негаданно пошёл мне навстречу и выдал новый аппарат – идентичной модели, разумеется. Проверить наличие писка в магазине было невозможно по вышеописанным причинам: шумно.
Дома писк довольно быстро проявился – отчётливее некуда. Да, он был немного тише, но не настолько, чтобы от него не хотелось избавиться со
Пляски с бубном, выключения из сети и включение обратно, выключение экрана Розыски по форумам (и, главным образом, чтение нескольких веток на iXBT, ссылки на которые прислали добрые люди) помогли установить, что источником писка являются дроссели в цепях питания процессора – при простое оного. И правда, писк пропадал при запуске сколько-нибудь ресурсоёмких приложений (игр, например).
Соответственно, единственный способ хоть как-то этот писк побороть, согласно приведённому на форумах iXBT описанию (автор – пользователь middleton), выглядит следующим образом.
Сначала в редакторе системного реестра Windows 7 надо найти эту строку –
Значение параметра “Attributes” надо сменить с единицы на ноль. Это открывает доступ к одному из скрытых параметров управления электропитанием.
Затем открываем Панель управления > Система и безопасность > Электропитание – перед нами отображаются “Планы электропитания”.
Выбираем активный план электропитания (в моём случае – это “Высокая производительность”) и кликаем по ссылке “Настройка плана электропитания”. В открывшемся окне – кликаем по ссылке “Изменить дополнительные параметры питания”. Открывается окошко “Электропитание”. До него достучаться можно и гораздо быстрее – кликнув на индикатор батареи в панели задач Windows, а затем выбрав пункт меню “Дополнительные параметры питания”.
И вот теперь самое главное: находим в окошке “Электропитание” пункт “Управление питанием процессора”. Благодаря изменению в системном реестре стал доступен подпункт “Пороговое значение повышения состояния простоя процессора”.
Выставляем: от батареи – 5%, например, а от сети – 100%. Установив 100%, мы, как объясняется по вышеприведённой ссылке, запрещаем переход в “глубокий” режим энергосбережения. Температура процессора и, соответственно, нагрузка на систему охлаждения возрастает, но не сильно.
Писк исчезает. Точнее, не исчезает совсем, просто стихает до терпимого уровня.
При этом исчезает он только при работе от сети, при работе от батареи писк возобновляется. Если критично, его можно устранить, выставив вышеуказанный параметр на значение 100%. На времени работы батареи это сказывается не лучшим образом, но, по крайней мере, нет ощущения сверла в ушах.
Опять-таки, приходится констатировать, что проблема распространённая. Хотя писк характерен преимущественно для систем на базе Core 2 Duo, i3, i5 и i7, знающие люди утверждают, что процессоры тут ни при чём, а при чём тут, видимо, производители материнских плат, так что даже с ноутбуками топовых конфигураций случаются вышеописанные проблемы.
Возможно, точнее будет сказать, что виноваты не просто производители системных плат, но, скорее, ODM-поставщики, которые фактически изготавливают ноутбуки и комплектующие к ним для других брендов. Среди крупнейших таких компаний – тайваньские фирмы Quanta Computers и Compal Electronics. Cогласно Wikipedia, партнёрами Quanta являются:
Apple Inc., Compaq, Dell, Gateway, Hewlett-Packard, Alienware, Casper, Cisco, Fujitsu, Gericom, Lenovo, LG, Maxdata, MPC, Research In Motion, Sharp Corporation, Siemens AG, Sony, Sun Microsystems и Toshiba.
Можно с уверенностью сказать, что как минимум часть из перечисленных компаний сотрудничает также и с Compal Electronics, вторым после Quanta крупнейшим ODM-производителем ноутбуков. Судя по всему, именно эта фирма и является фактическим изготовителем Lenovo IdeaPad G560 (или, по крайней мере, материнской платы для него).
Месяц назад в связи с одним неприятным авралом пришлось срочно покупать новый ноутбук, что и было проделано. Выбор в магазине остановился на Lenovo G560. Модель бюджетная, однако на удивление хорошо упакованная в плане ТТХ (для своих денег, по крайней мере): процессор Intel Core i5-M460, 2,53 ГГц, 4 Гб оперативноой памяти, видеокарта NVidia GeForce 310М, жёсткий диск 320 Гб. Операционная система — Windows 7 Home Basic.
В принципе, очень неплохо: корпус пластиковый, но ощущения, что всё это сейчас в руках развалится, не возникает. Вполне удобная клавиатура, даже цифровая секция на клавиатуре имеется; «подставка» для кистей рук имеет рельефную поверхность, что предохраняет её от быстрого заляпывания. Маловат дисплей (и уж очень он широкоформатный — разрешение 1366х768), но это можно стерпеть.
С натяжкой можно стерпеть и наводки на внутреннюю звуковую карту, которую даёт блок питания (при отключении от сети шума в наушниках не слышно).
Обнаружился, однако, другой шум, который стерпеть было никак не можно — высокочастотный писк, исходящий откуда-то вот отсюда:
Довольно быстро стало понятно, что это не экран и не наводки с блока электропитания (хотя он сам сам тоже издаёт малоприятные звуки).
Громким этот писк назвать нельзя, в минимально шумном помещении (например, в офисных условиях) он незаметен, но вот в тихой комнате… Как кто-то выразился на форумах iXBT, этот звук «выгрызает мозг». Точнее и не скажешь: писк этот напоминает звук, какие издавали старые телевизоры на электронно-лучевых трубках, но только он гораздо резче, дискретнее и назойливее — даже после выключения машинки от него звенит в ушах ещё минут пятнадцать.
Неприятно. Но гораздо неприятнее оказалось другое, а именно то, что проблема, оказывается, а) весьма распространённая (пруфлинк), б) не рассматривается как проблема производителями.
В официальной техподдержке Lenovo, например, куда автор этих строк сначала обратился, с бодрой готовностью подтвердили наличие «такой особенности». В смысле, «смирись, потребитель, ничего сделать нельзя». Но хотя бы подтвердили; по некоторым сведениям, далеко не все производители соглашаются признать существование такой «особенности».
Так или иначе, а ноутбук отправился-таки в гарантийное обслуживание. Где и застрял на месяц. И в итоге магазин нежданно-негаданно пошёл мне навстречу и выдал новый аппарат — идентичной модели, разумеется. Проверить наличие писка в магазине было невозможно по вышеописанным причинам: шумно.
Дома писк довольно быстро проявился — отчётливее некуда. Да, он был немного тише, но не настолько, чтобы от него не хотелось избавиться со
Пляски с бубном, выключения из сети и включение обратно, выключение экрана Розыски по форумам (и, главным образом, чтение нескольких веток на iXBT, ссылки на которые прислали добрые люди) помогли установить, что источником писка являются дроссели в цепях питания процессора — при простое оного. И правда, писк пропадал при запуске сколько-нибудь ресурсоёмких приложений (игр, например).
Соответственно, единственный способ хоть как-то этот писк побороть, согласно приведённому на форумах iXBT описанию (автор — пользователь middleton), выглядит следующим образом.
Сначала в редакторе системного реестра Windows 7 надо найти эту строку —
HKEY_LOCAL_MACHINESYSTEMCurrentControlSetControlPowerPowerSettings54533251-82be-4824-96c1-47b60b740d007b224883-b3cc-4d79-819f-8374152cbe7c
Значение параметра «Attributes» надо сменить с единицы на ноль. Это открывает доступ к одному из скрытых параметров управления электропитанием.
Затем открываем Панель управления > Система и безопасность > Электропитание — перед нами отображаются «Планы электропитания».
Выбираем активный план электропитания (в моём случае — это «Высокая производительность») и кликаем по ссылке «Настройка плана электропитания». В открывшемся окне — кликаем по ссылке «Изменить дополнительные параметры питания». Открывается окошко «Электропитание». До него достучаться можно и гораздо быстрее — кликнув на индикатор батареи в панели задач Windows, а затем выбрав пункт меню «Дополнительные параметры питания».
И вот теперь самое главное: находим в окошке «Электропитание» пункт «Управление питанием процессора». Благодаря изменению в системном реестре стал доступен подпункт «Пороговое значение повышения состояния простоя процессора».
Выставляем: от батареи — 5%, например, а от сети — 100%. Установив 100%, мы, как объясняется по вышеприведённой ссылке, запрещаем переход в «глубокий» режим энергосбережения. Температура процессора и, соответственно, нагрузка на систему охлаждения возрастает, но не сильно.
Писк исчезает. Точнее, не исчезает совсем, просто стихает до терпимого уровня.
При этом исчезает он только при работе от сети, при работе от батареи писк возобновляется. Если критично, его можно устранить, выставив вышеуказанный параметр на значение 100%. На времени работы батареи это сказывается не лучшим образом, но, по крайней мере, нет ощущения сверла в ушах.
Опять-таки, приходится констатировать, что проблема распространённая. Хотя писк характерен преимущественно для систем на базе Core 2 Duo, i3, i5 и i7, знающие люди утверждают, что процессоры тут ни при чём, а при чём тут, видимо, производители материнских плат, так что даже с ноутбуками топовых конфигураций случаются вышеописанные проблемы.
Возможно, точнее будет сказать, что виноваты не просто производители системных плат, но, скорее, ODM-поставщики, которые фактически изготавливают ноутбуки и комплектующие к ним для других брендов. Среди крупнейших таких компаний — тайваньские фирмы Quanta Computers и Compal Electronics. Cогласно Wikipedia, партнёрами Quanta являются:
Apple Inc., Compaq, Dell, Gateway, Hewlett-Packard, Alienware, Casper, Cisco, Fujitsu, Gericom, Lenovo, LG, Maxdata, MPC, Research In Motion, Sharp Corporation, Siemens AG, Sony, Sun Microsystems и Toshiba.
Можно с уверенностью сказать, что как минимум часть из перечисленных компаний сотрудничает также и с Compal Electronics, вторым после Quanta крупнейшим ODM-производителем ноутбуков. Судя по всему, именно эта фирма и является фактическим изготовителем Lenovo IdeaPad G560 (или, по крайней мере, материнской платы для него).
Содержание
- Причины, по которым усиленно работает кулер
- Устранение максимальной нагрузки на процессор
- Настройка BIOS
- Очистка папки Temp
- Изменение скорости вращения кулера
- Очистка от пыли
- Устранение гула от жесткого диска
- Убрать CD/DVD диск
Когда сильно гудит ноутбук, пользователь начинает переживать и задумываться о его поломке. В норме шумы от компьютера должны доноситься при сильной загруженности центрального процессора и видеочипа. Если гудит вентилятор на ноутбуке без напряженной работы процессора, то это сигнализирует о некоторых поломках.
Причины, по которым усиленно работает кулер
Почему шумит вентилятор в ноутбуке — этим вопросом задаются многие пользователи. Если сильно гудит ноутбук, не всегда бывает возможно определить причину подобного явления. Иногда это может сделать только профильный специалист. Иногда ноутбук жужжит из-за чрезмерного скопления пыли на вентиляторах. Большое количество загрязнений приводит к повышению массы устройства и к усиленной работе системы, которая начинает сопровождаться громкими звуками. Если гудит кулер периодически, необходимо проводить профилактическую очистку компьютера раз в полгода.
Загрязнения вентилятора не являются единственной причиной, из-за которой очень сильно шумит компьютер. Иногда проблема скрывается в неисправности его системы. Чтобы понять, как уменьшить шум, следует перебрать все возможные способы его появления.
Устранение максимальной нагрузки на процессор
Когда ноутбук гудит, пользователю потребуется устранить чрезмерную нагрузку на его процессор. Многие игровые и рабочие программы требуют повышения мощности гаджета. Это приводит к перегреванию его комплектующих деталей, к увеличению энергии. Результат — ноутбук сильно шумит, а неприятный звук мешает полноценно работать. Что делать в подобных случаях:
- Открыть диспетчер задач при помощи комбинации клавиш Ctrl+Alt+Delete.
- Найти вкладку «Процессы».
- Закрыть программы, которые не используются.
Сломался компьютер? Наши мастера помогут!
Оставьте заявку и мы проведем бесплатную диагностику!
Оставить заявку
При первом обращении – скидка 15% на все работы!
Вам не нужно никуда ехать – наш курьер бесплатно заберет технику на диагностику и вернет ее вам после ремонта!
Пользователю необходимо внимательно изучить раздел «Процессоры», так как там могут быть открыты проги, которые не отображаются как рабочие системой или которые юзером не были открыты. Иногда случается так, что ноутбук очень сильно шумит уже после включения, а диспетчер задач показывает, что он загружен на 90+ %. Почему шумит ноутбук, как уменьшить шум вентилятора в домашних условиях:
- Просмотреть в диспетчере задач, нет ли на компьютере открытых утилит, которые требуют большой затраты ресурсов системы. Если таковые имеются, их можно закрыть. Понять, что прога для работы не нужна, можно по ее формату и папке содержания. Если файл имеет расширение .exe, то его можно сразу же закрывать;
- Попытаться избавиться от вируса-майнера. Это вредоносные файлы, которые увеличивают нагрузку системы и приводят к тому, что ноутбук шумит и перегревается. Обнаружить их можно при помощи антивирусных программ.
Если причина поломки была именно в перегруженности системы устройства, то она исчезнет сразу же после перезагрузки компьютера.
Настройка BIOS
Если сильно шумит вентилятор, и сильно гудит ноутбук, то юзеру потребуется настроить BIOS. Довольно часто обильный шум от гаджета исходит из-за некорректной работы БИОСа. Обычно с такими проблемами сталкиваются обладатели персональных компьютеров, но встречаются случаи выхода из строя BIOS и на ноутбуках.
Если после проверки процессов в диспетчере задач шум вентилятора в устройстве не уменьшился, то необходимо перезапустить систему. Когда гаджет будет прогружаться, пользователю следует нажать на клавишу F9 или F11. После этого откроется система БИОС. Далее нужно перейти в раздел «Power». В высветившемся окне нужно просмотреть следующие параметры:
- q-fan Function. Возле этой строчки необходимо поставить значение Enabled в тех случаях, если вместо него стоит Disabled;
- cpu target temperature. Это показатель, отвечающий за температуру системы. Многие мастера рекомендуют задавать в настройках значение 50 градусов. Если в BIOS заданы большие показатели, то проблема сильного шума скрывалась именно в этой причине.
Если вышеописанные меры не помогли, и устройство все также трещит, то необходимо попытаться очистить весь файловый «мусор» на нем.
Очистка папки Temp
Если сильно шумит ноутбук, пользователю необходимо попытаться очистить папку Temp. Он содержит все программные элементы, которые оказывают влияние на производительность работы системы. Это могут быт остаточные файлы, вирусные проги. Многие компьютерные мастера советуют ежемесячно проводить программную чистку для улучшения показателей производительности работы.
Чтобы найти папку Temp, необходимо зайти в локальный диск устройства. Далее нужно зайти в папку пользователя, выбрать AppData, затем Local и после этого Temp. Все файлы, которые будут находиться в паке, нужно удалить. Для восстановления производительности можно перезагрузить компьютер и снова начать работу на нем.
Изменение скорости вращения кулера
Если шумит кулер на ноутбуке, можно попытаться изменить скорость его вращения. Эта процедура проводится с помощью вспомогательных программ. Многие мастера советуют использовать утилиту SpeedFan, которая позволяет полностью отрегулировать скорость вращения вентиляторов. Юзерам нужно постепенно уменьшать скорость кулеров, каждый раз сохраняя новые параметры в системе. После каждого изменения следует прислушиваться к работе компьютера и оценивать степень интенсивности шума.
Важно! Пользователи должны помнить о том, что не получится увеличить мощность ЦПУ или уменьшить скорость лопастей кулера. Эти процедуры приводят к перегреву устройства и некорректной его работе.
Очистка от пыли
Очистку от пыли можно провести самостоятельно при помощи специальных средств и инструментов, предназначенных для компьютерной техники. Запрещено мыть устройство обычной влажной тряпкой или салфеткой. Если специализированного инвентаря дома не, лучше отдать гаджет в сервисный центр для тщательной прочистки. Если пользователь решил все-таки попытаться самостоятельно провести моющие процедуры, то ему потребуется:
- Выключить аппарат.
- Выкрутить шурупы от его задней панели.
- Аккуратными движениями извлечь детали из корпуса.
- При помощи мягких щеток или кисточек убрать пыль и грязь.
После этого все детали можно заново вставлять в устройство, а затем прикрутить аккуратными движениями корпус.
Устранение гула от жесткого диска
Некоторые виды жестких дисков очень сильно шумят при работе, при этом издавая дополнительные звуки в виде щелканья и потрескиваний. Если гаджет ранее работал спокойно, но резко начал шуметь, то это может говорить о быстром перемещении блока с магнитными головками. Что можно сделать в таких случаях:
- Приобрести новый жесткий диск более усовершенствованной модели, которая не издает шумы. Лучше всего установить SSD-диск, который тихо и быстро работает, не мешая пользователю и не тормозя систему;
- Открыть диспетчер задач и просмотреть, нет ли там активных программ, которые влияют на производительность компьютера. Чаще всего это торренты или p2p-утилиты.
Если диск ранее не шумел, то нужно его проверить на ошибки и бэд-блоки. Как это сделать:
- Скачать программу Victoria 5 версии с официального источника. Это утилита, которая помогает провести диагностику жесткого диска. Ее можно использовать на таких операционных системах, как Windows 7/8/10.
- Установить прогу на свой компьютер. Для этого нужно открыть скаченную утилиту и запустить файл Victoria.exe.
- При открытии программы нужно зайти в раздел смены языка и выбрать русский режим.
- Перед пользователем появится список дисков, которые необходимо проверить. Пользователю потребуется выбрать нужный из них.
- После этого нужно нажать на кнопку S.M.A.R.T и немного подождать.
- Если с диском все в порядке, то на экране появится надпись «good».
- Далее нужно перейти к тестированию диска. Перед этой процедурой нужно закрыть все активные программы (игры, торренты, браузеры).
- Нажать на кнопку Quick для запуска быстрой диагностики проблем и подождать 5 минут. Пока программа будет работать, пользователю запрещено совершать какие-либо действия на своем компьютере.
Далее юзер получит результат диагностики. Как его правильно трактовать:
- Если программа не обнаружит серьезных нарушений в работе диска, то на экране появится соответствующая запись о том, что ошибки не найдены. Все блоки, которые высветятся на экране, будут серого цвета;
- Если пользователь обнаружит зеленые или оранжевые блоки, это не говорит о некорректной работе жесткого диска, но сигнализирует о том, что во время его проверки были активированы энергоемкие утилиты;
- Если появились красные и синие блоки, то это говорит о серьезных проблемах с диском. Скорее всего, его придется заменить для предотвращения появления шума.
Важно! Также юзеру нужно обратить внимание на график скорости считывания данных с жесткого диска, выстраиваемый программой Victoria. В норме он должен быть похож на прямую линию с небольшими наклонами.
Убрать CD/DVD диск
Издавать шум может оставленный в дисководе CD-диск. Такое случается на ноутбуках устаревших моделей. Если пользователь забудет вынуть диск из устройства, то при каждом открытии проводника, он будет раскручиваться, издавать неприятный шум, а сам компьютер начнет немного подвисать.
Если шумит диск, который нужен в работе, то нужно достать его и осмотреть на наличие царапин и повреждений. Чаще всего треск системы происходит именно от них. Также тресканье может появляться из-за неровно наклеенной этикетки. Для решения проблемы можно установить специальные программы, которые помогут уменьшить скорость вращения CD-диска в процессе работы.
Разбираемся в основных причинах непонятного шума и способах от него избавиться. Итак, в чем может быть дело?
Пыль в корпусе
Это самая распространенная причина возникновения шума. Если дома живет собака или кошка, к пыли добавляется еще и шерсть. Мусор забивает вентиляционные отверстия, оседает на лопастях кулера, из-за чего эффективность работы системы охлаждения падает. Компоненты начинают греться, и система пытается компенсировать это, повышая обороты вентиляторов.
Что делать? Самый простой вариант — пропылесосить устройство через вентиляционные отверстия. Если не поможет, стоит разобрать корпус и избавиться от пыли с помощью пылесоса и кисточки.
Разбирать ноутбук самостоятельно нужно очень аккуратно, чтобы не сломать защелки и не повредить элементы корпуса. Плюс понадобятся специальные отвертки для ноутбука. В сервисном центре в Москве чистка ноутбука с полной разборкой обойдется примерно в 2 000 рублей.
Высокая нагрузка
Любой ноутбук при запуске игр и требовательных программ (для монтажа или обработки фотографий) начинает сильнее шуметь. Всё просто: сильнее нагревается процессор, быстрее вращается вентилятор системы охлаждения — отсюда гул.
Что делать? Ничего, это штатная ситуация. Просто следите за тем, чтобы вентиляционные отверстия не перекрывались пледом или подушкой, когда работаете на диване.
Если на вашем ноутбуке вентиляционные решетки расположены на нижней части корпуса, а не сбоку, улучшить охлаждение можно за счет специальных подставок.
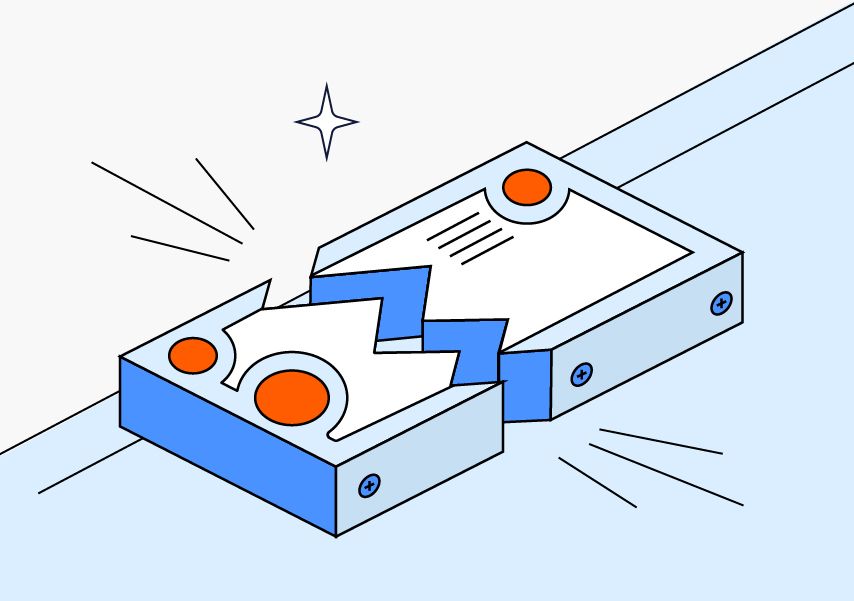
Проблемы с жестким диском
Жесткий диск типа HDD — это механическое устройство. Если какие-то из его компонентов приходят в негодность, уровень шума повышается. Износившиеся подшипники электропривода издают высокочастотный звук, похожий на визг. Стуки или щелчки свидетельствуют о проблемах с головками чтения-записи.
Что делать? Первым делом создайте резервную копию диска или хотя бы самых важных файлов, чтобы не потерять данные.
Существуют способы диагностики HDD, например с помощью бесплатной программы Victoria. Но если накопитель стал громко трещать, с большой вероятностью его жизненный цикл подходит к концу. Подумайте о замене.
Износ подшипников кулеров
Из-за постоянных высоких нагрузок подшипник, на котором вращается ось вентилятора, может разболтаться. Понять, что проблема в подшипнике, легко по шуму кулера: при работе он будет издавать сильный равномерный гул, визг или писк.
Что делать? Проще всего заменить кулер: он стоит недорого — до 1000 рублей. Смазывать подшипник не стоит — эта процедура сложнее, чем замена кулера, и дает только временный эффект.
Неисправные дроссели процессора или видеокарты
В этом случае вы слышите скорее писк, а не шум. Он появляется из-за вибрации дросселя под напряжением.
Что делать? Попробуйте обновить драйверы устройств. Если не сработало, обратитесь в сервисный центр.
Эта проблема иногда возникает из-за бракованной материнской платы. Если вы покупали ноутбук недавно и гарантия еще действует, вам могут ее заменить.


















