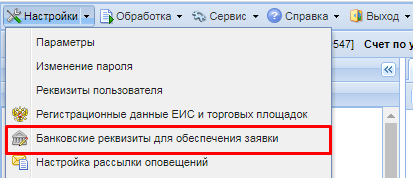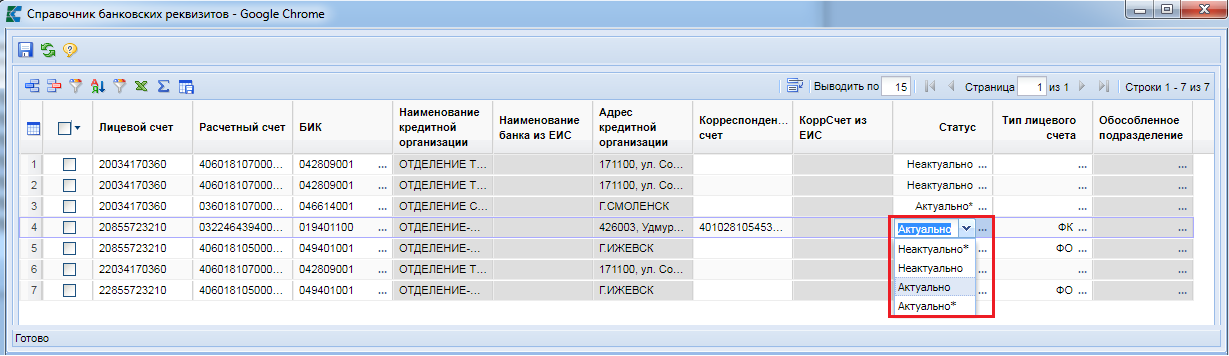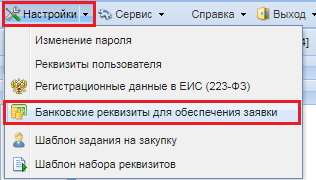Информация о банковских реквизитах учитывается в Системе в качестве данных для заполнения информации об обеспечении заявки участников, а также обеспечения исполнения контракта. Комбинация данные о банковских реквизитах в автоматическом режиме загружаются ежедневно с ЕИС. Для настройки актуальности банковских счетов, необходимо открыть список банковских реквизитов организации, нажав на кнопку [Банковские реквизиты для обеспечения заявки] (Рисунок 1).
В форме банковских реквизитов для обеспечения заявки (Рисунок 2) доступна возможность удаления, добавление данных, а также актуализация банковских счетов организации.
Для добавления номера счета в ручном режиме, необходимо добавить новую строчку в таблице по кнопке 
Данные о новом банковском счете формируются на основе реального БИК банка. При вводе несуществующего кода, сохранение данных произведено не будет.
Информация о банковских реквизитах учитывается в Системе в качестве данных для заполнения информации об обеспечении заявки участников, а также обеспечения исполнения договора. Данные о банковских реквизитах в автоматическом режиме загружаются ежедневно с ЕИС. Для настройки актуальности банковских счетов, необходимо открыть список банковских реквизитов организации, нажав на кнопки [Настройки] — [Банковские реквизиты для обеспечения заявки] (Рисунок 1).
В форме редактирования банковских реквизитов (Рисунок 2).доступна возможность добавления и удаления данных, а также актуализация банковских счетов организации. Для добавления номера счета в ручном режиме, необходимо добавить новую строчку в таблице по кнопке 
В зависимости от выбранного значения «Актуально» или «Неактуально» зависит видимость счетов в формах заполнения документов. Все счета со статусом «Актуально» будут доступны в формах заполнения документов в Системе. Для исключения из видимости неактуальных счетов в форме заполнения документов следует выбрать статус «Неактуально».
Федеральный закон 44 ФЗ — Федеральный закон от 05.04.2013 N 44-ФЗ (ред. от 30.12.2015) «О контрактной системе в сфере закупок товаров, работ, услуг для обеспечения государственных и муниципальных нужд»
Перечень сокращений
В документе используются следующие сокращения:
БК – бюджетная классификация,
ГРБС – главный распорядитель бюджетных средств,
РБС – распорядитель бюджетных средств,
ПБС – получатель бюджетных средств,
УО – орган, уполномоченный на размещение государственного заказа,
ООС — Сайт в сети Интернет для размещения информации о размещении заказов на поставки товаров, выполнение работ, оказание услуг для федеральных нужд, нужд субъектов Российской Федерации или муниципальных нужд.
- Подготовка к работе
1.1.Настройка рабочего места
Для корректной работы в Системе WEB-Торги-КС необходимо добавить адрес Портала в список «Надежные узлы» для обеспечения успешной работы используемых в комплексе функций. В качестве примера настройки браузера будет использован браузер Internet Explorer. Из меню браузера «Сервис» по кнопке «Свойство обозревателя» вызывается окно настройки браузера (Рисунок 1). В открывшемся окне во вкладке «Безопасность» в зоне «Надежные узлы» по кнопке «Узлы» необходимо добавить адрес для входа в Систему WEB-Торги-КС. Добавление нового адреса производится по кнопке «Добавить».
Рисунок 1. Добавление адреса Портала в список надежных узлов
Кроме этого необходимо разрешить элементы ActiveX. Для этого можно воспользоваться ползунком, определяющим разрешенные уровни и сместить его на самый низкий уровень для надежных узлов. Либо воспользоваться кнопкой «Другой…» (Рисунок 1). При этом откроется окно «Параметры безопасности – зона надежные узлы» (Рисунок 2). Необходимо выверить значения в вашем браузере и привести их в соответствии со значениями на рисунке по выделенным пунктам.
Рисунок 2. Настройка параметров безопасности для зоны «Надежные узлы»
Кроме этого можно воспользоваться другим способом для разрешения использования всплывающих окон на сайте. Для этого в окне «Свойства обозревателя» переходим во вкладку «Конфиденциальность» (Рисунок 3) и нажимаем на кнопку [Параметры]. При этом откроется новое окно «Параметры блокирования всплывающих окон» (Рисунок 4). В данном окне необходимо добавить адрес для входа в Систему WEB-Торги-КС в список веб-узлов, имеющих разрешение на использование всплывающих окон по кнопке «Добавить».
Рисунок 3. Вкладка Конфиденциальность
Рисунок 4. Настройка параметров всплывающих окон
После проведения всех необходимых настроек следует перезапустить браузер.
1.2.Общие принципы организации интерфейса
1.2.1.Общие принципы работы пользовательского интерфейса
- 1. Термины и описание элементов пользовательского интерфейса.
| Термин | Описание |
| Навигатор | Древовидный список доступных пользователю документов, справочников, отчетов.
Навигатор открывается в случае успешной авторизации пользователя. |
| Список документов | Экранная форма, в которой отображается список документов какого-либо типа.
В списке документов доступна сортировка и фильтрация содержимого списка. В верхней части списка документов отображается панель инструментов. Набор доступных инструментов зависит от типа документа и от роли пользователя в системе. |
| Режим редактирования | Экранная форма, в которой доступны элементы управления для ввода реквизитов редактируемого документа.
В верхней части окна редактирования отображается панель инструментов. Набор доступных инструментов зависит от типа документа и от роли пользователя в системе. |
| Элемент управления «Справочник» | В формах редактирования многих документов встречается элемент управления типа «Справочник»:
Обычно допускается свободный ввод в такой элемент управления – в таком случае при потере элементом фокуса ввода будет произведен поиск введенного значения в соответствующем справочнике. В любом случае по щелчку на кнопке в правой части элемента, либо по нажатию Enter (при фокусе ввода) вызывается окно справочника, в котором и осуществляется выбор нужного значения. В случае если по введенному фильтрующему значению, либо в соответствии с настройками доступа пользователю доступно только одно значение справочника, оно будет выбрано автоматически, и окно выбора будет закрыто. В окне справочника доступна фильтрация по значениям отображаемых столбцов. |
| Элемент управления «Грид» (табличная часть) | В формах редактирования многих документов встречается элемент управления типа «Грид»:
Кнопки для добавления и удаления строк грида (изображены на рисунке) расположены на панели инструментов, сверху табличной части документа. Ячейки табличной части могут быть одного из 4-х типов: произвольное текстовое значение, дата, число либо текстовая ячейка для справочных значений. В ячейки дат и чисел допускается ввод только цифр и соответствующих разделителей. Ячейка-справочник ведет себя аналогично элементу управления «Справочник»: при потере фокуса вызывается соответствующий справочник, отфильтрованный по введенному значению, также справочник вызывается по двойному щелчку на такой ячейке. |
| «Добавить строку»
|
Добавляет строку в активный в настоящее время грид |
| «Удалить строку»
|
Удаляет выделенную строку грида |
| Прочие элементы управления | В формах редактирования также встречаются элементы управления для ввода произвольных текстовых значений, дат, сумм, значений по маске ввода.
При наведении курсора мыши на элемент управления в большинстве случаев отображается всплывающая подсказка. |
| Редактор состояния грида | 
При необходимости возможно отредактировать видимость столбцов в гриде. Для этого необходимо вызвать меню одного из столбцов таблицы и в пункте «Столбцы» выделить/удалить флаг требуемого реквизита. |
| Контроль при сохранении | При сохранении документов из формы редактирования производится контроль заполненности требуемых реквизитов. Элементы управления таких реквизитов выделены зеленой рамкой, наименования – красным.
В случае успешного прохождения этого контроля производится контроль правильности заполнения реквизитов (например, соответствие действующему законодательству по срокам или требуемым соотношениям сумм). |
1.2.2.Описание стандартных кнопок панели инструментов списка
Рисунок 5. Панель инструментов списка, стандартные кнопки
Таблица 2. Описание стандартных кнопок панели инструментов списка
| Кнопка | Описание |
| «Создать…»
|
Вызывает окно редактирования нового документа. |
| «Редактировать»
|
Вызывает окно редактирования документа, расположенного в выделенной (не отмеченной галочкой, а просто активной) строке списка документов. |
| «Удалить»
|
Удаляет выделенный (если нет отмеченных) или отмеченные документы. |
| «Инверсия»
|
Делает неотмеченные документы отмеченными и наоборот.
|
| «Разметить все»
|
Снимает отметку со всех документов. |
| «Сортировка»
|
Позволяет настроить сложную сортировку списка.
Обычная сортировка выполняется с помощью щелчка по заголовку нужного столбца. |
| «Автофильтр»
|
Позволяет настроить фильтрацию списка по произвольным значениям.
|
| «Обновить»
|
Вызывает обновление списка документов из базы.
Настройки сложной сортировки и фильтрации сохраняются. |
| «Сохранить состояние списка»
|
Сохраняет настройки порядка и ширины колонок текущего списка для текущего пользователя. |
| «Прикрепленные файлы» |
Вызывает окно работы с прикрепленными к конкретному документу файлами.
|
| «На первую страницу», «На предыдущую страницу», «На следующую страницу», «На последнюю страницу»
|
Служит для переключения между страницами длинных многостраничных списков.
Количество элементов в списке документов настраивается по кнопке «Настройка» в Навигаторе. |
1.2.3.Описание стандартных кнопок панели инструментов редактирования
Рисунок 6. Панель инструментов редактирования, стандартные кнопки
- 3. Описание стандартных кнопок панели инструментов редактирования.
| Кнопка | Описание |
| «Сохранить»
|
Вызывает сохранение документа с предварительным контролем |
| «Выход»
|
Вызывает закрытие окна без сохранения сделанных изменений
Аналогично закрытию «по крестику в верхнем правом углу» |
- 2. Описание операций
2.1. Вход в систему
Для входа в систему заказчик должен зайти на сайт государственных закупок (Рисунок 7) и кликнуть по ссылке «Авторизация».
Рисунок 7. Авторизация на сайте государственных закупок
В результате загрузится страница, на которой заказчику будет предложено ввести логин и пароль для входа в систему.
В случае успешного ввода данных идентификации пользователя предоставляется доступ к автоматизированному рабочему месту (АРМ) заказчика госзаказа (Рисунок 8), посредством которого осуществляется навигация по документам размещения заказа для данного пользователя.
Рисунок 8. АРМ казенного учреждения
2.2. Основные настройки Системы
2.2.1. Настройка расчетного периода
Параметры отбора документов (начало периода и конец периода) задаются в форме изменения периода обработки документов (Рисунок 9), которая вызывается по кнопке «Период обработки документов» (Рисунок 10).
Рисунок 9. Вызов формы редактирования расчетного периода
Рисунок 10. Форма редактирования расчетного периода
Даты расчетного периода также можно скорректировать в элементах управления «Расчетная дата от
до
», которые находятся в правом верхнем углу формы (Рисунок 11).
Рисунок 11. Настройка расчетного периода
2.2.2. Настройка регистрационных данных государственных заказчиков на ЕИС в Системе
В режиме информационного взаимодействия происходит автоматизированный обмен информацией о размещении заказов между Системой и Общероссийским официальным сайтом (ООС) и электронными торговыми площадками.
Ввод данных осуществляется с помощью специальной формы (Рисунок 13), которая вызывается при нажатии на кнопки [Настройки] [Регистрационные данные на ООС] панели инструментов (Рисунок 12
).
Рисунок 12. Вызов формы «Регистрационные данные на ООС»
Рисунок 13. Ввод регистрационных данных на ООС в Систему
Для обеспечения информационного обмена с официальным сайтом, необходимо ввести регистрационные данные пользователя, являющегося государственным заказчиком на ООС в Систему. Для этого заполняются все обязательные для заполнения поля, а также поля во вкладке «ООС». В полях «Логин» и «Пароль» необходимо указать логин и пароль для входа в личный кабинет ООСа. Если по тем или иным причинам не помните логин с паролем для входа на ООС, т.к. входите в личный кабинет с помощью ЭЦП, то у Вас есть возможность изменить пароль в личном кабинете ООС. В процессе изменения пароля будет отображен логин, для которого производите изменение пароля. Номер СПЗ при этом проставляется автоматически и на момент заполнения данной формы он у Вас должен быть заполнен. Если поле СПЗ пустое, то обратитесь к администраторам Системы, курирующим Ваш регион.
После ввода необходимых реквизитов, требуется произвести сохранение данных, для этого следует нажать на кнопку [Сохранить].
2.2.3. Настройка банковских реквизитов
Информация о банковских реквизитах учитывается в Системе для внесения обеспечения заявок на участие в открытом аукционе в электронной форме, а также обеспечения исполнения контрактов. Для настройки банковских счетов, необходимо нажать на кнопку [Редактировать банковские реквизиты] (Рисунок 14).
Рисунок 14. Вызов формы редактирования банковских реквизитов.
Форма редактирования банковских реквизитов (Рисунок 15) предназначена для удаления или добавления данных банковских счетов заказчика. Для того чтобы добавить номер счета, необходимо добавить новую строчку в таблице по кнопке [Добавить строку].
Данные о новом банковском счете формируются на основе реального БИК банка, при вводе несуществующего кода, сохранение данных произведено не будет.
Рисунок 15. Форма редактирования банковских реквизитов.
Комбинация счетов подтягивается с ООС или же в случае наличия интеграции Системы WEB-Торги-КС c Системой Бюджет-WEB, то и из Системы Бюджет-WEB. Для того, чтобы счет можно было использовать при заполнении документов, необходимо, чтобы у данного счета в поле статус было выбрано значение «Актуально». Все неактуальные счета при работе с документа не будут доступны для выбора.
2.3. Работа с совокупным годовым объемом закупок
Совокупный годовой объем закупок (СГОЗ) – утвержденный на соответствующий финансовый год общий объем финансового обеспечения для осуществления заказчиком закупок в соответствии с Федеральным законом 44-ФЗ, в том числе для оплаты контрактов, заключенных до начала указанного финансового года и подлежащих оплате в указанном финансовом году (ч.16 ст.3 44-ФЗ).
2.3.1 Создание документа СГОЗ
Для создания документа СГОЗ необходимо перейти в навигаторе в папку СГОЗ в фильтр «Создание нового» (Рисунок 16).
Рисунок 16. Создание нового СГОЗ
В открывшемся списке документов необходимо нажать кнопку [Создать], по нажатию на которую откроется форма для заполнения документа (Рисунок 17).
Рисунок 17. Форма заполнения документа СГОЗ
В открывшейся форме необходимо:
- выбрать финансовый год, для которого создается СГОЗ;
- двойным щелчком мыши по полю БК вызвать форму для выбора имеющихся КБК (вкладка «Бюджетная классификация») или же для ввода в ручном режиме необходимой комбинации БК (вкладка «Дополнительно») (Рисунок 18);
- в поле «Сумма» ввести значение суммы для выбранной строки КБК.
Рисунок 18. Справочник комбинаций БК
- В гриде вкладки «Общегодовой объем финансирования» доступны следующие кнопки:
- Добавить строку
;
- Удалить строку
;
- Сортировка
;
- Копировать
;
- Сумма
;
- Сохранить состояние списка
;
- Автофильтр
;
- Выгрузить в Excel
;
- Импорт данных
(в выпадающем списке под данной кнопкой доступна кнопка [Выгрузить со справочниками]) (Рисунок 17).
После заполнения всех необходимых строк с суммами следует сохранить документ по кнопке [Сохранить]. В случае прохождения всех контролей документ будет сохранен. Появление же контроля, в процессе сохранения документа (см. Рисунок 19) будет означать, что для текущего финансового года имеется уже ранее созданный документ СГОЗ. Для одного финансового года в Системе может существовать только 1 документ СГОЗ и неограниченное количество изменений для него.
Рисунок 19. Протокол блокирующего контроля
- В случае успешного сохранения документа СГОЗ, он отобразится в фильтре «Создание нового». Для обновления информации используется кнопка
Рисунок 20. Согласование СГОЗ по кнопке
2.3.2. Формирование изменения документа СГОЗ
Изменение к согласованному документу СГОЗ формируется из фильтра «Согласованы» по кнопке [Формирование изменения] (Рисунок 21).
Рисунок 21. Формирование изменения документа СГОЗ
При этом откроется окно редактирования формы документа СГОЗ, в котором доступно внесение изменений в части БК и суммы по строкам БК (Рисунок 22). Поле «Номер изменения» будет увеличено на 1 значение от последнего согласованного документа СГОЗ.
Рисунок 22. Внесение изменения в согласованный документ СГОЗ
После успешного сохранения измененного документа СГОЗ, его следует согласовать.
| В итоговую строку печатной формы плана-графика попадет итоговое значение из последней версии согласованного документа СГОЗ. Если же у организации нет документа СГОЗ, то значение в качестве совокупного годового объема будет взято из согласованного документа план-закупок. Если же в системе у организации отсутствует и документ СГОЗ и план-закупок, то в печатной форме плана-графика в качестве совокупного годового объема используется итоговая сумма последней редакции согласованного плана-графика. |
2.4. Работа с планами-графиками размещения государственного заказа
2.4.1. Формирование документа «План-график закупок»
Документ «План-график» предназначен для планирования закупок товаров, работ, услуг, где указываются все закупки на предстоящий финансовый год.
Для осуществления в соответствующем финансовом году закупок товаров, работ, услуг заказчик осуществляет в Системе регистрацию плана-графика закупок.
План-график закупок формируется в системе согласно приказам Минэкономразвития и Федерального казначейства РФ № 761/20н и № 182/7н «Об особенностях размещения в единой информационной системе или до ввода в эксплуатацию указанной системы на официальном сайте Российской Федерации в информационно-телекоммуникационной сети «Интернет» для размещения информации о размещении заказов на поставки товаров, выполнение работ, оказание услуг планов-графиков размещения заказов на 2015-2016 годы».
2.4.1.1. Создание документа «Лот плана-графика»
Для создания документа в Системе формируется первичный документ «Лот плана-графика». Из документов «Лот плана-графика» составляется итоговый документ «План-график». Каждая позиция в документе «План-график» добавляется автоматически и соответствует вновь созданному и сохраненному лоту.
Для создания документа «Лот плана-графика» необходимо в навигаторе перейти к списку документов «Лот плана-графика (44-ФЗ)» в фильтр «Создание нового» и нажать на кнопку [Создать]. При этом откроется форма редактирования документа «Лот плана-графика» (Рисунок 23). Все поля, подписанные красным цветом и выделенные зеленым прямоугольником – обязательные для заполнения.
Рисунок 23. Форма редактирования документа «Лот плана-графика»
В первую очередь при заполнении документа «Лот плана-графика» следует выбрать способ определения поставщика из справочника по кнопке . При выборе способов определения поставщика по п.4, п.5, п.26 и п.33 ч.1 ст.93 44-ФЗ в лоте плана-графика доступными для заполнения окажутся только поля: «Год плана-графика», «Стоимость» и «БК». Поле БК служит для ввода КБК. Остальные поля и вкладки лота плана-графика при этом окажутся серого цвета и будут не доступны для заполнения (Рисунок 23). Поле «Ориентировочная начальная (максимальная) цена контракта» заполняется автоматически суммированием значений полей «Стоимость» по всем заполненным строкам в лоте плана-графика.
-
Все поля со значениями цен, стоимостей заполняются в рублях с точностью до копейки. Цены в тысячах отображаются только в печатной форме плана-графика.

программный комплекс «web – Торги-кс»
Руководство пользователя
Оглавление
1Подготовка к работе 1
1.1Регистрация пользователей в системе 1
1.2Настройка рабочего места 2
2Общие принципы организации интерфейса 4
2.1Общие принципы работы пользовательского интерфейса 4
3. Термины и описание элементов пользовательского интерфейса. 5
3.1Описание стандартных кнопок панели инструментов списка 8
4Описание операций 11
4.1Вход в систему 11
5Основные настройки системы 12
5.1Настройки расчетного периода 12
5.2Настройка банковских реквизитов 14
6Регистрация сертификатов 15
7Формирование документа «План-график» 20
8Формирование заявок на закупку 22
9Заполнение заявки на закупку 23
10Работа с прикрепленными файлами 27
11Согласование заявок на закупку 30
-
Подготовка к работе
1.1Регистрация пользователей в системе
Для того, чтобы зарегистрировать нового пользователя в системе АИС «WEB-Торги» необходимо перейти по ссылке «Регистрация новых пользователей 44-ФЗ».

В момент сохранения данных появится окно с выбором сертификата ЭП, т.к. заявка на регистрацию должна быть подписана ЭП руководителя или лица его замещающего. (если установлен один сертификат, то появится сразу протокол подписания документов).
После успешного подписания заявки на регистрацию, необходимо ожидать письмо на адрес электронной почты, который был указан в заявке.
Не подписанные ЭП заявки будут аннулироваться!
1.2Настройка рабочего места
Для корректной работы в АИС WEB-Торги-КС необходимо добавить адрес Портала (http//gz-murman.ru) в список «Надежные узлы» для обеспечения успешной работы используемых в комплексе функций. В качестве примера настройки браузера будет использован браузер Internet Explorer. Из меню браузера «Сервис» по кнопке «Свойство обозревателя» («Свойства браузера») вызывается окно настройки браузера (Рисунок 1) . В открывшемся окне во вкладке «Безопасность» в зоне «Надежные узлы» («Надежные сайты») по кнопке «Узлы» («Сайты») необходимо добавить адрес для входа в АИС WEB-Торги-КС. Добавление нового адреса производится по кнопке «Добавить».
Рисунок 1. Добавление адреса Портала в список надежных узлов
Кроме этого необходимо разрешить элементы ActiveX. Для этого можно воспользоваться ползунком, определяющим разрешенные уровни и сместить его на самый низкий уровень для надежных узлов. Либо воспользоваться кнопкой «Другой…» (Рисунок 1). При этом откроется окно «Параметры безопасности – зона надежные узлы» («Параметры информации – зона Интернета») (Рисунок 2). Необходимо выверить значения в вашем браузере и привести их в соответствии со значениями на рисунке по выделенным пунктам.
Рисунок 2.Настройка параметров безопасности для зоны «Надежные узлы»
После проведения всех необходимых настроек следует перезапустить браузер.
2Общие принципы организации интерфейса
2.1Общие принципы работы пользовательского интерфейса
3. Термины и описание элементов пользовательского интерфейса.
| Термин | Описание |
| Навигатор | Древовидный список доступных пользователю документов, справочников, отчетов.
Навигатор открывается в случае успешной авторизации пользователя. |
| Список документов | Экранная форма, в которой отображается список документов какого-либо типа.
В списке документов доступна сортировка и фильтрация содержимого списка. В верхней части списка документов отображается панель инструментов. Набор доступных инструментов зависит от типа документа и от роли пользователя в системе. |
| Режим редактирования | Экранная форма, в которой доступны элементы управления для ввода реквизитов редактируемого документа.
В верхней части окна редактирования отображается панель инструментов. Набор доступных инструментов зависит от типа документа и от роли пользователя в системе. |
| Элемент управления «Справочник» | В формах редактирования многих документов встречается элемент управления типа «Справочник»:
Обычно допускается свободный ввод в такой элемент управления – в таком случае при потере элементом фокуса ввода будет произведен поиск введенного значения в соответствующем справочнике. В любом случае по щелчку на кнопке в правой части элемента, либо по нажатию Enter (при фокусе ввода) вызывается окно справочника, в котором и осуществляется выбор нужного значения. В случае если по введенному фильтрующему значению, либо в соответствии с настройками доступа пользователю доступно только одно значение справочника, оно будет выбрано автоматически, и окно выбора будет закрыто. В окне справочника доступна фильтрация по значениям отображаемых столбцов. |
| Элемент управления «Грид» (табличная часть) | В формах редактирования многих документов встречается элемент управления типа «Грид»:
Кнопки для добавления и удаления строк грида (изображены на рисунке) расположены на панели инструментов, сверху табличной части документа. Ячейки табличной части могут быть одного из 4-х типов: произвольное текстовое значение, дата, число либо текстовая ячейка для справочных значений. В ячейки дат и чисел допускается ввод только цифр и соответствующих разделителей. Ячейка-справочник ведет себя аналогично элементу управления «Справочник»: при потере фокуса вызывается соответствующий справочник, отфильтрованный по введенному значению, также справочник вызывается по двойному щелчку на такой ячейке. |
| «Добавить строку»
|
Добавляет строку в активный в настоящее время грид |
| «Удалить строку»
|
Удаляет выделенную строку грида |
| Прочие элементы управления | В формах редактирования также встречаются элементы управления для ввода произвольных текстовых значений, дат, сумм, значений по маске ввода.
При наведении курсора мыши на элемент управления в большинстве случаев отображается всплывающая подсказка. |
| Редактор состояния грида | 
При необходимости возможно отредактировать видимость столбцов в гриде. Для этого необходимо вызвать меню одного из столбцов таблицы и в пункте «Столбцы» выделить/удалить флаг требуемого реквизита. |
| Контроль при сохранении | При сохранении документов из формы редактирования производится контроль заполненности требуемых реквизитов. Элементы управления таких реквизитов выделены зеленой рамкой, наименования – красным.
В случае успешного прохождения этого контроля производится контроль правильности заполнения реквизитов (например, соответствие действующему законодательству по срокам или требуемым соотношениям сумм). |
3.1Описание стандартных кнопок панели инструментов списка
Рисунок . Панель инструментов списка, стандартные кнопки
Таблица . Описание стандартных кнопок панели инструментов списка
Кнопка
Описание
«Создать…»
Вызывает окно редактирования нового документа.
«Редактировать»
Вызывает окно редактирования документа, расположенного в выделенной (не отмеченной галочкой, а просто активной) строке списка документов.
«Удалить»
Удаляет выделенный (если нет отмеченных) или отмеченные документы.
«Инверсия»
Делает неотмеченные документы отмеченными и наоборот.
«Разметить все»
Снимает отметку со всех документов.
«Сортировка»
Позволяет настроить сложную сортировку списка.
Обычная сортировка выполняется с помощью щелчка по заголовку нужного столбца.
«Автофильтр»
Позволяет настроить фильтрацию списка по произвольным значениям.
«Обновить»
Вызывает обновление списка документов из базы.
Настройки сложной сортировки и фильтрации сохраняются.
«Сохранить состояние списка»
Сохраняет настройки порядка и ширины колонок текущего списка для текущего пользователя.
«Прикрепленные файлы»
Вызывает окно работы с прикрепленными к конкретному документу файлами.
«На первую страницу», «На предыдущую страницу», «На следующую страницу», «На последнюю страницу»
Служит для переключения между страницами длинных многостраничных списков.
Количество элементов в списке документов настраивается по кнопке «Настройка» в Навигаторе.
4Описание операций
4.1Вход в систему
Для входа в систему заказчик должен зайти на сайт государственных закупок
(http://gz-murman.ru) и кликнуть по кнопке «Войти» (Рисунок 3).

В случае успешного ввода данных идентификации предоставляется доступ к автоматизированному рабочему месту (АРМ), посредством которого осуществляется навигация по документам размещения заказа для данного пользователя (Рисунок 4.Функциональные возможности):
- Раздел «Багтрекинг» разработан с целью обратной связи с технической поддержкой АИС «WEB-Торги-КС». Посредствам данного раздела.
- Раздел «Торги 44-ФЗ», «Торги 223-ФЗ» осуществляет доступ в программный комплекс АИС «WEB-Торги-КС»
- Раздел «Задать вопрос» создан для заведения обращений связанных с законодательством в сфере закупок товаров, работ, услуг
- Раздел «Вопрос ответ» создан для ответов на вопросы поступившие через раздел «Задать вопрос».
Рисунок 4. Функциональные возможности
5Основные настройки системы
5.1Настройки расчетного периода
Параметры отбора документов (начало периода и конец периода) задаются в форме изменения периода обработки документов (Рисунок 5), которая вызывается по кнопке «Период обработки документов»
Рисунок 5. Вызов формы редактирования расчетного периода
Рисунок 6. Форма редактирования расчетного периода
Даты расчетного периода также можно скорректировать в элементах управления «Расчетная дата от
до
», которые находятся в правом верхнем углу формы (Рисунок 7).
Рисунок 7.Настройка расчетного периода
5.2Настройка банковских реквизитов
Информация о банковских реквизитах учитывается в Системе для внесения обеспечения заявок на участие в открытом аукционе в электронной форме, а также обеспечения исполнения контрактов. Для настройки банковских счетов, необходимо нажать на кнопку [Настройки] [Редактировать банковские реквизиты] (Рисунок 8).
Рисунок 8.Вызов формы редактирования банковских реквизитов.
Форма редактирования банковских реквизитов предназначена для удаления или добавления данных банковских счетов заказчика. Для того чтобы добавить номер счета, необходимо добавить новую строчку в таблице по кнопке [Добавить строку].
Данные о новом банковском счете формируются на основе реального БИК банка, при вводе несуществующего кода, сохранение данных произведено не будет.
Рисунок 9.Форма редактирования банковских реквизитов.
Комбинация счетов подтягивается с ЕИС, а в случае интеграции Системы WEB-Торги-КС c Системой Бюджет-WEB и из Системы Бюджет-WEB. Для того, чтобы счет можно было использовать при заполнении документов, необходимо, чтобы у данного счета в поле статус было выбрано значение «Актуально». Все неактуальные счета при работе с документа не будут доступны для выбора.
6Регистрация сертификатов

Рисунок 10.Регистрация сертификатов.

Рисунок 11.Форма заявки на добавление сертификата.
После сохранения заявки, необходимо прикрепить файл (скан-копию) письма заполненного на Приложении 1 в данной Инструкции. Без этого документа заявки будут аннулированы! Приложение 1 и Приложение 2 (в формате *.doc) можно скачать в разделе «Инструкции АИС» или по ссылке:
http://gz-murman.ru/site/upload/root/file/Prilogenie%201,2.doc.

Приложение 1
на бланке
организации
| от | № | Председателю Комитета государственных закупок Мурманской области
Д.А. Руусалеп |
|||
| на № | от | ||||
Уважаемый Дмитрий Аугустович!
Просим зарегистрировать сертификаты ЭП:
| ФИО владельца ЭП | Имя пользователя зарегистрированного в АИС «WEB-Торги» | Серийный номер сертификата |
Должность подпись ФИО руководителя
Приложение 2
на бланке
организации
| от | № | Председателю Комитета государственных закупок Мурманской области
Д.А. Руусалеп |
|||
| на № | от | ||||
Уважаемый Дмитрий Аугустович!
Просим зарегистрировать нового государственного заказчика в АИС «WEB-Торги»:
| Полное наименование организации | |
| Краткое наименование организации | |
| Наименование ГРБС1 | |
| ИНН | |
| КПП | |
| Лицевой счет | |
| Дата постановки на учет в налоговом органе | |
| Адрес | |
| Почтовый адрес | |
| Правовая форма | |
| Код территории муниципального образования (ОКТМО) | |
| Телефон | |
| Факс | |
| Адрес организации в сети Интернет (при наличии) | |
| Контактное лицо | |
| Код по ОКПО |
Должность подпись ФИО руководителя
| 1 Поле заполняется только подведомственным государственным учреждением. В нем указывается ГРБС. |
7Формирование документа «План-график»
Для формирования документа «План-график» необходимо в АИС «Web-Торги-КС» создать заявку на загрузку последней версии плана-графика размещенного в ЕИС. Для создания заявки на загрузку муниципальному заказчику необходимой зайти в папку «План-график 44 -ФЗ» — «Заявка заказчика на загрузку Плана-графика с ЕИС» (Рисунок 12) .в открывшемся списке документов по кнопке «Создать» вызвать форму создания заявки.
Рисунок 12.Заявка заказчика на загрузку Плана-графика с ЕИС.
После проверки на правильность всех реквизитов организации необходимо нажать кнопку «Сохранить» (Рисунок 12.).
Рисунок 12.Форма банковские реквизиты.
При успешной обработке данных из ЕИС в систему будет загружена последняя версии плана-графика, которая будет доступна в папке «План-график 44 -ФЗ» — «Опубликовано» (Рисунок 13).
Рисунок 13.
8Формирование заявок на закупку

2
Для формирования заявки на закупку необходимо зайти в папку «Заявки на закупку», фильтр «В работе» и нажать на кнопку «Сформировать заявку на закупку» (Рисунок 14).
Рисунок 14.Формирование заявок на закупку
9Заполнение заявки на закупку

2
Созданный документ «Заявка на закупку» следует связать с опубликованным документом «План-график». Для этого необходимо открыть документ на редактирование по кнопке и из справочника «Номер лота» необходимо выбрать лот из опубликованного Плана-графика (Рисунок 15).
Рисунок 15.Заполнение заявки на закупку
Данные по выбранному лоту в сформированный документ заявки на осуществление закупки подгружаются с автоматическим заполнением реквизитов:
— «Наименование объекта закупки»
— «Способ определения поставщика»
— «Товары/работы/услуги».

Рисунок 16.Заполнение заявки на закупку.
— Во вкладке «Финансирование» необходимо заполнить «Источник финансирования»,
выбрать из справочника вид бюджетных или внебюджетных средств и в таблице так же для каждой строки выбрать «Вид средств» (бюджет и/или внебюджет, выбор осуществляется двойным кликом мыши в поле)

2
3
Рисунок 17.Заполнение заявки на закупку.
— Во вкладке «Условия контракта» необходимо заполнить «Обеспечение контракта»
Рисунок 18.Заполнение заявки на закупку.
— Далее требуется внести «Уполномоченный орган», необходимо выбрать значение из справочника: «Комитет государственных закупок Мурманской области».

2
Рисунок 19.Заполнение заявки на закупку.
— Вкладка «Требования к участнику» заполняется в соответствии с необходимыми требованиями.
Во вкладке «Дополнительные сведения» заполняется полностью, в соответствии с необходимыми требованиями . В строке «Процедура будет проведена уполномоченным органом» значение «ДА» выбирается только в том случае, если способ определения поставщика указан: «Электронный аукцион, Открытый конкурс или Запрос предложений», во всех остальных случаях поле остается со значением «НЕТ».
10Работа с прикрепленными файлами
К документам системы (заявка на закупку) могут быть прикреплены файлы произвольного формата. Рекомендуется прикреплять файлы, созданные в текстовом редакторе MS Word (*.doc, *.docx),а также в табличном редакторе MS Excel (*.xls, *xlsx).
Для работы с прикрепленными файлами необходимо выбрать конкретный документ из списка и кликнуть по кнопке Прикрепленный файл (Рисунок 20).
Рисунок 20.Работа с прилепленными файлами
Рисунок 21. Работа с прилепленными файлами
Для скачивания или открытия файла необходимо выделить документ и нажать на кнопку «Просмотр оправдательного документа» (Рисунок 22).

В открывшейся форме необходимо щелкнуть по ссылке файла для того, чтобы открыть или сохранить документ (Рисунок 23).
Рисунок 23.Загрузка прикрепленных файлов

«Создать». При этом откроется форма создания/редактирования файла.
В данной форме по кнопке [Обзор] необходимо выбрать файл, указать комментарий (чем именно является файл). Если данный файл должен быть опубликован на OOC, то необходимо установить маркер «Размещение файла на ООС».
11Согласование заявок на закупку
После того как документ «Заявка на закупку» успешно сформирован муниципальным заказчиком, он должен быть отправлен в Уполномоченный орган.

Рисунок 20.Согласование заявки на закупку.