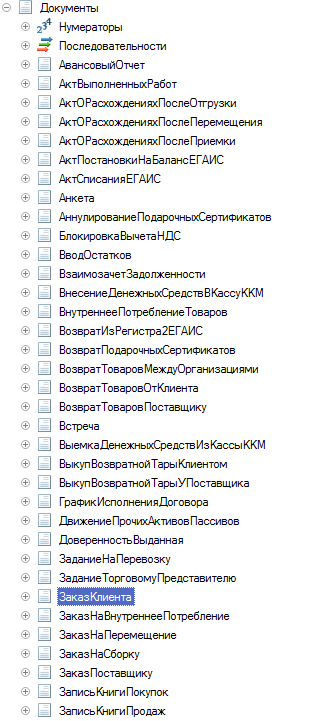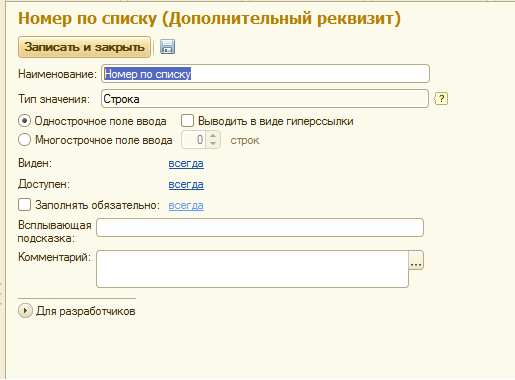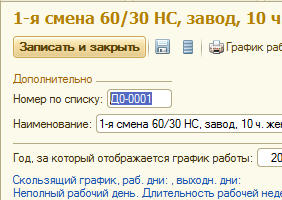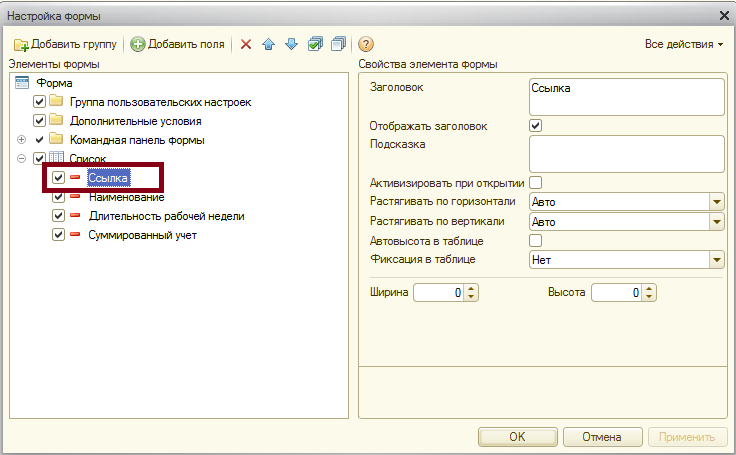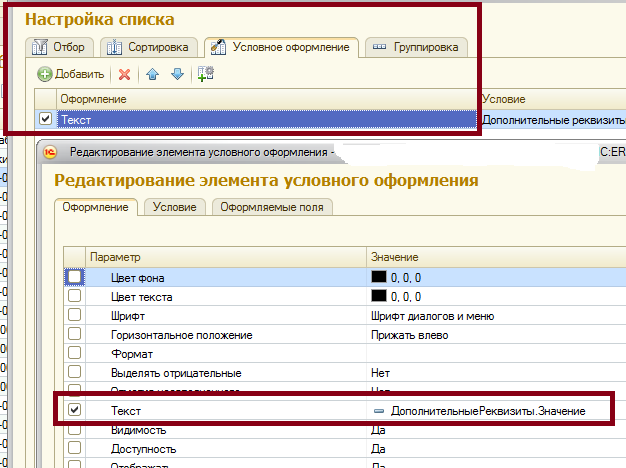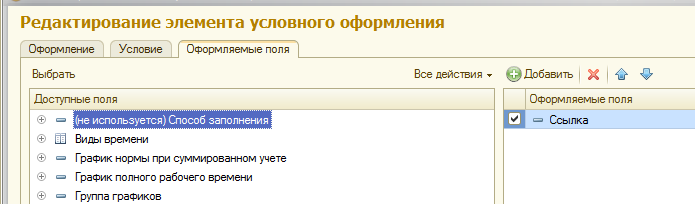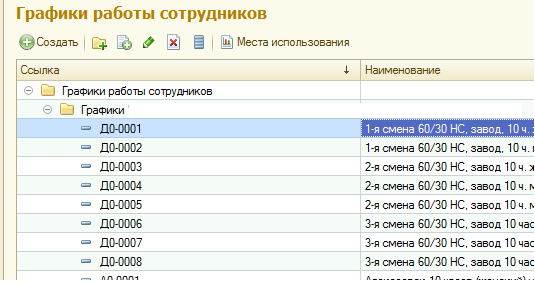Содержание:
1. Настройки 1С УТ 11
2. Как добавить новый реквизит в 1С
3. Реквизиты 1С УТ с общим списком
4. Общие реквизиты в 1С
5. Отображение реквизитов в отчетах 1С и списках
Дополнительные реквизиты в 1С УТ используются для возможности настройки хранения дополнительных полей в справочниках и документах программы. Их добавление выполняется в пользовательском режиме и не требует изменения конфигурации.
Добавленный в справочник или документ дополнительный реквизит выглядит как обычное поле, в котором настроено использование каких-либо данных информационной системы.
Далее разберем примеры добавления и работы с дополнительными реквизитами в 1С УТ 11.
В первую очередь необходимо включить настройки.

1. Настройки 1С УТ 11
Первый флаг (см. скриншот) отвечает в целом за доступность ведения в базе 1С 8.3 УТ 11 дополнительных реквизитов.
Второй флаг отвечает за возможность ведения реквизитов с общим список значений. Данную настройку можно включить, например, если в справочник «Клиенты» необходимо добавить реквизит «Регион клиента», в справочник «Поставщики» – «Регион поставщика», при этом для обоих дополнительных реквизитов должен использоваться единый список значений – Федеральные округа РФ.
Активация функции «Общие реквизиты и сведения» дает возможность создавать дополнительные реквизиты в 1С УТ сразу для нескольких справочников. Например, создать реквизит «Категория надежности», который будет использоваться и для клиентов, и для поставщиков.
Настройки использования реквизитов в 1С 8.3 УТ 11 могут быть различными. Использовать ли общие наборы, общие списки и, если да, то как именно – зависит от потребностей пользователя и банального удобства работы. Примеры, которые будут описаны далее, приведены для общего понимания работы с возможностями конфигурации в части использования реквизитов.
Добавление новых реквизитов выполняется из справочника. Открыть его можно там же, где включается настройка использования доп. реквизитов.
2. Как добавить новый реквизит в 1С
Добавим новый реквизит в 1С, не связанный с другими реквизитами и посмотрим, какие данные можно указать в нем. Например, в справочник «Физические лица» добавим реквизит «Подразделение».
В левой части окна программы надо выбрать объект системы, к которому добавляется реквизит (в нашем случае это «Физические лица») и нажать кнопку «Добавить → Новый».

В открывшемся окне заполняем «Наименование» и «Тип значения».
Тип значения определяет тип используемых данных в новом реквзите 1С. Типы данных могут быть различными. Из можно распределить по группам:
· дата, строка, число – точные заполняемые значения;
· булево в 1С – значение «Да» или «Нет» (в форме представляет собой поле для установки флажка);
· дополнительное значение – используется для ввода списка нужных значений;
· Организация, Партнер, Статья доходов и т.д – используется для выбора значения из действующих справочников.
Здесь же можно использовать сразу несколько типов данных, установив флаг «Составной тип данных».
В нашем примере нам надо выбрать тип данных «Подразделения». Тогда в карточке физического лица будет доступны к выбору данные справочника «Структура педприятия».

После записи реквизита 1С, он отобразится в соответствующем справочнике, и в нем будет доступен указанный тип данных.

При необходимости для реквизита можно внести дополнительные настройки:
· если установить флаг «Выводить в виде гиперссылки», то после заполнения реквизита значение будет представлено в ввиде ссылки;

· возможно сделать настройку критериев видимости и доступности реквизита по форме в зависимости от выполнения условий;

· можно установить обязательность заполнения данного реквизита в целом или при выполнении каких-либо условий;
· для поля можно установить всплывающую подсказку о его назначении.

Рассмотрим другой пример. Представим, что все договоры должны быть согласованы ответсвенным лицом, которое в базе не работает. Менеджер, ведущий контрагента, отправляет договоры на согласование по почте, скайпу и т.п., а в базе должен отметить лишь результат: согласовано и дата.
В этом случае у нас задействован один объект системы («Договоры с контрагентами») и два реквизита: «согласовано» (да/нет) и «дата согласования».
Создадим реквизиты.
Реквизит 1 – тип данных «булево в 1С».

Реквизит 2 – тип даннх «дата». Здесь также надо указать состав даты.

Сохраним реквизиты и проверим результат – в карточке договора должен появиться раздел с этими реквизитами.

Добавление нового реквизита и его заполнение рассмотрели. Перейдем к более сложному варианту.
3. Реквизиты 1С УТ с общим списком
Допустим, для покупателей надо добавить реквизит «Регион клиента», для поставщиков реквизит «Регион поставщика». Названия реквизитов разные, но список значений един – Федеральные округа РФ.
Удобство этого варианта заключается в том, что нет необходимости дважды заполнять перечень значений. При создании списка в одном реквизите он тотчас будет доступен и для второго, а при добавлении/редактировании/удалении данных в одном реквизите все изменения также отразятся в списке второго.
Добавим реквизит для клиентов. Создаем новый, указываем тип «Дополнительные значения» и вносим список значений. Заполнять его на этом этапе не обязательно. Позже список значений можно будет дополнить непосредственно из объекта системы. Но сейчас внесем его, чтобы наглядно увидеть отражение общего списка и во втором реквизите.

Теперь добавим реквизит для поставщика. Создание выполняется иначе, чем для первого реквизита.
Нажимаем «Добавить → Из другого набора». В открывшемся окне находим и выделяем созданный ранее реквизит для клиента и нажимаем «Далее».

Выбираем вариант «Сделать копию реквизита по образцу (с общим списком значений)» и нажимаем «Далее».

В созданном реквизите уже определен тип данных и заполнен перечень значений. Остается только присвоить наименование.

Новые значения в общий список можно добавлять непосредственно из карточек партнеров.

4. Общие реквизиты в 1С
Сделать реквизиты общими (единое название и единый список значений для нескольких объектов) можно следующим образом:
ввести реквизит для одного объекта;

добавить реквизит из набора первого объекта и сделать его общим.

Все добавленные реквизиты после их записи становятся доступными в соответствующих объектах системы.
5. Отображение реквизитов в отчетах 1С и списках
Для удобства работы реквизиты можно вывести в список объектов и добавить в настройки отчетов.
Например, выведем реквизит «Согласовано», описанный выше, в справочник.
Открываем меню «Еще → Изменить форму». В списке полей выделяем строку «Ссылка» и нажимаем кнопку «Добавить поле». В предложенном списке выбираем «Согласовано (Договоры с контрагентами)» и нажимаем «ОК».

В списке полей добавится выбранный реквизит. Перемещаем его вверх, меняем заголовок и нажимаем «ОК».

Колонка добавлена в список, теперь по ней можно осуществлять поиск.

Также для примера выведем дополнительный реквизит в отчет 1С «Задолженность клиентов» – категорию клиента.
Открываем «Настройки», выбираем вид «Расширенный» и добавляем новое поле. В окне выбора поля разворачиваем поле «Клиент», после чего разворачиваем список «Дополнительные реквизиты» и выбираем «Категория».

Поле добавлено в отчет. Также это поле можно включить в отборы или в общую структуру отчета.

Специалист компании ООО «Кодерлайн»
Косьяненко Зоя Владимировна
 |
|
|||
| Сильф
20.02.16 — 21:34 |
У меня что-то со зрением или в УТ 11.2 нельзя добавить доп. реквизит ЗаказуКлиента??? https://cloud.mail.ru/public/5aaR/o44h8bJJE |
||
| zak555
1 — 20.02.16 — 21:41 |
в конфигураторе посмотри — есть ли тч дополнительныереквизиты у документа или нет |
||
| Cyberhawk
2 — 20.02.16 — 21:59 |
«Список заказов клиентов», не долбись в шары |
||
| Сильф
3 — 20.02.16 — 23:06 |
(2) > «Список заказов клиентов» Капец… Почему???? (1) (2) нашёл, спасибо вам большое!!! |
||
| Cyberhawk
4 — 20.02.16 — 23:21 |
Да, кстати, в УТ 11.1 все нормально — просто «Заказ клиента» |
||
| Сильф
5 — 20.02.16 — 23:35 |
(4) это подстава, не иначе )) |
||
| Chameleon1980
6 — 21.02.16 — 07:55 |
(4) у меня в какой-то 11.2 тоже просто заказ клиента м.б. у мну устаревшая |
||
|
Cyberhawk 7 — 21.02.16 — 19:55 |
(6) Либо у тебя так перекочевало из УТ 11.1 (по обмену или по обновлению там), либо не выполнялась инициализация базы (после обновления), либо код изменился с какого-то определенного релиза УТ 11.2.х, а не глобально |
TurboConf — расширение возможностей Конфигуратора 1С
Как добавить новый реквизит в документ или справочник в 1C УТ 11 без привлечения программиста?
Каждый пользователь стремится настроить систему «1С: Управление торговлей 11» таким образом, чтобы она максимально подходила именно под параметры учета его магазина.
Особенность конкретного бизнеса может заключаться не только в глобальных настройках процессов, но и в более специфичных деталях.
Например, нужно:
- Знать по какой маркетинговой акции клиент совершает заказ.
- Определить сайт (с помощью идентификатора), с которого поступил заказ, если есть несколько интернет-магазинов.
- Разделить оптовых и розничных покупателей.
При этом пользователи сталкиваются с основной проблемой – недостатком необходимого числа параметров, установленных в системе для значений справочников и документов.
Для решения трех вышеописанных задач достаточно добавить реквизиты заказа «Маркетинговая акция» и «Сайт» и реквизит контрагента «Опт/Розница».
Для выполнения такого рода требований раньше необходимо было обязательно привлекать программиста и донастраивать систему.
В конфигурации «1С: Управление торговлей 11» пользователь может решить такие задачи самостоятельно.
Как добавить реквизит к документу?
Рассмотрим процесс добавления реквизита к документу на примере создания параметра «Источник» для заказа. В параметре хранится информация о том, как клиент узнал о нашем магазине.
1. Создаем дополнительный реквизит для документа «Заказ клиента».
Для этого переходим в общий список дополнительных реквизитов в системе (Администрирование – Общие настройки – Дополнительные реквизиты и сведения), выбираем документ «Заказ клиента» и нажимаем кнопку «Добавить» – «Новый».
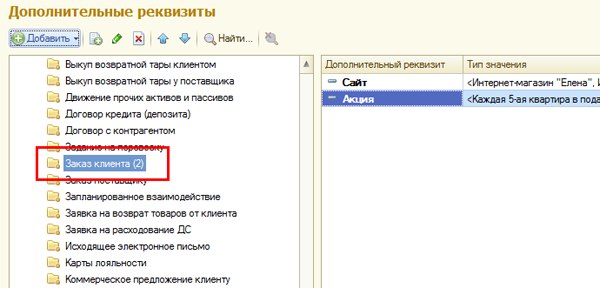
Рисунок 1. Добавление дополнительного реквизита
2. В форме создания будущего реквизита указываем его название, устанавливаем для него необходимость обязательного заполнения. Записываем реквизит. В список «Дополнительные значения» последовательно добавляем все возможные значения нашего реквизита и сохраняем введенную информацию.

3. После создания дополнительного реквизита, он доступен для заполнения на вкладке «Дополнительно» заказа клиента.
Добавив реквизиту признак обязательности заполнения, мы обязали и менеджеров интернет-магазина указывать источник абсолютно для всех заказов клиентов.

4. С добавлением нового реквизита, появилась и возможность построить стандартные отчеты по значениям данного реквизита.
И теперь мы можем получать данные об эффективности видов рекламы по конкретным источникам, высчитывать прибыль и количество обращений.
Как мы видим, в конфигурации «1С: Управление торговлей 11» добавление нового реквизита теперь доступно пользователю. Аналогичным способом добавляются реквизиты для значений справочников.
Наша статья сегментация клиентов рассказывает о создании сегментов клиентов в программе «1С:Управление торговлей 8» (ред. 11.3). Рассмотрим конкретную ситуацию.
Задача:
Необходимо создать сегмент клиентов, в который будут входить только клиенты-оптовики.
В типовой конфигурации в справочнике партнеров нет признаков, которые определяли бы, является ли клиент оптовым. Поэтому, чтобы задать отбор оптовиков, потребуется создать не только сегмент, но и новый дополнительный реквизит для партнеров-клиентов.
Содержание:
- Создание нового доп. реквизита
- Указание доп. реквизита в форме клиента
- Настройка сегмента клиентов
- Ручное включение клиентов в сегмент
- Типовое соглашение с клиентами
Создание нового доп. реквизита
Создадим для клиентов новый доп. реквизит «Тип клиента».
Для этого перейдем в справочник партнеров-клиентов.
Продажи / Оптовые продажи / Клиенты
Откроем форму любого клиента, который, как мы считаем, является оптовиком, и воспользуемся командой меню «Еще – Изменить состав дополнительных реквизитов».

Откроется список дополнительных реквизитов.
Поскольку нам нужен новый реквизит не просто для партнеров, а для клиентов, выделим в левой панели поле «Клиенты», затем нажмем кнопку «Добавить – Новый».

В открывшейся форме реквизита введем его наименование (в нашем примере – «Тип клиента»).
Важно. При создании нового доп. реквизита необходимо правильно указать для него тип значения. Программа позволяет создавать доп. реквизиты с разными типами значений: число, дата, строка, элементы справочников и пр. По умолчанию установлен тип «Дополнительное значение». Это значит, что пользователь должен будет сам ввести возможные значения данного реквизита.
В нашем примере доп. реквизит будет иметь тип значения «Дополнительное значение».

Чтобы указать возможные значения доп. реквизита, перейдем на вкладку «Значения». По кнопке «Создать» введем и запишем значение «Оптовик».
Для доп. реквизита, имеющего тип значения «Дополнительное значение», можно ввести несколько возможных значений.
В нашем примере ограничимся одним значением.

Теперь дополнительный реквизит «Тип клиента» сохранен и отображается в списке доп. реквизитов. Закроем список.
Указание доп. реквизита в форме клиента
После того, как доп. реквизит для клиентов создан, он появится в форме клиента на вкладке «Дополнительно». В нашем примере это реквизит «Тип клиента». В поле доступен выбор значений. Выберем «Оптовик».

Запишем и закроем форму партнера. Затем укажем тип клиента «Оптовик» еще для нескольких произвольных клиентов.
Настройка сегмента клиентов
Теперь необходимо создать сегмент клиентов и включить в него клиентов с заданным признаком «Оптовик». Перейдем в список сегментов.
CRM и маркетинг / НСИ продаж / Сегменты клиентов
Создадим новый сегмент «Оптовики», укажем способ формирования «Формировать вручную». Затем для настройки схемы компоновки данных нажмем «Редактировать».

В форме настройки сегмента в левом поле (в подгруппе «Партнер») уже отображается созданный нами доп. реквизит «Тип клиента». Выберем его двойным щелчком, после этого строка с данным реквизитом появится в правом поле. Вид сравнения по умолчанию – «Равно». Значение в нашем примере укажем «Оптовик».

По кнопке «Завершить редактирование» сохраним схему компоновки данных. Затем запишем сегмент клиентов. Сегмент создан, но пока в нем нет клиентов. Необходимо сформировать сегмент. Для этого в форме сегмента нажмем «Сформировать».

Сегмент сформирован, т.е. в него включены клиенты, соответствующие заданным параметрам (в нашем примере – имеющие признак «Оптовик»). Просмотреть состав сегмента можно в соответствующем отчете по кнопке «Отчеты – Состав сегмента» в форме сегмента.
Ручное включение клиентов в сегмент
Если для сегмента задан способ ручного формирования, то возможно включать клиентов в этот сегмент вручную.Для этого в форме клиента следует перейти на вкладку связанной информации «Сегменты» (по ссылке «Еще – Сегменты»).

В списке сегментов на вкладке «Формируемые вручную» отображаются доступные сегменты клиентов. Необходимо выделить нужный и нажать «Включить в сегмент».

После включения клиента в сегмент последний будет отмечен «галочкой».
Использование сегмента клиентов в типовом соглашении
Откроем список типовых соглашений с клиентами.
CRM и маркетинг / НСИ продаж / Типовые соглашения с клиентами
Создадим новое соглашение, зададим в нем необходимые условия продаж и укажем сегмент клиентов «Оптовики». Таким образом, данное соглашение будет доступно в документах продаж только для партнеров, входящих в этот сегмент.

Читайте статьи о скидках в «1С:Управление торговлей»: о видах скидок, о настройке автоматических скидок в зависимости от формы оплаты и от объема закупок.

-
1С
-
1С-Предприятие
Для обмена заказами 1С Предприятие 8.3.10.2252 + Управление Торговлей 11.3.3.205 требует указание дополнительных реквизитов «Дата заказа на сайте» и «Номер заказа на сайте» документа «Заказ клиента». Но в 1с их нет 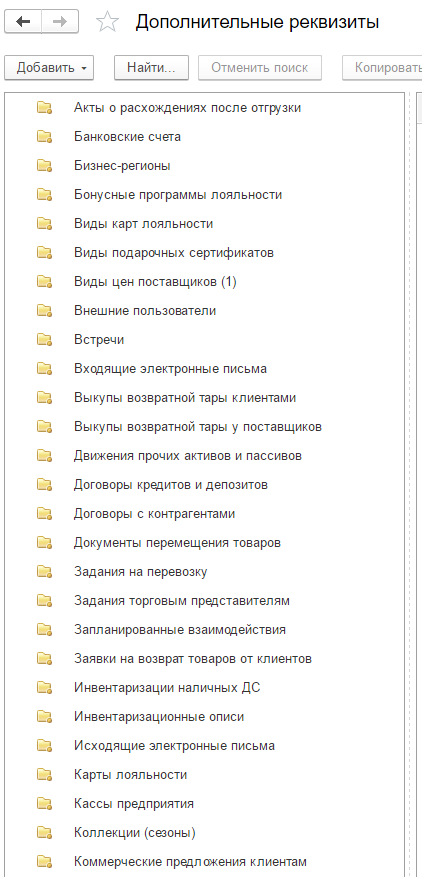
-
Вопрос заданболее трёх лет назад
-
2490 просмотров
Комментировать
Решения вопроса 1
Надо добавлять в папочку Список заказов клиентов
Комментировать
Пригласить эксперта
Ответы на вопрос 1
НСИ и Администрирование Продажи проверить включено использование Заказа.
Можно проще из документа «Еще» Дополнительные сведение (или похожее) и в них «Изменить состав…»
-
В продажах написано
Невозможно отключение заказов клиентов так как включено ведение работы через торговых представителей
Может в этом проблема?
Практически идентичная сборка моей в оналйне.
Про второе не понял, с 1С знаком поверхностно. Но вАдминистрирование и НСИ -> Общие настройки -> Дополнительные сведения
не нашел возможности изменения состава.
-
Ты покажи что есть сам документ «Заказ» в базе физически. Есть сомнения, что он доспупен.
-
В БД есть:
-
Ты в интерфейсе покажи. На кой мне конфигурация я и так знаю что там есть этот документ.
Но в пользовательском режиме этот документ можно вкл/выкл Опционально. (Где смотреть писал выше)
Похожие вопросы
-
Показать ещё
Загружается…
22 мар. 2023, в 18:59
3000 руб./за проект
22 мар. 2023, в 18:55
500 руб./в час
22 мар. 2023, в 18:38
500 руб./за проект
Минуточку внимания
На чтение 5 мин Просмотров 2.8к. Опубликовано 02.11.2021
Содержание
- Остатки в списке документов
- Неверный путь
- Оптимальное решение
- Обращайте внимание
Рассмотрим задачу, когда нужно вывести дополнительные реквизиты и сведения в общем списке элементов. Рассмотрим на примере конфигурации УТ 11, в справочник Номенклатура добавлен дополнительный реквизит Артикул клиента.
Открываем список элементов справочника Номенклатура, выбираем меню Все действия – Изменить форму… (рис. 1):
Рис. 1. Все действия – Изменить форму…
В открывшемся окне Настройка формы у Списка номенклатуры находим поле Ссылка, выделяем его и нажимаем Добавить поля (рис. 2):
Рис. 2. Добавление полей
Далее в открывшемся окне Выберите поля для размещения в форме выбираем нужный дополнительный реквизит Артикул клиента и нажимаем ОК (рис. 3):
Рис. 3. Выбор дополнительного реквизита
Поле Артикул клиента появляется на форме Настройка формы, можно переместить его, нажимая на стрелочки Вверх, Вниз. После выбора позиции нажимаем ОК (рис. 4):
Рис. 4. Дополнительный реквизит в списке полей
В списке Номенклатуры появилась колонка с дополнительным реквизитом Артикул клиента (рис. 5):
Рис. 5. Новая колонка в списке
Можно выгрузить в файл получившийся список, меню Все действия – Вывести список… (рис. 6):
Остатки в списке документов
Решим следующую задачу: в списке документов «Заказы поставщику» нам необходимо добавить новую колонку «Остаток по заказу», которая будет отображать остаток для документа в регистре накопления «Заказы поставщику» на текущую дату.
Реализовать это нужно в конфигурации «Управление производственным предприятием» версии 1.3.
Неверный путь
Рассмотрим самый «очевидный» путь, он же самый простой. Большинство начинающих программистов делают именно так. У табличного поля формы, которое привязано к реквизиту формы с типом «ДокументСписок» есть событие «ПриВыводеСтроки». В нем напишем Запрос к остаткам по заказу для выводимой строки и полученный результат присвоим ячейке текущей строки в колонке «Остаток». Вот так будет выглядеть код обработчика события «ПриВыводеСтроки»:
Дело сделано! Задача решена! Но! Событие «ПриВыводеСтроки» вызывается для каждой строки отдельно. То есть, если в список выводится 30 строк, то запрос будет формироваться столько же раз! Может есть другой путь?
Оптимальное решение
Другой путь есть. Оптимальное решение кроется в использовании события «ПриПолученииДанных». Это событие вызывается один раз, когда происходит получение порции данных списком документов. В контексте этого события нам доступны данные, которые получила платформа. Поэтому мы можем их обработать одним запросом. Вот программный код обработчика «ПриПолученииДанных» для решения этой задачи:
Результат работы такой же, как и для варианта с использованием события «ПриВыводеСтроки», но есть одно НО.
Обращайте внимание
Самое главное отличие заключается в скорости работы. Вот сравнение времени выполнения для обоих вариантов решения задачи:
При использовании «ПриВыводеСтроки» время формирования списка выполняется дольше практически в четыре раза! Не смотря на это, не рекомендую добавлять подобные поля в список документов, поскольку, в любом случае, это потребует дополнительных ресурсов серверной машины. Лучше используйте отчеты.
Искала приемлемое решение для идентификации графика работы сотрудников при оформлении кадровых документов, в условиях когда одной позиции штатного расписания могут относиться несколько различных графиков работы.
Задача:
Производство. Вахтовый метод работы, сменные графики, когда вахтовый цикл составляет 1 месяц, 2 месяца и 3 месяца. Территория — местность приравненная к районам крайнего севера (МСК), со всеми вытекающими последствиями для учета. По спец. оценке условий труда (СОУТ) количество дней отпуска будет изменяться в зависимости от класса «вредности». Этот факт мы также обязаны предусмотреть при составлении графика. А именно будет изменяться количество дней оплачиваемого отдыха за работу сверх нормы. Итак, условий много. Было решено создавать графики с учетом всех условий, максимально приближено к реальным. Ежемесячные особенности, к примеру изменения дат и количества дней в пути, корректировать индивидуальными.
На выходе получили более 50 графиков работ. Встал вопрос как их идентифицировать при приеме и переводе сотрудников. Заказчик поставил задачу разработать внутренние нормативные документы для упрощения работы кадровой службы. Начали описывать. Договорились что для информативности унифицируем названия графиков. Но по факту этого оказалось недостаточно. Очень хотелось иметь ещё и номер. Структура элемента справочника Графики работы сотрудников к нашему разочарованию не имеет нумерации.
Я пошла искать подобные темы. Форумчане в голос твердили что без снятия конфигурации с поддержки не обойтись. Вот пример такой темы: https://buh.ru/forum/forum18375/topic80453/
Но на моем проекте жёсткое условие, конфигурацию с поддержки не снимать. Подумав пару часов, нашла решение. Применила дополнительные реквизиты и настройки списка.
Решение:
1. Создаем дополнительный реквизит к справочнику Графики работы сотрудников
Как видно на рисунке выше, дополнительный реквизит самый простой, тип строка.
2. Для удобства переместила доп. реквизит на форме элемента справочника вверх
3. В форме списка справочника — Все действия (или «Ещё», если работаете в режиме Такси) — Изменить форму. Добавим на форму поле «Ссылка»
4. Теперь идем в Настроить список (там же, во «Все действия») Условное оформление — Добавим текст, но выберем не Строка, а Поле компоновки данных — ДополнительныеРеквизиты.Значение
5. В качестве оформляемого поля выбираем Ссылка
6. Сохраняем настройки. При необходимости, передаем свои настройки другим пользователям. И радуемся обновленному списку справочника
Буду рада если кому-нибудь пригодится такое решение.
- Распечатать
Оцените статью:
- 5
- 4
- 3
- 2
- 1
(0 голосов, среднее: 0 из 5)
Поделитесь с друзьями!
Отправить эту статью на мою почту
В данной статье мы рассмотрим такое понятие в 1С Заказ клиента, непосредственно 1с УТ 11. Какую информацию он содержит, и как оперативно получить
максимум полезных сведений при работе со списком заказов.
В 1С УТ заказ клиента это документ, который применяется для регистрации в системе запроса клиента на продажу для него товаров, оказание услуг или передачу на комиссию товаров.
Для начала необходимо в настройках выбрать вариант использования заказа (Раздел НСИ и Администрирование → Настройки НСИ и разделов → Продажи → Оптовые продажи).
Рассмотрим Заказ клиента в 1С 8.3
В шапке отображается командная панель документа, а так же статус и приоритет исполнения заказа. Перечень статусов зависит от выбранного варианта использования заказов:
• Если выбран Заказ под заказ, поле статус на форме документа не отображается;
• При варианте Заказ только со склада в перечне статусов доступны «На согласовании», «В резерве» и «К отгрузке»;
• При схеме Заказ со склада и под заказ только возможен выбор только из двух статусов – «На согласовании» и «К выполнению».
Приоритет Заказа клиента в 1С 8.3 используется для указания его значимости. Приоритет может быть Низкий, Средний и Высокий.
Обратите внимание на командную панель, она представлена в виде пиктограмм (кнопок), позволяющих осуществить определенные действия с данными системы. Эти, и другие пиктограмы используются при работе в 1с с заказами клиентов, и другими объектами системы. Основные кнопки представлены в таблице.
Далее информация в документе 1с УТ Заказ клиента разнесена по закладкам:
Закладка «Основное» содержит информацию о том, кто, что, у кого покупает и на каких условиях. Здесь как правила указывают организацию-продавца, клиента, контрагента, соглашение, договор. На основе данных, зарегистрированных в соглашении, в заказе будет определены, условия и график оплаты, основные параметры для ценообразования, правила обеспечения и отгрузки, установлен режим налогообложения, учтена потребность в использовании многооборотной тары.
На закладке «Товары» список товаров/услуг, которые собирается приобрести клиента, указаны их цены количество и другие важные сведения, если для выбранного товара они необходимы (например, характеристики, серия, упаковка). Заполнить список товаров можно тремя способами:
• Добавлением пустых строк и выбором позиции номенклатуры из справочника;
• С помощью команд заполнить → Подобрать товары, открыть Рабочее место подбора и выбрать товары используя различные фильтры ограничивающие области поиска;
• Загрузить товары из внешнего файла, используя одноименную команду.
Для каждой строки указывается варианта обеспечения товарами, для этого выбирается команда Обеспечение → Заполнить обеспечение. Для подтверждения необходимости отгрузки товара клиенту в заказе необходимо установить вариант обеспечения Отгрузить, на другие позиции заказа, документ реализации не сформируется.
В подвале закладки указывается дата отгрузки товара клиенту.
Данные на закладке «Доставка» определяют порядок доставки товаров клиенту (Самовывоз, Наша транспортная служба до клиента, Наша транспортная служба до перевозчика, Перевозчик (с нашего склада), На усмотрение транспортной службой) и указываются параметры доставки.
Все распоряжения по доставке собираются в дальнейшем в рабочем месте «Доставка», в котором формируются документы «Задания на перевозку». Данная закладка отображается в заказе только при соответствующей настройке (Администрирование → Настройки НСИ и разделов → Склад и доставка – Доставка → Управление доставкой), в противном случае адрес доставки вводится в отдельном диалоговом окне в поле Адрес доставки на странице дополнительно — Реквизиты печати.
Закладка «Дополнительно» содержит прочие сведения, такие как менеджер, оформивший заказ, валюта заказа, номер заказа по данным клиента и т.п.
Так же в документ Заказ клиента в 1С 8.3 содержит строку, отображающую итоговую сумму, НДС и скидку.
Итак, мы ознакомились с основными данными, которые содержит заказ клиента в 1С 8.3. Теперь перейдем в список заказов и посмотрим, какую же информацию о заказе мы можем получить из него, не открывая документ, и как упростить работу с этим списком.
В первую очередь обратите внимание на отборы.
Над списком заказов в 1С УТ отображается панель быстрых отборов. С ее помощью можно подобрать заказы по определенным критериям, например, сделать отбор по сроку выполнения и отобразить только просроченные заказы или заказы на сегодняшний день.
Далее Вы можете установить отборы, которые система запомнит и будет использовать при открытии. Например, по полю менеджер, и тогда при открытии списка заказов будут видны только те, которые были созданы этим менеджером. Сделать это можно в меню Еще, выбрав Настроить список. В разделе Отборы выберите поле для отбора Менеджер и в поле Значение укажите нужного пользователя.
Данная форма Настройка списка так же позволяет: установить различные сортировки в списке документов; настроить цветовое выделение данных согласно выбранным критериям; сгруппировать поля.
Следующим шагом предлагаю настроить удобное для вас отображение колонок. В разделе Еще выберите Изменить форму, откроется окно Настройка формы.
В предложенном списке с помощью галочек можно убрать отображение лишних колонок и добавить более важные. Используя стрелочки легко настроить удобную последовательность.
Далее для визуального анализа ситуации используйте колонки в списке заказов, значения которых меняются по мере выполнения и оплаты заказа, а так же контролирующие сроки выполнения. К ним относятся:
• %оплаты, %отгрузки, % долга. Эти колонки отражают состояние оплаты и отгрузки товаров по заказам.
• Срок выполнения. Содержит дату отгрузки, просроченные заказы отмечены красным цветом.
• Текущее состояние заказа. В зависимости от того, на какой стадии находится заказ, доступны различные состояния, такие как Ожидается аванс (до обеспечения). В процессе отгрузки, Ожидается оплата (после отгрузки), Закрыт и т.п.
Если у вас есть вопросы по работе в УТ 11 заполняйте заявку на этой странице или звоните.
Обсудить статью на 1С форуме?