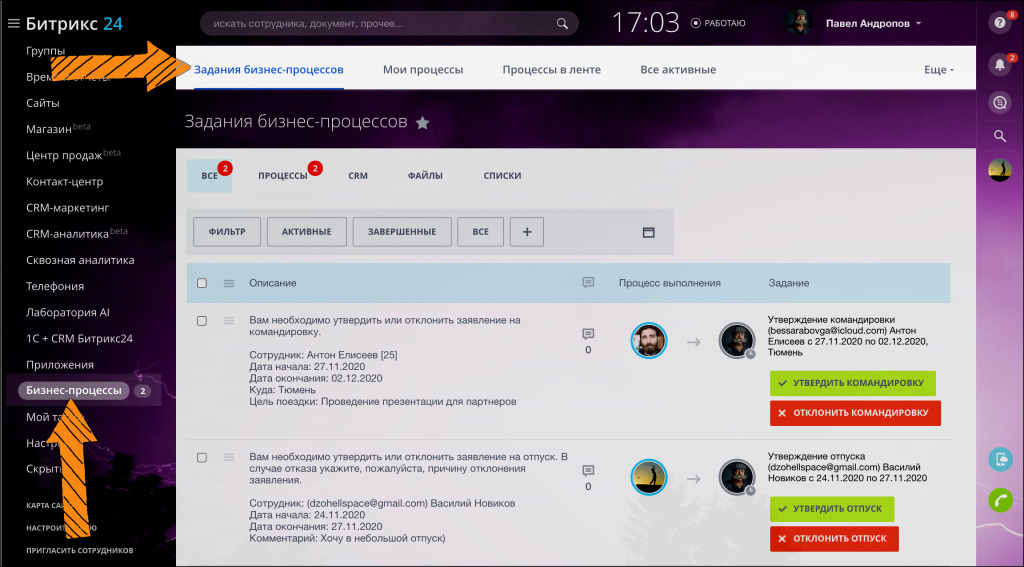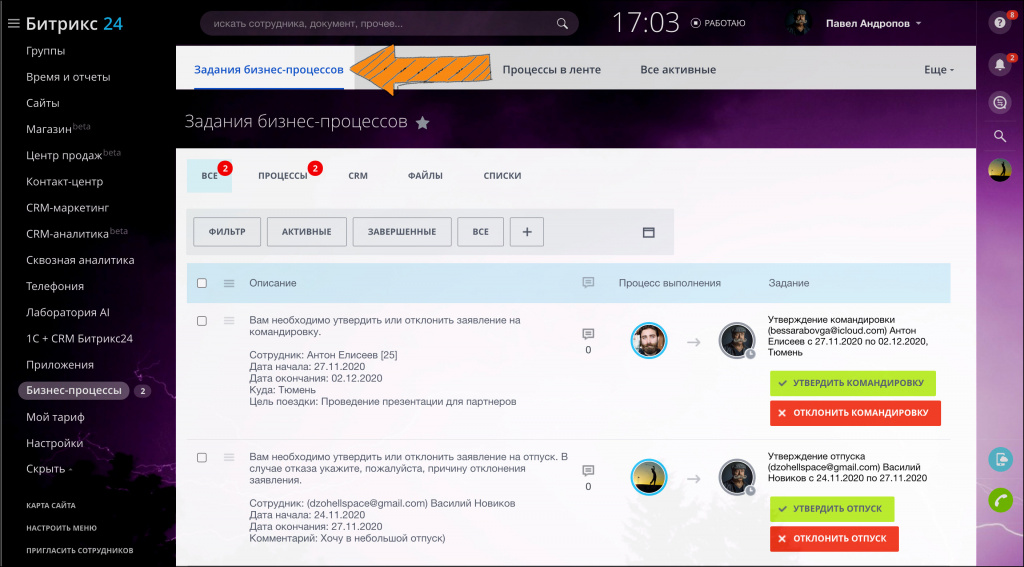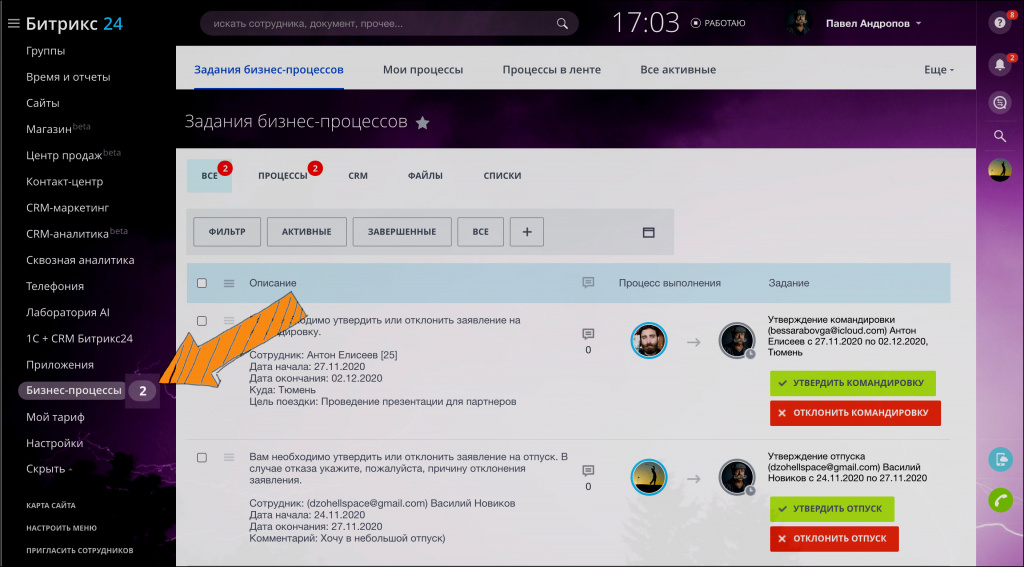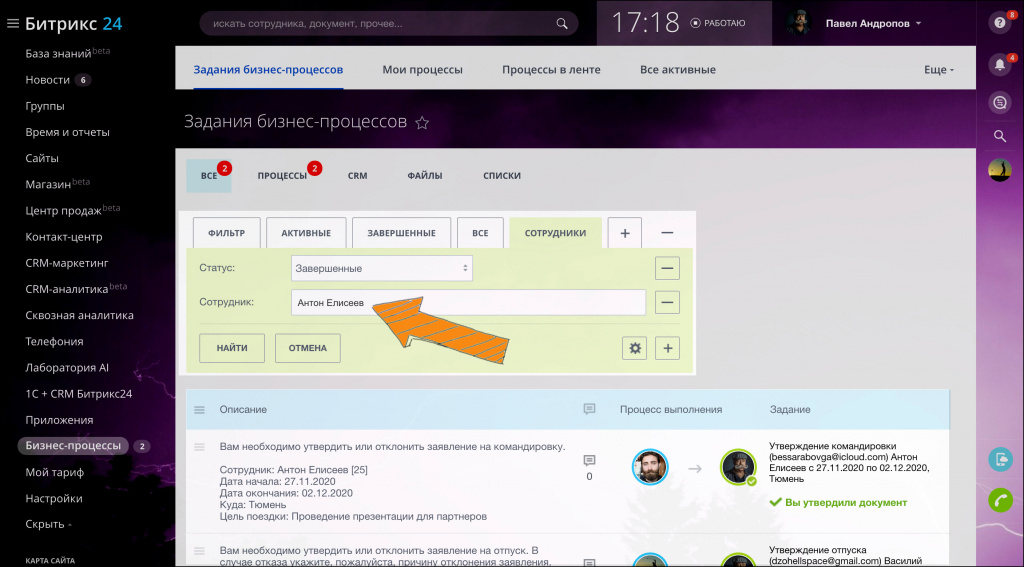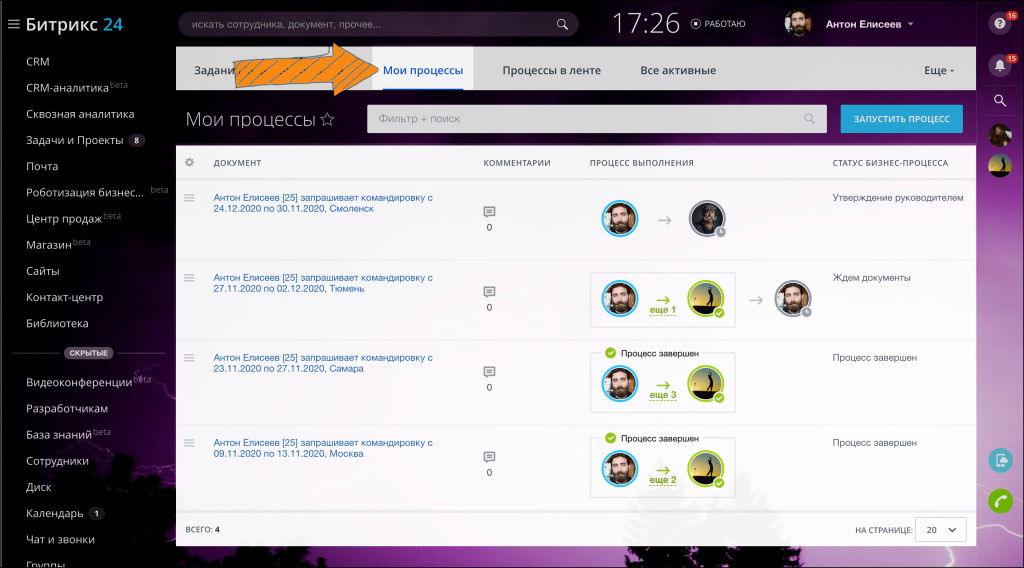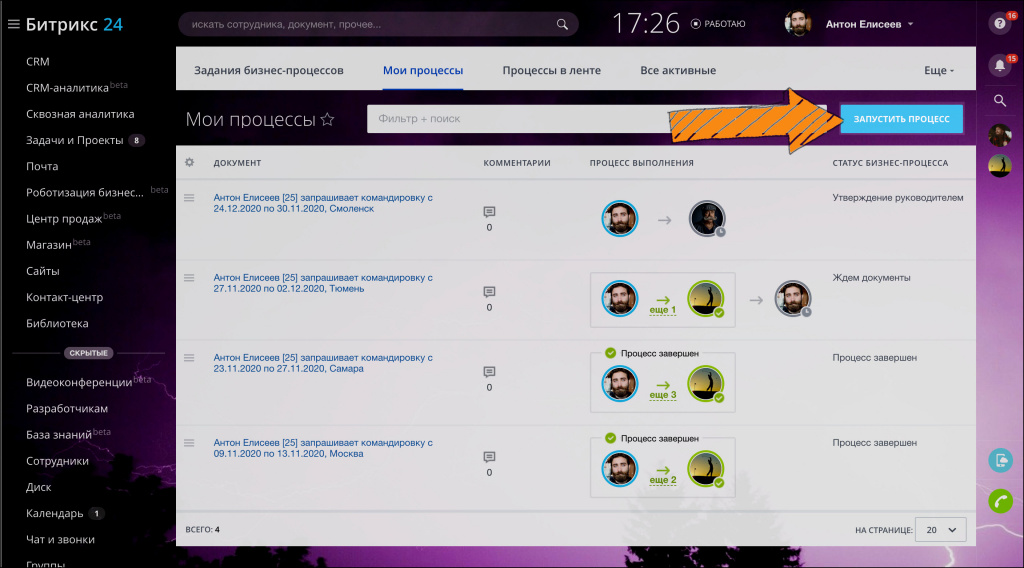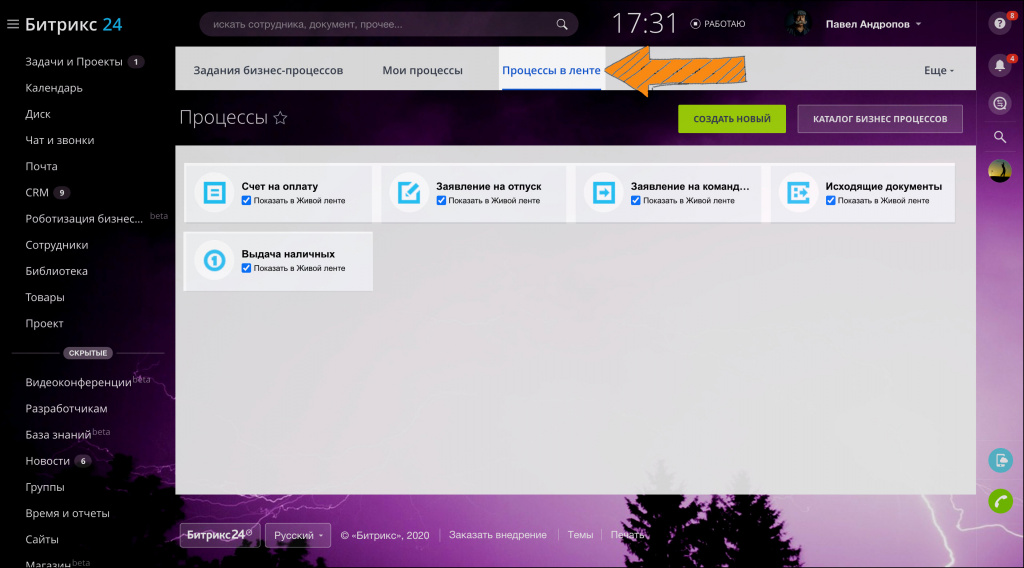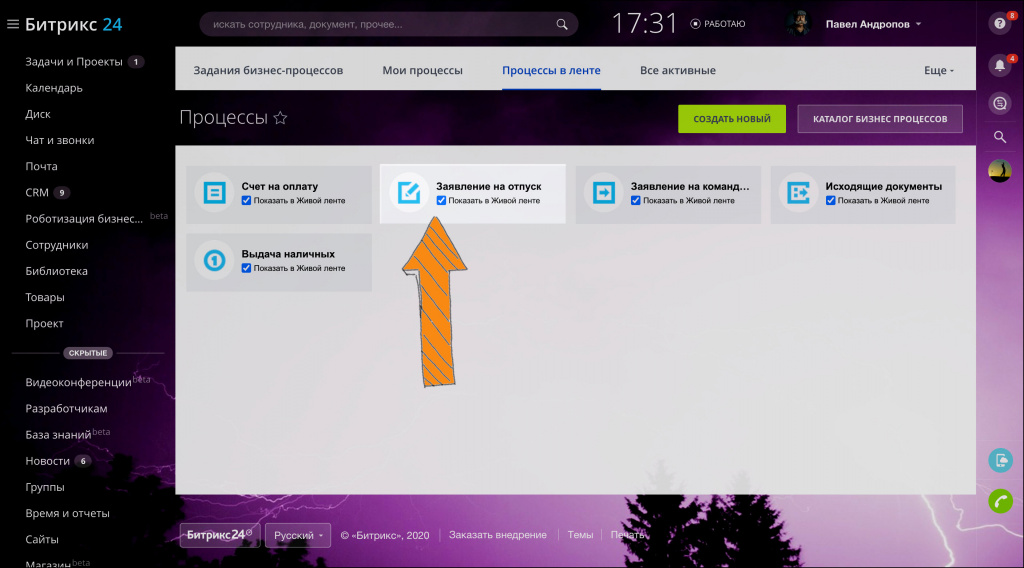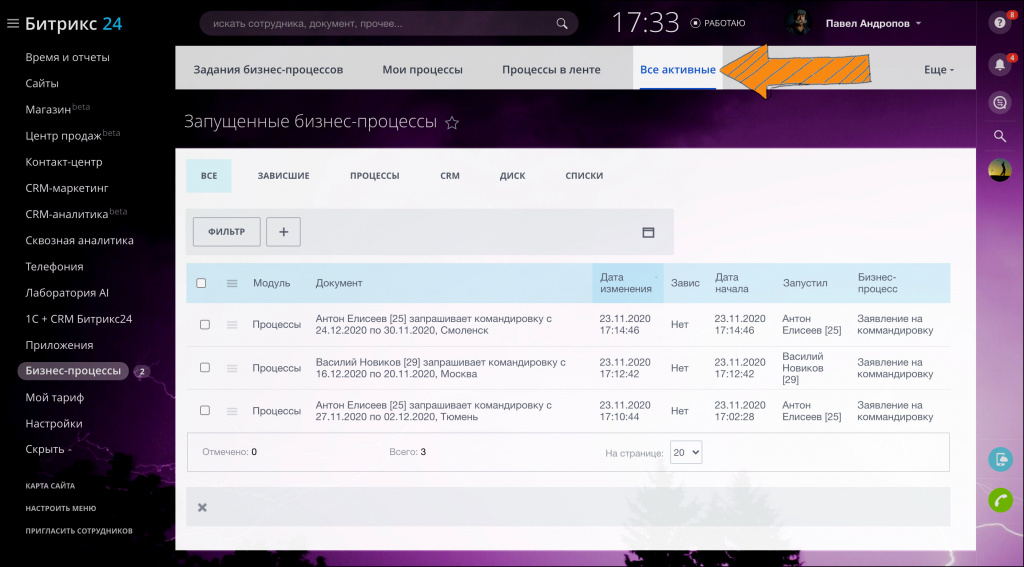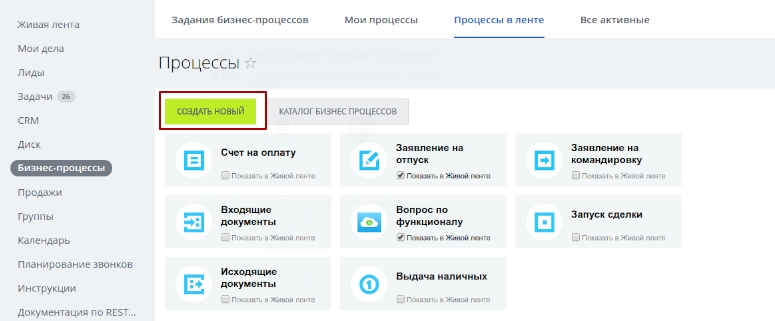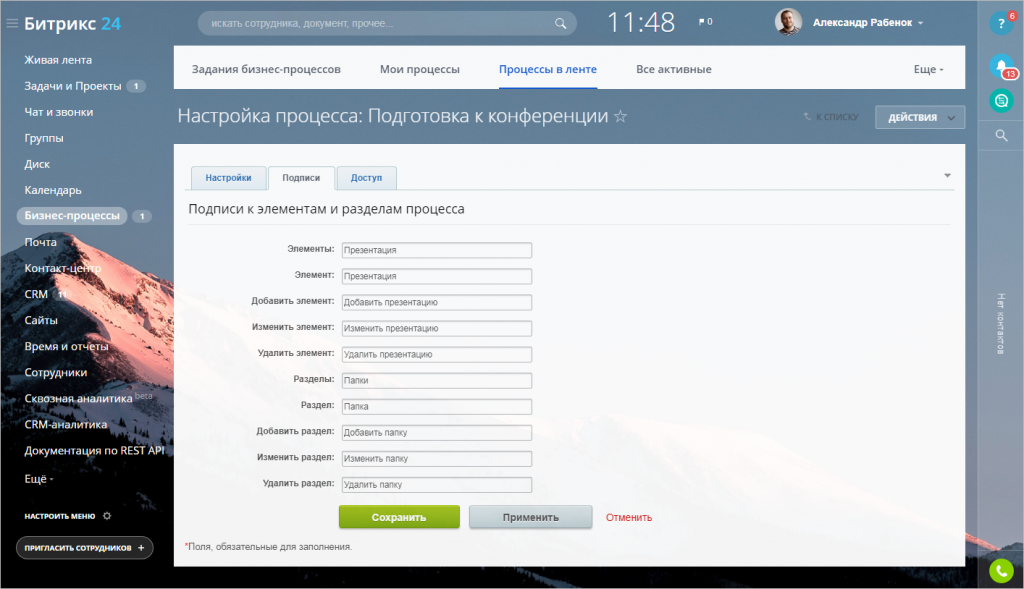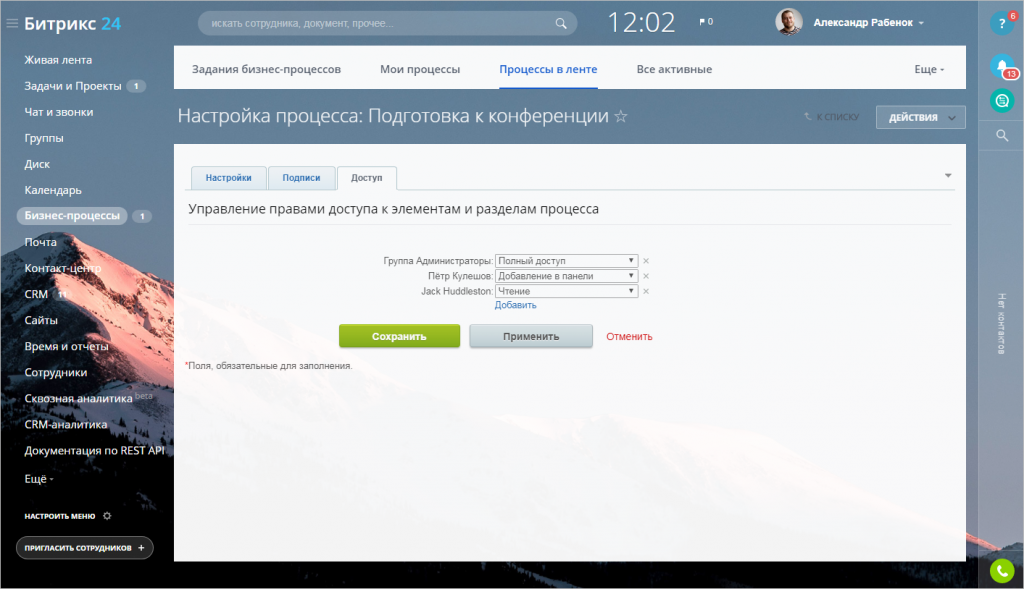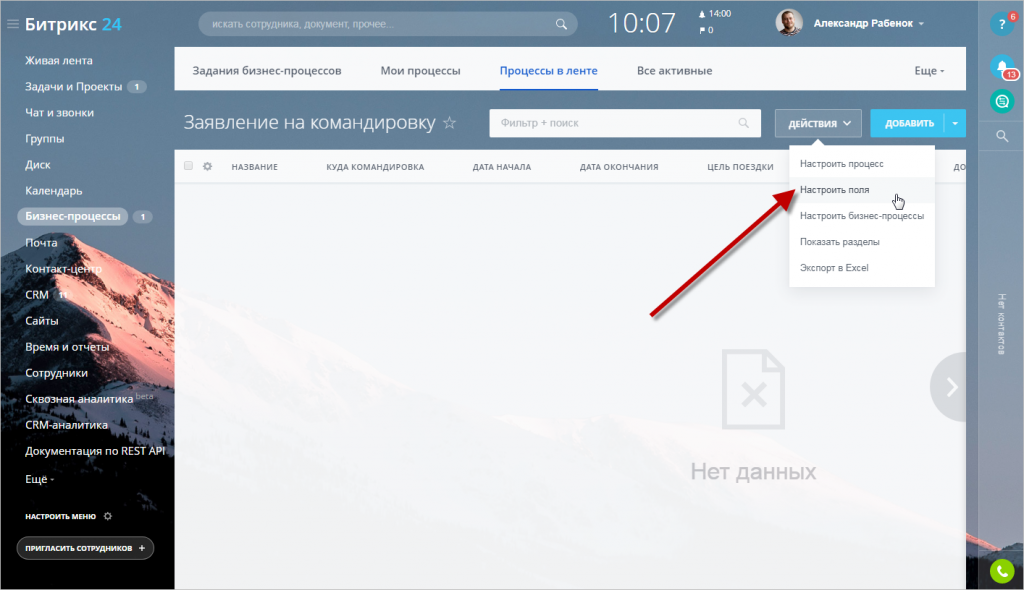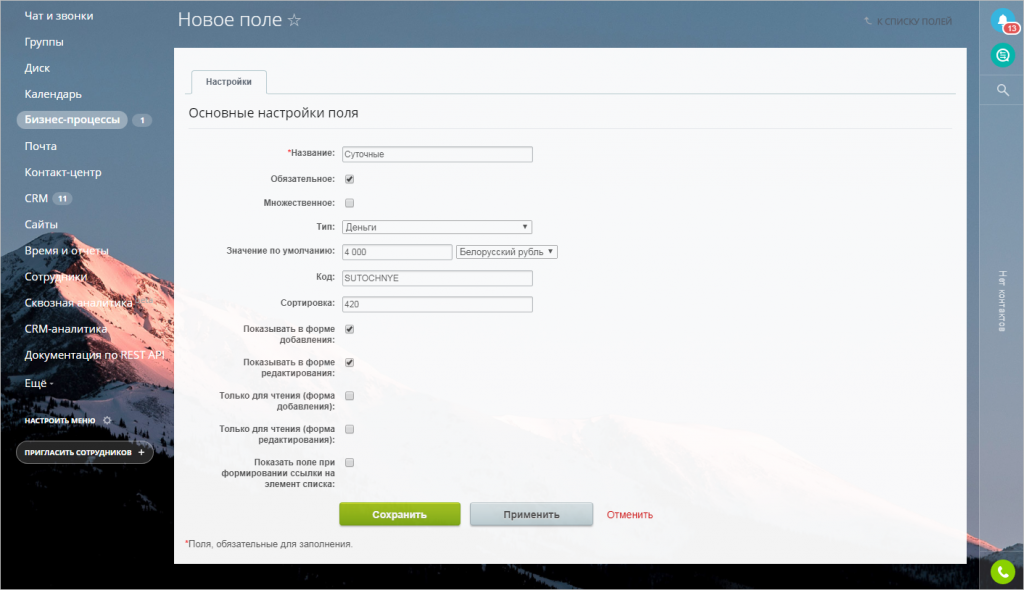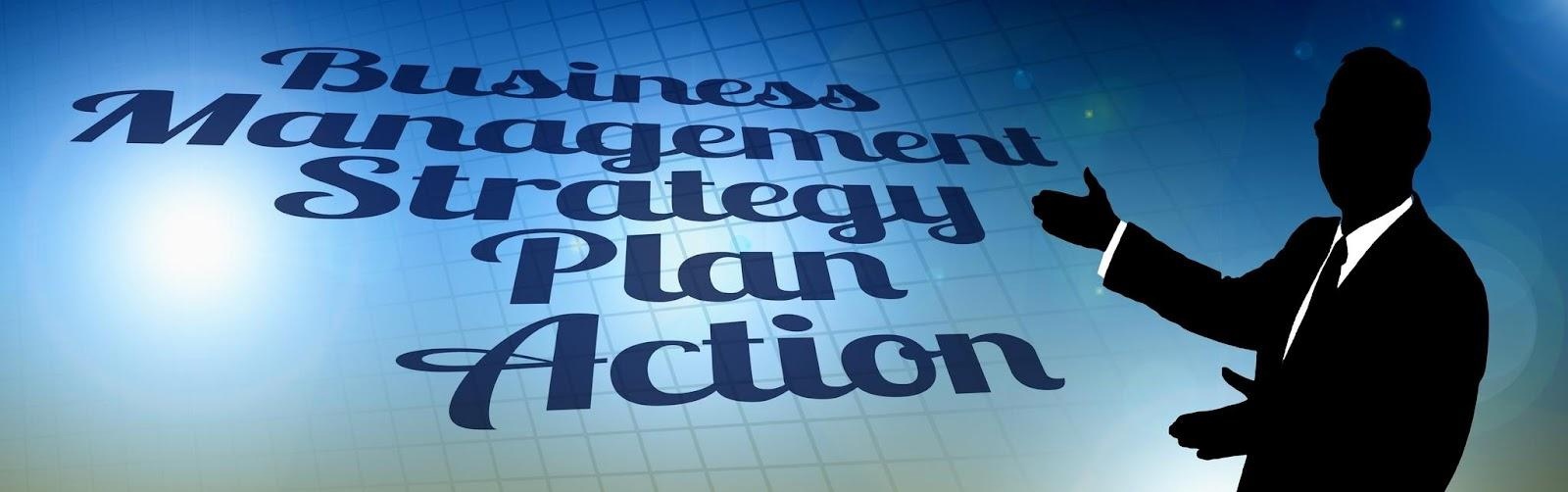Просмотров: 50646
Дата последнего изменения: 20.03.2023
Наконец к самому интересному — создаем свой бизнес-процесс «с нуля» 
СОЗДАНИЕ ПРОЦЕССА В ЖИВОЙ ЛЕНТЕ
- Нам нужен объект, по которому будем запускать бизнес-процесс
- Настроим поля и форму создания объекта
УТВЕРЖДЕНИЕ У РУКОВОДИТЕЛЯ
- Определим руководителя
- Используем переменные
- Изменим поля документа
- Поставим задание — ознакомиться, с одобрением или отклонением
- Добавим уведомления пользователям портала
ПРОВЕРКА РАБОТЫ, ЗАПИСЬ В ЛОГ И СТАТУС
- Посмотрим на реализованный сценарий бизнес-процесса
- Добавим информативности в результаты работы бизнес-процесса
УСЛОВИЕ И КОНСТАНТЫ
- Ознакомимся с настройкой действия «условие», создадим разные ветки пути в бизнес-процессе
- Узнаем, почему для определения «бухгалтера» будем использовать константу
СОГЛАСОВАНИЕ У БУХГАЛТЕРА
- Усложняем алгоритм: добавляем условия и переменную
- Переменная поможет управлять, она определит, по какой ветке пустить выполнение бизнес-процесса
ЗАПУСК И ОТЛАДКА
- Посмотрим, как выглядит созданный нами бизнес-процесс для пользователей
- Найдем ошибку, допущенную в реализации логики процесса
ЦИКЛ
- Используем «цикл»: будем повторять набор действий, пока нужное нам условие не выполнится
- Познакомимся с настройками действия «цикл»
ЗАПРОС ДАННЫХ У ПОЛЬЗОВАТЕЛЯ И СОХРАНЕНИЕ В ДОКУМЕНТЕ
- Пора добавить доработку заявки сотрудником
- Научимся запрашивать данные у пользователя и сохранять их в «документе»
- Дадим возможность пользователю «сдаться» и не дорабатывать заявку
ПРАВА ДОСТУПА
- Реализуем типовой сценарий: сотрудник видит заявки, добавленные только им
Эта статья может быть полезна тем, кто хочет научиться создавать бизнес-процессы (БП) на портале Битрикс24. В ней будет подробно и занудно описан каждый шаг при разработке бизнес-процесса в CRM на примере несложной автоматизации сделки.
Этапы разработки бизнес-процесса
- Постановка задачи
- Создание шаблона БП
- Тестирование
- Сдача в эксплуатацию
Постановка задачи и описание алгоритма
В нашем случае задача выглядит так: «Необходимо назначить руководителя Наблюдателем сделки, если сумма сделки 100 000 руб. или больше».
Теперь, когда у нас сформулирована задача, можно приступить к описанию алгоритма. Этот этап нужен для того, чтобы представить решение задачи в структурированном виде, состоящем из отдельных действий и их взаимосвязей. Вы можете разрабатывать алгоритм с помощью любых удобных вам инструментов, например, нарисовать схему на листе, или описать последовательность шагов, или воспользоваться каким-либо сервисом для визуализации блок-схем.
Для нашей задачи достаточно простого описания алгоритма:
Если сумма сделки равна или больше 100 000 руб., то назначаем руководителя Наблюдателем этой сделки.
Создание шаблона по шагам
Шаблон бизнес-процесса – это инструмент Битрикс24, посредством которого можно реализовать ваш алгоритм.
В Битрикс24 можно разрабатывать бизнес-процессы для разных объектов (лидов, компаний, элементов Списков…) и для каждого из них надо выбирать соответствующий шаблон. Мы будем создавать шаблон БП для сделок, поскольку наша задача касается автоматизации сделки.
Перед началом работ убедитесь, что у вас достаточно прав. Для работы с бизнес-процессами в CRM вы должны быть или администратором портала, или иметь включенную опцию «Разрешить изменять настройки» в настройках роли в правах доступа CRM.
Шаг 1. Добавляем шаблон БП для сделок
Переходим в раздел CRM – Настройки – Настройки CRM.
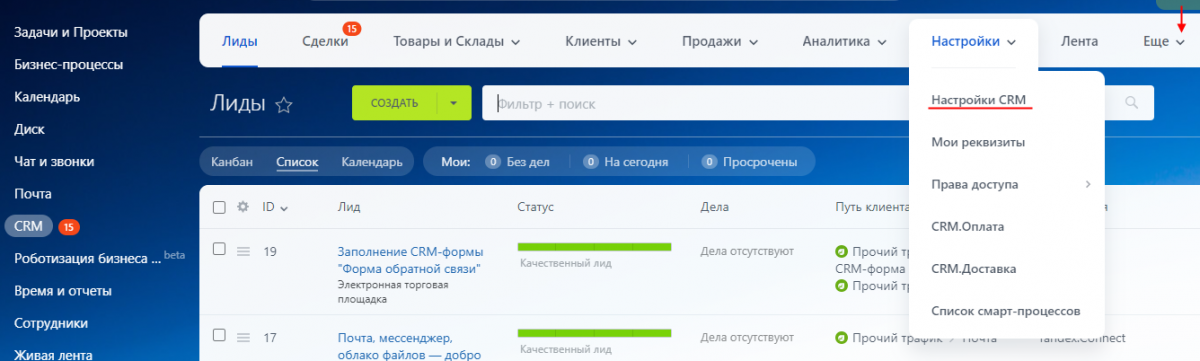
Если вы не можете найти раздел «Настройки» среди пунктов меню, то поищите его под пунктом «Еще» (крайний правый), может быть он прячется там.
Если и это не помогло, то обратитесь к администратору портала, может быть, у вас недостаточно прав для создания БП.
В Настройках выбираем Роботы и бизнес-процессы – Бизнес-процессы.
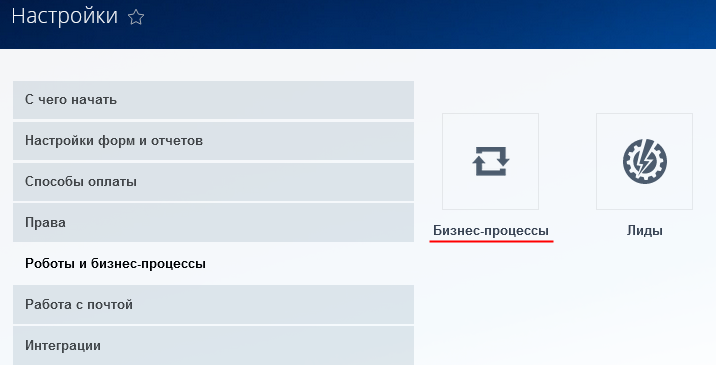
Добавляем шаблон для сделок. По умолчанию добавляется шаблон для последовательного бизнес-процесса, что нам и требуется в данном случае (и вообще требуется в 99,99% случаев).
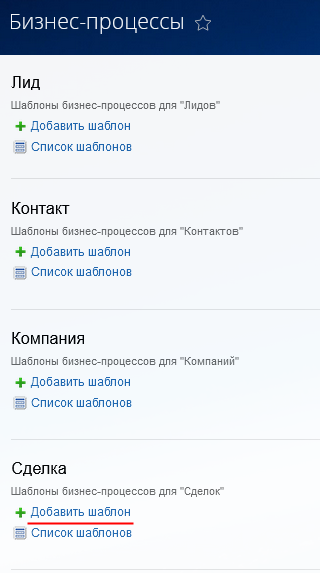
Шаг 2. Настройка шаблона
В появившемся окне изменяем Название и добавляем Описание (это не обязательно, но хороший тон).
Обратите внимание на настройки автоматического запуска – «Автоматически запускать».
По умолчанию там указано «При добавлении». Убираем ее! Не стоит, чтобы при добавлении новых сделок запускался наш недоделанный бизнес-процесс (а недоделанным он будет всегда, пока не проведено тестирование).
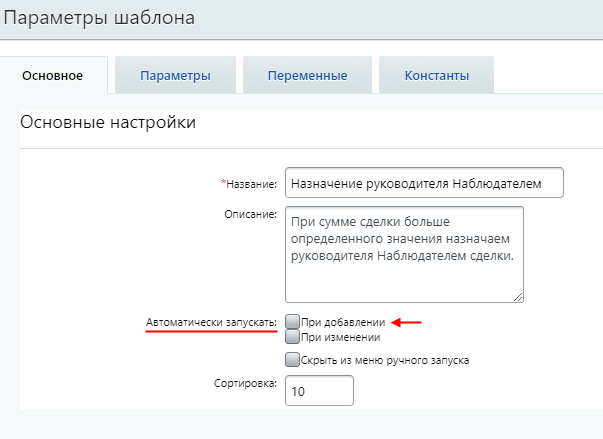
В окне настроек шаблона мы видим несколько вкладок:
- Основное (которую мы только что заполнили)
- Параметры
- Переменные
- Константы
Параметры служат для добавления информации при запуске процесса и для передачи данных между разными БП.
Переменные нужны для временного хранения данных в ходе бизнес-процесса, и они очищаются после его завершения.
Практическое применение параметров и переменных будет описано в следующих статьях.
Константы нужны для хранения постоянной информации, которая не меняется в ходе БП.
Именно их мы будем использовать в нашем примере для хранения значения 100 000 руб. (минимальной суммы, достойной внимания руководителя) и самого руководителя.
Давайте добавим их на вкладку «Константы».
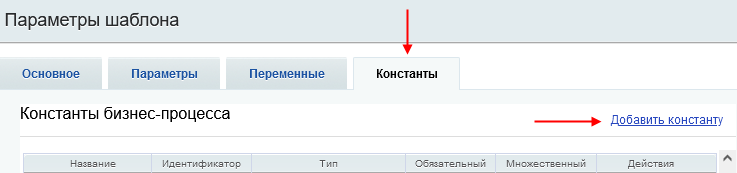
Для добавления суммы заполните поля:
- Идентификатор – можно использовать только латинские символы, цифры и знак подчеркивания (не волнуйтесь, если вы ошибетесь, то система вам подскажет).
- Название – здесь пишите, что и как вам угодно, но лучше, чтобы это было информативное название.
- Описание – поле не обязательно заполнять, в данном примере и так все понятно, но давайте опишем для наглядности.
- Тип – здесь выберите тип «Целое число»
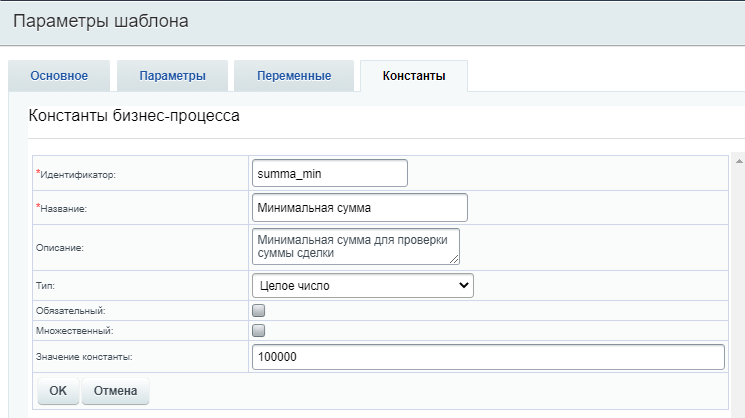
При добавлении Руководителя заполните те же поля.
Для Типа выберите «Привязка к пользователю».
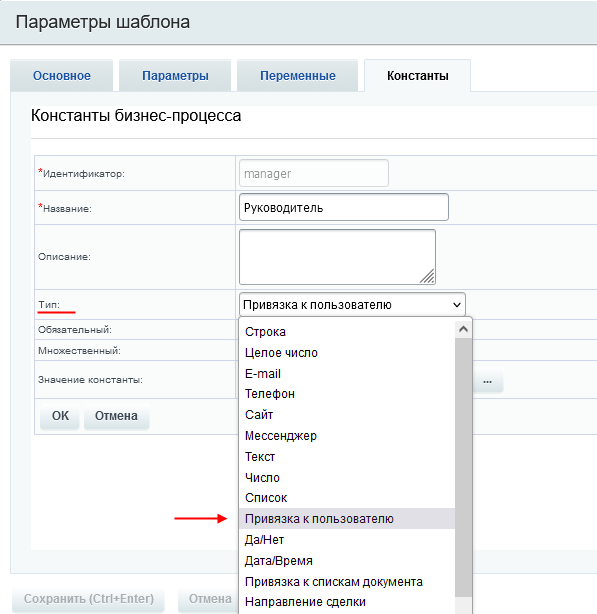
При заполнении поля «Значение константы» вам сейчас надо выбрать не реального руководителя, а себя или, еще лучше, предварительно созданного тестового пользователя.
Для выбора пользователя нажмите кнопку для вставки значения (запомните ее вид, она будет часто использоваться во время работы над шаблоном):
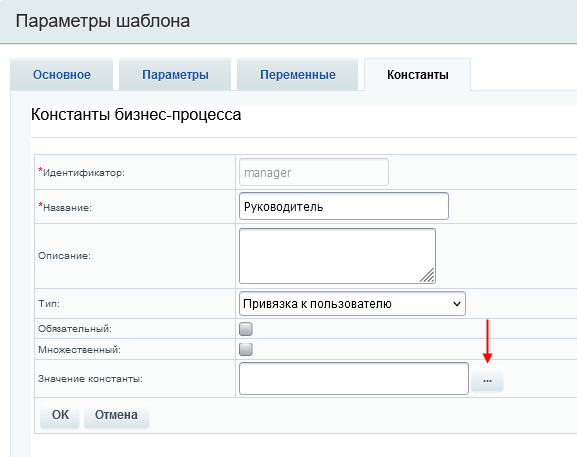
Выберите пользователя из списка (в данном примере выбран «Тестовый Cотрудник»). Если вы не видите в списке нужного вам пользователя, то поищите его в разделе «Категории пользователей».
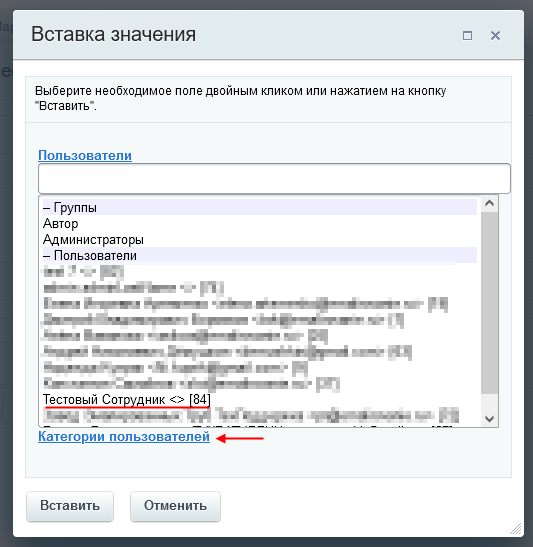
Теперь вкладка «Константы» будет выглядеть так:
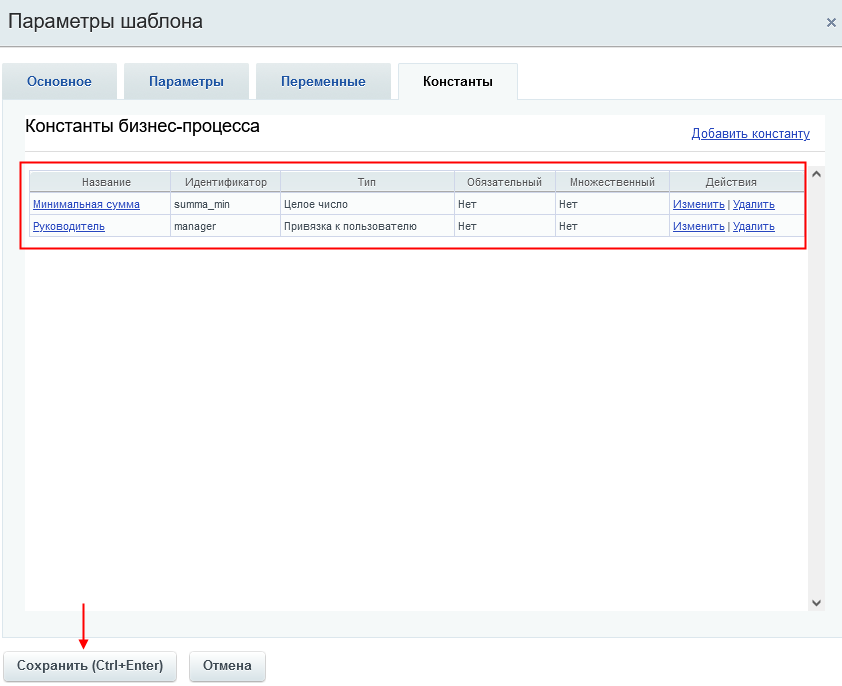
Не забудьте нажать кнопку «Сохранить» для сохранения параметров шаблона!
Если вы немного утомились и хотите сделать перерыв, то давайте сохраним все что мы сделали с помощью кнопки «Применить»:
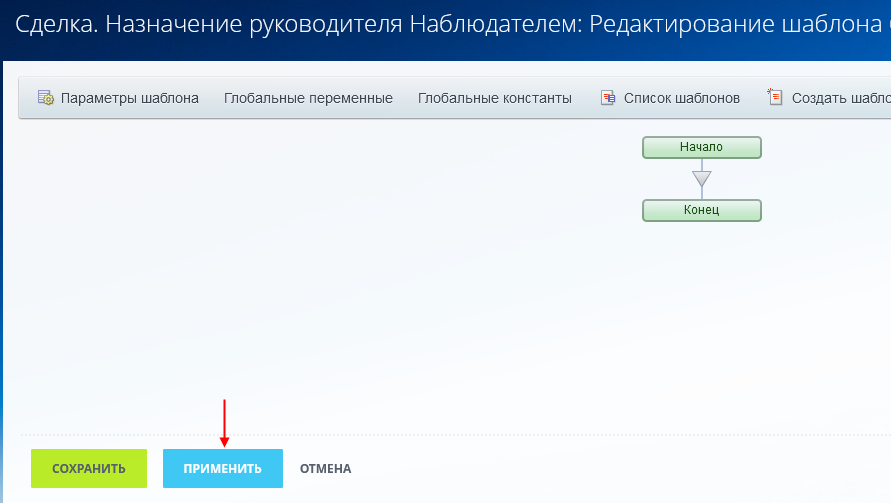
Советую вам не забывать периодически нажимать на эту кнопку, чтобы не потерять промежуточные результаты своей работы.
Шаг 3. Добавление блок-схемы
Блок-схема формируется с помощью действий, сгруппированных по разделам.
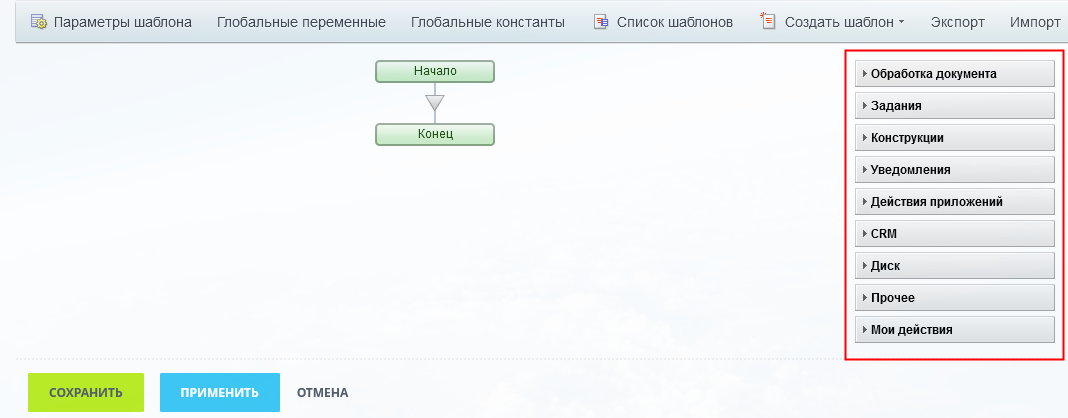
Вначале вам будет непонятно, какие действия в каких разделах искать и в каких случаях их применять. Но со временем вы увидите, что действий не так уж и много и в процессе работы вы познакомитесь с ними досконально.
Вспомним наш алгоритм: «Если сумма сделки равна или больше 100 000 руб., то назначаем руководителя Наблюдателем этой сделки.»
Нам потребуется действие «Условие» из раздела «Конструкции».
Раскроем раздел и перетащим «Условие» к серому треугольнику, как показано на скриншоте.
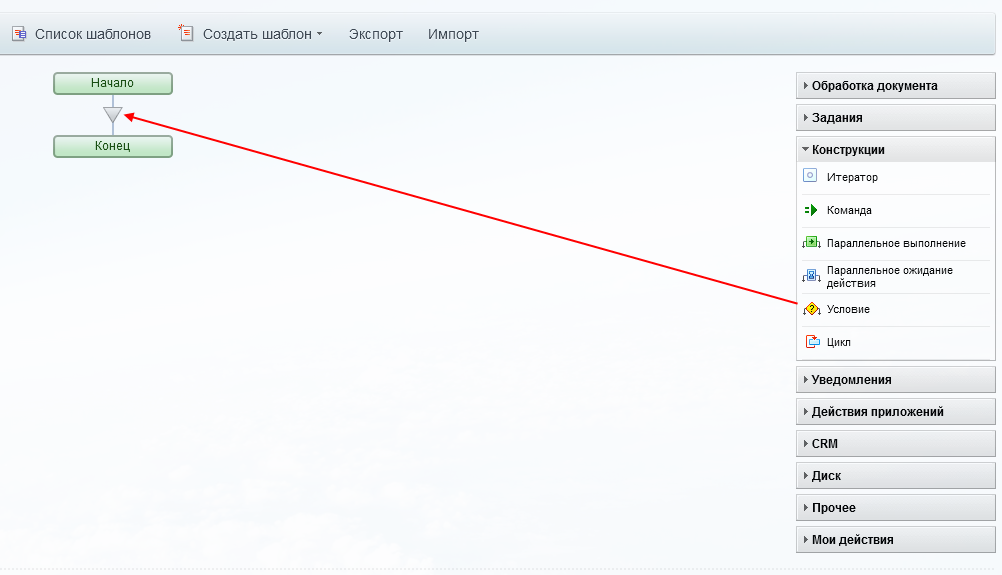
Есть еще один способ добавить действие.
Кликнув на треугольник, вы получите список с разделами и здесь уже из раздела «Конструкции» выберите действие «Условие».
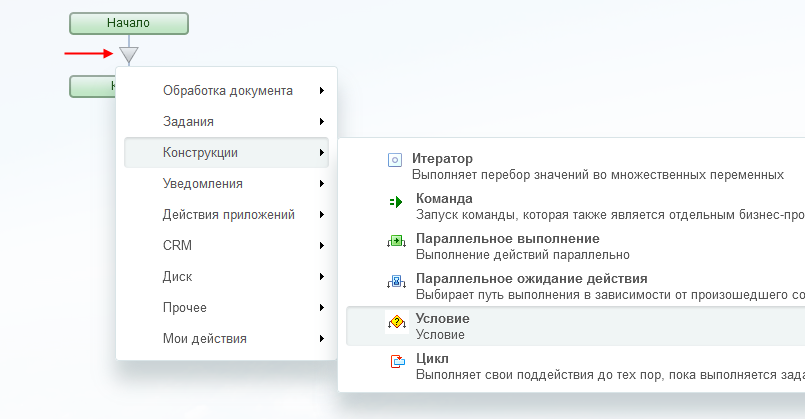
Перейдем к настройке Условия.
Вначале давайте изменим название действия. В нашем простом примере с одним условием это кажется лишним, но если вы будете разрабатывать более сложные бизнес-процессы с несколькими условиями, то увидите, насколько удобно, когда блок-схема легко читается.
Для изменения названия нажмите на шестеренку и введите свое название в поле «Заголовок».
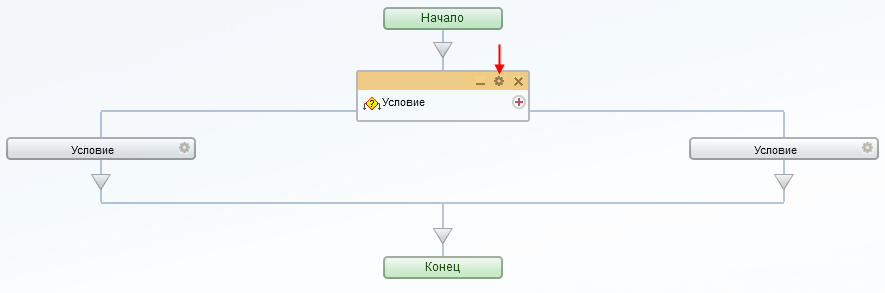
Теперь разберемся с ветками условия. По умолчанию их 2, как нам и надо для нашей задачи. Но в принципе можно добавить сколько угодно веток с помощью значка «+» справа от названия.
Настроим левую ветку.
Назовем ее «ДА».
Для «Типа условия» выберем «Поле документа», поскольку мы будем проверять поле сделки («документ» – это общее название элемента, на котором запускается БП).
В появившемся поле документа выберем «Сумма».
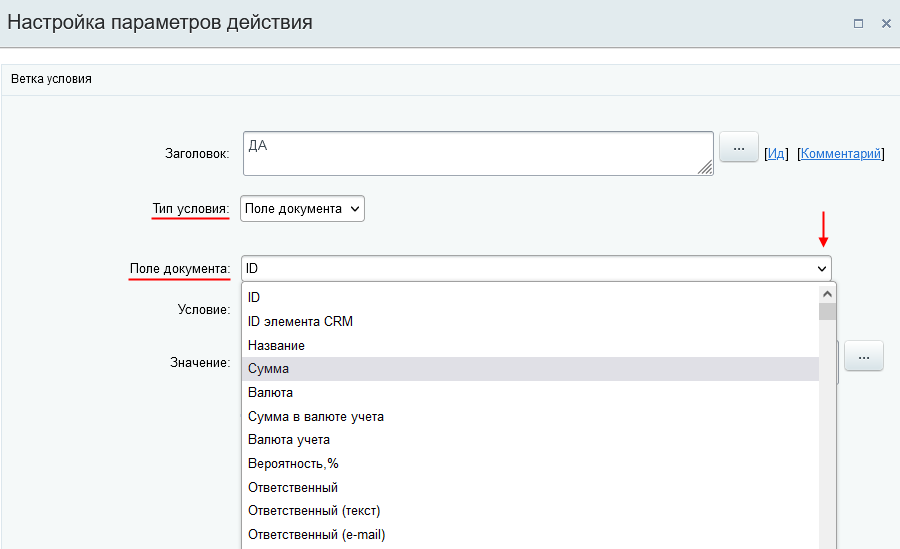
В качестве условия выберем «не меньше», поскольку «равна или больше» означает «не меньше».
Для установки Значения нажмите кнопку для вставки значения:
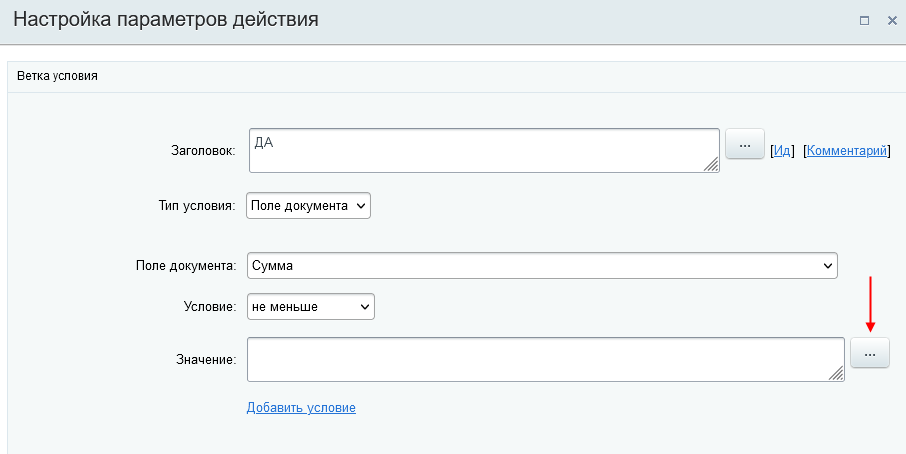
В окне «Вставка значения» раскройте «Константы» и выберите константу «Минимальная сумма».
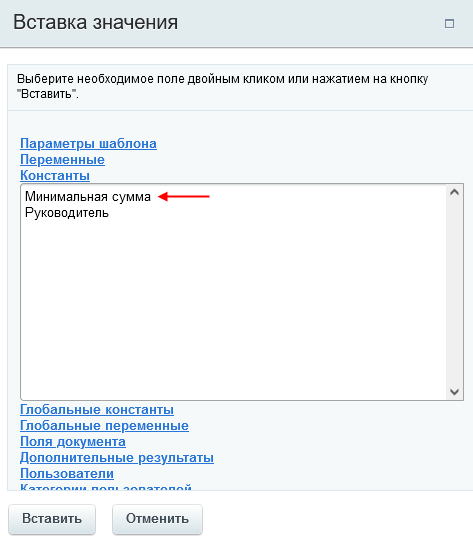
Настройки левой ветки теперь выглядят так:
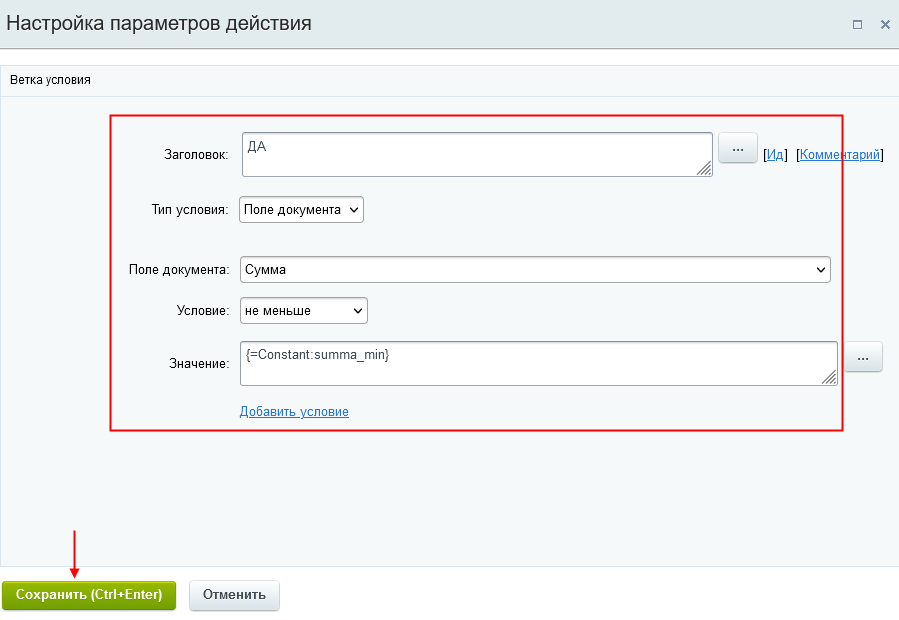
Сохраните их.
Таким образом мы добавили в блок-схему проверку условия:
Если сумма сделки (то есть поле сделки «Сумма») равна или больше (то есть «не меньше») 100 000 руб. (значение нашей константы summa_min).
Теперь перейдем к условию в правой ветке.
Здесь достаточно ввести «НЕТ» в поле «Заголовок» и то, это надо только для наглядности нашего условия.
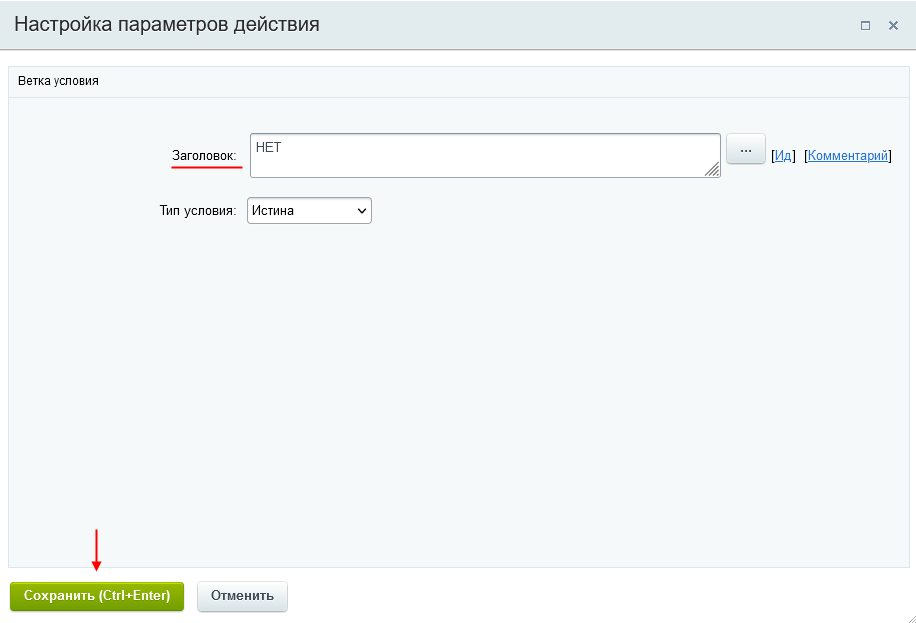
Сейчас, когда у нас готовы 2 ветки, давайте добавим в них действия для логирования.
Это надо для того, чтобы потом по записям в Журнале бизнес-процесса мы могли проверить, как он работает.
За добавление в лог отвечает действие «Запись в отчет» из раздела «Прочее».
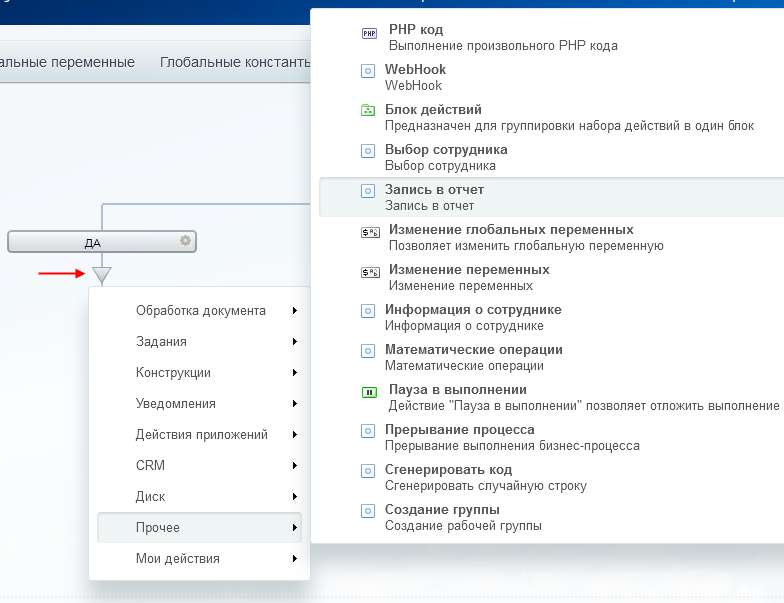
Добавьте текст. В текст можно добавить поля, константы, переменные… В нашем примере в текст вставлены поле сделки «Сумма» и константа для минимальной суммы. Добавьте их с помощью кнопки для вставки значения, подобно тому, как мы это делали при добавлении условия в левой ветке.
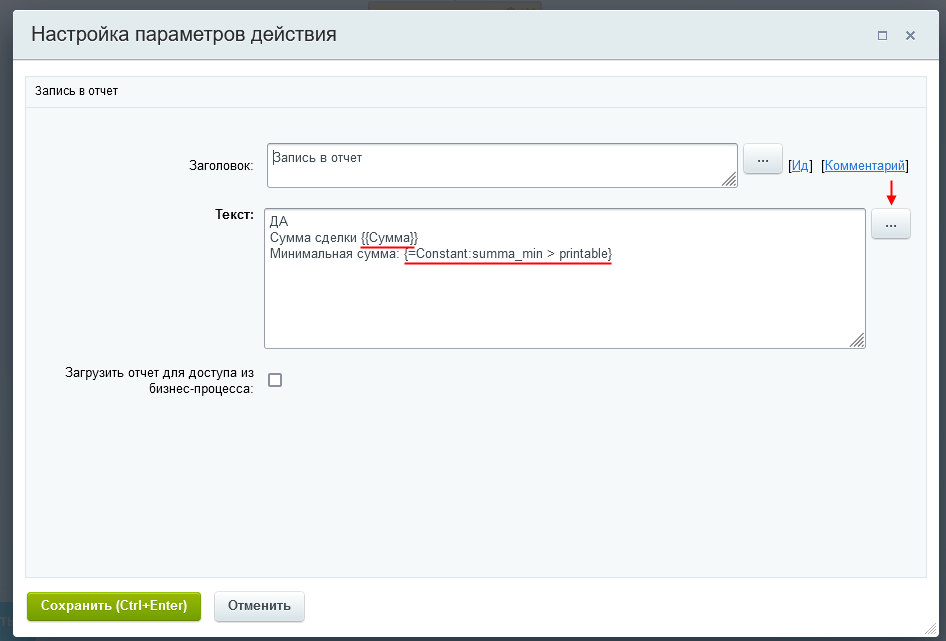
Для добавления действия «Запись в отчет» в правую ветку условия скопируйте действие, перетаскивая его как показано на скриншоте при нажатой Ctrl. Если будете перетаскивать без Ctrl, то действие будет перемещено, а не скопировано.
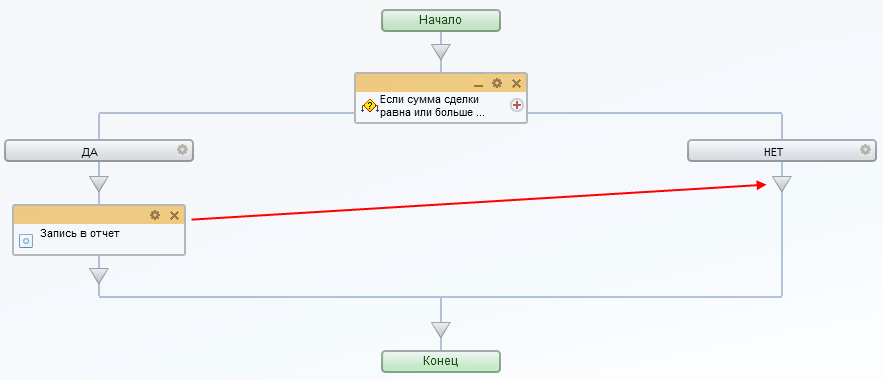
Отредактируйте текст в новом действии, изменив «ДА» на «НЕТ».
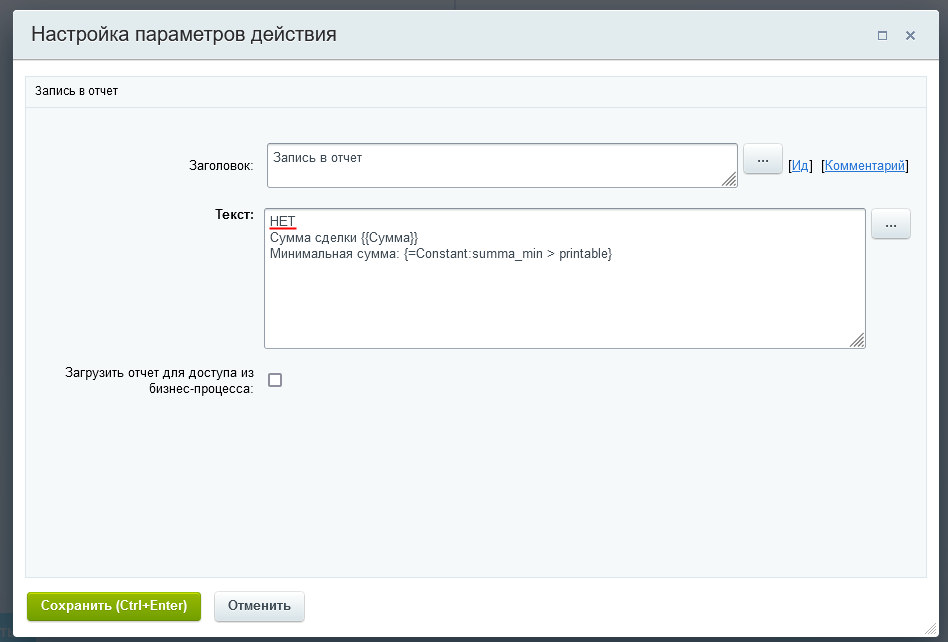
Вы можете написать свои тексты в этих действиях, главное, чтобы потом из записей Журнала вам было ясно, что происходит с вашим БП.
Теперь в левую ветку добавим наблюдателя к сделке.
Для этого выберем действие «Изменение наблюдателей» из раздела «CRM».
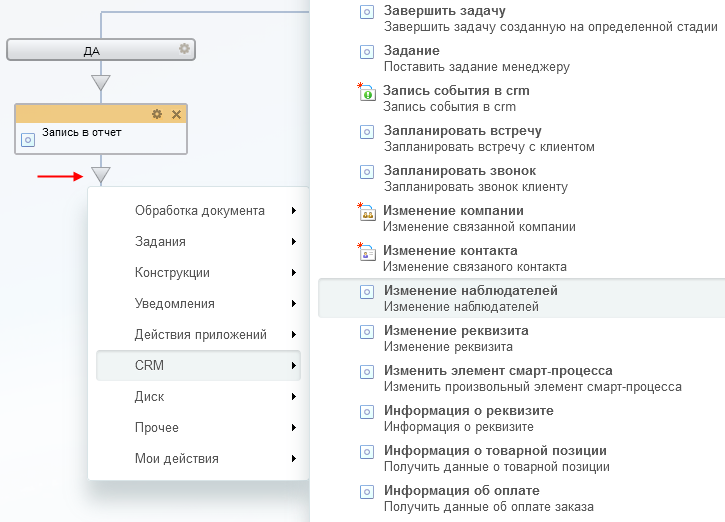
Здесь оставьте действие «добавить» и нажмите на кнопку «…» для выбора наблюдателя.
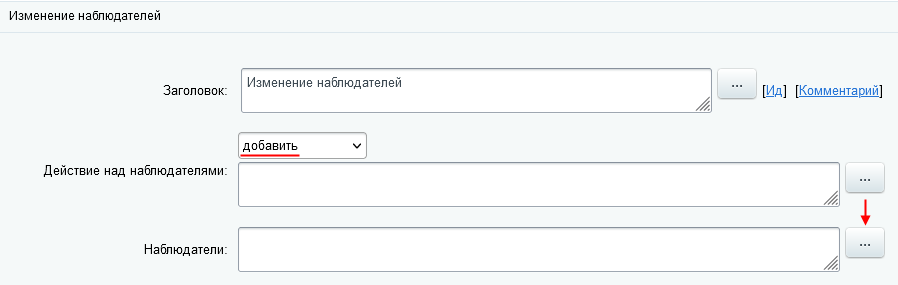
Поскольку наблюдатель у нас находится в константе «Руководитель», то ее и выберем.
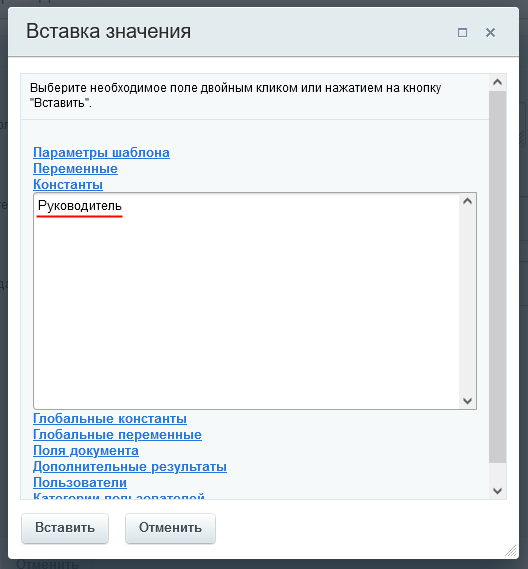
Теперь действие выглядит так:
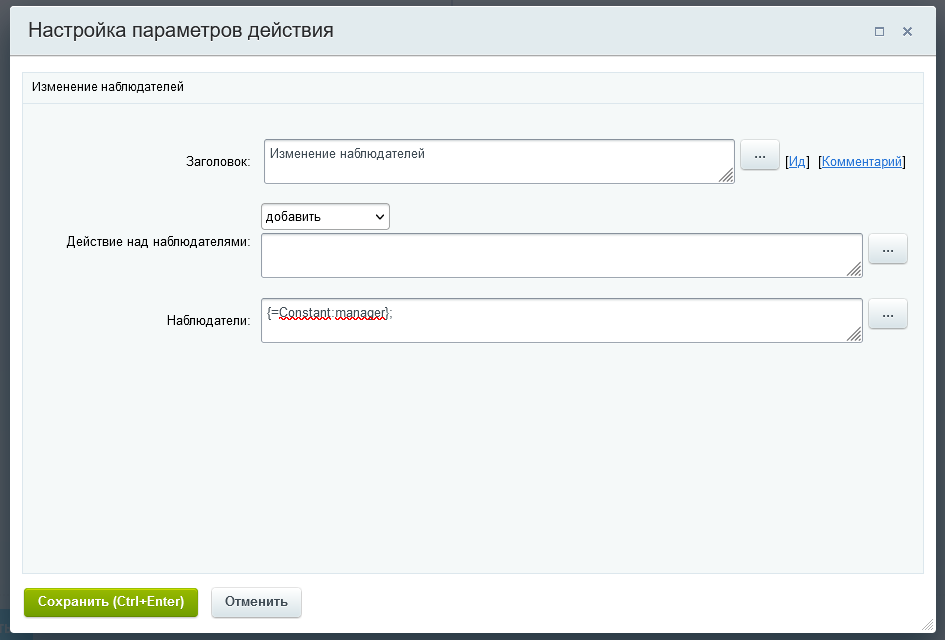
Итак, наш шаблон готов. Не забудьте его сохранить!
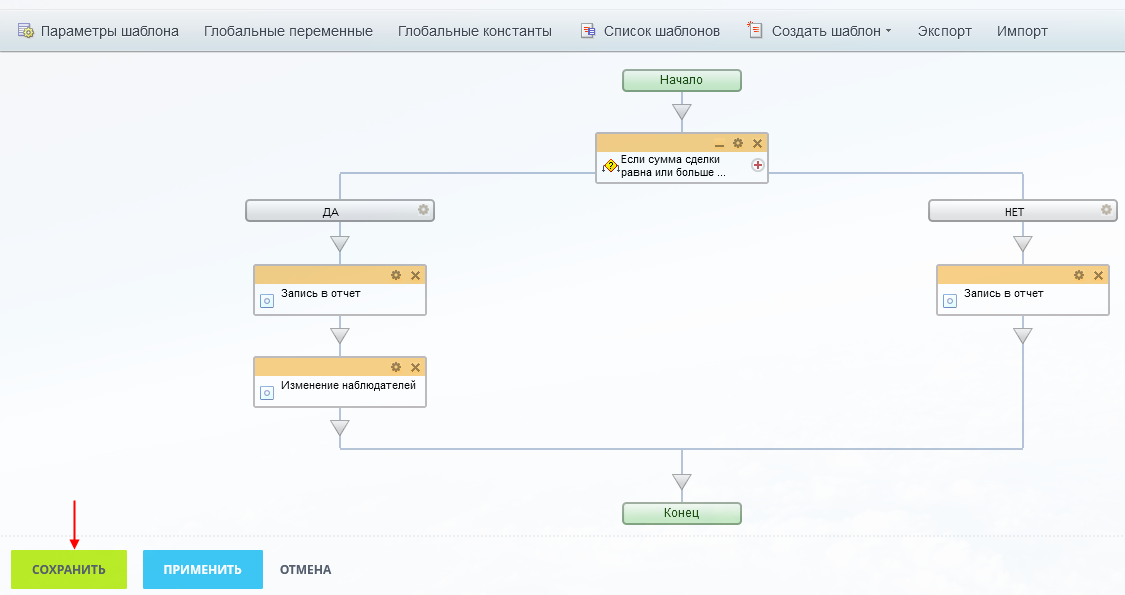
Запуск и Тестирование
Для тестирования создайте сделку c суммой больше 100 000 руб., например, 200 000 руб.
Перейдите в карточку сделки и запустите БП вручную, выбрав его из списка.
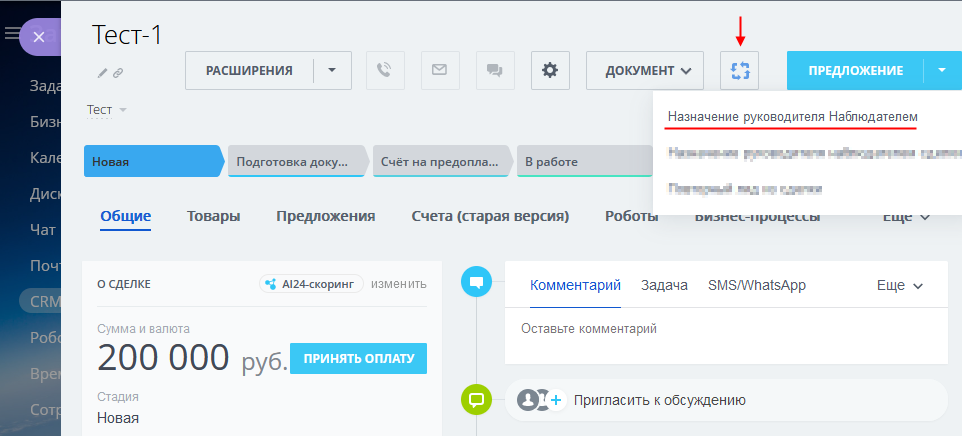
Теперь давайте посмотрим Журнал на вкладке «Бизнес-процессы».
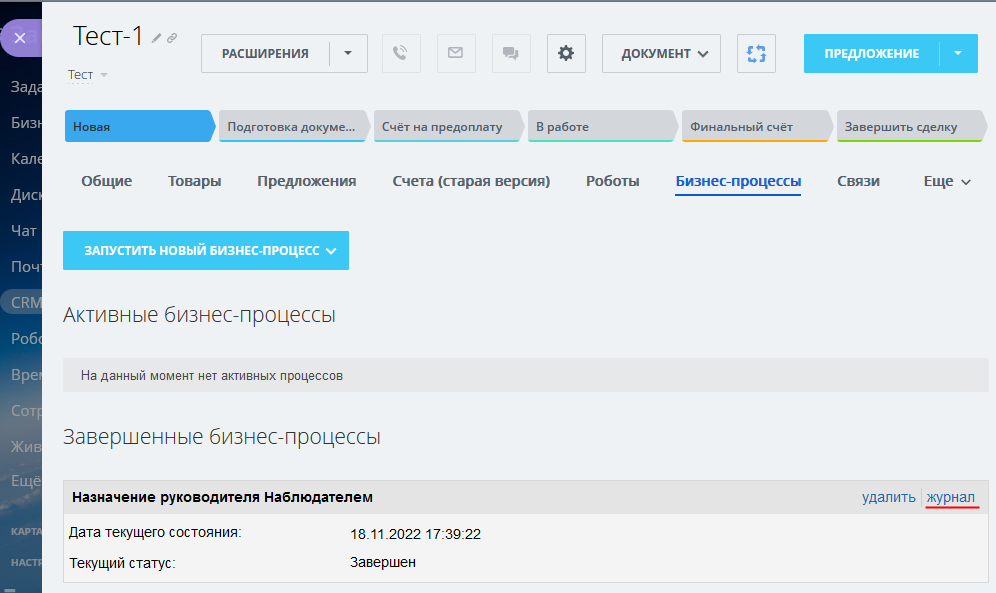
Из журнала видно, что БП пошел по левой ветке, как и ожидалось.
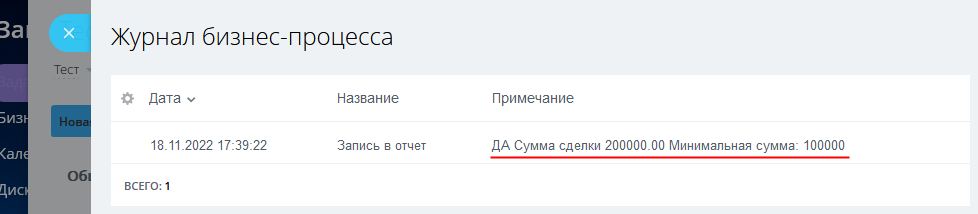
Также мы видим, что в карточке сделки «Тестовый сотрудник» установлен как наблюдатель.
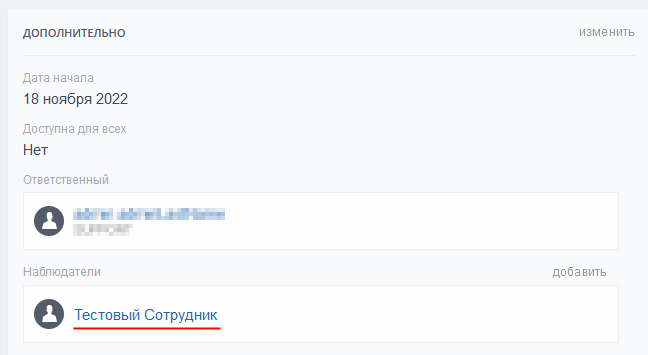
Также надо провести тесты, когда сумма сделки < 100 000 руб. и когда сумма сделки = 100 000 руб.
Для этого можно создать новые тестовые сделки с этими суммами или менять сумму в нашей тестовой сделке, при этом не забывая очищать поле «Наблюдатели».
Если все тесты прошли успешно, то можно переходить к последнему этапу.
Сдача в эксплуатацию
Перед запуском БП в работу нам надо сделать 2 вещи.
Первое, это установить реального руководителя вместо Тестового сотрудника в константе «Руководитель».
Для этого выберите наш шаблон в Списке шаблонов для сделок
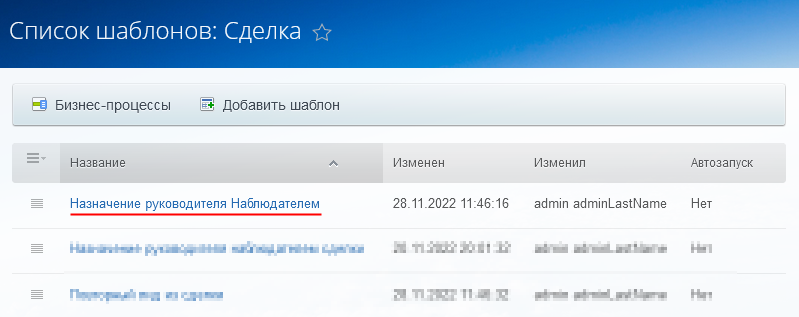
и измените значение константы «Руководитель» на реального пользователя.
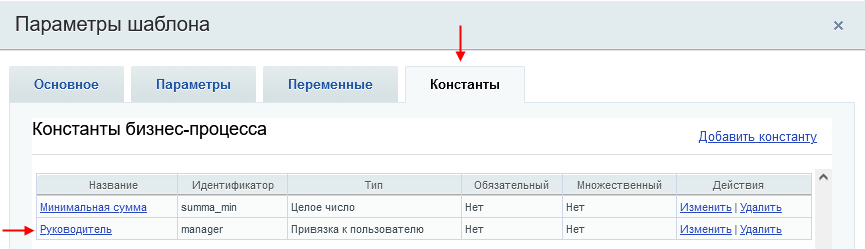
И второе, это установить автозапуск процесса.
Поскольку сумма сделки может быть указана и при добавлении сделки, и при ее изменении, то для автоматического запуска отмечаем 2 чекбокса «При добавлении» и «При изменении».
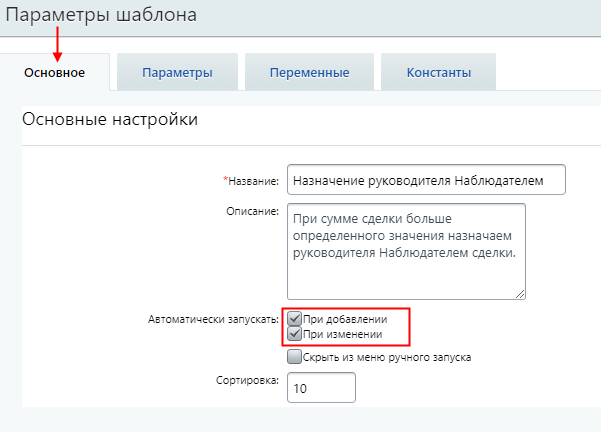
Теперь наш бизнес-процесс в работе!
Автоматизация бизнес-процессов — это очень востребованная услуга, необходимая практически каждой компании.
Мы подготовили подробный обучающий видеокурс по работе с бизнес-процессами.
Посмотрите небольшой трейлер видеокурса 
В программе курса мы:
- Расскажем, как подойти к анализу процессов внутри компании.
- Поговорим о важных параметрах бизнес-процессах.
- Наглядно покажем, как реализовать бизнес-процессы в Битрикс24.
- Покажем примеры решения задач по автоматизации продаж с помощью роботов и бизнес-процессов.
По итогу обучения вы научитесь работать с бизнес-процессами Битрикс24. Возможно, это станет новым направлением в вашей деятельности 
Модуль1. Подход к анализу процессов в компании
В этом модуле мы разберемся что такое бизнес-процессы, какие параметры их определяют, как подойти к анализу процессов внутри компании.
Модуль 2. Бизнес-процессы в Битрикс24
Выясняем, что из себя представляют бизнес-процессы в Битрикс24 и как с ними работать.
Модуль 3. Инструменты разработчика
Посмотрим на бизнес-процессы в Битрикс24 с точки зрения разработчика. Есть несколько базовых элементов, разобравшись с которыми будет проще осваивать создание собственных бизнес-процессов.
Модуль 4. Создание бизнес-процесса
Переходим к самому созданию бизнес-процессов!
Модуль 5. Параметры БП и работа с элементами списков
Еще один сценарий запуска бизнес-процесса — это запуск с параметрами. Его можно применять не только для запуска пользователем, но и для запуска бизнес-процесса из бизнес-процесса.
Кроме того, внутри бизнес-процесса можно работать с данными других «документов» — элементами списков, объектов CRM.
Модуль 6. Создание бизнес-процесса со статусами
В этом модуле научимся создавать бизнес-процессы «со статусами». Это особый вид бизнес-процессов для реализации сложных и запутанных сценариев.
Модуль 7. Реализация бизнес-процессов в CRM
Рассмотрим несколько кейсов автоматизации:
- Обработка лидов и сделок
- Задачи и события
- Генерация и отправка документов
- Автоматизация документооборота
- Продажа и закупка товаров
- Логистика заказов
- Оценка качества обслуживания клиентов
В каждом модуле курса — кнопка обратной связи, пишите нам ваше мнение по урокам.
Спасибо, помогло!
Спасибо 
Это не то, что я ищу
Написано очень сложно и непонятно
Есть устаревшая информация
Слишком коротко, мне не хватает информации
Мне не нравится, как это работает
Бизнес-процессы в «Битрикс24» нужны для упрощения работы и устранения ошибок из-за человеческого фактора. В течение дня приходится выполнять различные рутинные операции: обзванивать клиентов, согласовывать документы, создавать и оплачивать счета. Это занимает много времени и требует внимательности. С бизнес-процессами в «Битрикс24» действия выполняются автоматически, в строгой последовательности и согласно заданному сценарию.
В статье рассказываем, как создать и настроить бизнес-процесс в «Битрикс24». Представляем наглядные инструкции с фото.
Персональный менеджер техподдержки Битрикс24. Отвечаем за 15 минут максимум — даже в выходные!
Оставьте заявку и получите консультацию в течение 5 минут.
Что такое бизнес-процесс в «Битрикс24» и как его создать
Бизнес-процесс в «Битрикс 24» — алгоритм для автоматизации типовых операций внутри компании. Например, чтобы подать заявление на отпуск, обычно нужно бегать по кабинетам: подписывать документ в бухгалтерии, отделе кадров. В «Битрикс24» эти задачи решаются с помощью пары кликов мышкой. В программе представлено 5 типовых бизнес-процессов:
- счет на оплату;
- заявление на отпуск;
- исходящие документы;
- заявление на командировку;
- выдача наличных.
Бизнес-процессы доступны в «Битрикс24» на тарифе «Профессиональный» и выше. Можно запустить типовые (из представленных в программе) или создать новые.
Автоматизация работы с помощью бизнес-процессов в «Битрикс 24»
Для каждого бизнес-процесса предусмотрена отдельная карточка. По ней можно определять, кто участвует в процессе, дату его запуска, какие операции в работе, а какие уже завершены и другие параметры. Программа учитывает все изменения.
Например, в отделе кадров подписали заявление на отпуск, система это зафиксировала и перенаправила документ в бухгалтерию. Или сотрудник запрашивает выдачу наличных на покупку канцелярских принадлежностей. Бизнес-процесс требует утверждения руководителей — передается по цепочке от непосредственного начальника до генерального директора. При положительном ответе задание перенаправляется бухгалтеру или его заместителю. Тот выдает деньги, а сотрудник, отправивший запрос, получает задание представить отчет. Если бухгалтер его принимает, процесс завершается.
Таким образом, руководитель своевременно заметит, если сотрудник тормозит работу или не справляется с поставленной задачей, и примет решение по изменению ситуации.
Посмотрим, где это все можно найти в программе. В главном меню «Битрикс24» есть раздел «Бизнес-процессы». В нем — 4 вкладки:
- «Задания бизнес-процессов».
- «Мои процессы».
- «Процессы в ленте».
- «Все активные».
Можно настраивать, просматривать текущие и завершенные бизнес-процессы.
«Задания бизнес-процессов»
В разделе отображается список бизнес-процессов, ожидающих действий пользователя (например, утвердить командировку, подписать заявление на отпуск).
Счетчик около наименования раздела показывает их количество. Например, цифра 2 указывает на то, что два бизнес-процесса не обработаны и ожидают действий пользователя.
Руководитель может посмотреть бизнес-процессы своих сотрудников. Для этого нужно указать имя работника в поле фильтра.
На время отпуска сотрудника руководитель может передать задачу его коллеге.
Мы готовы помочь!
Задайте свой вопрос специалисту в конце статьи. Отвечаем быстро и по существу. К комментариям
«Мои процессы»
Раздел предназначен для просмотра запущенных бизнес-процессов.
Для запуска нового бизнес-процесса нужно нажать на кнопку «Запустить процесс».
«Процессы в ленте»
В этом разделе представлен список доступных для просмотра бизнес-процессов. При необходимости их можно редактировать.
Пользователь, работающий от имени администратора, может указывать, какие процессы будут отображаться в ленте новостей. Для этого выбирает нужный и ставит галочку около «Показать в Живой ленте».
«Все активные»
На странице отображается список запущенных, но незавершенных бизнес-процессов. Администратор видит их все, может удалять зависшие. Остальные сотрудники могут просмотреть список только тех процессов, которые запустили сами.
Продлите лицензию Битрикс24 у нас и получите технический аудит в подарок!
Оставьте заявку и получите консультацию в течение 5 минут.
Создание бизнес-процесса в «Битрикс24» с нуля
В «Битрикс24» есть визуальный конструктор для создания бизнес-процессов с нуля. Запустить их можно буквально в несколько кликов. Представляем инструкцию, как создать бизнес-процесс в «Битрикс24»:
- Перейдите в раздел «Бизнес-процессы».
- Нажмите на кнопку «Создать новый».
Далее приступайте к настройке нового бизнес-процесса в «Битрикс 24». В открывшемся окне увидите 3 вкладки:
- Настройки. Укажите базовые параметры процесса: его наименование (например, подготовка к конференции), описание (готовим и утверждаем презентации), сортировку (чем меньше цифра, тем выше элемент в списке на ленте). Загрузите картинку, которая будет отображаться около бизнес-процесса в общем перечне.
- Подписи. Укажите названия этапов и разделов бизнес-процесса. Можете редактировать параметры на свое усмотрение.
- Доступ. Назначьте права для работы с создаваемым процессом: для группы лиц или отдельных пользователей.
По завершении настройки бизнес-процесса нажмите «Сохранить» и «Применить».
Вы можете удалить, скопировать процесс или настроить его поля. Для этого нажмите на кнопку «Действия» в правом верхнем углу и выберите нужную операцию.
При копировании процесс дублируется в общем списке, но с припиской «Копия».
Настройка полей бизнес-процессов в «Битрикс 24»
Рассказываем, как настроить поля бизнес-процесса в «Битрикс 24». Отметим, что они хранят основные данные о нем. Сделайте следующее:
- Выберите нужный бизнес-процесс и нажмите «Действия» → «Настроить поля».
- Для создания нового нажмите «Добавить поля» в правом верхнем углу.
- Заполните его основные параметры, нажмите «Сохранить» и «Применить».
Название — обязательный параметр каждого поля. Тип можно выбрать из предложенных вариантов в таблице:
| Строка | Для внесения произвольной информации в виде текста, символов или чисел |
| Список | Для добавления перечня готовых значений |
| Дата/Время | Для ввода точной даты и/или времени. При заполнении поля будет доступен календарь |
| Бронирование ресурсов | Для бронирования услуги, времени или специалиста, который ее окажет. Подходит в том случае, когда компания занимается предоставлением услуг |
| Адрес Google карты | Для хранения адреса. При его вводе в строку на экране отображается карта с указанием этого места |
| Ссылка | Для хранения информации в виде ссылки на веб-ресурсы. Например, адрес сайта компании. Текст автоматически преобразуется в гиперссылку и перебрасывает на страницу в браузере |
| Файл | Для хранения документов и изображений. Отображается кнопка загрузки документа, а после добавления файла видны его название, расширение и размер |
| Деньги | Для внесения денежных показателей. Например, суммы взноса. Появляется опция для указания валюты |
| Да/нет | Для однозначного ответа: да или нет. Подходит для анкетирования |
| Число | Для хранения числовой информации |
| Дополнительные поля — привязка | Для связи с другими элементами и разделами. Например, с уже существующим контактом в CRM |
Поле может быть обязательным и множественным. В первом случае нельзя сохранить карточку элемента, когда оно пустое. Во втором — в строку можно записать сразу несколько значений. Например, телефонные номера, адреса. Поставьте галочку около нужной опции.
Сортировка определяет расположение поля в списке. Чем ниже значение, тем выше будет отображаться. При деактивации опций «Показывать в форме добавления» и «Показывать в форме редактирования» поле будет скрыто.
При активации опций «Только для чтения (форма добавления)» и «Только для чтения (форма редактирования)», сотрудник, запускающий процесс, будет видеть значение поля, но не сможет его изменить. Это действие актуально, только если строка не скрыта.
После завершения всех настроек бизнес-процессы готовы к работе. Их можно запускать сколько угодно раз с произвольным количеством действий и участников.
Подключите максимальный тариф Битрикс24 «Профессиональный» бесплатно на 30 дней!
Оставьте заявку и получите консультацию в течение 5 минут.
Оцените, насколько полезна была информация в статье?
Наш каталог продукции
У нас Вы найдете широкий ассортимент товаров в сегментах
кассового, торгового, весового, банковского и офисного оборудования.
Посмотреть весь каталог

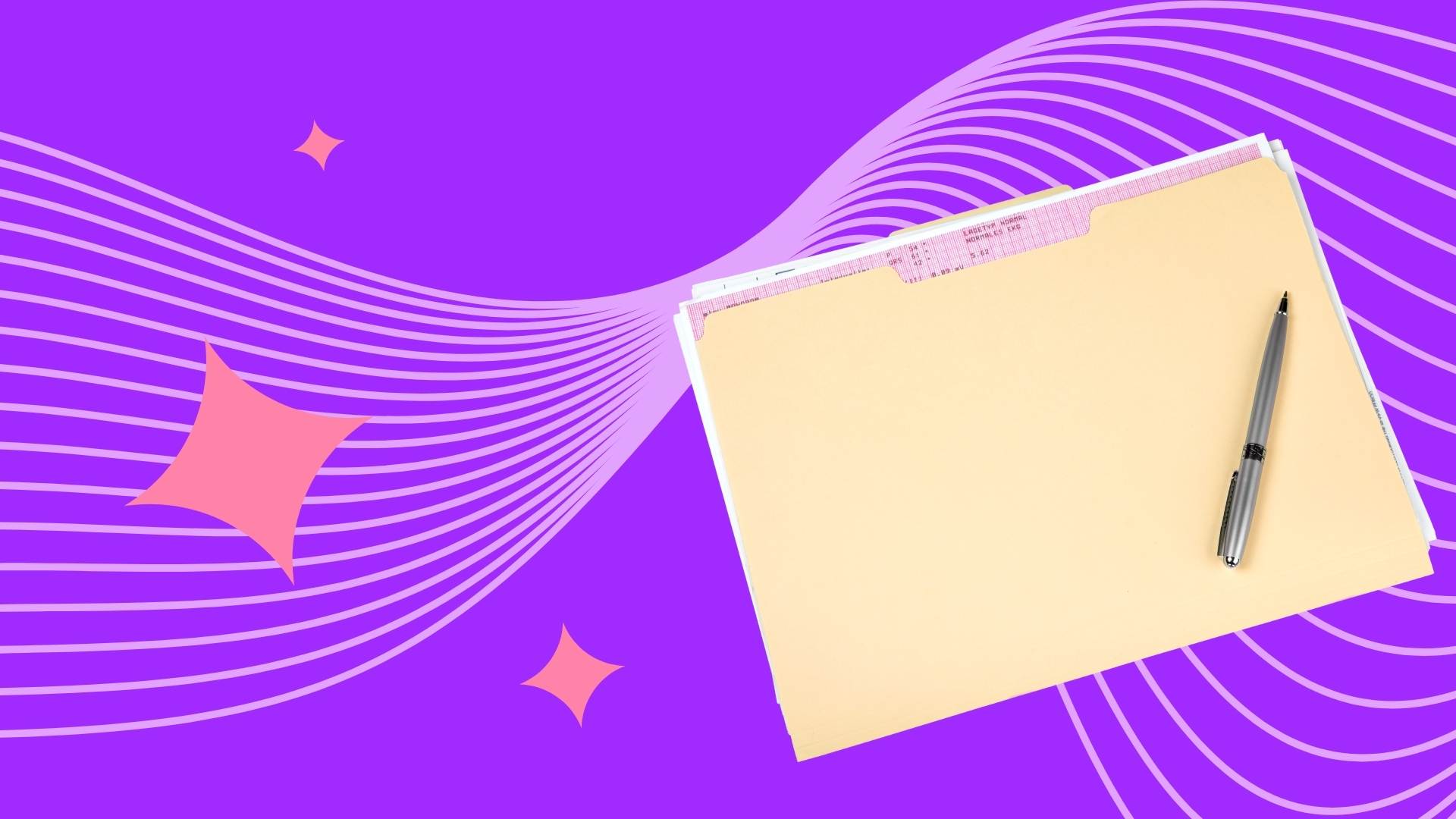
Содержание
Бизнес-процесс – последовательность действий, направленных на получение ожидаемого результата. Эти шаги выполняют сотрудники компании с определенной целью – для заключения договора, выставления счета или отправки заказа покупателю. С помощью специальных продуктов или ПО многие бизнес-процессы можно автоматизировать.
Пример такого продукта – CRM-система Битрикс24. Сервис помогает автоматизировать повседневные задачи вроде обработки лидов, выставления счетов, аналитики рекламных кампаний или постановки задач сотрудникам.
Информацию о сделках можно переносить из CRM в систему сквозной аналитики, чтобы оценивать эффективность рекламных площадок и анализировать продажи. В Сквозной аналитике Calltouch доступны интеграции с такими CRM, как 1C:CRM, amoCRM, EnvyCRM, RetailCRM и другими, включая Битрикс24.
Сквозная аналитика Calltouch
- Анализируйте воронку продаж от показов до денег в кассе
- Автоматический сбор данных, удобные отчеты и бесплатные интеграции
Узнать подробнее
Рассказываем, как создать бизнес-процессы в Битрикс24, как ими управлять и как настраивать под задачи предприятия.
Где находятся бизнес-процессы
В системе Битрикс24 предусмотрены три вида процессов:
- «Общие» – процессы, характерные для любых организаций независимо от вида их деятельности. Например, формирование счетов на оплату или отпускных листов. Чтобы попасть в раздел «Общие процессы», необходимо во вкладке «Компания» перейти в «Процессы».
- «Мои процессы» – активности конкретного пользователя. Доступ к ним сотрудник получает через администратора CRM-системы (руководителя фирмы или ответственного лица). «Мои процессы» находятся во вкладке «Бизнес-процессы».
- «CRM и бизнес-процессы». Попасть в раздел можно, используя путь «CRM» – «Настройки» – «Автоматизация» – «Бизнес-процессы». Быстро перейти к доступным бизнес-процессам компании можно через «Живую ленту». Право их создания, настройки или изменения есть только у администратора CRM.
Как создать бизнес-процесс
Кликните по вкладке «Живая лента» – «Еще» – «Процессы» – «Создать новый процесс». В появившемся окне во вкладке «Настройки» задайте:
- имя;
- описание;
- индекс важности (для удобства сортировки);
- изображение (необязательно).
В этом же окне во вкладке «Доступ» выберите ответственных лиц – введите имена сотрудников, которые увидят данную задачу в своих профилях. Во вкладке «Подписи» к каждому этапу процесса можно оставить примечания.
После сохранения изменений новая задача появится в общем списке процессов. Теперь ее можно редактировать, настраивать, дублировать в «Живую ленту».
Как настроить бизнес-процесс
Разберем последовательность действий на примере. Допустим, работник хочет подать заявление на отпуск. Он заходит в «Живую ленту», затем во вкладку «Еще», переходит в раздел «Процессы». Здесь необходимо выбрать пункт-шаблон «Заявление на отпуск».
Сотрудник заполняет обязательные поля (они отмечены звездочкой – «*»), после нажимает «Отправить». Заявление на отпуск передается по цепочке от начальника отдела к генеральному директору, который подписывает документ. Сотрудник получает об этом уведомление.
Подписанное заявление попадает в бухгалтерию, где работник отдела оформляет отпуск. Об этом делают пометку в Битрикс24, после чего бизнес-процесс отправляется в архив как завершенный.
Информация о запущенной задаче хранится в полях процесса. Для работы с ней в открытой задаче выбирают «Действия» – «Настроить поля». Если требуется создать новое поле с информацией о процессе, нажимают «Добавить поле». Администратор задает название, тип, значение, другую актуальную информацию. После клика на «Сохранить» новые поля присваиваются задаче (процессу).
Как добавить условие
Условием в Битрикс24 называется подзадача, которую необходимо выполнить для запуска или окончания бизнес-процесса. Пример – сдача сотрудником месячного отчета до оформления отпускного листа.
Чтобы внедрить условие, используют действие «Задача» и нажимают на изображение шестеренки. Затем задаче задают имя, например, «Сдать отчет». Если поставить галочку напротив пункта «Остановить процесс на время выполнения задачи», сотруднику придется сначала подготовить отчет. Только после этого запустится основной процесс – оформление документов на отпуск.
Сохраненная задача добавляется в «Живую ленту». Ее видит весь персонал, подключенный к Битрикс24, а ответственный сотрудник получает подзадачу «Сдать отчет». После ее выполнения он нажимает на кнопку «Завершить». В результате запустится (возобновится) основной бизнес-процесс «Оформление отпуска».
Как удалить бизнес-процесс
Если в запущенной задаче указаны некорректные данные, например, заработная плата или иное числовое значение, ее требуется удалить. Для этого во вкладке «Процессы в ленте» администратор CRM-системы выбирает нужный и переходит в раздел «Действия».
В подменю настроек необходимо нажать «Удалить процесс» и подтвердить действие. После этого бизнес-процесс с уже корректными данными создают повторно.
Как интегрировать бизнес-процессы Битрикс24 с сервисами Calltouch
Инструменты Calltouch освобождают время сотрудников фирмы от рутинных действий, например, обработки входящих звонков или аналитики маркетинговой кампании.
Возможности сервиса
Calltouch предоставляет малому и крупному бизнесу ряд полезных инструментов:
- Сквозная аналитика. Система объединяет данные с CRM, рекламных площадок и других маркетинговых инструментов в наглядные отчеты. С помощью сервиса вы сможете оценить эффективность маркетинговых стратегий и учесть каждое входящее обращение – звонок, заявку, покупку в онлайн-режиме, добавление товара в корзину.
- Коллтрекинг. Инструмент для определения рекламных источников, с которых поступают входящие звонки. Вы узнаете, какая реклама приносит звонки, а какая расходует бюджет впустую.
- Предикт. Сервис речевой аналитики, который расшифровывает речь звонящего и тип обращения. Позволяет сэкономить время сотрудников на анализе телефонных переговоров.
- Оптимизатор. Инструмент для автоматизации контекстной рекламы Яндекс.Директ и Google Ads. Освобождает от ручной настройки кампании по продвижению бизнеса. Достаточно указать стоимость целевого действия или суточный бюджет на группу кампаний, а Оптимизатор сам распределит ставки для достижения лучшего результата.
- Антифрод. Выявляет и отсеивает сомнительные звонки, проверяя активность каждого номера. Инструмент полезен, когда необходимо вычислить конкурентов, которые звонят с целью снизить статистику продаж.
Продукты Calltouch помогают управлять и контролировать расходы на маркетинг. Полный перечень сервисов представлен в разделе «Продукт» на главной странице.
Оптимизируйте маркетинг и увеличивайте продажи вместе с Calltouch
Узнать подробнее
Настройка
Подключите сервис на странице регистрации. Далее выберите и настройте интеграции для автоматизации бизнес-процессов вашей компании. Полезная информация об инструментах Calltouch есть в разделах «Справочный центр» и «Видеоматериалы».
Коротко о главном
- Даже небольшая компания в процессе деятельности сталкивается с необходимостью осуществления десятков бизнес-процессов, которые можно и нужно автоматизировать.
- Битрикс24 – CRM-система, которая интегрируется с сервисами Calltouch и позволяет упростить и оптимизировать работу сотрудников и освободить их от выполнения многих рутинных задач.
- Для создания, редактирования, удаления бизнес-процессов не требуется обучение – интерфейс Битрикс24 интуитивно понятен.
Лучшие маркетинговые практики — каждый месяц в дайджесте Calltouch
Подписывайтесь сейчас и получите 13 чек-листов маркетолога
Нажимая на кнопку «Подписаться», вы даёте своё согласие на обработку персональных данных и получение рекламной информации о продуктах, услугах посредством звонков и рассылок по предоставленным каналам связи.
У вас интересный материал?
Опубликуйте статью в нашем блоге
Опубликовать статью
Отправьте статью себе на почту
Корпоративный портал Битрикс24 предлагает множество инструментов для грамотной организации бизнеса. Немаловажную роль в этом играют автоматизация и широкое использование бизнес-процессов. Если совместить эти 2 понятия, то можно получить автоматизированные бизнес-процессы, значительно повышающие эффективность работы предприятия и снижающие риск ошибок, вызванных человеческим фактором.
Что представляют собой бизнес-процессы в CRM Битрикс24
Бизнес-процесс в Битрикс24 — это определенная последовательность действий, которая приводит к требуемому результату. На самом деле это может быть что угодно, а не обязательно процесс, связанный с продажами или производством. В больших компаниях очень часто автоматизируют бизнес-процессы, связанные с персоналом. Самыми популярными среди них являются:
- оформление заявления на отгул;
- оформление заявления на отпуск;
- оформление заявления на командировку;
- оформление заявления на больничный;
- оформления заявления на увольнение.
Рассмотрим подробнее на примере заявления на больничный, так как он достаточно сложный для того, чтобы показать возможности автоматизации этого бизнес-процесса в Битрикс24.
Автоматизация бизнес-процесса «Заявление на больничный»
Чтобы инициализировать процесс, сотруднику достаточно зайти на портал с ПК или мобильного приложения и запустить процедуру. Для этого ему потребуется выбрать подходящий для него вариант. Представим, что у нас будут такие варианты:
- официально оформленный больничный;
- отгул за свой счет: например, сотрудник не хочет обращаться в больницу, так как проблема индивидуальная и он знает, что уже завтра сможет работать;
- фиктивный больничный: сотрудник заболел, но может выполнить запланированный объем работы удаленно.
В зависимости от выбранного пункта, программа предложит ему выполнить различные действия. Можно автоматизировать все дальнейшие этапы развития: к примеру, если сотрудник выбрал вариант с удаленной работой, но не смог ее выполнить или согласовать, то его отсутствие на работе автоматически маркируется отгулом за свой счет.
Решаемые задачи и цели
Чаще всего, с помощью бизнес-процессов стараются стандартизировать и автоматизировать типовые действия сотрудников. Это позволяет избежать ошибок, связанных с человеческим фактором и повысить скорость их выполнения. Кроме этого, автоматизация таких задач позволяет значительно снизить расходы за счет сокращения штата — зачастую именно типовые задачи отнимают большую часть времени сотрудников.
Весомым фактом является и то, что бизнес-процессы позволяют упростить обучение новых сотрудников и снизить порог вхождения в исполнение обязанностей. Это достигается путем автоматизации большей части бизнес-процессов и широко используется при создании отчетов, оформлении документации, соблюдении регламента по согласованию и утверждению. Работнику остается заполнить предложенные поля, а система сама перенаправит документ по нужному пути, назначит ответственного, сформирует отчет, внесет его в нужную базу данных.
Как настроить бизнес-процессы
Битрикс24 — разноплановый сервис, существующий в 2 редакциях и нескольких тарифных планах. Настройка может различаться в зависимости от редакции и способа реализации — максимальные возможности дает коробочная редакция. Ее можно гибко настроить и доработать функционал под любые потребности, в том числе и с помощью внедрения и автоматизации бизнес-процессов.
Облачный портал Битрикс24 предлагает использование готовых бизнес-процессов только на самом старшем тарифе «Профессиональный». В него включены инструменты по созданию бизнес-процессов в разделах «Автоматизация продаж» и «Автоматизация бизнеса» — оплата счетов, отпуска, командировки, исходящие документы, деньги под отчет и произвольные процессы компании. Также на этом тарифе доступен «Дизайнер бизнес-процессов». С его помощью можно быстро создавать и редактировать шаблоны бизнес-процессов во встроенном визуально-графическом редакторе.
Недавно в Битрикс24 появился и более простой и доступный инструмент для автоматизации бизнес-процессов — «Роботизация бизнеса (RPA)». В первую очередь он предназначен для автоматизации небольших процессов: простых отчетов и согласований. Инструмент представлен на всех тарифах, но количество доступных для создания процессов отличается:
- «Бесплатный» — 1;
- «Базовый» — 1;
- «Стандартный» — 5;
- «Профессиональный» — без ограничений.
Еще одной возможностью задействовать в работе компании бизнес-процессы является Маркет — магазин приложений Битрикс24. В нем существует отдельный раздел «Бизнес-процессы», и в настоящее время там размещено свыше 100 приложений, направленных на решение самых разных задач.
Создание бизнес-процесса в Битрикс24
Разберем создание бизнес-процесса на примере доступного для всех тарифов инструмента «Роботизация бизнеса (RPA)». С его помощью можно создать простой бизнес-процесс, для этого нужно перейти на вкладку бокового меню «Роботизация бизнеса (RPA)» и нажать «Новый процесс».
Важно: несмотря на кажущуюся простоту, все детали бизнес-процесса нужно продумать заранее. Для этого можно использовать сервисы для визуализаций mindmap или простой лист бумаги.
Откроется окно, в котором нужно указать параметры процесса и задать ему название. После этого следует указать поля, которые будет нужно заполнить сотруднику при активации процесса. Укажите, кто может вносить изменения в шаблон и выберите иконку процесса. Сохраните.
Теперь процесс нужно настроить. Для начала необходимо настроить этапы (стадии), по которым проходит процесс: например, подготовка документации или утверждение. Для того чтобы добавить этап, нажмите плюс, а для удаления — крестик.
На каждом этапе (стадии) нужно настроить задание — из него будет понятно, какое действие надо выполнить ответственному: например, согласование или получение вспомогательной информации. Всего существует 4 типа заданий:
- утвердить или отклонить;
- ознакомиться с информацией;
- запросить информацию;
- просто передвинуть.
Нужно отметить подходящий тип задания.
В открывшемся окне потребуется заполнить предлагаемые вкладки:
- Оновные — здесь нужно указать параметры задания, название, очередь сотрудников и следующую стадию выполнения.
- Поля, которые надо показать — поля, которые будет видеть сотрудник, выполняющий задачу.
Дополнительно на этапах (стадиях) можно добавить роботов. Для этого нажмите специальную ссылку, размещенную в верхнем правом углу.
Откроется окно с возможностью настроить роботов на нужных этапах бизнес-процесса. Например, отправить уведомление сотруднику с решением по его вопросу.
Завершение
Облачный Битрикс24 позволяет использовать бизнес-процессы при организации работы компании на всех уровнях. Встроенные возможности нацелены на решение типичных проблем, а для более специализированных задач можно использовать приложения, размещенные в Маркете.
Коробочная редакция позволяет полностью настраивать портал под индивидуальные нужды и потребности, включая любые бизнес-процессы. К сожалению, настроить самостоятельно получится только самые простые, базовые инструменты, а для реализации более сложных решений потребуется работа специалистов.
Мы можем разработать приложение, доработать коробочную версию или грамотно настроить облачный портал для эффективной автоматизации рутинных задач. Если у вас есть идеи по автоматизации вашего предприятия — просто напишите или позвоните нам. Мы найдем способ реализовать их.
- Главная
- Блог
- Как создать бизнес-процесс в Битрикс24
В каждой организации ежедневно выполняются рутинные операции по документообороту. Автоматизировать эту работу поможет инструмент Битрикс24 – «Бизнес-процессы».

Светлана Корнюшина
SMM-менеджер, «JUNIUP»
Готовит вкусный контент
Создание Бизнес-процесса
На портале представлено пять типовых бизнес-процесса:
- выдача наличных;
- исходящие документы;
- заявление на командировку;
- заявление на отпуск;
- счет на оплату.
Для создания бизнес-процесса нажмите на кнопку «Создать новый». Данная кнопка доступна только администратору CRM.

Откройте вкладку «Настройки». Здесь появится несколько полей для заполнения: название процесса, описание процесса, сортировка и картинка.
Вкладка «Подписи» позволяет настраивать подписи к разделам и элементам процесса.
После заполнения всех полей нажмите на кнопку сохранить и ваш процесс появится в общем списке процессов компании. Вы можете изменять и редактировать процесс, нажав на него в списке.
Появившееся меню отображает следующие вкладки:
Добавить элемент – запустить в работу экземпляр данного процесса.
Управление разделами – создать разделы для группировки элементов.
Бизнес-процессы – редактировать шаблон бизнес-процесса.
Настройки процесса – открыть настройки бизнес-процесса.
Экспорт Excel – экспорт бизнес-процесса в Excel.
Бизнес-процессы – удобный инструмент для автоматизации рутинной работы компании. Битрикс24 экономит время и позволяет достигать успехов в своей работе.
Узнайте о дополнительных возможностях Битрикс24 из наших статей:
Как работать в Битрикс24
Как ставить задачи в Битрикс24
Как внедрить Битрикс24
Что такое CRM-система?