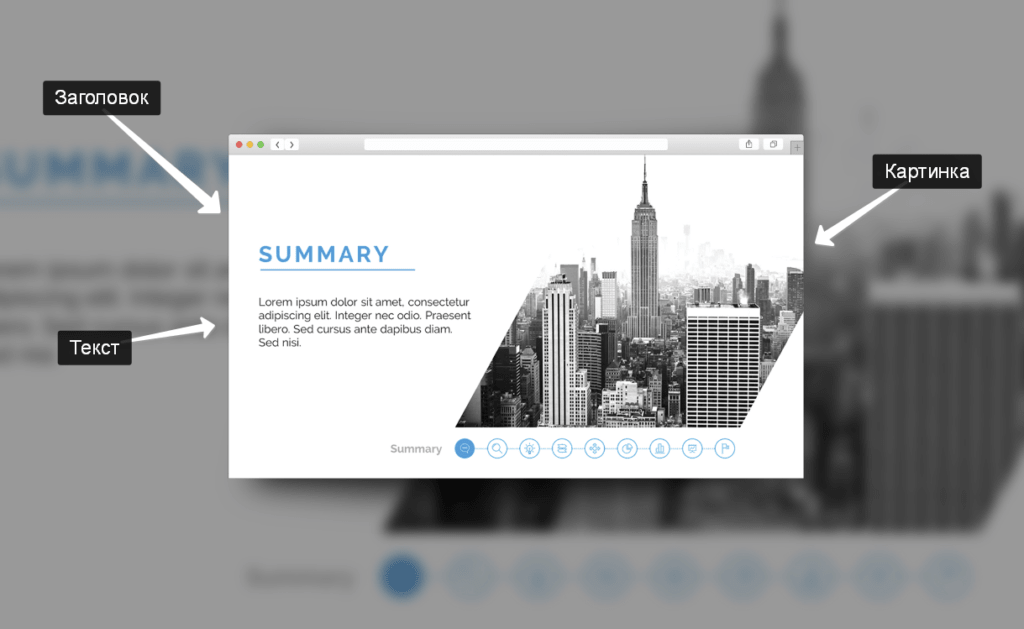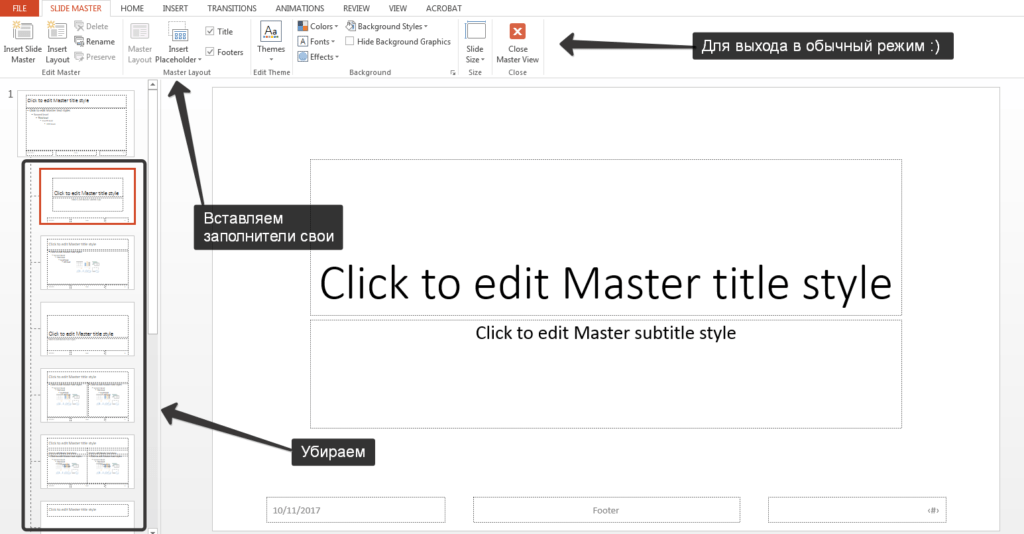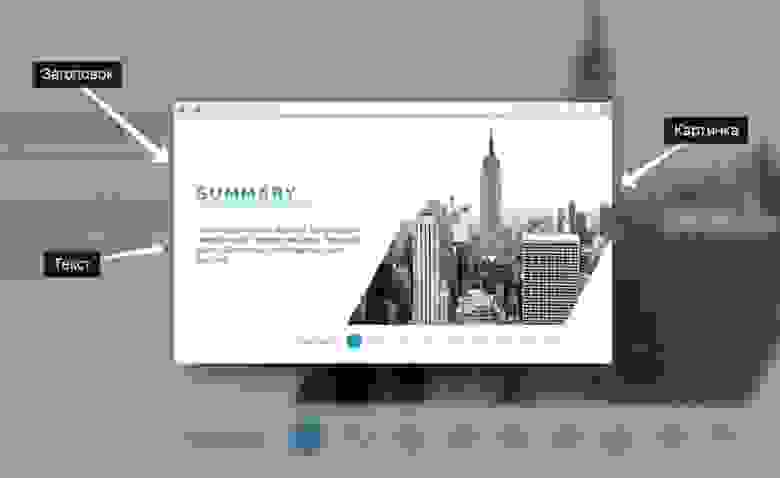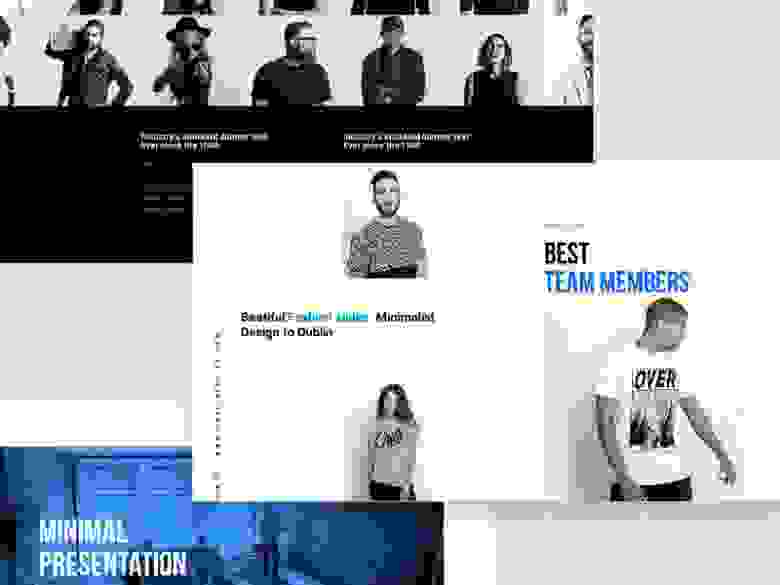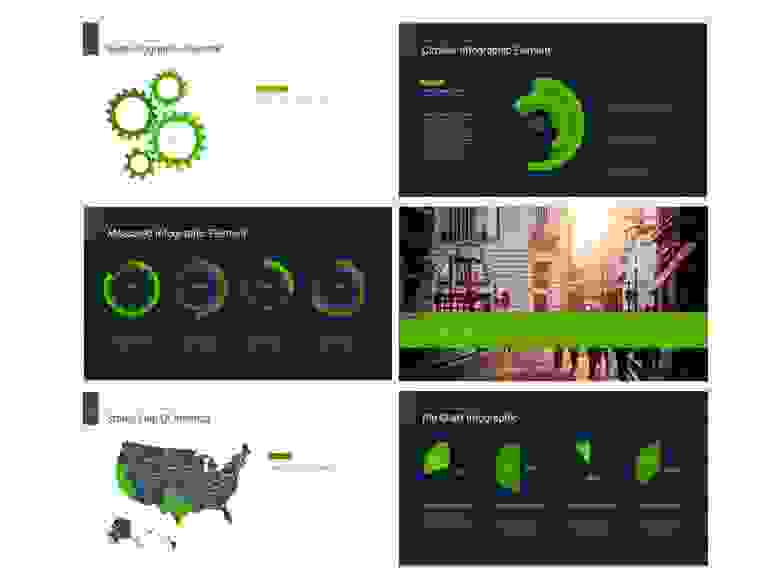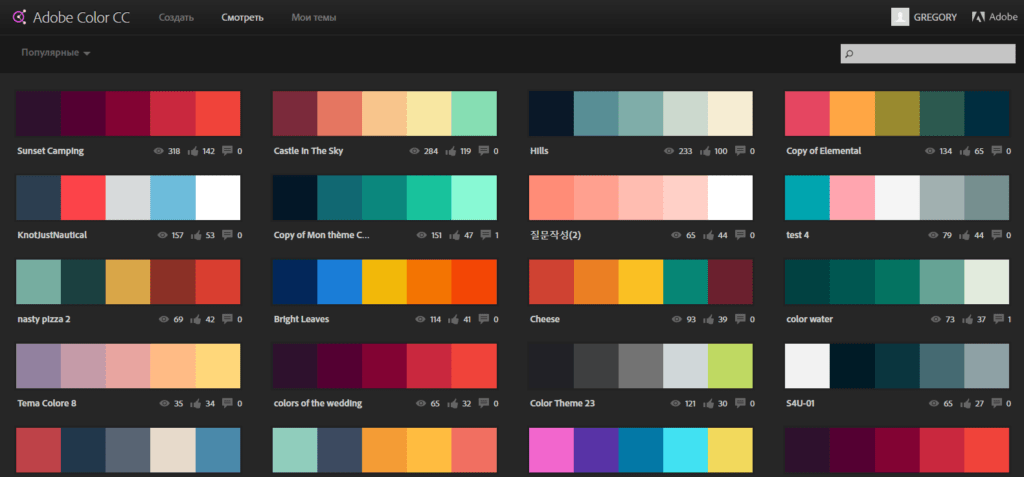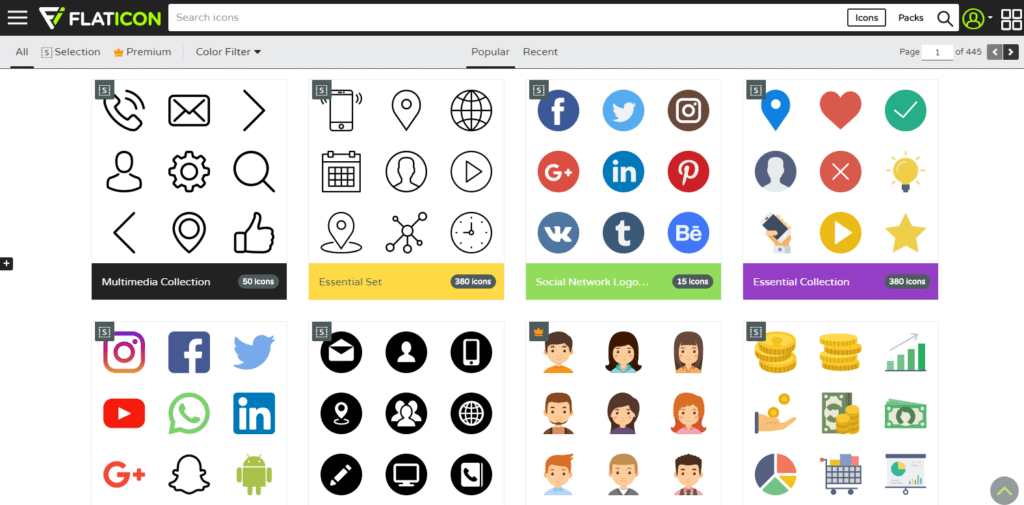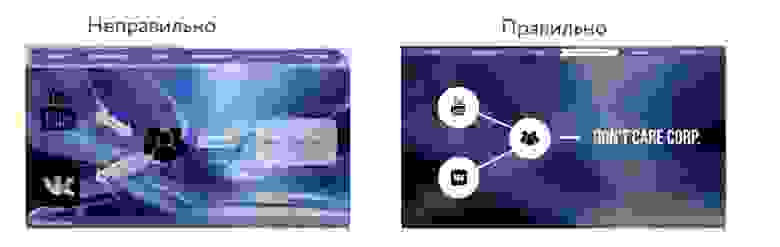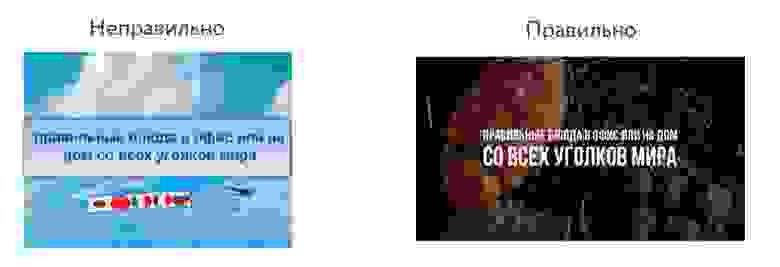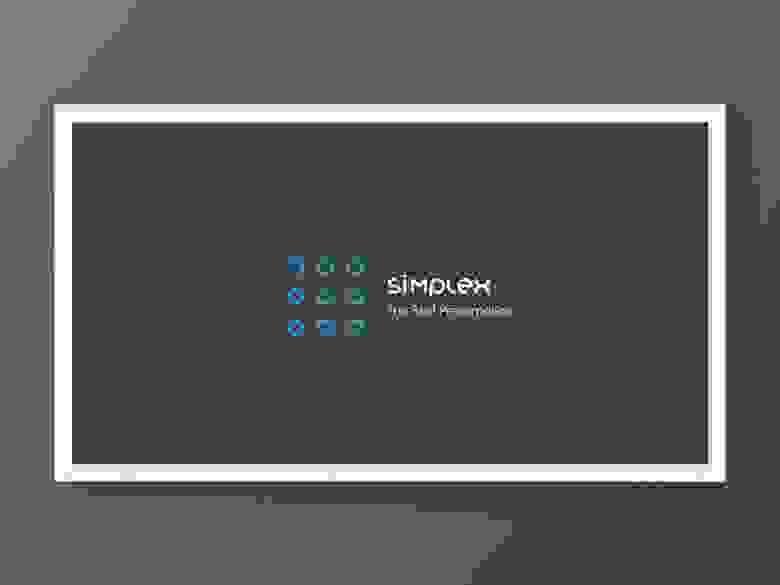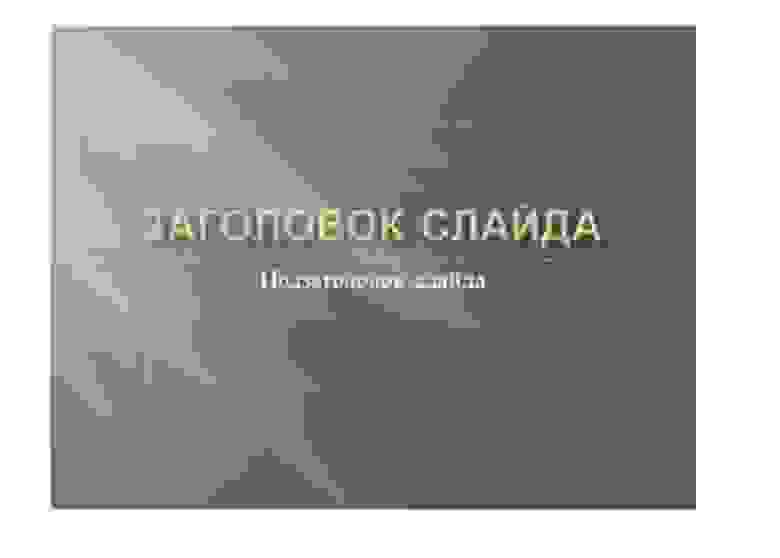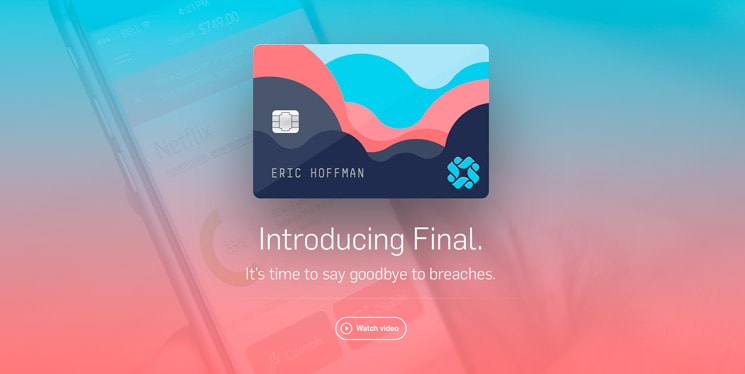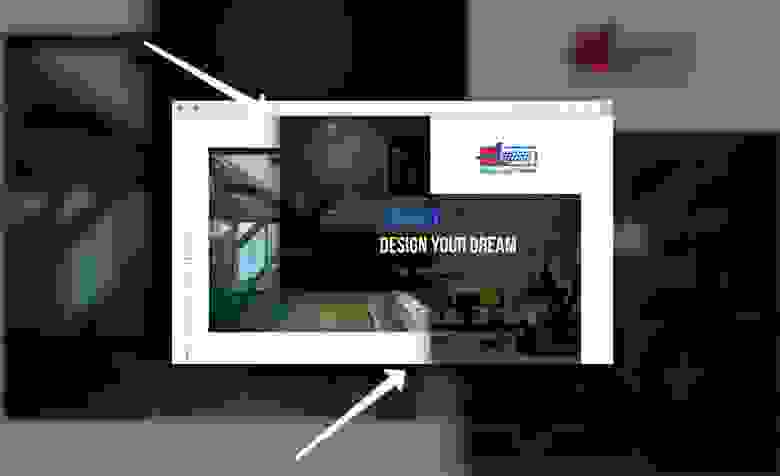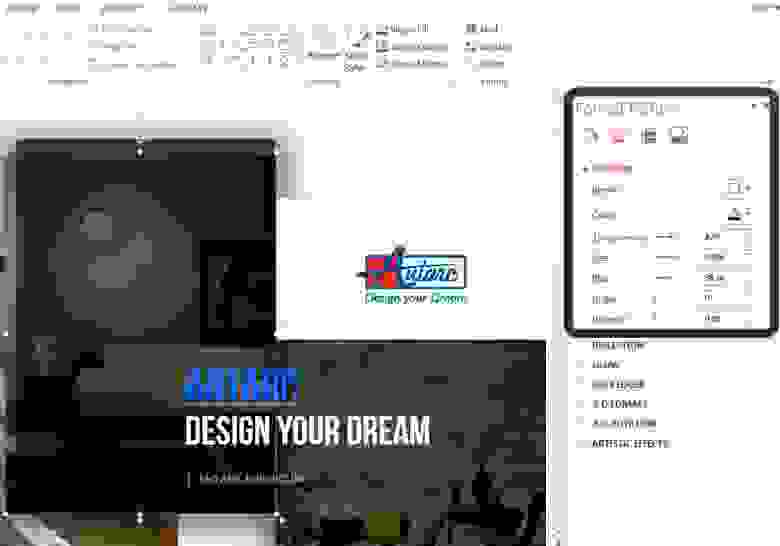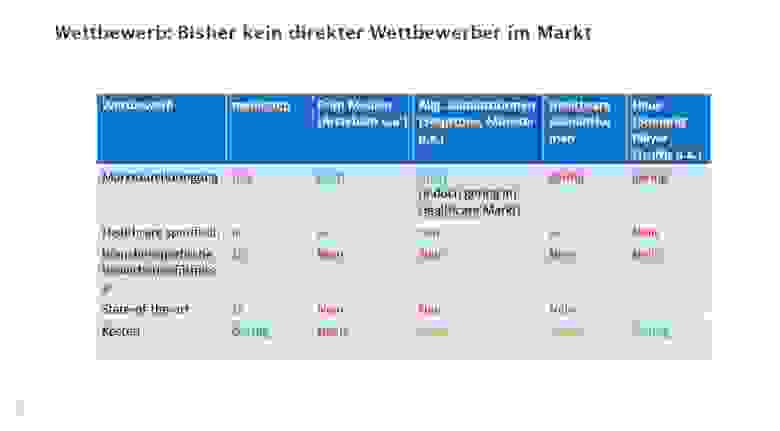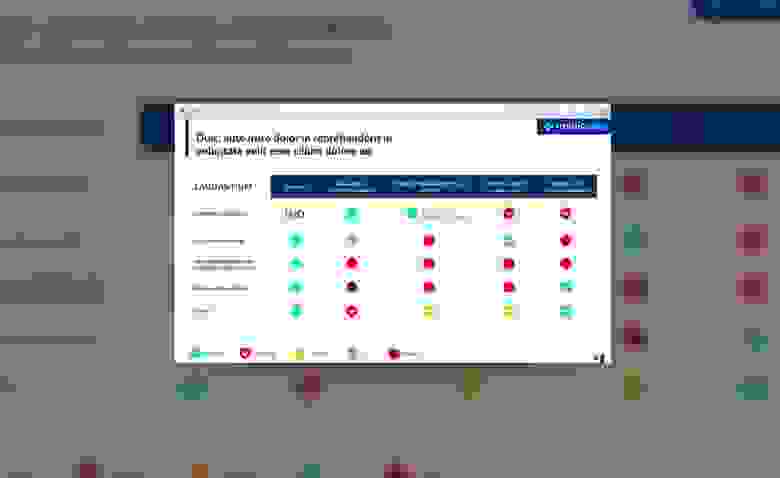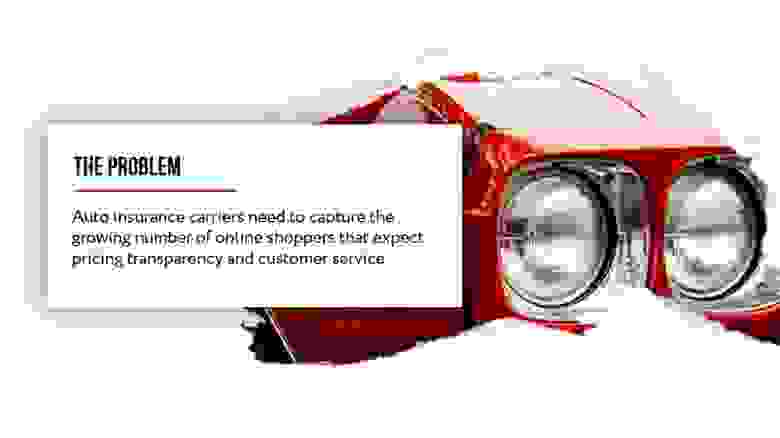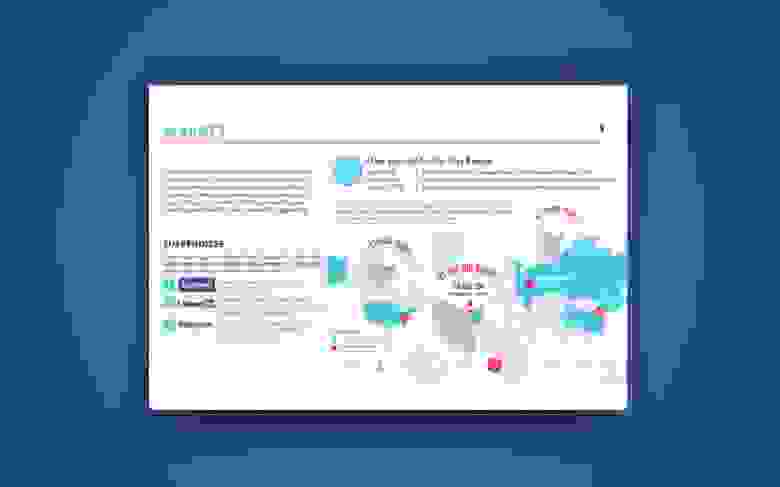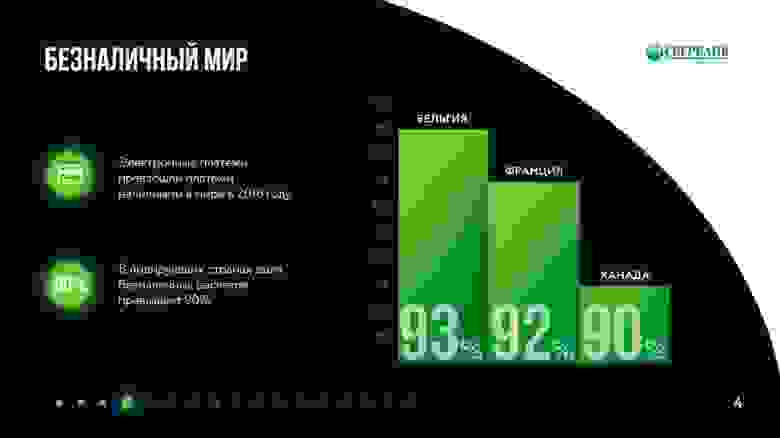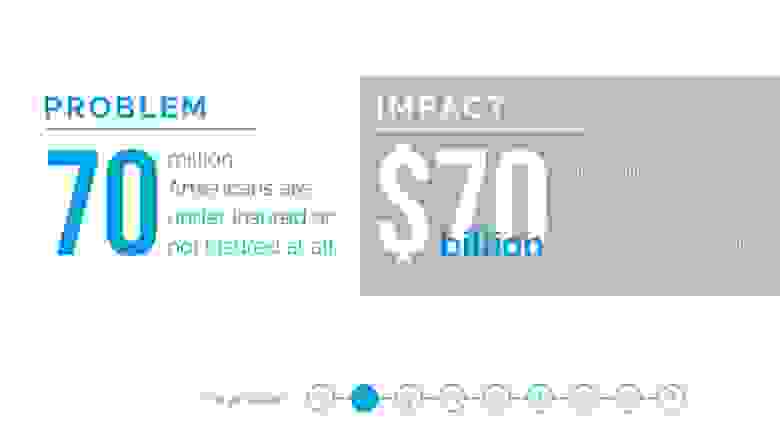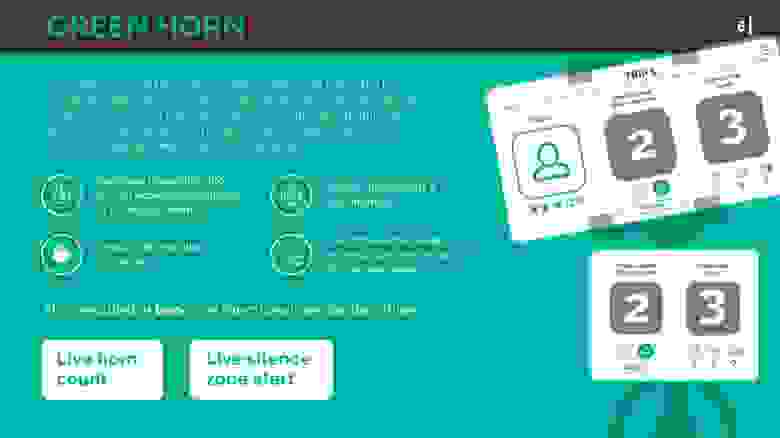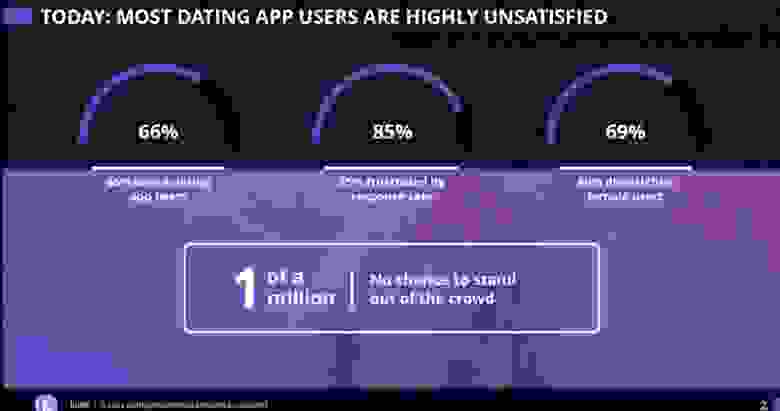Время на прочтение
6 мин
Количество просмотров 355K
Встречали ужасные PowerPoint презентации с разноцветными слайдами и безвкусными картинками? Тогда вы точно должны прочитать эту статью!
ВАЖНО: здесь я пишу только про бизнес презентации для чтения — не для публичных выступлений. Это важно понять, так как техники разные в этих двух форматах. Под форматом «бизнес презентаций для чтения» я подразумеваю такие документы как коммерческие предложения, спонсорские пакеты, инвестиционные презентации проектов, презентации продуктов, которые в большинстве случаев отправляются исключительно по электронной почте.
В этой статье я расскажу о наиболее распространенных ошибках в дизайне и поделюсь своими 10 приемами по созданию поистине крутых презентаций. Почти все примеры, которые я привожу ниже, — это выдержки из реальных кейсов, которые мы реализовали.
Здесь важно отметить, что 10 приемов актуальны на 2017 год (и ближайшие месяцы 2018).
Начнем с самого важного при создании презентации:
1 Не используйте шаблоны PowerPoint в вашей презентации
Хочу вас разочаровать, но в PowerPoint не заложены дизайнерские шаблоны. Зачастую эти шаблоны уже не в моде и сразу будут восприняты вашей аудитории как «некачественный товар».
Я предлагаю 2 решения:
1. Вообще не используйте шаблоны. Объедините ваши слайды единым цветовым решением и сделайте формат и расположение заголовков одинаковым на всех слайдах, кроме первого и последнего.
2.Создавайте собственные шаблоны, если вы планируете использовать и редактировать данную презентацию в будущем. Для этого нам нужно перейти во вкладку Вид -> Образец слайдов. Это тайная комната, про которую знает далеко не каждый, как показывает практика.
В этом разделе мы можем создать свой шаблон!
Обычно я удаляю все стандартные шаблонные слайды в левой вкладке и создаю свои с нуля. Все что вам потребуется здесь — это добавить наполнители и оформить их.
Далее выходим из этого режима (сверху справа есть красный крестик) и пробуем применить шаблонные слайды — Правая Кнопка мыши -> макеты слайдов.
Теперь у вас есть собственный шаблон.
2 Используйте 3-5 базовых цветов при создании презентаций
Пожалуйста, не используйте больше 5 различных цветов при создании своей презентации. Более того, используйте только 3 базовых цвета, так как 2 остальных — это как правило оттенки основных цветов.
Как подобрать цветовую палитру.
- Один из трех оттенков должен быть выделен для фона. Определитесь сразу — это будет презентация со светлым или темным фоном. Если вы продвинутый дизайнер, то можете попробовать чередовать, но в этой статье я пропускаю эти эксперименты.
- Далее выбираем цвет для текста. Он должен быть максимально контрастным по отношению к цвету фона. Идеальный и часто встречающийся вариант: фон белый — текст черный. Но этот вариант уступает по части креатива.
Поэтому давайте рассмотрим несколько примеров. Может, я смогу подкинуть вам идеи:
Серый фон, голубой основной текст и темно-серый акцент.
Белый фон, черный текст, синий акцентный. 3 Цвета. Чередуется с темным фоном и белым текстом.
Темный фон, белый текст, салатовый акцентный. Здесь также используются оттенки салатового и чередуется темный и светлый фон.
Если вы все же не смогли определиться с цветовой палитрой или у вас нет брендбука компании/проекта, то предлагаю вам следующий ресурс color.adobe.com
Тут вы сможете подобрать цветовую палитру на основе изображения, а также во вкладке «Explore» (Смотреть) увидеть решения других пользователей и даже узнать количество просмотров и лайков.
3 Откажитесь от 3D иконок из поисковиков — обратитесь к линейным и плоским иконкам
К сожалению, я все еще часто встречаю слайды, в которых используются объемные некачественные иконки. Сейчас это устаревшая тема и выглядит очень некрасиво. А некоторые вообще не используют иконки, что тоже плохо, потому что в презентации важна визуализация, а не просто сплошной текст.
Цель иконок: заменить лишний текст и ускорить запоминаемость и усвояемость информации.
Мой совет вам: при создании презентации используйте иконки из этого ресурса — flaticon.com
Иконки из flaticon сделают вашу презентацию более современной и лаконичной.
Там есть раздел «Packs«, где можно найти иконки единого стиля по конкретной тематике от одного дизайнера. Советую таким образом комплексно подбирать иконки, чтобы все были в едином стиле.
Подсознательно мы чувствуем каждую деталь в презентации вплоть до толщины линии у иконок, и если эта толщина разная между иконками, то презентация сразу же перестает гармонировать, и подсознательно мы уже не воспринимаем ее как качественную.
Также при работе с иконками хочу отметить такую тенденцию у людей как «синдром слепоты». Это когда в презентации все делается больших размеров — «чтобы увидели все». Если вы делаете огромным все подряд, то это значительно понизит качество вашей презентаций, а ведь иконки смотрятся хорошо только при небольших размерах.
Давайте рассмотрим пример:
4 Каждый слайд — это картина, и ей нужна рамка. Или не нужна?
При создании презентации соблюдайте рамку от границ слайда. Причем в моде сейчас крупные рамки.
Важно: расстояние от границ до содержания слайда должно быть одинаковым со всех сторон.
Пример:
Что может произойти? Может получится так, что содержание, которое вы планировали разместить, не уместиться на одном слайде, и это хорошо! Не нужно пытаться втиснуть все на одной странице. Лучше разделите на два слайда с одним заголовком.
Один слайд — один посыл.
Зачем все делать больших размеров — слайду нужен воздух.
5 Откажитесь от вредных привычек. Завяжите со шрифтами с засечками
Если вы не заядлый дизайнер и не экспериментируете со шрифтами, то я советую не использовать шрифты с засечками.
Предлагаю вам следующий список шрифтов:
Системные шрифты:
Arial
Arial narrow
Arial Black (только для заголовков)
Calibri
Сторонние шрифты:
Bebas (только для заголовков)
Raleway
Roboto
Helvetica
Circe
Open Sans
Gotham Pro
Как сочетать шрифты при создании презентации?
Если вы никогда ранее не затрагивали тему сочетания шрифтов, то советую при создании презентации использовать только одну группу шрифтов и менять только его тип. Например, заголовок сделать Arial Black, а для обычного текста Arial, или еще вариант из сторонних шрифтов — заголовок Raleway Bold, а основной текст Raleway Regular.
Если вы все же решили экспериментировать, то можно попробовать следующие сочетания:
Bebas Bold — заголовок
Raleway Regular — обычный текст
Остальным сочетаниям я предпочитаю выбрать один шрифт и менять только его тип. Это правильнее.
А вот пару ссылок, которые я лично использую для скачивания шрифтов:
⁃ Google Fonts
⁃ Font Squirrel
6 Во время создания презентации используйте только качественные изображения
Это вообще больная тема. Особенно у нас в России. Если кто читал книгу Артемия Лебедева «Ководство», то там он ясно отмечает, как в связи с падением культуры дизайна после развала СССР, у нашего населения параллельно исказился вкус к качественному дизайну.
Возможно, вы сейчас читаете и никогда не оцените те работы, которые я здесь прославляю. И это не потому что вы плохой человек, а потому что наша среда не позволила вам развить хороший дизайнерский вкус.
Я могу лишь посоветовать то, что отлично работает у нас в студии на протяжении нескольких лет и ценится на международном уровне.
- Не используйте в качестве фоновых изображений картинки из поисковиков, если в этом нет необходимости
- Скачивайте изображения только со специализированных сайтов, где фотографы публикуют свои работы
- В качестве фона используйте изображения высокого разрешения — для меня это не менее 1000 пикселей по высоте и ширине
- Не используйте стоковые изображения с натянутыми улыбками людей и белым фоном. Это выглядит неестественно.
- В качестве источников вы можете использовать следующие ресурсы: flickr, unsplash, everypixel
7 Не используйте контуры. Либо толстые, либо ничего
Теперь немного углубимся в дизайн.
Вы можете заметить, что при рисовании фигуры в PowerPoint, она может получится синей и с голубым контуром.
Важно: сразу же убирайте эти контуры. Они только подчеркнут, что вы не в тренде и не хотели париться с оформлением презентации.
Напрашивается вопрос: теперь контуры вообще вышли из моды?
Ответ: нет, они просто мутировали в крупные рамки.
Вот какие контуры сейчас еще можно использовать:
А в остальном — да, контуры вышли из моды как когда-то белые парики.
8 Не используйте тени. Либо большие и размытые, либо никакие
Тени, конечно, не вышли из моды, в отличие от контуров. Но они превратились в нечто эксклюзивное и дорогое. Как часы Patek Philippe. Вы либо покупаете оригинал, либо китайскую подделку и все понимают, что это китайская подделка.
Мораль сей истории такова: если вы умеете создавать трендовые тени — отлично! Если нет, то, пожалуйста, отмените их везде во вкладке «Формат«.
В PowerPoint бывают стандартно установлены тени (особенно в ранних версиях). И я могу вам сказать наверняка, что такие тени нужно убирать сразу из шаблона.
Давайте рассмотрим примеры:
Плохие тени из PowerPoint
Хорошая тень из Dribbble
Хорошая тень из PowerPoint
Прикрепляю вам даже настройки, если вы все-таки хотите использовать тени. Но используйте эту силу с умом и не накладывайте такую тень на все фигуры подряд, чтобы они не заполнили весь фон.
9 Как сделать таблицы и диаграммы красивыми? Убрать все лишнее
Здесь на самом деле правила пересекаются, но я заметил, что у некоторых, когда дело доходит до таблиц и диаграмм, они как будто все забывают: о правиле цветов, контурах, тенях, рамках и тому подобное.
Впрочем, я вам уже описал все ошибки. Осталось их только не совершать.
Давайте рассмотрим на практике:
Вот таблица курильщика:
А вот здорового человека:
В чем разница? Одна тяжелая и громоздкая, другая чистая и лаконичная.
Обратите внимание:
- Есть свободное пространство между границей ячейки и содержанием.
- Конечно же нет контуров
- Нет лишних теней
- Некоторые поля вообще не закрашены
10 Слайд — это ваш холст. Будьте креативны. Представьте, что у вас в руке кисть
Если бы презентации создавались в Paint, то слайды выглядели бы намного креативнее. Я говорю это к тому, что часто мы сами загоняем себя в шаблонные рамки PowerPoint, хотя там тоже можно создавать уникальные произведения искусства.
Рассмотрим примеры слайдов, созданных в PowerPoint:
Желаю вам создавать только качественные презентации для ваших проектов!
Читайте следующую статью «Советы по повышению конверсии с ваших бизнес-презентаций»
Неважно кто вы — предприниматель, подготавливающий презентацию бизнес-плана в PowerPoint или предложение о сделке с потенциальным клиентом, — одно точно: Многое зависит от ваших слайдов.
Знаете ли вы, как создать презентацию PowerPoint, которая побудит ответить громогласным «Да!» вашу аудиторию?
Если нет — не беспокойтесь. У нас есть все необходимые ресурсы и советы, чтобы помочь вам произвести неизгладимое впечатление своей будущей презентацией PowerPoint!
Как персонализировать профессиональный шаблон PowerPoint
Шаг 1: Выбираем идеальный шаблон PowerPoint
Конечно, можно просто открыть PowerPoint, разместить в нем несколько фотографий и схем как попало, и на том закончить. Если это ваш план, вы можете не тратить время зря и вовсе не готовить презентацию, заранее признав свое поражение.
Никого не впечатлит презентация, которую, судя по ее виду, подготовил десятилетний ребенок. В то же самое время нет необходимости платить большие деньги дизайнеру-профессионалу за подготовку презентации для вас.
С помощью шаблонов презентации PowerPoint можно быстро и легко создать собственную презентацию за несколько минут, которая будет выглядеть профессионально.
Не знаете с чего начать при таком широком выборе шаблонов? Просмотрите самые популярные шаблоны бизнес-плана в PowerPoint. Бизнесмены и фрилансеры любят эти шаблоны и выбирают их для заключения собственных сделок.
Шаг 2: Останавливаем выбор на шаблоне PowerPoint, понравившемся более всего
Пора перестать разглядывать все потрясающие шаблоны РРТ в наличии и остановиться на одном. Знаю, это непросто!
На что стоит обратить внимание при выборе? Посмотрите, сколько вариантов раскладки слайдов есть в презентации. Чем больше — тем больше у вас вариантов. Входят ли в комплект дополнительные иконки png? (Это особенно важно, если вы любите визуальные элементы в своих презентациях). Что можно редактировать? Можно ли этот шаблон распечатать? (Понадобится ли вам печатать презентацию на бумажном носителе?)
В этом курсе я воспользуюсь шаблоном презентации Modern Business Plan РРТ, чтобы показать вам, как это работает. Мне нравится этот шаблон не только тем, что в нем 50 разных раскладок слайдов, он также предлагает три цветовых схемы, что позволяет менять стиль в соответствии с предназначением презентации.
Ниже небольшая демонстрация начинки этого шаблона PowerPoint:
Этот шаблон также «упакован» множеством иконок, с помощью которых вы сможете привлечь внимание к ключевым моментам в слайдах. Здесь уже есть фотография — заполнитель, которая, как мы увидим позже, сделает вашу жизнь намного проще!
Я проведу вас по всем необходимым шагам настройки этого шаблона на потрясающую презентацию бизнес-плана, и в этом руководстве буду пользоваться версией PowerPoint 2016. Если вы пользуетесь другой версией PowerPoint, вы можете заметить незначительные различия между скриншотами и тем, что появляется у вас на экране, но там не должно произойти ничего такого, что бы помешало вам следовать за мной.
Шаг 3: Начинаем работать с шаблоном
Когда вы выберете и скачаете нужный шаблон, вы увидите, что в основной папке будет несколько вариантов, из которых можно выбрать нужный вам, прежде чем приступать к наполнению презентации.
Для начала необходимо выбрать аспект: 4:3 или 16:9. (В некоторых шаблонах еще есть третий вариант, более подходящий для печати на бумаге). Аспект 4:3 — традиционный выбор для слайдовых презентаций, однако большинство современных проекторов, теле- и компьютерных экранов работают в аспекте 16:9. Заранее уточните, на каком оборудовании вы будете показывать свою презентацию, чтобы выбрать правильный аспект.
В этом курсе я воспользуюсь шаблоном презентации Modern Business Plan в аспекте 16:9.
Далее решаем, будем ли мы открывать свою презентацию в формате .ppt или .pptx Это зависит от версии PowerPoint, которой вы будете пользоваться во время презентации.
Если компьютер, с которого вы будете показывать свою презентацию использует версию Microsoft office 2007 и выше, можете смело выбирать .pptx Если на компьютере установлена более старая версия, выбирайте .ppt Когда вы сохраняете свою презентацию в pptx (X = XML), это делает ваш файл более совместимым с другими программами, поэтому если есть возможность, выбирайте именно этот формат.
Следующим решением перед началом создания презентации будет выбор — сделать презентацию с анимацией или без. При выборе «Без анимации» (NO Animation) слайды будут появляться на экране по клику. При выборе «Анимации» слайды будут появляться c помощью какого-нибудь анимационного эффекта, например наплывать, или раздробленный слайд может сложиться, как мозаика.
Оба варианта будут выглядеть и вести себя одинаково — процесс редактирования один и тот же. Какой выбирать — зависит от вашего личного вкуса и приоритетов. Я люблю презентации с анимацией, поэтому выбираю этот вариант.
В итоге, выбираем шаблон любимого цвета, запускаем, и теперь мы готовы приступить к редактированию!
Шаг 4: Не забываем «Сохранить как» свою презентацию!
Сохранять презентацию до того, как что-либо сделано? — Кажется странным.
Не так странно, когда мы разберемся, чего пытаемся избежать:
Во-первых, мы хотим сохранить файл шаблона в оригинале.
Во-вторых, мы избегаем риска потерять новую презентацию, если вдруг программа зависнет или еще что произойдет.
Поэтому, самое первое, что мы сделаем — находим в меню Файл, затем выбираем Сохранить как…
Называем папку и выбираем, где на диске мы хотим ее сохранить.
Полезная привычка — регулярно нажимать Ctrl + S (или Command + S, если вы работаете на Mac). Так вы будете сохранять все послендие изменения, и не потеряете ничего.
Шаг 5: Общее редактирование и опции
В центре экрана расположен первый слайд вашей презентации. Слева вы видите вертикальное меню, в котором отображены все слайды презентации. Вверху экрана находится горизонтальное меню, с помощью которого вы сможете редактировать презентацию.
Самое лучшее в создании презентаций из шаблонов PowerPoint — абсолютно все, что вы видите на слайде, можно редактировать. Это значит, что вы можете полностью подкорректировать презентацию под себя.
На этой стадии начнем с текстовых элементов и позже перейдем к графическим и визуальным элементам.
Двойной щелчок мышью по заголовку первого слайда, чтобы заменить слова «Our Business Plan» заголовком вашей презентации. Проделываем те же манипуляции для подзаголовка и всех других элементов текста на первом слайде.
Теперь, когда нас все устраивает на первом слайде, в меню с левой стороны выбираем второй слайд. Двойной щелчок по любому элементу — текст, числа, и т.п. — редактируем, как в предыдущем слайде. Редактируем текст в соответствии с нашей презентацией, либо полностью удаляем текстовый блок, если в нем нет необходимости.
А что если нам необходимо добавить текст там, где в слайде нет текста? Один щелчок по краю слайда (на сером фоне), чтобы случайно не изменить элемент, над которым мы только что работали. (Когда не выбран ни один элемент на слайде, вам не должно быть видно рамок, с помощью которых редактируются элементы). Двойной шелчок на слайде там, где вы хотите, чтобы появился текст, и начинайте печатать. (См фото внизу).
С помощью горизонтального меню вверху вы можете изменить любой новый или существующий элемент, чтобы его размер, шрифт, цвет и пр. выглядели так, как вы хотите. Вариантов не сосчитать!
Так же можно изменить, добавить и удалить любой текстовый элемент в любом другом слайде вашей презентации. Вы можете даже поменять текст, который не расположен горизонтально — например в слайде 4 слово «Renew» расположено по диагонали.
Двойной щелчок по тексту, и можете начинать печатать.
Шаг 6: Картинки, графика и другие элементы
Знание того, как заставить презентацию PowerPoint говорить именно то, что вы хотите сказать — лишь половина пути. Вторая половина — сделать так, чтобы она показывала все то, что вы хотите показать. Это легко сделать!
Вы можете отредактировать, изменить или удалить любую иконку, картинку (или шаблон-заполнитель), а также графический элемент в своем шаблоне.
Начнем с фотографий. В шаблоне вы увидите, что во многих местах разбросаны небольшие изображения с желтым солнцем и зелеными горами. Это указывает на то, что в презентации размещены заполнители для фотографий.
Представьте, что эти заполнители выполняют роль дублеров для ваших изображений. Они просто занимают место до тех пор, пока вы не вставите собственную фотографию на их место.
Когда вы щелкнете по иконке заполнителя, откроется диалоговое окно, чтобы вы смогли выбрать фотографию, находящуюся у вас в компьютере. Другой способ — вы можете перетащить фотографию со своего компьютера на место заполнителя, и программа автоматически вставит ее туда.
Знаете, что самое лучшее в заполнителях? Вне зависимости от размера вашей фотографии, ее размер будет автоматически изменен, чтобы она уместилась на месте, отведенном для фотографии-заполнителя. Посмотрите на разницу, когда я добавляю фото в слайд 1 на шаблоне…
И когда я добавляю ее в слайд 8.
Фотография одна и та же, процесс один и тот же, шаблон тот же самый. На каждое действие ушло всего по паре секунд, и мне не пришлось вносить изменения самой. Чудо!
В хорошем шаблоне презентации будет возможность не только добавить картинки, но в ней также будет место для иконок.
Картинки — это полноцветные фотографии, которые вы вставляете в презентацию, а иконки — более простые графические элементы — помогут вам визуально выделить ключевые мысли в презентации.
Чтобы заменить иконку в презентации PowerPoint, щелкните по ней один раз, чтобы выделить, а затем щелчок правой кнопкой мышки (или двумя пальцами на Маке), чтобы открыть меню опций.
Выберите «Заменить картинку». Когда откроется диалоговое окно, найдите папку с сохраненным вами шаблоном, в ней папку с иконками, выберите желаемую иконку и нажмите «Вставить».
У всех иконок в формате .png можно поменять размер, форму и цвет. Пользуйтесь меню вверху и справа в вашей программе.
Давайте теперь рассмотрим другие визуальные элементы презентации, такие как графики.
Наш шаблон уже заполнен набором графиков и чартов, и, как и все другие элементы, их легко редактировать. Чтобы редактировать график, просто щелкните по конкретному элементу, который вы хотите изменить, и перетащите его в новое положение, поменяйте цвет, размер, чтобы он подошел по размеру под ваши данные.
Обратите внимание ниже, как я изменила размер и цвет красной и голубой линий на чарте в слайде 6 шаблона презентации.
Шаг 7: Добавляем и удаляем слайды
Каждая презентация PowerPoint не похожа на другую, как и предприниматель или фрилансер, создающий ее. Помимо изменения текста и визуальных элементов в каждом слайде, вы также можете полностью удалить слайды из шаблона или добавить новые в зависимости от ваших целей.
Чтобы удалить слайд, просто выберите его в меню слева, дважды щелкните мышью по нему (или щелкните двумя пальцами на Маке), откроется меню, в нем выберите «Удалить слайд».
На фото вверху видно, что над опцией Удалить слайд имеется опция Дублировать слайд. Когда вам в презентации нужны два слайда с одинаковой раскладкой, просто выберите эту опцию, и такой же слайд появится сразу под оригинальным слайдом.
Меню опций также дает вам возможность добавить Новый слайд, он появится в презентации сразу после слайда, по которому вы щелкнули. Опция Дублировать слайд добавит новый слайд в презентацию, который будет в точности повторять раскладку слайда, по которому вы щелкнули. Опция Новый слайд добавит новый и пустой слайд к вашей презентации с такой раскладкой, которую вы выберете.
Вам стоит узнать еще об одном способе добавться новые слайды.
Выберите место в своей презентации, где вы хотите добавить новый слайд. (Подсказка: новые слайды всегда добавляются после выделенного слайда). Выберите Вставить в горизонтальном меню. Первое, что вы увидите в списке будет Новый слайд. Если вы выберете его, новый слайд будет пустым. Но если вы нажмете на маленькую стрелку справа от икартинки, откроется целое меню с шаблонами слайдов, из которого вы можете выбрать любой.
Шаг 8: Меняем порядок слайдов в презентации
Использование шаблонов презентаций PowerPoint замечательно тем, что шаблон служит своеобразным образцом, как структурировать презентацию. Слайды уже расположены в логической последовательности, которая поможет вам презентовать свой план или предложение так, чтобы они звучали убедительно.
Но это вовсе не значит, что вы не можете поменять порядок слайдов в своей презентации. Вы можете переместить их в любом удобном вам порядке, чтобы он подходил вашей цели.
Чтобы поменять порядок слайдов, щелкните по слайду в меню слайдов слева, затем нажмите мышкой и удерживайте слайд, пока не перетащите его в новое желаемое положение.
Шаг 9: Переходы
Помните, в начале этого руководства я сказала, что выбираю презентацию с анимацией? Анимацию тоже можно изменить для того, чтобы она соответствовала вашим намерениям.
Щелкните по любому слайду в презентации, затем выберите Переходы (Transitions) в главном горизонтальном меню вверху. Слайд, который выбрала я появится с помощью анимацией под названием Пролет (Fly Through). Вы увидите, что я выделила красной рамкой, где можно изменить переходы для ваших слайдов так, чтобы они соответствовали вашей цели.
Вы также можете изменить продолжительность перехода и добавить звук, если хотите. Только держите в уме, что в таких ситуациях лучше не переборщить с эффектами.
Шаг 10: Воспроизведение презентации
Редактирование завершено, и теперь пора в реальном времени посмотреть шедевр, который у вас получился! Всегда полностью проигрывайте свою презентацию прежде, чем показать ее клиентам — вам надо убедиться, что все работает, и все понятно.
Самое последнее, что вам нужно — это чтобы незначительный сбой или недоработанная деталь смазали впечатление от презентации, в которую вы вложили столько труда.
Поднимитесь в начало своей презентации PowerPoint, выберите Слайдшоу в главном горизонтальном меню и щелкните по первой строчке Проиграть сначала. Приятного просмотра!
Как найти шаблон идеальной презентации PowerPoint
Помните, что это лишь один образец шаблона деловой презентации PPT. C помощью процесса и легких шагов, которые я показала вам, вы можете изменить любую презентацию PowerPoint в соответствии со своими нуждами и целями.
Например, если вы хотите яркую презентацию, которую можно будет распечатать, вам может пригодиться презентация PowerPoint Max-Pro Business Plan.
Но если вы ищете что-то с более корпоративным характером, в комплекте которого есть и темная, и светлая раскладка для придания драматизма, обратите внимание на шаблон Business Plan PowerPoint Presentation. Уверена, члены совета директоров будут потрясены.
Если вам более подойдет креативный вид с чистыми линиями, который станет отражением вашего бизнеса, и при этом позволит подчеркнуть вашу творческую натуру, рекомендую шаблон Business Plan StartRight Presentation.
Если вы любите полагаться на визуальные опоры и вам нравится организованная структура инфографики, вам подойдет шаблон PowerPoint Business Plan Infographic. Тем более этот шаблон полностью редактируем и поставляется с 7 разными цифровыми схемами, как в темной, так и в светлой раскладке. В комплект входят редактируемые векторы, иконки, и более 1100 слайдов!
А если вы хотите пустить в ход всю свою мощь и произвести неизгладимое впечатление бизнес-планом и профессионализмом его презентации, но при этом оставить свободу творчества в редактировании? Тогда попробуйте Marketofy — Ultimate PowerPoint Template. В комплекте 200 уникальных слайдов, 24 цветовых схемы, 2500 векторных иконок, 3 версии масштабирования (включая версию для печати). Также эта презентация полностью оптимизируемая! Вот что я имею ввиду, когда говорю о профессионализме в презентации бизнес-плана в PowerPoint!
Какими бы ни были ваши нужды и желания, а также навыки в работе с PowerPoint, обязательно найдется шаблон РРТ, который подойдет именно вам. Как только вы его найдете, следуйте 10 шагам, которые я описала выше, чтобы превратить ее в собственный шедевр, который поможет вам убедить потенциальных клиентов заключить сделку с вами!
А какой самый любимый шаблон PowerPoint у вас?
Бизнес презентация – незаменимый инструмент коммуникаций большинства организаций со своими партнерами и клиентами. Она позволяет визуально передать важную информацию о компании или продукте и побудить к аудиторию к действию. Сегодня мы поговорим и покажем особенности создания бизнес презентаций.
Цели и задачи
Я, вместе со своей компанией давно работаю в сфере создания презентаций и создаю на заказ несколько сотен бизнес презентаций в год. В этой поделюсь нашими инструментами и методами создания таких бизнес презентаций, как инвестиционные презентации проектов (Pitch deck), коммерческие предложения, спонсорские пакеты, презентации для продаж и другое. Постараюсь все техники демонстрировать на примерах.
Важно: в этой статье вы не найдете общую информацию о создании презентаций, а также различные платформы, на которых в теории можно создавать презентации. Предполагается, что вы владеете базовыми навыками PowerPoint или Keynote.
Бизнес презентация для чтения и ее отличия от презентаций для выступления
Стоит сделать акцент на одном важном моменте, который был стимулом написания этой статьи: бизнес презентация для чтения и презентация для публичных выступлений – это два абсолютно разных типа презентаций.
Вот их основные отличия:
- Метод распространения. Бизнес презентации в большинстве случаев рассылаются дистанционно по электронной почте, либо демонстрируются через ноутбук или планшет лично человеку. Презентация для публичных выступлений в основном показывается на большом экране, через проектор.
- Присутствие спикера. Бизнес презентация не требует спикера, так как в ней содержится вся необходимая информация для понимания ключевого предложения. Презентацию для публичных выступлений невозможно понять без спикера, так как иногда в презентации фигурируют только картинки и графики на весь экран. Более того в презентациях для публичных выступлений весь фокус должен быть на спикере, а его презентация лишь вспомогательным инструментом для демонстрации его слов.
- Объем текста. В идеальной презентации для публичных выступлений вообще нет текста, максимум одно слово или короткий тезис в одно предложение; все остальное — картинки (посмотрите презентации Стива Джобса). В бизнес презентациях может быть достаточно много текста с кегль 12 и 14. Были даже примеры, когда использовался кегль 8 и 10, но это больше в сторону презентаций для кейс-чемпионатов и презентаций по финансовым отчетам и аналитике.
- Формат экспорта. Где бы вы ни создавали свою бизнес презентацию, ее оптимальным форматом экспорта будет PDF, для того чтобы ваши клиенты смогли прочитать ее с любого устройства, в том числе и с телефона. Презентация для выступления может иметь более широкий спектр форматов, потому что спикер сам следит и настраивает экран. Я лично создаю презентаций в PowerPoint с установленной надстройкой Slider AI. С помощью надстройки можно сразу выгрузить презентацию в PDF, что очень удобно.
Вывод: можно относиться к бизнес презентациям как к документам или отчетам с ключевым предложением, которые были оформлены не в Word, а в PowerPoint. Думаю, ни для кого не секрет, что это происходит в связи с ускорением времени в нашем цифровом мире, и все чаще приходится использовать визуальный метод коммуникации с клиентами и партнерами.
5 полезных советов и техник при создании бизнес презентаций
1. Используйте интерактивную навигацию
В PowerPoint сбоку слайда можно вставить иконки или фигуры и сделать из них гиперссылки на другие слайды. Это очень хорошее решение для презентаций объемом до 10 слайдов. Качественная навигация с иконками решает две проблемы: позволяет читателям быстро переходить в нужный раздел и помогает понять, где вы сейчас находитесь в презентации.
Кстати, искусственный интеллект Slider AI подбирает иконки и фигуры за вас. Просто выберите стиль, а остальным сделает наша нейросеть.
Важно: если вы используете навигацию, то можно не делать нумерацию слайдов – просто на каждом слайде выделите пункт в навигации, на котором сейчас находится читатель. Прикрепляю интересные примеры такого приёма из наших рейсов.
2. Идельное количество слайдов в бизнес презентации – 10
Да, именно так. Если не верите мне, то поверьте Гаю Кавасаки, который разработал правило 10 20 30: 10 слайдов, 20 минут на выступление и 30–ый шрифт в презентации. Бесспорно соглашаюсь с ним, но 30-й шрифт оставлю в рамках презентаций для выступления.
3. Ориентация слайда 16:9, а не 4:3
Привычка ставить 4:3 пришла от формата проекторов, и PowerPoint в ранних версиях делал эту ориентацию первичной. Но большинство экранов, с которых будут читать вашу презентацию клиенты и партнеры будут с ориентацией 16:9. Такие слайды легче разделить на 2 и 3 части, что дает вам больше места для размещения смысловых блоков. Кстати, в последних версиях PowerPoint сделал первичной ориентацию 16:9.
4. Модульная сетка для бизнес презентации
Лично я считаю, что правильное использование модульной сетки — это 50% успеха качественного дизайна в вашей презентации. Я не собираюсь углубляться в тонкости создания модульной сетки, но хочу вам порекомендовать: с помощью направляющих сделайте рамку для вашей презентации cотступом по бокам слайда.
От верхнего и нижнего краев рамка должна отступать на такое же расстояние. Направляющие в PowerPoint можно добавить таким образом: Правая кнопка мыши–> сетка и направляющие -> добавить направляющие, а дальше перетаскиваете ее в нужное место.
Зачем она нужна?
Она сможет обезопасить вас от перегруженности слайда. И если ваше содержание не влезает, то это сигнал к тому, чтобы разделить слайд на два, либо сократить объем информации до самых важных тезисов.
Кажется, что слайд создан без модульный сетки, но это не так:
5. В бизнес презентациях можно использовать темный фон
Очень частый комментарий от сторонников правил публичных презентаций – не использовать темный фон. Если вы не планируете печатать эту презентацию и разориться на картриджах, то можете смело пробовать писать белым по черному — это позволит вашей презентации выделиться на фоне остальных.
Важно: если решились на это, то текст вставляйте исключительно белым, так как нужно сохранить максимальный контраст на слайде.
Особые типы бизнес презентаций
В этой части статьи я хотел бы выделить особенности создания инвестиционной презентации и презентации коммерческих предложений.
Структура инвестиционной презентации проекта (Pitch Deck)
Нам приходилось создавать действительно много инвестиционных презентаций, особенно для проектов из США. В частности для компаний силиконовой долины и ведущих акселераторов.
Я думаю, как инвесторы, так и стартапы согласятся со следующими структурами слайдов, которые обязательно должны присутствовать в инвестиционной презентации. Если нет, то буду рад почитать ваше мнение в комментариях.
Структура слайдов инвестиционной презентации (Pitch Deck) по мнению Гая Кавасаки:
- Постановка проблемы
- Предлагаемое решение
- Бизнес – модель проекта
- Уникальная технология, которая позволяет решить эту проблему
- Методы продвижения продукта (маркетинг и продажи)
- Конкуренты и текущие альтернативы
- Краткое описание членов команды
- Долгосрочный план
- Текущий статус проекта в этом плане
- Итог и призыв к действию
Структура слайдов от Sequoia:
- Цель компании
- Постановка проблемы
- Предлагаемое решение
- Почему сейчас?
- Расчет объем рынка
- Конкуренты и текущие альтернативы
- Продукт
- Бизнес – модель проекта
- Команда
- Финансы
Структура слайдов от Docsend:
- Цель компании
- Постановка проблемы
- Предлагаемое решение
- Почему сейчас?
- Расчет объем рынка
- Продукт
- Команда
- Бизнес – модель проекта
- Конкуренты и текущие альтернативы
- Финансы
В последних двух вариантах хочу отметить очень хороший слайд – «Почему сейчас?». Он особенно актуален в наше время, когда у каждого второго есть свой стартап и нужно убедить инвестора, почему он нужен обществу именно сегодня.
К чему все это?
Презентация проекта инвестору – это высший и наиболее сложный уровень продаж. Большинство компаний могут взять за основу эту структуру и убирать по необходимости не нужные блоки в своих презентациях для B2B продаж, спонсорских пакетах, презентациях о партнерстве и тд. Многие предприниматели даже не задумываются, какую проблему они решают для клиента, почему он должен заказать именно сейчас, какая цель компании (кроме финансовой) и ее место в обществе.
Структура презентаций коммерческих предложений
Здесь со мной могут многие не согласиться, поэтому мне будет интересно почитать ваше мнение в комментариях. Дело в том, что до сих пор у большинства компаний принято коммерческие предложения писать на листе А4.
Я немного проанализировал историю и выяснил, что это идет из далекого прошлого, когда все предложения о партнерстве составлялись в виде писем. Кстати, вот ссылка, если вам интересно посмотреть на английскую версию этих писем. Если забить в поиск коммерческие предложения, то можно увидеть это:
Я понимаю, что здесь идет экономия на дизайне, но это же лицо вашей компании.
Предлагаю вам:
- Один раз сделать качественный шаблон Коммерческого Предложения в PowerPoint для постоянного использования, а потом менять только текст индивидуально под клиента.
- Сделать эту презентацию в формате А4 с альбомной ориентацией для печати.
- Не делать много слайдов, максимум 5. Уникальное предложение товара или услуги для конкретного клиента. Почему лучше чем у конкурентов? Почему стоит воспользоваться предложением именно сейчас (распродажа, скидки, сезон и тд). Детали предложения, технические характеристики (опционально в зависимости от сферы). Контактная информация с призывом к действию.
Иногда невозможно уложиться в 5 слайдов из-за 4-го пункта. Частый пример – коммерческое предложение на разработку сайта. Приходится расписать технические особенности в 2-3 слайда, а иногда и более.
Новое решение для тех, кто готов пробовать новые технологии
Если говорить о коммерческих предложениях, то наш стартап Slider AI предлагает уникальную надстройку для PowerPoint на базе искусственного интеллекта. Составить дизайн, расположить все по модульной сетке, покрасить слайды, добавить элементы и анимации, и выровнять объекты и шрифты теперь можно по нажатию одной кнопки.
Устанавливайте и пробуйте бесплатно по ссылке.
Эффективность бизнес презентации. Внедряем аналитику по конверсии переходов
Какой смысл вкладывать столько времени и денег в создание бизнес презентации и не понимать, она вообще эффективна или нет.
Решение: Предлагаю в вашей презентации ставить интерактивные гиперссылки на сайт/лендинг для дальнейшего ведения потенциального клиента по воронке продаж.
Два наиболее распространенных способа для отслеживания переходов:
- Вставить ссылку в презентацию с UTM меткой и отслеживать аналитику через Яндекс метрику или Google Analytics.
- Более простой вариант использовать сократители и отслеживать клики через внутренний инструментарий.
Подводим итоги
- Бизнес презентация и презентация для публичных выступлений – это два разных формата презентаций.
- Используйте интерактивную навигацию.
- Оптимальное количество слайдов в бизнес презентации — 10, а в коммерческих предложениях – 5.
- Используйте формат презентации 16:9 и А4 альбомной ориентации, если нужна печать. Кстати, иногда я даже печатаю в 16:9 на обычном листе, чтобы еще раз убедиться, как гармонично блоки расположены в этом формате.
- Делайте рамки в своей презентации с помощью направляющих.
- Не бойтесь использовать темный фон с белым текстом. Отличитесь от конкурентов.
- Попробуйте взять за основу структуру инвестиционной презентации для формирования наиболее успешной презентации для вашего бизнеса.
- Рекомендую уже начать переходить от вордовских коммерческих предложений к PowerPoint формату.
- Для отслеживания конверсии переходов с вашей презентации используйте гиперссылки на ваш сайт с UTM метками, либо вставляйте ссылки сгенерированные через Google URL Shortner.
- Напишите свои впечатления в комментариях! Интересно узнать ваше мнение.
А делать презентации быстрее и с большим комфортом можно с помощью Slider AI. Загружайте и пробуйте наш искусственный интеллект для создания презентаций совершенно бесплатно.
Делаем первый слайд — титульный
Слайд «О нас»
Картинки с лицензией creative commons
Оригинальные шрифты
Слайд «Наша команда»
Слайд «История компании»
Слайд «Наш сервис»
Векторные иконки
Векторные иконки svg
Слайд «Наше портфолио»
Работа со слоями в Powerpoint
Где найти разные разрешения сайта заказчика
Слайд «Статистика пользователей»
Слайд «Наши контакты»
Тренды в дизайне бизнес-презентаций
Интро к разделу 12
Тренд 1: Блоковый дизайн
Дизайн портфолио — все тренды 2018-2019
Тренд 2: Инфографика в PowerPoint
Тренд 3: Базовый дизайн
–
Test Task — как мы тестируем наших дизайнеров 
Тестовое задание NeitDesign на английском
PowerPoint для Windows, Mac или мобильных устройств позволяет:
-
Создание презентаций с нуля или шаблона.
-
добавлять текст, изображения, картинки и видео;
-
выбирать варианты профессионального оформления в конструкторе PowerPoint;
-
добавлять переходы, анимации и пути перемещения;
-
сохранять презентации в OneDrive, чтобы они были доступны с компьютера, планшета и телефона;
-
предоставлять общий доступ и работать удаленно вместе с другими пользователями.
Создавайте презентации с нуля или начните с профессионально разработанного и полностью настраиваемого шаблона от Microsoft Create.
Создание презентации
-
Откройте приложение PowerPoint.
-
В левой области выберите Создать.
-
Выберите один из вариантов:
-
Чтобы создать презентацию с нуля, выберите Пустая презентация.
-
Чтобы использовать подготовленный макет, выберите один из шаблонов.
-
Чтобы ознакомиться с советами по использованию PowerPoint, выберите Принять тур, а затем — Создать, .
-
Добавление слайда
-
В эскизах на левой панели выберите слайд, на который вы хотите подписаться.
-
На вкладке Главная в разделе Слайды выберите Создать слайд.
-
В разделе Слайды выберите Макет, а затем выберите нужный макет в меню.
Добавление и форматирование текста
-
Поместите курсор в текстовое поле и введите что-то.
-
Выделите текст, а затем выберите один или несколько параметров в разделе Шрифт на вкладке Главная , например Шрифт, Увеличить размер шрифта, Уменьшить размер шрифта, Полужирный, Курсив, Подчеркивание и т. д.
-
Чтобы создать маркированный или нумерованный список, выделите текст, а затем выберите элемент Маркеры или Нумерация.
Добавление рисунка, фигуры и многого другого
-
Перейдите на вкладку Вставка.
-
Добавление рисунка
-
В разделе Изображения выберите Рисунки.
-
В меню Вставка рисунка из выберите нужный источник.
-
Найдите нужный рисунок, выберите его и нажмите кнопку Вставить.
-
-
Чтобы добавить иллюстрации, выполните приведенные ниже действия.
-
В разделе Иллюстрации выберите Фигуры, Значки, Трехмерные модели, SmartArt или Диаграмма.
-
В диалоговом окне, открывшемся при щелчке одного из типов иллюстраций, выберите нужный элемент и следуйте указаниям, чтобы вставить его.
-

Нужна дополнительная помощь?
Презентация – один из способов доходчиво представить информацию о продукте (услуге, компании и т. д.), объяснить процесс, явление или донести до публики свои идеи. Как правило, это публичное выступление, которое сопровождается показом слайдов с основными тезисами, подкрепленными визуальными образами.
В этой статье разберём что такое презентация и какими они бывают, каковы основные этапы создания презентации, её структура, с чего должна начинаться и чем заканчиваться хорошая презентация. Расскажем про правила оформления презентации, дизайн. Подскажем где взять интересные темы для презентаций, идеи оформления, фоны и картинки. Выясним как сделать презентацию на компьютере (дадим пошаговую инструкцию по работе в powerpoint), а также можно ли сделать презентацию на телефоне.
Часто презентациями называют сами слайдшоу, которые используются в качестве вспомогательного материала при выступлении. Как раз их мы будем подробно рассматривать в этой статье.
У презентаций широкое применение: их используют как в учебных заведениях, так и в бизнес-сфере. Хорошая презентация может помочь продать продукт, найти инвестора, успешно провести обучение. Поэтому крупные компании, авторитетные специалисты и публичные деятели готовы платить большие деньги профессионалам, чтобы те готовили для них качественные и эффективные презентации. В связи с такой популярностью, умение правильно их создавать и оформлять – полезный навык. В этой статье мы поможем вам его прокачать.
Основные виды презентаций
Презентации можно создавать, использовать и распространять по-разному, отсюда несколько типов их классификации. Прежде всего, разной может быть техника демонстрации: с участием человека (интерактивные презентации) и без непосредственного участия (непрерывно выполняющиеся). То есть в первом случае презентациями можно управлять (выбирать разделы, нажимать на объекты для пояснений и т. п.), а во втором случае слайды просто показываются последовательно, как видеоролик.
По способу представления презентации могут быть:
- Статичными. На слайдах только текст и сопровождающие его иллюстрации.
- Анимированными. К тексту и картинкам применяются разные эффекты (появление, выползание, вылет, мигание и т. д.), а также добавляются переходы между слайдами. При демонстрации появляется динамика.
- Мультимедийными. В таких презентациях помимо прочего используются также видео- и аудиофайлы, в некоторых случаях – интерактивные элементы (кнопки, при нажатии на которые выполняются определенные действия).
Презентации могут подаваться в следующих форматах:
- Последовательность слайдов. Со всеми элементами, анимацией, переходами и т. д. Сюда относится формат .ppt (.pptx).
- Видео. Даже привычный PowerPoint имеет возможность сохранять готовую презентацию в формате видеофайла. Так слайдшоу можно использовать в качестве ролика для YouTube-канала, предварительно записав к нему голосовое сопровождение.
- Flash-формат. Такие презентации имеют определенные преимущества перед обычными, а именно – позволяют встраивать интерактивные элементы вроде игр или меню, с помощью которого зритель сможет открывать нужные разделы.
- PDF. В этом формате удобно сохранять статичные презентации, чтобы, к примеру, в дальнейшем распечатать и использовать их в качестве раздаточного материала.
В зависимости от цели, презентация может быть:
- Информирующая. Самый популярный тип бизнес-презентации (и не только), который используется, чтобы показать инструкции, объяснить концепцию, представить нововведения, планируемые проекты и т. д.
- Обучающая. Этот тип знаком многим со школы. При помощи обучающих презентаций рассказывают о людях, понятиях, явлениях, событиях, обучают навыкам. Это самый распространенный способ донести информацию до студентов онлайн- и офлайн-курсов.
- Убеждающая. Подобные слайдшоу используются, чтобы продать продукт или услугу – рассказать о преимуществах, которые получит клиент, и о том, как продукт может решить его проблему.
- Вдохновляющая. Если вы смотрели «TED Talks» или другие похожие конференции, вы могли наблюдать там презентации подобного типа, которые зачастую несут скорее развлекательную, нежели образовательную функцию.
Деление на типы по целям весьма условное. Вдохновляюще-развлекательная презентация вполне может быть также и убеждающей, информирующей или обучающей. Информирование, пожалуй, функция любой презентации: даже чтобы убедить покупателя в чем-то, нужно сперва его проинформировать.
Этапы создания презентации
Создание презентации – процесс в несколько этапов, который выходит далеко за пределы банального копирования информации из сети на слайды в PowerPoint. Если мероприятие планируется масштабное, а выступление серьезное, нужно провести большую работу:
- Подробно ознакомиться с темой, если в этом есть необходимость.
- Определить цель презентации и ее целевую аудиторию.
- Выделить основные идеи и составить план презентации (ориентируясь как на собственные цели, так и на ожидания аудитории).
- Оформить ключевые моменты выступления в виде слайдов. При необходимости добавить графику, анимацию, интерактивные элементы.
- Придумать интересное, цепляющее вступление и сделать выводы.
- Подготовить и отрепетировать выступление.
Последний пункт часто игнорируется, хотя именно от устного выступления во многом зависит успех презентации. Слова-паразиты, неловкие паузы, неспособность в нужный момент подобрать подходящее слово — все эти проблемы можно решить с помощью регулярных репетиций.
Популярные программы и сервисы для создания презентаций
Программ и сервисов (как платных, так и бесплатных) для создания презентаций довольно много. Если нужен десктопный вариант, который можно скачать и использовать на компьютере, вот несколько вариантов:
1 Microsoft PowerPoint. Самый известный редактор слайдов для пользователей Windows. Программа платная, но, если используете лицензионную ОС, продукт уже должен быть на компьютере.
2 Keynote. Удобный и многофункциональный вариант для пользователей Apple. Интерфейс сильно отличается от PowerPoint: нет обилия вкладок, кнопок и функций в верхней панели – все компактно и лаконично. При этом в плане возможностей программа не уступает аналогу от Microsoft.
3 WPS Office. Бесплатный офисный пакет KINGSOFT Office, включающий программу для создания презентаций. Функциональность и интерфейс похожи на PowerPoint 2016, хотя бесплатный аналог все еще не дотягивает до продукта Microsoft. У WPS Office есть также премиум-версия с расширенной функциональностью и без рекламы. Работает на Windows, Linux и macOS. Файлы можно сохранять в привычных форматах .ppt и .pptx и открывать в PowerPoint.
4 LibreOffice Impress. Редактор презентаций еще одного бесплатного офисного пакета. Тоже напоминает PowerPoint по интерфейсу, но уже более ранние его версии. У предшественника – OpenOffice – также в наборе программ есть приложение с названием Impress и аналогичными функциями. Но это совсем устаревший вариант, для создания красивых современных презентаций его использовать не получится. Тем не менее, программа позволяет сохранять презентации в формате .pptx (при этом рекомендует использовать формат ODF для большей надежности, но, как показывает практика, такие файлы открываются в PowerPoint с ошибками, в отличие от стандартного PPTX).
Если вам удобнее пользоваться онлайн-сервисами, здесь тоже хватает достойных вариантов:
5 «Google Презентации». Бесплатный сервис от всемирно известного поисковика. Работает по аналогии с PowerPoint, но интерфейс приложения более простой. Здесь можно найти большую часть функций привычного десктопного редактора слайдов.
6 Prezi. Популярный облачный сервис для создания интерактивных презентаций. Возможности бесплатного использования ограничены, но даже их с лихвой хватает, чтобы сделать интересную презентацию. Для новичков здесь есть шаблоны готовых презентаций, которые можно изменять для своих целей. Готовым файлом можно поделиться по ссылке или скачать на компьютер (если используете браузер Chrome, будет доступна функция превращения слайдшоу в видеоролик). Сохранить презентацию в формате для PowerPoint, к сожалению, можно только при наличии платной подписки (3 $ в месяц). Но есть пробный семидневный период, в течение которого можно пользоваться платными возможностями сервиса бесплатно.
7 Canva. Графический редактор для создания чего угодно: от обложек для соцсетей до промо-видео. Есть здесь и редактор слайдов. Главный плюс приложения – наличие большого количество готовых шаблонов. Некоторые из них могут содержать платные графические элементы, которые можно заменить на свои. Главный минус – готовое слайдшоу скачать себе на компьютер можно только в статичном формате (PDF, JPG, PNG) или как видеофайл. То есть, использовать его как классическую презентацию PowerPoint не получится. Как вариант, получившиеся картинки можно просто вставить в PowerPoint, но отредактировать их будет нельзя.
8 Visme. Сервис, по функциональности похож на предыдущий. Отличаются только готовые шаблоны и элементы, которые можно использовать для творчества. Доступно скачивание презентаций в PPTX, но только при наличии премиум-аккаунта (39 $ в месяц). Премиум также дает неограниченный доступ к крутым шаблонам, платным функциям, а также помощь службы поддержки.
Здесь представлены далеко не все программы по созданию презентаций, на самом деле их гораздо больше. Есть примитивные и практически бесполезные вроде SlideDog, а есть большое количество платных продуктов вроде «ПромоШоу» с увесистым набором эффектов и шаблонов. Но зачастую презентации, созданные с умом и вкусом в обычных бесплатных приложениях, ничем не уступают и даже превосходят те, что создавались в более продвинутых редакторах. Поэтому вполне достаточно знать самые основные программы.
Как оформлять презентации: 8 полезных советов
К сожалению, этому этапу не всегда уделяют нужное внимание. Чтобы избежать распространенных ошибок и сделать презентацию, которая будет радовать глаз, воспользуйтесь следующими советами.
Один слайд – один тезис
Звучит строго, но полезно придерживаться этого принципа, чтобы сосредоточить внимание аудитории на самом главном. Многие эксперты советуют использовать не более одного абзаца на слайде, а некоторые идут дальше и призывают отказаться от сложных схем и интеллект-карт, которые больше нужны спикеру для планирования выступления, а зрителей могут отвлекать от основного месседжа.
Необязательно совсем отказываться от абзацев и схем. Можно лишь свести их к минимуму и упростить. Чередование их с более простыми слайдами тоже может помочь.
Придерживайтесь единого стиля оформления
Дизайн должен объединять слайды в единую композицию. Прежде всего это касается единой для всей презентации цветовой гаммы и набора шрифтов. Чтобы подобрать цвета, используйте сервис Coolors или аналогичные ему. Шрифтов для презентации достаточно двух-трех.
Чтобы получить готовую палитру, перейдите по ранее упомянутой ссылке и нажмите «Start the Generator!».
Сервис автоматически генерирует палитру из пяти цветов, которые хорошо сочетаются друг с другом. Под каждым цветом будет код, по которому его легко найти в редакторе слайдов.
Если предложенная палитра не подходит, вы в любой момент можете сгенерировать другую при помощи кнопки «Generate» в верхней панели приложения.
Код вставляется в специальное поле меню выбора цветов. Покажем на примере «Google Презентаций».
Попробуем изменить цвет фона слайда на один из предложенных сервисом. Кликните на «Фон» на панели инструментов, а затем на кнопку с выбором цвета. Откроется палитра цветов. Чтобы добавить в нее новый цвет, нажмите на «Другой».
В появившемся окне вы увидите поле для ввода 16-ричного кода.
Вставьте скопированный код, нажмите «ОК», и цвет будет добавлен в палитру.
Не используйте стандартные шаблоны PowerPoint
Главная проблема абстрактных тем, предлагаемых PowerPoint (то же самое можно сказать о Google Slides) – они безнадежно устарели. Особенно если это более ранние версии программы. Еще один минус – для всех слайдов применяется один и тот же фон. Такой прием оформления презентаций уже давно вышел из моды.
В предыдущем пункте говорилось о единстве стиля. Но оно не означает использование одного и того же фона. Посмотрите примеры шаблонов Canva и других похожих сервисов – каждый слайд оформлен по-разному, при этом ощущение единства никуда не пропадает. В чем секрет? Единая цветовая гамма, шрифты и стиль декоративных элементов.
Единственный тип фона, который разумно использовать в качестве единого — белый. При этом каждый слайд должен содержать разные комбинации элементов оформления, чтобы презентация не выглядела скучно.
Простота – залог успеха
Посмотрите еще раз на предыдущий пример: количество элементов на каждом слайде сведено к минимуму. Фон однотонный или вовсе представлен в виде фотографии. А смотрится здорово.
При создании презентации важно понимать, что простота не свидетельствует о недостатке усилий. Умение представить информацию максимально просто, но при этом стильно и красиво – это настоящий талант.
Пример ниже отлично иллюстрирует тезис: однотонный фон, минимум графики и текста, простая flat-иконка в качестве иллюстрации. При этом создается впечатление профессиональной презентации, которую запросто можно использовать для бизнеса.
Важно также не переусердствовать с эффектами и анимациями, которые в большинстве случаев вообще не нужны или должны быть сведены к минимуму. Нет ничего плохого в использовании стандартной анимации в виде выцветания и появления. А вот о всяких вылетах, выползаниях, вращениях и жалюзи лучше забыть. Как и о сопровождающих слайды звуковых эффектах.
Правильно используйте шрифты
Придерживаемся следующих правил:
- Шрифты должны быть читаемыми. Никаких подобий человеческому почерку, которые порой делают буквы совершенно неразличимыми, и прочих вычурных шрифтов. Если, конечно, презентация не посвящена какому-то творческому процессу или не носит развлекательный характер. В этом случае можно поэкспериментировать. Классические Verdana, Tahoma, Candara, Franklin Gothic уместны всегда.
- Шрифты не должны быть скучными. Лучше избегать стандартных шрифтов, к которым привыкли еще в школе, вроде Times New Roman или Calibri. Попробуйте что-то из предложенного в предыдущем пункте или используйте шрифты от Google (Roboto, Muli, Montserrat,Rubik, Arimo).
- Но и не должны быть несерьезными. Надеюсь, не нужно объяснять, что шрифты а-ля Comic Sans и презентации — вещи несовместимые?
- Лучше использовать шрифты без засечек. Они читабельнее и смотрятся более стильно. Да и в целом преобладают на просторах интернета. Поэтому та же Verdana в презентациях выглядит лучше, чем Times New Roman.
Чтобы текст не выглядел скучно, необязательно экспериментировать с семействами шрифтов. Визуально отделить одну часть от другой можно цветом или начертанием.
На слайде ниже используется всего один шрифт (Poppins), но в разных вариациях – заголовки сделали крупнее, изменили начертание, цвет. Использование заглавных букв для заголовков – еще один распространенный прием дизайнеров. Текст выглядит красиво, при этом сохраняется единство стиля (т. к. семейство шрифтов одно на весь слайд).
Шрифты, имитирующие рукописный ввод, могут быть уместны в заголовках. Но для основного текста лучше выбрать что-то более удобочитаемое.
Вот такие шрифты лучше не использовать даже для заголовков (смотрится прикольно, но мало что понятно):
Следите за контрастом
Текст и другие объекты должны хорошо контрастировать с фоном.
Если использовать в качестве фона картинку или фото, добиться контраста сложнее. Помочь может увеличение прозрачности фонового изображения или применение к нему различных фильтров с наложением цвета.
Использование ярких цветов и темных фонов не запрещено, если все выглядит гармонично и красиво, а текст при этом контрастирует с фоном.
Делайте текст удобочитаемым
Здесь речь уже не о шрифтах. Не «вываливайте» простыни текста на слайды. Ранее говорилось о дозировании, но если все же в отдельных случаях текста нужно побольше, не забывайте делить его на короткие абзацы, делать списки, добавлять подзаголовки, выделять жирным, курсивом или отличным от основного цветом важные моменты.
Сопровождайте слайды релевантной графикой
Не забывайте подкреплять тезисы визуальными образами (при необходимости). Это могут быть:
- Картинки или фото, буквально или метафорически представляющие тезис.
- Диаграммы, позволяющие лучше понять рассматриваемую концепцию.
- Графики, демонстрирующие данные в динамике.
- Блок-схемы, наглядно и доходчиво представляющие явление или процесс, о котором вы рассказываете.
Старайтесь не использовать заезженные или банальные, не добавляющие ценности слайду, изображения. Прежде всего к таким относятся безликие стоковые фото.
Как создать презентацию (на примере PowerPoint и «Google Презентаций»)
Так как PowerPoint пока еще самая распространенная программа для создания слайдов, рассмотрим пошагово процесс на ее примере (будем работать в версии 2010-го года, но она не сильно отличается от более современной). Параллельно, для тех, кто не использует Windows, будем показывать, как делать то же самое в бесплатных Google Slides.
Выбор формата
Начинать создание презентации нужно с выбора формата. Два самых популярных — 4:3 и 16:9 (для широкоэкранных дисплеев). Раньше стандартом считался формат 4:3, поэтому в версии PowerPoint 2010-го года по умолчанию выбран именно этот формат. Чтобы его изменить, перейдите на вкладку «Дизайн», щелкните на «Параметры страницы», откройте выпадающий список «Размер слайдов» и выберите соотношение 16:9.
Создание нового слайда
На вкладке «Главная» нажмите кнопку «Создать слайд» и выберите макет. По сути, можно нажать на любой макет, так как дополнительные элементы при необходимости всегда можно добавить позже с помощью соответствующих кнопок в разделе «Вставка».
В «Google Презентациях» аналогичная кнопка находится примерно на том же месте, но не имеет названия — просто плюсик.
Выбор фона слайда
Чтобы изменить фон, нажмите на «Стили фона» во вкладке «Дизайн», а затем на «Формат фона». Это же окошко можно открыть с помощью контекстного меню: щелкните правой кнопкой мыши по слайду и выберите «Формат фона».
В этом окне можно выбрать в качестве фона цвет, градиент, текстуру, узор или изображение. С помощью ползунка внизу можно отрегулировать прозрачность, если, к примеру, фоновое изображение делает неразличимым текст на слайде.
Для выбора фона в Google Slides есть отдельная кнопка на панели инструментов.
Можно выбрать цвет, градиент, изображение, а также восстановить (удалить) фон, если это необходимо.
Вставка объектов
Основная работа по оформлению слайдов — это вставка и размещение на них различных объектов (текста, рисунков, таблиц и т. д.). За эту функцию в PowerPoint отвечает вкладка «Вставка». Если макет предусматривал объект, то его можно вставить прямо на слайде.
В презентациях «Гугла» немного по-другому: на панели только несколько элементов (текст, картинка, фигура, линия), все остальное — в разделе «Вставка» главного меню.
Работа с объектами
Когда объект создан/добавлен, его можно перемещать по слайду и настраивать (менять размер, цвет, форму и т. д.). У каждого элемента есть свои настройки (у таблиц — одни, у надписей — другие, у изображений — третьи), изменить которые можно щелкнув по нему, а затем — на появившуюся вкладку «Формат».
В Google Slides при выделении объекта в правой части панели появляется кнопка «Параметры форматирования».
Добавление анимации и эффектов
За добавление переходов между слайдами и анимации к объектам в PowerPoint отвечают вкладки «Переходы» и «Анимация» соответственно.
Во вкладке «Переходы» можно также задать параметры смены слайдов: будет это происходить по щелчку или автоматически по истечении определенного времени. Чтобы применить анимацию к объекту, нужно выделить его и на соответствующей вкладке выбрать нужный эффект и настроить параметры. От длительности зависит, насколько быстрым или медленным будет эффект. Задержка указывает программе на продолжительность паузы перед началом анимации.
Настроить переходы в Google Slides можно с помощью одноименного пункта меню «Слайд». Кнопка «Анимировать» на панели инструментов появляется автоматически при выделении объекта.
Сохранение презентации
Это заключительный этап создания презентации. В PowerPoint предусмотрено несколько форматов, в которых можно сохранить готовый файл. Это собственный формат PPT (PPTX — в более поздних версиях), статичные PDF, PNG, JPG, TIFF (в виде изображений можно сохранять как отдельные слайды, так и всю презентацию архивом), а также видеофайлы.
«Google Презентации» позволяют скачать готовый файл в формате PPTX, ODP, PDF, TXT и отдельные слайды в качестве изображений JPEG, PNG и файла формата SVG.
Это было краткое описание процесса создания презентаций. Рассмотрены самые базовые функции. Но их достаточно, чтобы начать делать первые презентации. Со временем, по мере освоения программ, вы начнете открывать для себя новые возможности и даже научитесь использовать доступные инструменты нестандартными способами.
Примеры крутых презентаций
Чтобы знать, как делать хорошо, нужно иметь под рукой удачные примеры. Некоторые из них вы уже могли видеть в этой статье. Хотелось бы привести еще несколько:
- Основы HTML. Отличный пример того, какой должна быть обучающая презентация. Это презентация в стиле Prezi — динамичная, с эффектами движения. Стоит отметить удачный подбор картинок в качестве поясняющих иллюстраций и оригинальный способ верстки текста.
- 5 признаков, что ваша команда страдает от проблем коммуникации. Еще один пример презентации из библиотеки Prezi, на этот раз на бизнес тематику. Здесь хорошо показано, как можно сочетать фигуры, фото, текст и яркие цвета.
- Мини-воркшоп по скетчингу в виде презентации, нарисованной от руки. Тот случай, когда для творческого человека не существует никаких ограничений. Некоторые элементы художник дорисовывает прямо во время демонстрации.
- 10 способов убить мотивацию сотрудников. Бизнес-презентация на весьма серьезную тему в ярком и немного шутливом стиле. Наглядный пример того, что минимализм — не всегда скучно.
- Редизайн презентации компании Adidas в трех разных стилях: корпоративном, креативном и игривом. На странице представлены оба варианта: «до» и «после». Можно сравнить, насколько круче стали выглядеть слайды.
- Аналогичный редизайн для LinkedIn.
Больше интересных примеров на разные темы можно найти в галерее Prezi, на Behance, Dribble или на сайтах компаний, специализирующихся на презентациях (например, 24Slides).
Основы работы в программе Фотошоп — в этом курсе вас ждут уроки, которые научат основам работы в программе Photoshop. Вы научитесь создавать документы, вставлять в них различные фото, картинки из интернета, вырезать фон, накладывать другие элементы и т.д.
Шаблоны для создания презентаций
Шаблоны для создания презентаций бывают платными и бесплатными. Они доступны, если вы используете онлайн-сервисы (Canva, Prezi, Visme), есть они и в десктопных программах (не самый лучший вариант, как уже было сказано). Кроме того, существуют специализированные сайты, где вы можете скачать бесплатно или купить шаблон для презентации:
- Freepik. Много красивых бесплатных шаблонов. Премиум-аккаунт дает доступ к платным ресурсам (всего 9,99 евро в месяц).
- SlidesGo. Годные бесплатные шаблоны, которые можно скачать в формате .pptx или копировать в Google Slides. Удобный рубрикатор и фильтр по цвету и стилю.
- Hislide.io. Готовые слайды (именно слайды, а не презентации) для PowerPoint, Keynote и Google Slides. Как платные, так и бесплатные. Если нужна классная схемка, диаграмма или целая инфографика, вы без труда сможете подобрать нужный вариант здесь (ощущение, что в каталоге присутствуют слайды, иллюстрирующие любой возможный в жизни процесс). Доступны в разрешении 4:3 и 16:9.
- Envato Elements. Стильные премиум-шаблоны для презентаций (в основном бизнес-тематика) PowerPoint, Keynote и Google Slides. Подписка от 16,50 $/мес.
Еще несколько полезных сайтов с бесплатными темами: Slides Carnival, Powerpointify, SlidesMania.
Главный плюс шаблонов – их разрабатывали профессиональные дизайнеры, поэтому не нужно мучить себя изучением правильных сочетаний цветов и шрифтов и часами подбирать наиболее подходящие комбинации текста и графики на слайде. Все это уже сделано за вас.
Однако большой объем работы (можно сказать, основной) даже при использовании шаблона все еще остается за вами: вам нужно «подогнать» информационную составляющую презентации под выбранный дизайн. Это не всегда бывает просто, как и найти на 100 % подходящий шаблон.
Бесплатные шаблоны плохи тем, что их количество ограничено, и каждый из них мог использоваться сотни (если не тысячи) раз пользователями по всему миру.
Часто задаваемые вопросы
Рассмотрим некоторые важные вопросы, которые часто возникают у тех, кто начинает работать с презентациями.
Как сделать гиперссылку в презентации PowerPoint
Чтобы вставить ссылку в текст на слайде, выделите этот текст, на вкладке «Вставка» нажмите на кнопку «Гиперссылка» и вставьте ее в адресную строку в открывшемся окошке.
Как сделать презентацию на телефоне
На смартфонах презентации можно делать с помощью следующих приложений:
- Microsoft PowerPoint. Привычный интерфейс редактора слайдов из пакета MS Office в упрощенной мобильной версии. Есть возможность совместного редактирования.
- «Google Презентации». Онлайн-сервис от «Гугл» в виде мобильного приложения для android с большим набором опций для создания и редактирования слайдов.
- Apple Keynote. Мобильная версия популярного редактора слайдов для владельцев продукции Apple. С помощью него также можно проводить онлайн-трансляции для других устройств или на сайте iCloud.
Другие доступные приложения: Zoho Show, FREE Office: Presentations (android), «Конструктор презентаций» (android).
Как уменьшить вес презентации в PowerPoint
Большой размер файла на выходе часто получается из-за большого количества изображений. Удалять картинки необязательно, можно просто уменьшить вес каждой из них. Для этого выделите любое изображение на слайде и перейдите во вкладку «Формат». Выберите опцию «Сжать рисунки» и уберите галочку с пункта «Применить только к этому рисунку».
Сколько слайдов должно быть в презентации
Слайдов должно быть ровно столько, сколько нужно, чтобы донести до аудитории свою мысль, понятно объяснить что-либо или научить чему-то (в зависимости от цели, которую вы изначально ставили перед собой). Старайтесь размещать на каждом из слайдов столько информации, чтобы презентация не получилась слишком короткой (меньше 5 слайдов) или длинной (больше 30 слайдов). При этом не забывайте дозировать текст и не подавать его слишком много за раз.
Как сделать схему в PowerPoint
Схемы в PowerPoint 2010 представлены набором элементов SmartArt, которые можно найти на вкладке «Вставка».
Кроме того, схемы можно создавать с нуля с помощью доступных в редакторе фигур.
Как подписать презентацию
Если презентация готовится учеником или студентом, нужно на титульном листе указать информацию о себе, своей работе и руководителе, принимающем работу. Правила и шаблоны можно уточнить у преподавателя. Вот пример:
Пример титульного листа презентации для учебного заведения
Если вы являетесь специалистом и готовите выступление для конференции, достаточно просто указать на титульном слайде свое имя и занимаемую должность.
Пример титульного листа презентации для конференции
Заключение
Статья получилась объемной, но, несмотря на это, осветить все аспекты подготовки презентации в ней не удалось. Потому что процесс этот непростой, многоступенчатый, связанный как с умственной и творческой, так и чисто технической деятельностью. Чтобы проделать всю работу самому и получить на выходе достойный продукт, который поможет привлечь внимание к чему-либо, объяснить сложную концепцию или даже продвинуть личный бренд, нужно быть немного аналитиком, немного художником, немного технарем и обязательно — хорошим рассказчиком.
Все это кажется слишком сложным, ведь еще со школы мы привыкли, что презентация — это текст из «Википедии», наспех скопированный на слайды и дополненный какими-то картинками. Но нужно понимать, что презентации бывают разными. И что с помощью хороших презентаций делают большие деньги.
Видео на десерт: Если бы Это не Сняли на Камеру, Никто бы не Поверил
Хотите ли вы быть услышанным и понятым? Часто у нас есть только один шанс поделиться собственными идеями и рассказать о себе или своей компании. Важно уметь излагать свои мысли в правильном порядке и передавать суть.
В эту подборку вошли 17 лучших курсов по Powerpoint: обучение созданию презентаций для начинающих с нуля.
Платные онлайн-курсы
Место#
Название
Оценка эксперта
Онлайн-школа
Документ об окончании
1
PowerPoint + Google Презентации от Skillbox
Skillbox
2
Создание бизнес-презентации в PowerPoint с нуля от Udemy
Udemy
3
Дизайн презентаций как искусство. Основы мастерства от Нетологии
Нетология
4
Инфографика от Нетологии
Нетология
5
СЛАЙД МАСТЕР от Каменный город
Каменный город
6
Создание наглядных и убедительных презентаций в Microsoft Power Point 2019/2016 от Специалист
Специалист
7
Microsoft PowerPoint 2019. Уровень 1. Создание эффективных бизнес-презентаций от Специалист
Специалист
8
Основы сильных презентаций от W-Studio
W-Studio
9
Дизайн информации в презентациях от Лекториум
Лекториум
10
Создание эффективных учебных презентаций от УрГПУ
УрГПУ
11
Онлайн-курс по бизнес-презентациям от Artrange
Artrange
12
PowerPoint 2013/2016: продвинутый курс от Skill.im
Skill.im
13
Boddie&Slide. Академия презентаций
Bonnie&Slide
14
Создание презентаций от Presium Education
Presium Education
15
Мастерство презентаций от easyntation
easyntation
16
СИЛА КРУТЫХ СЛАЙДОВ от EASYNTATION
EASYNTATION
Бесплатный курс
Место#
Название
Оценка эксперта
Онлайн-школа
Документ об окончании
17
Видеокурс и уроки по PowerPoint от Академии IT
Академия IT
Платные онлайн-курсы
PowerPoint + Google Презентации от Skillbox
1
Вы узнаете, как эффективно оформлять слайды, создавать таблицы, диаграммы и графики в презентациях и использовать анимацию.
Стоимость: 1 400 ₽/мес.
| Помощь с трудоустройством | Нет |
| Длительность | 2 месяца |
| Документ об окончании | Надо уточнять |
Чему вы научитесь:
- Подготовке презентаций с нуля и созданию хорошо оформленных слайдов: вставлять текст, графики, изображения, таблицы и диаграммы.
- Совместному редактированию презентаций. Работайте с презентацией одновременно с клиентами или другими членами команды.
- Использованию эффектов и анимации. Добавляйте простые анимации при показе слайдов и не перегружайте презентацию ненужными эффектами.
- Эффективному дизайну презентации. Выбирайте подходящий шаблон презентации или создавайте свой собственный стиль, вставляйте и редактируйте изображения, добавляйте аудио и видео.
Программа курса:
Вас ждут онлайн-лекции и практические задания. В конце курса вы создадите презентацию собственного проекта, которая будет проверена преподавателем.
- 13 тематических модулей
- 35 онлайн-уроков
Преподаватели:
Александра Свердловская
Основатель и арт-директор дизайн-студии Tetraform.
Арт-директор Center-Game, преподаватель, разработчик учебных программ.
Ренат Шагабутдинов
Главный редактор издательства «МИФ». Сертифицированный тренер по MS Office.
Издательство «МИФ» известно форматом удаленной работы своих сотрудников, поэтому Ренат ежедневно работает с инструментами Google.
Instagram: https://www.instagram.com/skillbox.ru/
Плюсы
- удобный формат;
- обратная связь;
- проекты в портфолио.
Создание бизнес-презентации в PowerPoint с нуля от Udemy
2
Курс для тех, кто хочет научиться создавать профессиональные презентации с нуля в PowerPoint
Стоимость: 1 190 руб.
| Помощь с трудоустройством | Нет |
| Длительность | 2 ч видео по запросу |
| Документ об окончании | Сертификат |
Чему вы научитесь:
- Создавать профессиональные бизнес-презентации в PowerPoint.
- Работать с векторными иконками.
- Использовать основные инструменты PowerPoint.
- Работать с изображениями (цветокоррекция).
- Выбирать и устанавливать шрифты, необходимые для проекта.
Программа курса:
Общая продолжительность 2 ч 2 мин.
Преподаватель
Natalia Lyashenko
Соучредитель бренда NeitDesign. Разрабатывает презентации для корпоративных клиентов, включая такие известные компании, как Lowe’s, FARO Technologies, Pentair.
Отзывы (Взяты с https://www.udemy.com/course/powerpoint-2016-neit-design/)
Кирпичев Алексей: Пока все четко и без воды.
Daniil Balkovoy: Хороший курс, хотя я уже давно работаю в PowerPoint, но многому научился.
Helen Sydorenko: Курс оправдал ожидания. Наконец-то я смогла понять функции pptx на реальных примерах. В результате вы получите не только знание новых фишек, но и красивую презентацию для своего проекта 🙂
Плюсы
- удобный формат;
- сертификат.
Дизайн презентаций как искусство. Основы мастерства от Нетологии
3
Начните делать крутые презентации.
Стоимость: 790 ₽
| Помощь с трудоустройством | Нет |
| Длительность | 2 ч. 11 мин. |
| Документ об окончании | Надо уточнять |
Чему вы научитесь:
Создавать красивые презентации, комбинировать шрифты и графику.
Программа курса:
- Смерть от PowerPoint: 5 типичных ошибок в дизайне.
- Цели и функции: дизайн презентаций в действии.
- Как сделать дизайн презентации?
- Оптимизируем текстовую информацию.
- Выбираем шрифты (подбор и комбинирование).
- Ресурсы для работы со шрифтами: WebFont, WhatFont.
- Подбираем цвета и фон.
- Ресурсы для работы с цветами: AdobeKuler, ColorZilla, TinEye Labs.
- Добавляем изображения.
- Строим схемы и диаграммы.
- Обзор ресурса Diagrammer.
- Обозначаем пиктограммами.
- Ресурсы для работы с иконками: Thenounproject, Thepngproject.
- Подведение итогов курса.
Плюсы
- удобный формат;
- стоимость.
Минусы
- нет обратной связи.
Инфографика от Нетологии
4
Узнайте, как превратить скучные цифры в наглядные истории
Стоимость: 32 830 ₽
| Помощь с трудоустройством | Да |
| Длительность | 1,5 месяца |
| Документ об окончании | Диплом |
Чему вы научитесь:
- Применять практические навыки визуального мышления. Освоите сторителлинг и способы презентации данных для решения бизнес-задач.
- Готовить сложные материалы к визуализации. Выбирать форматы, чётко и убедительно излагать сложные данные в виде интересной инфографики.
- Работать с онлайн-инструментами создания инфографики. Делать картодиаграммы, анимировать данные и использовать Tableau для создания дашбордов.
- Находить в данных истории и убедительно их доносить до клиентов. Решать свои бизнес-задачи, демонстрировать свою технологичность и инновационность.
- Работать с интерактивной и видеоинфографикой. От сценария до анимации. Научитесь находить тип инфографики для конкретной аудитории.
Учебный план:
Занятия проходят в формате вебинаров. Просмотр видеозаписей лекций доступен в личном кабинете.
Тестирование или практическое домашнее задание с проверкой и обратной связью.
Instagram: https://www.instagram.com/netology_official/
Плюсы
- обучение проходит на практике;
- преподаватели — эксперты.
СЛАЙД МАСТЕР от Каменный город
5
Презентация — это ваше лицо как профессионала. Невозможно вызвать доверие и интерес аудитории, выступая со слайдами, на которые больно смотреть.
Стоимость: Надо уточнять
| Помощь с трудоустройством | Надо уточнять |
| Длительность | 3 дня |
| Документ об окончании | Надо уточнять |
Чему вы научитесь:
За 3 дня вы научитесь создавать презентации, которые приятно смотреть. Слайды запоминаются и вызывают эмоции. Инфографику легко понять.
Отчеты интересно читать. Коммерческие предложения продают. А слайды для выступлений разрывают зал. Для этого необязательно быть дизайнером.
Программа курса:
ДЕНЬ I. ВИЗУАЛИЗАЦИЯ И ИНСТРУМЕНТАРИЙ POWER POINT + KEYNOTE
ДЕНЬ II. КОНТЕНТ И СТРУКТУРА POWER POINT + KEYNOTE
ДЕНЬ III. ПРОДВИНУТЫЕ ИНСТРУМЕНТЫ И «СЛОЖНЫЕ» СЛАЙДЫ + GOOGLE SLIDES
Instagram: https://instagram.com/kamgorod
Плюсы
- удобный формат;
- преподаватели — эксперты.
Создание наглядных и убедительных презентаций в Microsoft Power Point 2019/2016 от Специалист
6
Узнайте, как использовать PowerPoint на 100%! Комплексная программа обучения.
Вы не только узнаете, как оптимизировать существующий шаблон или презентацию, но и как создать свой собственный уникальный дизайн.
Стоимость: 31 790 руб.
| Помощь с трудоустройством | Нет |
| Длительность | Свободно |
| Документ об окончании | Сертификат |
Чему вы научитесь:
Вы изучите методы верстки презентаций, принципы составления слайдов и способы размещения информации на нем.
Блок работы с цветом позволит вам использовать специализированное программное обеспечение для создания цветовых схем в соответствии с принципами классического дизайна.
А работа с графическим материалом позволит вам превратить текст (самый неэффективный способ представления информации) в понятные диаграммы, графики и схемы.
Программа курса:
Вы сможете готовить и проводить презентации, а также эффективно использовать визуальные и технические средства.
Вы научитесь техникам активизации внимания, взаимодействия с аудиторией, работы с нестандартными ситуациями.
Вы получите знания о невербальном общении и использовании речи как средства эффективного влияния и передачи информации.
Instagram: https://www.instagram.com/specialist_baumanka/
Плюсы
- удобный формат;
- сертификат.
Microsoft PowerPoint 2019. Уровень 1. Создание эффективных бизнес-презентаций от Специалист
7
В современном мире каждая сфера бизнеса требует качественного представления информации. Ясность, простота и доступность презентации — залог успеха оратора.
Стоимость: 10 750 руб.
| Помощь с трудоустройством | Нет |
| Длительность | 16 ак. ч. |
| Документ об окончании | Сертификат |
Чему вы научитесь:
Быстро и качественно создавать бизнес-презентации, визуализировать сложную информацию.
Программа курса:
Модуль 1. Основы PowerPoint 2019 (4 ак. ч.).
Модуль 2. Визуализация данных. Инструменты создания, настройки, оформления, особенности импорта. (6 ак. ч.).
Модуль 3. Мультимедиа и демонстрация (4 ак. ч.).
Модуль 4. Распространение презентации. Профессиональная коррекция (2 ак. ч.).
Instagram: https://www.instagram.com/specialist_baumanka/
Плюсы
- удобный формат;
- сертификат.
Минусы
- слабая обратная связь.
Основы сильных презентаций от W-Studio
8
Создание современных презентаций с помощью PowerPoint
Стоимость: 11 900 ₽
| Помощь с трудоустройством | Нет |
| Длительность | 2 месяца |
| Документ об окончании | Надо уточнять |
Чему вы научитесь:
- Управлять вниманием с помощью визуальных техник.
- Повышать эффективность своих презентаций.
- Сокращать время создания презентации в 1,5-2 раза.
- Создавать стильные и современные слайды в PowerPoint.
Учебный план:
- Современный макет таблицы в PowerPoint.
- Основные принципы дизайна и их применение в презентациях.
- Работа с группой объектов, создание сложных элементов дизайна.
- Дизайн презентации: выбор цветовой палитры, шрифтов и изображений.
- Создание текстового слайда и простых элементов дизайна.
Преподаватель:
Наталия Жукова
Автор курса, основатель W Studio, компании, которая помогает бизнесам выстраивать грамотную коммуникацию с целевой аудиторией с помощью убедительных и хорошо продуманных визуальных образов.
Она работала в Houghton Mifflin, Bank of America, McKinsey and Co. и в московских рекламных агентствах.
В портфолио более 800 проектов и сотни довольных клиентов по всему миру. Среди них — предприниматели с интересными стартапами и международные компании из сферы IT, телекоммуникаций, фармацевтики и финансового консалтинга.
Проводила корпоративные тренинги по созданию бизнес-презентаций для крупнейших российских компаний
Отзывы (взяты с https://powerpoint-basic.ru)
Ирина Сургутанова: Ребятам удалось создать насыщенный и небанальный курс. Он достаточно короткий, но содержит все самое важное для тех пользователей, кто постоянно и плотно работает с PowerPoint, кому нужны красивые вкусные презентации. Курс нацелен не только научить инструментам программы, а в большей степени – видеть и создавать грамотную композицию. В каждом уроке все разложено по полочкам.
Ирина Вольбек: Было увлекательное и очень полезное путешествие в мир PowerPoint! Большое спасибо за интересное изложение материала и креативные задания! Это полезный курс как для начинающих, так и для более опытных специалистов по powerpoint. Четкая и логичная структура каждого урока позволяла легко справляться с заданиями. А «фишки» и лайфхаки прочно вошли в мою повседневную творческую лабораторию!
Плюсы
- обучение проходит на практике;
- преподаватели — эксперты.
Дизайн информации в презентациях от Лекториум
9
Этот курс будет полезен всем, кто хочет получить навыки рисунка от руки и рисования в графических редакторах, научиться создавать наброски, зарисовки и красивые иллюстрации, повысить уровень своих работ.
Стоимость: Надо уточнять
| Помощь с трудоустройством | Нет |
| Длительность | 4 недели |
| Документ об окончании | Сертификат |
Чему вы научитесь:
40 способам визуализации данных в презентациях.
Программа курса:
Изучайте уроки, смотрите видео и дополнительные материалы. Отрабатывайте свои навыки, проходя тесты после видеолекций.
В курсе нет жестких сроков: вы можете начать обучение в любое время и выбрать свой собственный темп.
Плюсы
- подойдет для новичков.
Минусы
- слабая обратная связь.
Создание эффективных учебных презентаций от УрГПУ
10
Цель тренинга — овладение навыками эффективного создания мультимедийных учебных презентаций.
Стоимость: Надо уточнять
| Помощь с трудоустройством | Нет |
| Длительность | 2 ч. 35 мин. |
| Документ об окончании | Сертификат |
Чему вы научитесь:
- Проводить эффективные презентации.
- Узнаете, какие фишки можно использовать при создании образовательных и обучающих презентаций.
- Как сделать вашу презентацию полезной и интересной для аудитории.
Программа курса:
Видеолекции
Плюсы
- подходит для любого уровня подготовки;
- удобная платформа для обучения.
Минусы
- слабая обратная связь.
Онлайн-курс по бизнес-презентациям от Artrange
11
В течение 10 блоков обучения вы полюбите PowerPoint, а аудитория будет любить ваши презентации!
Стоимость: 7 900 руб.
| Помощь с трудоустройством | Нет |
| Длительность | Свободно |
| Документ об окончании | Сертификат |
Чему вы научитесь:
Проводить впечатляющие презентации.
Программа курса:
10 уроков, 10 заданий и 2 зачета, которые вы можете взять в удобное для вас время!
Плюсы
- профессиональные преподаватели;
- сертификат.
PowerPoint 2013/2016: продвинутый курс от Skill.im
12
Создавайте презентации легко и непринужденно с помощью MS PowerPoint 2013/2016. Обретите помощника во время выступлений.
Стоимость 2 340 руб.
| Помощь с трудоустройством | Нет |
| Длительность | 5 ч. 14 м. |
| Документ об окончании | Сертификат |
Чему вы научитесь:
Узнаете, как с помощью различных визуальных эффектов можно сделать свои презентации более яркими, интересными и в то же время понятными для аудитории.
Программа курса:
Видеолекции
FB: https://www.facebook.com/skill.im/
Минусы
- слабая обратная связь.
Boddie&Slide. Академия презентаций
13
Рассекреченный арсенал инструментов для создания убийственно красивых слайдов только силами PowerPoint
Стоимость: 8 500 руб.
| Помощь с трудоустройством | Нет |
| Длительность | 3 недели |
| Документ об окончании | Сертификат |
Чему вы научитесь:
Этот курс подходит для тех, кто хочет радикально изменить свой подход к презентациям, делать их быстрее, сочнее, убедительнее. А главное — с удовольствием!
Учебный план:
Курс состоит из 17 видеоуроков. В каждом из них эксперт освещает отдельную тему, указанную в программе, уделяя особое внимание техникам, которые не только ускорят вашу работу, но и сделают слайды по-настоящему убойными и красивыми по дизайну!
В конце урока вы будете выполнять задание, связанное с только что изученной темой. Ваш преподаватель проверит работу и подскажет, как сделать ее лучше. После зачета вы получаете доступ к следующему блоку.
Instagram: https://www.instagram.com/bonnieandslide/
Плюсы
- интересная программа;
- сертификат;
- мало воды.
Минусы
- слабая обратная связь.
Создание презентаций от Presium Education
14
Весь опыт Presium Education в одном онлайн-курсе: вебинары, оценка работы, диплом и множество отзывов.
Стоимость: от 9 990 ₽
| Помощь с трудоустройством | Надо уточнять |
| Длительность | 14 часов практики |
| Документ об окончании | Сертификат |
Чему вы научитесь:
Создавать высококачественные презентации. Вы будете быстро перерабатывать разрозненную информацию и собирать из нее интересные презентации с актуальными и наглядными слайдами.
Программа курса:
С помощью 36 видеоуроков, 5 домашних заданий и итогового зачета вы освоите и поймете логику работы ПО.
Вам потребуется максимум 2 месяца для комфортного освоения материала (по полчаса в день).
Вы будете выполнять домашние задания и получать исчерпывающие консультации от преподавателя через систему онлайн-обучения.
Если вы испытываете трудности, преподаватель запишет индивидуальный урок специально для вас.
Плюсы
- удобный формат;
- профессиональные преподаватели.
Минусы
- слабая обратная связь.
Мастерство презентаций от easyntation
15
Вы научитесь простым, но очень эффективным приемам создания великолепных презентаций.
Стоимость: 7 000 рублей.
| Помощь с трудоустройством | Нет |
| Длительность | 5 часов |
| Документ об окончании | Сертификат |
Чему вы научитесь:
Выбирать типы слайдов, составлять сюжет и скелет презентации, чтобы за 10 минут увидеть, что будет в конце, и повлиять на результат презентации еще до того, как вы откроете PowerPoint.
Вы узнаете, как создавать краткие и простые заголовки и выводы, которые выведут ваши презентации на новый уровень. Даже без оформления они попадут в цель точно, метко и интересно.
Вы также получите шаблон Мастера презентаций с 64 различными слайдами.
Программа курса:
- 20 уроков / 5 часов занятий.
- Сертификат.
- Проверка задания.
- Поддержка в чате.
- 6 месяцев доступа.
- Шаблон мастера презентаций.
СИЛА КРУТЫХ СЛАЙДОВ от EASYNTATION
16
САМЫЙ ПОПУЛЯРНЫЙ, ОБНОВЛЕННЫЙ КУРС, КОТОРЫЙ СДЕЛАЕТ ВАШИ ПРЕЗЕНТАЦИИ ШЕДЕВРАМИ
Стоимость: 7 000 ₽
| Помощь с трудоустройством | Нет |
| Длительность | 11 часов занятий |
| Документ об окончании | Сертификат |
Чему вы научитесь:
Узнаете, как быстро и красиво создавать бизнес-презентации.
Программа курса
- 22 урока / 11 часов занятий.
- Сертификат.
- Проверка задания.
- Поддержка в чате.
- 6 месяцев доступа.
- Набор из 300+ иконок.
Instagram: https://easyntation.com/Instagram.com/easyntation_com/
Плюсы
- удобный формат;
- сертификат.
Бесплатный курс
Видеокурс и уроки по PowerPoint от Академии IT
17
Бесплатный и доступный онлайн-курс
Стоимость: Бесплатно
| Помощь с трудоустройством | Нет |
| Длительность | Свободно |
| Документ об окончании | Нет |
Чему вы научитесь:
Пройдя этот курс, вы сделаете первый шаг к серьезному обучению и сможете четко определить направление своих интересов!
Программа курса:
39 видеоуроков
Instagram: https://www.instagram.com/academiaitru/
Минусы
- нет обратной связи.
ТОП-17 курсов по Powerpoint дистанционно
У вас есть 2 голоса, чтобы выразить свое мнение.
PowerPoint + Google Презентации от Skillbox
0
12
Дизайн презентаций как искусство. Основы мастерства от Нетологии
0
11
Инфографика от Нетологии
0
11
Создание бизнес-презентации в PowerPoint с нуля от Udemy
1
12
Microsoft PowerPoint 2019. Уровень 1. Создание эффективных бизнес-презентаций от Специалист
0
10
СЛАЙД МАСТЕР от Каменный город
1
11
Создание наглядных и убедительных презентаций в Microsoft Power Point 2019/2016 от Специалист
0
10
Дизайн информации в презентациях от Лекториум
0
9
Основы сильных презентаций от W-Studio
1
10
Создание эффективных учебных презентаций от УрГПУ
1
9
Курсы Powerpoint будут полезны всем, кто работает с презентациями и чья профессия связана с публичными выступлениями. Программа не менее интересна и познавательна, чем обучение веб-дизайну.
Пройдя курсы, вы узнаете, как сделать ваши презентации еще более интересными и мощными, изучите все возможности PowerPoint с нуля и познакомитесь с узкоспециализированными приложениями.