^
1 Постановка задачи
Упражнение 1. Создайте документ по заданному образцу. Над таблицей проведите следующие преобразования:
— в конец таблицы добавьте еще одну строку и установите ее высоту в 50 пт.;
— справа к таблице добавьте столбец и установите его ширину в 1,2 см;
— выполните объединение ячеек последней строки так, чтобы осталось две ячейки; ширину этих ячеек сделайте одинаковой;
— в первую ячейку последней строки вставьте таблицу из 3 столбцов и двух строк;
— измените формат таблицы, тип границы, сделайте заливку.
Скопируйте таблицу и разместите копию ниже оригинала. Примените готовый стиль оформления таблицы. Используя табличное представление информации, создайте 10 экземпляров своей визитки. Сохраните документ. По данным строки Максимальная емкость ОЗУ, байт постройте гистограмму.
| Показатель | Поколения ЭВМ | |||||
| Первое
1951–1954 |
Второе
1958–1960 |
Третье
1965–1966 |
Четвертое | Пятое | ||
| А
1976–1979 |
Б
с 1985 |
|||||
| Элементная база
процессора |
Электронные лампы | Транзисторы | Интегральные схемы (ИС) | Большие ИС (БИС) | Сверхбольшие ИС (СБИС) | Оптоэлектроника
Криоэлектроника |
| Элементная база ОЗУ | Электронно-лучевые трубки | Ферритовые сердечники | Ферритовые сердечники | БИС | СБИС | СБИС |
| Максимальная емкость ОЗУ, байт | 102 | 103 | 104 | 105 | 107 | 108 |
| Средства связи пользователя с ЭВМ | Пульт управления и перфокарты | Перфокарты и перфоленты | Алфавитно-цифровой терминал | Монохромный графический дисплей, клавиатура | Цветной графический дисплей, клавиатура, мышь и др. | Устройства голосовой связи с ЭВМ |
Упражнение 2. Создайте документ с применением таблицы для размещения фрагментов текста.
|
БИЗНЕС-ЦЕНТР 154326, Москва, тел. 943-30-30 факс. 943-30-30 |
 |
^ |
|
Уважаемые господа! Московское представительство фирмы NOVELL приглашает вас к сотрудничеству в сфере высоких компьютерных технологий. Президент представительства Львов В.Н. |
||
Упражнение 3. Заполните ячейки таблицы одинаковым содержимым, отформатируйте списки согласно образцу.
| Маркированный список | Нумерованный список | Многоуровневый список |
|
Системный блок Монитор Клавиатура Принтер
Системное Прикладное
|
|
2 Методические указания к выполнению работы
Для создания таблицы нужно воспользоваться стандартной вкладкой Вставка и группой Таблицы. Щелчок по кнопке вызова диалоговых окон открывает ниспадающее меню с различными вариантами создания таблицы. Каждый раз, когда выделен элемент таблицы или вся таблица, появляются контекстные инструменты Работа с таблицами. Контекстные вкладки Конструктор и Макет содержат всевозможные команды для выполнения операций оформления и форматирования таблиц. Всплывающие подсказки при наведении мыши над кнопками поясняют их назначение.
Создание визитки ведется следующим образом. Создайте новый документ и настройте параметры страницы так, чтобы левое и правое поля были по 1,5 см, ориентация страницы – альбомная. Вставьте таблицу из 2 столбцов и 5 строк; на странице разместится 10 визиток. В левую верхнюю ячейку таблицы занесите данные о себе следующего содержания:
- название вуза – размер 12 пт., шрифт полужирный, по центру;
- свою фамилию, имя, отчество – размер 14 пт., полужирный, курсив, по центру;
- специальность, курс, группа – размер 10 пт., по левому краю;
- домашний адрес – размер 12 пт., по правому краю;
- номер телефона – размер 12 пт., полужирный, по правому краю;
Вставьте элементы художественного оформления.
Скопируйте заполненную ячейку в остальные ячейки таблицы.
Для построения диаграммы по данным таблицы выполните следующие действия.
В документе Word щелкните в месте вставки диаграммы.
На вкладке ^ в группе Иллюстрации выберите пункт Диаграмма.
В диалоговом окне Вставка диаграммы щелкните диаграмму и нажмите кнопку ОК.
В разделенном окне запустится Office Excel 2007 с примерными данными на листе.
Щелкните ячейку в листе и замените примерные данные, введя нужные реальные данные. Можно также заменить примерные подписи осей в столбце A и название элемента легенды в строке. Сохраните документ Microsoft Office.
| страница | 3/8 |
| Дата | 04.03.2012 |
| Размер | 0,61 Mb. |
| Тип | Методические рекомендации, Образовательные материалы |
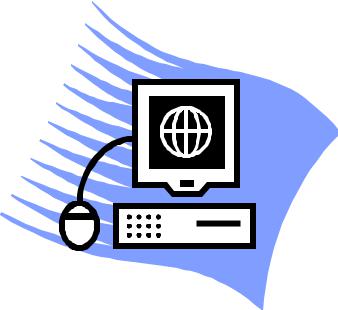
МИНИСТЕРСТВО ОБРАЗОВАНИЯ И НАУКИ РФ
Бийский технологический институт (филиал)
федерального государственного бюджетного образовательного учреждения высшего профессионального образования
«Алтайский государственный технический университет им. И.И. Ползунова»
Г.И. Севодина, Л.И. Трутнева, Н.В. Павлова
ТЕКСТОВЫЙ РЕДАКТОР MS WORD 2007
Лабораторный практикум по курсу «Информатика» для студентов всех специальностей и направлений подготовки бакалавров
Бийск Издательство Алтайского государственного технического
университета им. И.И. Ползунова 2013
УДК 004(076.5) ББК 32.97я73 С28
Рецензент: И.Н. Павлов, к. т. н., доцент кафедры МАХиПП БТИ АлтГТУ
Севодина, Г.И.
Текстовый редактор MS WORD 2007: лабораторный практикум по курсу «ИнС28 форматика» для студентов всех специальностей и направлений подготовки бакалавров / Г.И. Севодина, Л.И. Трутнева, Н.В. Павлова. – Алт. гос. техн.
ун-т, БТИ. – Бийск: Изд-во Алт. гос. техн. ун-та, 2013. – 39 с.
Настоящий лабораторный практикум является методическим руководством при обучении студентов основным приемам создания, редактирования и форматирования текстовых документов в новой версии пакета MS Word 2007.
Практикум разбит на семь тем, в каждой из которых содержится постановка задачи, упражнения и методические рекомендации по их выполнению. Содержит приложения с вариантами заданий для самостоятельного выполнения.
УДК 004(076.5)
Рассмотрен и одобрен на заседании кафедры
информатики и вычислительной математики. Протокол № 96 от 12.04.2013 г.
©Севодина Г.И., Трутнева Л.И., Павлова Н.В., 2013
©БТИ АлтГТУ, 2013
|
СОДЕРЖАНИЕ |
|
|
Введение…………………………………………………………………………………………………………….. |
4 |
|
Задание № 1. Создание и редактирование документа Word …………………………………….. |
5 |
|
Задание № 2. Форматирование документа Word …………………………………………………….. |
7 |
|
Задание № 3. Создание и редактирование таблиц …………………………………………………… |
9 |
|
Задание № 4. Вычисляемые таблицы …………………………………………………………………… |
11 |
|
Задание № 5. Создание и редактирование графических объектов…………………………… |
13 |
|
Задание № 6. Создание формул…………………………………………………………………………… |
15 |
|
Задание № 7. Создание структурированого документа………………………………………….. |
16 |
|
Приложение А. Сборник задач для самостоятельной работы…………………………………. |
17 |
|
А.1 Форматирование символов и абзацев…………………………………………………………….. |
17 |
|
А.2 Списочные структуры, колонки…………………………………………………………………….. |
20 |
|
А.3 Табличные структуры ………………………………………………………………………………….. |
23 |
|
А.4 Работа с графическими объектами. Структурные схемы и автофигуры…………….. |
26 |
|
А.5 Создание и редактирование графических изображений. Внедрение объектов …… |
32 |
|
А.6 Формулы …………………………………………………………………………………………………….. |
35 |
|
Список литературы ……………………………………………………………………………………………. |
38 |
3
ВВЕДЕНИЕ
Подготовка текстов – одна из важнейших областей применения персональных компьютеров. Для создания текстовых документов из большого количества программных средств обычно выбирают текстовый редактор Word. С помощью редактора Word можно создавать различные текстовые документы, распечатывать и сохранять их на жестком диске. При создании документа в редакторе Word всю работу условно можно разбить на три этапа: первый этап ввод и редактирование; второй форматирование, т.е. придание документу вида, соответствующего общепринятым стандартам; третий сохранение и вывод его на печать. Особенностью работы в текстовом редакторе Word является тот факт, что в любой момент можно прервать работу над документом, предварительно сохранив сделанные в нем изменения, а позже вновь вернуться к работе над ним.
В методических указаниях рассмотрены основные приемы работы в новой версии редактора – Word 2007, в том числе создание, редактирование и форматирование текстовых документов, таблиц, формул, рисунков, создание документов со сложной структурой. Задания к работам и методические указания к ним позволяют студенту приобрести практические навыки создания любого научного документа средней сложности, а также документа деловой переписки.
Сейчас создается большое количество пособий и руководств по изучению всевозможных модификаций текстового процессора Word. Следует помнить, что в основном каждая следующая версия этого приложения незначительно отличается от предыдущих в части базовых операций. Поэтому Word можно изучать по любому учебнику, в котором излагается его версия не ниже 7.0. Список рекомендуемой литературы приведен ниже.
4

ЗАДАНИЕ № 1
СОЗДАНИЕ И РЕДАКТИРОВАНИЕ ДОКУМЕНТА WORD
Постановка задачи
1.Создайте новый документ в MS Word 2007.
2.Установите поля документа: верхнее – 2 см, нижнее – 1,5 см, левое – 2,5 см, правое – 1 см.
3.На первой странице наберите титульный лист по образцу приведённому ниже.
4.Сохраните файл под именем Лаб1_ФИО в своей личной папке.
5.Вторую страницу оставьте пустой. В дальнейшем она будет содержать объект «оглавление», созданный автоматически по команде Оглавление в группе Ссылка.
6.В документ вставьте колонтитулы (колонтитул на первом листе отсутствует). Верхний колонтитул содержит номер страницы, нижний – фамилию, имя, отчество, группу, а также время и дату создания документа. Дата и время создания вставляются автоматически с помощью одноименных полей. Нижний колонтитул сверху подчеркните двойной линией.
|
Методические рекомендации. Для создания в тексте документа колон- |
! |
|
титулов нужно перейти на вкладку Вставка, выбрать группу Колонтитулы, |
|
|
выполнить команду Верхний колонтитул. Появляется ниспадающее меню, |
|
|
в котором можно выбрать готовый стиль оформления колонтитула или выбрать |
|
|
команду Изменить верхний колонтитул. В этом случае появляется контекст- |
|
|
ная вкладка по работе с колонтитулами, где можно выполнить в том числе встав- |
|
|
ку текущей даты в одном из предлагаемых форматов. Для перехода к нижнему |
|
|
колонтитулу нужно выбрать команду Нижний колонтитул, в результате мы |
|
|
попадем в поле нижнего колонтитула, где можно изменять содержимое. На этой |
|
|
же вкладке имеется команда для вставки номеров страниц с предлагаемым набо- |
|
|
ром форматов. |
|
|
Требования к выполнению лабораторной работы № 1 |
|
|
Категорически запрещается: |
использовать встроенные в Word абзацные стили (например, ОБЫЧНЫЙ, ЗАГОЛОВОК 1, ЗАГОЛОВОК 2 и т.д.) за исключением стилей, которые используются при автоматическом формировании оглавления;
использовать пробелы для получения красной строки и выравнивания текста по центру;
использовать пустые строки для создания пустых пространств до и после абзацев и для перехода на новую страницу (интервал ДО и ПОСЛЕ строки задается в группе Абзац на вкладке Разметка страницы).
Последующие страницы содержат основную часть – документ, содержащий форматированный текст, таблицы, графические объекты, формулы. Текст оформлен шрифтом не более 12-го кегля.
5
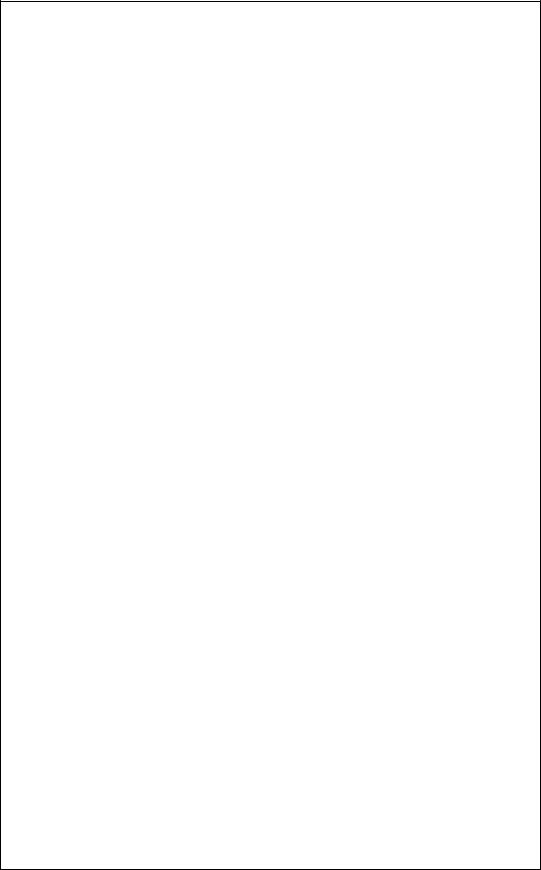
Пример оформления титульного листа
МИНИСТЕРСТВО ОБРАЗОВАНИЯ И НАУКИ РФ
Бийский технологический институт (филиал)
федерального государственного бюджетного образовательного учреждения высшего профессионального образования
«Алтайский государственный технический университет им. И.И. Ползунова»
Кафедра информатики и вычислительной математики
ЛАБОРАТОРНЫЕ РАБОТЫ
по дисциплине «Информатика»
Тема: «Текстовый редактор Word 2007»
|
Выполнил |
||||
|
студент гр. БТ-31 |
И.И. Иванов |
|||
|
подпись |
и.о. фамилия |
|||
|
Проверил |
||||
|
доцент, к.т.н. |
В.Н. Петров |
|||
|
подпись |
и.о. фамилия |
Бийск 2013
6
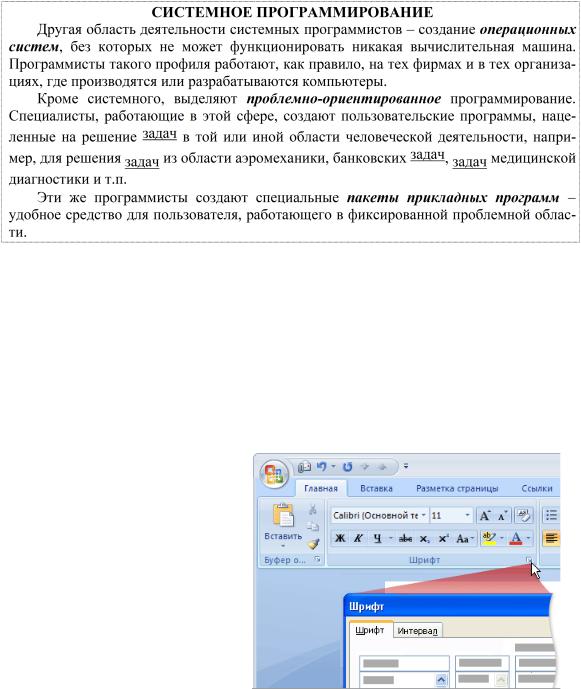
ЗАДАНИЕ № 2 ФОРМАТИРОВАНИЕ ДОКУМЕНТА WORD
Постановка задачи
Выполните упражнения, направленные на приобретение навыков форматирования текстовых документов.
Упражнение 1. Наберите текст с учетом элементов форматирования шрифта и абзаца. Обратите внимание на интервалы после абзаца. Применяемые в этом упражнении шрифты – Times New Roman, Courier New, Arial.
Методические рекомендации. Следует помнить: чтобы провести форматирование какого-либо фрагмента текста, его предварительно нужно выделить. Если форматируется один абзац, то его выделять необязательно.
Выравнивание текста документа относительно его полей можно выполнить ! с помощью четырех кнопок группы Абзац на вкладке Главная: По левому краю, По центру, По правому краю, По ширине. Выравнивание текста можно выполнить также с помощью окна Абзац, которое вызывается щелчком по Кнопке вызова диалоговых окон группы Абзац. В этом окне выберите вкладку Отступы и интервалы, а в поле Выравнивание – тип выравнивания; затем нажмите кнопку ОК.
Команды форматирования шрифта расположены в группе Шрифт на вкладке Главная (рисунок 1), а с помощью Кнопки вызова диалоговых окон в этой группе можно открыть диалоговое окно, содержащее две вкладки: Шрифт и Интервал. Обратите внимание на вкладку Интервал, где можно установить такие эффекты шрифта, как разреженный, уплотненный, смещение, а также их количественные характеристики. На вкладке Шрифт можно выбрать различные параметры шрифта.
Рисунок 1 – Группа Шрифт
Упражнение 2. Наберите текст с учетом отступов и выравнивания абзацев.
ПОВЕСТИ ПОКОЙНОГО ИВАНА ПЕТРОВИЧА БЕЛКИНА
Г-жа Простакова То, мой батюшка, он ещё
сызмала к историям охотник. Скотинин
Митрофан по мне. (Недоросль.)
ОТ ИЗДАТЕЛЯ
Взявшись хлопотать об издании Повестей И.П. Белкина, предлагаемых ныне публике, мы желали к оным присовокупить жизнеописание покойного автора и тем отчасти удовлетворить справедливому любопытству любителей отечественной словесности.
|
Методические рекомендации. Отступы можно установить также с по- |
! |
|
мощью ограничителей, расположенных на линейке слева и справа, путем за- |
|
|
хвата ограничителя указателем мыши и перемещением на нужное расстояние. |
|
|
Верхний ограничитель слева позволяет устанавливать отступ первой строки |
|
|
абзаца. |
Упражнение 3. Создайте текстовый фрагмент, содержащий 3 вида списков, расположенных в 3 колонки.
|
Маркированный список |
Нумерованный список |
Многоуровневый список |
||
|
№ 1 |
№ 2 |
№ 3 |
||
|
первый |
a) первый |
1. |
Принтеры |
|
|
первый в первом |
b) второй |
1.1 |
лазерный – LaserJet 5L; |
|
|
второй в первом |
c) третий |
1.2 |
струйный – Epson; |
|
|
1.3 |
матричный |
|||
|
второй |
d) четвертый |
|||
|
В группе Абзац имеются командные кнопки для форматирования списков: |
! |
|||
|
маркированных, нумерованных и многоуровневых. |
||||
|
Чтобы отформатировать текст в несколько колонок, нужно выделить этот |
||||
|
текст и выбрать вкладку Разметка страницы, группу Параметры страни- |
||||
|
цы, команду Колонки. В появившемся окне Колонки выбрать параметры фор- |
||||
|
матирования. |
8
ЗАДАНИЕ № 3 СОЗДАНИЕ И РЕДАКТИРОВАНИЕ ТАБЛИЦ
Постановка задачи
Упражнение 1. Создайте документ по заданному образцу. Над таблицей проведите следующие преобразования:
—в конец таблицы добавьте еще одну строку и установите ее высоту в 50 пт;
—справа к таблице добавьте столбец и установите его ширину в 1,2 см;
—выполните объединение ячеек последней строки так, чтобы остались две ячейки; ширину этих ячеек сделайте одинаковой;
—в первую ячейку последней строки вставьте таблицу из трех столбцов и двух строк;
—измените формат таблицы, тип границы, сделайте заливку.
Скопируйте таблицу и разместите копию ниже оригинала. Примените готовый стиль оформления таблицы.
|
Поколения ЭВМ |
||||||||
|
Показатель |
Первое |
Второе |
Третье |
Четвертое |
||||
|
А |
Б |
Пятое |
||||||
|
1951–1954 |
1958–1960 |
1965–1966 |
||||||
|
1976–1979 |
с 1985 |
|||||||
|
Элементная |
Инте- |
Сверх- |
Оптоэлек- |
|||||
|
Электрон- |
Транзи- |
гральные |
Большие |
большие |
троника |
|||
|
база |
||||||||
|
ные лампы |
сторы |
схемы |
ИС (БИС) |
ИС |
Криоэлек- |
|||
|
процессора |
||||||||
|
(ИС) |
(СБИС) |
троника |
||||||
|
Электрон- |
Феррито- |
Феррито- |
||||||
|
Элементная |
но- |
|||||||
|
вые сер- |
вые сер- |
БИС |
СБИС |
СБИС |
||||
|
база ОЗУ |
лучевые |
|||||||
|
дечники |
дечники |
|||||||
|
трубки |
||||||||
|
Максималь- |
102 |
103 |
104 |
105 |
107 |
108 |
||
|
ная ёмкость |
||||||||
|
ОЗУ, байт |
||||||||
|
Моно- |
Цветной |
|||||||
|
графиче- |
||||||||
|
Средства |
Пульт |
Алфа- |
хромный |
Устройст- |
||||
|
Перфокар- |
ский дис- |
|||||||
|
связи поль- |
управле- |
витно- |
графиче- |
ва голосо- |
||||
|
ты и пер- |
плей, кла- |
|||||||
|
зователя |
ния и пер- |
цифровой |
ский дис- |
вой связи |
||||
|
фоленты |
виатура, |
|||||||
|
с ЭВМ |
фокарты |
терминал |
плей, кла- |
с ЭВМ |
||||
|
мышь |
||||||||
|
виатура |
||||||||
|
и др. |
||||||||
|
Методические рекомендации. Для создания таблицы нужно воспользо- |
! |
|||||||
|
ваться стандартной вкладкой Вставка и группой Таблицы. Щелчок по кнопке |
||||||||
|
вызова диалоговых окон открывает ниспадающее меню с различными варианта- |
||||||||
|
ми создания таблицы. Каждый раз, когда выделен элемент таблицы или вся таб- |
||||||||
|
лица, появляются контекстные инструменты Работа с таблицами. Контекст- |
||||||||
|
ные вкладки Конструктор и Макет содержат всевозможные команды для вы- |
||||||||
|
полнения операций оформления и |
форматирования таблиц. Всплывающие |
подсказки, при наведении мыши над кнопками, поясняют их назначение.
9

Упражнение 2. Используя табличное представление информации, создайте 10 экземпляров своей визитки.
Создание визитки ведется следующим образом. Создайте новый документ и настройте параметры страницы так, чтобы левое и правое поля были по 1,5 см, ориентация страницы – альбомная. Вставьте таблицу из двух столбцов и пяти строк; на странице разместится 10 визиток. В левую верхнюю ячейку таблицы занесите данные о себе следующего содержания:
•название вуза – размер 12 пт, шрифт полужирный, по центру;
•свою фамилию, имя, отчество – размер 14 пт, полужирный, курсив, по центру;
•специальность, курс, группа – размер 10 пт., по левому краю;
•домашний адрес – размер 12 пт, по правому краю;
•номер телефона – размер 12 пт, полужирный, по правому краю;
Вставьте элементы художественного оформления. Скопируйте заполненную ячейку в остальные ячейки таблицы.
Упражнение 3. Создайте документ с применением таблицы для размещения фрагментов текста.
|
|
|
|
|
БИЗНЕС-ЦЕНТР |
||
|
МОСКОВСКОЕ |
||
|
154326, Москва, |
||
|
ПРЕДСТАВИТЕЛЬСТВО |
||
|
Набережная ул., 5 |
||
|
ФИРМЫ |
||
|
тел. 943-30-30 |
||
|
NOVELL |
||
|
факс. 943-30-30 |
||
Уважаемые господа!
Московское представительство фирмы NOVELL приглашает вас к сотрудничеству в сфере высоких компьютерных технологий.
|
БИЗНЕС-ЦЕНТР Москва, Набережнаяул.,5 тел.943-30-30,факс943-30-30 |
БИЗНЕС-ЦЕНТР Москва, Набережнаяул.,5 тел.943-30-30,факс943-30-30 |
БИЗНЕС-ЦЕНТР Москва, Набережнаяул.,5 тел.943-30-30,факс943-30-30 |
БИЗНЕС-ЦЕНТР Москва, Набережнаяул.,5 тел.943-30-30,факс943-30-30 |
БИЗНЕС-ЦЕНТР Москва, Набережнаяул.,5 тел.943-30-30,факс943-30-30 |
БИЗНЕС-ЦЕНТР Москва, Набережнаяул.,5 тел.943-30-30,факс943-30-30 |
БИЗНЕС-ЦЕНТР Москва, Набережнаяул.,5 тел.943-30-30,факс943-30-30 |
10
Соседние файлы в предмете [НЕСОРТИРОВАННОЕ]
- #
- #
- #
- #
- #
- #
- #
- #
- #
- #
- #
|
Единственный в мире Музей Смайликов |
|


Подборка по базе: Полностью готовая смета ВОРД.docx, эксель практика и ворд.docx, ВКР-КузнецоваА.В ворд.docx, Научный доклад 3 ворд.docx, КР по ворду.docx, Метод пособие по ворд.docx, 1 топ ворд.docx, АСЫЛДАНДЫРУ генетика ворд.docx, ашық сабақ ворд.docx, Улмекен Ворд уал.ppt
5 Задание № 1 СОЗДАНИЕ И РЕДАКТИРОВАНИЕ ДОКУМЕНТА WORD
1 Постановка задачи. Запустите текстовый редактор MS Word 2007. Ознакомьтесь с пользовательским интерфейсом этой программы.
2. Установите поля документа верхнее – 2 см, нижнее – 1,5 см, левое – 2,5 см, правое – 1 см.
3. Наберите предложенный текст.
4. Сохраните файл под именем zadanie1 в своей личной папке.
5. Закройте документ.
6. Откройте созданный текст для редактирования.
7. Визуально отредактируйте текст.
8. Подчеркните заголовок документа.
9. Сохраните отредактированный документ.
10. Закройте документ.
11. Вновь откройте документ и создайте под новым именем его копию.
12. В копии установите новые поля документа (все по 2 см.
13. Разбейте текст копии на 6 абзацев.
14. Из копии удалите четвертый абзац и первое предложение шестого.
15. В оставшемся тексте переставьте абзацы в обратном порядке.
16. Разрешите перенос слов.
17. Найдите в тексте одинаковые слова по заданному образцу и выделите их курсивом, например слово презентация.
18. Замените слово вас на Вас с помощью функции замены.
19. Проверьте орфографию текста, используя встроенный словарь.
2 Методические указания к выполнению работы
2.1 Знакомство с интерфейсом Word 2007 Основной заменой меню и панелей инструментов в Office Word 2007 служит лента. Она предназначена для быстрого доступа к командами состоит из вкладок, связанных с определенными целями или объектами. Каждая вкладка, в свою очередь, состоит из нескольких групп взаимосвязанных элементов управления. Вкладки появляются, когда они нужны для работы. Они ориентированы на выполнение различных задачи содержат группы. Кнопки команд в каждой группе служат для выполнения команд или отображения меню команд. Кроме стандартного набора вкладок, которые отображаются на ленте при запуске Office Word 2007, имеются вкладки еще двух типов, которые отображаются вин- терфейсе в зависимости от выполняемой задачи контекстные инструменты вкладки приложений. Контекстные инструменты рисунок 1) позволяют работать с элементом, который выделен на странице, например, с таблицей, изображением или графическим объектом. Если щелкнуть такой элемент, относящийся к нему набор контекстных вкладок, выделенный цветом, появится рядом со стандартными вкладками Контекстные вкладки содержат команды для работы с выделенным в документе элементом.
Рисунок 1 – Контекстный инструмент Работа с рисунками
1
– выделенный элемент в документе 2 – название контекстного инструмента
3 – контекстные вкладки Вкладки приложений (рисунок 2) заменяют стандартный набор вкладок при переходе в определенные представления или режимы создания содержимого, например, Предварительный просмотр, Быстрая печать и др.
7 Рисунок 2 – Вкладка приложения Предварительный просмотр
2.1.1 Меню, панели инструментов и другие знакомые элементы Наряду с вкладками, группами и командами, в Office Word 2007 для выполнения задач применяются и другие элементы. Эти элементы похожи на меню и панели инструментов, знакомые пользователям по предыдущим версиям Word. Кнопка Microsoft Office.
Эта кнопка, расположенная в левом верхнем углу окна приложения Word (рисунок 3), служит для вызова показанного здесь меню. Рисунок 3 – Кнопка Microsoft Office Панель быстрого доступа (рисунок 4) по умолчанию расположена в верхней части окна приложения Word и предназначена для быстрого доступа к наиболее часто используемым функциям. Панель быстрого доступа можно настраивать, добавляя в нее новые команды.
8 Рисунок 4 – Панель быстрого доступа Кнопки вызова диалоговых окон это маленькие значки, которые могут отображаться в некоторых группах. По нажатию такой кнопки открывается соответствующее диалоговое окно или область задач, содержащая дополнительные параметры, связанные сданной группой (рисунок 5). Рисунок 5 – Кнопка вызова диалогового окна Шрифт Добавление команд на панель быстрого доступа. Некоторые команды Word 2003 доступны в Office Word 2007 только из полного списка команд в диалоговом окне Параметры Word рисунок 6). Для использования этих команд в Office Word 2007 их следует предварительно добавить на панель быстрого доступа. Для этого выполните следующие действия
1. Нажмите кнопку Microsoft Office
, а затем щелкните Параметры Word.
2. В списке слева выберите пункт Настройка.
3. В раскрывающемся списке Выбрать команды из щелкните Все команды.
9 Рисунок 6 – Добавление команд на панель быстрого доступа
4. В поле Настройка панели быстрого доступа выберите вариант Для всех документов (по умолчанию или определенный документ.
5. Выберите нужную команду, а затем нажмите кнопку Добавить. Повторите эти действия для каждой команды, которую нужно добавить.
6. С помощью кнопок со стрелками Вверх и Вниз расположите команды на панели быстрого доступа в нужном порядке.
7. Нажмите кнопку OK.
2.2 Создание и редактирование документа Для установки полей в документе щелкните по вкладке Разметка страницы, выберите группу Параметры страницы, на ней – кнопку Поля. В ниспадающем меню выберите один из предлагаемых вариантов, либо настройте нужные параметры вручную. Наберите текст следующего содержания Уважаемые господа Приглашаем вас на юбилейную презентацию фирмы по разработке новых информационных технологий Умеренный прогресс. Мы работаем нарос- сийском рынке много лет. Наши продукты знают и широко применяют многие пользователи нашей страны. В программе презентации доклад вице-президента кампании, демонстрация последних моделей видеотехники, презентация новых программ, праздничный фейерверк. Всем участникам презентации мы приготовили подарки. Будем рады видеть вас в нашем конференц-зале 1 апреля в 18-00 по адресу проспект Энтузиастов, д.
115. Справки по телефону 333-12-00. Для сохранения текста в виде файла воспользуйтесь кнопкой Office или Панелью быстрого доступа, на которых имеется команда Сохранить. В появившемся окне диалога Сохранение документа найдите или создайте свою личную папку, вложенную в папку
10 по имени группы студента. Чтобы открыть ранее созданный документ, нужно выполнить команду Открыть изменю. Чтобы разрешить или запретить перенос слов в строках текста, сначала выделите весь текст.На вкладке Главная в группе Редактирование выберите команду Выделить
все.Далее на вкладке Разметка страницы выберите команду Расстановка переносов. В этом меню отметьте разрешение или запрет переносов. Для поиска и замены нужных слов используйте группу Редактирование на вкладке Главная. В появившемся диалоговом окне можно ввести необходимые параметры. Чтобы проверить орфографию текста, нужно, во-первых, установить курсор на начало документа. Затем нажать кнопку Правописаниена вкладке Рецензирование. Задание № 2 ФОРМАТИРОВАНИЕ ДОКУМЕНТА WORD
1 Постановка задачи
Выполните упражнения, направленные на приобретение навыков форматирования текстовых документов. Сохраните документ под именем zadanie2 в своей личной папке. Вставьте номера страниц документа, колонтитулы в верхнем колонтитуле введите текущую дату, в нижнем – свою фамилию. Упражнение 1. Наберите текст с учетом элементов форматирования шрифта и абзаца. Обратите внимание на интервалы после абзаца. Применяемые в этом упражнении шрифты – Times New Roman, Courier New, Arial. СИСТЕМНОЕ ПРОГРАММИРОВАНИЕ Другая область деятельности системных программистов создание операционных систем, безкоторых не может функционировать никакая вычислительная машина. Программисты такого профиля работают, как правило, на тех фирмах ив тех организациях, где производятся или разрабатываются компьютеры. Кроме системного, выделяют проблемно-ориентированное программирование. Специалисты, работающие в этой сфере, создают пользовательские программы, нацеленные на решение задач в той или иной области человеческой деятельности, например, для решения задач из области аэромеханики, банковских задач, задач медицинской диагностики и т.п. Эти же программисты создают специальные пакеты прикладных программ удобное средство для пользователя, работающего в фиксированной проблемной области. Упражнение 2. Наберите текст с учетом отступов и выравнивания абзацев.
ПОВЕСТИ ПОКОЙНОГО
ИВАНА ПЕТРОВИЧА БЕЛКИНА
Г-жа Простаков а То, мой батюшка, он ещѐ сызмала к историям охотник. Скотин и н Митрофан по мне. Недоросль. ОТ ИЗДАТЕЛЯ Взявшись хлопотать об издании Повестей И.П. Белкина, предлагаемых ныне публике, мы желали к оным присовокупить жизнеописание покойного автора и тем отчасти удовлетворить справедливому любопытству любителей отечественной словесности. Упражнение 3. Наберите текст и разместите его в три колонки.
Информационная система – это хранилище информации, снабженное процедурами ввода, поиска, размещения и выдачи информации. Наличие перечисленных процедур
– главная особенность информационных систем, отличающих их от простых скоплений информационных материалов, например, личных библиотек. Первые информационные системы появились в х гг. ХХ века. В эти годы они были предназначены для обработки счетов и расчета зарплаты, а реализо- вывались на электромеханических бухгалтерских счетных машинах. Это приводило к некоторому сокращению затрат и времени на подготовку бумажных документов. е гг. знаменуются изменением отношения к информационным системам. В х – начале х гг.
И
И
Н
Н
Ф
Ф
О
О
Р
Р
М
М
А
А
Ц
Ц
И
И
О
О
Н
Н
Н
Н
Ы
Ы
Е
Е
С
С
И
И
С
С
Т
Т
Е
Е
М
М
Ы
Ы
начинают широко использоваться в качестве средства управленческого контроля, поддерживающего и ускоряющего процесс принятия решений. К концу х гг. концепция использования информационных систем вновь изменяется. Они становятся стратегическим источником информации и используются на всех уровнях организации любого профиля.
12 Упражнение 4. Скопируйте файл и проведите форматирование текста так, чтобы получился образец, приведенный ниже.
У В АЖ А ЕМ Ы ЕГО С ПОДА Приглашаем вас на юбилейную презентацию фирмы по разработке новых информационных технологий
УМЕРЕННЫЙ ПРОГРЕСС. Мы работаем на российском рынке много лет. Наши продукты знают и широко применяют многие пользователи нашей страны. В программе презентации доклад вице-президента кампании демонстрация последних моделей видеотехники презентация новых программ праздничный фейерверк.
Всем участникам презентации мы приготовили подарки Будем рады видеть вас в нашем конференц-зале
1 апреля в 18-00 по адресу
проспект Энтузиастов, д. 115.
справки по телефону 333-12-00.
2 Методические указания к выполнению работы Следует помнить чтобы провести форматирование какого-либо фрагмента текста, его предварительно нужно выделить. Если форматируется один абзац, то его выделять необязательно. Выравнивание текста документа относительно его полей можно выполнить с помощью четырех кнопок группы Абзац на вкладке Главная Полевому краю, По центру, По правому краю, По ширине. Выравнивание текста можно выполнить также с помощью окна Абзац, которое вызывается щелчком по Кнопке вызова диалоговых окон группы Абзац. Вэтом окне выберите вкладку Отступы и интервалы,а в поле Выравнивание – тип выравнивания затем нажмите кнопку ОК. Отступы можно установить также с помощью ограничителей, расположенных на линейке слева и справа, путем захвата ограничителя указателем мыши и перемещением на нужное расстояние. Верхний ограничитель слева позволяет устанавливать отступ первой строки абзаца.
13 В группе Абзац имеются командные кнопки для форматирования списков маркированных, нумерованных и многоуровневых. Команды форматирования шрифта расположены в группе Шрифт на вкладке Главная ас помощью Кнопки вызова диалоговых оконв этой группе можно открыть диалоговое окно, содержащее две вкладки Шрифт и Интервал. Обратите внимание на вкладку Интервал, где можно установить такие эффекты шрифта, как разреженный, уплотненный, смещение, а также их количественные характеристики. На вкладке Шрифт можно выбрать различные параметры шрифта. Группа Стили на вкладке Главная содержит большой набор готовых стилей форматирования заголовков или абзацев текста. При выделении текста можно показать или скрыть удобную и миниатюрную полупрозрачную панель инструментов, называемую мини-панелью инструментов. Мини- панель помогает работать со шрифтами, стилями и размерами шрифтов, выравниванием, цветом текста, уровнями отступов и маркерами. Если навести на мини-панель указатель, то она примет вид (рисунок 7): Рисунок 7 – Мини-панель инструментов Чтобы использовать мини-панель, щелкните любую из доступных команд. Чтобы отформатировать текст в несколько колонок, нужно выделить этот текст ивы- брать вкладку Разметка страницы, группу Параметры страницы, команду Колонки. В появившемся окне Колонкивыбрать параметры форматирования. Для создания в тексте документа колонтитулов нужно перейти на вкладку Вставка, выбрать группу Колонтитулы, выполнить команду Верхний колонтитул. Появляется ниспадающее меню, в котором можно выбрать готовый стиль оформления колонтитула или выбрать команду Изменить верхний колонтитул. В этом случае появляется контекстная вкладка по работе с колонтитулами, где можно выполнить в том числе вставку текущей даты водном из предлагаемых форматов. Для перехода к нижнему колонтитулу нужно выбрать команду Нижний колонтитул, в результате мы попадем в поле нижнего колонтитула, где можно изменять содержимое. На этой же вкладке имеется команда для вставки номеров страниц с предлагаемым набором форматов.
14 Задание № 3 СОЗДАНИЕ И РЕДАКТИРОВАНИЕ ТАБЛИЦ Постановка задачи Упражнение 1. Создайте документ по заданному образцу. Над таблицей проведите следующие преобразования
— вконец таблицы добавьте еще одну строку и установите ее высоту в 50 пт.;
— справа к таблице добавьте столбец и установите его ширину в 1,2 см
— выполните объединение ячеек последней строки так, чтобы осталось две ячейки ширину этих ячеек сделайте одинаковой
— в первую ячейку последней строки вставьте таблицу из 3 столбцов и двух строк
— измените формат таблицы, тип границы, сделайте заливку. Скопируйте таблицу и разместите копию ниже оригинала. Примените готовый стиль оформления таблицы. Используя табличное представление информации, создайте 10 экземпляров своей визитки. Сохраните документ. Поданным строки Максимальная ѐм-
кость ОЗУ, байт постройте гистограмму.
Показа-
тель Поколения ЭВМ Первое
1951–1954 Второе
1958–1960 Третье
1965–1966 Четвертое Пятое А
1976–1979 Б с 1985 Элементная база процессора Электронные лампы Транзисторы Интегральные схемы
(ИС) Большие ИС БИС) Сверхбольшие ИС
(СБИС) Оптоэлектроника Криоэлектроника Элементная база ОЗУ Электронно- лучевые трубки Ферритовые сердечники Ферритовые сердечники БИС
СБИС
СБИС Максимальная ѐмкость ОЗУ, байт
10 2
10 3
10 4
10 5
10 7
10 Средства связи пользователя с ЭВМ Пульт управления и перфокарты Перфокарты и перфоленты Алфавитно- цифровой терминал Монохромный графический дисплей, клавиатура Цветной графический дисплей, клавиатура, мышь и др. Устройства голосовой связи с ЭВМ
15 Упражнение 2. Создайте документ с применением таблицы для размещения фрагментов текста.
БИЗНЕС-
ЦЕНТР
154326, Москва, Набережная ул, 5 тел. 943-30-30 факс. МОСКОВСКОЕ ПРЕДСТАВИТЕЛЬСТВО
ФИРМЫ
NOVELL
Уважаемые господа Московское представительство фирмы NOVELL приглашает вас к сотрудничеству в сфере высоких компьютерных технологий. Президент представительства Львов В.Н. Упражнение 3. Заполните ячейки таблицы одинаковым содержимым, отформатируйте списки согласно образцу. Маркированный список Нумерованный список Многоуровневый список
Аппаратное обеспечение Системный блок Монитор Клавиатура Принтер
Программное обеспечение Системное Прикладное
Инструментарий программирования
I. Аппаратное обеспечение Системный блок Монитор Клавиатура Принтер
II. Программное обеспечение Системное Прикладное
III. Инструментарий программирования. Аппаратное обеспечение
1.1. Системный блок
1.2. Монитор
1.3. Клавиатура
1.4. Принтер
2. Программное обеспечение
2.1. Системное
2.2. Прикладное
3. Инструментарий программирования Методические указания к выполнению работы Для создания таблицы нужно воспользоваться стандартной вкладкой Вставка и группой Таблицы. Щелчок по кнопке вызова диалоговых окон открывает ниспадающее меню с различными вариантами создания таблицы. Каждый раз, когда выделен элемент таблицы или вся таблица, появляются контекстные инструменты Работа с таблицами. Контекстные вкладки Конструктор и Макет содержат всевозможные команды для выполнения операций оформления и форматирования таблиц. Всплывающие подсказки при наведении мыши над кнопками поясняют их назначение. Создание визитки ведется следующим образом. Создайте новый документ и настройте параметры страницы так, чтобы левое и правое поля были по 1,5 см, ориентация страницы – альбомная. Вставьте таблицу из 2 столбцов и 5 строк на странице разместится визиток. В левую верхнюю ячейку таблицы занесите данные о себе следующего содержания
• название вуза – размер 12 пт., шрифт полужирный, по центру
• свою фамилию, имя, отчество – размер 14 пт., полужирный, курсив, по центру
• специальность, курс, группа – размер 10 пт, полевому краю
• домашний адрес – размер 12 пт., по правому краю
• номер телефона – размер 12 пт., полужирный, по правому краю Вставьте элементы художественного оформления. Скопируйте заполненную ячейку в остальные ячейки таблицы. Для построения диаграммы поданным таблицы выполните следующие действия. В документе Word щелкните вместе вставки диаграммы. На вкладке Вставка в группе Иллюстрации выберите пункт Диаграмма. В диалоговом окне Вставка диаграммы щелкните диаграмму и нажмите кнопку
ОК. В разделенном окне запустится Office Excel 2007 с примерными данными на листе. Щелкните ячейку в листе и замените примерные данные, введя нужные реальные данные. Можно также заменить примерные подписи осей в столбце A и название элемента легенды в строке. Сохраните документ Microsoft Office.
17 Задание № 4 ВЫЧИСЛЯЕМЫЕ ТАБЛИЦЫ



 Скачать 2.09 Mb.
Скачать 2.09 Mb.