Устранение проблем со звуком и видео в Skype для бизнеса
Skype для бизнеса Skype для бизнеса basic Skype для бизнеса Online, предоставляемый 21Vianet Еще…Меньше
Если вы пользователь Skype для бизнеса и у вас возникли проблемы со звуком или видео во время собрания или совместной работы, это руководство по устранению неполадок поможет вам устранить эту проблему. В этом руководстве собраны решения некоторых распространенных проблем.
Устранение проблем с видео в Skype для бизнеса
-
В главном окне Skype для бизнеса перейдите в раздел Инструменты > Настройки видеоустройства. На экране появится изображение с камеры.
Примечания:
-
Если у вас несколько веб-камер, их можно выбирать в раскрывающемся списке.
-
-
Если камеры нет в списке.
-
Вы используете фронтальная видеокамера ноутбука Dell?
Фронтальная камера в некоторых моделях ноутбуков Dell не распознается как действительное устройство ввода в клиенте Skype для бизнеса. Чтобы устранить эту проблему, обновим клиент Skype для бизнеса до минимальной версии для соответствующего канала.Канал
Минимальная версия
Semi-annual Channel
16.0.13801.10001
Monthly Channel
16.0.14527.20234
Office/Skype для бизнеса LTSC 2019
16.0.10380.20062
Office/Skype для бизнеса LTSC 2021
16.0.14332.20172
Skype для бизнеса 2016 MSI
16.0.5254.1000
-
Подключена ли камера?
Если вы используете внешнюю, а не встроенную веб-камеру, убедитесь, что она подключена и включена. Если камера подключена к компьютеру с помощью кабеля USB, попробуйте подключить ее к другому USB-порту. Если используется USB-концентратор, попробуйте подключить камеру непосредственно к USB-порту на компьютере и отключить другие USB-устройства. -
Ваша веб-камера установлена правильно?
Убедитесь, что камера включена в диспетчере устройств, даже если вы используете встроенную камеру компьютера.Доступ к диспетчеру устройств
-
В Windows 10 и Windows 8 рабочего стола коснитесь Windows клавишислоготипом (Начните) и введите Диспетчер устройств в поле поиска. При необходимости выберите средство администрирования в результатах поиска.
-
В Windows 7, выберите Windows клавишу с логотипом (Начните) > панели управления. В разделе обзора нажмите Просмотр и выберите Категория.
Выберите Оборудование и звук, перейдите в раздел Устройства и принтеры и выберите Диспетчер устройств.
-
-
Проверьте список «Устройства обработки изображений» и убедитесь, что камера присутствует в этом списке.
-
Если камера присутствует в списке, проверьте, включена ли она. Если доступен пункт меню Отключить, это означает, что камера включена. Если этот пункт меню недоступен, выберите Включить.
-
Если она отсутствует в списке или содержит вопросительный или восклицательный знак, вам нужно переустановить камеру. Последние версии драйверов камеры можно найти в Интернет. Выполните поиск по модели камеры в Bing.
Если камера отображается в списке, но недоступен предварительный просмотр
-
Используется ли веб-камера другим приложением?
Закройте все приложения, которые могут использовать веб-камеру, включая программное обеспечение для редактирования видео, виртуальную камеру, мгновенные сообщения и Интернет браузерах. Если в вашей веб-камере есть световой индикатор использования и вы видите его, хотя не выполняете звонок, значит другое приложение использует камеру. -
Проверьте параметры конфиденциальности камеры.
У некоторых камер есть параметр «Конфиденциальность».Выберите Настройки камеры и отключите этот параметр.
Если вместо предпросмотра видео отображается черный экран, это может означать, что закрыта защитная шторка камеры. Откройте затвор, чтобы отобразить видео.
Если вас и ваших коллег не устраивает качество видео (участники видят видео друг друга, но изображение слишком темное, размытое или мозаичное либо картинка «застывает»), воспользуйтесь следующими советами.
-
Проверьте подключение
Если видео зависает, похоже на блок или размыто, проблема может быть из-за Интернет подключения (или другого Интернет участника). Если Skype для бизнеса обнаруживает низкую скорость соединения, качество автоматически снижается, чтобы вызов не прервался. См. руководство по устранению проблем с соединением. -
Улучшение освещения
Хорошо освещенная комната может внести большие изменения в качество видео звонков. Если в помещении слишком темно, веб-камера попытается усилить сигнал, чтобы увеличить яркость изображения, и это приведет к снижению качества видео. Если позади вас находится окно или яркий источник света, ваше лицо на экране будет темным и другим участникам будет плохо его видно. Чтобы получить хорошее видеоизображение, обеспечьте достаточное освещение и не располагайте веб-камеру против света. -
Проверьте параметры камеры
В главном Skype для бизнеса окна перейдите в инструменты > параметров видео устройства. На экране появится изображение с камеры. Выберите Параметры камеры, чтобы перейти в раздел настроек используемой веб-камеры. Рекомендуется оставить настройки по умолчанию, чтобы камера автоматически адаптировалась к освещению. Однако может потребоваться вручную изменить некоторые параметры. Например, текущая настройка предотвращения мерцания может не соответствовать частоте тока (50 или 60 Гц) в сети электропитания. -
Обновление камеры
Встроенные камеры на старых ноутбуках и планшетах могут не дать наилучших результатов. Возможно, стоит приобрести более современную веб-камеру. Приложение Skype для бизнеса совместимо с большинством внешних веб-камер, но максимальное качество гарантируется при использовании веб-камер, сертифицированных для Skype для бизнеса (они перечислены в каталоге). Если вы уже используете внешнюю камеру и у вас возникают проблемы с видео, попробуйте подключить камеру к другому USB-порту.
-
Выберите значок участника. Рядом со значками участников, транслирующих видео, отображается синий значок камеры.
Если значок затенен (это означает, что он недоступен), участник не может отправить видео. Если отображаются две вертикальные полоски, возможность транслировать видео существует, но участник не использует ее.
Примечание: Если вы участвуете в голосовом звонке, все значки камер будут затенены (недоступны) до тех пор, пока кто-то из участников не начнет транслировать видео.
Если вы не видите видео определенного участника, скорее всего, проблема не в вашей. Попросите этого участника выполнить инструкции, приведенные в данном руководстве.
Skype для бизнеса вы пытаетесь держать вас в центре отправленного видео с включенной функцией Обрезка и центрирование видео на собраниях, которая по умолчанию включена. Если вы хотите отключить эту функцию, выберите Сервис > Параметры видеоустройства и снимите флажок Обрезать и центрировать мое видео на собраниях.
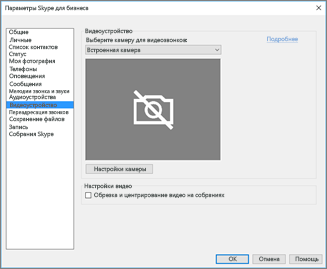
Устранение проблем с видео в Skype для бизнеса
Устранение проблем с микрофоном
Если другие участники совсем не слышат вас, это может указывать на проблему с вашим микрофоном или проблему с устройством воспроизведения звука (динамиками или наушниками) на стороне участников.
-
Проверьте параметры в Skype для бизнеса.
Skype для бизнеса автоматически отключает микрофоны участников, присоединяющихся к запланированной конференции. Это позволяет снизить уровень фонового шума, создаваемого участниками, которые не являются активными выступающими.Чтобы включить свой микрофон, выберите перечеркнутый значок микрофона в окне конференции.
-
Проверьте микрофон.
Если вы используете встроенный микрофон компьютера, убедитесь, что он не отключен. Если используется внешний микрофон, убедитесь, что он подключен к компьютеру. Если используется беспроводной микрофон, убедитесь, что его аккумулятор заряжен. Также проверьте физические переключатели звука на наушниках или их шнуре. -
Убедитесь, что выбрано правильное устройство.
Просмотрите этот короткий видеоролик, чтобы получить подробные инструкции по проверке параметров звука и видео. Также можно выполнить следующие действия.-
В нижней левой части главного окна Skype для бизнеса нажмите Настройки аудиоустройства.
-
Если вы хотите использовать разные устройства для ввода и вывода звукового сигнала, выберите Пользовательское устройство. Отобразятся отдельные списки, где можно выбрать динамики и микрофон. В списке Микрофон выберите нужный микрофон. Если вы используете только встроенный микрофон компьютера, вы увидите только один из вариантов.
Произнесите несколько слов в микрофон. Если микрофон корректно распознает речь, синий индикатор речевого сигнала будет показывать усиление и ослабление звука (чем больше индикатор сдвигается вправо, тем лучше уровень сигнала). Если у вас несколько микрофонов и вы не знаете, каким именем обозначается каждый из них, произнесите несколько слов по очереди в каждый микрофон и проверьте, работает ли индикатор речевого сигнала.
-
-
Совершите тестовый звонок.
В нижней левой части главного окна Skype для бизнеса нажмите Проверить качество звонка.
Примечание: В настоящее время эта функция недоступна для пользователей Skype для бизнеса Online.
-
Если вы слышите записанное вами сообщение, ваш микрофон работает нормально. В этом случае проблема может быть вызвана интернет-соединением или устройством воспроизведения другого участника. Попросите этого участника выполнить инструкции по устранению проблем с динамиками и наушниками, приведенные в данном руководстве.
-
Если вы не слышите записанное вами сообщение, выполните следующие действия, чтобы проверить параметры звука в Windows.
-
-
Проверьте параметры Windows.
Настройте уровень сигнала (увеличения) микрофона в Windows, щелкнув правой кнопкой мыши значок громкоговорца в правой нижней части экрана и используя ползунок.Выберите Устройства записи. Щелкните правой кнопкой мыши значок устройства, подключенного к Skype для бизнеса, и выберите Свойства. На вкладке Уровень громкости отрегулируйте громкость с помощью ползунка.
Если эти рекомендации не помогли устранить проблему, возможно, причина проблемы заключается в настройках звука Windows. Майкрософт предоставляет инструмент для автоматической диагностики и устранения проблем со звуком.
Если вас и ваших коллег не устраивает качество звука (другие участники слышат вас, но при этом наблюдается эхо, приглушение или пропадание звука), воспользуйтесь следующими советами.
-
Проверьте соединение.
Если звук передается с задержкой или прозвучит как робот, проблема может быть Интернет вашего или другого участника. См. раздел по устранению проблем с соединением в этом руководстве. -
Убедитесь, что выбрано правильное устройство.
В левой нижней части окна Skype для бизнеса выберите устройство в окне Выбор основного устройства. -
Проверьте параметры звукового устройства.
В левой нижней части главного Skype для бизнеса окна выберите Аудиоустройство Параметры . Отрегулируйте уровень громкости выбранного микрофона и убедитесь, что при обычной громкости голоса индикатор звукового сигнала заполняется как минимум на одну треть.Если индикатор показывает более низкий уровень сигнала, увеличьте мощность сигнала микрофона Windows. Для этого щелкните правой кнопкой мыши значок громкоговорителя в правой нижней части экрана.
Выберите Устройства записи. Щелкните правой кнопкой мыши значок устройства, подключенного к Skype для бизнеса, и выберите Свойства. На вкладке Уровни используйте ползунок для увеличения (увеличения) силы сигнала микрофона, если этот параметр доступен.
-
Улучшите соотношение уровня речевого шума и шума.
Лучший способ улучшить качество звука — увеличить контрастность между вашим голосом и другими звуками вокруг вас. Это можно сделать различными способами.-
Если используется динамик с микрофоном или веб-камера, переместитесь ближе к микрофону. Если вы находитесь слишком далеко от микрофона, качество распознавания речи снижается. Если используется встроенный микрофон, найдите его и убедитесь в отсутствии физических препятствий для звука. При работе с планшетами старайтесь не закрывать вход микрофона рукой или пальцем.
-
Сведите к минимуму фоновый шум. Наилучшее качество звука и максимальная четкость речи достигаются в тихой обстановке с низким уровнем окружающего шума. Встроенные микрофоны часто передают окружающие шумы.
-
Уменьшите громкость воспроизведения. Если громкость динамиков слишком громкая или динамики находятся слишком близко к микрофону, это может привести к помехам или эху. Уменьшите громкость динамиков и по возможности отодвиньте их подальше от микрофона.
-
Используйте гарнитуру. Практически все описанные проблемы можно полностью или частично устранить с помощью USB-гарнитуры. Приложение Skype для бизнеса совместимо с любыми USB-гарнитурами, но наилучшее качество гарантируется при использовании гарнитур, имеющих сертификат Skype для бизнеса. Модели этих гарнитур перечислены в каталоге.
Если вы используете новую гарнитуру и у вас возникают проблемы со звуком, попробуйте подключить гарнитуру к другому USB-порту. Также проверьте, не приглушен ли звук микрофона на аппаратном уровне. Например, в некоторых гарнитурах звук отключается, если повернуть ножку микрофона так, чтобы он смотрел в потолок. Ознакомьтесь с руководством по эксплуатации гарнитуры и проверьте, правильно ли вы используете данную гарнитуру.
-
Устранение проблем с микрофоном или гарнитурой
Если вы совсем не слышите других участников или слышите их плохо, возможно, проблема заключается в вашем устройстве воспроизведения (динамиках или наушниках) или в настройках звука.
Если вы совсем не слышите других участников, вероятно, проблема связана с их микрофонами или с вашим устройством воспроизведения.
-
Убедитесь, что выбрано правильное устройство.
Просмотрите этот короткий видеоролик, чтобы получить подробные инструкции по проверке параметров звука и видео или следуйте инструкциям ниже.
-
В нижней левой части главного окна Skype для бизнеса нажмите Настройки аудиоустройства.
-
Если вы хотите использовать разные устройства для ввода и вывода звукового сигнала, выберите Пользовательское устройство. В этом случае отобразятся отдельные списки, где можно выбрать динамики и микрофон.
-
В списке Динамики выберите нужное устройство воспроизведения. Если используются только встроенные динамики компьютера, в списке будет доступен только этот параметр. Если используются наушники или внешние динамики, выберите нужный вариант.
-
Нажмите значок Воспроизведение, чтобы проверить качество звука в динамиках.
-
Совершите тестовый звонок.
Примечание: Эта функция пока недоступна для Skype для бизнеса Online пользователей.
-
В нижней левой части главного окна Skype для бизнеса нажмите Проверить качество звонка.
Если вы слышите свой голос во время тестового звонка, ваши аудиоустройства работают нормально. В этом случае проблема может быть вызвана интернет-соединением или микрофоном другого участника. По возможности попросите этого участника выполнить инструкции по устранению проблем с микрофоном, приведенные в данном руководстве.
Если вы не слышите свой голос во время тестового звонка, выполните следующие действия, чтобы проверить параметры звука в Skype для бизнеса.
-
-
Проверьте параметры Windows настройки.
Убедитесь, что уровень громкости динамика не отключен и достаточно высокий для вас уровень громкости.-
Чтобы отрегулировать громкость, выберите значок громкоговорителя в правой нижней части экрана.
Эта шкала громкости позволяет отрегулировать громкость системного устройства воспроизведения, используемого по умолчанию. Если имеется несколько устройств воспроизведения, проверьте, не использует ли Skype для бизнеса другое устройство. Чтобы изменить громкость для других устройств, щелкните правой кнопкой мыши значок громкоговорца и выберите устройства воспроизведения. Щелкните правой кнопкой мыши значок устройства, подключенного к Skype для бизнеса, и выберите Свойства. На вкладке Уровень громкости отрегулируйте громкость с помощью ползунка.
Если эти рекомендации не помогли устранить проблему, возможно, причина проблемы заключается в настройках звука Windows. Майкрософт предоставляет инструмент для автоматической диагностики и устранения проблем со звуком.
-
Если вас и ваших коллег не устраивает качество звука (вы слышите других участников, но при этом наблюдается эхо, приглушение или пропадание звука), воспользуйтесь следующими советами.
-
Проверьте устройство воспроизведения.
Если другой участник звучит тихо, может потребоваться включить громкость динамиков.-
Чтобы отрегулировать громкость, выберите значок громкоговорителя в правой нижней части экрана.
Эта шкала громкости позволяет отрегулировать громкость системного устройства воспроизведения, используемого по умолчанию. Если имеется несколько устройств воспроизведения, проверьте, не использует ли Skype для бизнеса другое устройство. Чтобы изменить уровень громкости для других устройств, щелкните правой кнопкой мыши значок громкоговорителя (показан выше) и выберите Устройства воспроизведения. Щелкните правой кнопкой мыши значок устройства, подключенного к Skype, и выберите Свойства. На вкладке Уровень громкости отрегулируйте громкость с помощью ползунка.
-
-
Проверьте уровень громкости, установленный в клиентском приложении.
-
В левой нижней части главного Skype для бизнеса нажмите кнопку Звуковое устройствоПараметры . Переместите ползунок на шкале громкости динамика и нажмите значок Воспроизведение, чтобы проверить качество звука в динамиках.
Чтобы перейти к настройкам громкости во время звонка, нажмите кнопку Управление звонком.
-
-
Проверьте соединение.
Если звук передается с задержкой или промедлениями, проблема может быть Интернет подключения (или другого участника). См. раздел по устранению проблем с соединением в этом руководстве. -
Попросите собеседника оптимизировать качество звука.
-
Если во время конференции слышен фоновый шум, нажмите кнопку Участники и обратите внимание на значки микрофона рядом с каждым участником.
Эти значки показывают активность микрофона, и если фоновый шум исходит не от выступающего, попросите участника отключить свой микрофон. Если вы являетесь выступающим, вы можете отключить микрофон участника самостоятельно.
Попросите участника выполнить инструкции по устранению проблем с микрофоном, приведенные в данном руководстве. Улучшить соотношение голоса и шума и повысить четкость звучания речи других участников можно различными способами.
-
Возникают проблемы с соединением в звонках Skype для бизнеса? См. раздел Устранение проблем с соединением в Skype для бизнеса.
Нужна дополнительная помощь?
Столкнулся с этим, когда потребовалось участвовать в онлайн-собрании в качестве слушателя, колонки были подключены к ПК, но микрофон отсутствовал. Казалось бы, это не должно мешать слушать. Переустановив аудио драйвера, неоднократно проверив звук в других приложениях я понял, что это программное ограничение.
Звуковое устройство Skype for Business: «Нам не удалось обнаружить устройство, которое требуется вам для совершения звонков». |
Как решить эту проблему? Тут два пути. Можно подключить в разъем микрофона, собственно, микрофон, либо наушники с 3,5 jack штекером (не обязательно гарнитуру). Да-да, «заглушка» в виде нерабочих наушников с оборванным проводом тут тоже подойдёт. Скайп после этого сразу же отобразил все доступные звуковые устройства и «возможность слушать» появилась.
Жаль, что я об этом не знал изначально и впустую потратил около часа на переустановку нескольких драйверов и проверку настроек аудио.
- Remove From My Forums
-
Вопрос
-
Дали ссылку от фирмы для подсоединения в видео собранию Skype. Заходим по ссылке через браузер Edge. Открывается Skype для бизнеса Web App, но пользователя никто не слышит. В системе в настройках микрофона видно — ползунок
бегает, когда говорим.
=STAS=
Все ответы
-
Здравствуйте Стас
А через другой браузер работает?
Мнения, высказанные здесь, являются отражением моих личных взглядов, а не позиции корпорации Microsoft. Вся информация предоставляется «как есть» без каких-либо гарантий.
-
Нет, не работает тоже.
=STAS=
-
Попробуйте выполнить рекомендации статьи:
Устранение
проблем со звуком и видео в Skype для бизнесаНайдите подраздел «Меня не слышат другие участники»
Мнения, высказанные здесь, являются отражением моих личных взглядов, а не позиции корпорации Microsoft. Вся информация предоставляется «как есть» без каких-либо гарантий.
-
Изменено
26 января 2021 г. 13:58
-
Изменено
-
Всё перепробовали — нету звука, хоть ты тресни пополам … !
=STAS=
-
А с другого компьютера прбовали подключиться к митингу, есть звук?
Мнения, высказанные здесь, являются отражением моих личных взглядов, а не позиции корпорации Microsoft. Вся информация предоставляется «как есть» без каких-либо гарантий.
Содержание
- Настройка параметров звуковых устройств в Skype для бизнеса
- Настройка устройства
- Не видите свое звуковое устройство?
- Несколько гарнитур или устройств вывода звука
- Проверка качества звука
- Отключение микрофона
- Устранение неполадок со звуком в Skype для бизнеса
- Не работает микрофон в скайпе. ТОП 6 проблем и их решение!
- Основные причины, по которым не работает микрофон в скайпе.
- Неисправность микрофона.
- Неправильное подключение.
- Неправильная настройка драйвера звука.
- Неправильная настройка звука Windows
- Не работает микрофон в скайпе. Настраиваем программу.
- Проблемы в работе Windows.
- Подведем итоги.
- Проброс микрофона по RDP
- Устранение проблем со звуком и видео в Skype для бизнеса
- Устранение проблем с видео в Skype для бизнеса
- Устранение проблем с видео в Skype для бизнеса
- Устранение проблем с микрофоном
- Устранение проблем с микрофоном или гарнитурой
Настройка параметров звуковых устройств в Skype для бизнеса
Узнайте, как настроить и использовать гарнитуру, встроенный микрофон и динамики на вашем компьютере или на другом звуковом устройстве Skype для бизнеса. Для получения оптимального качества звука в звонках и собраниях Skype для бизнеса используйте звуковое устройство, оптимизированное для Skype для бизнеса. Чтобы проверить качество звука, выполните действия, указанные в разделе Проверка качества звука.
Для использования звуковых функций Skype для бизнеса на вашем компьютере потребуются рабочий микрофон и динамики. При отсутствии встроенного микрофона вы можете подключить к своему компьютеру внешний микрофон или гарнитуру.
Рассмотрите приведенные ниже варианты.
Внешний микрофон Если вы хотите использовать внешний микрофон, его необходимо настроить в соответствии с инструкциями, приведенными далее в этой статье.
Использование внутреннего микрофона и динамиков Если вы хотите использовать только внутренний микрофон и динамики, все равно обязательно выполните инструкции, указанные в этой статье.
Для использования звуковых устройств не требуется выбирать микрофон Skype для бизнеса так как его можно использовать только с динамиками или без динамиков. Вы можете прослушивать только звук или использовать только функции, не внося звуковые функции.
Устранение неполадок Если вы выполнили все указанные действия, но это не помогло решить проблему, обратитесь к разделу Устранение неполадок и перейдите по ссылке для своей версии Windows.
Примечание: Если вы используете Skype для бизнеса с Windows 8.1, обновите драйверы устройств до последней версии. См. скачивание и установка драйверов для Windows 8.1.
Настройка устройства
Примечание: Чтобы предпочитаемое звуковое устройство выбиралось при каждом запуске Skype для бизнеса, важно выполнить все действия, указанные в этом разделе.
В главном окне Skype для бизнеса щелкните стрелку рядом с кнопкой Параметры (
В разделе Аудиоустройство выберите нужное вам устройство.
Нажмите кнопку с зеленой стрелочкой возле пункта Динамик, и вы услышите пробный гудок. Перетаскивайте ползунок, чтобы настроить громкость.
Чтобы проверить громкость микрофона, говорите в течение нескольких секунд. Громкость является оптимальной, когда полоска состояния доходит до середины области проверки. Передвиньте ползунок рядом с пунктом Микрофон, чтобы настроить громкость микрофона.
Возле пункта Звонок нажмите кнопку с зеленой стрелкой, чтобы прослушать пример звучания звонка, и переместите ползунок, чтобы настроить громкость звонка.
Выберите Проверить качество звонка и следуйте инструкциям, чтобы записать короткое сообщение и воспроизвести его. При необходимости настройте звук. Обратите внимание, что данное действие может быть недоступно в вашей учетной записи.
Если у вас несколько звуковых устройств, вы можете одновременно подавать на них звонок при получении входящего вызова. В разделе Дополнительный звонок выберите Также звонить, а затем выберите дополнительное устройство.
Можно также выбрать Включать звук при звонке телефона, в этом случае звук динамиков компьютера будет включаться автоматически при получении входящего звонка Skype для бизнеса.
Выберите Воспроизведение звука в режиме стерео, чтобы обеспечить наилучшее возможное качество звука во время собрания.
Задав нужные значения, нажмите кнопку ОК.
Совет: Вы можете выбрать различные устройства для микрофона и динамиков в каждом разделе. Однако во избежание возникновения эха рекомендуется использовать одно и то же устройство. При использовании разных устройств минимизировать эхо можно, уменьшив громкость динамиков.
Не видите свое звуковое устройство?
Если вы не видите свое устройство в списке, убедитесь, что оно подключено непосредственно к компьютеру. Затем внимательно следуйте инструкциям по установке устройства.
Чтобы решить проблемы со звуком, воспользуйтесь средством устранения неполадок, которое часто может решить проблемы со звуком автоматически. Чтобы запустить его, нажмите кнопку Пуск, введите Устранение неполадок и выберите Устранение неполадок в списке. Щелкните Воспроизведение звука > Запустить средство устранения неполадок.
Дополнительные сведения об устранении проблем со звуком Windows см. в разделе Исправление проблем со звуком в Windows.
Несколько гарнитур или устройств вывода звука
Чтобы настроить несколько гарнитур или устройств вывода звука в Windows, см. вопрос Output audio to multiple devices in Windows 10 (Вывод звука на несколько устройств в Windows 10).
Проверка качества звука
Перед началом собрания или звонка Skype для бизнеса убедитесь, что устройство воспроизводит звук так, как нужно. Обратите внимание, что функция Проверить качество звонка может быть недоступна для вашей учетной записи.
В нижней левой части главного окна Skype для бизнеса нажмите Выбрать основное устройство.
Выберите Проверить качество звонка и следуйте инструкциям, чтобы записать короткое сообщение и воспроизвести его.
Если вы недовольны качеством звука, щелкните Параметры звукового устройства для настройки микрофона и динамиков или выберите другое устройство.
Отключение микрофона
Чтобы отключить микрофон во время собрания, нажмите кнопку Отключить звук. Чтобы включить микрофон, нажмите эту кнопку еще раз.
Устранение неполадок со звуком в Skype для бизнеса
Дополнительные сведения об устранении общих проблем со звуком Windows см. в разделе Исправление проблем со звуком в Windows.
Важно: Если при установке драйверов ваше аудиоустройство отсутствует в списке, необходимо установить соответствующее программное обеспечение. Ниже приведены некоторые советы.
Источник
Не работает микрофон в скайпе. ТОП 6 проблем и их решение!
Всем привет! Очень часто приходится сталкиваться с проблемой, когда у пользователей не работает микрофон в скайпе. Казалось бы, что стоит решить данную неполадку, проверив такие элементарные вещи как правильность подключения, настройку оборудования в программе Skype и настройку звукового драйвера. Но как показывает практика, для многих пользователей — это не выполнимая задача. Поэтому, считаю, что данный пост будет многим полезен, так как в 90% случаев, проблема решается в течении пяти минут. Стоит лишь только включить мозг и следовать всем советам, которые я вам дам.
Основные причины, по которым не работает микрофон в скайпе.
Как я вам уже говорил выше, причин, по которым может не работать микрофон, а из-за этого ваш собеседник не будет вас слышать, не так уж и много.
Давайте для начала их перечислим, а уже после рассмотрим решение каждой проблемы индивидуально:
Как видите, у нас с вами набралось целых 6 причин, из-за чего не работает микрофон в скайпе. Вероятнее всего, можно назвать еще какие-либо причины, но как правило, описанные выше, самые распространенные. Разберем каждую из них подробнее.
Неисправность микрофона.

Чтобы проверить, оборудование на исправность достаточно, просто подключить его к другому компьютеру, ноутбуку или мобильному гаджету, имеющему разъем 3,5. Если ваш собеседник вас не услышит или устройство не определится в системе, то вероятнее всего микрофон сломан и можно смело отправляться в магазин за новым.
Неправильное подключение.
Если вы обращали внимание, то на каждой материнской плате разъемы для подключения звуковых устройств имеют определенный цвет. Обычно это розовый, зеленый и синий. Так вот, для микрофона предназначен розовый разъем.
Чтобы убедиться в правильности подключения, разверните системный блок и внимательно посмотрите, в какой разъем подключено устройство записи звука.
На ноутбуках и нетбуках, звуковые разъемы обозначены специальными значками. Чтобы пользователь не перепутал вариант подключения.
Неправильная настройка драйвера звука.
Очень часто, встречается проблема, когда происходит сбой в настройках драйвера Realtek или VIA и происходит переназначение портов. Из-за этого, например, порту для вывода звука присваивается микрофон, порту для линейного входа присваивается вывод звука и так далее.
Чтобы проверить, не сбились ли настройки делаем следующее:
Если проделанные изменения в настройках драйвера не дали положительного результата, то попробуйте перезагрузить компьютер.
Неправильная настройка звука Windows
Еще одна распространенная проблема, из-за которой не работает микрофон в скайпе, это неправильная настройка системы. Все вы, наверное, обращали внимание, что в правом нижнем углу рабочего стола располагаются не только часы, но и различные значки. Так вот, нас интересует значок в виде звукового динамика.
Жмем по нему правой кнопкой мыши и выбираем пункт «Записывающие устройства».
Откроется окно «Звук» со вкладкой «Запись». Здесь мы видим все ваши подключенные записывающие устройства.
Бывает так, что они могут быть просто отключены и окно будет пустыми, тогда жмем правой кнопкой мыши и выбираем «Показать отключенные устройства».
После этого, у вас должны отобразиться все ранее подключенные устройства записи звука, жмем по каждому из них правой кнопкой мыши и выбираем включить, а так же устанавливаем «Использовать по умолчанию».
Благодаря встроенному микрофону можно решить проблему с работой записывающего устройства переключившись на него.
Зайти в настройки звука можно и другим путем: «Пуск» — «Панель управления» — «Звук».
Не работает микрофон в скайпе. Настраиваем программу.
Если предыдущие описанные пункты не помогли решить проблему на корню, то предлагаю посмотреть, что творится в настройках самого скайпа. Ведь иногда, бывает так, что микрофон просто не выбран в настройках.
Чтобы проверить наше предположение, выполняем следующие действия:
В завершении проделанных изменений сохраните настройки, нажав на соответствующую кнопку и проверьте работу, совершив звонок.
Проблемы в работе Windows.
Иногда бывают случаи, когда не работает микрофон в скайпе или вообще нет звука на компьютере, из-за не запущенной службы Windows Audio. Для того, чтобы проверить данный момент, жмем правой кнопкой мыши по значку «Мой компьютер» на рабочем столе и в выпадающем меню выбираем пункт «Управление».
Откроется окно управления компьютером, здесь нас интересует вкладка «Службы». Открываем список служб и ищем службу «Windows Audio». Она должна иметь состояние «Работает», а тип запуска должен быть «Автоматически».
Если служба у вас не работает, то запускайте её и перезагружайте компьютер. Скорее всего проблема будет решена.
Подведем итоги.
Сегодня мы с вами рассмотрели целых шесть причин, по которым не работает микрофон в скайпе. Надеюсь, если вы столкнулись с данной проблемой, то благодаря описанным в данной статье действиям смогли решить её. Если же проблему не удалось решить, то скорее всего потребуется переустановить операционную систему Windows или заменить звуковую карту компьютера.
Источник
Проброс микрофона по RDP
Иногда есть необходимость использовать микрофон на терминальном сервере, для разных задач. По умолчанию Remote Desktop Connection не включает такую возможность, поэтому ее нужно включить вручную. Эта инструкция расскажет вам как это сделать.
Запускаем gpedit.msc на локальной машине, с которой будем подключаться к удаленному терминалу. Идем по пути:
Такую же политику необходимо применить и на удаленном сервере.


Нажимаем «ОК» и подключаемся к удаленному рабочему столу. Идем в «Звуки» во вкладку «Запись». И проверяем наличие «Удаленного аудио».
Успех! Теперь можно пользоваться микрофоном на удаленном терминале. Главное в приложениях использовать микрофон по умолчанию.
Источник
Устранение проблем со звуком и видео в Skype для бизнеса
Если вы пользователь Skype для бизнеса и у вас возникают проблемы со звуком или видео во время собраний или сеансов совместной работы, воспользуйтесь рекомендациями, приведенными в этом руководстве. В этом руководстве собраны решения некоторых распространенных проблем.
Устранение проблем с видео в Skype для бизнеса
В главном окне Skype для бизнеса перейдите в раздел Инструменты > Настройки видеоустройства. На экране появится изображение с камеры.
Если у вас несколько веб-камер, их можно выбирать в раскрывающемся списке.
Если камеры нет в списке.
Ваша камера подключена?
Если используется внешняя, а не встроенная веб-камера, убедитесь, что она подключена к компьютеру и включена. Если камера подключена к компьютеру с помощью кабеля USB, попробуйте подключить ее к другому USB-порту. Если используется USB-концентратор, попробуйте подключить камеру непосредственно к USB-порту на компьютере и отключить другие USB-устройства.
Правильно ли установлена ваша веб-камера?
Убедитесь, что камера отображается и включена в диспетчере устройств (даже если вы используете встроенную камеру).
Доступ к диспетчеру устройств
В и Windows 8 нажмите кнопку с логотипом Windows ( Пуск) и введите Диспетчер устройства в поле поиска. При необходимости выберите средство администрирования в результатах поиска.
В Windows 7 нажмите кнопку с логотипом Windows ( Пуск), затем выберите Панель управления. В разделе обзора нажмите Просмотр и выберите Категория.
Выберите Оборудование и звук, перейдите в раздел Устройства и принтеры и выберите Диспетчер устройств.
Проверьте список «Устройства обработки изображений» и убедитесь, что камера присутствует в этом списке.
Если камера присутствует в списке, проверьте, включена ли она. Если доступен пункт меню Отключить, это означает, что камера включена. Если этот пункт меню недоступен, выберите Включить.
Если она отсутствует в списке или содержит вопросительный или восклицательный знак, вам нужно переустановить камеру. Последние версии драйверов камеры можно найти в Интернет. Выполните поиск по модели камеры в Bing.
Если камера отображается в списке, но недоступен предварительный просмотр
Использует ли другое приложение вашу веб-камеру?
Закройте все приложения, которые могут использовать веб-камеру, включая программное обеспечение для редактирования видео, виртуальную камеру, программы обмена мгновенными сообщениями и браузеры Интернет. Если в вашей веб-камере есть световой индикатор использования и вы видите его, хотя не выполняете звонок, значит другое приложение использует камеру.
Проверьте параметры конфиденциальности камеры.
В настройках некоторых камер есть параметр «Конфиденциальность».
Выберите Настройки камеры и отключите этот параметр.
Если вместо предпросмотра видео отображается черный экран, это может означать, что закрыта защитная шторка камеры. Откройте затвор, чтобы отобразить видео.
Если вас и ваших коллег не устраивает качество видео (участники видят видео друг друга, но изображение слишком темное, размытое или мозаичное либо картинка «застывает»), воспользуйтесь следующими советами.
Проверьте соединение
Если видео «застывает», на экране видны «квадратики» или картинка размывается в движении, возможно, проблема обусловлена вашим Интернет-соединением (или Интернет-соединением другого участника). Если Skype для бизнеса обнаруживает низкую скорость соединения, качество автоматически снижается, чтобы вызов не прервался. См. руководство по устранению проблем с соединением.
Включите дополнительное освещение
Освещенность помещения оказывает значительное влияние на качество видеозвонков. Если в помещении слишком темно, веб-камера попытается усилить сигнал, чтобы увеличить яркость изображения, и это приведет к снижению качества видео. Если позади вас находится окно или яркий источник света, ваше лицо на экране будет темным и другим участникам будет плохо его видно. Чтобы получить хорошее видеоизображение, обеспечьте достаточное освещение и не располагайте веб-камеру против света.
Проверьте настройки камеры
В главном окне Skype для бизнеса выберите Сервис > Параметры видеоустройства. На экране появится изображение с камеры. Выберите Параметры камеры, чтобы перейти в раздел настроек используемой веб-камеры. Рекомендуется оставить настройки по умолчанию, чтобы камера автоматически адаптировалась к освещению. Однако в некоторых случаях необходимо изменить настройки вручную. Например, текущая настройка предотвращения мерцания может не соответствовать частоте тока (50 или 60 Гц) в сети электропитания.
Используйте более современную камеру
Встроенные камеры в устаревших ноутбуках и планшетах не всегда обеспечивают оптимальные результаты. Возможно, стоит приобрести более современную веб-камеру. Приложение Skype для бизнеса совместимо с большинством внешних веб-камер, но максимальное качество гарантируется при использовании веб-камер, сертифицированных для Skype для бизнеса (они перечислены в каталоге). Если вы уже используете внешнюю камеру и у вас возникают проблемы с видео, попробуйте подключить камеру к другому USB-порту.
Выберите значок участника. Рядом со значками участников, транслирующих видео, отображается синий значок камеры.
Если этот значок затенен (недоступен), это означает, что участник не может транслировать видео. Если отображаются две вертикальные полоски, возможность транслировать видео существует, но участник не использует ее.
Примечание: Если вы участвуете в голосовом звонке, все значки камер будут затенены (недоступны) до тех пор, пока кто-то из участников не начнет транслировать видео.
Если у вас не отображается видео определенного участника, то проблема, скорее всего, возникла на его стороне. Попросите этого участника выполнить инструкции, приведенные в данном руководстве.
В приложении Skype для бизнеса имеется функция Обрезать и центрировать мое видео на собраниях, обеспечивающая центрирование транслируемого видео. По умолчанию эта функция включена. Если вы хотите отключить эту функцию, выберите Сервис > Параметры видеоустройства и снимите флажок Обрезать и центрировать мое видео на собраниях.
Устранение проблем с видео в Skype для бизнеса
Устранение проблем с микрофоном
Если другие участники совсем не слышат вас, это может указывать на проблему с вашим микрофоном или проблему с устройством воспроизведения звука (динамиками или наушниками) на стороне участников.
Проверьте параметры в Skype для бизнеса.
Skype для бизнеса автоматически отключает микрофоны участников, присоединяющихся к запланированной конференции. Это позволяет снизить уровень фонового шума, создаваемого участниками, которые не являются активными выступающими.
Чтобы включить свой микрофон, выберите перечеркнутый значок микрофона в окне конференции.
Проверьте микрофон.
Если используется встроенный микрофон, убедитесь, что звук включен. Если используется внешний микрофон, убедитесь, что он подключен к компьютеру. Если используется беспроводной микрофон, убедитесь, что его аккумулятор заряжен. Также проверьте физические переключатели звука на наушниках или их шнуре.
Убедитесь, что выбрано правильное устройство.
Подробные инструкции по проверке параметров звука и видео представлены в этом видеоролике. Также можно выполнить следующие действия.
В нижней левой части главного окна Skype для бизнеса нажмите Настройки аудиоустройства.
Если вы хотите использовать разные устройства для ввода и вывода звукового сигнала, выберите Пользовательское устройство. Отобразятся отдельные списки, где можно выбрать динамики и микрофон. В списке Микрофон выберите нужный микрофон. Если используется только встроенный микрофон, будет доступен только этот параметр.
Произнесите несколько слов в микрофон. Если микрофон корректно распознает речь, синий индикатор речевого сигнала будет показывать усиление и ослабление звука (чем больше индикатор сдвигается вправо, тем лучше уровень сигнала). Если у вас несколько микрофонов и вы не знаете, каким именем обозначается каждый из них, произнесите несколько слов по очереди в каждый микрофон и проверьте, работает ли индикатор речевого сигнала.
Совершите тестовый звонок.
В нижней левой части главного окна Skype для бизнеса нажмите Проверить качество звонка.
Примечание: В настоящее время эта функция недоступна для пользователей Skype для бизнеса Online.
Если вы слышите записанное вами сообщение, ваш микрофон работает нормально. В этом случае проблема может быть вызвана интернет-соединением или устройством воспроизведения другого участника. Попросите этого участника выполнить инструкции по устранению проблем с динамиками и наушниками, приведенные в данном руководстве.
Если вы не слышите записанное вами сообщение, выполните следующие действия, чтобы проверить параметры звука в Windows.
Проверьте параметры Windows.
Чтобы отрегулировать уровень сигнала (усиление) микрофона в Windows, щелкните правой кнопкой мыши значок громкоговорителя в правой нижней части экрана и переместите ползунок на нужную позицию.
Выберите Устройства записи. Щелкните правой кнопкой мыши значок устройства, подключенного к Skype для бизнеса, и выберите Свойства. На вкладке Уровень громкости отрегулируйте громкость с помощью ползунка.
Если эти рекомендации не помогли устранить проблему, возможно, причина проблемы заключается в настройках звука Windows. Майкрософт предоставляет инструмент для автоматической диагностики и устранения проблем со звуком.
Если вас и ваших коллег не устраивает качество звука (другие участники слышат вас, но при этом наблюдается эхо, приглушение или пропадание звука), воспользуйтесь следующими советами.
Проверьте соединение.
Если звук передается с задержкой или пропадает либо наблюдается искажение голоса, проблема может быть обусловлена вашим Интернет-соединением или соединением другого участника. См. раздел по устранению проблем с соединением в этом руководстве.
Убедитесь, что выбрано правильное устройство.
В левой нижней части главного окна Skype для бизнеса нажмите «Выбрать основное устройство» и выберите устройство в списке.
Проверьте параметры звукового устройства.
В нижней левой части главного окна Skype для бизнеса нажмите Параметры звукового устройства. Отрегулируйте уровень громкости выбранного микрофона и убедитесь, что при обычной громкости голоса индикатор звукового сигнала заполняется как минимум на одну треть.
Если индикатор показывает более низкий уровень сигнала, увеличьте мощность сигнала микрофона Windows. Для этого щелкните правой кнопкой мыши значок громкоговорителя в правой нижней части экрана.
Выберите Устройства записи. Щелкните правой кнопкой мыши значок устройства, подключенного к Skype для бизнеса, и выберите Свойства. На вкладке Уровень громкости увеличьте мощность сигнала (усиление) микрофона с помощью ползунка (если имеется такая возможность).
Отрегулируйте соотношение уровня речевого сигнала и шума.
Лучший способ повысить качество звука — увеличить соотношение между звуком вашего голоса и другими фоновыми звуками. Это можно сделать различными способами.
Если используется динамик с микрофоном или веб-камера, переместитесь ближе к микрофону. Если вы находитесь слишком далеко от микрофона, качество распознавания речи снижается. Если используется встроенный микрофон, найдите его и убедитесь в отсутствии физических препятствий для звука. При работе с планшетами старайтесь не закрывать вход микрофона рукой или пальцем.
Сведите к минимуму фоновый шум. Наилучшее качество звука и максимальная четкость речи достигаются в тихой обстановке с низким уровнем окружающего шума. Встроенные микрофоны часто передают окружающие шумы.
Уменьшите громкость воспроизведения. Если для динамиков выбран слишком высокий уровень громкости или динамики находятся слишком близко к микрофону, могут возникать помехи или эффект эха. Уменьшите громкость динамиков и по возможности отодвиньте их подальше от микрофона.
Используйте гарнитуру. Практически все описанные проблемы можно полностью или частично устранить с помощью USB-гарнитуры. Приложение Skype для бизнеса совместимо с любыми USB-гарнитурами, но наилучшее качество гарантируется при использовании гарнитур, имеющих сертификат Skype для бизнеса. Модели этих гарнитур перечислены в каталоге.
Если вы используете новую гарнитуру и у вас возникают проблемы со звуком, попробуйте подключить гарнитуру к другому USB-порту. Также проверьте, не приглушен ли звук микрофона на аппаратном уровне. Например, в некоторых гарнитурах звук отключается, если повернуть ножку микрофона так, чтобы он смотрел в потолок. Ознакомьтесь с руководством по эксплуатации гарнитуры и проверьте, правильно ли вы используете данную гарнитуру.
Устранение проблем с микрофоном или гарнитурой
Если вы совсем не слышите других участников или слышите их плохо, возможно, проблема заключается в вашем устройстве воспроизведения (динамиках или наушниках) или в настройках звука.
Если вы совсем не слышите других участников, вероятно, проблема связана с их микрофонами или с вашим устройством воспроизведения.
Убедитесь, что выбрано правильное устройство.
Подробные инструкции по проверке параметров звука и видео представлены в этом видеоролике. Также можно выполнить следующие действия.
В нижней левой части главного окна Skype для бизнеса нажмите Настройки аудиоустройства.
Если вы хотите использовать разные устройства для ввода и вывода звукового сигнала, выберите Пользовательское устройство. В этом случае отобразятся отдельные списки, где можно выбрать динамики и микрофон.
В списке Динамики выберите нужное устройство воспроизведения. Если используются только встроенные динамики компьютера, в списке будет доступен только этот параметр. Если используются наушники или внешние динамики, выберите нужный вариант.
Нажмите значок Воспроизведение, чтобы проверить качество звука в динамиках.
Совершите тестовый звонок.
Примечание: Эта функция пока недоступна для пользователей Skype для бизнеса Online.
В нижней левой части главного окна Skype для бизнеса нажмите Проверить качество звонка.
Если вы слышите свой голос во время тестового звонка, ваши аудиоустройства работают нормально. В этом случае проблема может быть вызвана интернет-соединением или микрофоном другого участника. По возможности попросите этого участника выполнить инструкции по устранению проблем с микрофоном, приведенные в данном руководстве.
Если вы не слышите свой голос во время тестового звонка, выполните следующие действия, чтобы проверить параметры звука в Skype для бизнеса.
Проверьте параметры Windows.
Убедитесь, что звук динамиков включен и выбран достаточно высокий уровень громкости.
Чтобы отрегулировать громкость, выберите значок громкоговорителя в правой нижней части экрана.
Эта шкала громкости позволяет отрегулировать громкость системного устройства воспроизведения, используемого по умолчанию. Если имеется несколько устройств воспроизведения, проверьте, не использует ли Skype для бизнеса другое устройство. Чтобы изменить уровень громкости для других устройств, щелкните правой кнопкой мыши значок громкоговорителя и выберите Устройства воспроизведения. Щелкните правой кнопкой мыши значок устройства, подключенного к Skype для бизнеса, и выберите Свойства. На вкладке Уровень громкости отрегулируйте громкость с помощью ползунка.
Если эти рекомендации не помогли устранить проблему, возможно, причина проблемы заключается в настройках звука Windows. Майкрософт предоставляет инструмент для автоматической диагностики и устранения проблем со звуком.
Если вас и ваших коллег не устраивает качество звука (вы слышите других участников, но при этом наблюдается эхо, приглушение или пропадание звука), воспользуйтесь следующими советами.
Проверьте устройство воспроизведения.
Если голос другого участника звучит слишком тихо, попробуйте увеличить громкость динамика.
Чтобы отрегулировать громкость, выберите значок громкоговорителя в правой нижней части экрана.
Эта шкала громкости позволяет отрегулировать громкость системного устройства воспроизведения, используемого по умолчанию. Если имеется несколько устройств воспроизведения, проверьте, не использует ли Skype для бизнеса другое устройство. Чтобы изменить уровень громкости для других устройств, щелкните правой кнопкой мыши значок громкоговорителя (показан выше) и выберите Устройства воспроизведения. Щелкните правой кнопкой мыши значок устройства, подключенного к Skype, и выберите Свойства. На вкладке Уровень громкости отрегулируйте громкость с помощью ползунка.
Проверьте уровень громкости, установленный в клиентском приложении.
В левой нижней части главного окна Skype для бизнеса нажмите Настройки аудиоустройства. Переместите ползунок на шкале громкости динамика и нажмите значок Воспроизведение, чтобы проверить качество звука в динамиках.
Чтобы перейти к настройкам громкости во время звонка, нажмите кнопку Управление звонком.
Проверьте соединение.
Если звук передается с задержкой или пропадает, возможно, проблема обусловлена вашим Интернет-соединением или соединением другого участника. См. раздел по устранению проблем с соединением в этом руководстве.
Попросите собеседника оптимизировать качество звука.
Если во время конференции слышен фоновый шум, нажмите кнопку Участники и обратите внимание на значки микрофона рядом с каждым участником.
Эти значки показывают активность микрофона, и если фоновый шум исходит не от выступающего, попросите участника отключить свой микрофон. Если вы являетесь выступающим, вы можете отключить микрофон участника самостоятельно.
Попросите участника выполнить инструкции по устранению проблем с микрофоном, приведенные в данном руководстве. Улучшить соотношение голоса и шума и повысить четкость звучания речи других участников можно различными способами.
Возникают проблемы с соединением в звонках Skype для бизнеса? См. раздел Устранение проблем с соединением в Skype для бизнеса.
Источник
|
0 / 0 / 0 Регистрация: 19.03.2019 Сообщений: 9 |
|
|
1 |
|
|
11.06.2020, 14:01. Показов 14074. Ответов 2
При попытке поднять линк, появляется сообщение о том что Skype не видит аудиоустройство.
0 |
|
Programming Эксперт 94731 / 64177 / 26122 Регистрация: 12.04.2006 Сообщений: 116,782 |
11.06.2020, 14:01 |
|
Ответы с готовыми решениями:
Skype не видит камеру в ноутбуке skype не видит контакты, и не заходит в чат
2 |
|
1 / 1 / 0 Регистрация: 29.06.2011 Сообщений: 104 |
|
|
17.06.2020, 23:47 |
2 |
|
При попытке поднять линк, появляется сообщение о том что Skype не видит аудиоустройство. Здравствуйте! С подобным не сталкивался, дам банальный совет, возможно поможет. Попробуйте переустановить Skype для бизнеса, предварительно удалив имеющийся.
0 |
|
0 / 0 / 0 Регистрация: 24.09.2020 Сообщений: 1 |
|
|
24.09.2020, 11:33 |
3 |
|
У нас skype для бизнеса на windows 10 совершенно не хотел видеть аудиоустройства. Оказалось, что для того чтобы воспроизводить звук этот skype считает необходимым условием наличие микрофона. Промучились несколько недель. Он просто не показывал устройства и все. Не писал, что у вас нет микрофона, типа, подключите микрофон, а просто тишина. Достаточно воткнуть в разьем для микрофона любую заглушку и все начинает работать. Причем, на windows 7 такого эффекта нет. На обычном скайпе под windows 10 тоже все воспроизводится. А нам требовалось подключить сотрудников к онлайн семинару, ну не собирались они там общаться. Вот такая история. Может кому-нибудь поможет.
0 |
So first of all I have checked sounds settings, tested normal Skype client, updated Skype for Business, uninstalled and re-installed it, etc. and my microphone and speaker are working as expected in regular Skype client and in general.
But when I join a meeting with Skype for Business, I can’t hear anyone speak and they don’t seem to see me as a participant in the conversation. My mic is muted right away and the button is disabled. I have tested meetings created by my self, and ones created by others. I also seem to being having troubles calling others (one to one). It gives me the classic sound from Skype when calling but the others are not receiving the call. My college then tried to call me and that worked fine, calls and sound was fine.
I just experienced that when joining the meeting my colleague says I have a status as «Not in the call» when he howers over my icon and after waiting a bit I actually got a message from Skype saying that the call could not be made. So maybe when I am joining the meeting I am actually not with the voice call — and I cant make calls directly to others.
Making calls/joining meetings from my windows laptop works.. but not from my macbook.
Any ideas how to resolve this?
I am running Skype for Business version 16.26.19 on a 15″ 2018 MacBook Pro running macOS Mojave.
Те, кто долго работает с программой Skype наверняка заметили, что проблем в ней хватает. То она после очередного обновления отказывается запускаться, то вас перестает слышать и/или видель собеседник, а то и вовсе перестают отображаться входящие вызовы. И это далеко неполный перечень проблем, с которыми регулярно сталкиваются пользователи этого несомненно популярного средства связи.
В данной статье будет рассмотрена такая проблема скайпа, как отсутствие голоса собеседника. то есть вас собеседник слышит, а вы его нет.
Почему иногда не удается обнаружить звуковую плату в скайпе
Иногда на экране звонка высвечивается пугающее сообщение: не удается обнаружить аудио плату. Ничего не слышно, звук пропал. И что же делать, как его вернуть?
Для начала убедитесь, что проблема не на технической стороне. Признак этого: сигнал пропал во время разговора, пока вы ничего не трогали. Просто произведите запуск других программ на компе и проверьте, есть ли звук там. Если есть, то проблему нужно решать именно на стороне скайпа.
Необходимо:
- просто дождаться завершения работы программы и ее перезапуска. Часто это помогает;
- если звук все еще не работает и никого не слышно, зайдите в версии скайп старше 7 в «Инструменты» − «Настройки» − «Общие» − «Настройка звука». В новой – в «Звук и видео». Убедитесь, что там выбраны именно ваши наушники или динамики;
- .полностью (при помощи сторонних программ) удалите скайп, затем ставьте его заново.
Это хорошо помогает, если сигнал пропал после установки или сразу после включения. К сожалению, другими путями починить звук нельзя.
Если проблема на вашей стороне, попробуйте перезагрузить компьютер, особенно, если он был в спящем режиме и вы выдергивали наушники.
Поговорим и про лаги.
Большая нагрузка на устройство
Если гаджет постоянно работает, то мог произойти сбой, из-за которого функции мессенджера нарушились.
В первую очередь нужно сделать элементарные вещи. При помощи встроенных программ провести очистку и ускорение устройства, проверить на наличие вирусов, закрыть все работающие сервисы. После чего смартфон надо перезагрузить.
Отлично, если в гаджете установлен отдельный инструмент для очистки (CCleaner) и антивирус (Kaspesky, Avast или Avira). Эти приложения проводят более глубокую очистку, позволяют охладить процессор и тщательнее проверяют систему на наличие вирусов и следящих программ.
Почему лагает звук
Причин этого может быть очень много, часто это зависит от самой проблемы. Если сигнал фонит, то причина и решение одно. Если все шипит, хрипит, булькает, как будто плавает в воде – то другое. А если периодически трещит, квакает, пищит, голос становится мультяшным, ускоренным – то и вовсе третье. Но у всего это есть пару общих причин, о которых мы сейчас и поговорим.
А именно:
- плохая гарнитура. Вполне возможно, что вы не слышите друзей из-за того, что у них плохой микрофон;
- плохое соединение. Плохо слушать хриплые голоса, понимать, что сигнал сильно искаженный… Знакомо? Тогда попробуйте при звонке посмотреть на цвет своеобразной «лесенки» внизу экрана. Если она желтая или красная, значит, с чьим-то интернет-соединением не все в порядке. Часто так бывает, когда вы не просто разговариваете с человеком, а совершаете видеозвонок при помощи веб-камеры. Происходит слишком сильная загрузка канала связи;
- вы хотели заняться троллингом друзей, скачали программу для искажения голоса и случайно ее включили.
Отрегулировать звук не сложно, главное – должна быть найдена причина.
Как поступить, если меня не слышит собеседник
Если нарушена передача звука именно с вашего компьютера, значит, проблема в микрофоне. В первую очередь зайдите в Пуск – Панель управления – Звук – Запись. Выделите в списке ваш микрофон. Зайдите в свойства и перейдите на вкладку «Уровни».
Для начала максимально прибавьте его громкость при помощи ползунка «Микрофон». Чуть ниже можете потянуть и за ползунок «Усиление». Проведите сравнение того, что было раньше, и что получилось.
Но будьте осторожны! Некоторые микрофоны начинают сильно фонить при высоком уровне усиления.
Но и это еще не все.
Необходимо:
- зайти в «Инструменты» − «Настройки» − «Настройки звука». В версии от 8 нужно пройти в «Звук и видео»;
- убедиться, что там выбран именно ваш микрофон;
- перетащить ползунок под ним до упора вправо.
Если таким образом наладить сигнал не удалось, и абонент все еще ничего не слышит, то проблема, скорее всего, в технике. Решить ее вряд ли получится бесплатно.
Почему не слышно звонка
Иногда в скайпе пропадает какой-либо важный звук, например, мелодия входящего вызова или звуковое сопровождение демонстрации экрана. Это очень и очень неприятно: так ведь недалеко и важный звонок не принять, получив потом нагоняй от шефа.
Его срочно необходимо подключить:
- в skype старше 7 версии зайдите в «Инструменты» − «Настройки» − «Общие» − «Звуки»;
- нажмите на галочку напротив «Мелодия» (если ее там нет);
- нажмите на кнопку «Включить все звуки», если она там есть.
В восьмом релизе зайдите в настройки уведомлений.
Вот так легко можно все исправить. Но только если проблема именно при звонке, а не вообще всегда.
Самостоятельная диагностика
Для самостоятельной диагностики, пройдите тест. Виртуальный помощник определит неисправность и подскажет что делать.
0%
Закрывали пальцем датчик приближения?
Все правильно Обязательно попробуйте!
В современных смартфонах, особенно начальной ценовой категории, может иногда не срабатывать или глючить датчик приближения, вызывая массу неудобств. Если не помогает, нажмите кнопку «Продолжаем диагностику».
Прибавляли громкость?
Все правильно Обязательно попробуйте!
Если прибавление громкости не решает проблему, жмите кнопку «Продолжаем диагностику».
Когда вам перезванивают, лучше слышно собеседника?
Все правильно Обязательно попробуйте!
Если не помогает, продолжаем диагностику.
Чистили динамик смоченой в спирте ваткой?
Все правильно Обязательно попробуйте!
Если не помогает, нажмите кнопку «Продолжаем диагностику».
Возможно сеть перегружена, подождите от 15 до 30 минут.
Все правильно Обязательно попробуйте!
Если не помогает, нажмите кнопку «Продолжаем диагностику».
Пробовали сделать сброс до заводских настроек?
Все правильно Обязательно попробуйте!
Иногда это устраняет програмные ошибки Инструкция по сбросу настроек. Если уже делали, нажмите кнопку «Продолжаем диагностику».
Пробовали обновлять или перепрошивать устройство?
Все правильно Обязательно попробуйте!
Инструкция по перепрошивке Если обновляли, нажмите кнопку «Продолжаем диагностику».
Падал ли телефон или подвергался ремонту?
Все правильно Обязательно попробуйте!
При падении или ремонте может повреждаться плата, отвечающая за воспроизведение звуков Если не падал, нажмите кнопку «Продолжаем диагностику».
Не слышно собеседника Тут поможет только ремонт в мастерской.
Пора в ремонт, дело явно не в программной части, своми руками тут не починишь.
Обязательно попробуйте выполнить все пункты по очереди.
- Инструкция по перезагрузке любого смартфона.
- Подождите от 15 до 30 минут, возможно это глюки оператора.
- Попросите перезвонить вам.
- Почистите динамик с помошью спиртового раствора
- Обновите смартфон до последней доступной прошивки. Инструкция по перепрошивке
- Сделайте сброс до заводских настроек (Внимание! можно потерять все данные). Инструкция по сбросу настроек.
- Если аппарат на гарантии, отнесите в магазин где покупали и опишите ситуацию
Поделись своим результатом:
Что делать если плохо слышно через наушники
Случается, что звуки вроде все и есть при подключении, но скайп работает очень тихо. Громкость то почти пропадает, то убавляется при звонке, да так, что людей не слышно и ни одного звука не разобрать, даже транслятор не работает.
Скорее всего, проблема на вашей стороне. Иногда слабый сигнал – это слабые наушники. Проверьте свою гарнитуру.
Но бывает и по-другому:
- зайдите в «Инструменты» − «Настройки» − «Настройки звука» для версии 7 или «Звук и видео» после ее обновления;
- если вам необходимо избавиться от частого затухания, просто сделайте сброс с автоматических настроек — уберите галочку с «Автоматическая настройка динамиков»;
- если же громкость необходимо восстановить, просто перетащите ползунок под динамиками вправо. Для проверки громкости просто нажмите на синий кружок с белым треугольником внутри.
Как видите, исправить это очень и очень легко.
Калибруем громкость разговорного динамика
Данная пошаговая инструкция в точностью верна для телефонов xiaomi, для телефонов других марок (самсунг, LG, Nokia) нужно действовать по-аналогии.
Итак, для калибровки уровня громкости разговорного динамика нужно:
- Перейти в раздел настройки, далее тапнуть на все параметры.
- В списке находим пункт “версия едра” и тапаем по нему 5 раз.
- В правом верхнем углу появившегося инженерного меню нажимаем на 3 точки, а затем выбираем дополнительные настройки Эддишнал Тулс.
- В следующем меню находим 10 пункт “Калибрейт спикер ПА” и тапаем на него.
- Все калибровка началась и мы слышим шумы динамика разной громкости.
- Достаточно быстро динамик откалибровался и нам показались текущие настройки динамика.
На этом калибровка закончена и проблема решена.
Если нет звука на компьютере или ноутбуке в windows – решение
Про компьютер мы поговорили достаточно, так что повторяться не имеет смысла. А вот использование ноутбука добавляет к этой проблеме еще один маленький нюанс.
Во-первых, случается и так, что родной динамик ноутбука очень тихий. Поэтому лучше всего, когда планируете принять звонок, добавить громкость до максимума.
Во-вторых, необходимо правильно установить этот самый звук, то есть, верно поставить драйвера и точно выбрать динамики из списка. В противном случае на странице и в скайпе звучания не будет совсем.
Поговорим и про другие нюансы, которые усложняют решение проблемы.
Проверка оборудования
Для начала проверьте, правильно ли подключен микрофон и твердо ли он сидит в гнезде. Если вы пользуетесь вебкамерой или встроенным микрофоном ноутбука такая поломка исключена. В противном случае она может иметь место. Чаще всего гнездо для подключения микрофона окрашено в розовый цвет.
На ноутбуках цветовой индикации нет, зато возле портов имеются соответствующие изображения. Для надежности вытащите штекер из гнезда и вставьте повторно.
Часто владельцы вставляют штекер не до конца. При подключении он должен издать едва слышный щелчок и уйти в гнездо полностью. Убедитесь, что подключение выполнено правильно и снова выполните проверку.
Ubuntu skype — нет звука, что делать
Один из таких – это использование убунту, звук на которой пропадает довольно часто. Во-первых, к сожалению, для этой операционной системы подходит не всякая гарнитура, а только определенная. Список можно посмотреть в интернете.
Во-вторых, если громкость становится все тише и тише, искажается, трещит, то откройте терминал.
Напишите в нем по очереди:
- sudo gedit /etc/pulse/default.pa;
- добавьте в конце к запросу «load-module module-udev-detect» — «tsched=0»;
- pulseaudio —k.
После этого полностью перезапустите скайп. Должно сработать.
Skype для бизнеса web app нет звука — решение проблемы
По сути, вопрос того, что музыка тихая или совсем отсутствует в скайпе для бизнеса ничем не отличается от аналогичной проблемы в обычном мессенджере. Причины одинаковы, пути их решения – тоже. Так что смело читайте все пункты выше и следуйте указанным инструкциям.
Впрочем, если ничего из этого не помогает – лучше обратиться в техническую поддержку. Скайп для бизнеса мало изучен, поэтому многих решений для восстановления работы просто-напросто не существует. Этот вопрос нужно решать напрямую с разработчиками. Критичность проблемы переоценить сложно – что, если проблема возникнет перед важной конференцией.
Проблемы с «железом»
Плохая слышимость может также проявляться по причине механических повреждений и неисправностей непосредственно внутри смартфона. Из наиболее часто встречающихся неисправностей считаю необходимым отметить следующее:
- Нарушение работы динамика. Большинство динамиков в современных телефонах содержат внутри магнитные катушки, при перетирании одного из контактов которых весь динамик выходит из строя;
- В случае подключения динамика к материнской плате с помощью шлейфа нередки случаи, когда этот шлейф перетирается, что приводит к полной или частичной, проявляющейся периодически неработоспособности динамика;
- Проблемы с подачей питания на микрофон или динамик вследствие падения или удара смартфона;
- Неработоспособность кнопки громкости. Может проявиться после падения или удара.
Во многих современных девайсах внутренние детали соединены модульным способом, как конструктор. Например, модуль динамика может подключаться к материнской плате, соединяясь аналогично двум деталям конструктора Lego. При падении не исключен вариант, при котором контакты динамика «отойдут» полностью или частично, что будет отражаться на слышимости при вызовах.
Разумеется, «вылечить» описанные выше неисправности можно и самостоятельно, достаточно запастись набором маленьких отверток и соответствующими видео-инструкциями, которых на YouTube полно. Но, при отсутствии уверенности в своей аккуратности и соответствующих навыков, самому лучше ремонт не затевать.
Нет звука на телефоне android или ноутбуке – решение
Про ноутбук мы уже тоже говорили выше и выяснили, что решение его проблем не сильно отличается, а просто дополняется парой нюансов. Но бывает, что человека не слышно при использовании андроид. И что с этим делать?
К сожалению, вынуждены констатировать отсутствие решения. Для начала попробуйте просто переустановить приложение, причем сделайте это с учетом используемой операционной системы, винды, линукса, другой. Потом убедитесь, что именно скайп не воспроизводит музыку, а не ваш телефон просто сломался. Если ничего не помогло, обратитесь в техническую поддержку.
Теперь поговорим о различных неточностях в звучании и прочих подобных нюансах.
Почему скайп заглушает остальные звуки
Прежде чем что-то чинить, следует разобраться, для чего вообще скайп производит глушение всех звуков. Не просто же есть заглушка для сигнала. Или разработчики просто подложили нам всем свинью?
Конечно, нет. По сути, приглушение сигнала происходит даже не самим скайпом – за это отвечает ваша система. И сделано это, чтобы громкость игры не перекрывала голос вашего собеседника, и вы могли спокойно разговаривать, не прислушиваясь и не переспрашивая по нескольку раз, и не перебивали, пытаясь понять, «почему не слышно звонящего?».
Плохой звук на ноутбуке – решение
Это вновь можно сделать многими способами, описанными выше или ниже. Но это если проблема в скайпе. Если проблема в самом ноутбуке, то круг решений значительно расширяется. Вы можете скачать какой-нибудь кодек или усилитель, купить более мощные колонки или динамики. Выбор за вами.
Что делать, если звук быстрый, металлический, как у роботов
Как правило, проблема металлизированного голоса определяется как прямое следствие плохого интернет-соединения. К сожалению, решить эту проблему своими силами вы наверняка не сможете – только если сменить своего интернет-провайдера.
Так что вам остается только одно: смиренно ждать, пока эта самая связь наладится. Точно такое же решение у проблем рода «звук кряхтит, собеседник заикается, разговор прерывается» или даже «разговариваю, а меня почти никто не слышит».
Как убрать эхо и фоновый шум
Чтобы подавить посторонние звуки, можно использовать несколько способов:
Во-первых, сначала для этого просто постарайтесь обновить скайп – часто это помогает и звучание нормализуется.
Во-вторых, вновь зайдите в свойства микрофона (как – описано выше) и перейдите на вкладку «Улучшения». Подряд проставьте галочки напротив «Подавление шума» и «Подавление эхо».
В-третьих, в том же окне на вкладке «Уровни» уменьшите усиление микрофона, если при этом собеседник все еще будет вас слышать.
Как сделать чтобы скайп не глушил звук
То, зачем скайп убирает другие звуки, мы уже выяснили. Остается только разобраться в том, как это убрать.
Во-первых, вы может просто открыть микшер громкости и перетащить ползунок над интересующим приложением вверх.
Во-вторых, зайдите в Пуск – Панель управления – Звук. Перейдите на вкладку связь. Если вам все-таки нужна возможность приглушать громкость, но не так сильно, установите переключатель на меньшее количество процентов. В противном случае установите его на «Действие не требуется».
Сброс настроек до заводских
В случае если манипуляции, что были отмечены ранее, вы сделали, однако все равно плохо слышно собеседника по телефону, можно возвратить сотовый к заводским опциям, так как программное обеспечение порой способно дать сбой. Эта процедура выполняется при помощи меню «Настройки» во вкладке «Восстановление и сброс». В зависимости от модификации и марки телефонного аппарата, этот пункт, возможно, называется иначе. Зайдя в пункт «Восстановление и сброс», нажимайте «Сброс настроек до заводских».
1 способ:
2 способ:
Хотим вас предостеречь, если в вашем смартфоне присутствуют какие-то значимые сведения, фотографии, аудиозаписи либо видеоматериал, сначала перекиньте всё что необходимо на внешний накопитель. Таким образом, после сброса настроек, вы сможете с легкостью вернуть весь контент в аппарат и продолжать им пользоваться.
Плохая новость в том, что если это не поможет, то будет необходима прошивка Android устройства, о которой написано чуть ниже.
Важно! Не забудьте свои аккаунты (Google, Viber, Skype, почта и т. д.), после сброса они тоже удалятся, так что заранее вспомните и выпишите все логины и пароли от них.
В скайпе слышно звуки компьютера – решение
К сожалению, если ваш собеседник слышит посторонние системные звуки и его это раздражает, вам придется уступить. Лишние звуки – штука практически неисправимая, ведь никто не знает, почему это вообще происходит.
Лучшим решением в таком случае будет полностью отключить работу всех приложений, например, на той же вкладке «Связь».
Почему в skype слышны звуки из игр
Причины этого, к сожалению, выявить практически невозможно, поэтому приходится поступать так.
Как транслировать звук
Прежде, чем начать трансляцию музыки в скайп, учтите, что не все аудио карты это поддерживают. Лучше всего для этого подходит карта реалтек.
Итак, чтобы вывести звук вашему собеседнику, необходимо зайти в скайпе в выбор микрофона. После этого просто выберите устройством не ваш микрофон, а стереомикшер. Таким образом, можно передавать звук, но учтите – качество микрофона сильно ухудшится, передаваемая музыка может стать прерывистой.
Лучше начать трансляцию через teamviewer, бандикам или прочие подобные программы. У них и качество лучше, и не так компьютер нагружается.
Как сделать чтобы слышали музыку
Передать музыку в формате mp3, wav можно точно таким же путем. Правда, ее качество ощутимо снизится, поэтому удовольствия ваш собеседник не получит.
Вывод
Таким образом, возможных причин тому, что собеседника слышно плохо, может быть немало. И, увы, при возникновении такой проблемы, придется изрядно «попотеть», чтобы выяснить истинную из их числа. Если у вас есть время и какие-никакие навыки «продвинутого» пользователя электроники, можете быть уверены – выяснить причину у вас получится, если будете использовать мои советы. Возможно, самостоятельно устранить неполадку у вас и не получится, но вы будете точно знать – что и где «болит».
Если же соответствующими навыками вы не обладаете, и выявить причину, либо же самостоятельно её устранить вы не решаетесь, наиболее рациональным решением станет обращение в сервисный центр. Именно там специалисты смогут продиагностировать устройство, и сообщить, в чем заключается неполадка и во сколько вам «выльется» восстановление работоспособности смартфона. Только заранее проанализируйте, стоит ли ремонт того, ведь не исключено, что ваш смартфон своё «отжил» и наиболее целесообразным решением станет просто произвести «апдейт» на новое устройство, нежели починка старого.

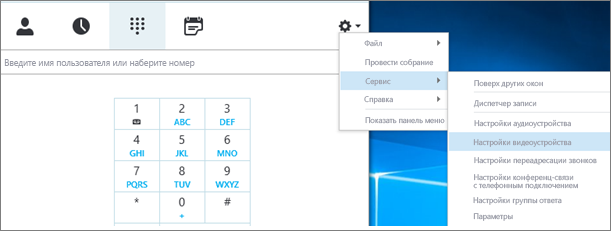

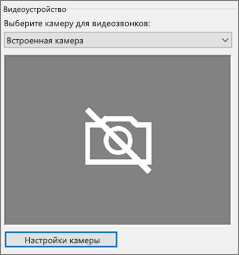
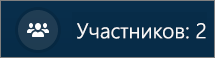

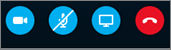
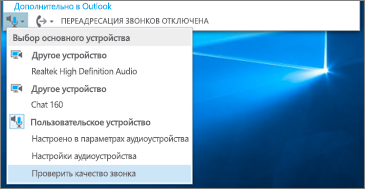
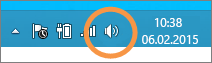

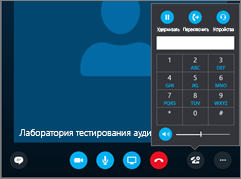


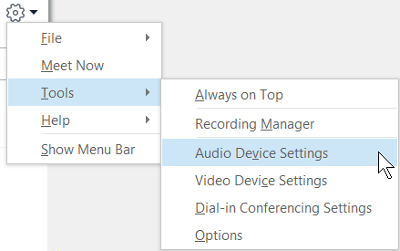
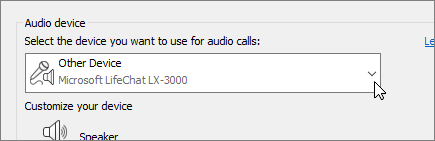
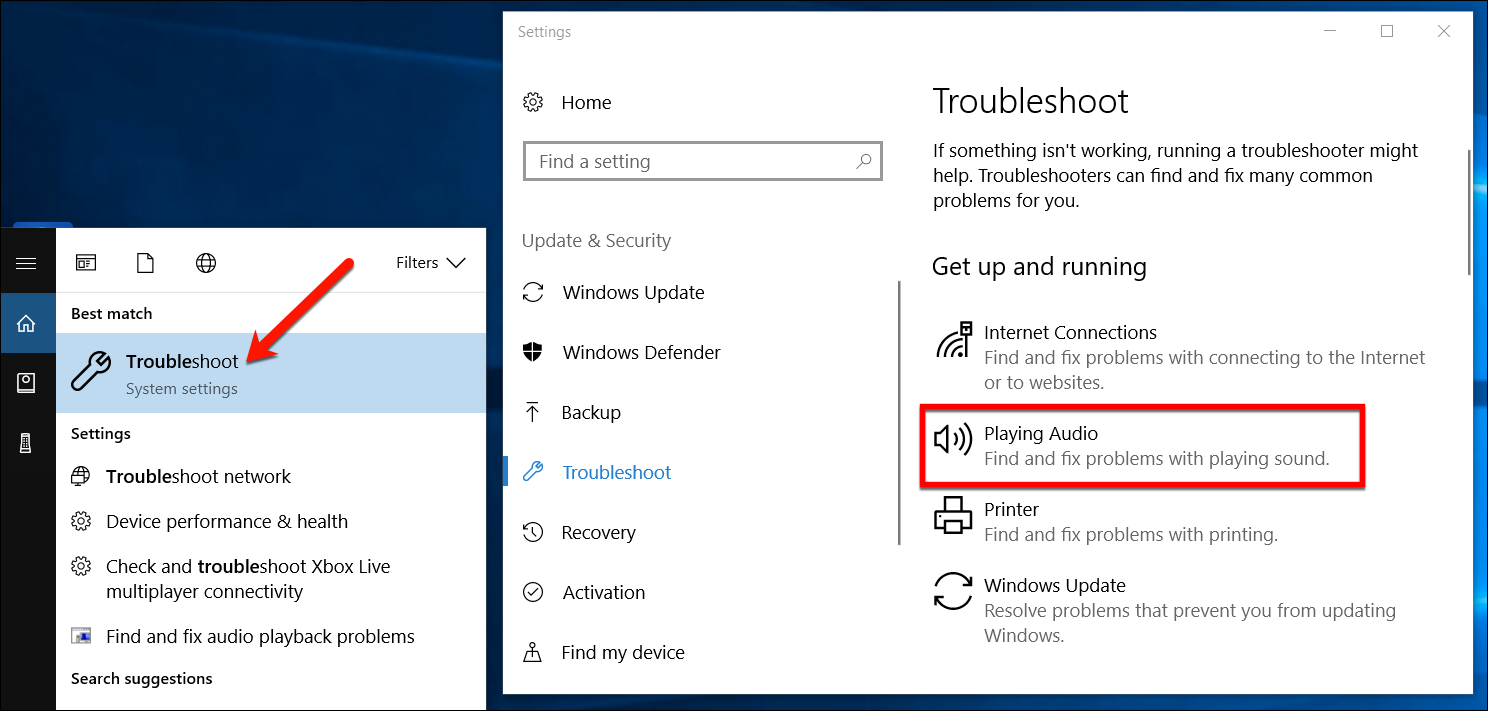
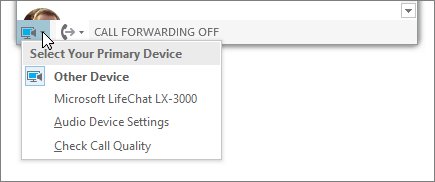
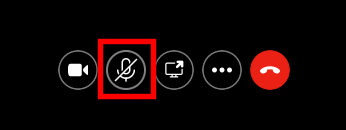


 Преимущество крупного бизнеса от малого бизнеса
Преимущество крупного бизнеса от малого бизнеса








