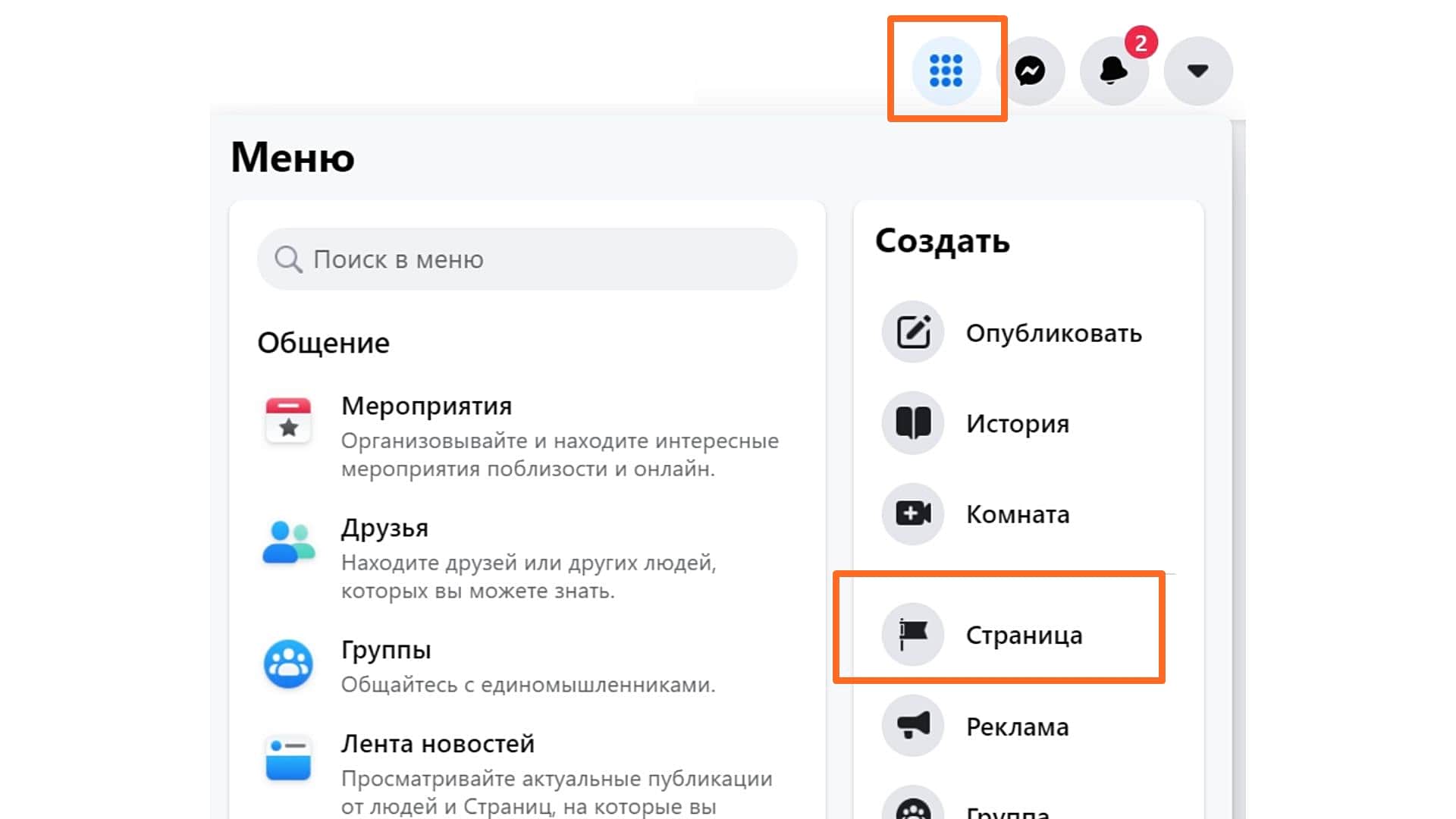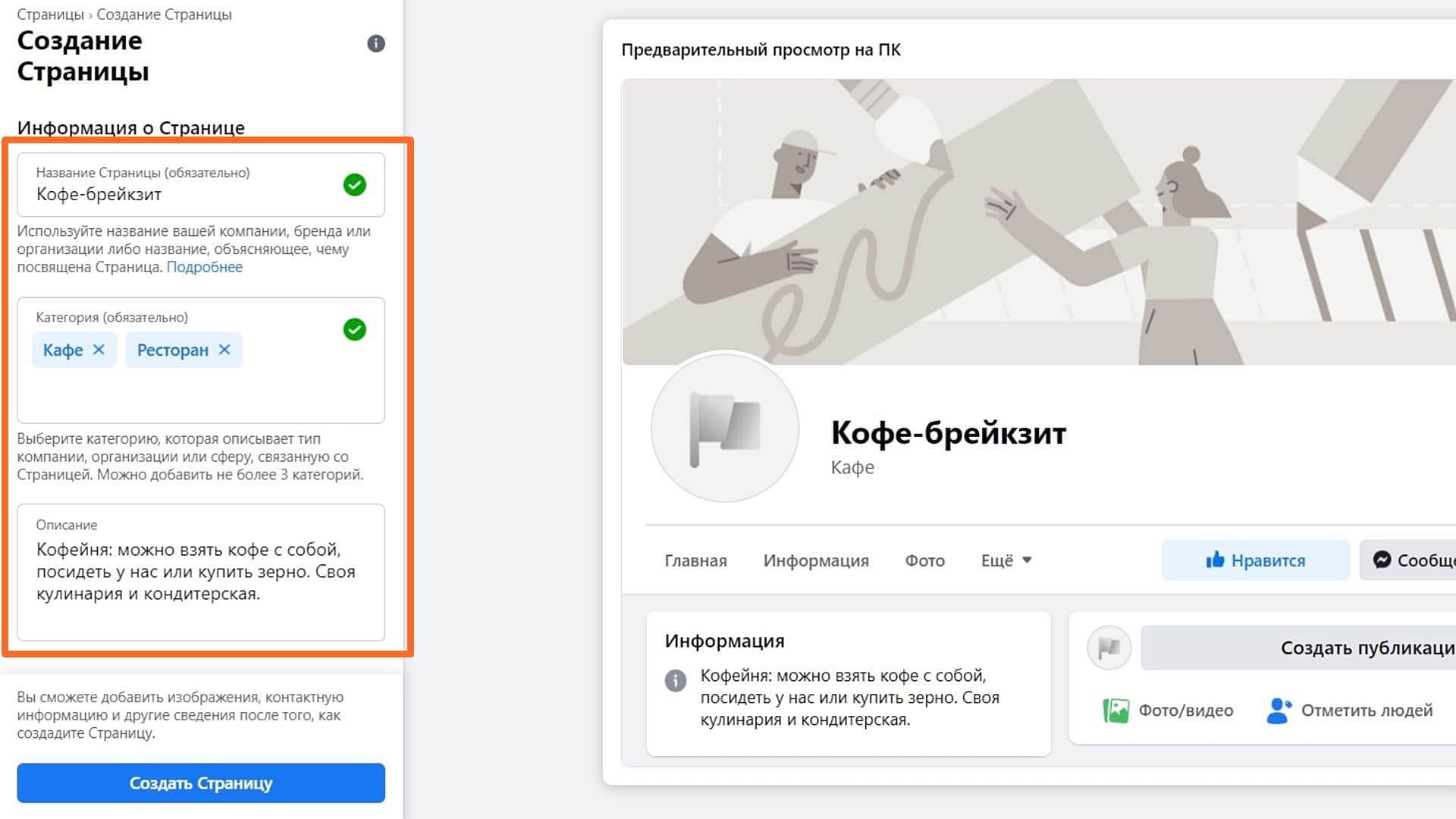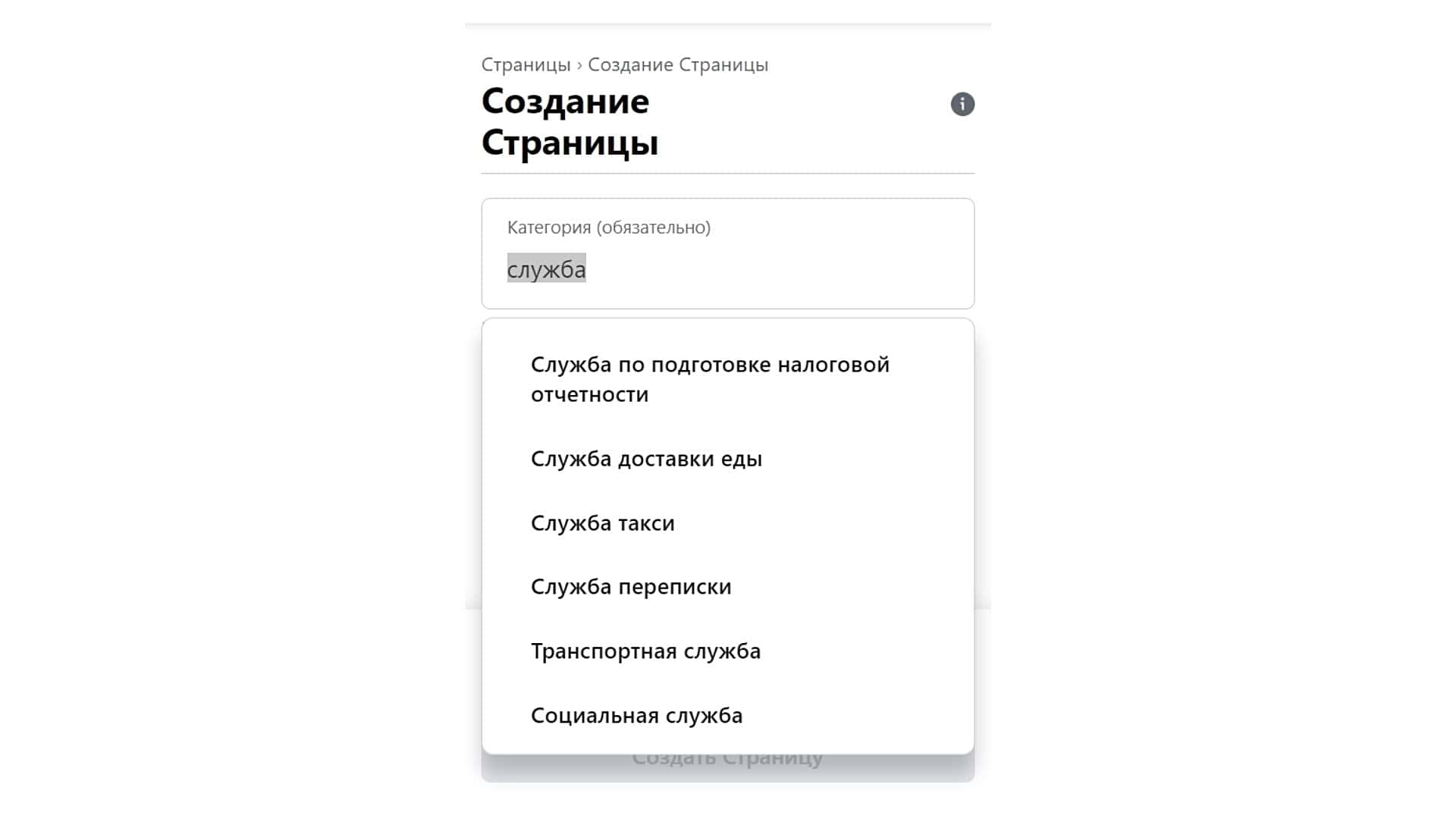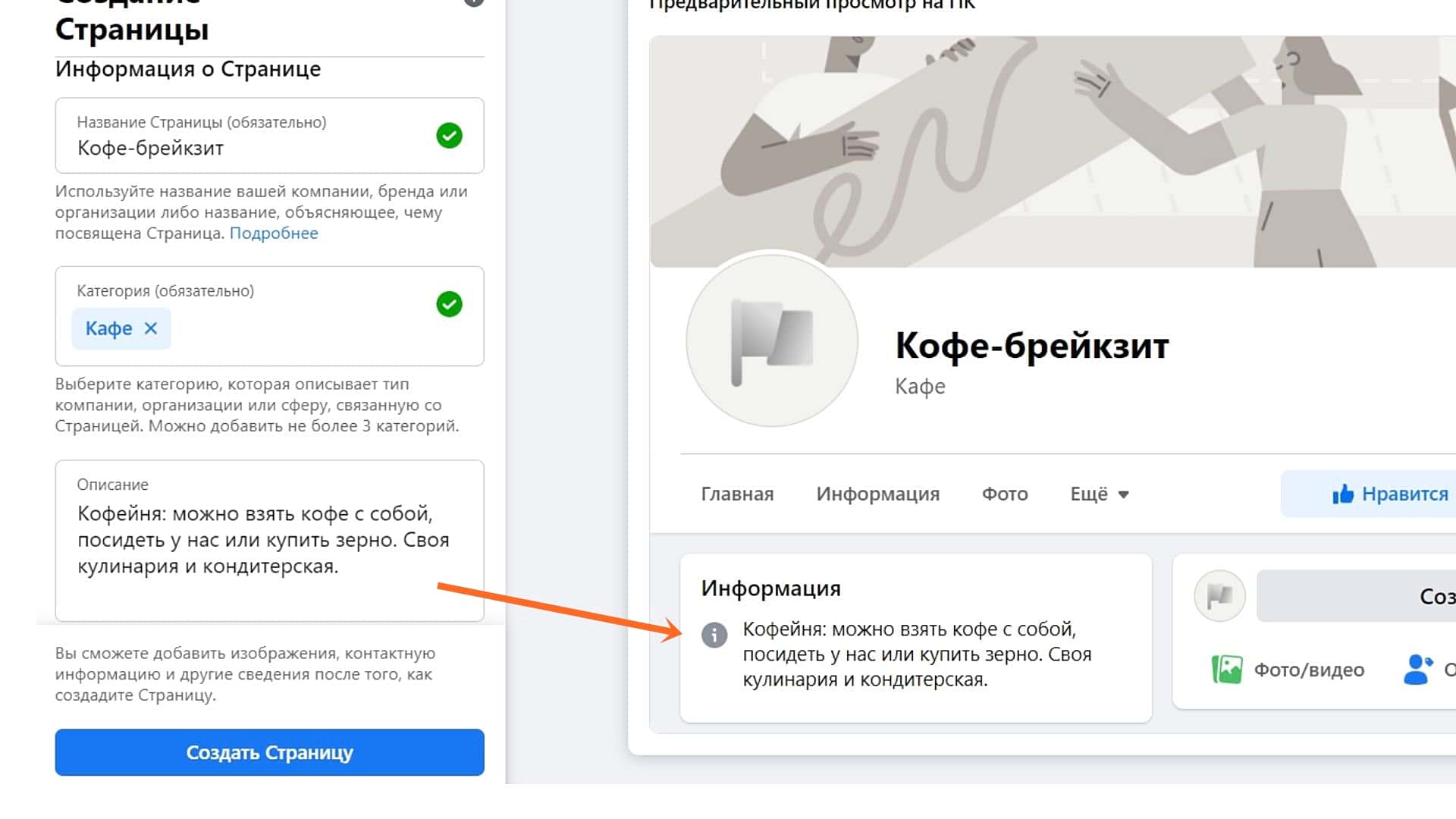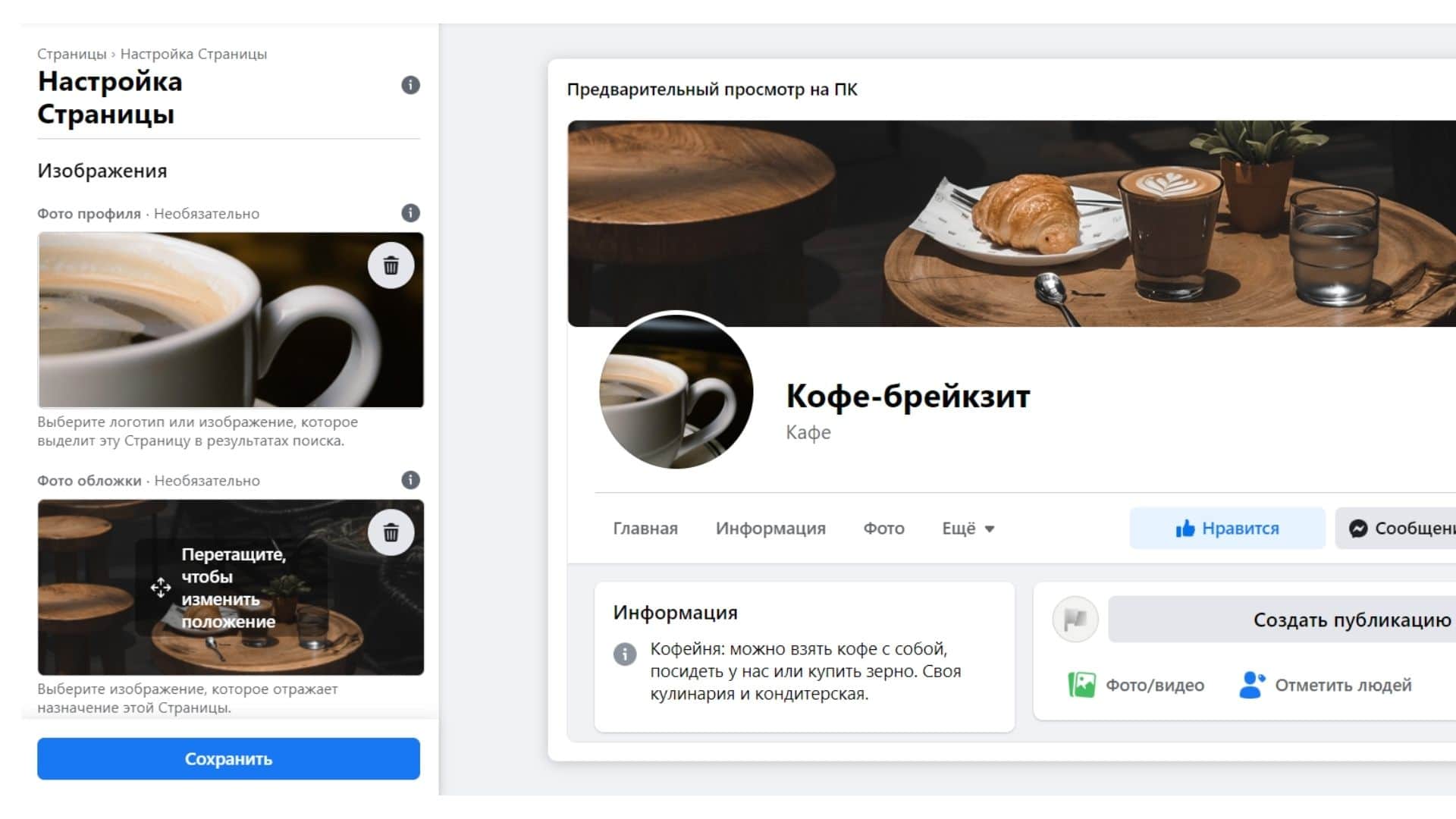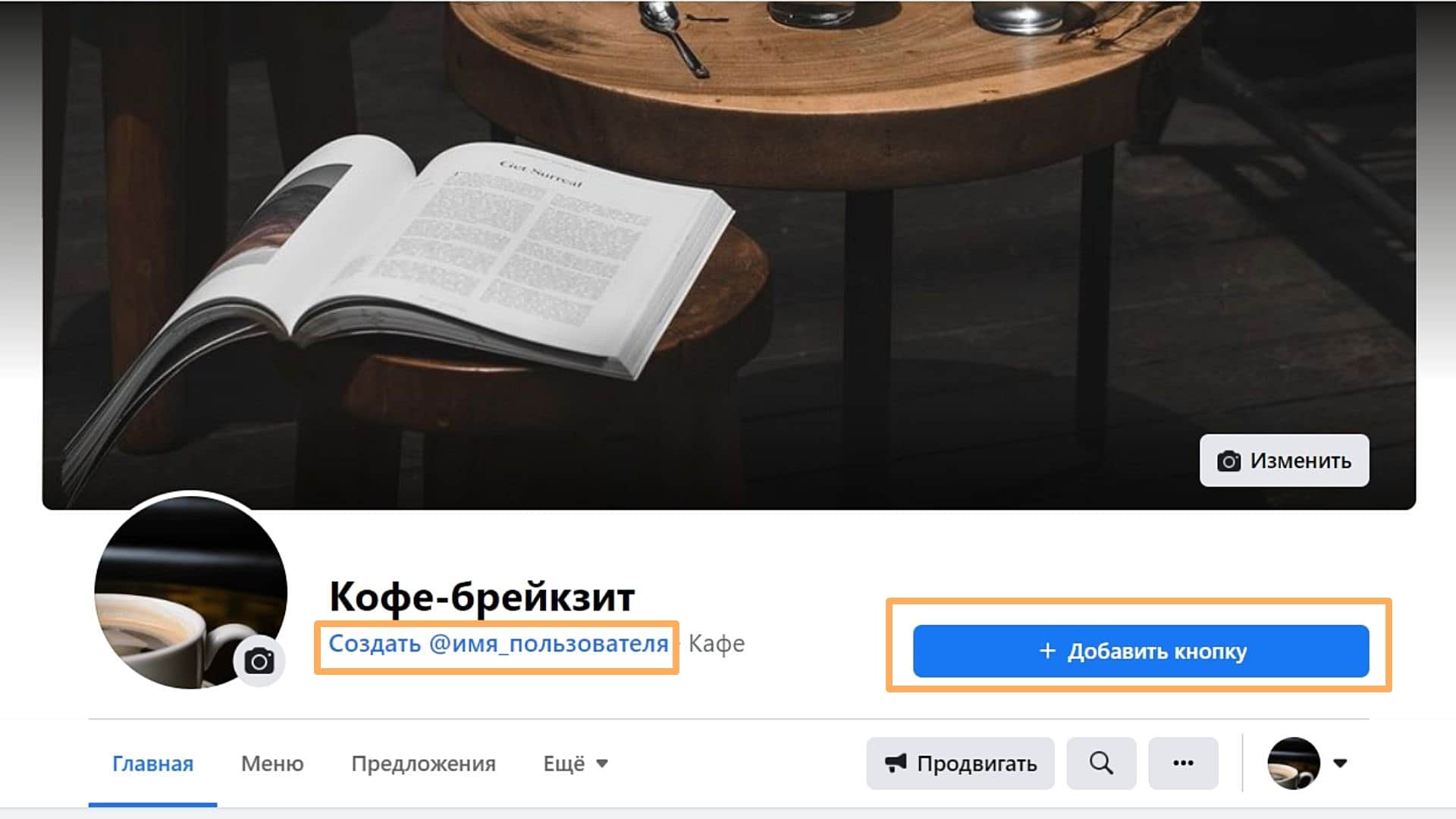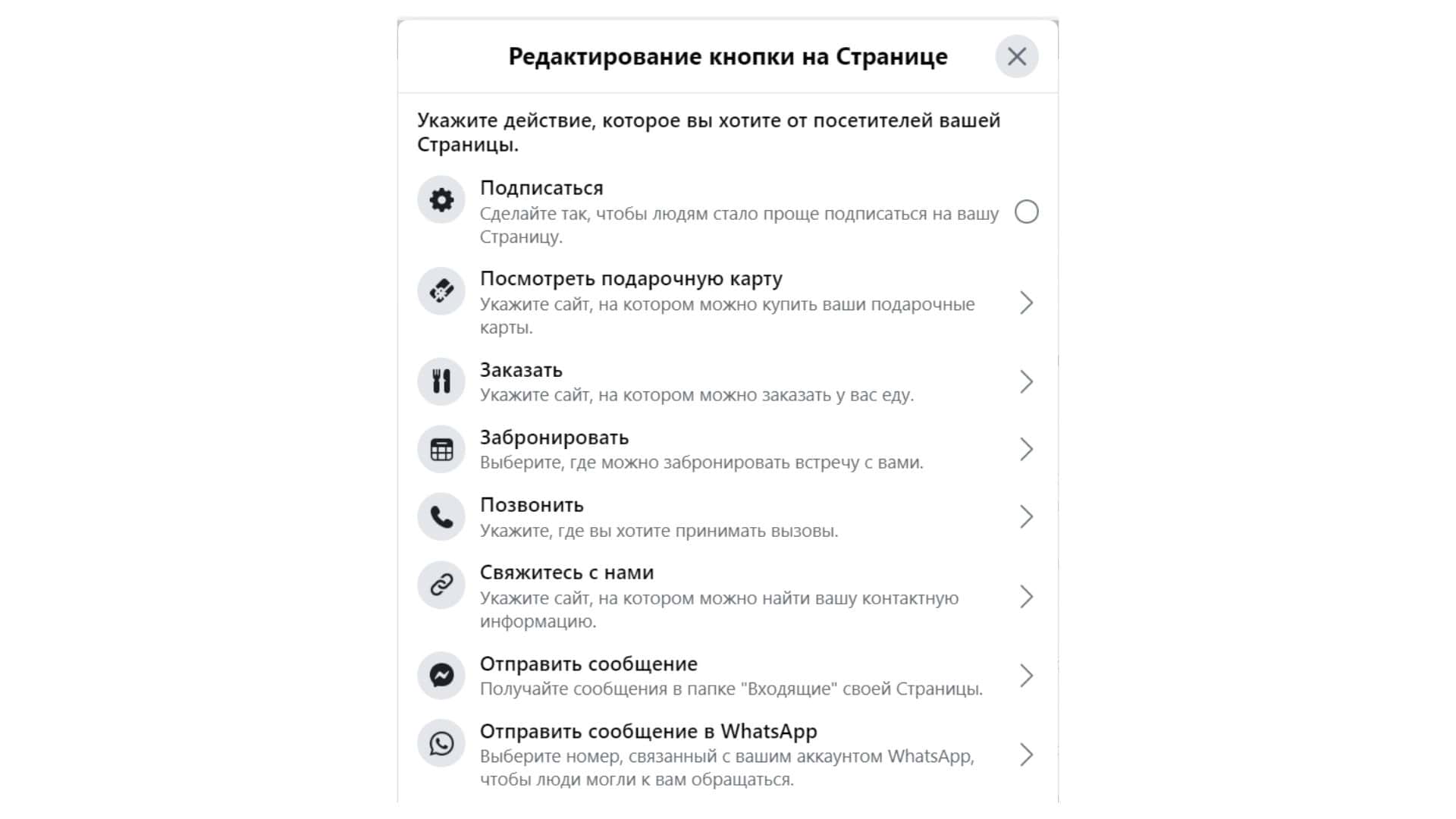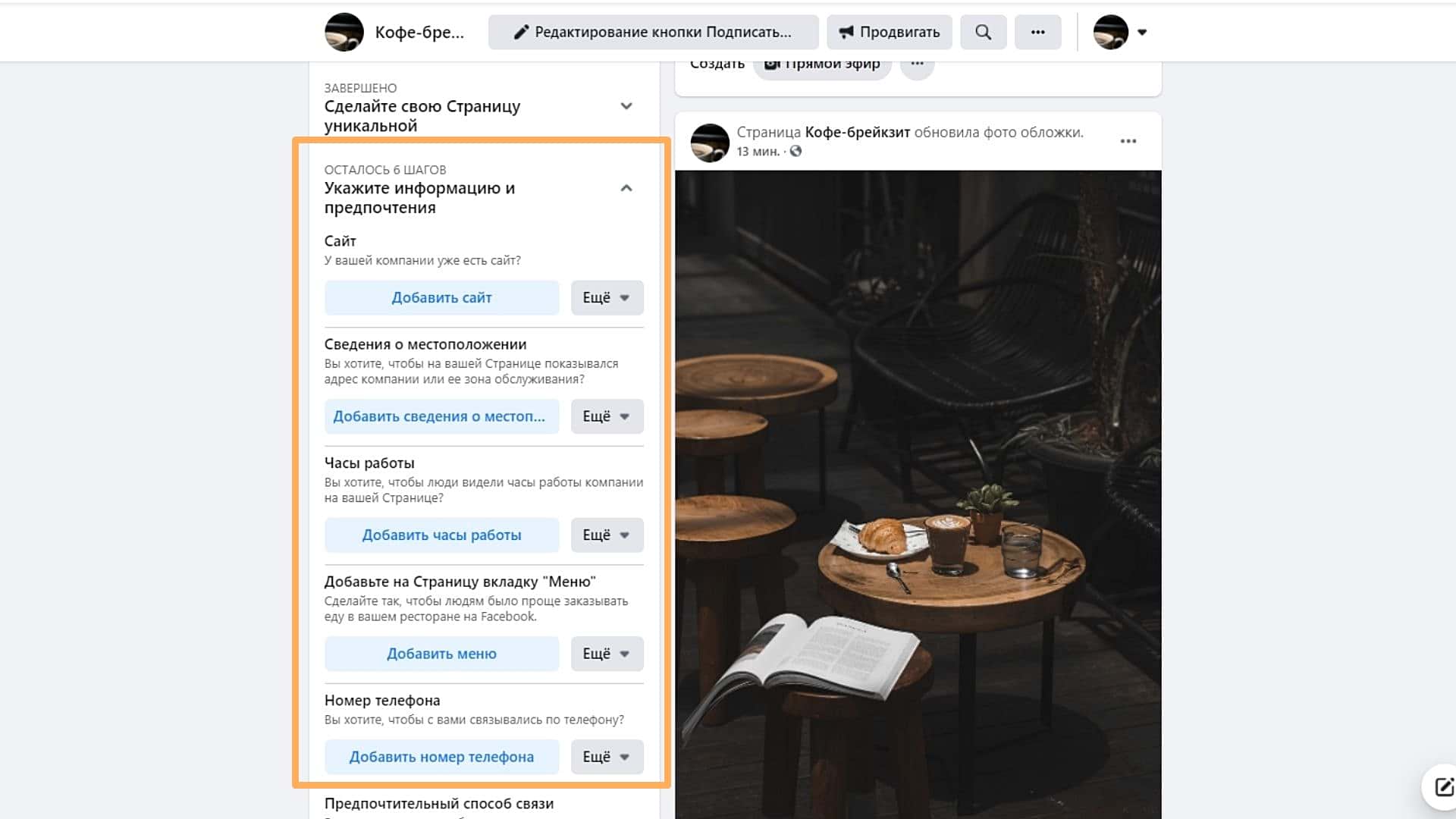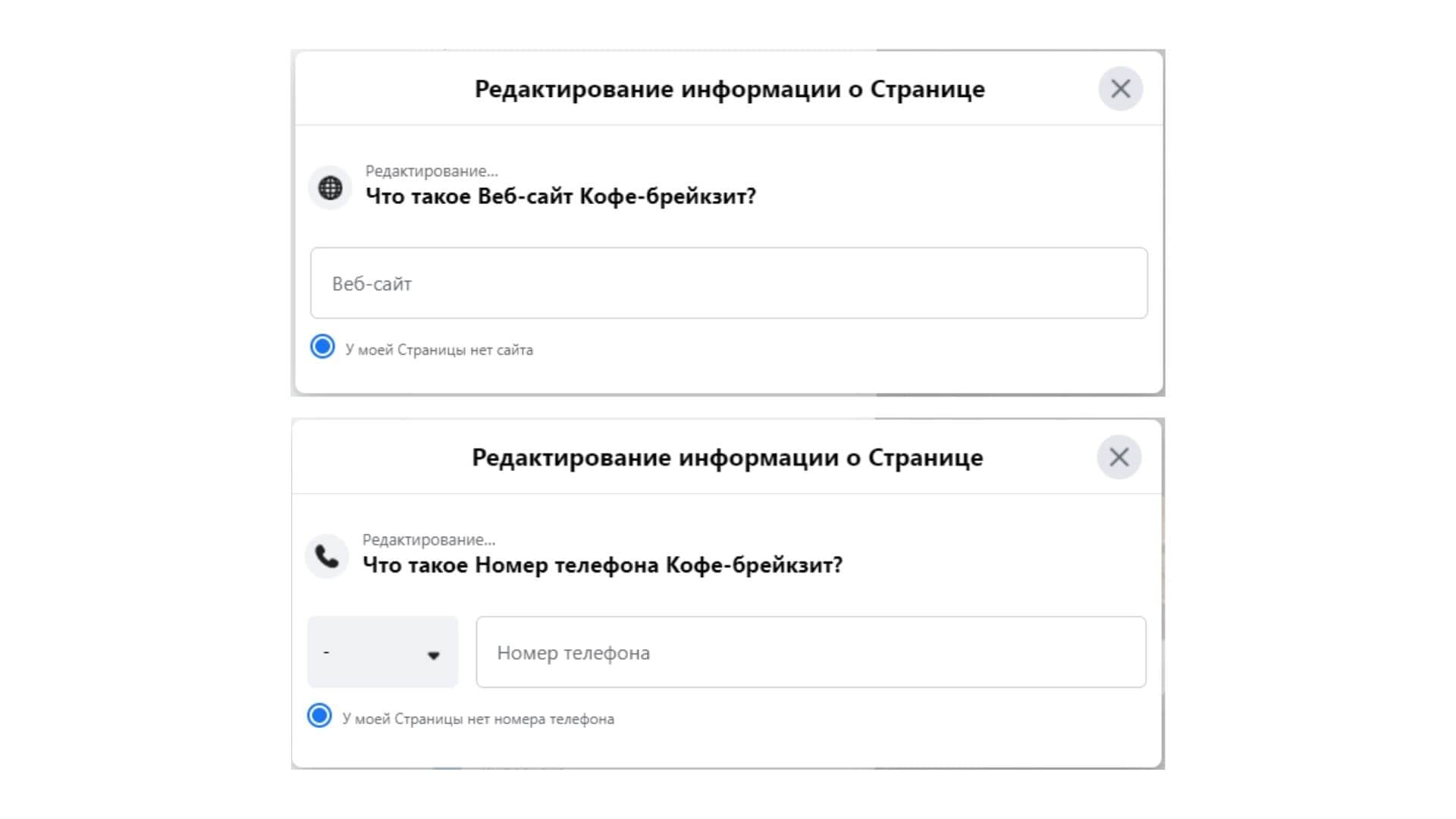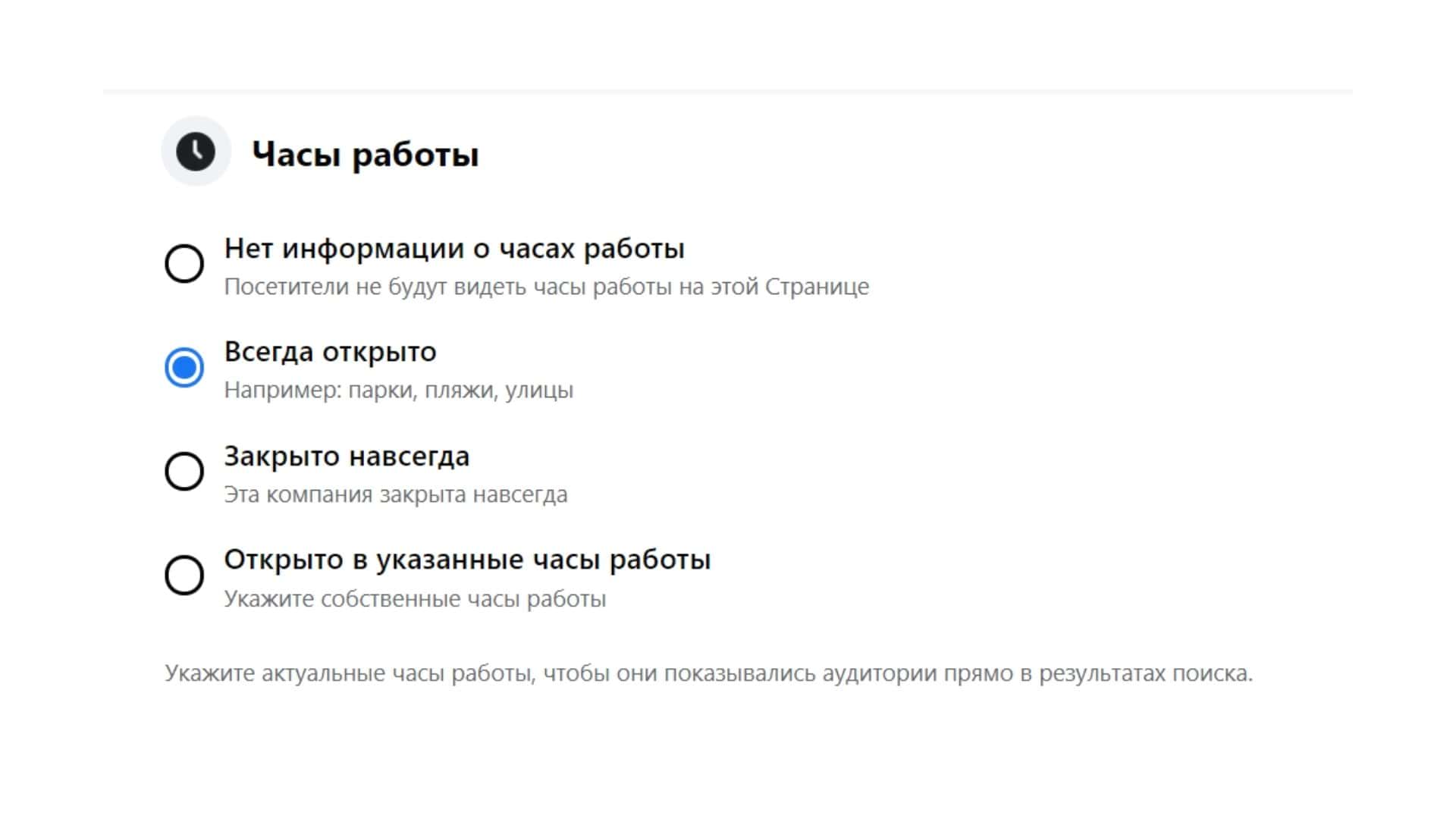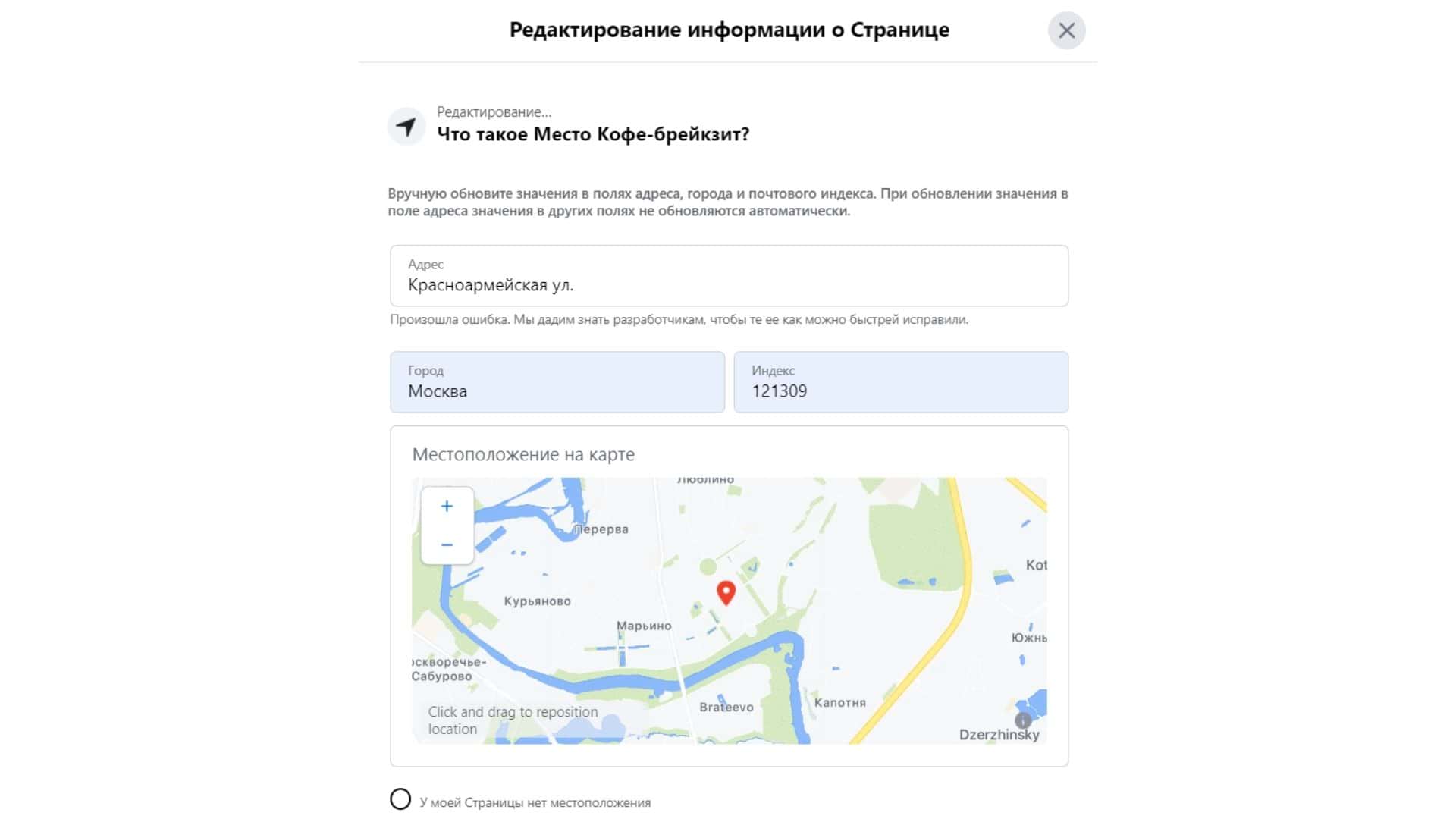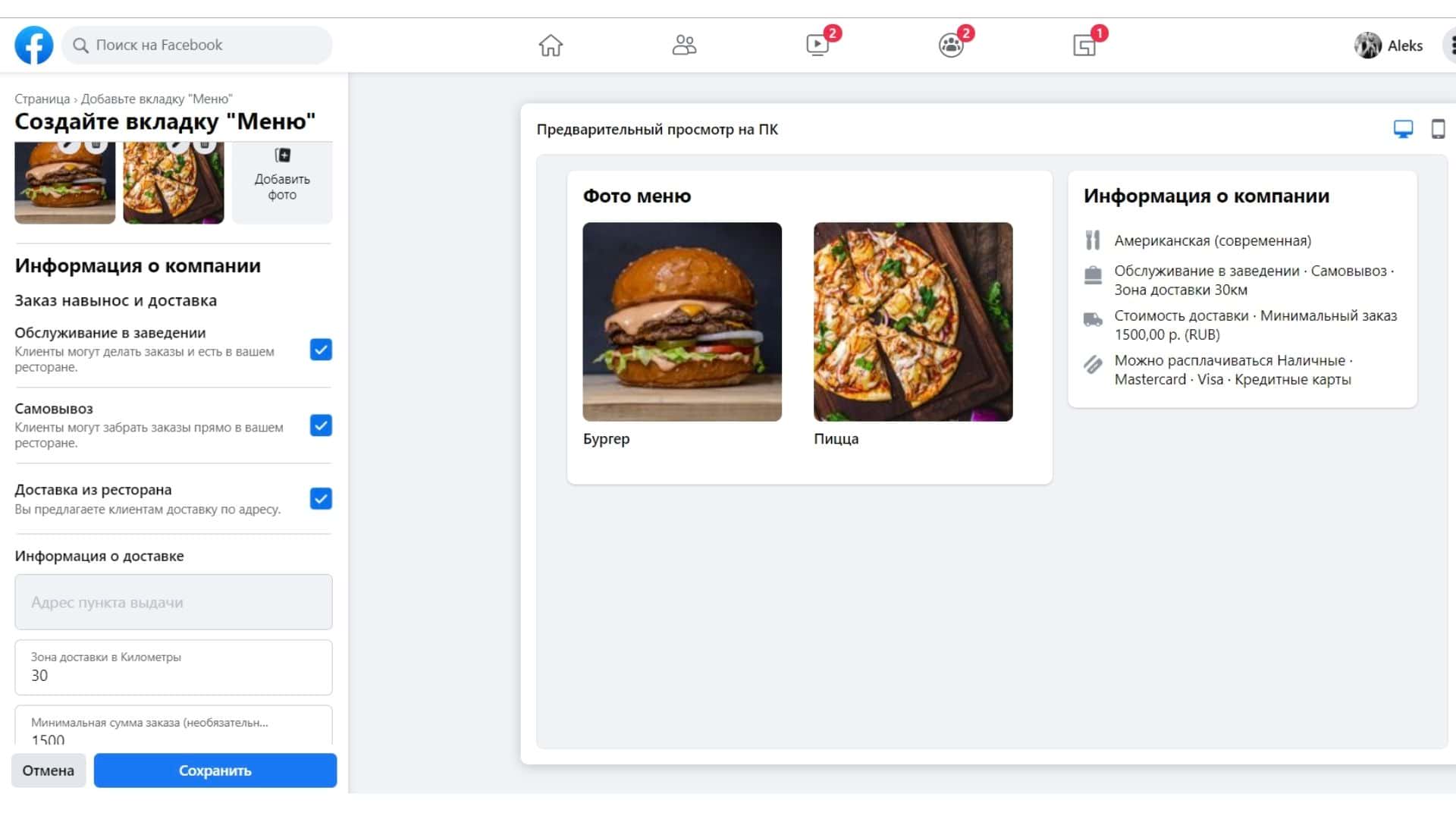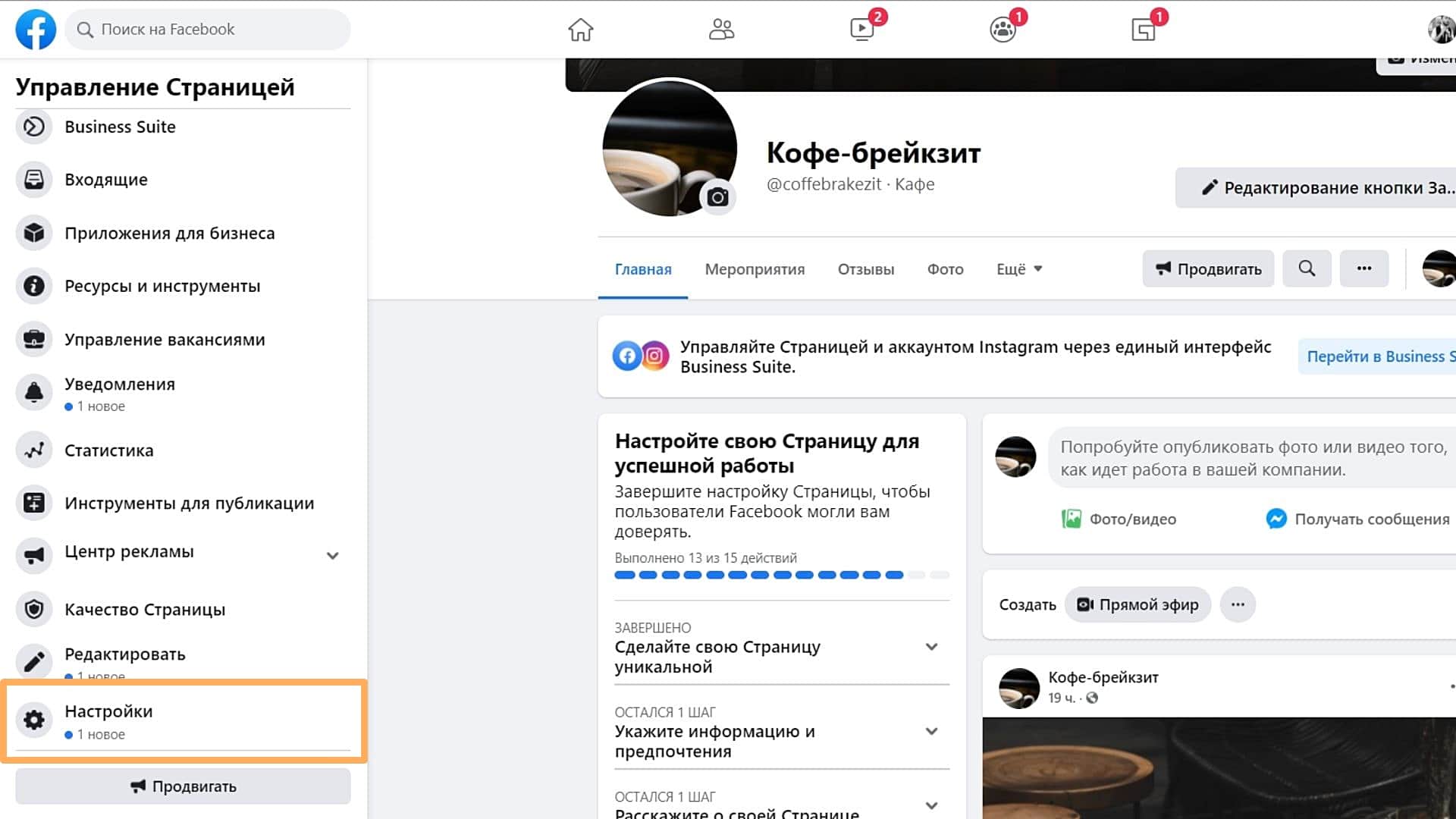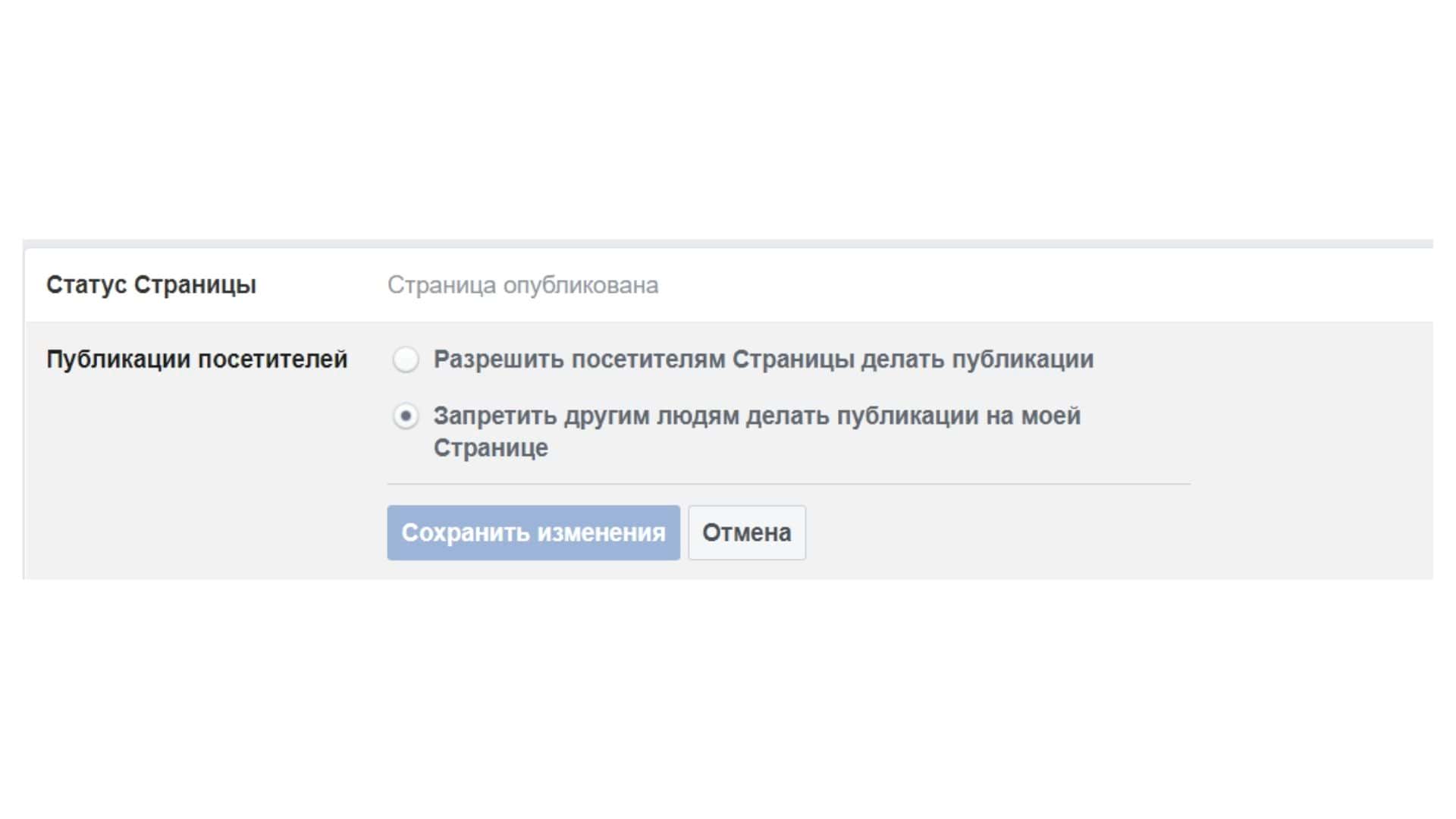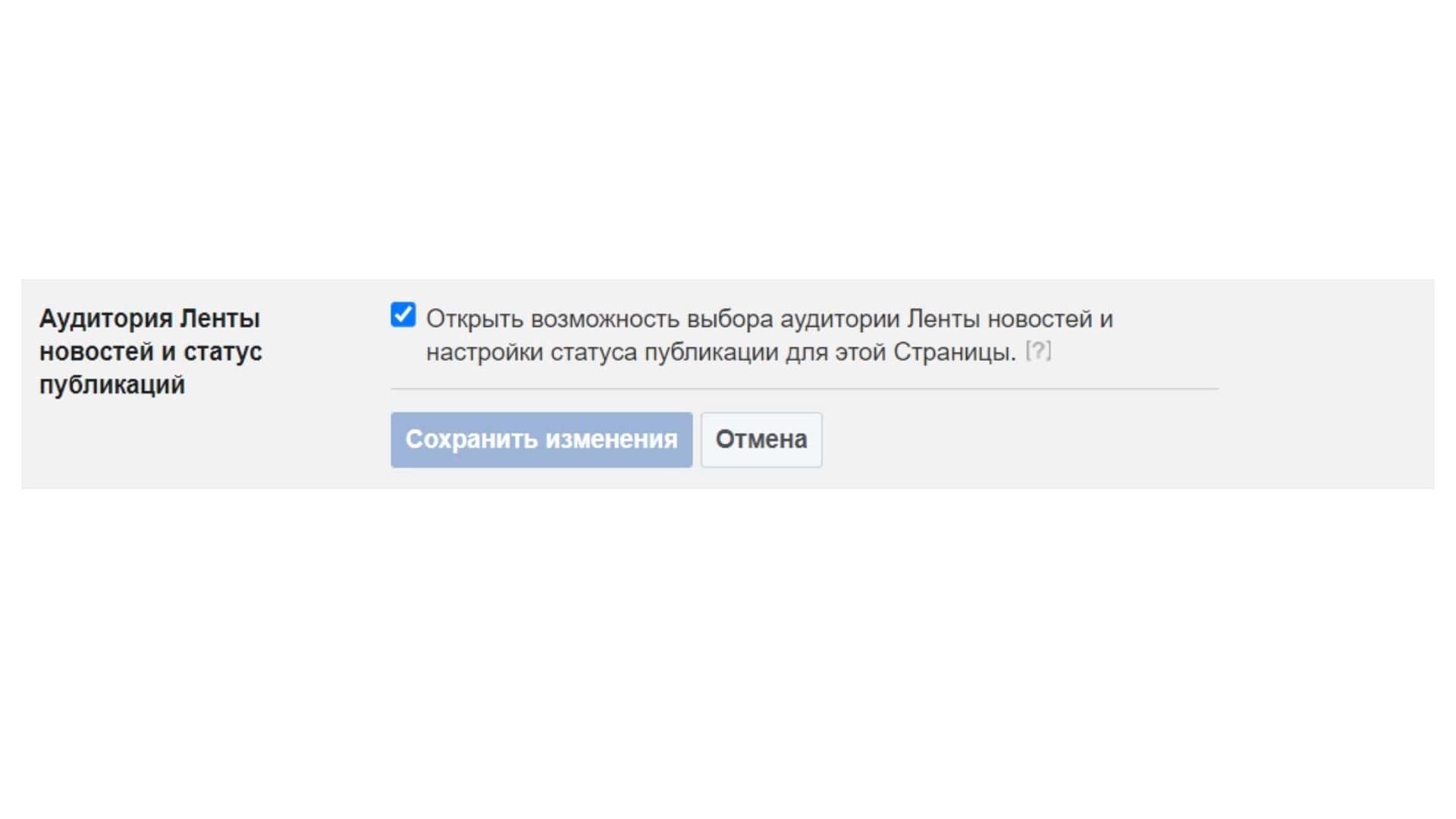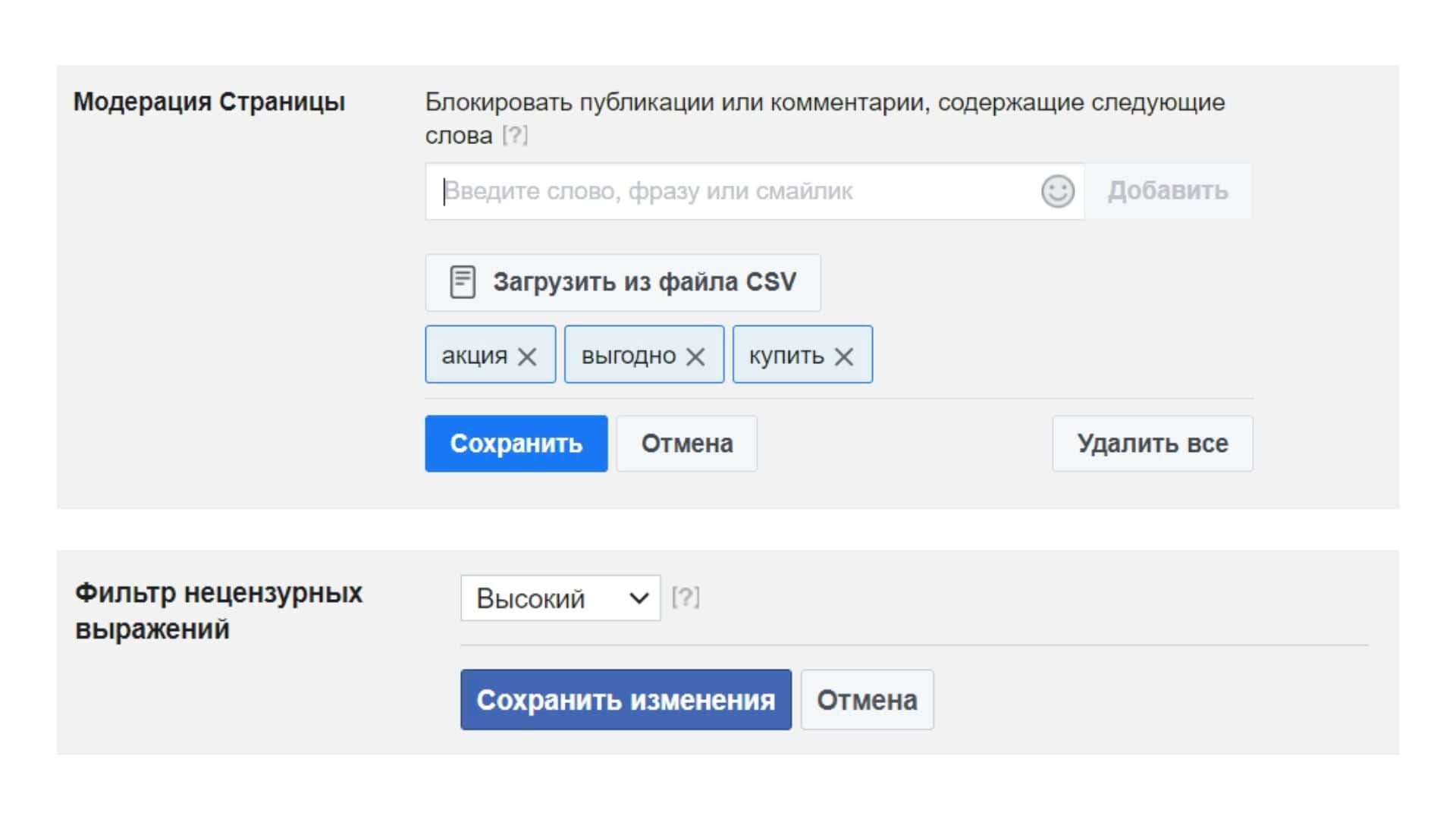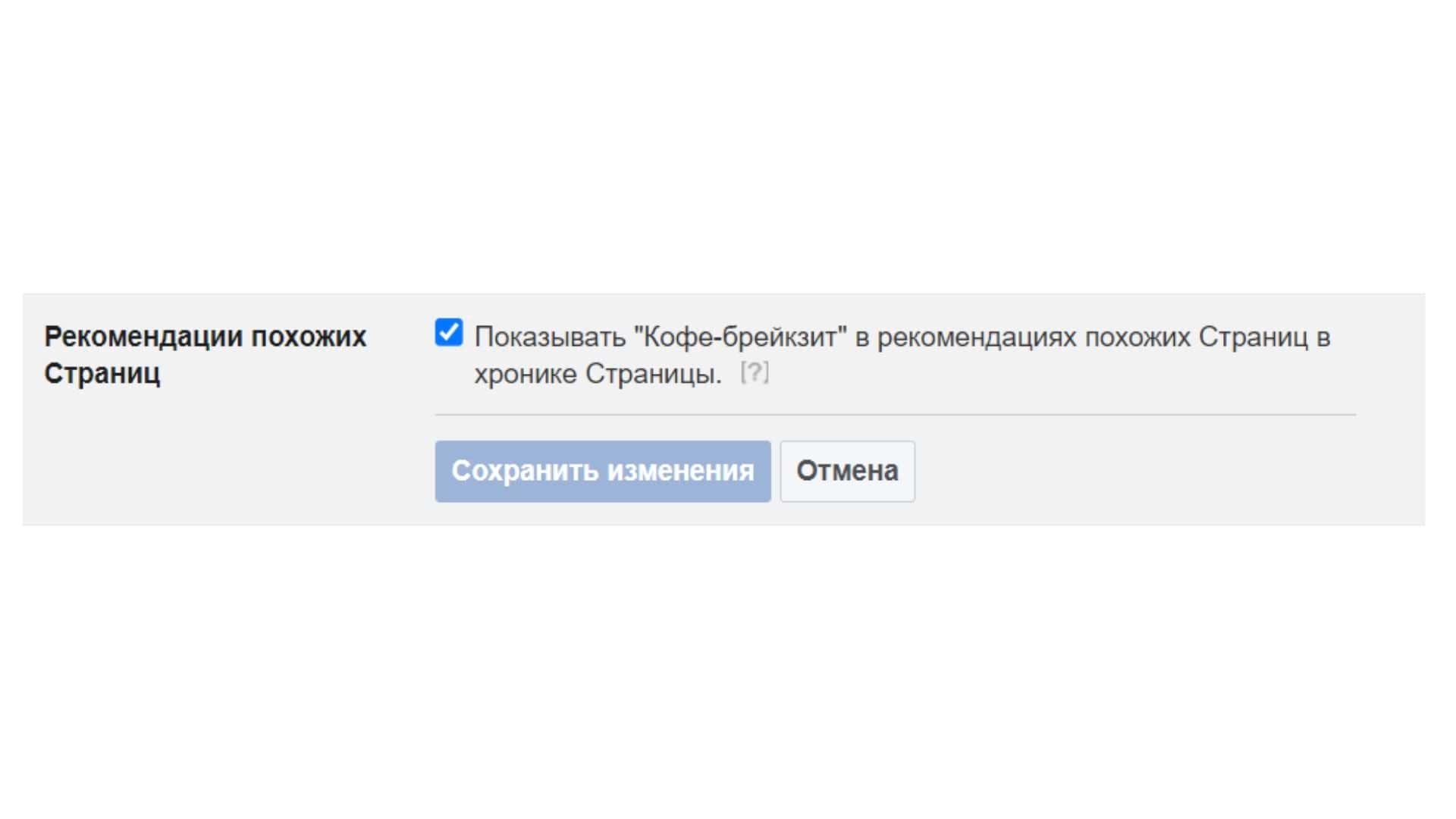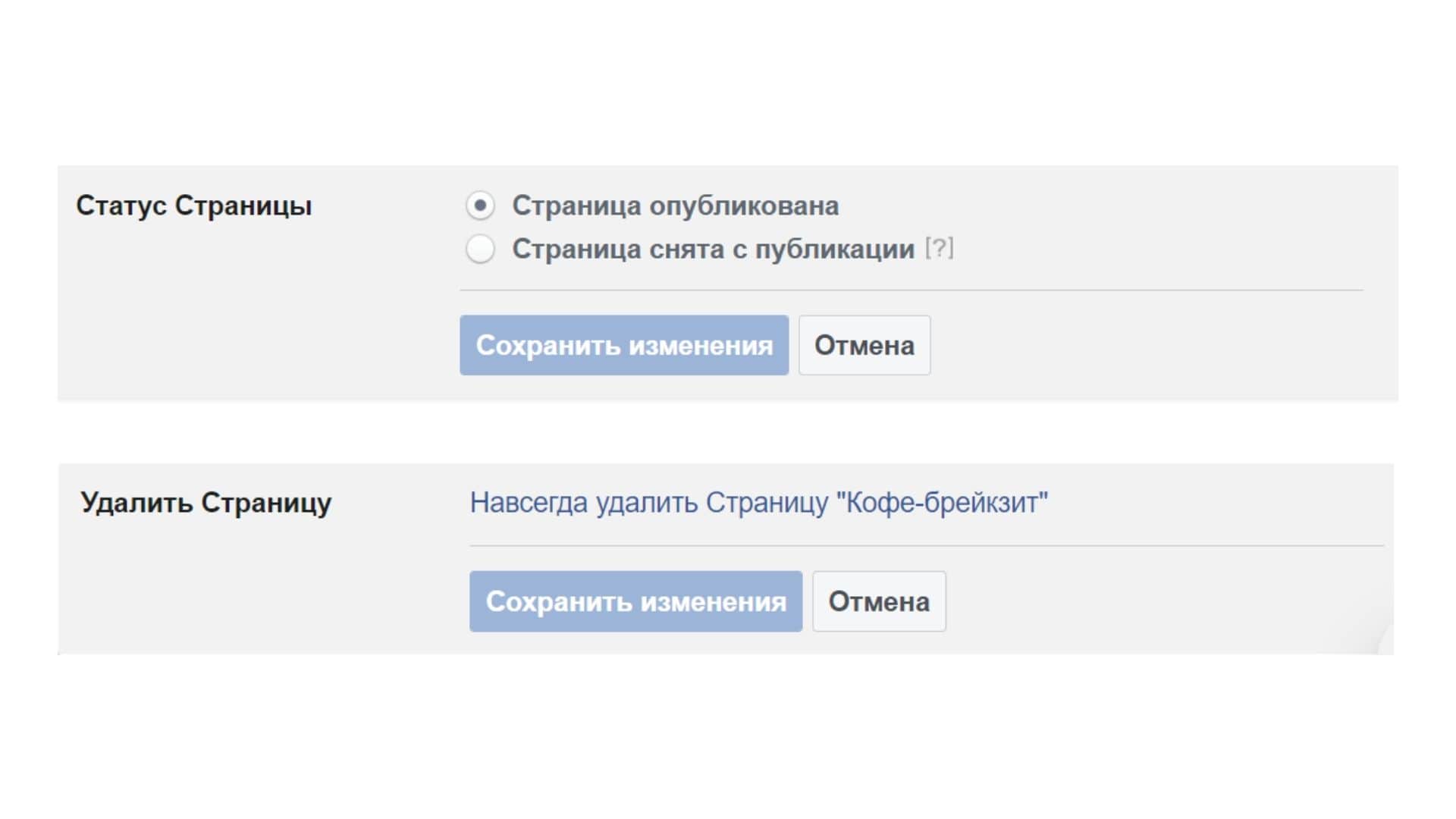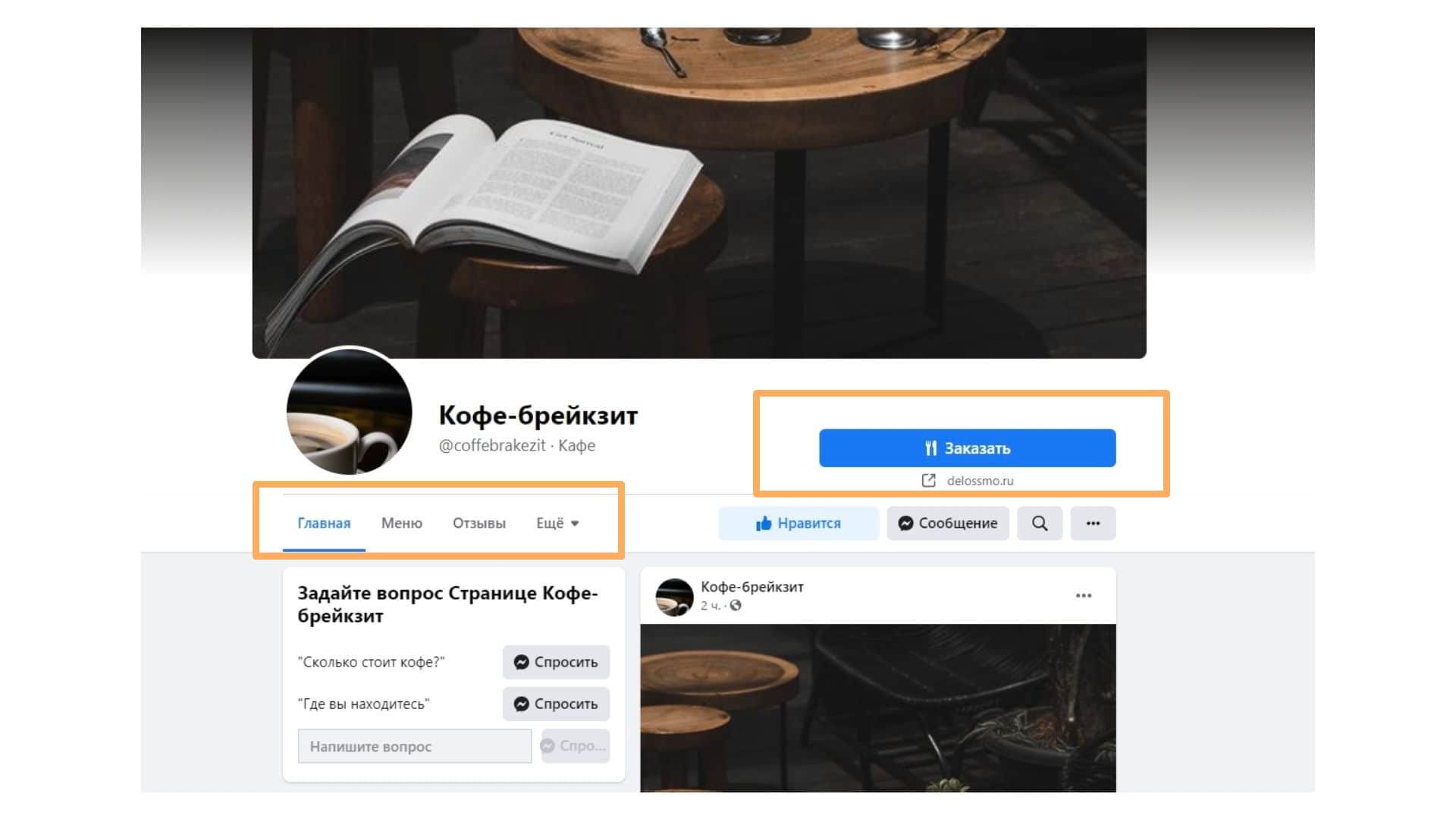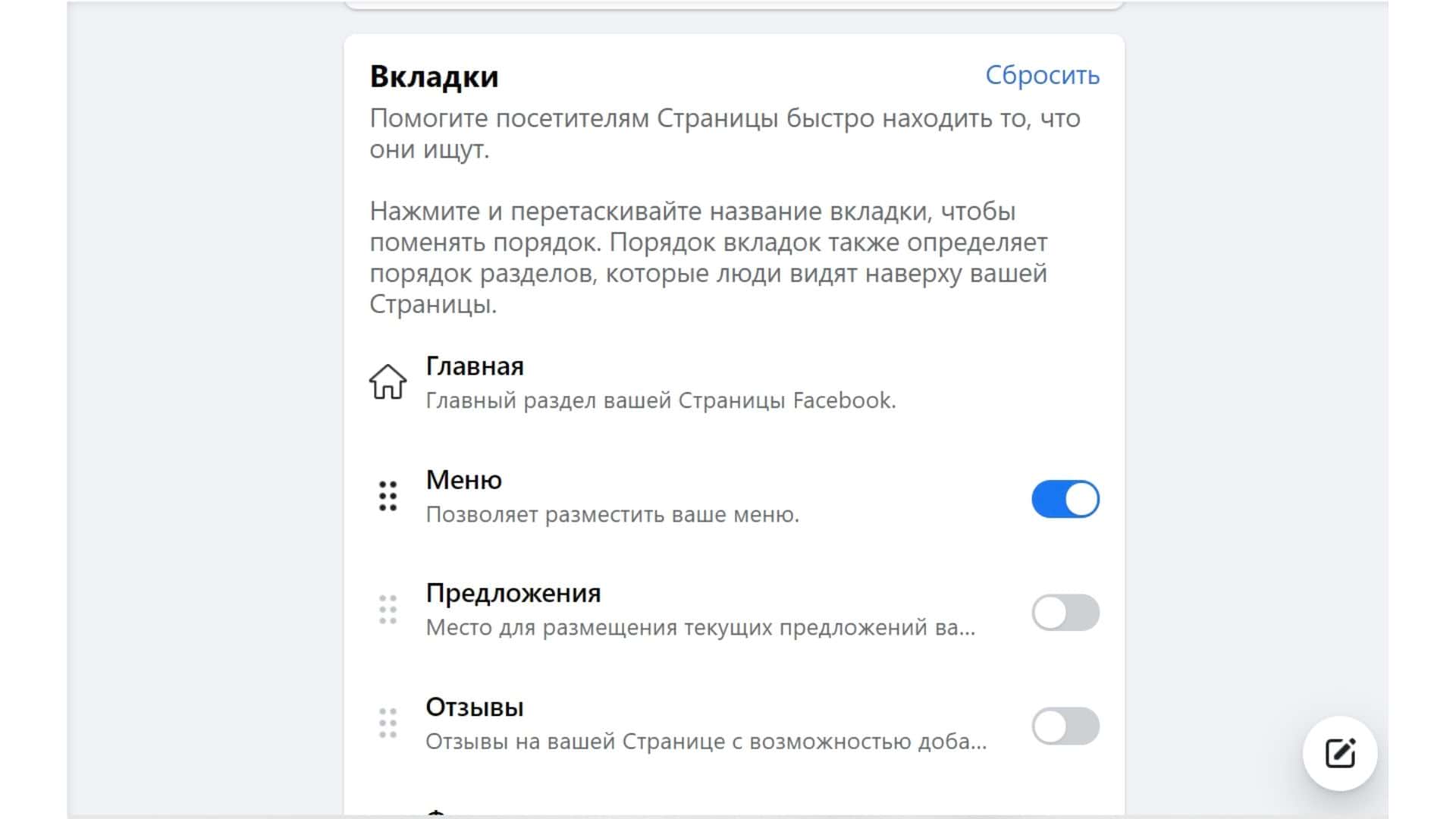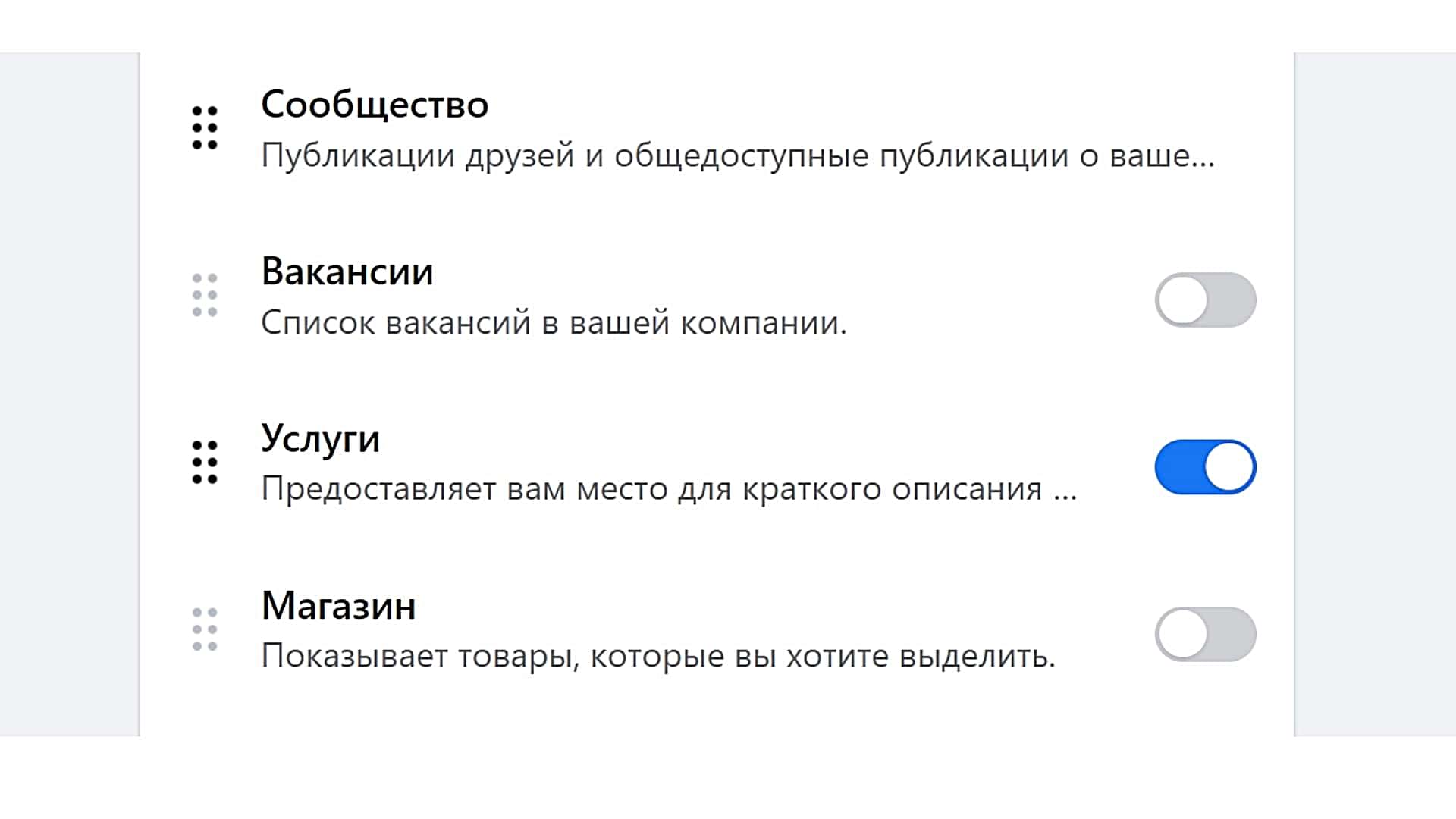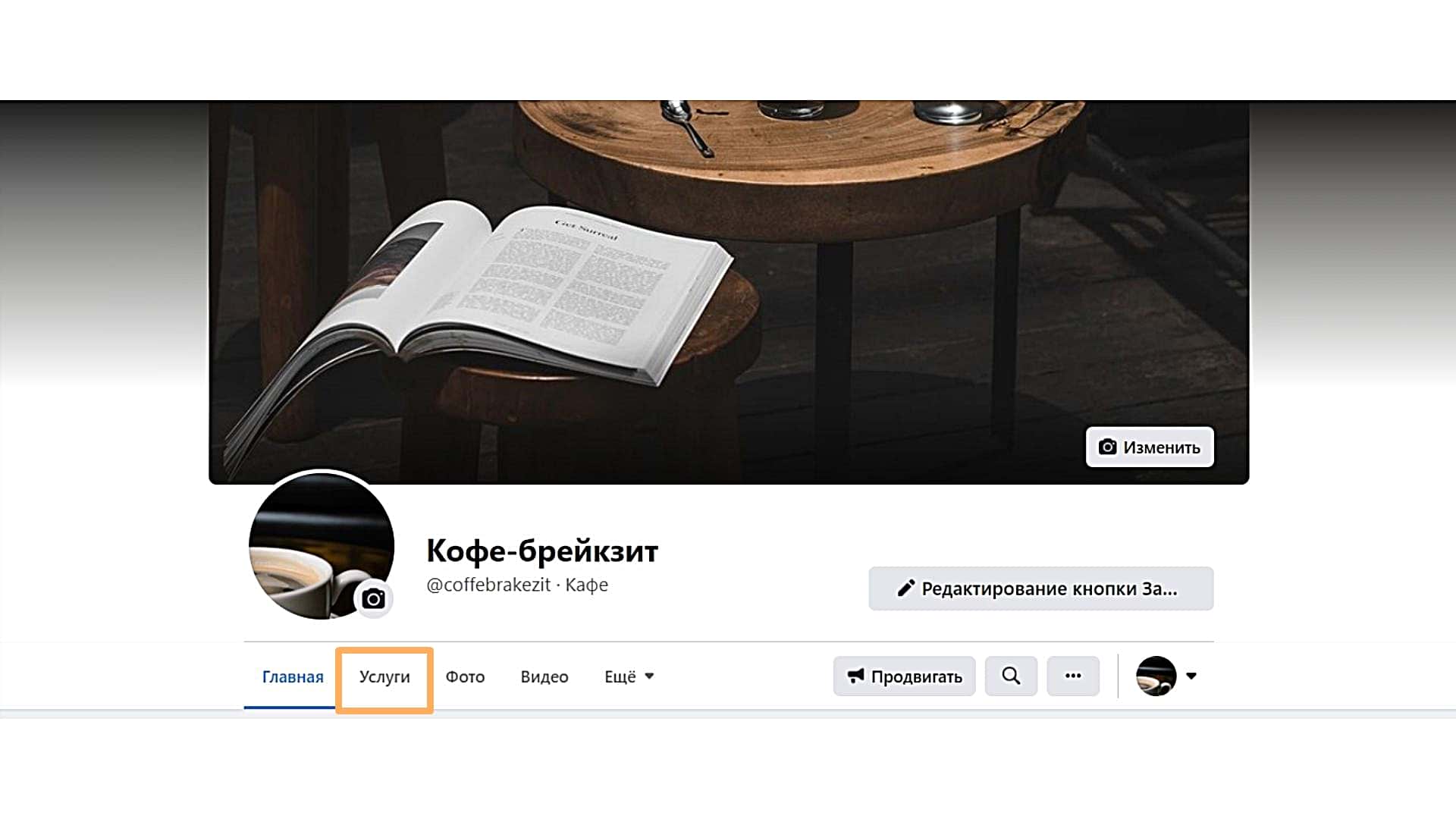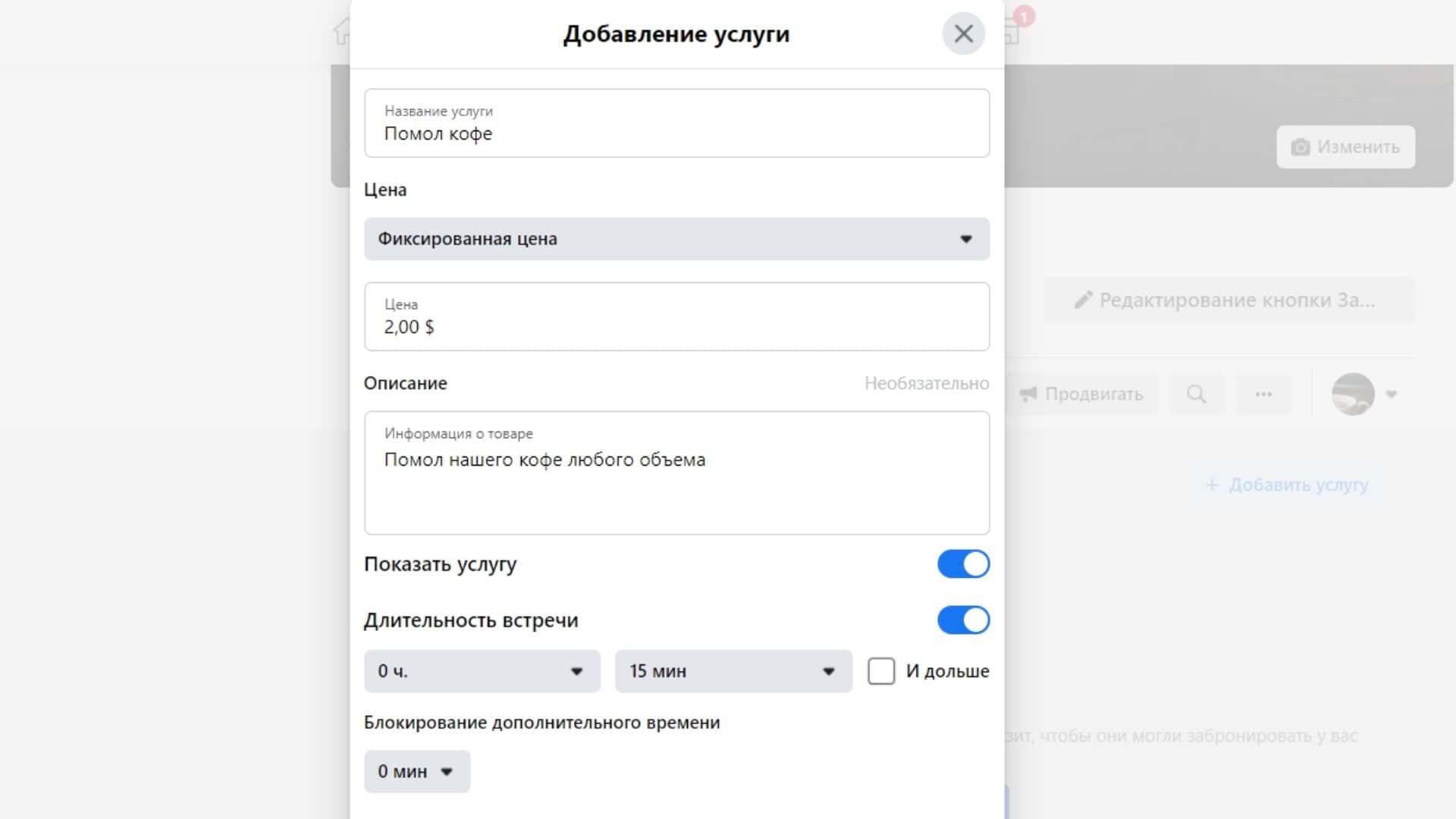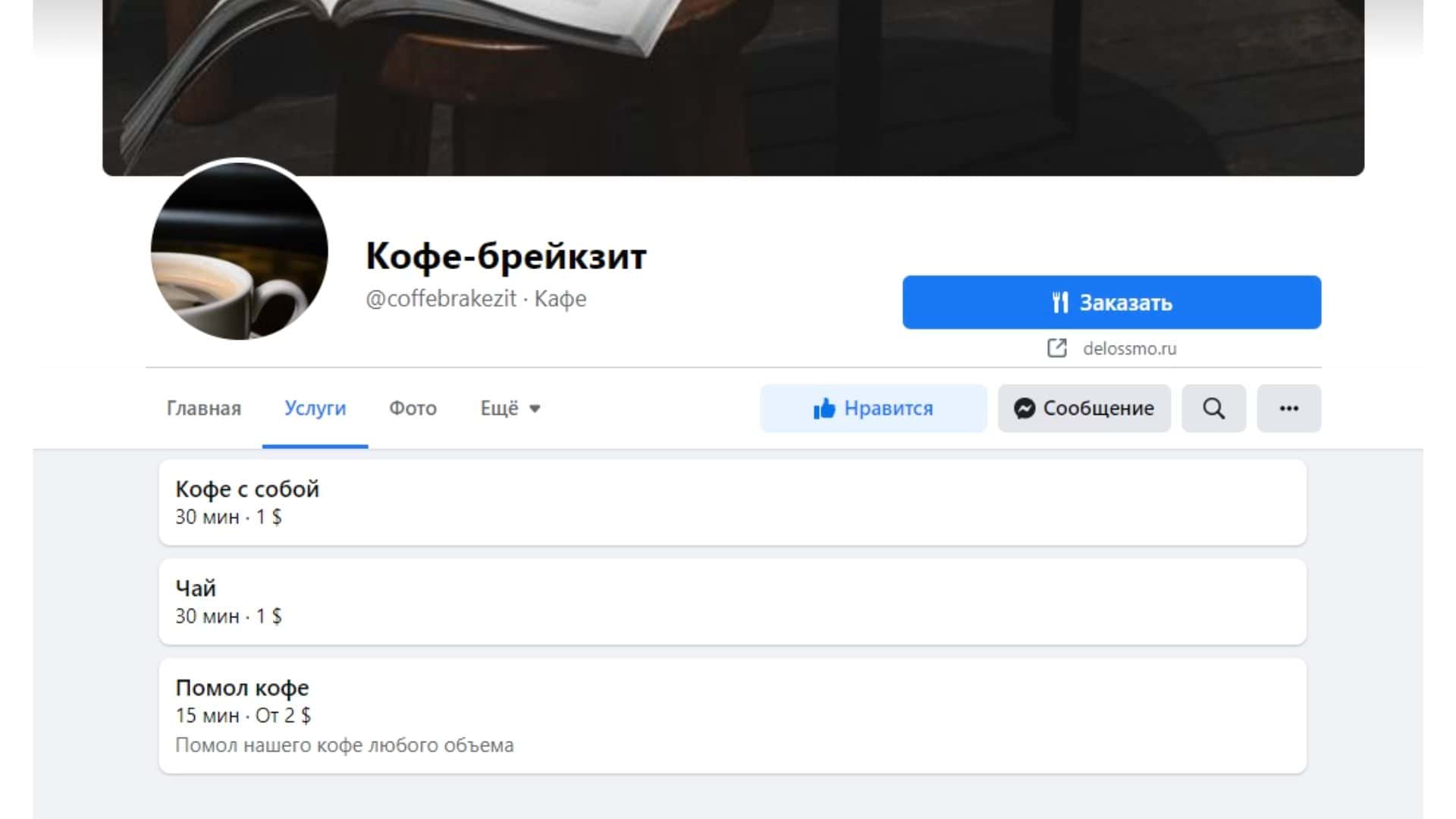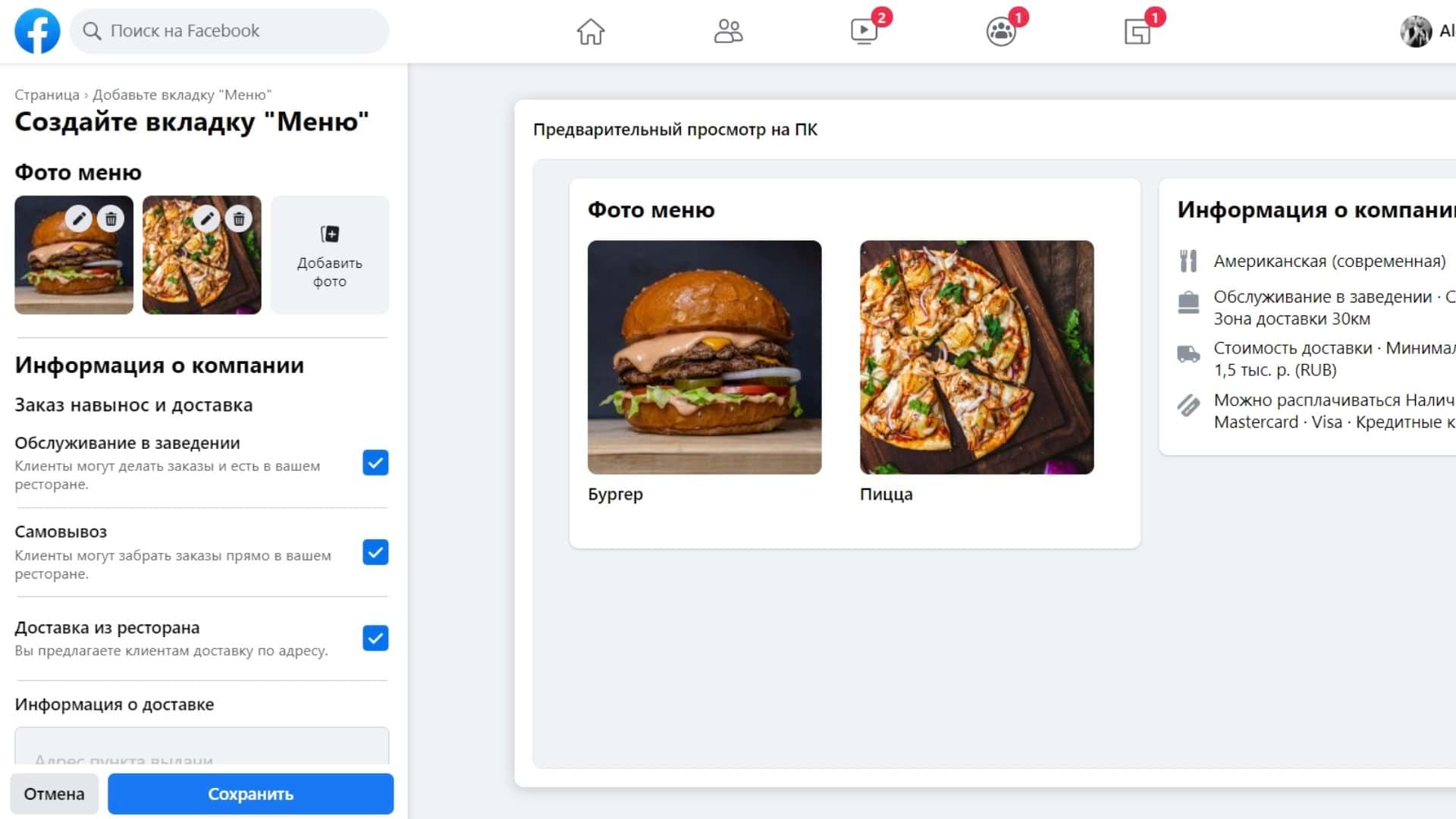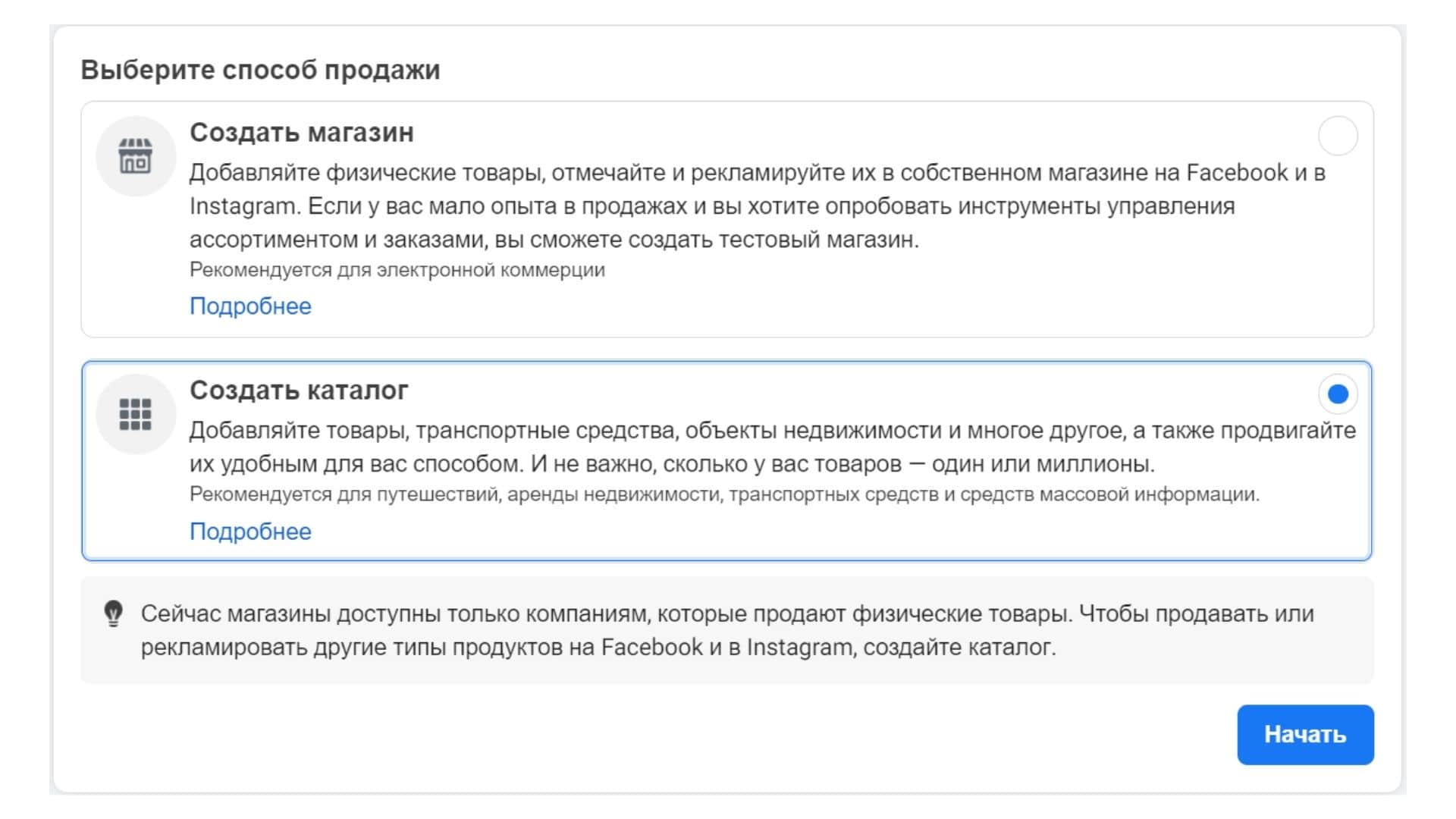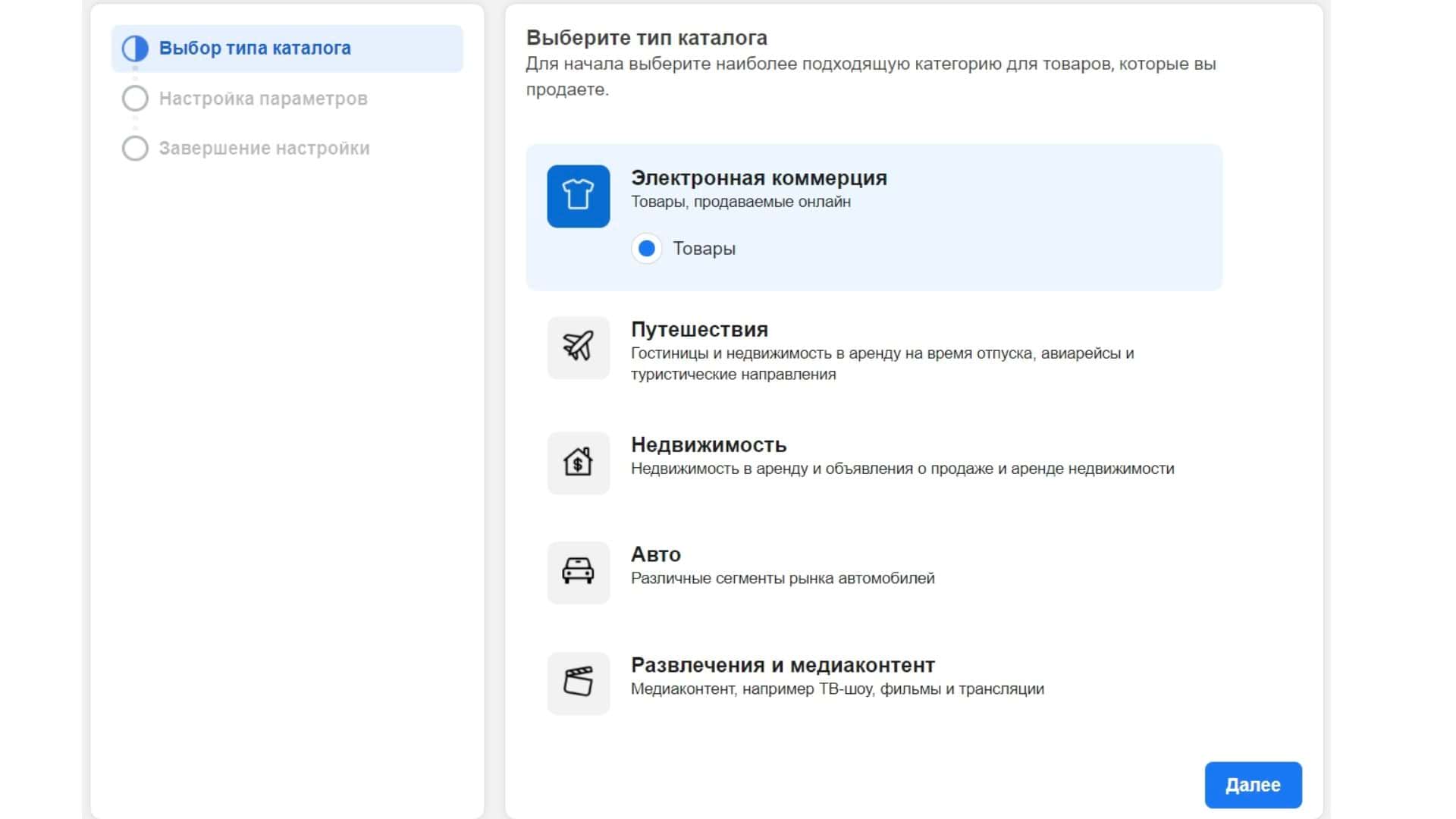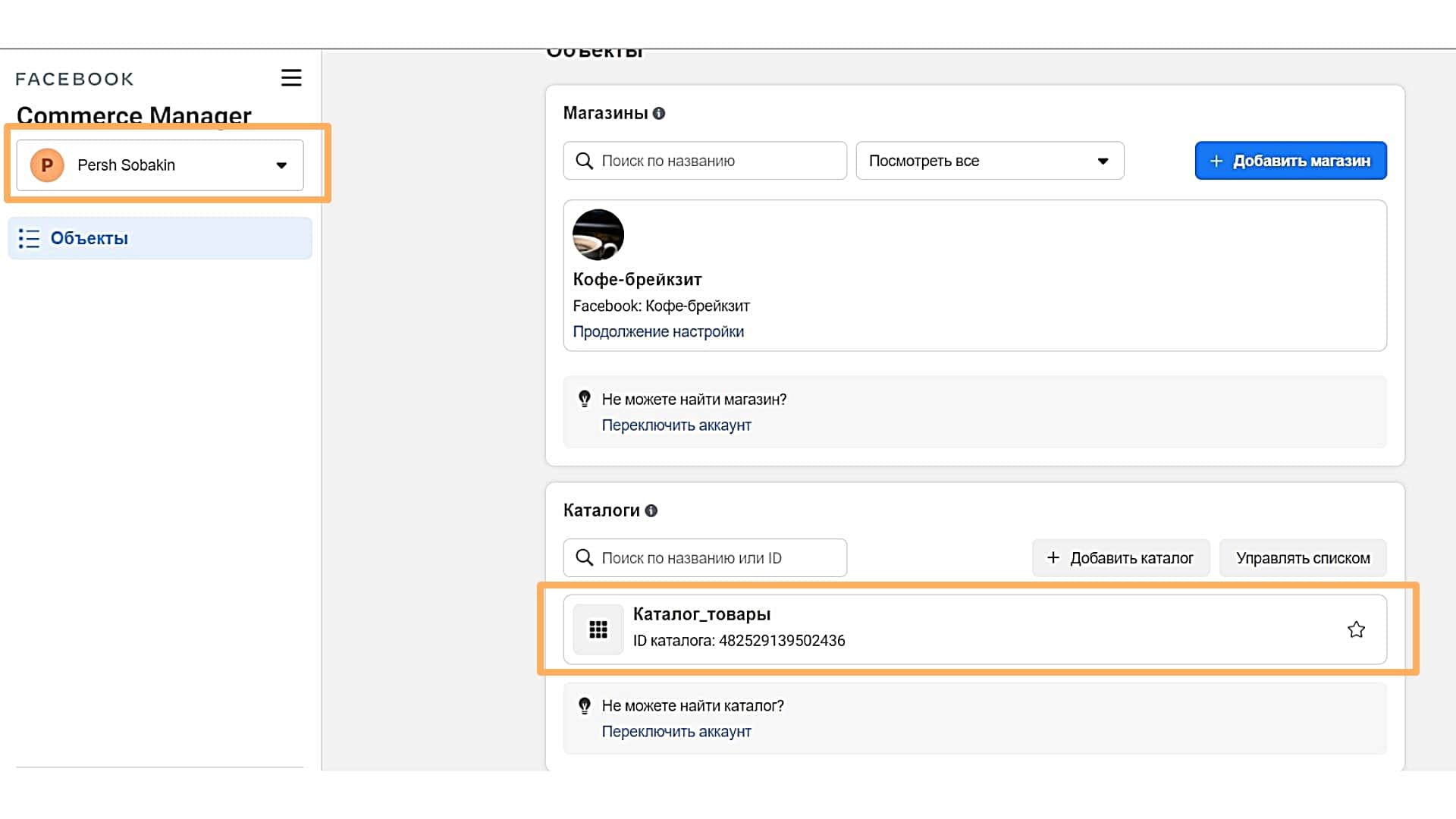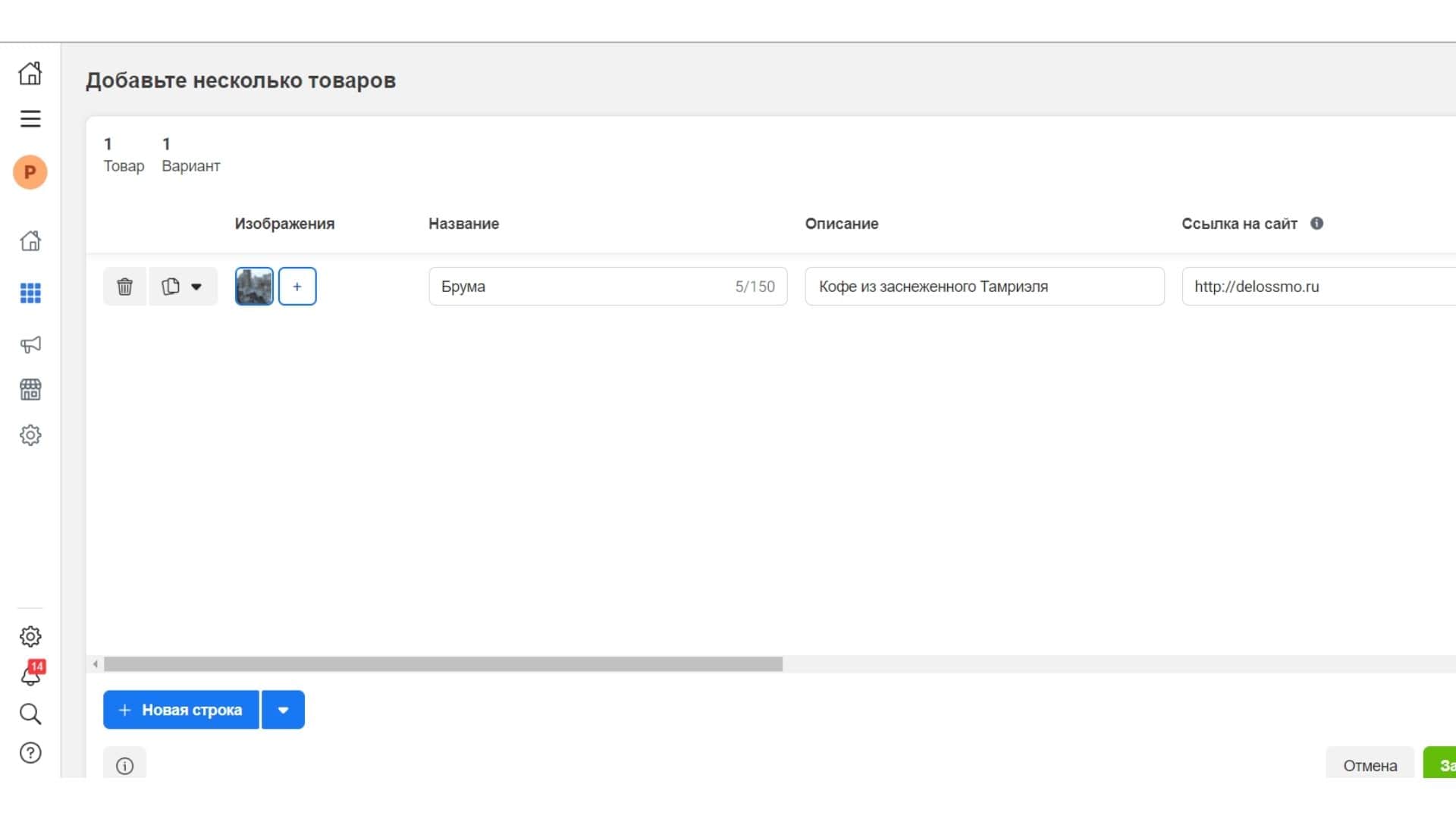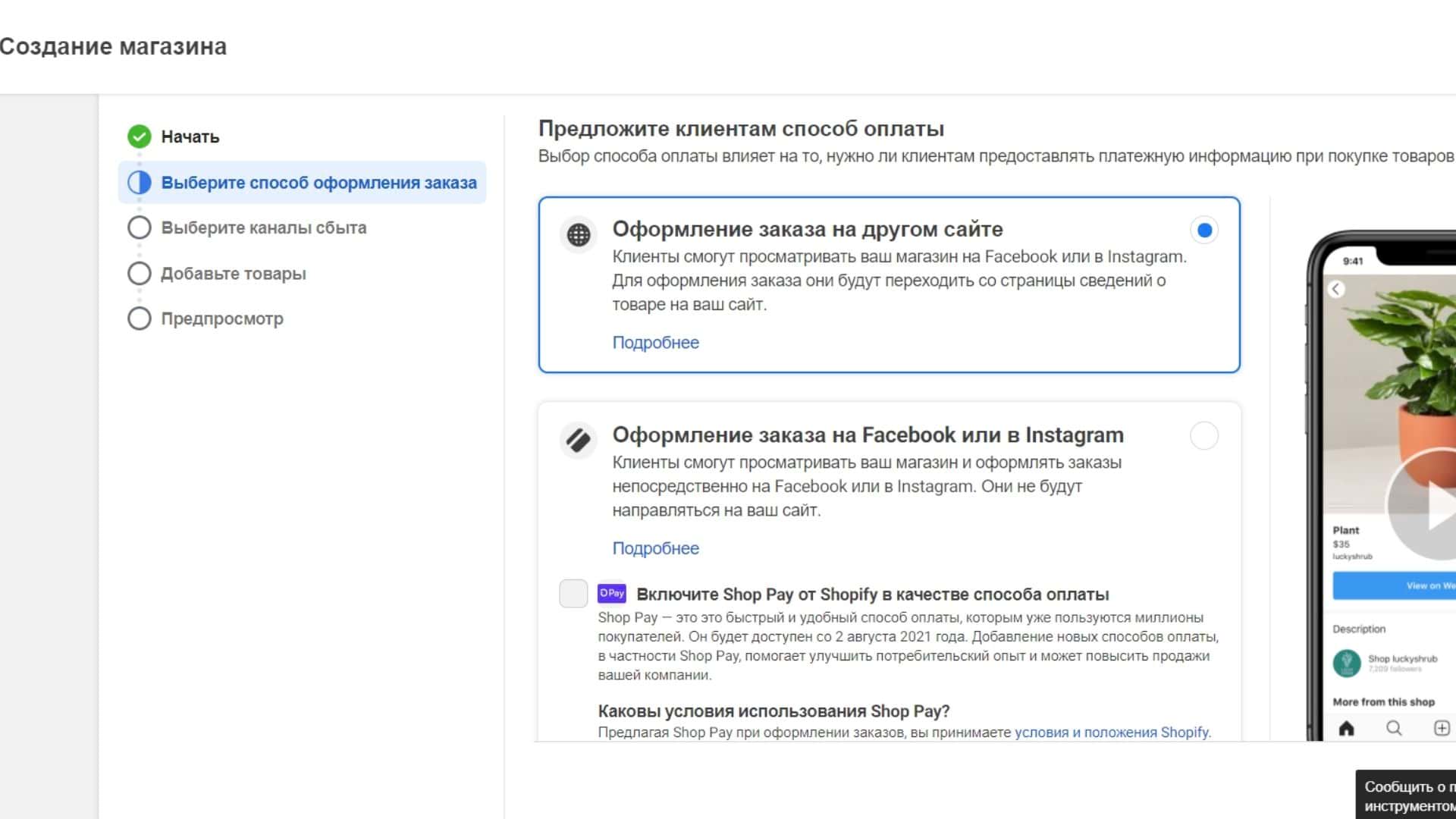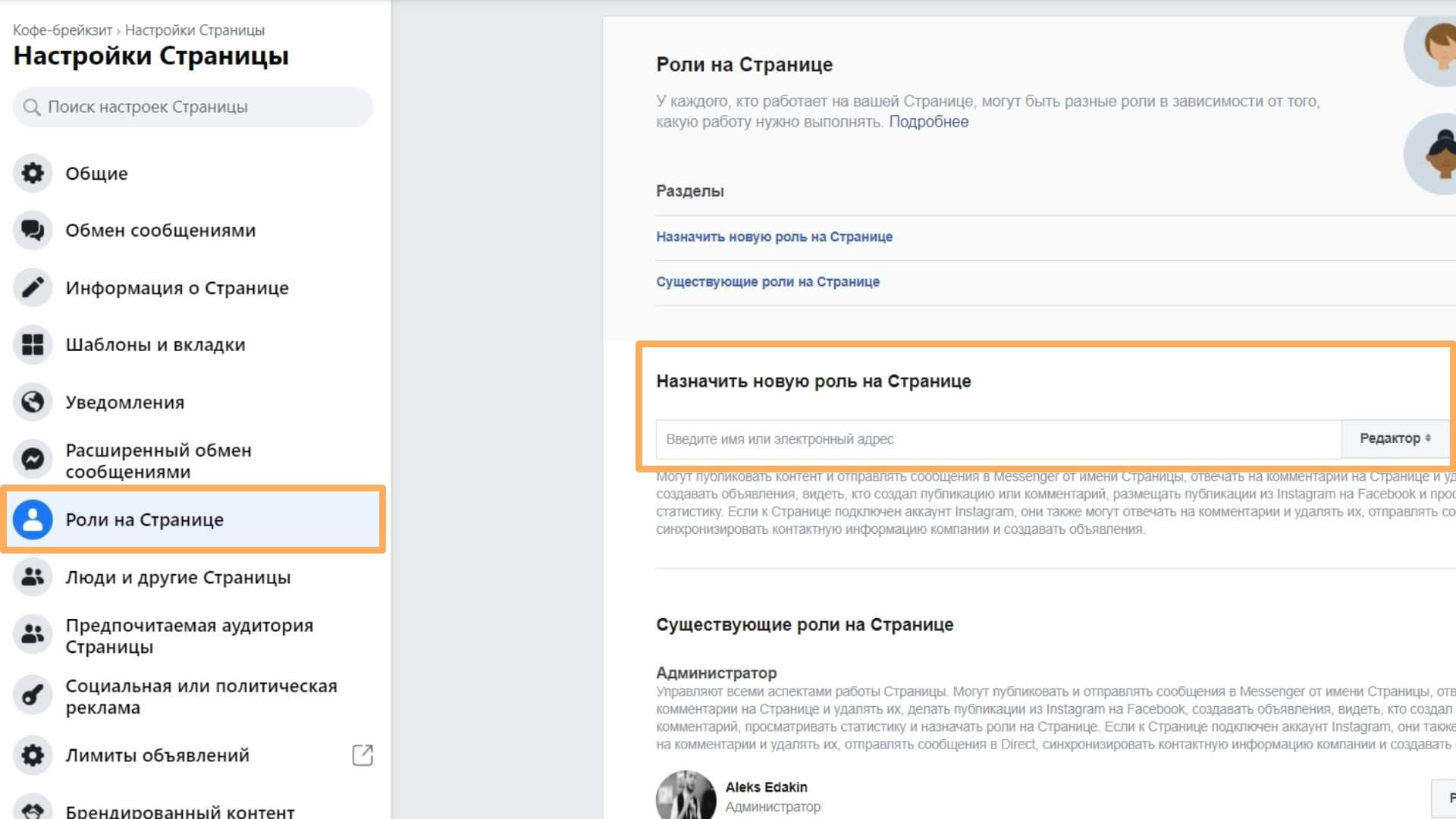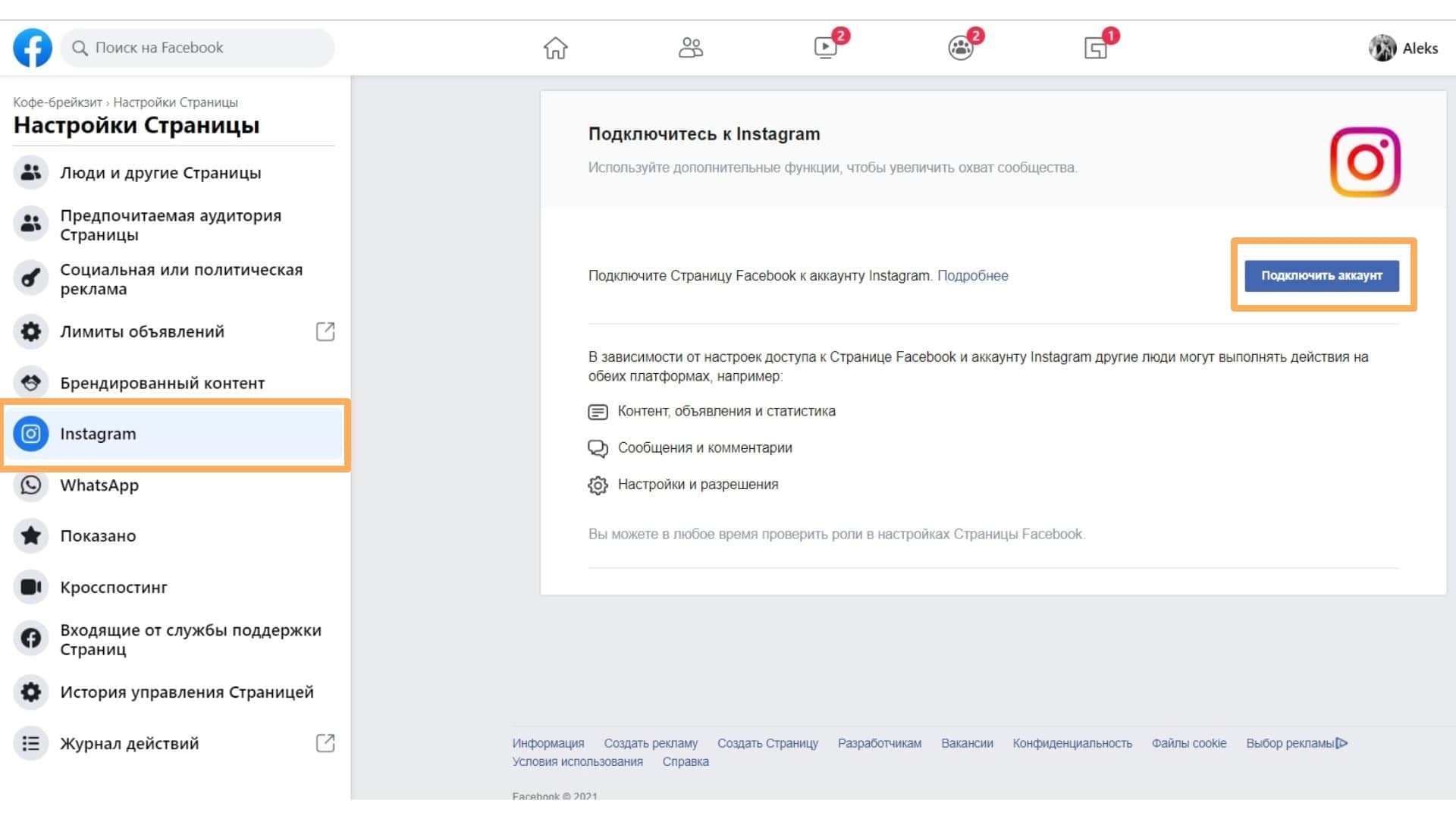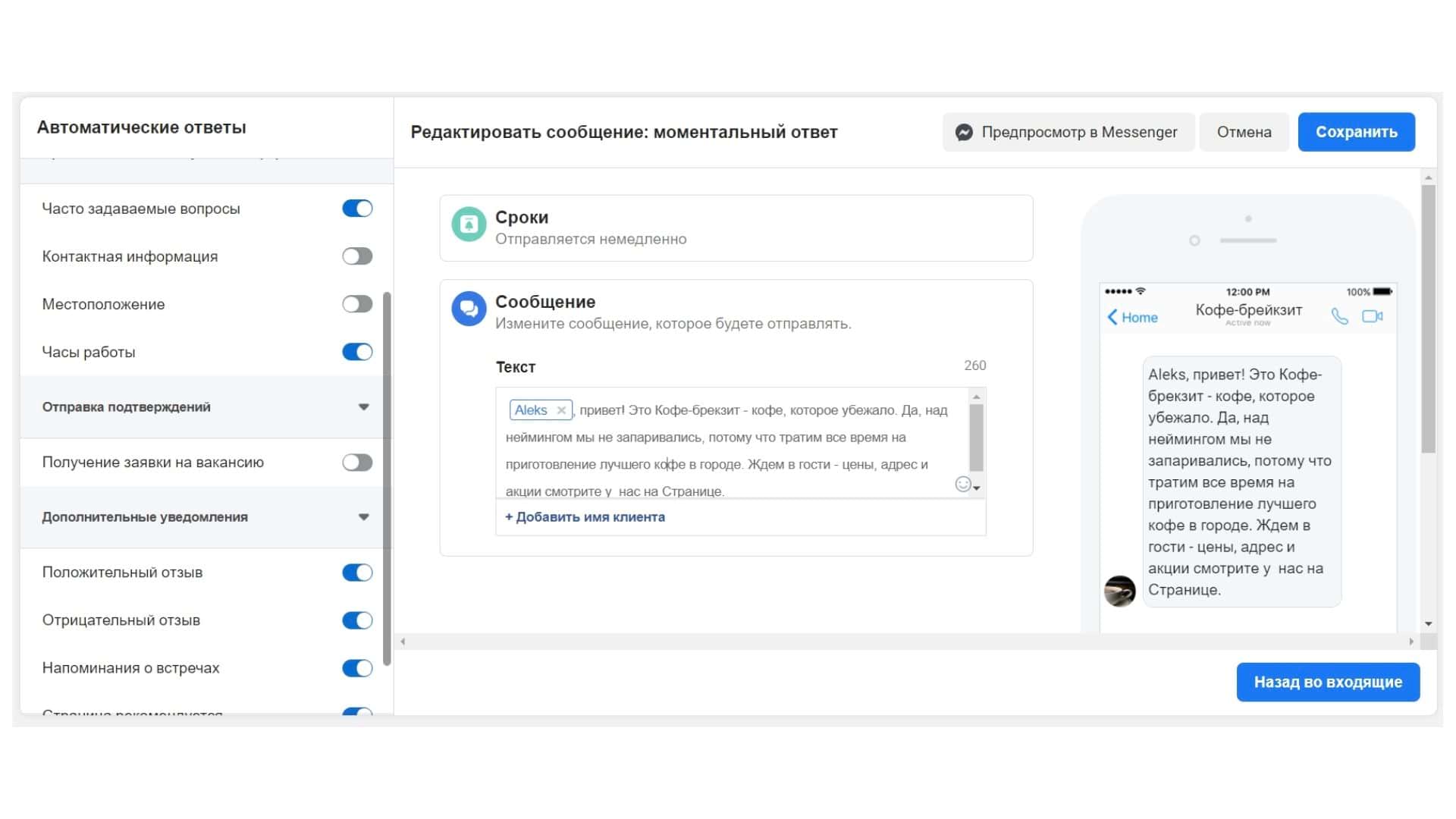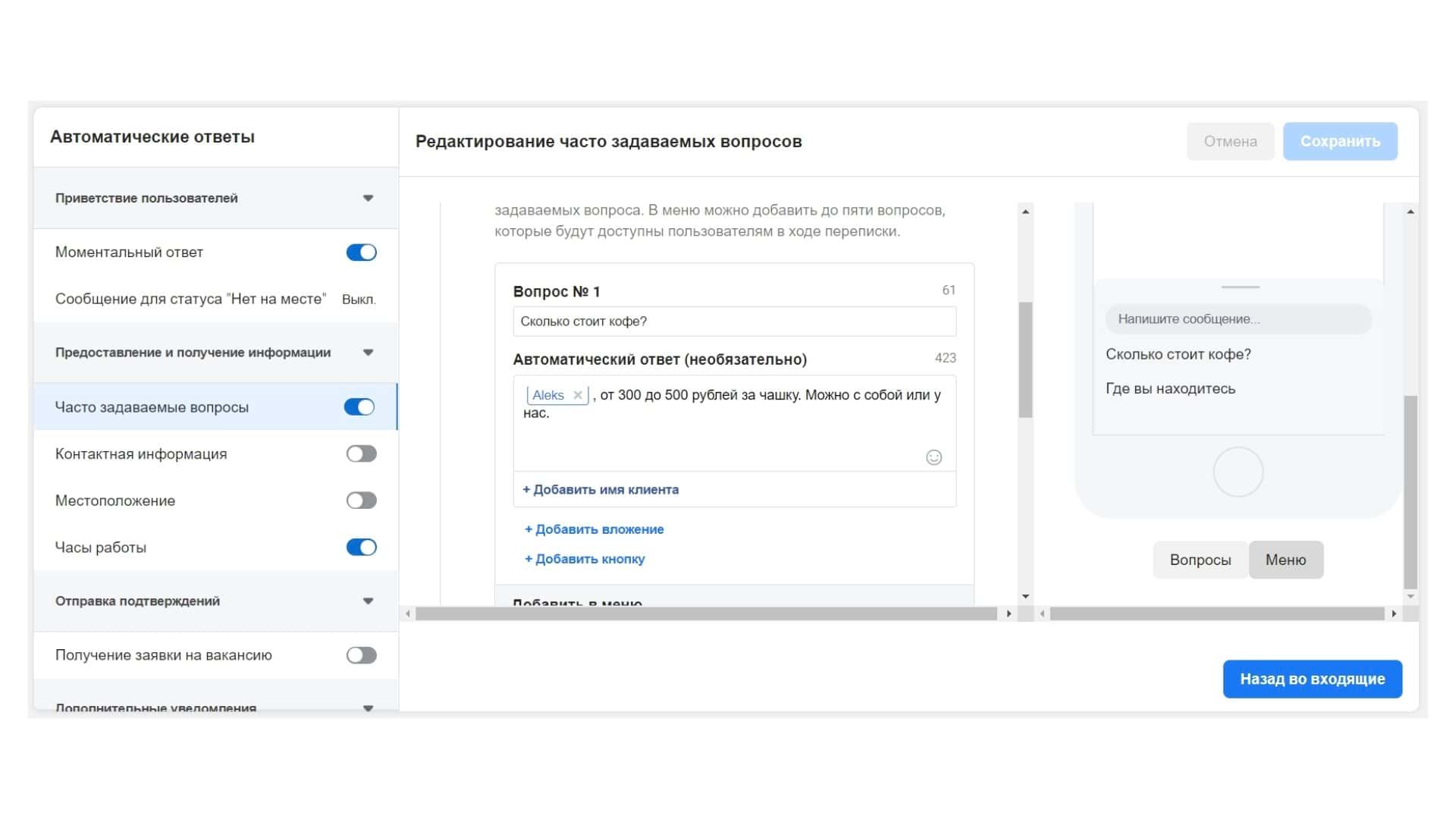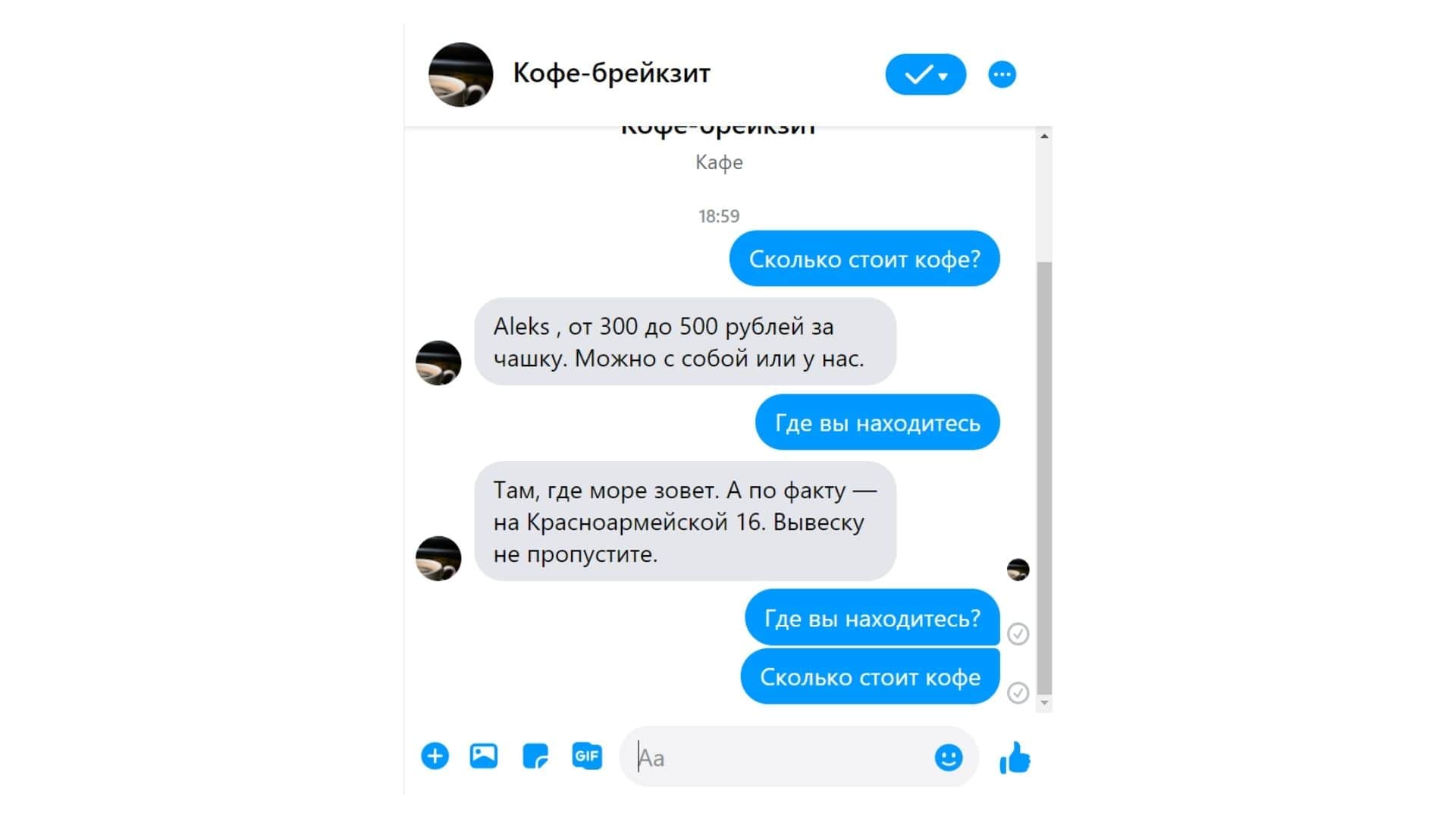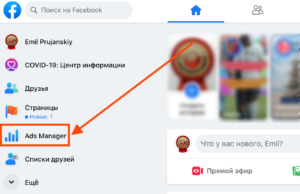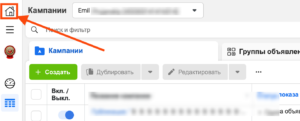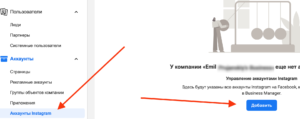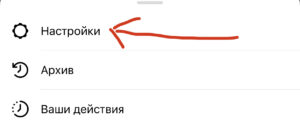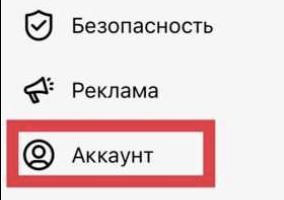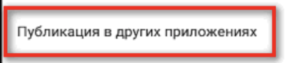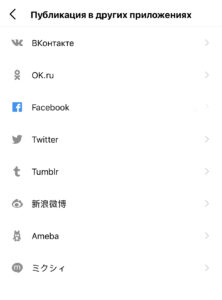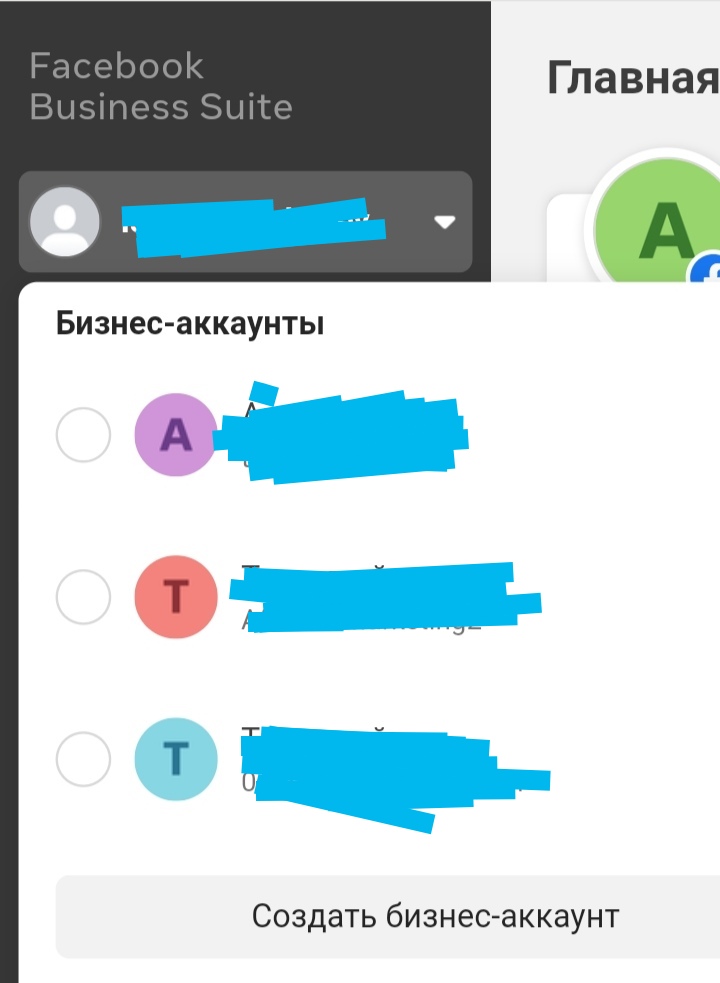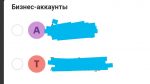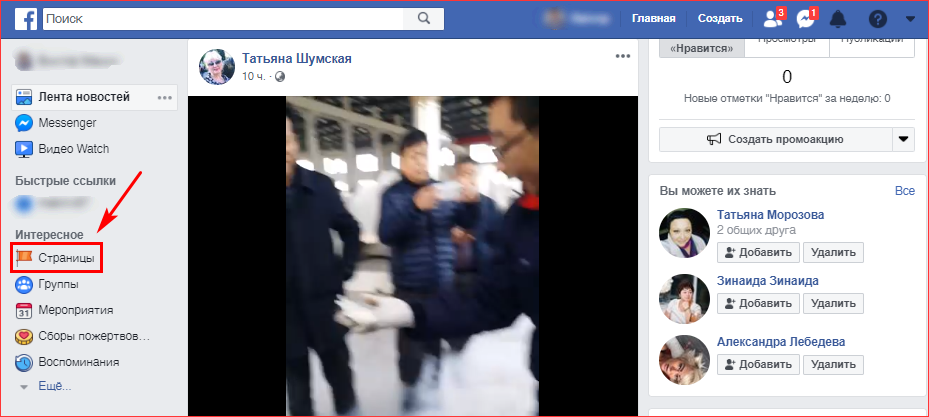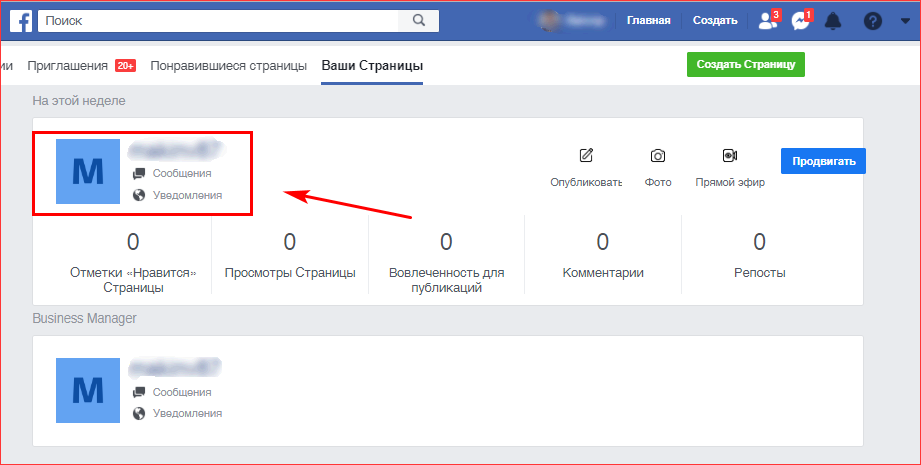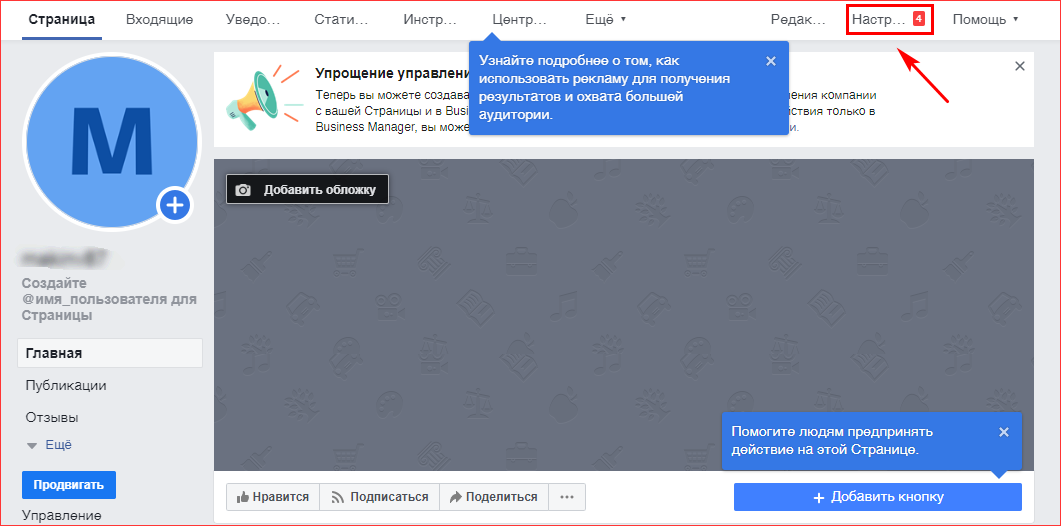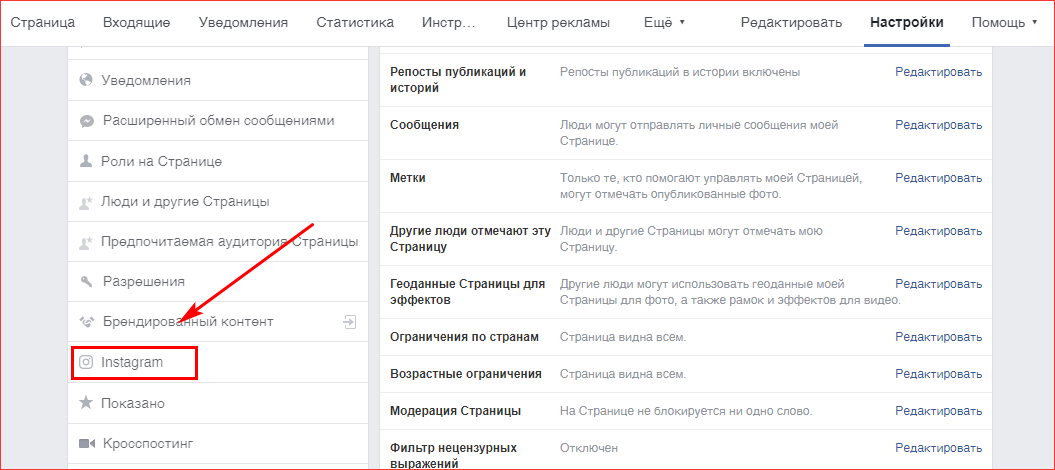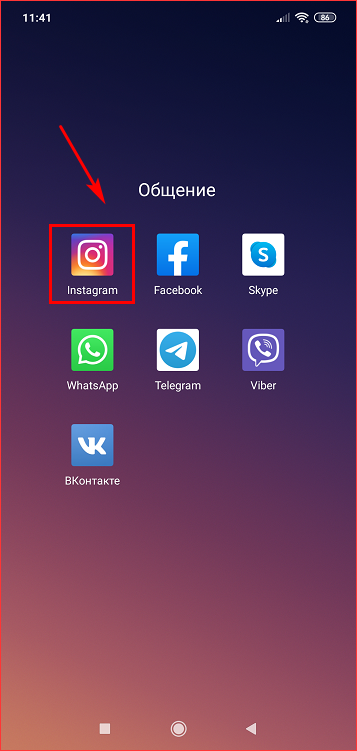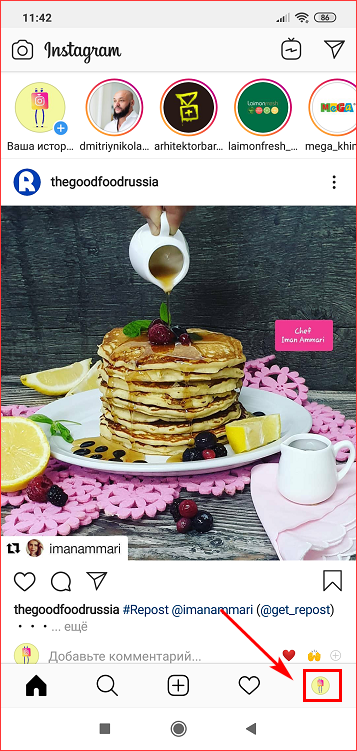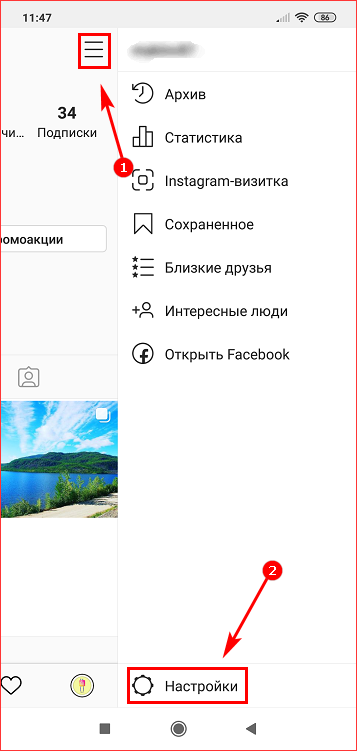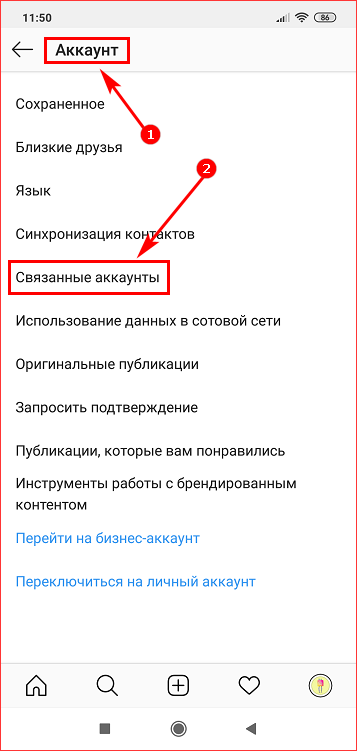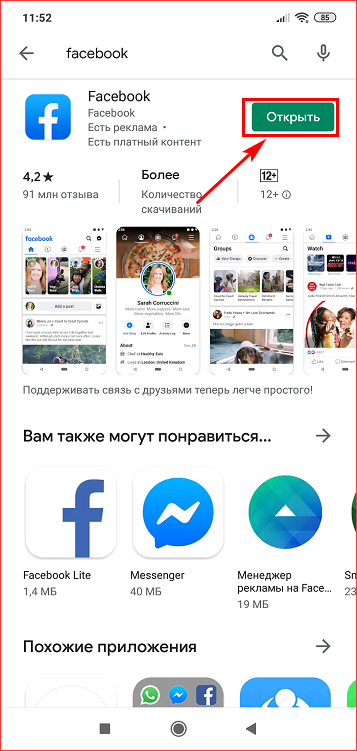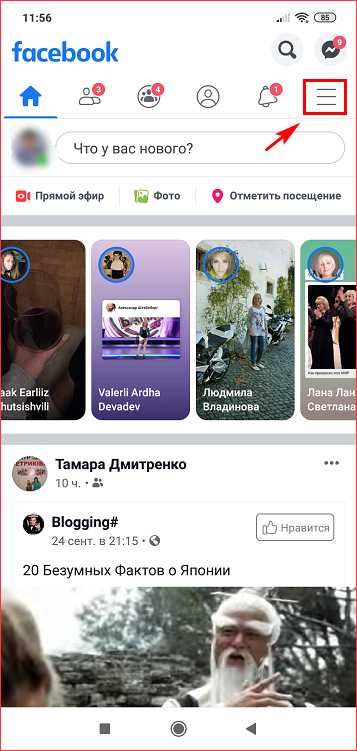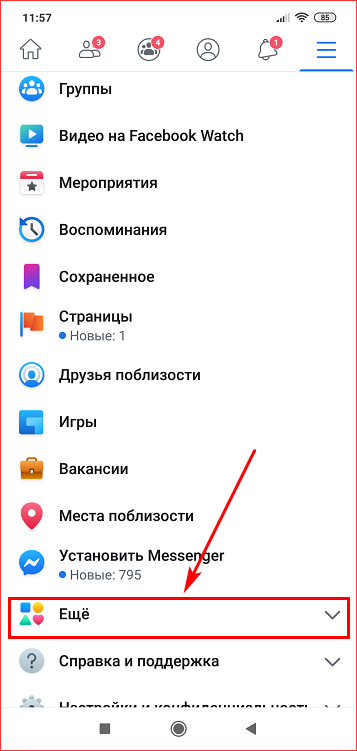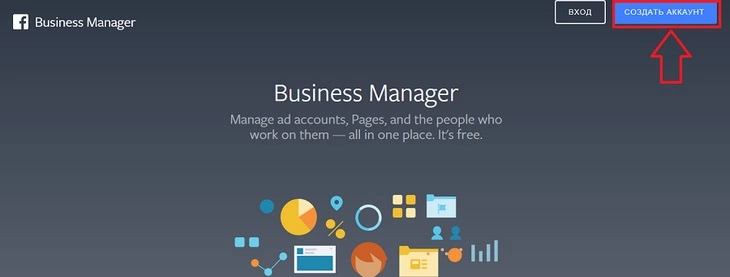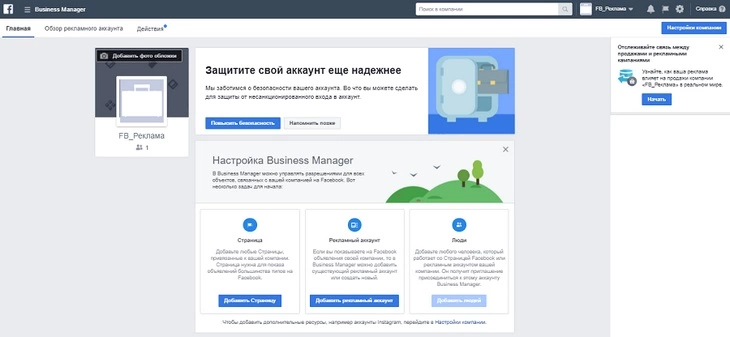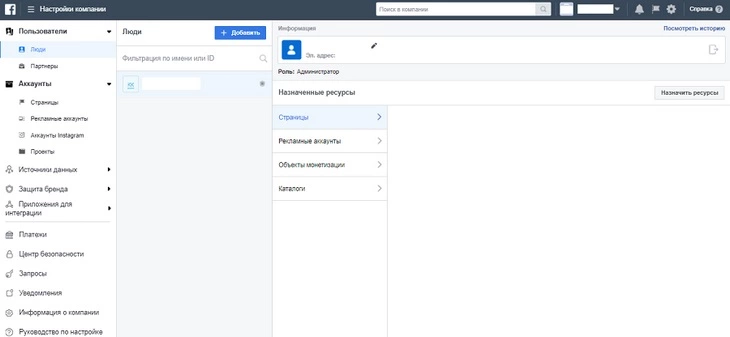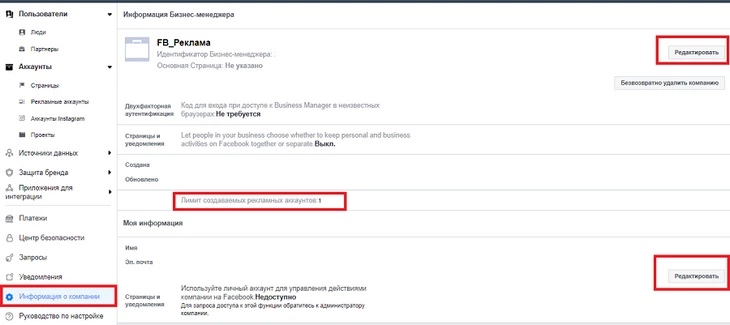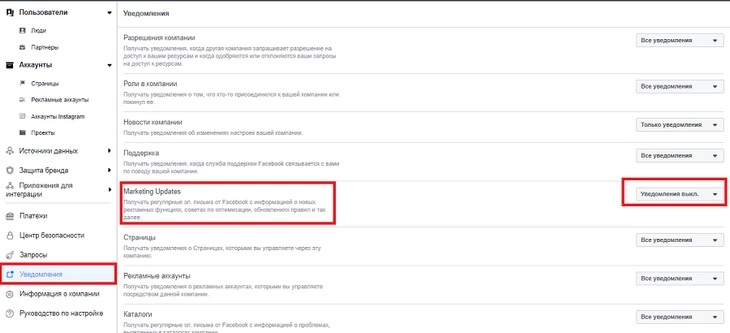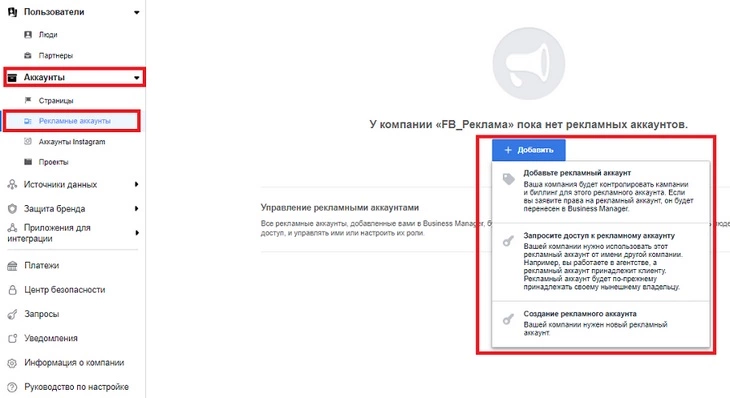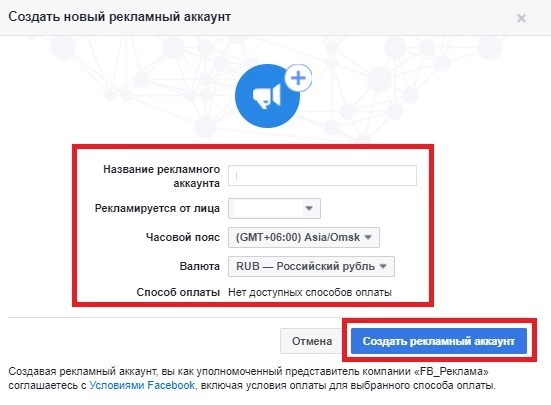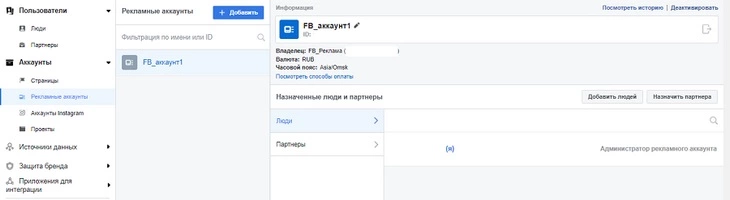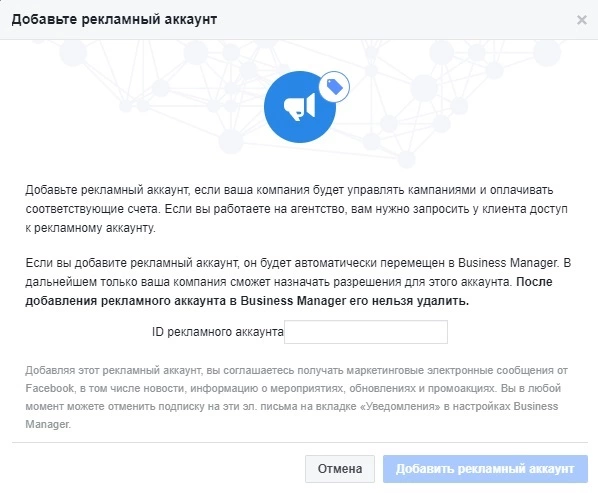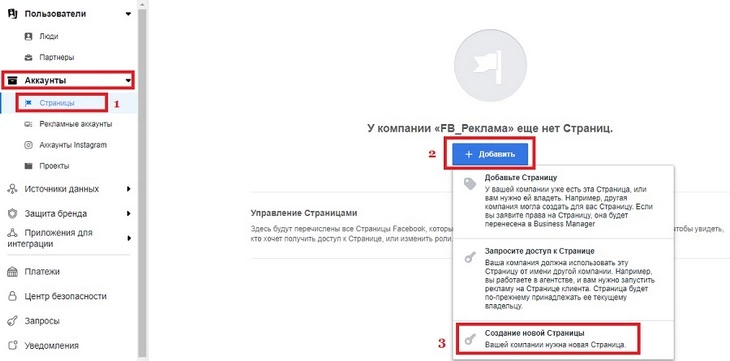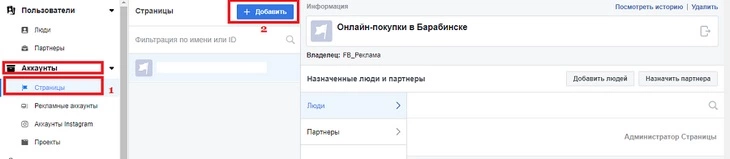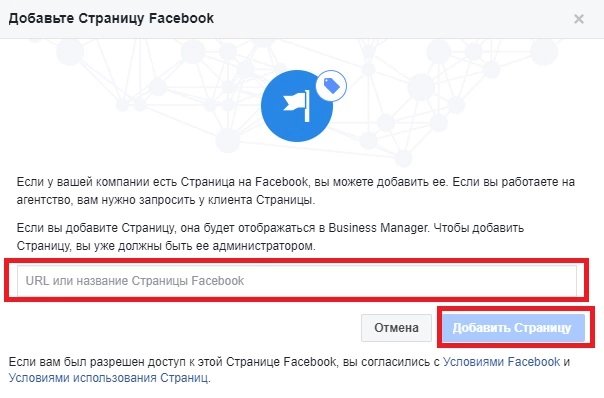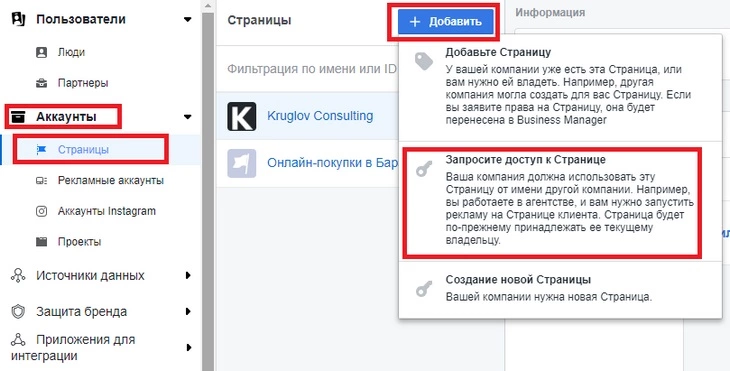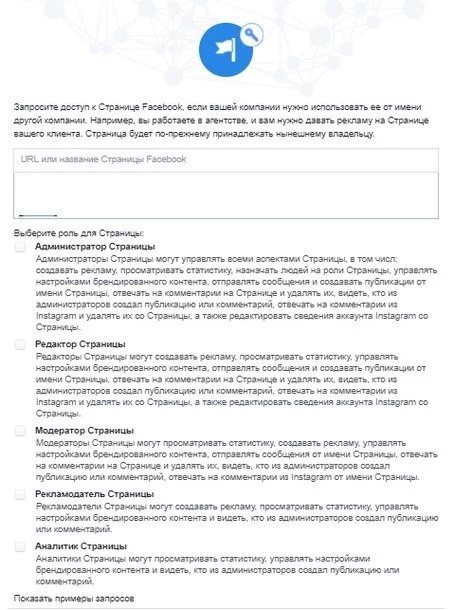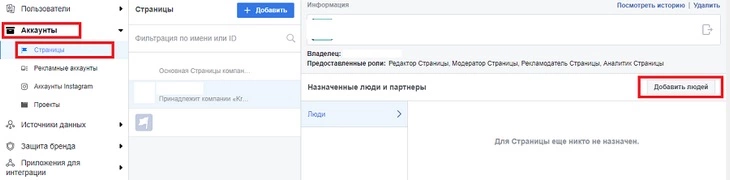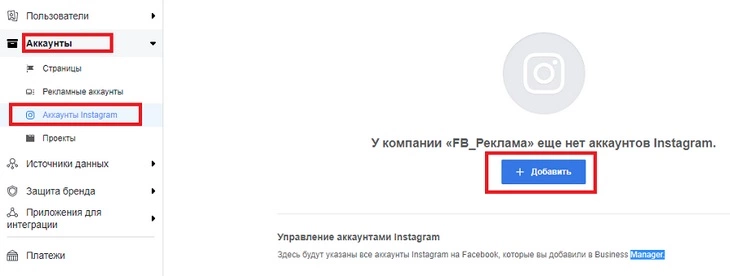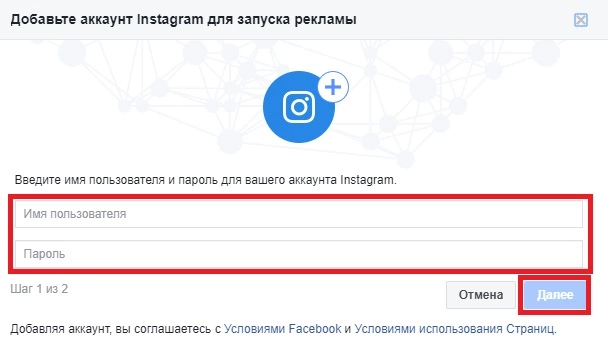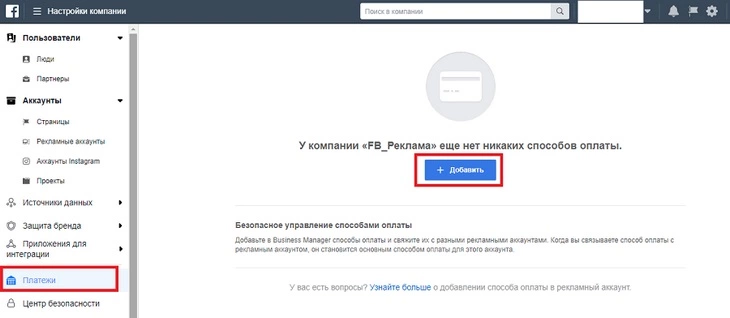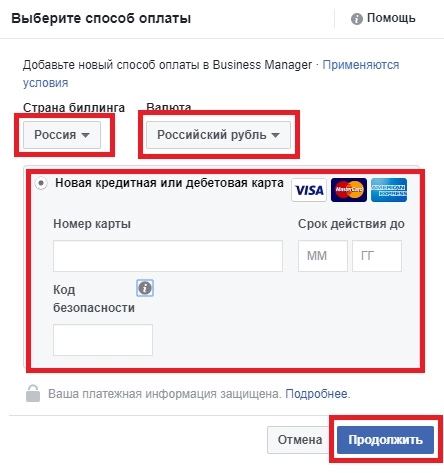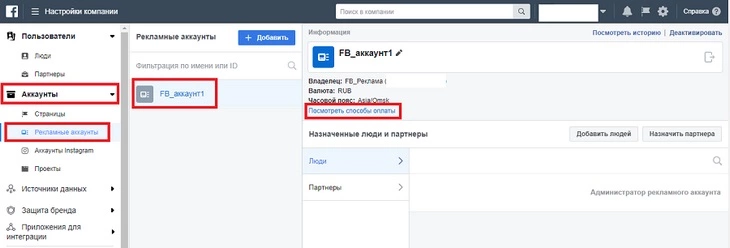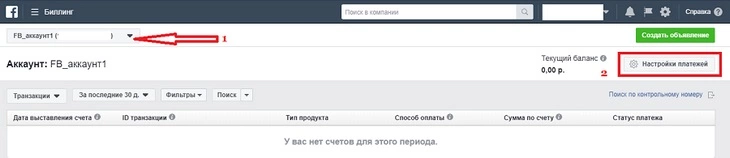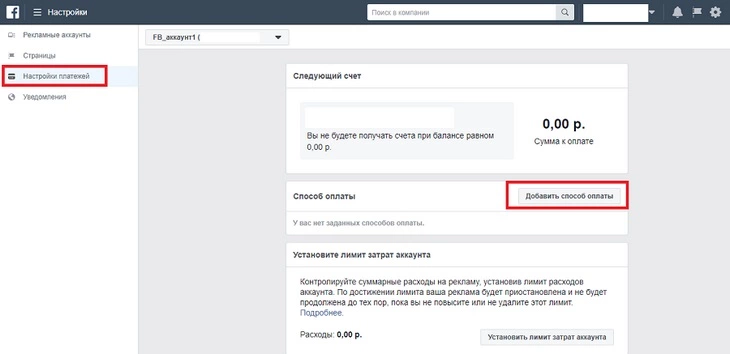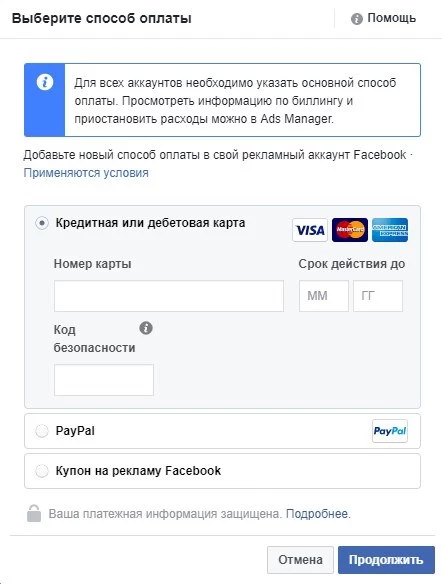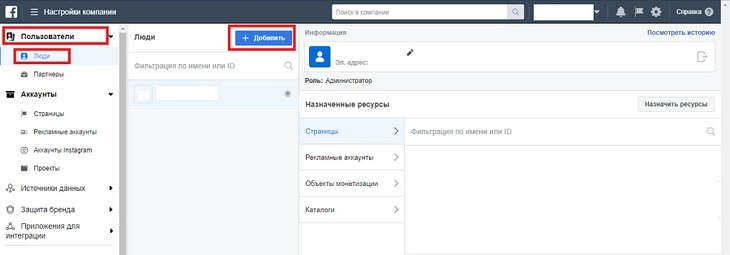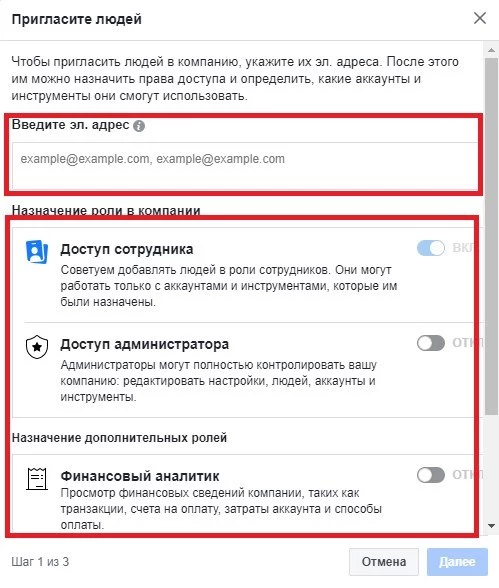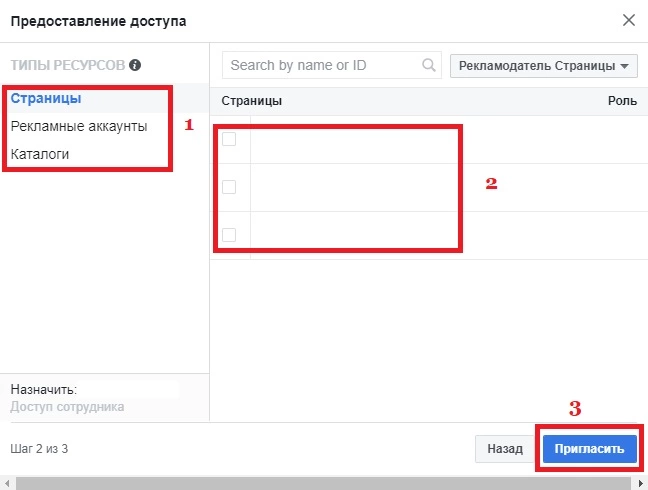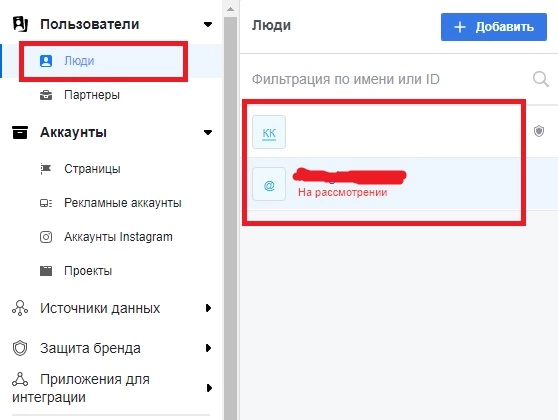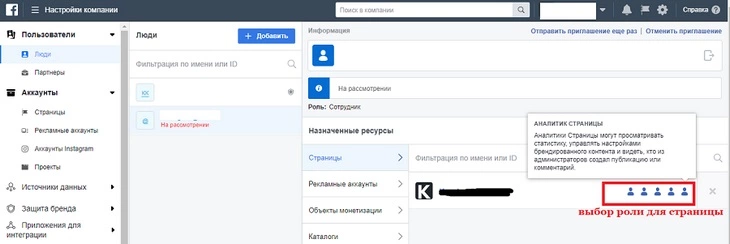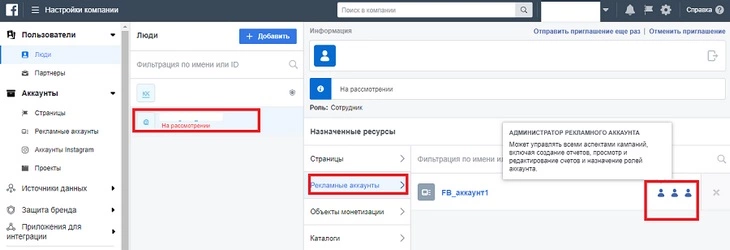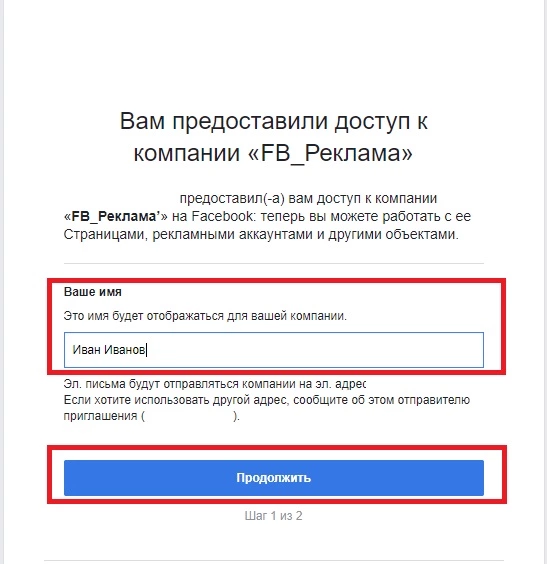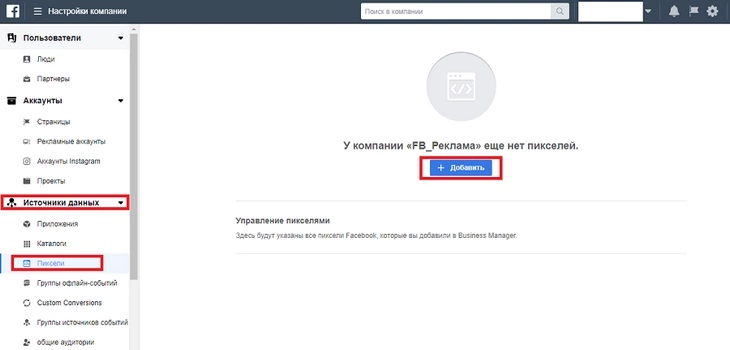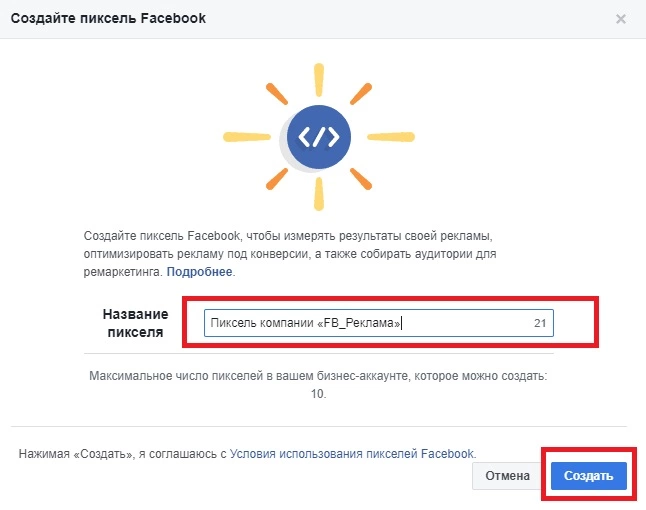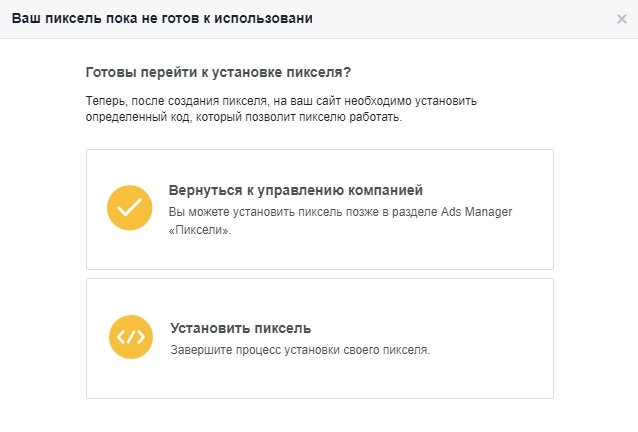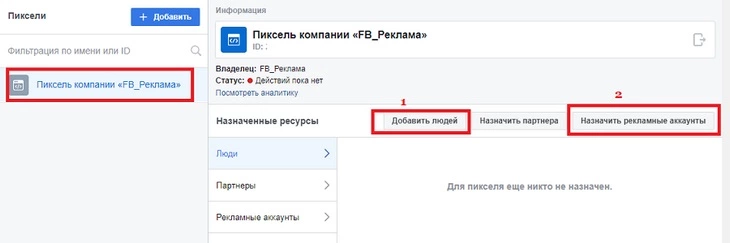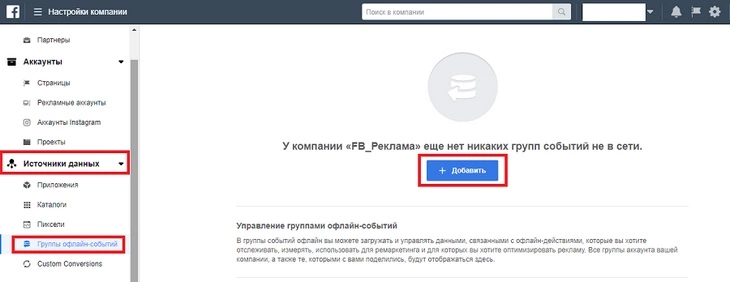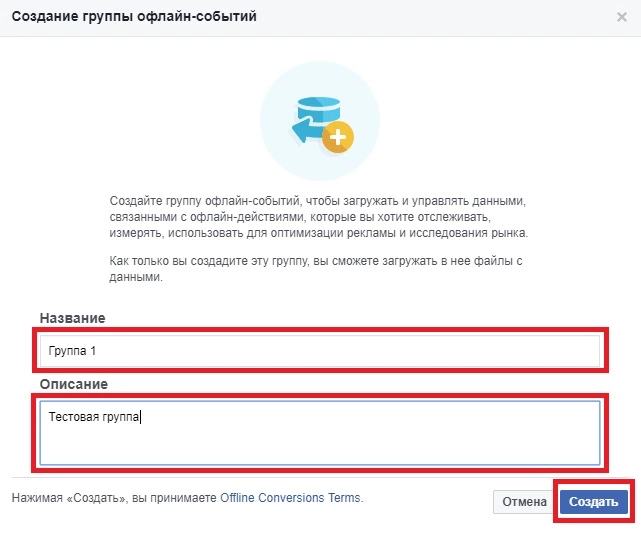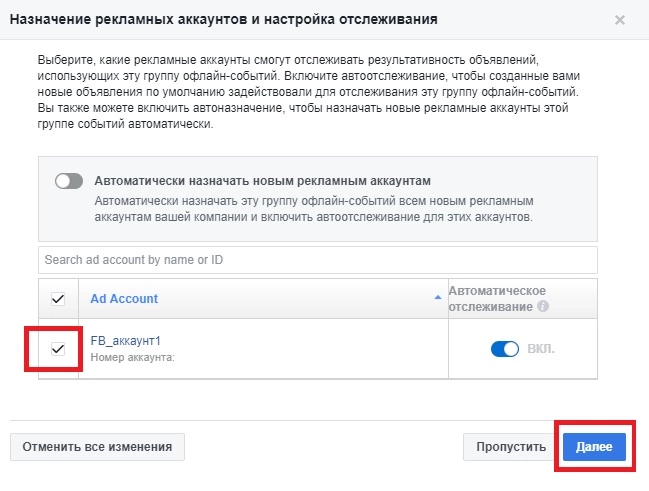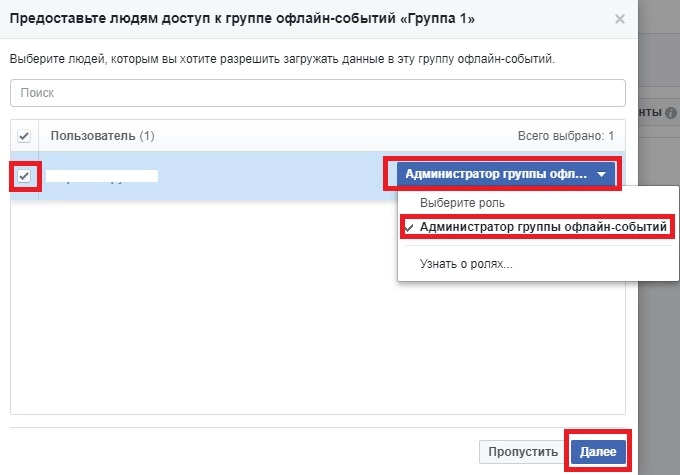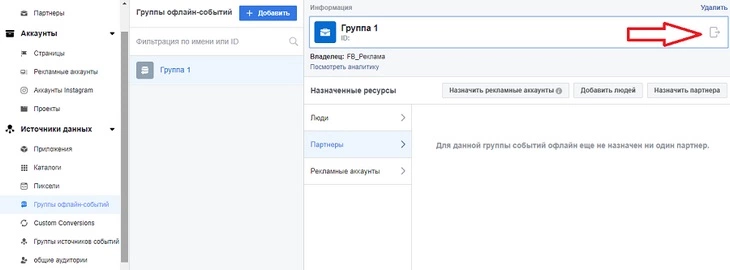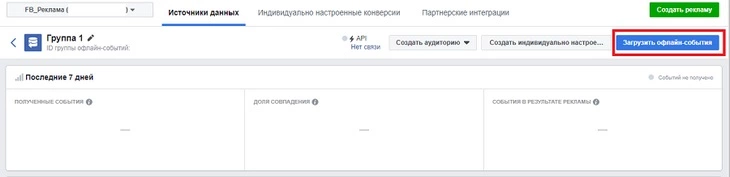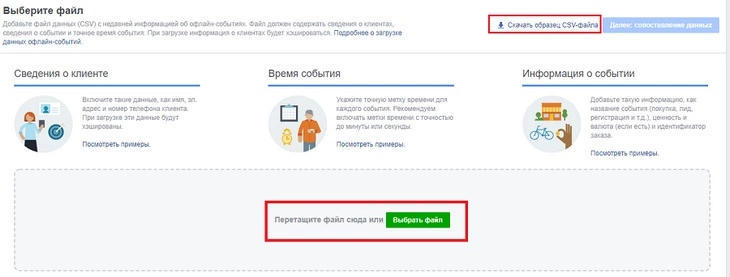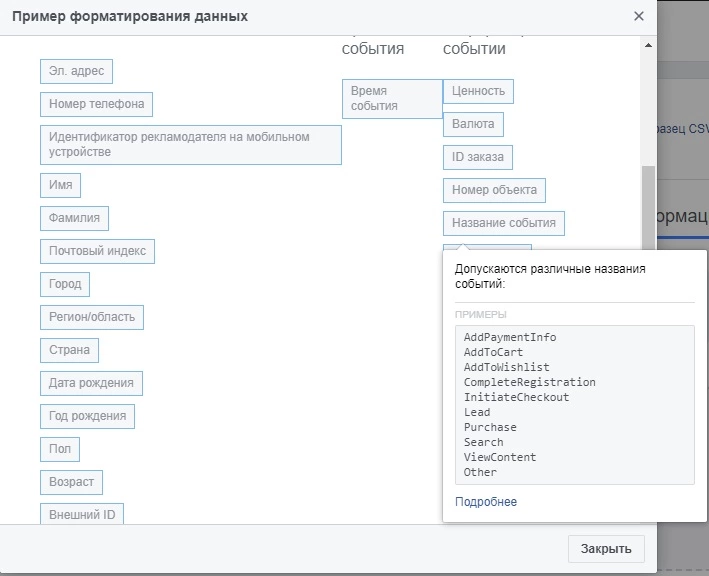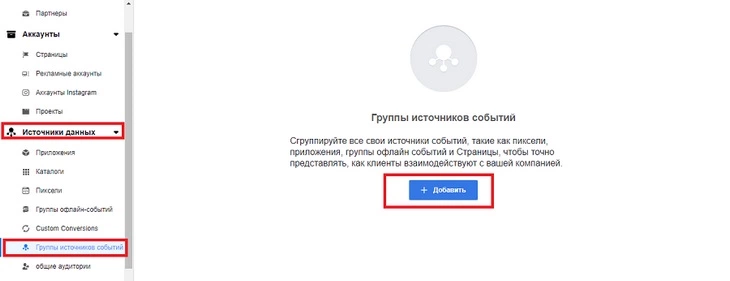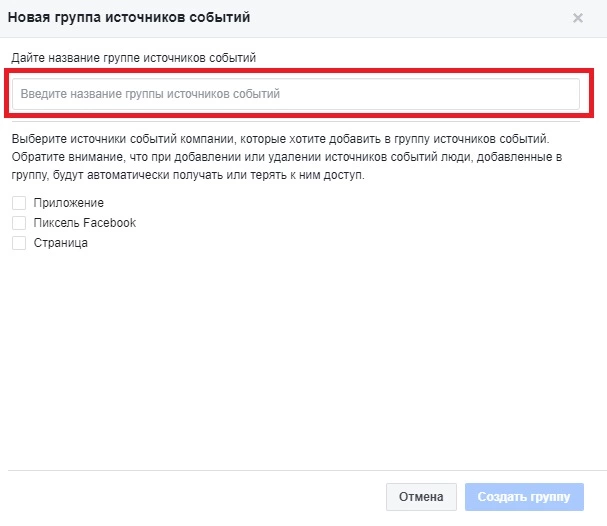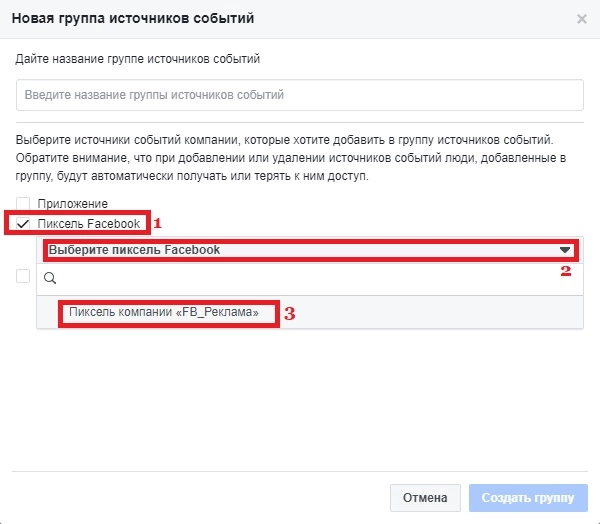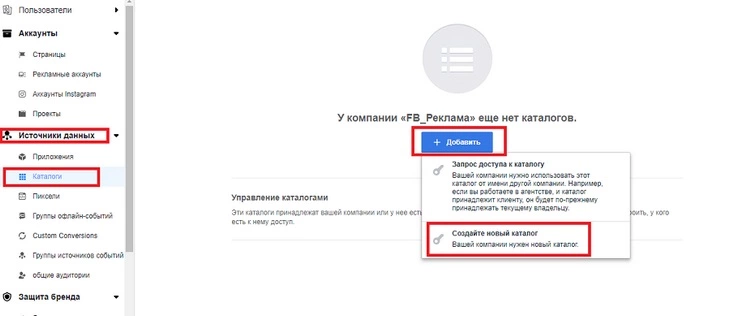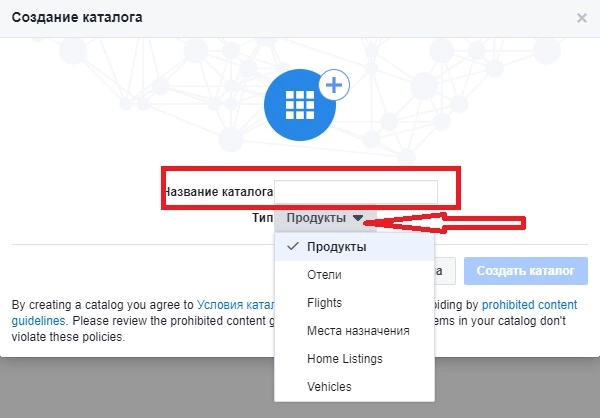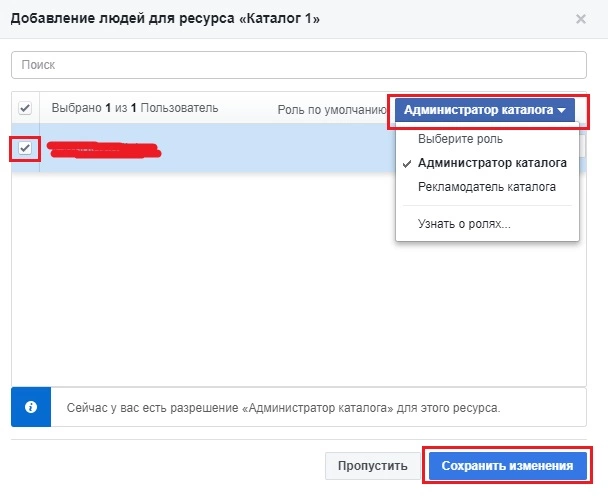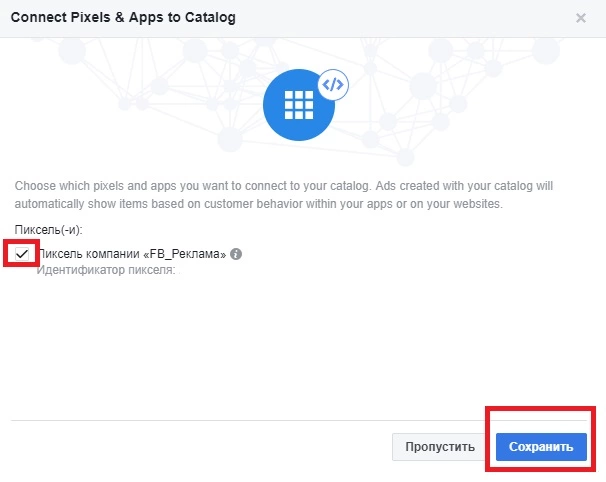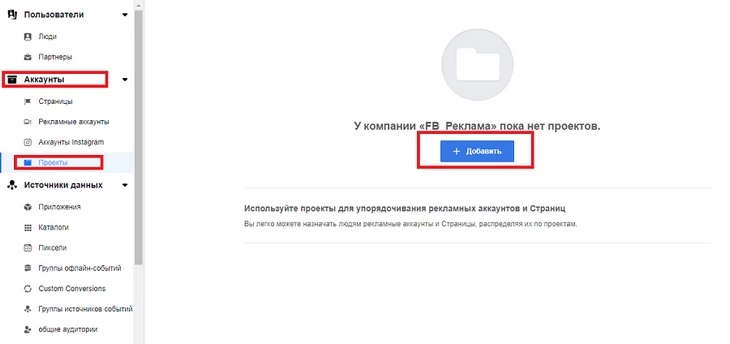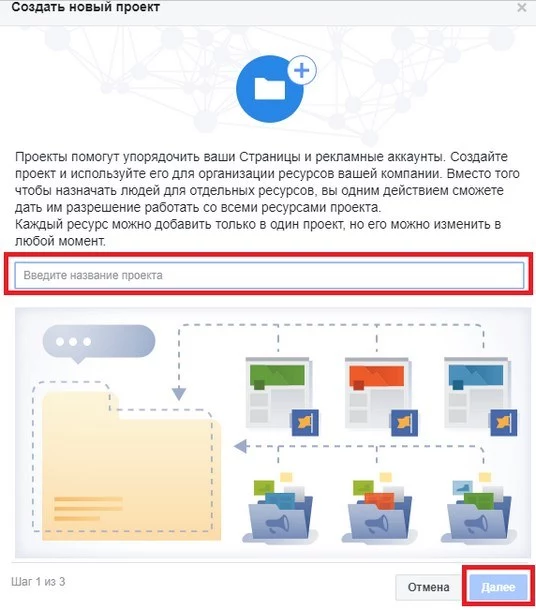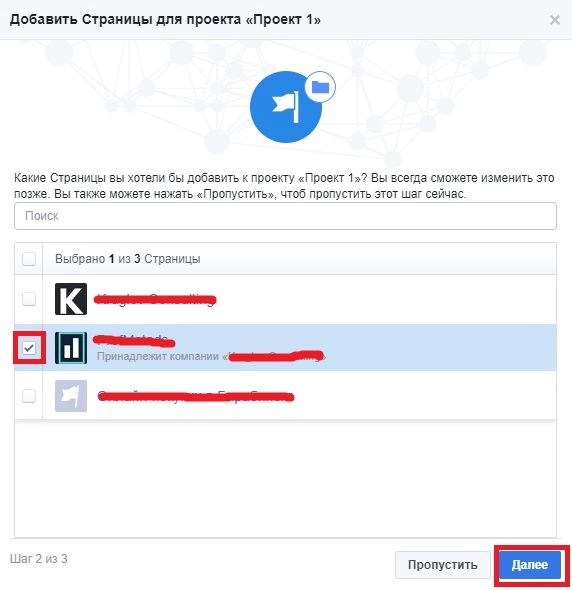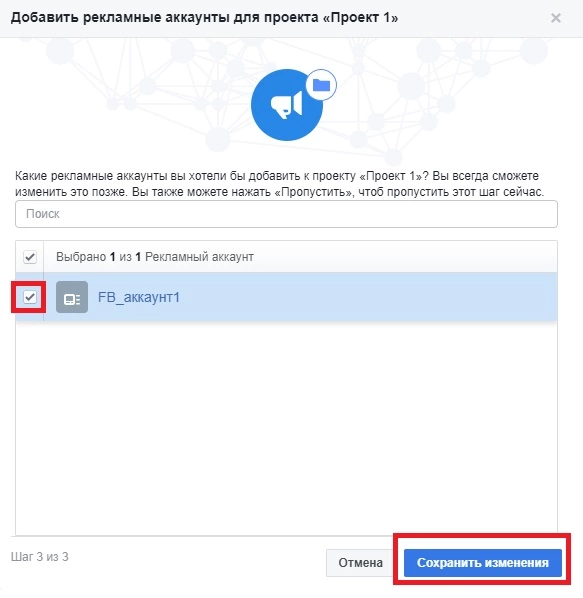Возможность привязать друг к другу аккаунты Фейсбука и Инстаграма – очень полезная функция. Данная процедура предельно проста, но колоссально эффективна, особенно если социальные сети нужны для ведения бизнеса. Стоит отметить, что Фейсбук недавно снял ограничение, не позволявшее прикреплять к аккаунту более одного профиля Инстаграма.
Потому поговорим о том, сколько можно бизнес-аккаунтов Инстаграма привязать к Фейсбуку, а также о том, как это делается.
Содержание:
- Сколько аккаунтов можно присоединить?
- Что дает привязывание аккаунтов
- Проведение синхронизации с несколькими аккаунтами
- Что нужно делать для страницы
- Существуют и другие, ранее известные методы привязки аккаунтов
Сколько аккаунтов можно присоединить?
Так сколько же аккаунтов Инстаграма можно присоединить к одному аккаунту Фейсбука? Ответ справочной службы социальной сети: аккаунтов Инстаграма может быть больше одного.
Администрация социальной сети пока не обнародует какую-либо информацию об ограничениях. На первый взгляд, это – очень хорошая новость для нескольких категорий пользователей. Ведь будет удобнее работать в соцсетях и рекламодателям, и блогерам. Однако с привязыванием к Фейсбуку второго аккаунта Инстаграма возникают проблемы. Например, не удается привязать аккаунт через такие опции, как настройка Фейсбук-страницы или настройка профиля в Инстаграм.
Что дает привязывание аккаунтов
Если социальные сети используются в бизнес-деятельности, то синхронизация аккаунтов на определенном этапе будет просто насущной потребностью.
Для чего это нужно:
- Чтобы Инстаграм-страница обрела бизнес-статус. Преобразовать личный Инстаграм-аккаунт в бизнес-профиль без привязки к Фейсбуку невозможно.
- Прежде всего привязка нужна для запуска рекламы. Ведь только в Фейсбуке можно работать в рекламном кабинете, производить оплату, менять настройки и так далее.
- Привязка аккаунтов обеспечивает им дополнительную защиту от взлома и других мошеннических действий. Общеизвестно, что связанные аккаунты куда менее уязвимы, чем разрозненные.
- Есть еще и вопрос доверия. Если к Инстаграм-аккаунту привязан Фейсбук-аккаунт, это считается подтверждением того, что за ними стоит реальный пользователь, конкретный человек.
Проведение синхронизации с несколькими аккаунтами
В зависимости от ситуации синхронизировать аккаунты в Фейсбуке и в Инстаграме можно с помощью:
- настроек аккаунта Фейсбука;
- настроек профиля Инстаграма;
- Business Manager.
Первые два способа – только для случаев, когда нужно одну страницу синхронизировать с одним аккаунтом.
Что нужно делать для страницы
Привязать к Фейсбук-аккаунту несколько Инстаграм-аккаунтов можно только одним способом – с помощью Business Manager.
Последовательность действий в этом случае такова:
- Переходим по ссылке: https://business.facebook.com/.
- Нажимаем «Создать аккаунт».
- Далее указываем данные, с которыми пользователь регистрировался в Фесбуке: имя и фамилия, название компании, контактная информация.
- Контактные данные и информация о пользователе вписываем в соответствующие поля, где также указывается цель рекламной кампании (обычно это – продвижение того или иного вида бизнеса: торговля, услуги).
- Для подтверждения подлинности электронного адреса нужно будет перейти по ссылке, которая придет в письме от Фейсбука.
- Нажимаем на настройки.
- Откроется бизнес-менеджер и в расположенном слева столбце в разделе «Аккаунты» выбираем Instagram.
- Нажимаем «+Добавить», вводим параметры доступа от Инстаграм-аккаунта.
- В некоторых случаях эту операцию нужно повторить.
- Когда Инстаграм-профили будут добавлены в один бизнес-менеджер, их можно привязывать к рекламным кабинетам. Ваши Фейсбук-френды могут получить сообщения об использовании вами нового Инстаграм-профиля.
Впрочем, некоторые из действовавших ранее ограничений сохранились и по сей день. Например, к странице-профилю можно привязать только один Инстаграм-аккаунт. Привязать один Инста-аккаунт к нескольких разным страницам не выйдет.
Существуют и другие, ранее известные методы привязки аккаунтов
В Инстаграме:
- Нужно открыть профиль и кликнуть на «три черточки»..
- Далее нужно нажать на «шестеренку» в нижней части экрана.
- В разделе «Настройки» выбирается подраздел «Связанные аккаунты».
- Кликнуть на Facebook, ввести параметры доступа вашего профиля.
- Когда система найдет все ваши Фейсбук-страницы и предложит вам на выбор их перечень, выберете нужную.
В Фейсбуке:
- Зайдите на свою страницу.
- Найдите опцию «Настройки».
- В расположенном слева столбце кликните на Instagram, после чего задействуйте опцию «Подключить аккаунт».
- После введения необходимых данных подтвердите действие.
Более подробная инструкция – по ссылке.
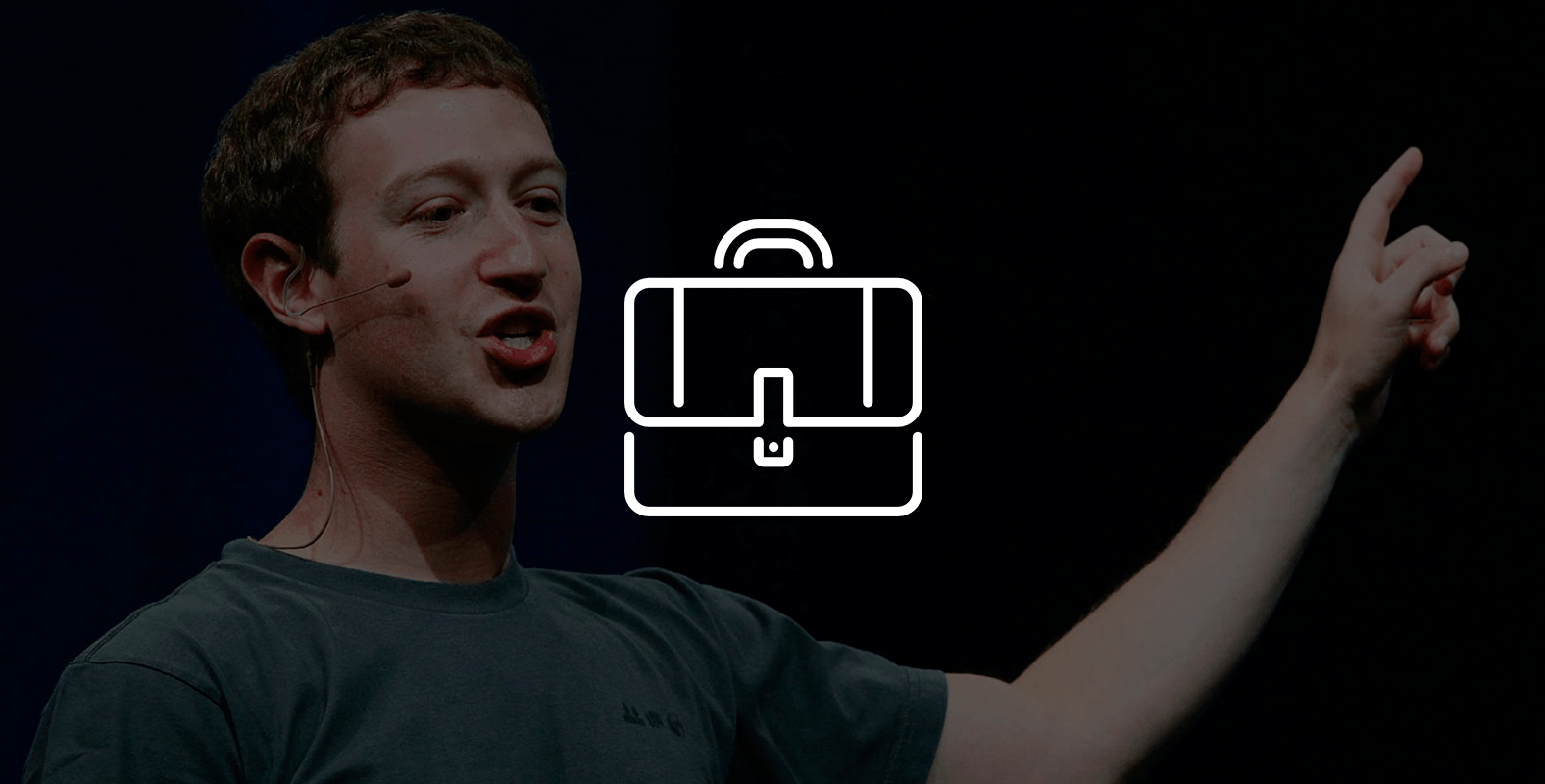
Содержание:
-
Зачем нужно несколько рекламных аккаунтов Facebook?
Данную статью можно считать первой частью уроков по Facebook. В ней мы рассмотрим работу с рекламными кампаниями через Бизнес Менеджер. В частности, создадим несколько аккаунтов Fb для рекламы и добавим к ним способы оплаты.
Хочешь получать вознаграждение с расходов на рекламу в Facebook? Создай аккаунт в Click.ru и подключи ФБ-кабинет. Получай вознаграждение с расходов на таргетированную рекламу!
Зачем нужно несколько рекламных аккаунтов Facebook?
- Чтобы создать несколько различных пикселей отслеживания.
Если вы хотите возвращать посетителей на сайт, использовать так называемый ретаргетинг, нужно будет установить код Facebook на сайт. По умолчанию, в одном рекламном аккаунте может быть создан только 1 универсальный пиксель (новое название пикселя ФБ — Meta Pixel) отслеживания посетителей. Его можно гибко настраивать по различным условиям. Но ставить его на несколько сайтов разных клиентов не удобно и глупо.
- Чтобы создать несколько различных способов оплаты
Если Вам нужно платить за различные рекламные кампании средствами с разных счетов PayPal или банковских карт (а других способов оплаты просто нет) — можете создать несколько Fb-аккаунтов. В принципе, в бизнес-менеджере можно привязывать различные карты и к одному рекламной аккаунту. - Для удобного управления рекламными кампаниями клиентов
Если Вы фрилансер или агентство, постоянно приходится работать с несколькими рекламными кампаниями в различных нишах. Само собой, удобнее делать это с нескольких рекламных аккаунтов. - Для разграничения прав
Работаете с фрилансарами, или внутренними сотрудниками? Можно разграничить права доступа к страницам и группам, бюджетам, кампаниям и всему остальному.
Как создать несколько рекламных аккаунтов в Фейсбук?
Для работы с несколькими рекламными аккаунтами, Facebook создал замечательную панель — Бизнес Менеджер. Это централизованный центр для управления кампаниями, аудиториями, страницами, доступами и так далее. О всех его возможностях мы расскажем в другой статье — их великое множество. Сейчас рассмотрим создание новых рекламных аккаунтов Facebook.
Чтобы создать дополнительный рекламный аккаунт Facebook перейдите по ссылке — business.facebook.com
Заходим на главную страницу и нажимаем «создать аккаунт».
Если вы не залогинены, Fb предложить авторизоваться. То есть, прежде чем работать с бизнес-менеджером, у вас должен быть личный аккаунт, зарегистрируйтесь, если на данный момент его нет.
Далее, будет предложено ввести название компании, ФИО сотрудника и электронную почту. Просто заполните все поля. Все, теперь вы в бизнес-менеджере.
В правом верхнем углу зеленая кнопочка «добавить что-то новое» поможет создать любые объекты: несколько способов оплаты, рекламные аккаунты, страницы, добавить сотрудников.
Чуть левее находятся кнопки для запроса прав на уже существующие в других аккаунтах объекты. Так например, если вы уже пользовались рекламой Facebook с личного аккаунта, можете подключить рекламный аккаунт в свой бизнес-менеджер.
Скоро новые статьи по использованию бизнес-менеджера и запуск таргетированной рекламы на Facebook.
Хочешь анализировать рекламу конкурентов на Facebook? Новый сервис AdHeart собирает креативы из рекламных кампаний в Ads со всего мира и сортирует их. Можно искать по приложению, фейсбук-странице и т.д. + есть мощные инструменты для аналитики приложений.

Рассказываем, как сделать бизнес-страницу в Фейсбуке*, привязать профиль в Инстаграме*, настроить шоппинг-теги, подключить магазин с каталогом товаров и настроить чат-бота, который будет работать в Мессенджере.
Для чего нужна бизнес-страница в Фейсбуке*
Запуск таргетированной рекламы. Без страницы не получится запустить таргетированную рекламу даже в Инстаграме*.
Создание магазина. Пока только через бизнес-страницу можно создать шопинг-теги для Инстаграма*.
Визитка. Бизнес или специалист может создать аналог лендинга, где будут перечислены услуги, меню и товары. Ссылку на такую страницу можно разместить на сайте или в личном профиле.
Как заполнить бизнес-страницу в Фейсбуке*? Пошаговая инструкция – в нашей статье.
Как правильно создать бизнес-страницу в Фейсбуке*
Шаг 1. Добавляем бизнес-страницу в Фейсбук*. Заходим на личную страницу в соцсети (или создаем новую) и переходим в раздел «Меню». Далее – выбираем пункт «Страница». Если что – вот прямая ссылка для создания страницы.
Шаг 2. Делаем описание бизнес-страницы на Фейсбуке*. В этом окне указываем название будущей страницы, выбираем категории и пишем описание.
Название: вам нужно соблюдать ряд требований. Нельзя использовать «шрифт-лесенку» (например, КаФЕ), если это не часть официального названия компании. Также запрещено использовать слово «официальный», если страница не является официальной. Еще Фейсбук* следит за своим брендом – в названии страницы нельзя использовать название соцсети. Полный список требований смотрите в разделе «Какие названия страниц можно использовать на Facebook*?» в Справочном центре.
Важно: подумайте над названием – заменить потом можно будет только через обращение в Службу поддержки.
Категории: соцсеть предлагает выбрать до 3 категорий-тегов для страницы. Например, для кафе можно указать «ресторан», «еда и напитки», «доставка еды». Варианты выбираем из выпадающего меню. Например, если ввести «служба», то Фейсбук* предложит варианты «Служба такси», «Служба переписки» и так далее. Добавляем те, которые наиболее близки компании.
Описание: текст будет отображаться в разделе «Информация» и поможет посетителям понять, чем занимается компания. Ограничение блока – 225 символов. Кратко расскажите, чем занимается компания, какие услуги оказывает или какая цель у страницы. Например, компания занимается продажей наушников. Пишем: «Продаем и ремонтируем наушники любых марок в Москве и области».
Сделали описание, выбрали теги и добавили информацию? Тогда нажимаем «Создать Страницу» и переходим к следующему шагу.
Шаг 3. Делаем оформление бизнес-страницы в Фейсбуке*. После создания страницы появится возможность добавить фотографию профиля и загрузить обложку. Рекомендуемый размер:
- логотипа – 170 х 170 пикселей;
- обложки – 1640 х 856 пикселей.
Нажимаем «Сохранить».
Шаг 4. Настраиваем бизнес-страницу в Фейсбуке*. По сути страница готова к работе, остается только придумать короткое имя и, если требуется, подключить кнопку.
Короткое имя: функция позволяет изменить ваш URL страницы на тот, который хотите вы. Вместо Facebook*/кофе-брейкзит-1345353353 можно сделать Facebook*/coffeebreakzit. Такую ссылку проще запомнить и напечатать на брошюрах. В названии нельзя использовать уже занятые имена и символы (кроме цифр).
Кнопка: название кнопки можно изменить и поставить номер телефона, ссылку на сайт, WhatsApp или каталог с товарами.
Шаг 5. Добавляем сайт, адрес, часы работы. На главной странице Фейсбук* предложит завершишь настройку. Можно сделать это прямо сейчас или позже в настройках, в разделе «Информация о Странице». Пройдемся по некоторым пунктам.
Добавляем сайт/телефон или указываем, что его нет.
Указываем часы работы: круглосуточно, закрыто или по расписанию.
Указываем местоположение: адрес, город, индекс. Отмечаем точку на карте – это ваша геометка, которую можно будет использовать в Инстаграме*.
Если вы указали категорию из общепита, то Фейсбук* предложит создать вкладку с меню: загрузить фотографии блюд, указать возможность доставки, стоимость и способы оплаты. Подробнее про настройку вкладок мы расскажем в отдельном блоке, а сейчас – про общие настройки.
Как добавить больше информации о бизнес-странице в Фейсбуке*
В настройках во вкладке «Общее» вы можете запретить пользователям постить контент в вашей ленте (по умолчанию он включен), настроить аудиторию для постов, включить автоматические субтитры к видео.
Как запретить людям оставлять посты в ленте бизнес-страницы
Функция закрывает возможность оставлять посты в ленте.
Как закрыть: Настройки → Общие → Публикации посетителей → Запретить другим людям делать публикации на моей Странице.
Как включить настройку аудитории для постов
После включения вы сможете выбрать, кому будет показан пост в ленте по полу, возрасту и интересам. Функция станет доступна во время написания поста.
Как включить: Настройки → Общие → Аудитория Ленты новостей и статус публикаций.
Как включить блокировку от мата и спама
Вы можете загрузить список стоп-слов, и соцсеть будет блокировать комментарии с ними. Также в Фейсбуке* есть встроенный фильтр нецензурной брани – работает автоматически на основе слов, которые пользователи чаще всего отмечали неприемлемыми.
Как включить модерацию по стоп-словам: Настройки → Общие → Модерация Страницы.
Как включить блокировку мата: Настройки → Общие → Фильтр нецензурных выражений.
Как продвигать страницу в Фейсбуке* с помощью рекомендаций
Бизнес-страница может попасть в раздел «Рекомендации» – это специальный блок со списком страниц, которые показывают пользователям. Есть недостаток – после включения у вас на странице тоже появится блок «Рекомендации».
Как включить: Настройки → Общие → Рекомендации похожих Страниц.
Как удалить бизнес-страницу в Фейсбуке*
Вы можете временно скрыть страницу – ее будут видеть админы и модераторы, но не пользователи. Либо полностью удалить страницу, если она перестала быть актуальной.
Как скрыть страницу в Фейсбуке*: Настройки → Общие → Статус Страницы → Страница снята с публикации.
Как удалить страницу в Фейсбуке* навсегда: Настройки → Общие → Удалить Страницу.
Как настроить внешний вид бизнес-страницы с помощью шаблонов и вкладок
Вы можете настроить внешний вид бизнес-страницы и расположение вкладок меню: услуги, вакансии, меню, галерея и так далее.
Фейсбук* подготовил готовые варианты для ресторанов, площадок, компаний, публичных личностей. Шаблон – это набор кнопок и пунктов меню, он не влияет на выдачу постов или перестановку других блоков страницы.
Как настроить шаблон и расположение вкладок меню: Настройки → Шаблоны и вкладки.
Вы можете отключить некоторые пункты из меню. Например, убрать отзывы, меню, вакансии, предложения. Базовые пункты убрать нельзя: фото, видео, информация и сообщество – будут всегда на месте. Но можно переставить их местами в нужном порядке.
Как добавить на бизнес-страницу в Фейсбуке* услуги
Для начала нужно активировать вкладку в меню страницы. Для этого переходим в Настройки → Шаблоны и вкладки. В разделе «Вкладки» включаем ползунок «Услуги».
Возвращаемся на страницу и нажимаем на новую вкладку.
Добавляем услуги: прописываем название, цену, делаем описание, ставим время и прикрепляем изображение. Сохраняем.
Заказать или добавить услугу в корзину нельзя – это статичная карточка, которая лишь доносит информацию. Пригодится специалистам для создания визитки – профиль в Фейсбуке* можно использовать как аналог лендинга.
Как добавить на бизнес-страницу в Фейсбуке* меню
Точно так же, как и услуги: Настройки → Шаблоны и вкладки. В разделе «Вкладки» включаем ползунок «Меню». Возвращаемся на главную страницу и добавляем позиции.
Вы можете загрузить фотографии блюд, дать им названия (лучше сразу с ценой) и указать информацию о компании: доставка, цены, варианты оплаты, средний чек, вид кухни.
Как добавить на бизнес-страницу в Фейсбуке* магазин
Чтобы создать магазин, нужно сначала сделать каталог. Заходим в Commerce Manager и выбираем «Создать каталог».
Важно: у вас должен быть аккаунт в Business Manager – его нужно будет потом связать с каталогом.
Выбираем тип товаров, которые будут в каталоге: ритейл, недвижимость, автомобили, медиа-контент или туризм.
Выбираем, как будем делать карточки товаров: вручную или хотим загрузить их с готового сайта через партнерские платформы. Сейчас вам ничего добавлять не нужно, поэтому выбирайте что угодно.
Далее нужно будет выбрать аккаунт в Business Manager, который будет связан с каталогом. Выбираем и нажимаем «Сохранить».
Каталог появится на вашей личной странице в Commerce Manager.
Нажимаем на созданный каталог и добавляем товары: грузим фотографии, делаем описание, указываем цену и оставляем ссылку на сайт, где можно купить этот товар. Как только все добавили, нажимаем «Загрузить товары».
Остается только включить магазин на бизнес-странице.
Возвращаемся в Фейсбук* и добавляем новый пункт в меню: Настройки → Шаблоны и вкладки → ползунок «Магазин».
Возвращаемся на главную страницу. Кликаем по новой вкладке в меню и проходим в Commerce Manager – нас просят создать магазин. Проходим все пункты по созданию магазина: нужно будет указать модель оплаты, страницу, рекламный аккаунт, выбрать каталог и отправить анкету на модерацию.
Без каталога товаров на Фейсбуке* нельзя добавить шопинг-теги для Инстаграма* – они станут доступны после его создания в разделе «Сценарии использования».
Как настроить доступ к бизнес-странице Фейсбука*
Для управления бизнес-страницей в Фейсбуке* можно назначить других людей, но сохранить полный доступ у себя. Можно подключить таргетолога, который будет запускать рекламу, но у него не будет полного доступа к странице.
Всего существует 5 ролей:
- Администратор – полные права.
- Редактор – полные права, кроме назначения ролей на странице.
- Модератор – ограниченные права: может делать посты, отправлять сообщения и настраивать рекламу.
- Рекламодатель – ограниченные права: может запускать рекламу и смотреть статистику.
- Аналитик – ограниченные права: может смотреть статистику.
Как добавить человека на роль: Настройки → Роли на Странице.
Приглашение можно отправить на имя аккаунта в Фейсбуке* или на почту. Существующие роли – отредактировать: удалить или переназначить статус.
Как привязать бизнес-страницу Фейсбука* к Инстаграму*
Для начала нужно создать бизнес-страницу в Фейсбуке* для Инстаграма* – следуйте пошаговой инструкции выше. Привязка нужна для того, чтобы пользоваться полным функционалам бизнес-аккаунта в Инстаграме*: запускать рекламу и смотреть статистику. Подробнее о функциях – в гайде по бизнес-профилю в Инстаграме*.
Как привязать страницу Фейсбука* к Инстаграму*: Настройки → Instagram* → Подключить страницу.
Важно: привязать сотни страниц к одному аккаунту в Инстаграме* не получится – только одна страница в Фейсбуке* может быть связана с профилем Инстаграма*. О том, как отвязать страницу читайте в отдельной инструкции в блоге.
Как подключить чат-бота на бизнес-страницу в Фейсбуке*
В настройках «Обмен сообщениями» вы можете сделать стандартное приветствие, которое будет автоматически приходить всем пользователям, которые откроют переписку в Мессенджере. Еще вы можете настроить простенького чат-бота, который будет отвечать на часто задаваемые вопросы.
Как включить моментальные сообщения: Настройки Страницы → Обмен сообщениями → Начало переписки в Messenger.
Как настроить чат-бота: Настройки Страницы → Обмен сообщениями → Во время переписки в Messenger.
Чат-боты настраиваются в Business Suite – единый инструмент по управлению аккаунтами в Фейсбуке*, Инстаграме* и Мессенджере. Функций много: вы можете прописать готовые ответы на вопросы. Например, «Сколько стоит кофе?» или «Где вы находитесь?» Вопросы будут появляется при открытии чата в Мессенджере – кликнув по ним, человек сразу получит ответ. К ответу можно добавить кнопку-ссылку или вложение.
Пропишите текст для приветствия и сделайте варианты быстрых ответов на вопросы. Потом вернитесь обратно в соцсеть и включить функцию в настройках.
В случае, если человек напишет сообщение текстом, вы его увидите в Business Suite, а Фейсбук* пришлет уведомление.
Важно: бот работает не очень. После клика по готовому вопросу меню исчезает, и к нему нельзя вернуться, а если человек напишет вопрос не по шаблону, то ответ от бота не придет.
Читайте также: «Почему вам срочно нужен чат-бот»
Как пользоваться кросспостингом
После настройки страницы в Фейсбуке* и связки ее с Инстаграм*ом у вас появляется возможность делать постинг через Creator Studio – это единый кабинет для публикации постов в соцсети Фейсбук* и Инстаграм* с возможностью смотреть статистику. Правда, функционал ограничен: нельзя будет кинуть в отложку Истории для Инстаграма* или отредактировать фото перед публикацией.
Проблему решает наш сервис автопостинга SMMplanner – в нем можно редактировать сторис со всеми стикерами, обрабатывать фото и видео и планировать публикации хоть на месяц вперед. Пользуйтесь. Узнать больше про Фейсбук* можно в специальном разделе нашего блога – там собраны все гайды, инструкции и советы. Они помогут лучше понять работу алгоритмов ленты новостей и рекламного кабинета.
Привязать аккаунт инстаграм к фейсбуку несложно, однако задача немного усложняется, если требуется привязать второй аккаунт…..
Мы покажем вам простую инструкцию как сделать все Правильно
А можно ли так делать ? — Ответ
Прикрепление фейсбук-странички и инста-профиля дает новые возможности, а также помогает защитить аккаунты (их сложнее взломать).
В общем случае вы можете прикрепить один профиль к одной странице, но если потребуется связать 2 аккаунта и больше, это сделать уже сложнее.
Сколько аккаунтов инстаграм можно привязать к фейсбуку, специальная справка отвечает: более одного. Однако нет никаких инструкций, как привязать несколько профилей !!!
Для начала определим несколько основных правил привязки:
- Вы можете объединить любой инста-аккаунт (открытый или закрытый, простой или бизнес) с личным профилем или страницей на фейсбук.
- Инструменты для привязки есть в инстаграме, а также в настройках бизнес-страниц фейсбука. Но они позволяют выполнить лишь стандартную привязку 1+1.
- Единое управление всеми аккаунтами в обеих соцсетях ведется через Центр аккаунтов. Его можно открыть из мобильного приложения Instagram или Facebook.
- Профессиональные аккаунты обычно используют способ привязки через бизнес-менеджер, только так вы сможете добавить более одного инста-профиля.
Важно: если вы создали в Instagram несколько профилей и можете переключаться между ними, они имеют одну и ту же пару учетных данных для входа (телефон или почта + пароль). Но если вам необходимо добавить разные инста-профили к страничке фейсбук, они должны быть оформлены на разные учетные данные.
Используем Business Manager
Для начала зарегайтесь:
Если вы никогда не работали с бизнес-менеджером, начнем с создания бизнес-аккаунта:
- Войдите в свой профиль на facebook.
- В левом столбце нажмите Ads Manager.
- Теперь в левом верхнем углу жмем значок домика, чтобы перейти на главную BM.
- Нажмите синюю кнопку «Создать компанию».
- Теперь последовательно заполните все строки: имя и фамилия, название компании, адрес электронной почты (который привязан к вашему основному профилю).
- Укажите контактные данные и адрес сайта, а также цель вашей регистрации в бизнес-менеджере (вы собираетесь продвигать собственный бизнес или будете оказывать услуги по продвижению другим людям).
- Мэил необходимо подтвердить: вам направят письмо, содержащее ссылку на подтверждение.
А затем:
- Вы можете прикрепить инсту сразу из бизнес-менеджера: кликните по значку шестеренки(Внизу или в правом верхнем углу.
- В левом столбце выберите «Аккаунты», а затем «Instagram».
- Нажмите «Добавить», введите логин и пароль от инсты.
Интересного не помешало бы 
Есть еще один способ: бизнес-менеджер открыл новую систему Business Suite. С его помощью можно контролировать объекты, привязанные к одному бизнес-аккаунту, управлять доступом для разных людей, обеспечивать безопасность. Здесь можно как привязать фейсбук к инстаграму, так и добавить другую страницу, назначить роли для людей во всех объектах.
В данный момент, когда система только начала работу, сообщение о возможности использовать Business Suite выходит, когда вы открываете Business Manager. Просто следуйте указаниям экранного помощника, чтобы задать настройки.
Как только все будет готово, можно приступать к управлению объектами:
- В левом нижнем углу откройте «Настройки».
- Перейдите к разделу «Объекты компании».
- Вы увидите все объекты, которые уже есть в компании.
- Справа вверху вы можете нажать «Добавить страницу» — чтобы прикрепить дополнительные бизнес-страницы фейсбука, или «Добавить профиль инстаграм».
- Для добавления страницы нужно вставить url-адрес, для инста-профиля – логин и пароль.
Обычная привязка
И в конце напомним, как происходит прикрепление в общем случае, то есть как привязать 1 аккаунт фейсбук к инстаграму, либо отменить привязку, если требуется прикрепить к другому фейсбуку и добавить новый профиль.
- Войдите в приложение Instagram, авторизуйтесь.
- Коснитесь аватарки справа внизу, затем значка ≡, в конце открываем «Настройки».
- В разделе «Аккаунт» переходим в «Публикации в других приложениях».
- Выберите Facebook и выполните вход: введите почту/телефон и пароль.
- Если необходимо отменить, также выберите Facebook (если привязка выполнена, будет стоять галочка и имя профиля).
- Если у вас есть дополнительные странички на фейсбук, выберите другую из списка. Или перейдите в центр аккаунтов и удалите профиль фейсбук. После чего вы сможете войти в новый аккаунт фейсбук и привязать к инстаграму, как описано выше.
Сколько БМ можно создать в Фейсбук?
-
20 сентября, 2021 в 3:32 пп
Учусь работать с трафиком с ФБ. Сколько на 1 акке бм сделать можно? И так ли надо иметь в связке несколько штук, как пишут в гайдах?
23 сентября, 2021 в 8:38 дп
Если обратиться к справке ФБ вот тут в справку: https://ru-ru.facebook.com/business/help/1710077379203657?id=180505742745347 , то мы узнаем, что два.
Фейсбук рекомендует объединиться с кем-то из ваших коллег, чтобы создать необходимое количество аккаунтов, если вам нужно больше двух.
Вообще, создание БМ тут упирается в прохождение верификации и подтверждение компании. Сейчас ФБ отправляет практически всех на селфи и паспорт (за исключением действительно с трастовых аккаунтов). Бояться этого не надо — отсылайте для подтверждения любые документы, если хоть какие-то есть в наличии.
Можно пару раз отослать если с первого не получилось — хуже точно не будет.
Что можно сделать в рамке одного БМ?
Все что угодно в рамках лимита, установленного ФБ для одного аккаунта.
Для обычных аккаунтов Ads Manager количество объявлений, групп объявлений и кампаний, которые можно создать и которыми можно управлять,выглядит так:
- не более 50 объявлений в одной группе объявлений.
- не более 5 000 групп объявлений.
- не более 5 000 кампаний.
- не более 5 000 объявлений. Только для 1 000 из 5 000 объявлений можно использовать динамический креатив.
Если вас назначили менеджером аккаунта Facebook, вы можете создавать больше объявлений и управлять ими.
- не более 50 объявлений в одной группе объявлений.
- не более 10 000 групп объявлений.
- не более 10 000 кампаний.
- не более 50 000 объявлений. Только для 1 000 из 50 000 объявлений можно использовать динамический креатив.
По достижению лимита надо удалять лишние объявы. Они улетят в архив — там их можно тоже редактировать, восстанавливать.
26 сентября, 2021 в 4:47 пп
Добрый день/вечер) 5 БМ с одного аккаунта. Не знаю, что пишут в справке, но лично у меня сейчас висит три) Все активные. Можно создать ещё. Может я конечно что-то путаю, но через Business Suite создаётся спокойно. Пруф прилагаю) (сорян, названия замазал чтоб не палиться))
- Ответ изменён 1 год, 5 месяцев назад пользователем
Jesus.
Вложения:
26 сентября, 2021 в 8:09 пп
Jesus, бизнес-аккаунтов и правда можно создавать до пяти. Тут путаница с терминами) У бизнес-аккаунта (компании) есть лимиты на создание рекламных кабинетов (можно посмотреть в настройках БМ — «Информация о компании»). По умолчанию с каждого можно создать только один кабинет. Но! Если предоставлены права доступа, можно быть админом 25 рекламных акков одновременно.
28 сентября, 2021 в 7:41 дп
Доброго дня, вклинюсь в приятную беседу но что-то я вроде и не вчера родился, но запутался. Давайте как-нибудь по полочкам разложим. Правильно я понимаю, что есть БМ (он же бизнес-менеджер), есть бизнес-аккаунт, есть еще и рекламный аккаунт, и есть еще и рекламная страница?)) Этот фейсбук хрен поймешь) И сколько чего можно создавать, поясните плиз еще раз для тех кто в танке?
UPD: Bezboznikam-Skidka, приди!
- Ответ изменён 1 год, 5 месяцев назад пользователем
Deneg-net.
28 сентября, 2021 в 8:23 дп
Deneg-net, пришел я, пришел) Смотрите:
- Бизнес-менеджер Фейсбук – это инструмент управления всем, что надо для ведения кампаний. Он объединяет вообще всё: и бизнес аккаунты, и рекламные страницы, и страницы в Инсте, если подключены. На одну учетную запись можно создать не больше двух БМ;
- Бизнес-аккаунт – аккаунт компании. Компания – единица управления рекламными аккаунтами. Их на один БМ в Фейсбуке можно создать до пяти (то, что видно на скрине Jesusa);
- Рекламный аккаунт/кабинет – акк с которого непосредственно дается реклама. На один бизнес-аккаунт изначально можно создать не больше одного. Если компания заслужила доверие фейсбука (не про арбитраж точно)) – лимит расширяется;
- Рекламная страница – она же фан пейдж, самая «мелкая» единица компании в Фейсбуке. Кроме того, можно привязывать страницы в Инсте – это тоже будет фан пейдж, но в другой соцсети. Только страница обязательно должна быть бизнес-аккаунтом.
Вообще пора пилить гайд, наверное. А то в Фейсбуке запутаться – на раз-два. Если сам запутался, поправляйте, буду благодарен)
Кстати, под бизнес менеджером я подразумеваю и классический Facebook Business Manager, и Business Suite. Второй как по мне — проще и удобнее.
- Ответ изменён 1 год, 5 месяцев назад пользователем
Bezboznikam-Skidka.
Instagram и Facebook – две неразлучные социальные сети. Синхронизировав их вместе, получите отличный инструмент для продвижения профиля и увеличения количества фолловеров. Сделать это можно довольно просто, следуя руководству, описанному в статье.
Здесь найдёте несколько способов, которые помогут привязать Инстаграм к Фейсбуку. Ответим на популярные вопросы: зачем это вообще нужно и как себя вести, если подключить дополнительный аккаунт не удалось. Оставайтесь с нами.
Зачем связывать профиль Инстаграм с Фейсбук
Если относитесь к синхронизации профиля Инстасети и FB скептически, то обязательно нужно ознакомиться со списком ниже. В нём приведены несколько причин, одна из которых наверняка поменяет вашу точку зрения. А именно:
- Связанные аккаунты позволяют выкладывать публикации сразу на двух социальных страничках одновременно. Для этого потребуется поставить только лишь одну галочку.
- Подключив две учётные записи, сможете плотно заняться раскруткой своего бизнеса. Ведь на FB есть отличный сервис для рекламы – Ads Manager.
- Через Facebook сможете искать своих реальных друзей. После регистрации товарища в Instagram, будут приходить соответствующие уведомления.
- Привязка поможет, если забыли пароль от одного из акков, так как данные для входа каждой соцсети подходят другой.
- После создания совместной страницы, откроется доступ к просмотру статистики под выложенными постами.
Полезно знать. Чтобы ответить подписанным фолловерам в Инсте, необязательно туда заходить. Поддерживайте обратную связь непосредственно в Фейсбуке.
Сколько аккаунтов можно привязать к Фейсбуку
Если вы довольно активный пользователь сайтов для общения или, к примеру, ведёте несколько коммерческих учёток, то, скорее всего, у вас не раз возникал такой вопрос, сколько страничек в Инстаграм получится соединить с FB. Так вот, ответ прост – сколько захочется. Хоть три или даже четыре. Однако, с другой стороны, к Инсте возможно добавить не более 1 аккаунта Фейсбук. Так что следует это учесть.
К сведению. Изменять или удалять синхронизации можно в настройках ФБ в разделе «Страницы».
Как связать аккаунты
Переходим к главному, как связать Фейсбук и Инстаграм. Алгоритм действий будет значительно отличаться для компьютера и мобильного телефона, поэтому для удобства рассмотрим их по отдельности.
При этом учтите, что для каждого способа вам понадобится:
- устройство для выхода в интернет (планшет, смартфон, ПК или ноутбук);
- регистрация в FB;
- регистрация в Инсте;
- данные для входа;
- 10 минут свободного времени.
На компьютере
Начнём с того, как привязать инстаграм к фейсбуку с компьютера. Пошаговая инструкция в данном случае будет следующая:
- Откройте браузер и зайдите на веб-ресурс Facebook.
- Авторизуйтесь при помощи мобильного номера и пароля.
- Щёлкните на раздел «Страницы» в колонке слева.
- Перейдите на соответствующую страницу, кликнув на гиперссылку в никнейме.
- Тапните в верхнем меню на кнопку «Настройки».
- Выберите вкладку «Instagram».
- Нажмите «Связать».
- Впишите в пустые поля данные для входа в Инстасеть и кликните «Войти».
Готово. Теперь можете делиться новостями на двух разных сайтах.
На телефоне
Чтобы прикрепить Инстаграм к Фейсбуку через телефон, выберите один из двух способов. А именно:
- через приложение Instagram;
- через программу Facebook.
Чтобы сделать свой выбор, опишем каждый поподробнее.
Первый вариант:
- Разблокируйте экран своего смартфона и запустите социальную сеть.
- Авторизуйтесь, используя свой стандартный логин (имя пользователя/email/мобильный номер) и пароль.
- Тапните на иконку «человека», которая расположена в нижнем меню.
- Нажмите на «три точки» в правом верхнем углу экрана и перейдите в настройки.
- Выберите строку «Аккаунт» и откройте раздел «Связанные аккаунты».
- Кликните на строку «Facebook» и выполните вход на соответствующую учётную запись.
Теперь ваши странички синхронизированы.
Полезно знать. Щёлкните на «Начать делиться» после авторизации на ФБ, чтобы публиковать посты в обоих профилях.
Второй вариант:
- Зайдите в Гугл Маркет и установите утилиту Facebook.
- Откройте её.
- Впишите логин и пароль от уже имеющейся учётки в этой соцсети.
- Нажмите на «три полоски» в правом углу и перейдите на нужную страницу.
- Тапните на кнопку «Ещё» — «Настройки».
- Щёлкните на опцию «Instagram» и выберите «Connect».
- Пройдите авторизацию в Инсте и закончите процедуру.
Оба метода не вызовут никаких сложностей даже у начинающих пользователей. Поэтому основывайте свой выбор на том, в каком приложении проще работать.
Как связать бизнес-аккаунт Фейсбука с Инстаграм
Если же ведёте бизнес-аккаунт и хотите связать Инстаграм с Фейсбуком, повторите весь алгоритм действий, указанный выше. При этом подойдёт любой способ, что через персональный компьютер, что через личный смартфон.
Однако не забывайте, что только администратор на коммерческой страничке в FB может прикреплять или откреплять синхронизированные учётные записи.
Интересно. Чтобы перевести профиль в профессиональный, зайдите в настройки Инстасети и щёлкните на «Аккаунты». Прокрутите вниз и выберите кнопку «Переключить».
Что делать, когда синхронизация между аккаунтами не работает
Бывает и такое, что привязать аккаунт инстаграм к фейсбуку не удалось. В чём же может быть причина и как её решить?
- Система пишет, что пароль или логин введены неверно. Попробуйте воспользоваться опцией «Забыли пароль», укажите email или номер телефона для того, чтобы поменять данные.
- Страничка отказывает привязываться по причине технического сбоя. Нажмите на «Главной» в FB на значок со знаком вопроса и выберите «Сообщить о проблеме». Опишите кратко свою ситуацию и приложите скриншот.
- Профиль является новым и не поддерживает синхронизацию через ПК. Зайдите с другого устройства, желательно со смартфона и повторите попытку.
К сведению. Можно пожаловаться и в Инсте. Для этого откройте настройки и щёлкните на «Справка» — «Сообщить о проблеме».
Как удалить привязку и отвязать профили друг от друга
Если передумали и хотите изменить ситуацию, отвязав учётки друг от друга, то данный раздел точно для вас. Сделать это можно следующим образом:
- Откройте Инстасеть и перейдите в настройки.
- Тапните на вкладку «Аккаунты» и опцию «Связанные».
- Выберите соответствующий сайт и кликните на «Отменить связь».
Это получится сделать и через сам Facebook:
- Зайдите в раздел «Страницы» и выберите подходящий профиль.
- Щёлкните на «Настройки» — «Instagram».
- Пролистайте экран в самый низ.
- Нажмите «Отсоединить».
Если всерьёз задумались над тем, чтобы получить популярность в фотосети, попробуйте привязать страницу Инстаграм к Фейсбуку, следуя советам из нашей статьи. Это позволит вплотную познакомиться со всеми рекламными хитростями.
4 марта 2022 года Роскомнадзор решил заблокировать Facebook, а 11 марта 2022 – заблокировать Instagram. Если вы находитесь на территории России, скорее всего, обе соцсети для вас сейчас недоступны.
Но у нас есть несколько полезных материалов для вас.
(Для тех, у кого соцсети работают, – текст статьи ниже, под списком ссылок)
Telegram:
Как запустить канал в Telegram
5 способов монетизировать Telegram
Как сделать стикеры для Telegram: пошаговый гайд
«ВКонтакте»:
Как оформить группу или паблик «ВКонтакте»: самое полное руководство
Продвижение «ВКонтакте»: большая подборка советов и сервисов
Таргетинг «ВКонтакте»: полный гайд по настройке
«Одноклассники»:
Полезна ли для бизнеса соцсети «Одноклассники»
«Яндекс.Дзен»:
Канал на «Яндекс.Дзене» для малого бизнеса: чем это полезно
Как написать продающую статью для рекламы в «Дзене»
8 мифов о «Яндекс.Дзене» для бизнеса
Если стандартные рекламные возможности Facebook уже не удовлетворяют все потребности, или организация интернет-маркетинга теперь включает больше одного человека и нужно как-то организовать весь этот процесс, то пришло время обратить внимание на «Бизнес-менеджер» Facebook.
Business Manager – это бесплатный сервис от Facebook, созданный специально для рекламодателей в виде единого интерфейса с дополнительными настройками и возможностями.
Дополнительные возможности «Бизнес-менеджера»
-
Прежде всего, это единый интерфейс для управления множеством бизнес-страниц, рекламных аккаунтов, сотрудников и даже проектов.
-
Это возможность подключения нескольких различных форматов и источников оплаты.
-
Предоставление доступа к рекламному аккаунту нескольким людям.
И это только базовые «плюшки». «Бизнес-менеджер» имеет много полезных настроек, о которых мы поговорим подробнее в данной статье.
Бесплатный аудит соцсетей
Розыгрыш 3 мест до 24.08. Остальным участникам розыгрыша – скидка 50 %
Подробнее
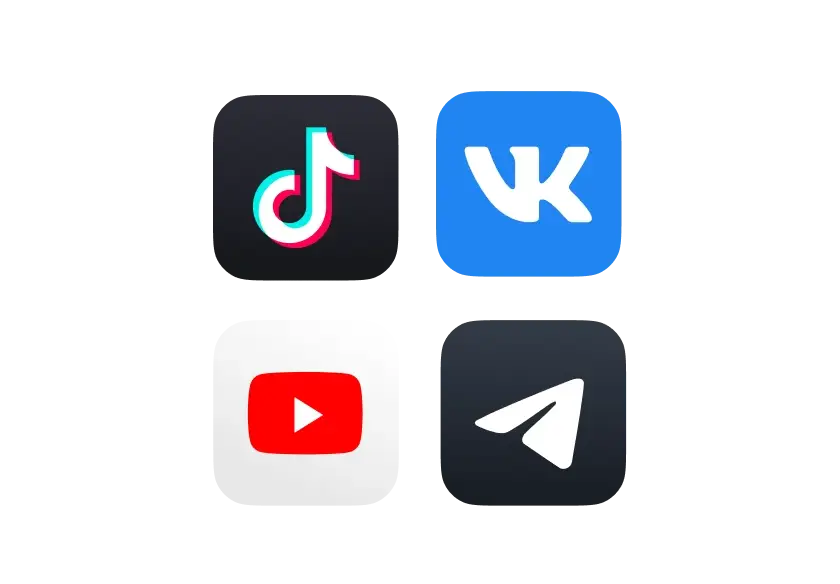
Кому точно не стоит настраивать «Бизнес-менеджер»?
Тем, у кого одна или две собственные бизнес-страницы Facebook, подключенные к одной банковской карте и не регулярные рекламные кампании. Если это про вас, то стандартный рекламный аккаунт Facebook вполне справится с большинством задач и тратить свое время на «Бизнес-менеджер» не стоит. Не стоит этого делать и новичкам, которые впервые пытаются самостоятельно настроить и запустить рекламу в Facebook.
Кому стоило бы изучить возможности «Бизнес-менеджера» внимательней?
Тем, у кого:
- Есть несколько бизнес-страниц и более чем один человек занимается рекламным продвижением. Либо:
- Создано несколько различных бизнес-страниц под разные проекты, которые должны оплачиваться из разных источников. Или:
- Есть различные проекты и нужно несколько пикселей Facebook.
- Ну и наконец, всем тем, кто завтра решит продвигать «чужие» страницы и возникнет вопрос подключения и управления рекламными аккаунтами своих клиентов.
Часть первая. Создание «Бизнес-менеджера» и базовые настройки
Все аккаунты в «Бизнес-менеджере» создаются только на основе личных аккаунтов Facebook. Если его нет, либо вы не хотите его использовать, создайте новый аккаунт.
Действующие страницы и рекламные аккаунты в дальнейшим легко подключаются к сервису, поэтому с ними ничего дополнительного делать не нужно. Рекламные кампании можно не останавливать.
Сам процесс регистрации очень прост и не требует специальных знаний и навыков. Регистрация осуществляется на следующей странице – https://business.facebook.com/
Главная страница «Бизнес-менеджера» Facebook
Сразу после регистрации будет открыто основное окно с визуальными элементами для перемещения между основными разделами сервиса. Сейчас будут открыты окна добавления страниц, рекламных аккаунтов и сотрудников:
Главное окно «Бизнес-менеджера» после регистрации
В дальнейшем, после добавления соответствующих объектов главное окно изменится.
Удобнее всего перемещаться между разделами сервиса через верхнее меню. Для этого используется значок шестеренки. Также в верхней строке располагается строка поиска, переход между аккаунтами и значок уведомлений.
Перейдем в окно настроек (нажмите на значок шестеренки в верхней строке):
Страница настроек «Бизнес-менеджера»
Здесь располагаются все основные настройки сервиса. Каждую из них мы подробно изучим дальше, по ходу описания настроек аккаунта. Сейчас достаточно запомнить, где и какие разделы находятся.
Сразу после регистрации рекомендуем пройтись по базовым настройкам, которые стоит изменить в начале работы.
1. Информация о компании
Переходим в меню настроек в раздел «Информация о компании». Здесь можно посмотреть лимиты на создания аккаунтов «Бизнес-менеджера», контактную информацию, указанную при регистрации. Если необходимо, то уточните или поменяйте данные:
Окно настроек информации об аккаунте
2. Уведомления
По умолчанию проставлена функция получения всех уведомлений от Facebook. Рекомендуем сразу ограничить уведомления из раздела «Marketing Updates», остальные разделы можно не изменять:
Пример установки настроек по уведомлениям Facebook
Часть вторая. Добавление объектов для управления
Прежде чем приступить к дальнейшим настройкам, рассмотрим одну особенность «Бизнес-менеджера». Любые объекты, то есть страницы и рекламные аккаунты, добавляются в «Бизнес-менеджер» тремя способами:
А) Создание нового объекта. Когда объект создается с нуля и потом настраивается прямо в «Бизнес-менеджере».
Б) Добавление объекта. Если страница или рекламный аккаунт были созданы ранее, можно их добавить в «Бизнес-менеджер». Тогда все права на данные объекты перейдут в сервис и полное управление ими можно будет осуществлять через интерфейс «Бизнес-менеджера».
В) Запрос доступа. В данном случае можно получить доступ к чужим объектам для временного управления. Это могут быть и страницы, и рекламные аккаунты клиентов.
1. Создание и добавление рекламных аккаунтов
Первая и наиболее удобная функция «Бизнес-менеджера» – это возможность создания нескольких рекламных аккаунтов, позволяющих раздельно управлять продвижением разных страниц или проектов. По умолчанию предоставляется возможность подключения только двух рекламных аккаунтов. Если потребуется больше, нужно написать в службу поддержки с просьбой подключения дополнительных аккаунтов. Максимально возможное количество можно увеличить до 25 штук.
- Как создать новый рекламный аккаунт с нуля?
Шаг 1. Переходим на страницу настроек и выбираем в левом меню раздел «Аккаунты» — «Рекламные аккаунты» и в открывшемся окне нажимаем на кнопку «+ Добавить»:
Окно добавления новых рекламных аккаунтов
Шаг 2. Откроется три способа добавления рекламного аккаунта, как мы и описывали выше. Выбираем в данном случае «Создание рекламного аккаунта».
Шаг 3. Заполняем все поля в открывшемся окне и нажимаем «Создать рекламный аккаунт». Не забудьте выбрать правильную валюту. Будьте внимательны. Указанные данные в дальнейшем изменить не удастся.
Окно настроек рекламного аккаунта
Шаг 4. Дальше откроется окно добавления людей, имеющих право управления рекламным аккаунтом. По умолчанию вы будете указаны как администратор. Пока здесь ничего не меняем и нажимаем на «Пропустить».
Шаг 5. Рекламный аккаунт создан. Теперь можно управлять им в разделе «Рекламные аккаунты». В дальнейшем нужно будет добавить способ оплаты. Как это сделать будет показано в соответствующем разделе этой статьи.
Пример настроек нового рекламного аккаунта в «Бизнес-менеджере»
- Как присоединить существующий рекламный аккаунт?
Если рекламный аккаунт уже был создан ранее, его можно присоединить к «Бизнес-менеджеру» или предоставить к нему доступ для работы. Имейте в виду – если присоедините рекламный аккаунт, в дальнейшем его нельзя будет перенести. Можно будет только удалить и создать новый или дать к нему доступ другому аккаунту «Бизнес-менеджера».
Для добавления существующего рекламного аккаунта, на первом шаге выбираем пункт «Добавьте рекламный аккаунт».
В открывшемся окно добавляем ID рекламного аккаунта и нажимаем «Добавить рекламный аккаунт». Аккаунт добавлен и появится в соответствующем разделе настроек:
Окно присоединения рекламного аккаунта
- Как предоставить доступ к рекламному аккаунту?
Запрос доступа осуществляется аналогично процессу добавления рекламного аккаунта, описанному выше. Только чтобы получить доступ, нужно сначала создать как минимум одну бизнес-страницу, иначе Facebook не позволит получить нужный доступ.
Интересное видео по теме: «Как разблокировать Facebook: лайфхаки от таргетолога»
2. Создание и добавление в «Бизнес-менеджер» страниц Facebook
Как и в случае с рекламными аккаунтами, страницы можно создать с нуля, можно присоединить существующую или получить доступ к управлению страницы Facebook.
- Создание новой страницы Facebook
Для создания новой страницы в разделе настроек выбираем «Аккаунты» – «Страницы» и кликаем на кнопку «+ Добавить». В всплывающем окне выбираем «Создание новой страницы»:
Окно создания новой страницы Facebook
Дальше переходим к процессу создания новой страницы Facebook, который осуществляется в стандартном для создания новых страниц порядке.

Как продвигаться в Facebook: полный пошаговый гайд по раскрутке страницы
- Присоединение действующей страницы Facebook в «Бизнес-менеджере»
Добавить можно только те страницы, где вы являетесь администратором.
Шаг 1. Переходим на страницу настроек в раздел «Аккаунты» – «Страницы» и кликаем на кнопку «+ Добавить». В всплывающем окне выбираем «Добавьте страницу»:
Окно добавления новой страницы Facebook
Шаг 2. В открывшемся окне вводим ссылку на страницу, которую хотим добавить и нажимаем «Добавить страницу»:
Окно добавления страницы Facebook
- Запрос доступа к страницам Facebook в «Бизнес-менеджере»
Шаг 1. Переходим на страницу настроек в раздел «Аккаунты» – «Страницы» и кликаем на кнопку «+ Добавить». В всплывающем окне выбираем «Запросите доступ к странице»:
Окно запроса доступа к странице Facebook
Шаг 2. Вводим ссылку на нужную страницу.
Шаг 3. В открывшемся списке выбираем роль: Администратор, Редактор, Модератор, Рекламодатель и Аналитик. Нажимаем «Запросить доступ»:
Окно с выбором роли
Шаг 4. Администратор данной страницы получит у себя уведомление о запросе доступа. Ему нужно будет кликнуть по нему и подтвердить запрос. После этого вы получаете доступ к странице.
Шаг 5. Теперь необходимо добавить людей, которые будут управлять этой страницей в «Бизнес-менеджере». Переходим на страницу настроек в раздел «Аккаунты» – «Страницы» и нажимаем на кнопку «Добавить людей»:
Окно назначения сотрудников ведущих страницу
Шаг 6. В открывшемся окне открывается список людей, которых вы добавили в «Бизнес-менеджер». Если никого не добавляли, то будет указан один ваш аккаунт. Устанавливаете соответствующую галочку напротив имени и нажимаете «Сохранить изменения». В дальнейшем всегда можно добавлять новых людей или менять их роли для этой страницы.
3. Присоединение аккаунта Instagram
Если нужно продвигать страницу в Instagram, то лучше ее тоже привязать к аккаунту в «Бизнес-менеджере». Сделать это очень просто.
Шаг 1. Переходим на страницу настроек в раздел «Аккаунты» – «Аккаунты Instagram» и нажимаем на кнопку «+ Добавить»:
Окно добавления аккаунта Instagram
Шаг 2. В открывшемся окне вводим имя пользователя и пароль от аккаунта Instagram и нажимаем «Далее»:
Окно ввода данных аккаунта Instagram
Шаг 3. Далее привязываем аккаунт Instagram к рекламному аккаунту, установив соответствующую галочку. Теперь рекламные кампании в Instagram можно запускать через «Бизнес-менеджер».
4. Добавление платежной информации
Теперь самое время разобраться с источниками и формами оплаты в «Бизнес-менеджере». Как помните, это одна из удобных особенностей данного сервиса, поэтому разберем ее подробнее.
Если вы добавляли в «Бизнес-менеджер» действующий рекламный аккаунт, то вся установленная в нем платежная информация будет сохранена.
Для вновь созданных рекламных аккаунтов существует две возможности:
А) указать общую платежную информацию в «Бизнес-менеджере», которая в дальнейшем будет использована для любого рекламного аккаунта. В частности, с одной банковской карты можно будет оплачивать продвижение любой страницы.
Б) Добавлять различные способы оплаты в каждый рекламный аккаунт через интерфейс «Бизнес-менеджера». Таким способом можно устанавливать разные формы и способы оплаты для продвижения различных страниц.
Рассмотрим оба варианта и начнем с установки общего способа оплаты через «Бизнес-менеджер»:
Шаг 1. Переходим на страницу настроек в раздел «Платежи» и нажимаем «+ Добавить»:
Окно добавления нового способа оплаты
Шаг 2. В открывшемся окне устанавливаем нужные настройки: «Страна», «Валюта» и реквизиты банковской карты и нажимаем «Продолжить»:
Окно настроек банковской карты для оплаты рекламы в Facebook
Внимание! В качестве способа оплаты в данном случае можно установить только банковскую карту. Другие способы не представлены.
Теперь установим способ оплаты в отдельном рекламном аккаунте:
Шаг 3. Переходим на страницу настроек в раздел «Аккаунты» – «Рекламные аккаунты», в открывшемся окне выбираем конкретный рекламный аккаунт и нажимаем на надпись «Посмотреть способы оплаты»:
Переход на страницу настроек оплаты из страницы настроек «Бизнес-менеджера»
Шаг 4. В открывшемся окне выбираем рекламный аккаунт и нажимаем на кнопку «Настройка платежей»:
Окно выбора рекламного аккаунта
Шаг 5. Нажимаем на «Добавить способ оплаты»:
Окно добавки способа оплаты
Шаг 6. В открывшемся окне можно выбрать один из трех форматов: «Банковская карта», «PayPal» или купон на рекламу Facebook. Указываете нужный формат и заполняете реквизиты для подключения. Если вводите данные по рекламному купону, все равно потребуется подключение банковской карты или сервиса PayPal:
Окно настроек оплаты
5. Добавление сотрудников (пользователей)
Шаг 1. Переходим на страницу настроек в раздел «Пользователи» – «Люди» и нажимаем «+Добавить»:
Окно добавления сотрудников
Шаг 2. В открывшемся окне добавляем контактную информацию нового сотрудника: «Электронный адрес» и его роль на уровне всего сервиса «Бизнес-менеджера». По умолчанию установлена роль «Сотрудник», дополнительно можно установить «Доступ администратора» и роль «Финансовый аналитик»:
Окно настроек доступа сотрудников
Уровень доступа администратора даст сотруднику максимальный объем прав. При выборе доступа обычного сотрудника, можно целенаправленно установить конкретный набор прав в дальнейшем. Роль финансового аналитика дает возможность сотруднику получить доступ к платежной информации и отчетам об израсходовании средств, без возможности настроек рекламной кампании.
Шаг 3. В открывшемся окне выбираем конкретные страницы и рекламные аккаунты, к которым мы хотим подключить нового сотрудника и жмем «Пригласить»:
Окно настроек ресурсов для нового сотрудника
После этого появится информация о том, что сотруднику было отправлено приглашение. А на странице настроек появится информация о добавленном сотруднике и статусе рассмотрения его приглашения:
Окно настроек персонала
Шаг 4. В окне настроек нужно выбрать конкретный объем прав, который будет предоставлен сотруднику в отношении прикрепленных к нему страниц. Для этого, рядом с названием страницы выбирается конкретная роль:
Окно настроек прав доступа к страницам
Роли могут быть следующие:
- Администратор – полный объем прав для управления страницей;
- Редактор – получают все права для создания рекламы и управления контентом, за исключением прав предоставления доступа к странице другим лицам;
- Модератор – может управлять рекламой и контентом страницы, отвечать от имени страницы на комментарии, но не может предоставлять права доступа другим и редактировать основные настройки страницы;
- Рекламодатель – может запускать и управлять рекламой;
- Аналитик – может только просматривать и анализировать статистику страницы.
Подробное описание прав каждой роли можно посмотреть наведя курсор на соответствующую роль.
Шаг 5. В окне настроек нужно установить роль сотрудника в рекламном аккаунте. Осуществляется аналогично установке ролей для страницы:
Окно настроек прав доступа к рекламному аккаунту
Шаг 6. Начать работать сотрудник сможет только после подтверждения своего назначения. Для этого он должен зайти в свою почту, открыть письмо от Facebook и подтвердить его.
Шаг 7. После этого откроется новое окно, где сотруднику нужно будет ввести свое имя, которое будет отражаться в «Бизнес-менеджере»:
Ввод данных новым сотрудником
Шаг 8. Далее сотруднику нужно будет залогиниться в своем личном аккаунте Facebook и подтвердить свои права. После этого сотрудник получит возможность работать в «Бизнес-менеджере».
Теперь вы можете управлять всеми добавленными сотрудниками и их ролями с одной страницы в «Бизнес-менеджере». Всегда можно переназначить доступ к страницам или поменять роль сотрудника. Делается это в течение пары минут.
Часть третья. Настройки для рекламы и продвижения
Теперь после того, как мы добавили рекламные аккаунты, создали страницы для продвижения и назначили людей, ответственных за управления ими, самое время перейти к рекламным возможностям «Бизнес-менеджера».

KPI в SMM: 30+ метрик эффективности маркетинга в социальных сетях
1. Управление пикселем Facebook
Начнем с пикселя Facebook. Если вы уже запускали рекламу через Ads Manager, то знаете какие неудобства вызывает наличие только одного пикселя. Бизнес-менеджер позволяет создавать до 10 пикселей в одном аккаунте.
Создадим новый пиксель:
Шаг 1. Переходим на страницу настроек в раздел «Источники данных» – «Пиксели» и нажимаем на «+Добавить»:
Окно добавления нового пикселя
Шаг 2. В открывшемся окне указываем название пикселя и нажимаем на «Создать»:
Окно ввода названия пикселя
Шаг 3. Далее будет предложено перейти к установке пикселя или вернуться к настройкам сервиса, где можно осуществить стандартную установку пикселя на нужный сайт или ресурс для дальнейшего управления:
Окно установки настроек пикселя
Шаг 4. На странице настроек нужно назначить сотрудников и выбрать рекламный аккаунт к которым привяжется пиксель:
Окно настроек пикселя в «Бизнес-менеджере»
2. Группы офлайн-событий
Офлайн-события – это инструмент Facebook, позволяющий отслеживать эффективность рекламы в социальной сети путем загрузки данных о продажах, полученных из других источников. Например, заявки, поступившие по телефону.
Работает это следующим образом. Вы загружаете в Facebook контактные данные клиентов, совершивших покупку за отчетный период. Facebook отслеживает их активность и выдает результат, насколько эффективна была рекламная кампания.
Создадим группу офлайн-событий:
Шаг 1. Переходим на страницу настроек в раздел «Источники данных» – «Группы офлайн-событий» и нажимаем на «+ Добавить»:
Окно добавления новой группы офлайн-событий
Шаг 2. Откроется окно с юридической информацией по использованию инструментов Facebook. Необходимо с ней ознакомиться и нажать на кнопку «Принимаю». Рекомендуем внимательно прочитать данные условия. Так как не выполнение каких-либо пунктов в дальнейшем может привести к блокировке аккаунта.
Шаг 3. В открывшемся окне указываем название группы офлайн-событий и краткое описание. Выбирайте названия, которые в дальнейшем позволят легко идентифицировать каждую группу и отличать их друг от друга:
Окно ввода названия и описания группы офлайн-событий
Шаг 4. Выбираем рекламный аккаунт, к которому привязываем данную группу офлайн-событий:
Окно привязки рекламных аккаунтов к группе офлайн-событий
Шаг 5. На следующем этапе назначаем сотрудников, имеющих доступ к данной группе событий и их роль:
Окно привязки сотрудников к группе офлайн-событий
Группа офлайн-событий создана.
Шаг 6. Теперь необходимо добавить конкретные данные. Для этого на странице настроек переходим на страницу офлайн-событий:
Окно перехода в группу офлайн-событий
Шаг 7. На открывшейся странице нажимаем кнопку «Загрузить офлайн-событие»:
Окно настроек офлайн-событий
Шаг 8. Откроется окно для загрузки файлов. Тут же можете скачать образец файла закачки. Файл должен быть в формате CSV:
Окно загрузки файлов с данными
Для того, чтобы понять какие данные можно указывать, рекомендуем посмотреть примеры, которые доступны на этой же страницы. Откроется новое окно с указанием каждого вида данных. При наведении курсора показывается форма данных для указания в файле:
Пример настроек данных для группы офлайн-событий
3. Группы источников событий
Facebook предоставляем удобный сервис для отслеживания продаж, полученных из различных клиентских траекторий. Так, если человек сначала увидел рекламу на телефоне в приложении, потом зашел с компьютера на сайт и прочитал условия и описание товара, а уже потом позвонил по телефону и сделал заказ – то, как в таких случаях отследить источник рекламы?
Для этого в Бизнес-менеджере можно создать группы источников событий, в которые будут связаны различные источники: мобильные приложения, страницы Facebook, данные клиентов из загруженных файлов и т. д. и т. п. Все они будут потом выдавать единую сквозную аналитику, основанную на полученных данных о клиенте.
Создадим данную группу:
Шаг 1. Переходим на страницу настроек в раздел «Источники данных» – «Группы источников событий» и нажимаем на «+Добавить»:
Окно добавления группы источников событий
Шаг 2. Теперь вводим уникальное название:
Окно ввода названия для группы источников событий
Шаг 3. Для привязки конкретных источников, нужно кликнуть на вид источника: Приложение, Пиксель, Страница и в открывающемся списке выбрать нужный ресурс:
Пример привязки пикселя Facebook к группе источников событий
После привязки всех ресурсов нажимаем «Создать группу».
4. Каталог продуктов
Если продвигаете большое количество товаров, то в «Бизнес-менеджере» можно настроить «Каталог продуктов», который облегчит работу с рекламными кампаниями в дальнейшем.
Создадим каталог с нуля:
Шаг 1. Переходим на страницу настроек в раздел «Источники данных» – «Каталоги» и нажимаем «+Добавить» и «Создайте новый каталог»:
Окно добавления нового каталога
Шаг 2. Вводим уникальное название каталога и выбираем тип товаров:
Окно выбора настроек каталога
Шаг 3. Теперь выбираем сотрудника, привязанного к каталогу и назначаем ему роль:
Окно предоставления доступа к каталогу сотрудников
Шаг 4. Привязываем каталог к одному из своих пикселей для отслеживания эффективности рекламы:
Окно привязки пикселя
Шаг 5. Каталог создан и теперь можно добавлять в него товары на странице каталогов в рекламном аккаунте.
5. Проекты
«Бизнес-менеджер» предоставляем еще одну интересную возможность. Это создание и управление проектами. Чтобы каждый раз не назначать людей заново на страницы, рекламные аккаунты, пиксели и т.п., можно создать проект и потом добавляя в него сотрудников, представлять им сразу все права и роли для участия в этом проекте.
Создадим проект с нуля:
Шаг 1. Переходим на страницу настроек в раздел «Аккаунты» – «Проекты» и нажимаем на кнопку «+Добавить»:
Окно создания нового проекта
Шаг 2. В открывшемся окне вводим название проекта и жмем «Далее»:
Окно настроек проекта
Шаг 3. Выбираем страницы, управление которыми нужно добавить в проект:
Выбор страниц для проекта
Шаг 4. Теперь привязываем рекламный аккаунт, сохраняем изменения и проект создан:
Окно привязки рекламного аккаунта
Мы создали основные объекты и добавили необходимые ресурсы. Но даже это – не все возможности «Бизнес-менеджера». Вы можете создавать черные списки площадок, на которых не должна показываться ваша реклама, добавлять мобильные приложения для интеграции, привязывать домены и использовать другие точечные настройки и т. д. Добавление, редакция и исправление остальных ресурсов абсолютно аналогично рассмотренным выше примерам и не составляет сложностей.
«Бизнес-менеджер» предназначен для командной работы и в этом его сильная сторона. Но даже если вы управляете рекламными кампаниями в одиночку, «Бизнес-менеджер» поможет решить много интеграционных проблем и вопросов по использованию множества различных ресурсов.