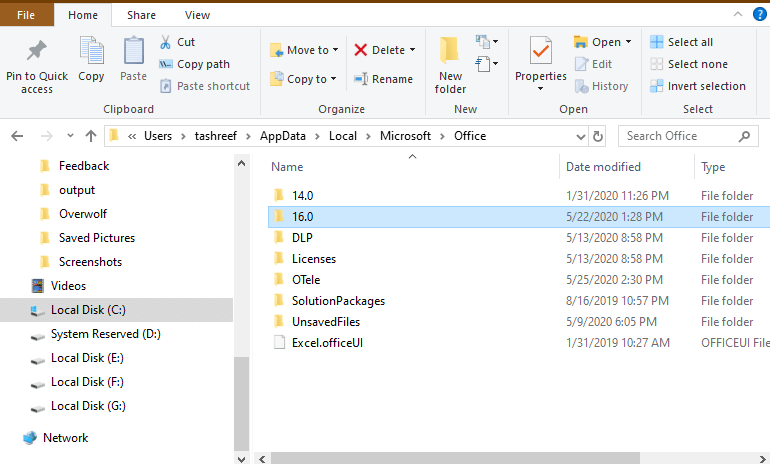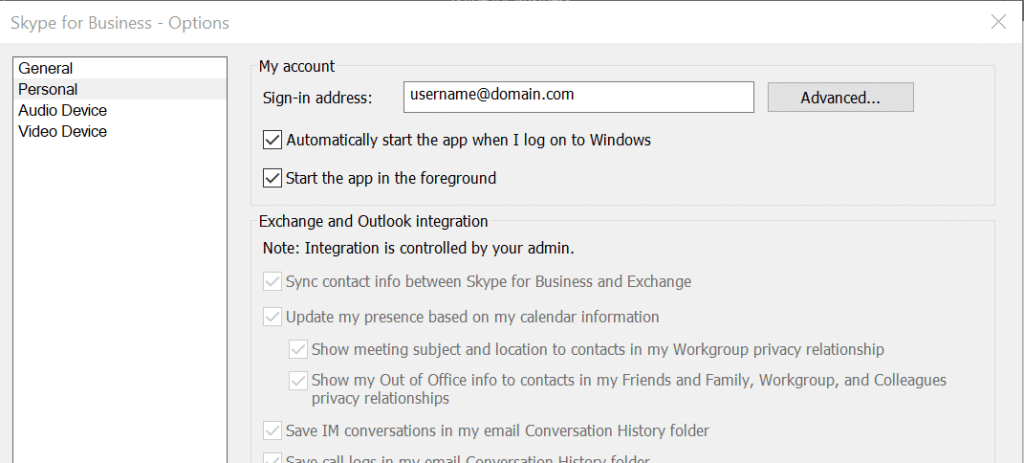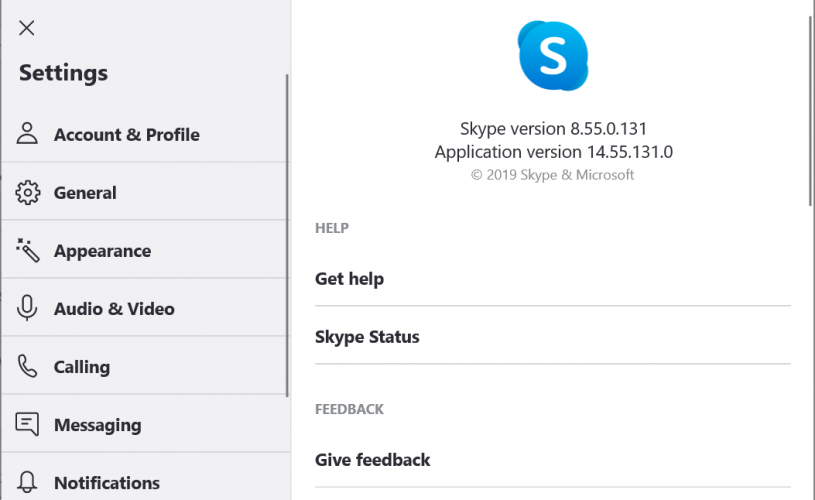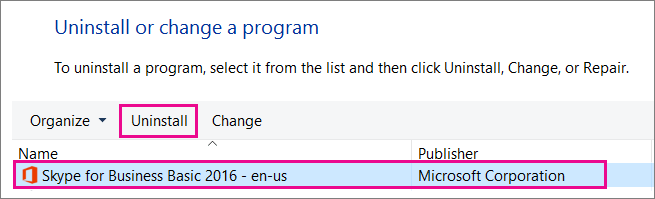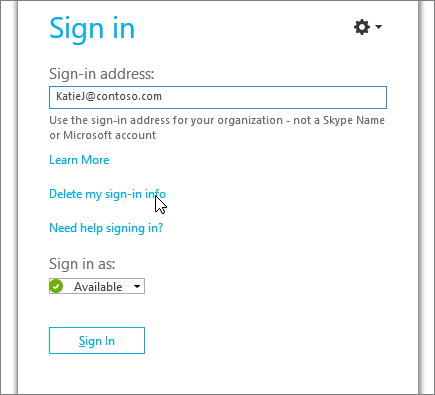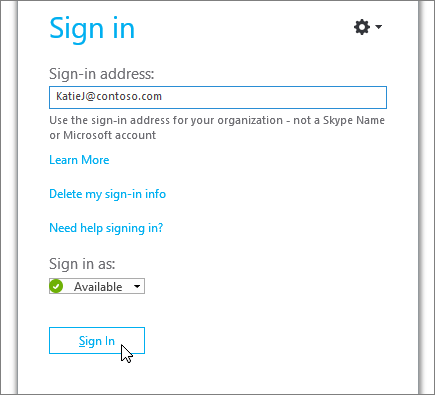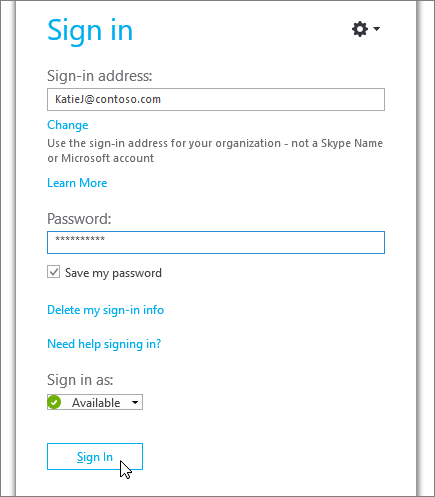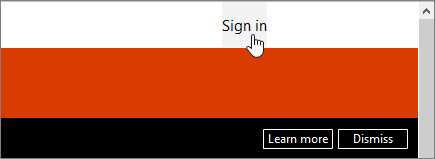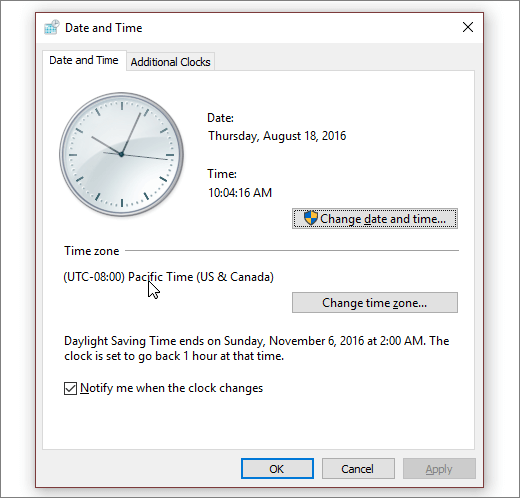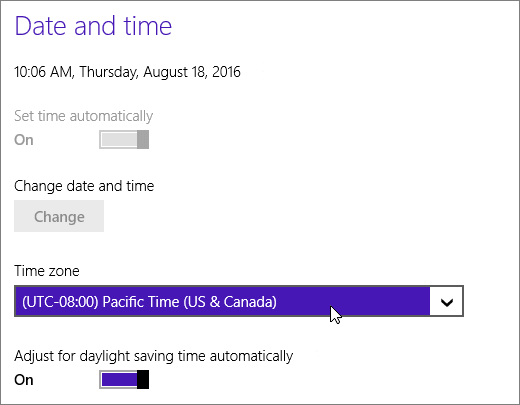by Tashreef Shareef
Tashreef Shareef is a software developer turned tech writer. He discovered his interest in technology after reading a tech magazine accidentally. Now he writes about everything tech from… read more
Updated on March 25, 2021
- Skype is one of the most used instant messenger apps for both home and business users alike.
- Many Skype for Business users reported Server temporarily unavailable error message.
- Fixing this issue is easy, and you just need to remove the corrupted cache or manually configure Skype.
- This article is just a part of our Skype hub. If you’re looking for more Skype guides, we suggest that you check it out.
XINSTALL BY CLICKING THE DOWNLOAD FILE
This software will keep your drivers up and running, thus keeping you safe from common computer errors and hardware failure. Check all your drivers now in 3 easy steps:
- Download DriverFix (verified download file).
- Click Start Scan to find all problematic drivers.
- Click Update Drivers to get new versions and avoid system malfunctionings.
- DriverFix has been downloaded by 0 readers this month.
Skype for Business offers additional features over the standard Skype plan which is free. However, if you are coming back from a long vacation, you encounter “Server temporarily unavailable” error in Skype for Business.
Several Skyper for Business users reported to have encountered this error in the Microsoft community.
I cannot login to Skype for Business from my desktop application. I get this error: Server is temporarily unavailable. Though, I can login from my mobile devices and from my desktop using the OWA version. But, not the application.
If you are also troubled by this error, here are a couple of troubleshooting tips fix the server is temporarily unavailable Skype for Business error.
What can I do to fix Server is temporarily unavailable Skype error?
1. Clear corrupted cache
- The cache can become corrupted if the application is not used for a long time. Try clearing the bad cache and check for any improvements.
- Close Skype for Business app from the taskbar.
- Press Windows Key + R to open Run.
- In the Run dialogue box, type %localappdata% and click OK.
- It will open the Windows File Explorer and navigate to the cache folder.
- Inside the folder, navigate to the following location:
C:UsersusernameAppDataLocalMicrosoftOffice16.0 - Open the Skype for Business folder and delete sip_profilename folder.
- Open the Tracing and delete all the files inside the folder. Only delete the files inside, and not the folder itself.
- Close the File Explorer and launch Skype for Business.
- Try signing in and check if the Server temporarily unavailable error is fixed.
How to split and regroup Skype Windows
2. Manually configure Skype for Business
- If the issue persists, try configuring Skype for Business manually. This should help you fix any configuration issues.
- Launch Skype for Business.
- Click on Options (gear icon) and select Personal.
- Go to Advanced > Manua Configuration.
- Enter the following details for the Internal and External server:
Internal Server: sipdir.online.lync.com:443
External Server: sipdir.online.lync.com:443 - After configuring Skype for Business, repeat steps 2 again to clear the cache and check for any improvements.
Check service status
- If the issue persists, try accessing the Skype for Busines from your smartphone.
- Open the web browser on your computer and try accessing Skype for Business web app.
- If the apps are not working, the issue is probably with the Skype service.
- You can check the Skype status to get updates about the service.
3. Update and reinstall Skype
- You can try to update Skype to the latest version to fix any bugs in the software.
- Open Skype for Business and check if any update is available.
- Download and install any pending updates.
Reinstall Skype
- If the issue persists, uninstall Skype for Business and reinstall it from the official website.
- Press Windows Key + R to open Run.
- Type control and click OK.
- Go to Programs > Programs and Features.
- Select Skype for business and click on Uninstall.
- Once uninstalled, go to Skype for Busines download page.
- Download the app and install.
- Launch Skype for Business and check if the error Server temporarily unavailable is resolved.
By following the steps in this article you can fix server issues with your Skype for Business app in Windows.
Still having issues? Fix them with this tool:
SPONSORED
If the advices above haven’t solved your issue, your PC may experience deeper Windows problems. We recommend downloading this PC Repair tool (rated Great on TrustPilot.com) to easily address them. After installation, simply click the Start Scan button and then press on Repair All.
Newsletter
Автор:
Janice Evans
Дата создания:
25 Июль 2021
Дата обновления:
16 Март 2023
Skype для бизнеса, ранее известный как Microsoft Lync Server, представляет собой платформу унифицированных коммуникаций, в которой есть все функции, которые могут потребоваться для делового общения. Skype для бизнеса делает все, от предоставления коллегам возможности обмениваться мгновенными сообщениями до конференц-связи с использованием VoIP (передача голоса по IP). Skype для бизнеса стал одной из самых популярных коммуникационных платформ для предприятий и организаций по всему миру. Однако это не означает, что Skype для бизнеса идеален.
Многие пользователи Skype для бизнеса сообщают о проблемах со входом на коммуникационную платформу и получении сообщения об ошибке при каждой попытке входа. Сообщение об ошибке, которое видят пользователи, затронутые этой проблемой, гласит:
“Не удается войти в Skype для бизнеса.Сервер временно недоступен. Если проблема не исчезнет, обратитесь в службу поддержки.”
Эта проблема возникает либо из-за того, что записи DNS, относящиеся к Skype для бизнеса, не были добавлены на ваш компьютер или не могут быть найдены приложением, либо из-за того, что сервер Lync, к которому Skype для бизнеса пытается получить доступ, чтобы войти в систему, является не отвечает. Если вы столкнулись с этой проблемой из-за того, что сервер Lync, к которому Skype для бизнеса пытается получить доступ, на самом деле не отвечает, проблема должна решиться сама собой за несколько часов, и все, что вам нужно сделать, это подождать.
Однако, если проблема не исчезнет сама по себе, не бойтесь, так как есть кое-что, что вы можете сделать, чтобы попытаться избавиться от этой проблемы самостоятельно. Чтобы попытаться решить эту проблему самостоятельно, вам необходимо:
- На странице входа в Skype для бизнеса щелкните значок передача а затем нажмите на Личное.
- Нажмите на Продвинутый после вашего адреса электронной почты и выберите Ручная настройка.
- Введите следующее в оба Имя внутреннего сервера коробка и Имя внешнего сервера коробка:
sipdir.online.lync.com:443
- Нажмите на хорошо.
Когда закончите, попробуйте войти в Skype для бизнеса и проверьте, решена ли проблема.
Skype для бизнеса — отличный инструмент для совместной работы. Сотрудники могут использовать его для отправки текстовых сообщений, начала аудио- и видеозвонков, обмена файлами и т. Д.
Если бизнес-инструмент не работает должным образом, ИТ-администраторам необходимо как можно скорее устранить проблему. В конце концов, время — деньги.
Если вы продолжаете получать сообщение об ошибке, в котором говорится, что Skype не может найти сервер Skype для бизнеса для вашего домена, вот несколько предложений по устранению проблемы.
Сообщение об ошибке обычно выглядит следующим образом:
Skype для бизнеса не может найти Skype для бизнеса Server для DOMAIN.com. Возможно, возникла проблема с конфигурацией системы доменных имен для вашего домена. См. Подробности в KB2566790 и обратитесь к системному администратору.
Исправить Skype для бизнеса не удалось найти Skype для бизнеса Server
Добавьте записи DNS для домена
Одна из наиболее частых причин этой ошибки — отсутствие записей DNS Skype или Lync для соответствующего домена. Попробуйте добавить правильные записи DNS и сохраните изменения.
Убедитесь, что к вашему DNS-узлу добавлены следующие записи службы (SRV) и псевдонима (CNAME):
Записи SRV
Первая партия
- Тип: SRV
- Услуга _sip _
- Протокол: tls
- Порт: 443
- Масса: 1
- Приоритет: 100
- TTL: 1 час
- Имя:
- Цель: sipdir.online.lync.com
Вторая партия
- Тип: SRV
- Услуга _sipfederationtls _
- Протокол: tcp
- Порт: 5061
- Масса: 1
- Приоритет: 100
- TTL: 1 час
- Имя:
- Цель: sipfed.online.lync.com
Записи CNAME
Первая партия
- Тип: CNAME
- Имя хоста: глоток.
- Место назначения sipdir.online.lync.com
- TTL:1 час
Вторая партия
- Тип: CNAME
- Имя хоста: lyncdiscover.
- Место назначения: webdir.online.lync.com
- TTL:1 час
Подождите пять минут, пока изменения вступят в силу и распространятся по сети. Затем вы можете попробовать войти снова.
Для получения дополнительной информации см. Устранение проблем с конфигурацией DNS Skype для бизнеса Online в Office 365.
Отключите или удалите антивирус и VPN
Многие пользователи предположили, что отключение или даже удаление антивируса и VPN может решить эту проблему со входом в SFB.
Кажется, что антивирусные программы и VPN иногда мешают процессу входа в Skype для бизнеса. Похоже, это связано с тем, что Skype для бизнеса уже зашифровывает ваши данные, и потенциально могут возникнуть конфликты входа в систему.
Проверьте свое соединение
Нестабильное подключение к Интернету или отсутствие достаточной пропускной способности также может помешать вам войти в Skype для бизнеса.
Использовать Тест удаленного подключения для оценки вашего удаленного подключения к серверам Skype для бизнеса.
Вот несколько быстрых советов, которые помогут улучшить ваше соединение:
- Используйте кабельное соединение вместо беспроводного.
- Отключите все программы потокового видео, которые могут быть запущены на вашем устройстве.
- Отключите другие устройства, использующие ту же сеть.
Очистить кеш
- Закройте Skype для бизнеса.
- Нажмите клавиши Windows и R, чтобы открыть новый Окно запуска.
- Введите следующий путь в окне «Выполнить»: % localappdata% Microsoft Office 16.0 Lync
- Затем найдите и удалите папку, которая начинается с глоток_
- Найдите Отслеживание папку и откройте ее.
- Удалите все файлы, хранящиеся там, но оставьте саму папку трассировки.
- Запуск Командная строка (администратор).
- Затем запустите ipconfig / flushdns команду и нажмите Enter.
- Перезагрузите компьютер и попробуйте снова войти в Skype для бизнеса.
Ремонтный офис
Восстановление Office — еще одно потенциальное решение для устранения этой проблемы Skype для бизнеса.
- Открыть Панель управления.
- Затем перейдите в Программ.
- Выбирать Программы и характеристики.
- Затем выберите Office 365 или Microsoft 365.
- Нажать на Изменять кнопка.
- На экране появится новое окно. Сначала выберите Быстрый ремонт.
- Если функция быстрого восстановления не решила проблему, выберите Онлайн-ремонт.
- Перезагрузите компьютер и снова запустите Skype для бизнеса, чтобы проверить, исчезла ли проблема.
Содержание
- Не удается войти в Скайп
- Не удается войти в аккаунт Skype
- Причина 1: неправильное время
- Причина 2: разные способы авторизации skype
- Причина 3: сбой конфигурации Скайпа
- Помощь по входу в Skype для бизнеса?
- Требуется помощь для входа на компьютер под управлением Windows?
- Проверка адреса для входа
- Введите пароль еще раз.
- Проверка работоспособности пароля в Microsoft 365
- Сброс пароля
- Обновление даты и времени на компьютере
- По-прежнему получаете сообщение об ошибке?
- Требуется помощь для входа на компьютер Mac?
- Инструкции по входу в Skype для бизнеса на Mac
- Как сменить пароль?
- В каком формате должен быть представлены адрес для входа?
- Нужно ли указывать параметры прокси-сервера?
- Устранение неполадок при невозможном входе в Skype для бизнеса
- Обзор
- Решение
- Этап 1. Удаление Skype для бизнеса входных данных
- Шаг 2. Удаление Skype для бизнеса кэша
- Дополнительная информация
- Устранение проблем со входом в Skype для бизнеса Online для администраторов
- Что требуется сделать?
- Проверка распространенных причин ошибок входа в Skype для бизнеса Online
- Пошаговые инструкции по устранению конкретных ошибок (только для предприятий)
- Добавление в брандмауэр на прокси-сервере правила для файла msoidsvc.exe
- Обновление параметров DNS
- Установка SSL-сертификата от независимого поставщика на сервер ADFS
- Обновление учетной записи для безопасного доступа
- Изменение разделов реестра TrustModelData
- Обновление параметров пользователя в Active Directory
- Использование руководства по устранению неполадок службы технической поддержки корпорации Майкрософт
- Сбор дополнительных сведений и обращение за помощью
Не удается войти в Скайп
Однажды утром, открыв Скайп и введя свой логин и пароль, вы выясняете, что доступ к аккаунту закрыт. Хорошо, если будет какое-то сообщение, но бывает, что при вводе данных ничего не происходит. Так почему не удалось войти в сеть Skype? Давайте разберёмся.
Не удается войти в аккаунт Skype
Проблема может заключаться в следующем:
Причина 1: неправильное время
Такая смешная на первый взгляд проблема может быть причиной неправильной авторизации.
Решение проблемы со временем:
Причина 2: разные способы авторизации skype
На сегодняшний момент существует 3 основных варианта авторизации и, если какой-то из них нерабочий, можно использовать альтернативный. Если вы всё ещё не получили ответ на вопрос «почему не могу войти в Скайп», попробуйте три способа входа в свою учетную запись:
Если с логином и паролем все понятно – от вас требуется правильно ввести данные (без включенного CAPS, языка и т. д), то с Facebook существуют определенные сложности.
Во-первых: нужно следить, чтобы Скайп и Фейсбук своевременно получали обновления.
Во-вторых, этот способ не подходит для использования на Windows 10 и новых версиях всех мобильных операционных систем, а также Линукс и MacOS. В случае неработоспособности обоих методов можно использовать учётку Майкрософта, пройдя регистрацию на https://account.microsoft.com/account?lang=ru-RU.
В дальнейшем вы сможете использовать её для входа на всех сервисах компании. Если для входа в Microsoft вы вводите почту и пароль – у вас уже есть учетные данные для авторизации в Скайпе.
Причина 3: сбой конфигурации Скайпа
Вы уверены в правильности ввода данных, но при авторизации при помощи любого метода ничего не происходит, либо выскакивают сообщения, например: «Вход невозможен в виду ошибки передачи данных»? Попробуйте перезагрузить Скайп. Если проблема не устранена, обратитесь за помощью на странице поддержки клиентов.
Исправление ошибки входа в Скайпе:
Метод, найденный на просторах интернета, исправляющий проблему на Windows 8 и 8.1.
Использовать на свой страх и риск, если вы не являетесь опытным пользователем!
В папке Skype создаем файл Skype.bat с таким содержимым:
Кроме этого, создаем файл Run-skype.vbs с таким содержимым:
Для файла Run-skype.vbs делаем ярлык на рабочий стол и заходим в Скайп только через него.
Решение для пользователей Windows XP, 7, 10 (возможно восьмерки):
Если ничего не помогает, попробуйте удалить программу и очистить данные реестра Skype.
Источник
Помощь по входу в Skype для бизнеса?
Мы сожалеем, что при входе возникают проблемы. Давайте попробуем быстро восстановить работу Skype для бизнеса.
Требуется помощь для входа на компьютер под управлением Windows?
Проверка адреса для входа
Проверьте формат адреса для входа. Он должен иметь вид KatieJ@contoso.com. Убедитесь, что используются учетные данные организации, а не ваше имя в Skype или учетная запись Майкрософт.
Ваш адрес для входа может отличаться от используемого для входа в сеть вашей организации.
Вам может потребоваться указать как идентификатор пользователя, так и адрес для входа. В большинстве организаций они совпадают, поэтому в оба поля можно ввести идентификатор пользователя.
Введите пароль еще раз.
Если вы недавно меняли пароль, возможно, потребуется ввести новый пароль еще раз в Skype для бизнеса. Как это сделать?
Примечание: Если вы впервые входите в Skype для бизнеса, введите свое имя пользователя в Microsoft 365, щелкните Войти, введите пароль и щелкните Войти еще раз.
На экране входа в приложение Skype для бизнеса нажмите кнопку Удалить мои данные для входа.
Примечание: Если вы не можете продвинуться дальше сообщения «Идет связь с сервером и вход. «, щелкните Отменить вход.
В открывшемся окне нажмите кнопку Да.
Нажмите кнопку Sign In (Вход).
В поле Пароль введите пароль и щелкните Войти.
Проверка работоспособности пароля в Microsoft 365
Попробуйте использовать адрес для входа и пароль, чтобы войти в Microsoft 365:
Откройте браузер и перейдите на сайт Office.com.
В правом верхнему углу окна щелкните Войти.
Введите адрес для входа в Skype для бизнеса и пароль, после чего щелкните Войти.
Если вы не можете войти в Microsoft 365, возможно, вы вводите неправильный пароль. Попробуйте сбросить пароль.
Сброс пароля
Если вы забыли пароль или он больше не действует, используйте сайт Microsoft Online для сброса пароля, чтобы отправить запрос на новый пароль в вашу службу поддержки (обычно тому человеку, который настраивал для вас учетную запись Microsoft 365).
Обновление даты и времени на компьютере
Если вы получаете ошибку, связанную со временем, попробуйте установить правильные дату и время на компьютере. Выполните инструкции для установленной версии Windows.
Перейдите на веб-сайт, где показано время по Гринвичу (UTC).
Откройте панель управления, выберите Дата и время, запишите сдвиг местного времени от времени по Гринвичу.
При необходимости выберите Изменить дату и время и обновите часы компьютера.
Повторите попытку входа.
Windows 8 и Windows 10
Перейдите на веб-сайт, где показано время по Гринвичу (UTC).
Выберите Параметр > Параметры ПК > Время и язык.
Учитывая разницу со временем по Гринвичу, сравните время на устройстве с временем, показанным на веб-сайте.
Если требуется обновить время на устройстве, выполните следующие действия.
Отключите режим Установить время автоматически и нажмите Изменить.
Обновите время и нажмите Изменить.
Повторите попытку входа.
По-прежнему получаете сообщение об ошибке?
Сообщение об ошибке
Сервер временно недоступен.
Это может происходить по разным техническим причинам. Подождите несколько минут и попробуйте войти еще раз. Если не получится, обратитесь в службу технической поддержки своей организации и дайте ей ссылку на следующую страницу: Устранение проблем со входом в Skype для бизнеса Online для администраторов.
При получении личного сертификата, необходимого для входа, возникла ошибка.
Возникли ошибки при проверке подлинности. Подождите несколько минут и повторите попытку входа. Если не получится, обратитесь в службу технической поддержки своей организации и дайте ей ссылку на следующую страницу: Устранение проблем со входом в Skype для бизнеса Online для администраторов.
Требуется помощь для входа на компьютер Mac?
Инструкции по входу в Skype для бизнеса на Mac
Вам понадобятся адрес и пароль для входа, предоставленные организацией, которая имеет лицензию на Skype для бизнеса или Lync. Если вы уже используете Skype для бизнеса на своем настольном компьютере, вы можете войти под своей рабочей или учебной учетной записью. Дополнительные сведения: Вход в Skype для бизнеса.
Как сменить пароль?
Если вы забыли пароль или он больше не действует, используйте сайт Microsoft Online для сброса пароля, чтобы отправить запрос на новый пароль в вашу службу поддержки (обычно тому человеку, который настраивал для вас учетную запись Microsoft 365).
В каком формате должен быть представлены адрес для входа?
Адрес для входа выглядит следующим образом: имяпользователя@домен.com.
Вам может потребоваться указать как имя пользователя, так и адрес для входа. Если вы используете Skype для бизнеса Online, введите имяпользователя@домен.com. Если нет, введите доменимяпользователя.
Если у вас возникли вопросы об адресе для входа, свяжитесь с сотрудниками отдела технической поддержки вашей организации.
Нужно ли указывать параметры прокси-сервера?
Если необходимо указать параметры прокси-сервера, щелкните Дополнительные параметры на странице входа и введите данные прокси-сервера.
Источник
Устранение неполадок при невозможном входе в Skype для бизнеса
Обзор
Microsoft Skype для бизнеса кэш файлы локально на вашем компьютере. Это может помешать вам войти в Skype для бизнеса.
Решение
Чтобы удалить кэшный знак в учетных данных, используйте сценарий Skype для бизнеса в средстве Microsoft помощник по поддержке и восстановлению (SaRA) или вручную очистить кэшную информацию.
Чтобы вручную устранить эту проблему, выполните следующие действия.
Этап 1. Удаление Skype для бизнеса входных данных
В Skype для бизнеса нажмите стрелку вниз рядом со значком передачи, выберите Файл, а затем выйдите.
Щелкните Удалить сведения о входе.
Нажмите кнопку Вход.
Если проблема сохраняется, продолжайте удалять кэш.
Шаг 2. Удаление Skype для бизнеса кэша
Выход Skype для бизнеса. Например, щелкните стрелку вниз рядом со значком передачи, выберите Файл и затем выход.
Откройте редактор реестра. Для этого щелкните правой кнопкой мыши Начните, нажмите кнопку Выполнить, введите regedit в поле Открыть, а затем нажмите кнопку ОК.
Найдите следующий подкай:
Удалите ключ реестра с именем, совпадающий с вашим SIP-адресом. Пример: user@contoso.com.
Запустите проводник файлов и найдите папку данных локального приложения:
Удалите папку с именем, совпадающий с вашим SIP-адресом. Пример: sip_user@contoso.com.
Удаление папки Трассировка. В случае ошибки убедитесь, что Skype для бизнеса и Outlook процессы остановлены перед удалением папки.
Найдите папку данных приложения-роуминга:
Удаление файла AccountProfiles.dat.
Перезапуск Skype для бизнеса и вход.
Дополнительная информация
Требуется дополнительная помощь? Зайдите на сайт сообщества Майкрософт.
Источник
Устранение проблем со входом в Skype для бизнеса Online для администраторов
Поддержка Skype для бизнеса Online прекратится 31 июля 2021 г. Если до этой даты пользователи Skype для бизнеса Online не будут переведены в Microsoft Teams, для них будет автоматически запланирован переход с помощником. Если вы хотите самостоятельно обновить организацию до Teams, настоятельно рекомендуем начать планирование пути обновления уже сегодня. Необходимо помнить, что успешный переход требует и технической подготовки, и подготовки пользователей, поэтому для подготовки перехода на Microsoft Teams обязательно воспользуйтесь нашим руководством по обновлению.
Устранение проблем со входом в Skype для бизнеса Online следует начать с исключения наиболее распространенных причин. Затем при необходимости можно выполнить определенные действия в зависимости от типа ошибки. Если пользователю по-прежнему не удается выполнить вход, соберите дополнительные сведения и обратитесь за помощью.
Что требуется сделать?
Проверка распространенных причин ошибок входа в Skype для бизнеса Online
Большинство проблем со входом вызвано несколькими причинами, и устранение этих проблем не представляет особой сложности. В следующей таблице перечислены некоторые распространенные причины ошибок входа и действия, которые можно выполнить для их устранения.
| Возможная причина | Решение |
|---|---|
| Во время входа появляется диалоговое окно, содержащее следующую фразу: Не удается проверить, является ли этот сервер доверенным по отношению к вашему адресу для входа. Подключиться? | Убедитесь, что доменное имя в диалоговом окне является надежным сервером вашей организации, например ИмяДомена.contoso.com. Попросите пользователя установить флажок Всегда доверять этому серверу и нажмите кнопку Подключиться. Корпоративные клиенты могут выключить отображение этого сообщения, появляющегося при первом входе пользователя, путем изменения раздела реестра Windows на компьютере каждого пользователя. Дополнительные сведения см. в разделе Изменение раздела реестра TrustModelData. |
| Ошибка при вводе адреса для входа, имени пользователя или пароля | Проверьте, правильно ли введены имя пользователя для входа и пароль. Убедитесь, что имя пользователя для входа представлено в следующем формате: bobk@contoso.com. Этот формат может отличаться от формата, используемого для входа в сеть организации. Попросите пользователя повторить попытку входа. |
| Забыт пароль | Сбросьте пароль пользователя и сообщите ему новый временный пароль. |
| Отсутствует лицензия на использование Skype для бизнеса Online | Убедитесь, что пользователь зарегистрирован для использования Skype для бизнеса Online. В противном случае зарегистрируйте пользователя и попросите его снова выполнить вход. |
| Установлена неправильная версия Skype для бизнеса Online | Эта проблема обычно связана с сообщением об ошибке, которое содержит следующую фразу: Служба проверки подлинности несовместима с этой версией программы. Предложите пользователю удалить и снова установить Skype для бизнеса Online из Центра администрирования Microsoft 365. |
| При получении личного сертификата, необходимого для входа, возникла ошибка | Если адрес для входа пользователя недавно изменился, возможно, ему потребуется удалить кэшированные данные для входа. Попросите пользователя выйти и щелкнуть ссылку «Удалить мои данные для входа» на экране входа, а затем повторить попытку. |
| Не завершено распространение изменений после настройки собственного имени домена | Прежде всего проверьте, что вы обновили записи службы доменных имен (DNS) в соответствии с этим изменением. Если все необходимые изменения уже внесены в DNS, предложите пользователю попробовать войти позже. Распространение изменений DNS по системе может занять до 72 часов. |
| Системные часы не синхронизированы с часами на сервере | Настройте синхронизацию сетевого контроллера домена с надежным внешним источником времени. Дополнительные сведения см. в статье 816042 базы знаний Майкрософт Настройка полномочного сервера времени в операционной системе Windows Server. |
Устранение проблем со входом в Skype для бизнеса Online следует начать с исключения наиболее распространенных причин. Затем при необходимости можно выполнить определенные действия в зависимости от типа ошибки. Если пользователю по-прежнему не удается выполнить вход, соберите дополнительные сведения и обратитесь за помощью.
Пошаговые инструкции по устранению конкретных ошибок (только для предприятий)
Эти инструкции предназначены в первую очередь для пользователей Microsoft Office 365, использующих тарифный план E. Если вы являетесь пользователем Office 365 и используете тарифный план P, перейдите к следующему разделу: Сбор дополнительных сведений и обращение за помощью.
Если пользователю не удается войти после того, как вы выполнили указанные в предыдущем разделе рекомендации, следуйте дополнительным инструкциям в зависимости от типа ошибки. В таблице ниже перечислены наиболее распространенные сообщения об ошибках и их возможные причины. После таблицы представлены подробные процедуры для решения каждой проблемы.
| Сообщение об ошибке | Возможная причина | Решение |
|---|---|---|
| Адрес для входа не найден | Запросы на вход от помощника по входу в Microsoft Online Services (файл msoidsvc.exe) блокируются внешним брандмауэром или прокси-сервером. | Добавьте на прокси-сервер запись брандмауэра для файла msoidsvc.exe |
| Сервер временно недоступен | Если в организации используется собственный домен, параметры DNS могут быть настроены неправильно или совсем отсутствовать. | Обновление параметров DNS |
| Сервер временно недоступен | Если в организации используется единый вход на базе служб федерации Active Directory (ADFS), возможно, применяется самозаверяющий SSL-сертификат, а не сертификат, полученный от независимого центра сертификации. | Установите на ваш сервер службы федерации Active Directory (ADFS) SSL-сертификат стороннего производителя |
| При получении личного сертификата, необходимого для входа, возникла ошибка | Если вы уже удалили кэшированные данные сервера, используемые для входа, но ошибка не устранена, возможно, повреждена учетная запись пользователя для безопасного доступа или папка RSA на компьютере блокирует проверку подлинности. | Обновление учетной записи для безопасного доступа |
| При первом входе пользователя отображается диалоговое окно доверенных сертификатов. | Это диалоговое окно отображается, если ваш сервер Skype для бизнеса не указан в разделе реестра TrustModelData. | Изменение разделов реестра TrustModelData |
| На компьютере пользователя отключена поддержка SIP | Если на компьютерах вашей организации были ранее установлены серверы Microsoft Office Communications Server или Microsoft Lync Server 2010, возможно, перед выводом их из эксплуатации не были удалены учетные записи их пользователей. В результате для атрибута msRTCSIP-UserEnabled в доменных службах Active Directory по-прежнему установлено значение FALSE. | Обновление параметров пользователей в Active Directory |
Добавление в брандмауэр на прокси-сервере правила для файла msoidsvc.exe
Эта процедура может устранить неполадку, связанную с сообщением об ошибке Адрес для входа не найден.
Указанные ниже действия рассчитаны на то, что используется веб-шлюз Microsoft Forefront Threat Management Gateway (TMG) 2010. Если это не так, используйте параметры, описанные в шаге 4 ниже.
Чтобы создать запись приложения для Msoidsvc.exe в Forefront TMG 2010, выполните указанные ниже действия.
В левой панели Forefront нажмите кнопку Сеть.
Выберите вкладку Сеть. На правой панели во вкладке Задачи нажмите нажмите кнопку Настроить параметры клиента TMG для Forefront.
В диалоговом окне Параметры клиента TMG для Forefront нажмите кнопку Создать.
В диалоговом окне Параметры записи приложения настройте следующие правила:
| Приложение | Ключ | Значение |
|---|---|---|
| msoidsvc | Disable | 0 |
| msoidsvc | DisableEx | 0 |
Обновление параметров DNS
Если в организации используется собственный домен, эта процедура может устранить неполадку, связанную с сообщением об ошибке Сервер временно недоступен.
Обратитесь к своему регистратору доменных имен за инструкциями по добавлению в домен указанной ниже CNAME-записи.
Тип DNS-записи: CNAME
Имя: SIP
Значение/назначение: sipdir.online.lync.com
Установка SSL-сертификата от независимого поставщика на сервер ADFS
Чтобы установить на сервер служб федерации Active Directory SSL-сертификат от независимого поставщика, сделайте следующее:
Получите SSL-сертификат в независимом центре сертификации (например, VeriSign или Thawte).
Установите сертификат на сервер ADFS с помощью консоли управления ADFS.
Обновление учетной записи для безопасного доступа
Эта процедура может устранить неполадку, связанную с сообщением об ошибке При получении личного сертификата, необходимого для входа, возникла ошибка.
Чтобы исключить возможные проблемы с сертификатом или учетными данными, сначала обновите сертификат пользователя в диспетчере сертификатов Windows. Для этого выполните описанные ниже действия.
Откройте диспетчер сертификатов Windows. Для этого нажмите кнопку Пуск, выберите команду Выполнить, введите certmgr.msc и нажмите кнопку ОК.
Дважды щелкните элемент Личные, а затем — Сертификаты.
Отсортируйте список по столбцу Кем выдан и найдите сертификат, выпущенный Communications Server.
Щелкните сертификат правой кнопкой мыши и выберите команду Удалить.
Затем, если пользователь работает в операционной системе Windows 7, удалите его сохраненные учетные данные в диспетчере сертификатов Windows. Для этого выполните описанные ниже действия.
Нажмите кнопку Пуск, выберите пункт Панель управления и щелкните Диспетчер учетных данных.
Найдите набор учетных данных, используемых для подключения к Skype для бизнеса Online.
Разверните этот набор учетных данных и выберите Удаление из хранилища.
Снова выполните вход и еще раз введите учетные данные пользователя.
Если пользователю по-прежнему не удается выполнить вход даже после обновления учетных данных, удалите папку RSA на его компьютере, так как она может блокировать завершение процесса проверки подлинности пользователя.
Войдите на компьютер пользователя в качестве администратора.
Если необходимо, включите параметр просмотра папок Показывать скрытые файлы.
В адресную строку проводника введите следующее: C:Documents and SettingsИмяПользователяApplication DataMicrosoftCryptoRSA, где ИмяПользователя — это ваше имя для входа в Windows.
Удалите все папки с именами, состоящими из строки S-1-5-21-, за которой следует набор цифр.
Изменение разделов реестра TrustModelData
При первом входе пользователя может появится диалоговое окно с фразой Не удается проверить, является ли этот сервер доверенным по отношению к вашему адресу для входа. Подключиться? Это не ошибка, а функция безопасности. Но вы можете предотвратить появление этого диалогового окна, используя объект групповой политики для обновления доменного имени на компьютерах пользователей перед первым входом. Для этого сделайте следующее:
Вы должны добавить ваше имя домена к существующему значению, а не просто заменить его.
Обновление параметров пользователя в Active Directory
Если на компьютерах вашей организации были ранее установлены серверы Microsoft Office Communications Server или Microsoft Lync Server 2010, возможно, перед выводом их из эксплуатации не были удалены учетные записи их пользователей. В результате для атрибута msRTCSIP-UserEnabled в доменных службах Active Directory по-прежнему установлено значение FALSE.
Чтобы устранить эту проблему, выполните указанные ниже действия.
Установите значение TRUE для атрибута msRTCSIP-UserEnabled на компьютерах всех пользователей, у которых возникла проблема.
Перезапустите средство синхронизации Microsoft Online Services со службой каталогов (DirSync). Дополнительные сведения см. в статье Интеграция локальных каталогов с Azure Active Directory.
Устранение проблем со входом в Skype для бизнеса Online следует начать с исключения наиболее распространенных причин. Затем при необходимости можно выполнить определенные действия в зависимости от типа ошибки. Если пользователю по-прежнему не удается выполнить вход, соберите дополнительные сведения и обратитесь за помощью.
Использование руководства по устранению неполадок службы технической поддержки корпорации Майкрософт
Если вам по-прежнему не удается устранить проблемы пользователя со входом, просмотрите рекомендации в статье 2541980 базы знаний Майкрософт Устранение проблем со входом в Skype для бизнеса Online.
Сбор дополнительных сведений и обращение за помощью
Если вам не удалось устранить ошибки входа с помощью приведенных выше инструкций, потребуется собрать дополнительные сведения и обратиться в службу технической поддержки. Для этого выполните описанные ниже действия.
Получите с компьютера пользователя файлы журналов и данные из журнала событий Windows. Пошаговые инструкции см. в разделе справки конечного пользователя Ведение журналов в Lync.
Отправьте файлы журнала и подробные сведения об ошибке в службу технической поддержки корпорации Майкрософт.
Вам может понадобиться предоставить дополнительные данные диагностики, установив набор средств поддержки диагностики и ведения журнала Microsoft Online Services (MOSDAL) на компьютер пользователя, на котором возникла проблема. Дополнительные сведения см. в статье Использование набора средств поддержки MOSDAL.
Устранение проблем со входом в Skype для бизнеса Online следует начать с исключения наиболее распространенных причин. Затем при необходимости можно выполнить определенные действия в зависимости от типа ошибки. Если пользователю по-прежнему не удается выполнить вход, соберите дополнительные сведения и обратитесь за помощью.
Источник
- Remove From My Forums
-
Общие обсуждения
-
Приветствую.Установил стандарт 2019 сервер скайп для бизнеса.
Настроил. Все настройки прошли на ура ошибок не было.
Создал записи в днс а записи и срв и дискавери
Установил клиент на тестовой машине.
И клиент пишет ошибку скайп для бизнеса не удалось найти сервер скайп для бизнеса для такого то домена возможно из за проблем с настройками днс.
Писал в настройках клиента напрямую айпишник сервера скайпа, ошибка менялась на мы столкнулись с проблемой при подключении к серверу и так далее
проверил nslookup записи. set type srv.
В какую сторону копать? интернет уже облазил не пойму что не так.
-
Изменен тип
23 апреля 2019 г. 7:46
-
Изменен тип