- Remove From My Forums
-
Question
-
We have an issue with Skype for Business 2016. It is continually opening on top of other applications, and whilst we are working in other applications. We could simply be writing an e-mail or creating/editing a document, Skype continually pops up over what
you are doing. Opening programs, the same happens. The only way to stop this behavior is to totally close Skype for Business.We have completely uninstalled Skype and Office365, once ourselves, and once with Microsoft Office365 support and reinstalled. Same thing happens. this is 1 out of 38 installs, the other 37 are fine.
Office365 Support have washed their hands of the issue and pushed me here to the forums. Does anyone have any idea how we can resolve this issue? It is really effecting productivity for the person involved.
Cheers,
G
Answers
-
Ended up creating a new profile for the user and renaming the existing one as.old so I could transfer all docs, pics etc etc if it worked.
It’s been a week now and the issue of Skype for Business continually popping up over the top of apps you are using has not returned. have transferred all doc, files, pics and mail to the new profile.
-
Marked as answer by
Tuesday, October 6, 2015 11:38 PM
-
Marked as answer by
Как остановить автозагрузку Skype в Windows 7
- Откройте Skype и войдите в свою учетную запись, если будет предложено.
- Выберите «Инструменты», а затем «Параметры», чтобы открыть диалоговое окно «Параметры».
- Щелкните вкладку «Общие настройки».
- Установите флажок «Запускать Skype при запуске Windows», чтобы снять флажок.
Как запретить автоматический запуск Skype на рабочем столе?
Как запретить автоматический запуск Skype на ПК
- Рядом с изображением вашего профиля в Skype щелкните три точки.
- Нажмите «Настройки».
- В меню «Настройки» нажмите «Общие». …
- В меню «Общие» нажмите сине-белый ползунок справа от «Автоматически запускать Skype». Он должен стать бело-серым.
Как отключить всплывающее окно Skype для бизнеса?
Открыть настройки. Перейдите к приложению Skype для бизнеса (оно может называться просто «Бизнес») в списке приложений. Коснитесь Уведомления. Чтобы отключить все уведомления, коснитесь переключателя рядом с «Разрешить уведомления»«.
Могу ли я удалить Skype из Windows 7?
Windows Desktop
и клавиши R на клавиатуре одновременно. Введите appwiz. CPL в диалоговое окно «Выполнить» и выберите «ОК». Найдите Skype в списке, щелкните его правой кнопкой мыши и выберите «Удалить» или «Удалить».
Как отключить автозагрузку программ?
На большинстве компьютеров с Windows вы можете получить доступ к диспетчеру задач, нажав Ctrl + Shift + Esc, затем щелкните вкладку Автозагрузка. Выберите любую программу в списке и нажмите кнопку «Отключить», если вы не хотите, чтобы она запускалась при запуске.
Почему бизнес в Skype продолжает появляться?
Убедитесь, что вы установили последнее обновление. Если проблема не исчезнет, попробуйте выполнить следующие действия: Откройте Диспетчер задач> Автозагрузка> отключите Skype для бизнеса из списка. Идите к локации и удаление Skype для бизнеса, если он существует: C: UsersusernameAppDataRoamingMicrosoftWindowsStart MenuProgramsStartup.
Как запретить запуск Skype для бизнеса в Windows 10?
Шаг 1. Отключите автоматический запуск Skype для бизнеса
В Skype для бизнеса выберите значок инструментов и Инструменты> Параметры. Выберите «Личный», затем снимите флажок «Автоматически запускать приложение при входе в Windows» и «Запустить приложение на переднем плане». Затем выберите ОК.
Как остановить запуск команды при запуске?
Шаг 1. Нажмите Ctrl + Shift + Esc и откройте диспетчер задач. Шаг 2: Откройте вкладку «Автозагрузка». Шаг 3: Щелкните Microsoft Teamsи нажмите Отключить.
Как заставить всплывающее окно Skype для бизнеса?
Измените настройки предупреждений в Skype для главного окна Business (Параметры> Предупреждения). Примеры: Выберите, где вы хотите отображать предупреждения на экране. Разрешить обмен мгновенными сообщениями из рабочей группы при статусе «Представляю» или «Не беспокоить».
Почему я не могу удалить Skype со своего компьютера?
Вы также можете попробуйте удалить его, щелкнув его правой кнопкой мыши и выбрав Удалить. Если программа продолжает переустанавливаться, когда новые пользователи входят в систему или что-то особенное для сборки Windows 10, вы можете попробовать мой инструмент удаления (SRT (версия .NET 4.0) [pcdust.com]), выбрав Skype для приложения Windows и нажав удалить.
Безопасно ли удалять Skype?
Вы можете удалить Skype на ПК с Windows 10 двумя способами. Однако при удалении Skype этого не происходит., удалите личную учетную запись в Скайпе. Если вы удалили Skype, но хотите использовать его снова, вам нужно будет переустановить последнюю версию Skype, прежде чем вы сможете совершать звонки.
Содержание
- Удаление Skype для бизнеса
- Шаг 1. Отключение автоматического запуска Skype для бизнеса
- Шаг 2. Удаление Skype для бизнеса с компьютера
- Удаление Skype для бизнеса из реестра
- Удаление Skype для бизнеса на Mac
- Как удалить Skype for Business
- Предварительная настройка
- Полная деинсталляция
- Как удалить Skype для бизнеса в операционной системе Windows 10?
- Как удалить домашнюю версию Skype с Windows 10?
- Как убрать из ПК программу Skype для бизнеса?
- Способ полного удаления Skype for Business
- Как убрать Skype из автозагрузки Windows 10
- Поможет ли отключение Skype в разделе «Автозагрузка»?
- Отключение Skype в разделе «Фоновые приложения»
- Как удалить Skype для бизнеса в Windows 10
- 1 min
Удаление Skype для бизнеса
Шаг 1. Отключение автоматического запуска Skype для бизнеса
В Skype для бизнеса щелкните значок параметров и выберите Сервис > Параметры.

Выберите Личные, затем снимите флажки Автоматически запускать приложение при входе в Windows и Открывать приложение поверх остальных окон. Затем нажмите ОК.
Выберите Файл > Выйти.

Приложение Skype для бизнеса останется на вашем компьютере, но больше не будет запускаться.
Шаг 2. Удаление Skype для бизнеса с компьютера
Внимание! Если вы пользуетесь версией Microsoft 365Skype для бизнеса, вы не сможете удалить ее с компьютера, не удалив остальные приложения из набора Office. Это связано с тем, что она интегрирована с другими приложениями Office. Следующие инструкции предназначены для пользователей с автономными версиями Skype для бизнеса.
Выберите Панель управления > Программы > Программы и компоненты > Удаление или изменение программы.
Выберите Skype для бизнеса > Удалить. Если вы не видите Skype для бизнеса в списке, это означает, что вы используете версию, интегрированную с другими приложениями Microsoft 365. Единственный способ удалить эту версию — удалить все приложения Office с вашего компьютера.
В диалоговом окне «Продолжить?» выберите Удалить.
После завершения процесса удаления нажмите Закрыть.
Удаление Skype для бизнеса из реестра
Если приведенные выше инструкции не помогли, попробуйте отключить приложение в реестре. Инструкции см. в следующей публикации в сообществе Skype: Полное удаление Skype для бизнеса.
Вы можете удалить приложение Skype для бизнеса на Mac и одновременно исключить его из панели закрепления, выполнив несколько простых шагов.
Удаление Skype для бизнеса на Mac
Чтобы удалить значок Skype для бизнеса 
Закройте страницу входа в Skype для бизнеса на Mac.
Одновременно нажмите клавишу Control и щелкните 
Выберите Finder > Программы. Прокрутите до приложения Skype для бизнеса и перетащите его в корзину.
Если проблема не устранена, попробуйте выполнить более подробно описанную процедуру в разделе Как удалить Skype для бизнеса на Mac.
Как удалить Skype for Business
С тех пор как Скайпом владеет Майкрософт, компания активно внедряет платные функции, чтобы монетизировать сервис. В частности, под популярный бренд был полностью переделан уже известный сервис Lync, который теперь называется Skype for Business и входит в состав Microsoft Office. К удивлению многих, это не тот мессенджер, к которому многие из нас привыкли — скорее тёзка. Поэтому пользователей наверняка заинтересует, как удалить Скайп для бизнеса, чтобы не путаться.
Наверняка многие пользователи, увидев его в списке офисных программ, поспешили поставить галочку в надежде на продвинутые функции или лучшую интеграцию. Однако оказалось, что классический Skype и бизнес-редакция сильно различаются. В этой версии упор сделан на корпоративные функции, которые обычному пользователю не нужны. Процедура эта не так проста, как обычно, поскольку офисный пакет имеет дополнительные степени интеграции с Windows.
Предварительная настройка
Удаление Skype for Business из офисного пакета проходит в два этапа. Сначала необходимо отключить автозапуск приложения, а затем — стереть его с компьютера.
- Запустите «Скайп для бизнеса».
- Откройте меню настроек, раздел «Личное».
- Найдите пункт «Автоматически запускать приложение…» и деактивируйте его, сняв галочку.
- Сделайте то же самое с пунктом чуть ниже.
- Нажмите «ОК» для подтверждения и выйдите из программы.
Полная деинсталляция
Теперь, когда приложение не будет запускаться при включении компьютера, можно и удалить его с компьютера. Хотя оно входит в состав офисного пакета, его удаление выглядит вполне тривиально.
- Войдите в Панель управления (способ входа зависит от версии Windows).
- Откройте «Программы» или «Программы и компоненты».
- Найдите в списке нужное приложение, кликните на него ПКМ и выберите пункт деинсталляции.
Если вы используете другую операционную систему, то можете использовать принятый в ней штатный способ удаления программ.
Отметим, что данная инструкция не относится к версии из пакета Office 365. Дело в том, что в нем высокая степень интеграции, поэтому одну отдельно взятую программу из него изъять нельзя.
Как удалить Skype для бизнеса в операционной системе Windows 10?
Вместе с операционной системой Windows 10 на компьютер пользователя устанавливается множество приложений. И в то время, как стандартные программы можно достаточно просто удалить, с таким софтом как Skype для бизнеса возникает множество проблем. Поэтому актуальным является вопрос, как удалить Скайп для бизнеса с ОС Windows 10 полностью различными способами.
Как удалить домашнюю версию Skype с Windows 10?
Прежде, чем привести инструкцию по удалению Skype в Windows 10, стоит раскрыть некоторые особенности данной программы. Skype делится на две версии:
- Стандартную, которую можно скачать с официального сайта разработчика и достаточно просто удалить.
- Для бизнеса, которая устанавливается с пакетом Office 365 и деинсталлируется только вместе с пакетом приложений.
Исходя их этого, убрать Skype для бизнеса можно только путём отключения самого софта, но не его удаления или же деинсталляции Word, Excel, Power Point и других офисных приложений.
Рассмотрим пример удаления стандартной версии Скайп с Виндовс 10.
- Жмём «Win+R» и вводим «PowerShell».
- Запустится консоль. Копируем данную команду: «Get-AppxPackage *skypeapp» и вставляем с помощью «Ctrl+V». Появится детальная информация. Нужно скопировать параметр «PackageFullName». Это будет полное название установочного файла.
- Теперь вводим вручную «Remove-AppxPackage –package», ставим пробел и вставляем скопированные данные».
После того, как вы полностью удалили с ПК пользовательскую версию Скайпа, стоит выполнить перезагрузку системы.
Как убрать из ПК программу Skype для бизнеса?
Стандартный способ как удалить Скайп с компьютера с Windows 10 следующий:
- Открываем программу и нажимаем на значок шестеренки. Появится меню. Выбираем «Инструменты», «Настройки».
- Откроется новое окно. В меню слева выбираем раздел «Личные» и ставим две отметки «Автоматически запускать приложение при входе в Windows» и «Открывать приложение поверх остальных окон». После нажимаем «ОК».
- Далее вновь нажимаем на значок шестеренки и выбираем «Файл», «Выйти».
После выполнения данных действий предварительная версия Skype для бизнеса не будет загружаться вместе с системой и отображаться. Однако она не будет удалена полностью.
Способ полного удаления Skype for Business
Полностью удалить Skype for Business с Windows 10 можно в том случае, если программа является автономной версией, а не интегрированной в Office 365. Проверить это можно следующим способом:
- Жмём «Пуск», «Панель управления», «Программы и компоненты».
- Откроется перечень установленного софта. Если в нем есть Skype for Business, значить программа автономная и можно нажать на кнопку «Удалить».
- Если же в списке программы нет, то придется удалить полный пакет программ, а затем установить его повторно, предварительно сняв отметку со Skype for Business.
Поэтому, если вы интересуетесь, как удалить Skype для деловых целей, стоит заранее определиться, нужен ли вам Office 365? Если программа важна, то просто отключите Скайп с автозагрузки и не пользуйтесь им.
Как убрать Skype из автозагрузки Windows 10
Некогда один из самых популярных мессенджеров «Skype» сдает свои позиции, не выдерживая конкуренции с другими современными программами со схожим функционалом, поэтому многие пользователи запускают его редко, а некоторые не пользуются этим приложением вообще.
При этом «Скайп» является одной из предустановленных в Windows 10 программ, которая автоматически запускается при загрузке операционной системы и работает в фоновом режиме, потребляя ресурсы компьютера. Значок приложения виден в области уведомлений в панели задач. Чтобы посмотреть скрытые значки, нажмите на стрелку.
Вы можете отключить отображение значка «Скайпа» в настройках самой программы, но проблемы это не решит, приложение все равно продолжит работать в фоне, а параметр, запрещающий автозапуск программы при старте ОС, в актуальных версиях данного мессенджера для Windows 10 отсутствует.
Поможет ли отключение Skype в разделе «Автозагрузка»?
Если не удается отключить автозапуск в настройках самого приложения, любой мало-мальски опытный пользователь попытается убрать программу из автозагрузки. Но и тут нас постигнет неудача. Если мы откроем список автозагрузки (чтобы это сделать, кликнем на кнопку «Пуск» правой клавишей мыши и выберем в контекстном меню самый первый пункт «Приложения и возможности», а затем перейдем к разделу «Автозагрузка», выбрав его в левой части окна), то «Скайпа» среди автоматически загружаемых программ не обнаружим.
Причем не важно, как вы будете просматривать автозагрузку: откроете соответствующую папку, воспользуетесь одноименной вкладкой в «Диспетчере задач» или прибегнете к помощи сторонних утилит, позволяющих управлять списком автозагрузки. В любом случае мессенджер «Скайп» отображаться там не будет.
Отключение Skype в разделе «Фоновые приложения»
Нам нужна не «Автозагрузка», а совсем другой раздел настроек Windows 10. Откроем «Параметры» Windows, кликнув на кнопку «Пуск» правой клавишей мыши и выбрав пункт «Параметры».
В окне «Параметры Windows» находим раздел под названием «Конфиденциальность».
Откроется окно, где в списке слева нам следует найти пункт «Фоновые приложения» и кликнуть на него. Справа отобразятся работающие в фоновом режиме программы. Прокручиваем список до пункта «Skype» и устанавливаем переключатель в положение «Отключено».
Вот и всё! При следующем включении компьютера «Скайп» не будет запускаться вместе с операционной системой и постоянно работать в фоне.
Таким образом, отключить автозагрузку «Скайпа» в Windows 10 проще простого, только способ не настолько очевиден, как хотелось бы. Разумеется, и после отключения автозапуска вы в любой момент сможете открыть данный мессенджер, если он вам понадобится. Просто запустите его из меню «Пуск».
Как удалить Skype для бизнеса в Windows 10
1 min
Skype для бизнеса – отличный корпоративный инструмент для обмена сообщениями и видео, разработанный Microsoft. Тем не менее, возможно, ваша компания теперь использует альтернативу, например Zoom или Microsoft Teams, и вы хотите удалить Skype для бизнеса.
Если да, мы здесь, чтобы помочь. Вам может показаться, что удалить его сложнее, чем другое программное обеспечение, поэтому мы покажем вам все способы удаления Skype для бизнеса в Windows 10.
Как остановить автоматический запуск Skype для бизнеса
Вы действительно хотите полностью удалить Skype для бизнеса? Если вы можете использовать его снова в будущем, вы можете просто отключить автоматическое открытие программы при входе в Windows.
Откройте Skype для бизнеса.
Щелкните значок значок шестеренки (если вы щелкните раскрывающийся список, щелкните Инструменты> Параметры).
Нажмите Личное.
Снимите отметку Автоматически запускать приложение при входе в Windows.
Нажмите ОК.
Теперь вам нужно будет вручную открывать Skype для бизнеса каждый раз, когда вы хотите его использовать.
У вас есть разрешение на удаление Skype для бизнеса?
Skype для бизнеса – это в первую очередь корпоративная программа, поэтому она, скорее всего, установлена на вашем рабочем компьютере.
В этом случае у вас может не быть возможности удалить Skype для бизнеса. Ваш системный администратор может ограничить вашу учетную запись пользователя от выполнения определенных действий; удаление Skype для бизнеса может быть одним из них.
Связанный: Microsoft напоминает клиентам Skype для бизнеса Online о переходе на Microsoft Teams
Даже если ваша учетная запись не имеет ограничений, перед удалением Skype для бизнеса целесообразно проконсультироваться с ИТ-администратором. Это может вызвать у них головную боль.
1. Удалите Skype для бизнеса через настройки.
Прежде чем пробовать что-либо продвинутое, попробуйте удалить Skype для бизнеса, как любое другое приложение или программу.
Нажмите Клавиша Windows + I , чтобы открыть Настройки.
Нажмите Программы.
В рамках Искать в этом списке поле, ввод Skype для бизнеса.
Если появится Skype для бизнеса, выберите его и нажмите Удалить.
Если вы не видите здесь Skype для бизнеса, это потому, что вы используете версию, интегрированную с другими приложениями Microsoft 365.
Если вы хотите, вы можете удалить Microsoft 365 или Office отсюда, но, очевидно, это приведет к удалению других программ, таких как Word, PowerPoint и Access, которые вы, вероятно, захотите сохранить. Таким образом, продолжайте читать.
Связанный: Microsoft 365 против Office: в чем разница?
2. Установите Office без Skype для бизнеса.
Хотя стандартная установка Office не позволяет вам отказаться от установки Skype для бизнеса, вы можете использовать расширенный метод для этого.
Сначала удалите Office, выполнив действия, описанные выше. Или перейдите к “Удалить Office с ПК” Страница поддержки Microsoft и используйте второй вариант, чтобы загрузить инструмент поддержки удаления Office.
Затем загрузите Средство развертывания Office. Откройте его и выберите, куда извлечь файлы. Это даст вам три configuration.xml файлы и setup.exe файл.
Решите, какой файл конфигурации вам нужен: x64 для 32-битных систем, x86 для 64-битных систем, и Предприятие если вы устанавливаете выпуск Office Enterprise.
Щелкните правой кнопкой мыши файл конфигурации и выберите Открыть с > Блокнот.
Сначала найдите строку, которая начинается с:
Измените открытие строки следующим образом, заменив C: Офис с путем, по которому вы извлекли файлы:
Затем найдите эти две строки (ваш идентификатор продукта может быть «ProPlus2019Volume» вместо «OF365ProPlusRetail», а идентификатор вашего языка может быть другим):
Вставьте эту строку ниже:
Затем сохраните файл.
Выполните системный поиск Командная строка и нажмите Запустить от имени администратора.
Введите это в командную строку:
Снова замените C: Офис путь к которому вы извлекли файлы.
Затем выполните следующие команды одну за другой (замените имя файла конфигурации на то, что вы используете), что может занять некоторое время:
Затем будет установлен Office без Skype для бизнеса.
Поддерживайте Skype для бизнеса и проводите отличные встречи
Не уверены, что удаление Skype для бизнеса того стоит? Справедливо. Попробуйте дать ему второй шанс.
С помощью Skype для бизнеса вы можете делиться экраном, проводить опросы, использовать интерактивную доску, записывать звонок и многое другое.
When you first set up a Skype account on your PC, the program enables most of its notifications to send you pop-up messages whenever you get a new chat or contact request, another user tries to send you a file, and a variety of other actions on the service. However, these pop-ups can not only get annoying, but also block part of the chat window and interrupt a conversation. For this reason, Skype gives you the option of disabling each type of pop-up notification individually in your settings.
Global Skype Settings
-
Launch Skype on your desktop and sign in to your account.
-
Click «Tools» in the main menu of your Skype application, and then select «Options» in the drop-down menu. A dialog box with options launches in the application.
-
Click the «Notifications» tab.
-
Uncheck in the main panel all the types of notification pop-ups you wish to disable, and then click «Save» to save your settings. You can turn off notifications for when someone signs on or off, sends you a file, chat, contact list or contact request, has a birthday, or leaves you a voice-mail message.
Turning Off Pop-ups With a Single User
-
Launch Skype and sign in to your account.
-
Locate and select the conversation for which you’d like to turn off pop-up notifications in your «Recent» tab on the left panel.
-
Click «Conversation» in the main menu, and then select «Notification Settings» in the drop-down menu.
-
Check the box next to «Do Not Notify Me» and click «OK» to make the change permanent. You will no longer receive any notifications of that user’s actions.
Skype помогает вам заранее оставаться на связи со своими сверстниками. Для этого он запускает ряд служб в фоновом режиме и продолжает работать в фоновом режиме даже при закрытии с помощью кнопки X. Эта функция иногда может стать проблемой для некоторых, и, следовательно, они могут захотеть отключить или полностью удалить Skype для бизнеса из Windows 10. Мы уже видели, как удалить приложение Skype — теперь в этой статье мы проверим некоторые рабочие методы удаления Skype для бизнеса.
Следующие методы эффективно помогли отключить или полностью удалить Skype для бизнеса из Windows 10:
- Отключите его в настройках Skype
- Удалите с помощью панели управления и редактора реестра.
- Автоматическое удаление с использованием настраиваемой конфигурации.
- Используйте сторонний деинсталлятор.
1]Отключите его в настройках Skype.
Вы можете отключить Skye для бизнеса и предотвратить его запуск, открыв его Настройки> Инструменты> Параметры.
Затем выберите Личное и снимите флажок Автоматически запускать приложение, когда я вхожу в Windows и запускаю приложение на переднем плане вариант.
2]Использование ControlPanel и редактора реестра
Откройте Skype для бизнеса. Убедитесь, что вы вышли из приложения.
Нажмите кнопку с надписью Удалить мои данные для входа.
Это очистит весь кеш профиля пользователя для учетной записи Skype для бизнеса и отключит автоматический вход при открытии приложения.
Закройте Skype для бизнеса.
Удалить Skype для бизнеса как и любое другое программное обеспечение на вашем компьютере. Откройте панель управления и выберите Skype для бизнеса> Удалить.
Теперь приступим к основной части. Вам нужно открыть редактор реестра.
Далее откройте Правка> Найти.
Ищи ‘Skype‘и убедитесь, что вы выбрали все найденные записи в редакторе реестра и нажали Удалить кнопка.
Выбирать да или же Ok для любого запроса, который вы получите.
Перезагрузите компьютер, чтобы полностью удалить Skype для бизнеса с компьютера.
3]Автоматическое удаление с использованием настраиваемой конфигурации
Щелкните правой кнопкой мыши значок Skype на панели задач и выберите Выход.
Удалить Skype для бизнеса как и любое другое приложение на вашем компьютере.
Получите средство развертывания Office.
Для configuration.xml файл, замените текущую конфигурацию на следующую:
<Configuration> <Add SourcePath="C:ODT2016" OfficeClientEdition="32"> <Product ID="O365ProPlusRetail"> <Language ID="en-us" /> <ExcludeApp ID="Lync" /> </Product> </Add> </Configuration>
Запустите командную строку Windows Command Prompt с правами администратора и выполните эту команду:
cd c:ODT2016
Это будет путь, по которому вы сохранили каталог средства развертывания Office.
Чтобы скачать установочные файлы, выполните эту команду:
setup.exe /download configuration.xml
Подождите, пока файлы загрузятся. Все зависит от вашего подключения к Интернету.
И, наконец, чтобы установить эти загруженные установочные файлы, выполните следующую команду:
setup.exe /configure configuration.xml
Все разрешенные приложения пакета Microsoft Office теперь будут установлены, но Skype для бизнеса.
3]Используйте стороннюю программу удаления.
Вы также можете использовать любое стороннее программное обеспечение для удаления, поскольку оно способно удалить все остаточные файлы после удаления приложения.
Всего наилучшего!
Здравствуйте дорогие читатели блога. У вас было когда-нибудь такое, что скайп постоянно отвлекает от работы? Его окна словно сумасшедшие скачут без остановки в углу вашего бедного монитора, показывая кто входит и выходит из скайпа. Особенно много сложностей испытывают пользователи, находящиеся в разных скайп группах, так что правая нижняя часть экрана раскаляется вместе с вашим мозгом, ведь сосредоточиться при таком варианте абсолютно нереально.
На самом деле можно довольно просто избавиться от этих проблем и забыть как страшный сон надоедливые всплывающие окна скайпа. Как? Давайте по порядку проделаем основные шаги
ШАГ №1 – отключаем оповещения входа и выхода пользователей
Для этого находим в шапке скайпа раздел ИНСТРУМЕНТЫ–>НАСТРОЙКИ и входим в него. В открывшемся окне выбиваем раздел ОПОВЕЩЕНИЯ, снимаем ненужные галочки как показано на фото ниже:
 ШАГ №2 – убираем рекламные сообщения
ШАГ №2 – убираем рекламные сообщения
Далее переходим во вкладку ИЗВЕЩЕНИЯ И СООБЩЕНИЯ в том же разделе. Убираем обе галочки, с этих пор лишних окошек станет еще меньше:
 ШАГ №3 – убираем всплывающие окна из групповых чатов
ШАГ №3 – убираем всплывающие окна из групповых чатов
Итак, мы добрались до главного, как истребить наконец постоянно выскакивающие сообщения из скайп групп. Для начала нужно выделить группу, сообщения из которой хотите скрыть. Делается это очень просто, нужно найти эту группу в списке контактов слева в скайпе и нажать на нее левой кнопкой мыши.
Далее переходим в шапку скайпа и ищем там разделы РАЗГОВОРЫ –> НАСТРОЙКИ УВЕДОМЛЕНИЙ. Войди в этот раздел увидите вот такое окно:
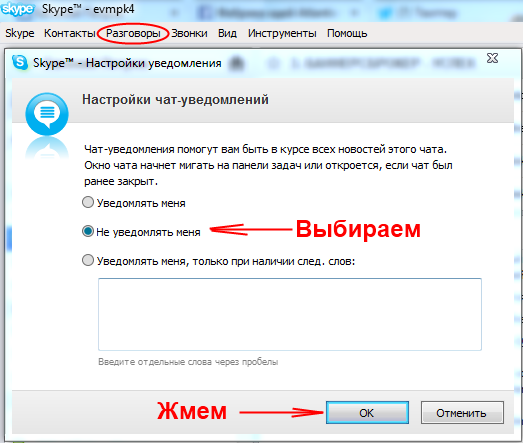
Многие переживают что после подобных манипуляций она полностью останутся без информации. Спешу обрадовать, все обновления в группах будут по прежнему отображаться, но теперь это будет небольшая оранжевая точка, напротив контакта или группы в вашем списке контактов, а надоедливые окна уйдут в историю. Кстати, как видите на фото выше, сообщения можно настроить таким образом, что всплывающие окна все таки будут появляться, но при упоминании нужных вам слов, которые вы сами можете ввести в нижнее поле через пробел.
Если вам понравилась данная статья и вы считаете её полезной, можете поддержать мои труды, и поставить лайк, либо поделиться записью в одной из соц. сетей, доступных ниже, избавьте ваших знакомых от надоедливых окон. Всем спасибо за внимание!
Кстати мой скайп: evmpk4 , добавляйтесь, будем дружить 🙂
До встречи!
Как убрать в скайпе всплывающее окно
-
Как убрать в скайпе всплывающее окно
-
Заключение
Здравствуйте друзья! В статье будет показано, как убрать в скайпе всплывающее окно буквально за несколько секунд и работать дальше спокойно. Всплывающие окна мешают сосредоточиться, мешают записи видео с экрана и просто раздражают при работе на компьютере. Далеко не все люди знают, как избавиться от всплывающего окна, а потому терпят и работают.
Как убрать в скайпе всплывающее окно

Иногда программа Evaer даёт сбои при записи и тогда приходится использовать альтернативу Skype – Hangouts. Это незначительные сбои, которые сильно не влияют на работу в скайпе. Правда недавно «прилетел» вирус, который автоматически начал включать арабский язык, об этом на блоге недавно была опубликована статья, можете посмотреть её. Эту проблему тоже победил.
Но в последнее время начала буквально доставать проблема всплывающего окна скайпа. Оно и понятно, людей в контакте сейчас много, плюс подключено много различных групп. В нижнем правом углу то и дело всплывает окно скайпа, оно показывает, кто зашел, а кто вышел из скайпа или из группы. Такие окна раздражают, мешают сосредоточиться, мешают записи видео с экрана монитора.
Естественно, возникает вопрос, как избавиться от всплывающего окна? Оказывается, ничего сложного нет, нужно только вникнуть и сделать работу буквально за 20 секунд. Сейчас мы на практике разберемся, как убрать в скайпе всплывающее окно и Вы сами у себя сможете сделать настройку оповещений.
Итак, для начала нужно в верхней панели управления Skype нажать кнопку «Инструменты» (смотрите скрин или видео). Далее нажимаем кнопку «Настройки». Открывается новое окно, в левой панели управления нужно выбрать «Оповещения». В верхних чек боксах «заходит в сеть», «выходит из сети», нужно убрать галочки. Теперь не забываем нажать на кнопку «Сохранить».
На этом работа по настройке оповещений окна скайпа закончена. Теперь Вы знаете, как избавиться от всплывающего окна оповещений в скайпе и сами сможете сделать нужные настройки.
к оглавлению ↑
Заключение
Если у Вас в скайпе много контактов, если Вы его используете для обучения, для заработка через Интернет, то у Вас неизбежно будет проблема всплывающих окон (оповещений). Они будут Вас отвлекать и мешать работать. Теперь Вы знаете, как убрать в скайпе всплывающее окно, обязательно уберите его, пусть оно не мешает Вам работать. Удачи Вам!
С уважением, Иван Кунпан.
Просмотров: 5826

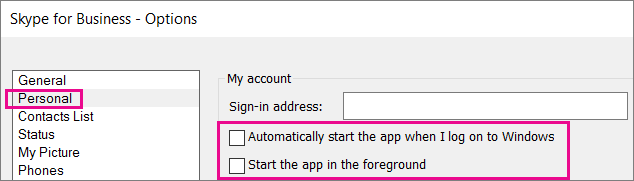
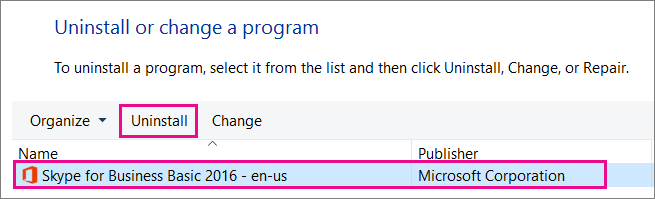
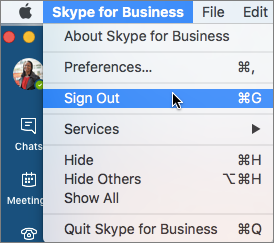
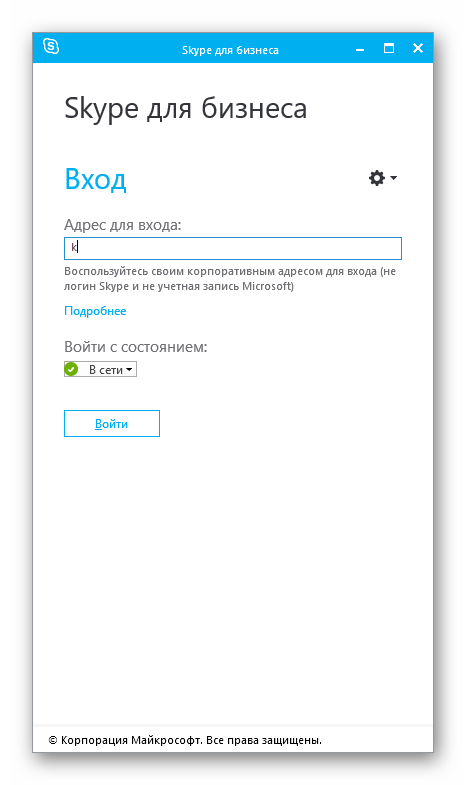
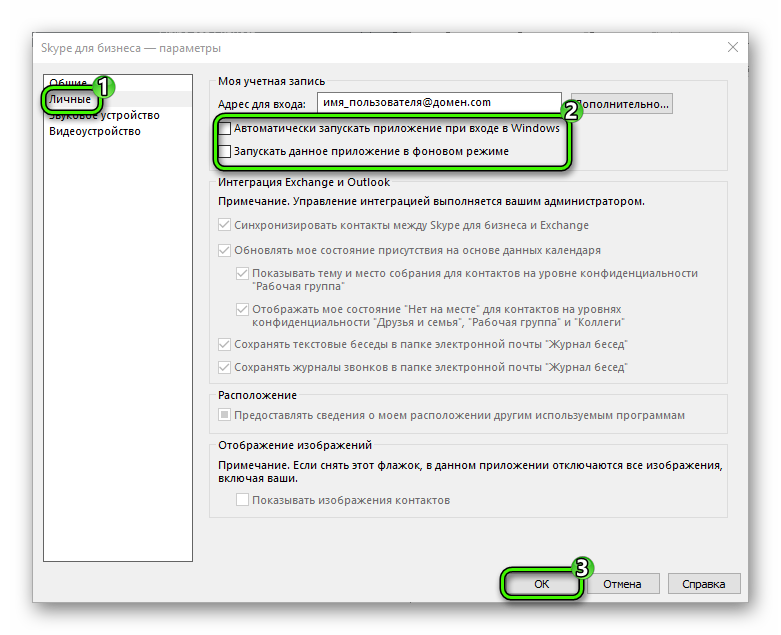
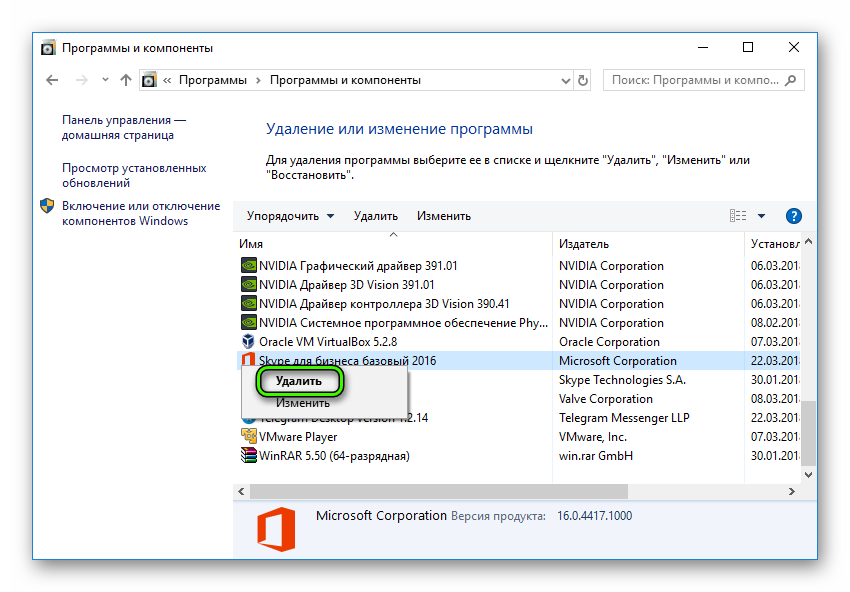

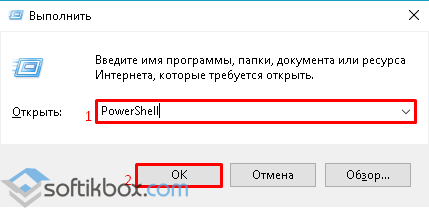
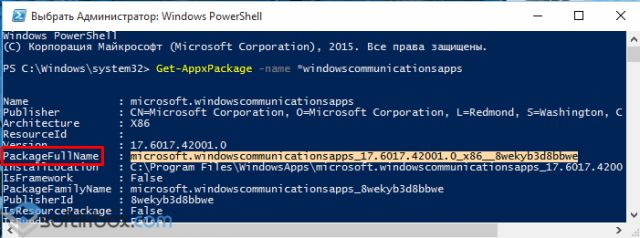
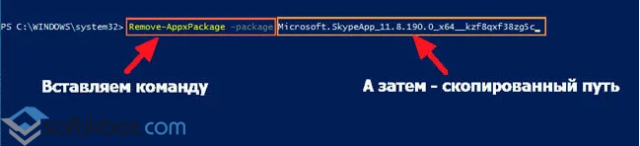
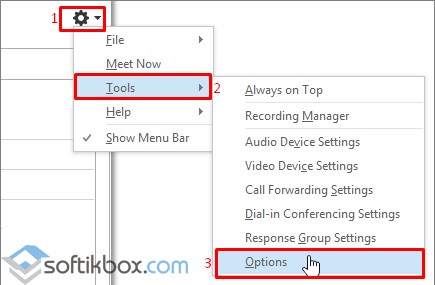
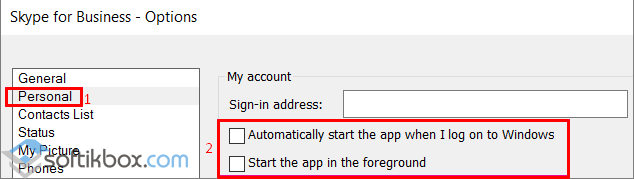
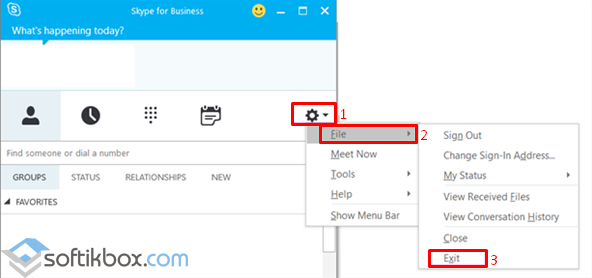
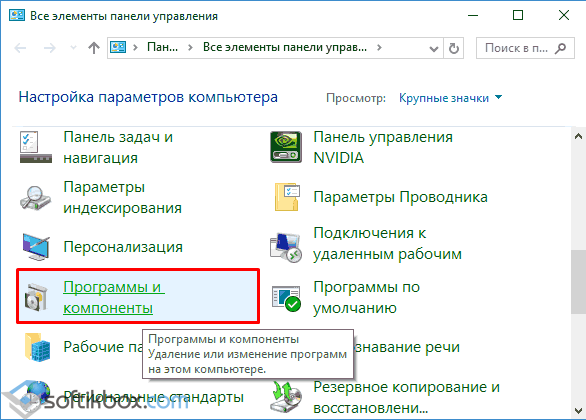


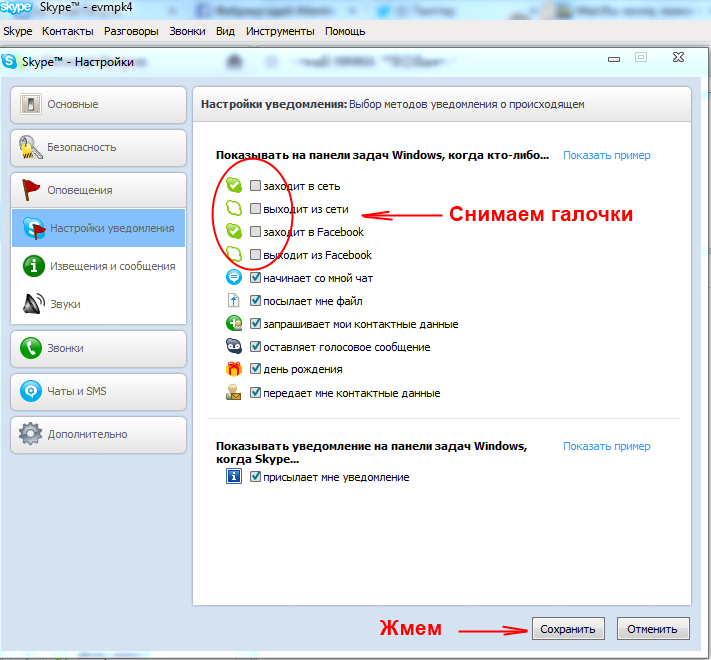 ШАГ №2 – убираем рекламные сообщения
ШАГ №2 – убираем рекламные сообщения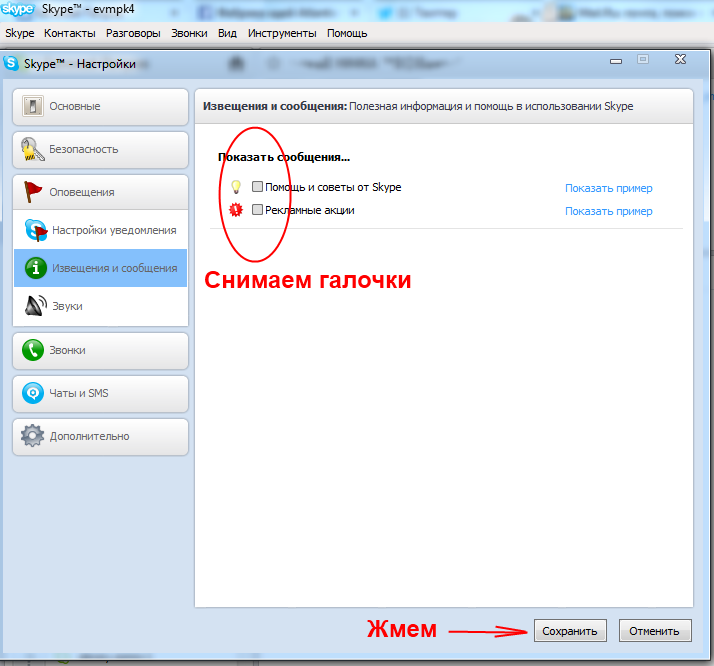 ШАГ №3 – убираем всплывающие окна из групповых чатов
ШАГ №3 – убираем всплывающие окна из групповых чатов

