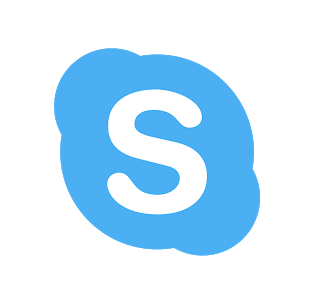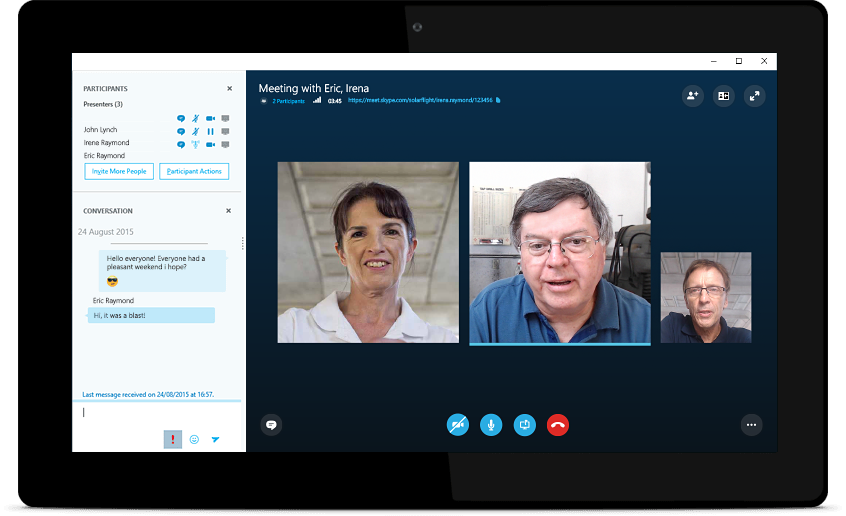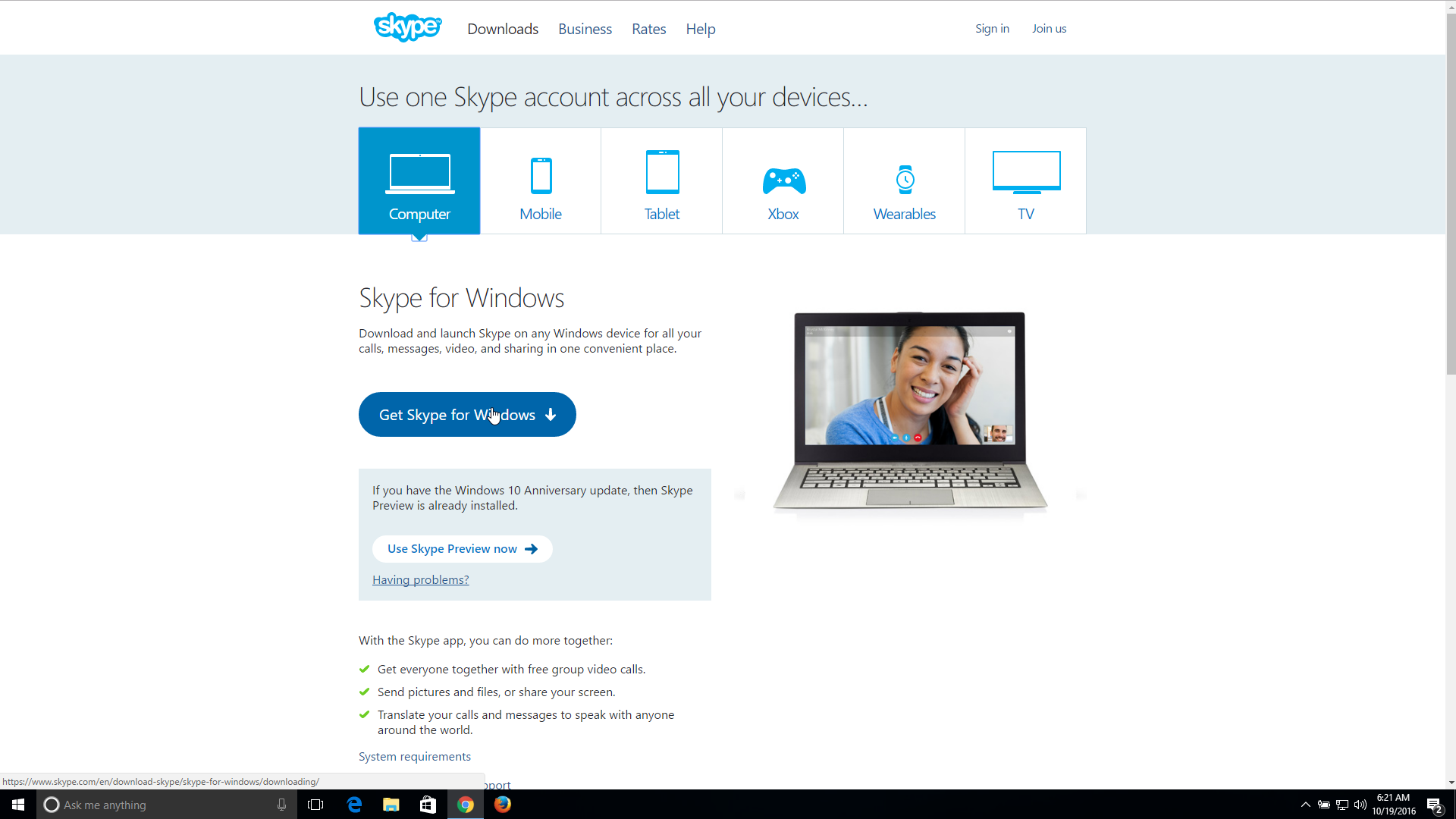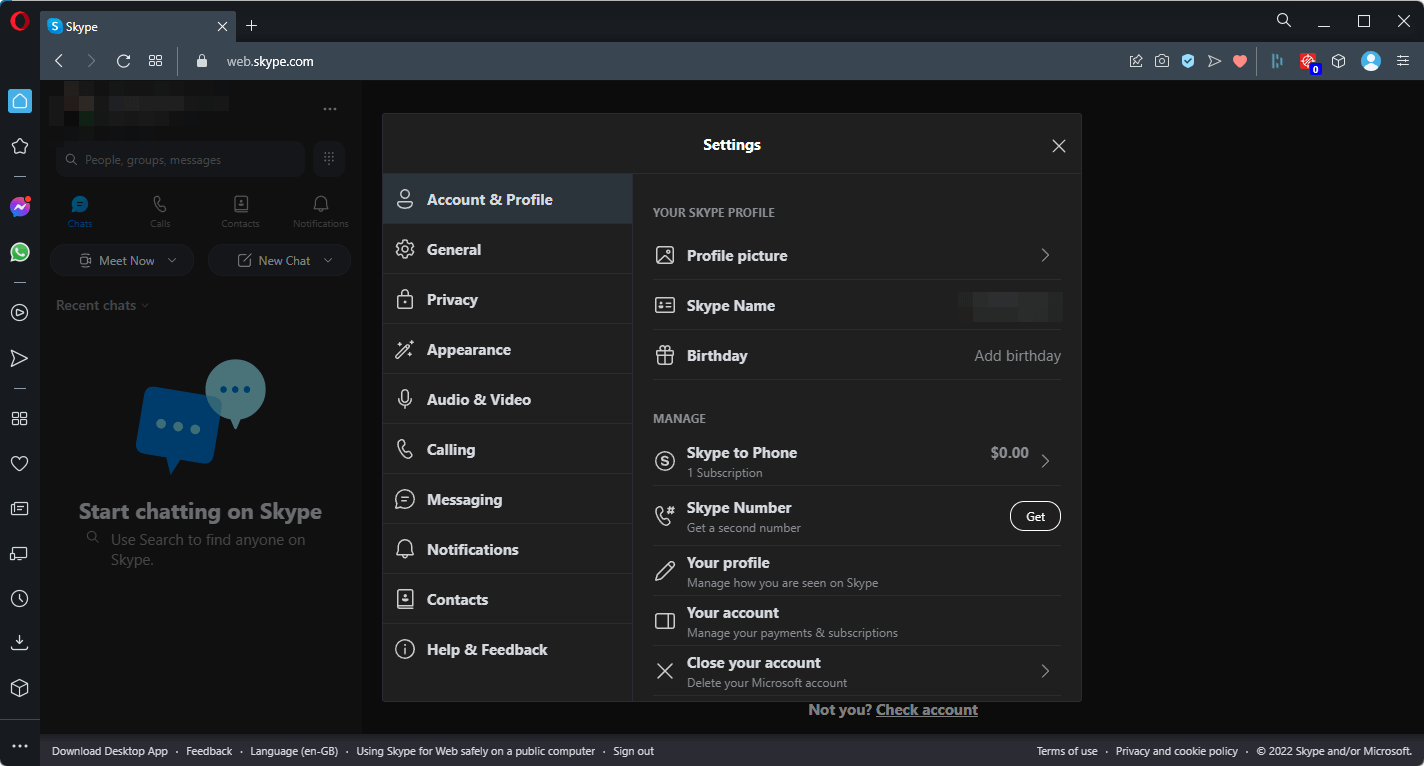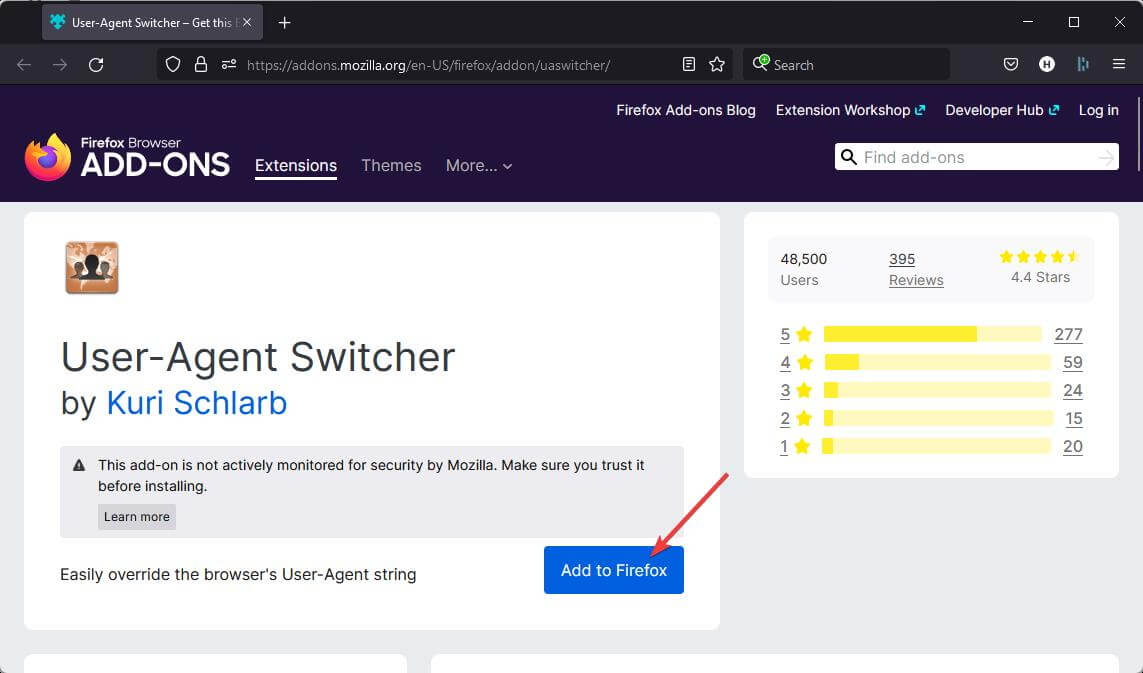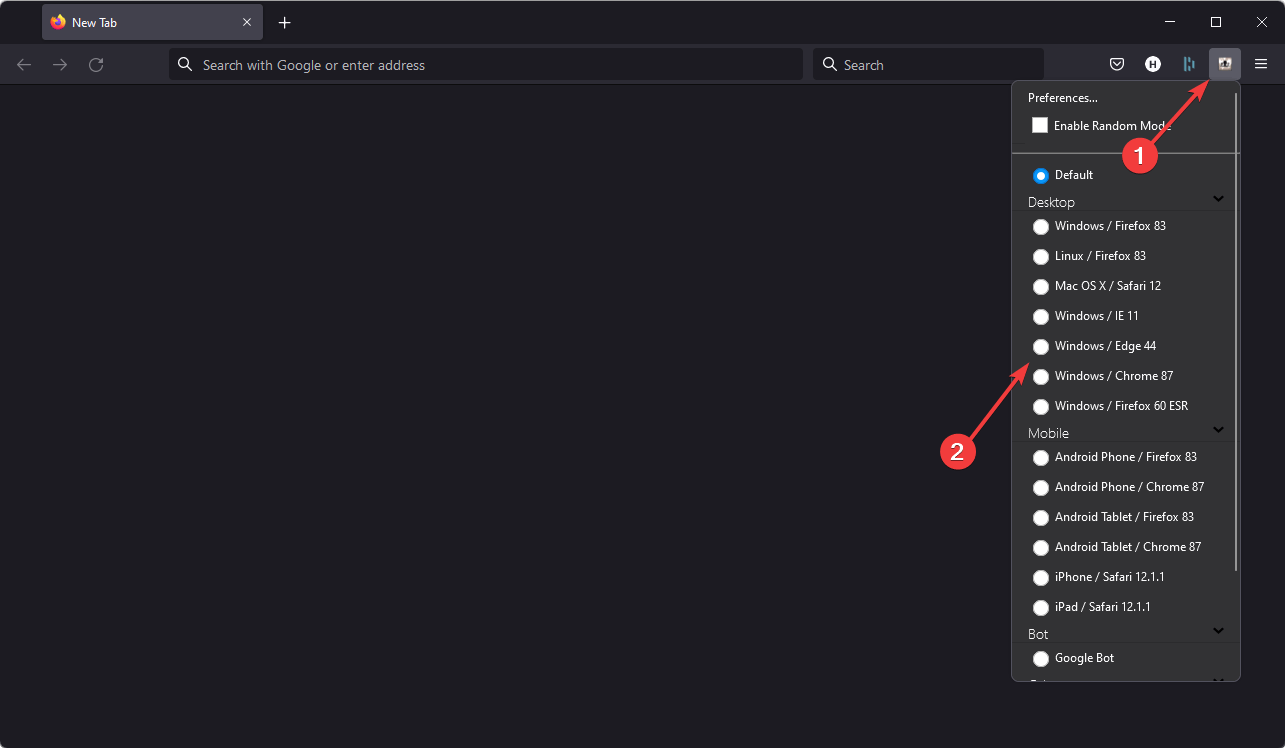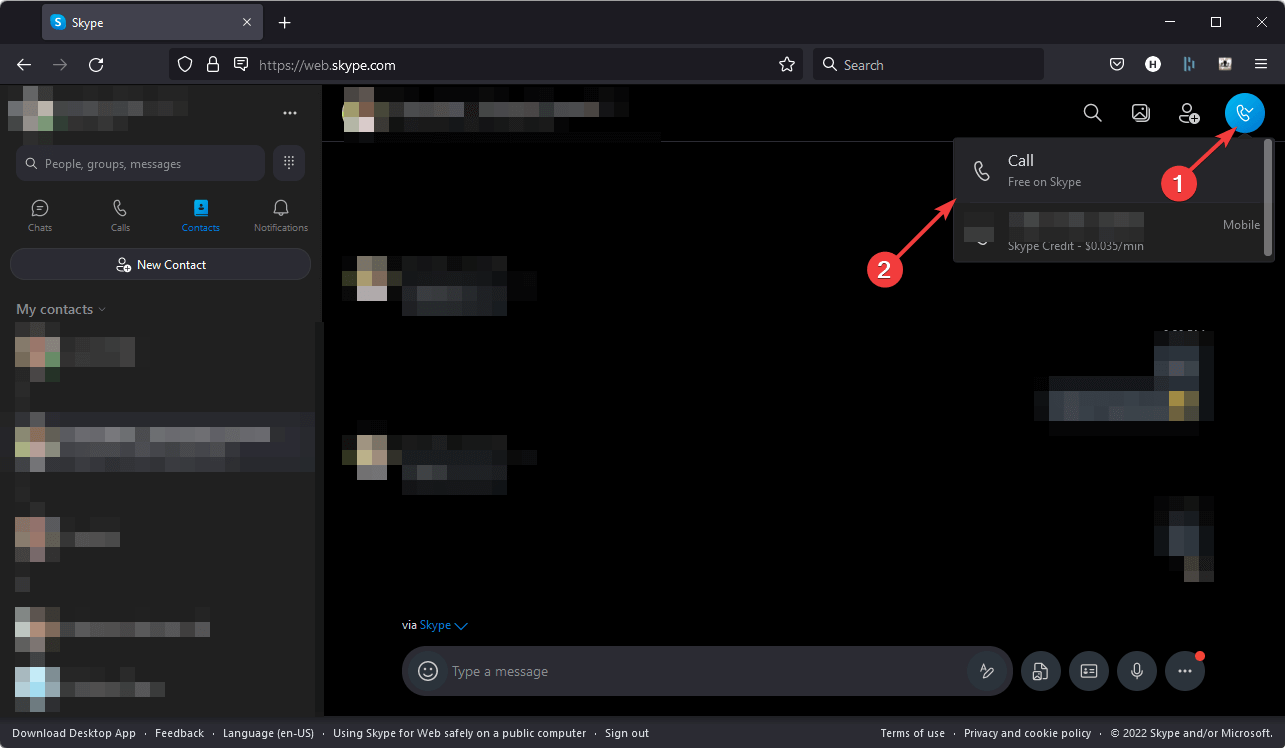Примечание:
Мы стараемся как можно оперативнее обеспечивать вас актуальными справочными материалами на вашем языке. Эта страница переведена автоматически, поэтому ее текст может содержать неточности и грамматические ошибки. Для нас важно, чтобы эта статья была вам полезна. Просим вас уделить пару секунд и сообщить, помогла ли она вам, с помощью кнопок внизу страницы. Для удобства также приводим
ссылку на оригинал (на английском языке)
.
В собраниях Skype для бизнеса можно участвовать даже в отсутствие учетной записи Skype для бизнеса. Используйте это руководство для проведения первого собрания с использованием Приложение «Собрания Skype» или Веб-приложение Skype для бизнеса.
В этой статье
Чтобы присоединиться к собранию, выполните указанные ниже действия.
-
Во время собрания откройте полученное по почте приглашение в Skype для бизнеса и нажмите на ссылку Присоединиться к собранию по сети.
-
Если вы присоединяетесь к собранию впервые, в браузере может появится запрос на загрузку приложения Приложение «Собрания Skype». Нажмите кнопку Присоединиться через приложение «Собрания Skype» (веб).
-
В появившемся окне приветствияПриложение «Собрания Skype» введите свое имя в текстовом поле Введите свое имя и нажмите кнопку Присоединиться.
В списке участников указывается уровень разрешений для каждого участника: выступающий или гость. Только выступающие могут предоставлять общий доступ к экранам, проводить презентации PowerPoint, открывать доски и использовать другие функции в зависимости от параметров собрания.
Значки рядом с каждым именем указывают, участвует ли пользователь в настоящее время в обмене мгновенными сообщениями, совместном доступе к звуку, видео или содержимому.
Чтобы отправить мгновенное сообщение участникам собрания, выполните указанные ниже действия.
-
Щелкните значок мгновенного сообщения.
-
В нижней части окна собрания щелкните в области ввода сообщения и начните набирать текст.
Совет: При необходимости можно отформатировать сообщение с помощью параметров форматирования текста и добавить в него смайлы.
-
Нажмите клавишу ВВОД.
Примечание: Мгновенные сообщения отправляются всем участникам собрания.
Чтобы сохранить файл, к которому другой пользователь предоставил общий доступ во время собрания, выполните указанные ниже действия.
-
Нажмите кнопку общий доступ и нажмите кнопку Attachments(x).
-
В разделе вложения, которые нужно сохранить выберите команду Сохранить как.
-
Нажмите кнопку Сохранить в выберите место для сохранения вложения на вашем компьютере.
Предоставить другим участникам доступ к файлу можно только в том случае, если вы являетесь выступающим. Если это не так, то в зависимости от уровня разрешений, заданных организатором собрания, выступающему, использующему Skype для бизнеса, потребуется назначить вас выступающим, чтобы можно было предоставить общий доступ к файлу. Выполните указанные ниже действия.
-
Щелкните общий доступ.
-
Нажмите кнопку Добавить вложение.
-
Нажмите кнопку Обзор и выберите файл.
-
Когда файл загрузится, нажмите кнопку Вложение в окне Общий доступ, чтобы сохранить, переименовать или удалить вложение либо изменить соответствующие разрешения.
Участники собрания будут уведомлены о новом вложении и смогут сохранить его для дальнейшего просмотра.
В зависимости от уровней разрешений, заданных организатором собрания, может потребоваться, чтобы один из выступающих предоставил пользователю, которому необходимо показать свой экран или программу другим участникам собрания, уровень разрешений выступающего.
Примечание: Предоставлять совместный доступ в любой момент времени может только один пользователь.
-
В окне собрания нажмите кнопку Общий доступ, чтобы просмотреть параметры общего доступа.
Демонстрация экрана
-
В окне собрания нажмите кнопку Общий доступ, а затем Демонстрация экрана.
Если имеется только один монитор, его будут видеть все участники собрания. Если имеется несколько мониторов, будет предложено выбрать мониторы, которые необходимо показать другим участникам.
Показать программу
-
В окне собрания нажмите кнопку Общий доступ, а затем Показать программу.
-
В диалоговом окне Показать одну или несколько программ выберите программы, доступ к которым необходимо предоставить, и нажмите кнопку Общий доступ.
Если организация позволяет, при наличии привилегий выступающего можно провести показ слайдов PowerPoint для участников собрания. Для этого выполните указанные ниже действия.
-
В окне собрания нажмите кнопку Общий доступ, выберите пункт Демонстрировать файл PowerPoint, а затем нажмите кнопку Обзор и выберите нужный файл PowerPoint.
-
Используйте для просмотра слайдов стрелки навигации или, если слайды нужно показывать не по порядку, нажмите кнопку Показать эскизы и щелкните нужный слайд.
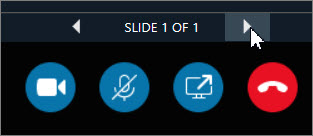
Доска — это пустая страница для добавления заметок и рисунков, которую могут совместно использовать все участники собрания. Открыть доску может только выступающий.
-
В окне собрания нажмите кнопку Общий доступ, выберите пункт Дополнительно…, а затем Доска.
-
Для ввода текста или рисования на доске используйте инструменты, расположенные на панели инструментов.
С помощью опроса можно провести быстрое голосование по текущему вопросу или собрать нужные сведения от участников собрания с минимальными усилиями. Создать опрос может только выступающий.
-
В окне собрания нажмите кнопку Общий доступ, выберите пункт Дополнительно…, а затем Опрос.
-
Введите вопрос и хотя бы два варианта ответа, а затем нажмите кнопку Создать опрос.
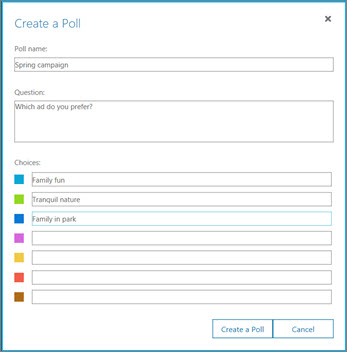
Если в текущий момент нет активного сеанса совместного доступа, откроется опрос и участники собрания смогут приступить к голосованию.
-
Выполните одно из указанных ниже действий.
-
Чтобы изменить опрос, нажмите кнопку Изменить вопрос и варианты ответов опроса.
-
Чтобы разрешить участникам собрания и другим выступающим просматривать результаты текущего опроса, нажмите кнопку Показывать результаты всем.
В этой статье
Перед собранием запустите программу проверки готовности к собранию Lync, чтобы определить наличие программ, необходимых для участия в нем. Может потребоваться загрузить подключаемый модуль Microsoft® Silverlight® 4.0 для браузера или его более позднюю версию, а затем перезагрузить компьютер.
Чтобы запустить программу проверки готовности к собранию, выполните указанные ниже действия.
-
Откройте сообщение электронной почты с приглашением на собрание по сети, щелкните в конце сообщения ссылку Впервые участвуете в онлайн-собрании? и следуйте инструкциям.
Чтобы присоединиться к собранию, выполните указанные ниже действия.
-
Во время собрания откройте полученное по почте приглашение на него и выберите в сообщении электронной почты команду Присоединиться к онлайн-собранию.
-
В появившемся окне приветствияВеб-приложение Skype для бизнеса введите свое имя в текстовом поле Присоединиться как гость и выберите команду Присоединиться к собранию. Нажмите кнопку ОК в диалоговом окне Присоединиться к собранию, чтобы войти на собрание.
Чтобы присоединиться к аудиособранию, выполните указанные ниже действия.
-
В верхней части окна собрания нажмите кнопку Телефон.
-
Чтобы запросить звонок с конференции, введите свой номер телефона и нажмите кнопку «Звонок на мой номер».
-
Чтобы позвонить на собрание со своего телефона, наберите номер телефонного подключения и введите по запросу Код участника.
В списке участников указывается уровень разрешений для каждого участника: выступающий или участник. Только выступающие могут предоставлять совместный доступ к экранам, проводить презентации PowerPoint, открывать доски и использовать другие функции в зависимости от параметров собрания.
Значки рядом с каждым именем указывают, участвует ли пользователь в настоящее время в обмене мгновенными сообщениями, совместном доступе к звуку, видео или содержимому.
Чтобы отправить мгновенное сообщение участникам собрания, выполните указанные ниже действия.
-
В верхней части окна сообщения выберите пункт Сообщение.
-
В нижней части окна собрания щелкните в области ввода сообщения и начните набирать текст.
Совет: При необходимости можно отформатировать сообщение с помощью параметров форматирования текста и добавить в него смайлы.
-
Нажмите клавишу ВВОД.
Примечание: Мгновенные сообщения отправляются всем участникам собрания.
Чтобы сохранить файл, к которому другой пользователь предоставил общий доступ во время собрания, выполните указанные ниже действия.
-
В верхней части окна собрания нажмите кнопку Добавить или просмотреть вложения.
-
Щелкните файл, выберите место для него и нажмите кнопку Сохранить.
Предоставить другим участникам доступ к файлу можно только в том случае, если вы являетесь выступающим. Если это не так, то в зависимости от уровня разрешений, заданных организатором собрания, выступающему, использующему Skype для бизнеса, потребуется назначить вас выступающим, чтобы можно было предоставить общий доступ к файлу. Выполните указанные ниже действия.
-
В верхней части окна собрания нажмите кнопку Добавить или просмотреть вложения.
-
В нижней части диалогового окна Вложения нажмите кнопку Добавить вложение.
-
Найдите файл, к которому нужно предоставить совместный доступ, и дважды щелкните его.
-
Когда файл появится в диалоговом окне Вложения, нажмите кнопку Закрыть.
Участники собрания будут уведомлены о новом вложении и смогут сохранить его для дальнейшего просмотра.
При запуске первого сеанса совместного доступа к рабочему столу или программе может быть предложено загрузить подключаемый модуль Веб-приложение Skype для бизнеса.
В зависимости от уровней разрешений, заданных организатором собрания, может потребоваться, чтобы один из выступающих предоставил пользователю, которому необходимо показать свой рабочий стол или программу другим участникам собрания, уровень разрешений выступающего.
Примечание: Предоставлять совместный доступ в любой момент времени может только один пользователь.
-
В окне собрания откройте меню Совместный доступ, чтобы просмотреть параметры совместного доступа.
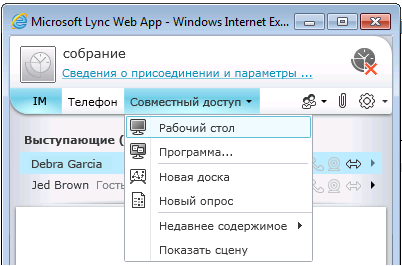
Общий доступ к рабочему столу
-
В окне собрания выберите в меню Совместный доступ пункт Рабочий стол.
Если имеется только один монитор, его будут видеть все участники собрания. Если имеется несколько мониторов, будет предложено выбрать мониторы, которые необходимо показать другим участникам.
Предоставление совместного доступа к программе
-
В окне собрания выберите в меню Совместный доступ пункт Программа.
-
В диалоговом окне Совместное использование программ выберите программы, доступ к которым необходимо предоставить, и нажмите кнопку Совместный доступ.
Если организация позволяет, при наличии привилегий выступающего можно провести показ слайдов PowerPoint для участников собрания. Для этого выполните указанные ниже действия.
-
В окне собрания выберите в меню Совместный доступ пункт Презентация PowerPoint и щелкните нужный файл PowerPoint.
-
Используйте стрелки навигации в правом нижнем углу сцены для перехода к другим слайдам или нажмите кнопку Показать эскизы и щелкните нужный слайд, если необходимо показать слайды в другом порядке.
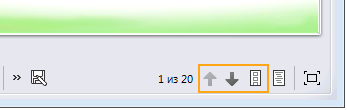
Доска — это пустая страница для добавления заметок и рисунков, которую могут совместно использовать все участники собрания. Открыть доску может только выступающий.
-
В окне собрания выберите в меню Совместный доступ пункт Новая доска.
-
Для ввода текста или рисования на доске используйте инструменты в ее левой нижней части.
С помощью опроса можно провести быстрое голосование по текущему вопросу или собрать нужные сведения от участников собрания с минимальными усилиями. Создать опрос может только выступающий.
-
В окне собрания выберите в меню «Совместный доступ» пункт Новый опрос.
-
Введите вопрос и хотя бы два варианта ответа на него, после чего нажмите кнопку ОК.
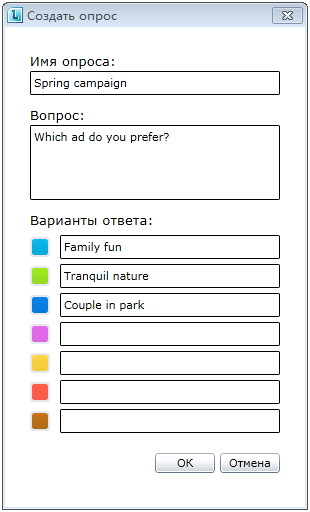
Если в текущий момент нет активного сеанса совместного доступа, откроется опрос и участники собрания смогут приступить к голосованию.
-
Выполните одно из указанных ниже действий.
-
Чтобы изменить опрос, нажмите кнопку Изменить вопрос и варианты ответов опроса в нижней части окна собрания и подготовки опроса.
-
Чтобы разрешить участникам собрания и другим выступающим просматривать результаты текущего опроса, нажмите кнопку Показывать результаты всем.
Нужна дополнительная помощь?
Скайп Онлайн версия – это как раз тот случай, когда ты можешь попробовать широкие возможности Skype Online без скачивания. К тому же не надо будет производить установку, а звонки и сообщения будут доступны в обычном режиме.
Если тебе интересно, как получить Скайп Онлайн через интернет без регистрации, то читай наш материал до конца.
Skype Online доступен по ссылке web.skype.com
Как войти в учетную запись в Скайп онлайн?
Для того, чтобы войти в учетную запись в Скайп онлайн, надо выполнить такие действия:
1. Посети официальный сайт приложения – открой в браузере web.skype.com.
2. Ты попадешь на страницу, где увидишь предложения:
- Войти при помощи уже имеющегося у тебя аккаунта (тогда введи логин и пароль);
- Создать новую учетную запись — пройти несложную процедуру регистрации.
Советуем прочитать тебе интересную статью, о том как правильно зарегистрироваться в Скайпе бесплатно на русском языке.
3. Для того, чтобы получить профиль Skype, впиши свой номер телефона или почту.
4. Подтверди личную информацию, и теперь ты можешь сразу зайти в Skype online на свою страницу.
5. Ты увидишь интерфейс, который выглядит так же, как и в настольном варианте мессенджера: твоя личная информация, окно для чатов, поиск и настройки.
Если тебя интересует, как войти в Скайп через браузер, советуем прочитать другую нашу статью на эту тему.
Установка плагина Skype Web Plugin
Для того, чтобы совершать голосовые и видеозвонки (если одних только текстовых сообщений тебе мало), онлайн-версия Skype попросит установить специальный плагин — Skype Web Plugin (*для браузера Google Crome звонки работают без его помощи).
1. На странице Веб скайп введи логин:
2. Далее пароль:
3. При попытке совершить звонок ты увидишь:
4. Нажми на зеленую кнопку со словами «Установить подключаемый модуль»;
5. Сохрани файл SkypeWebPlugin на компьютер.
6. Запусти его инсталляцию.
7. Не забудь перезапустить браузер.
Есть другой способ использовать Скайп online, но в более «простом» виде.
Если тебе интересно узнать про Скайп Web версию, читай другую статью на нашем сайте.
Начать беседу с официальной странички
- Находясь на главной странице официального сайта, тебе нужно выбрать кнопку «Начать беседу».
- Так ты получаешь доступ к Диалогу, но на правах Гостя: список твоих контактов не отображается.
- Чтобы у тебя появились собеседники, надо скопировать и отправить им ссылку, которую сгенерирует приложение.
Для этого воспользуйся почтой или соцсетями.
- Твой друг увидит следующее сообщение –
Он может его проигнорировать или с радостью поддержать твою инициативу. Тогда получится Чат.
Здесь вы сможете обмениваться не только текстовыми посланиями, но и медиафайлами, воспользоваться видеовызовом.
Когда может понадобиться вход в Скайп онлайн без установки?
Использование такого варианта мессенджера оправдано тогда, когда:
- у тебя не получается поставить программу на свое устройство (например, если ты не дома);
- на рабочие компьютеры часто просто нельзя устанавливать стороннее ПО;
- произошел какой-то сбой, и обычный вариант приложения не функционирует.
Помни, что ты всегда можешь скачать обычную версию Скайп, а также существует версия Skype for Business.
Для каких ОС можно скачать Скайп онлайн бесплатно?
Системные требования для успешной работы веб-версии мессенджера следующие:
- ОС Виндоуз и Мак актуальных версий;
- Качественное соединение с Интернетом;
- Чтобы картинка во время видео вызова была красивой, тебе понадобится веб-камера с высоким расширением.
С какими браузерами совместим Skype online:
- Опера;
- Сафари;
- Chrome;
- Mozilla Firefox;
- Internet Explorer;
Пусть общение будет легким и приятным!
Содержание
- Способ 1: Подключенная учетная запись Microsoft
- Способ 2: Другая учетная запись Microsoft
- Способ 3: Ключ продукта
- Способ 4: Корпоративный адрес
- Вопросы и ответы
Способ 1: Подключенная учетная запись Microsoft
Этот вариант подходит тем пользователям, кто хочет подключить используемую на Windows 10 учетную запись Microsoft для дальнейшего приобретения пакета Office или его активации при подключении к Skype для бизнеса. Софт автоматически подхватывает профиль, поэтому вам необходимо только подтвердить его при появлении на экране соответствующего уведомления во время первого запуска программы.
Если к учетной записи еще не подключен Office или ключ продукта по каким-то причинам не был активирован, отобразится специальное сообщение. Прямо через это окно вы можете перейти к приобретению ключа или его активации, чтобы завершить авторизацию в приложении и начать полноценное его использование.

Способ 2: Другая учетная запись Microsoft
Иногда юзеру требуется выполнить вход в другой профиль Майкрософт или Скайп, который не используется в текущей операционной системе или еще не был добавлен. В таком случае алгоритм действий немного меняется и выглядит так, как это показано далее.
- При отображении окна с подтверждением нажмите по кликабельной надписи «Использовать другую учетную запись».
- После отображения нового окна кликните на «Войти».
- Ожидайте завершения загрузки страницы входа, что может потребовать несколько секунд.
- В соответствующем поле введите адрес электронной почты, используемый телефон или логин Скайпа.
- Укажите пароль, прикрепленный к текущему аккаунту, чтобы подтвердить вход.
- Вы будете уведомлены о предоставлении защиты Windows Hello, если она была настроена в ОС ранее.
- При необходимости подтвердите личность, введя установленный в системе PIN-код.
- Начнется подготовка Office, после чего вы можете перейти к приобретению ключа, а в случае его наличия вход будет выполнен автоматически.

Точно таким же образом осуществляется вход для любых других учетных записей, связанных с Microsoft. Переключение между ними доступно в любой момент и происходит точно так же, как это было показано выше.
Способ 3: Ключ продукта
Из названия этого метода уже понятно, что он подходит тем юзерам, кто приобрел лицензионный ключ для Office, но не может авторизоваться в привязанной учетной записи. Тогда в качестве альтернативы можно ввести сам ключ, а программа подхватит профиль.
- Для этого на странице входа нажмите по той самой кнопке.
- Щелкните по кликабельной надписи «Вместо этого ввести ключ продукта».
- В поле напишите сам ключ, который был приобретен ранее.
- Если он введен правильно, отобразится отдельная кнопка «Активация Office», по которой и следует кликнуть.
- Начнется процесс подготовки, который может занять несколько минут.
- Примите условия лицензионного соглашения при появлении уведомления об успешной активации.
- Если вдруг отобразится дополнительное окно Мастера активации, выберите вариант подтверждения через Интернет и запустите данный процесс, после чего можно сразу перейти к использованию Skype для бизнеса.

Способ 4: Корпоративный адрес
В завершение рассмотрим вход под адресом, который предоставляется системным администратором при развертывании программы Skype для бизнеса в офисе компании. Здесь не нужно проходить никаких процедур регистрации или использовать личный профиль, поскольку процесс авторизации значительно отличается от того, который вы видели выше.
- Если появится уведомление о подтверждении профиля Microsoft, отмените его, чтобы отобразилось стандартное окно для входа. Там введите полученный от администратора адрес, а в случае его отсутствия уточните данные.
- Пример правильного ввода вы видите на следующем скриншоте. Важно указать как внутренний сервер, так и внешнее имя.
- Перед входом доступен выбор состояния, которое будет отображаться по умолчанию.
- Как только будете готовы, нажмите на «Войти».
- Начнется операция организации связи с сервером, после чего сразу же выполнится вход в программу.
- Если указанный адрес для входа не подходит и по каким-то причинам не изменяется, нажмите по иконке со значком шестеренки, чтобы перейти к настройкам.
- Там выберите раздел «Личные» через меню слева.
- Измените поле «Адрес для входа» или откройте дополнительные параметры.
- В них присутствует возможность настроить внутренний и внешний сервер при соединении, если это потребуется.

Еще статьи по данной теме:
Помогла ли Вам статья?
Skype
Скриншоты
Информация
Звоните друзьям, родственникам и коллегам на телефоны в любой точке мира по выгодным тарифам в Скайпе.
Системные требования
Разработчик:
Версия:
Статус:
Язык:
Microsoft
8.59.0.77
Бесплатно
Русский (+другие)
- Windows 10
- Версия 12 Windows 10 (версия 1607 или 1703)
- Версия 14 Windows 10 (версия 1709) или более поздняя
- Для использования Skype для Mac требуется Mac OS X 10.10 или более поздней версии
- Пользователи Mac OS X 10.9 не смогут обновить Skype до версии выше 8.49.0.49.
- ОС Android 4.0.4 или более поздней версии, Свободное место — Не менее 32 МБ
- Для использования Skype на iPhone и iPad требуется iOS 10 или более поздняя версия
Скайп – звони через интернет удобно, быстро и бесплатно
Интернет сегодня предоставляет массу интересных возможностей для получения информации и общения, среди которых сервис Skype, использующий возможности общения голосом и видеообщения, пользуется большой популярностью.
Программа Skype для windows используется во всем мире, благодаря широкому функционалу, которое позволяет общаться голосом, письменными сообщениями на разных языках. Преимуществом сервиса является то, что приложение можно установить на компьютер или другие гаджеты совершенно бесплатно.
Возможности приложения
Программное обеспечение скайп для windows позволяет в реальном времени общаться с любым человеком, где он не находился, если он также является пользователем этой программы. Для этого необходимо лишь найти приложение skype, скачать бесплатно и установить на компьютер или другой гаджет.
Программа Skype, бесплатная версия которой установлена на компьютер, дает возможность:
- Увидеть близких и родных, находящихся за тысячи километров от вас. Они вас также будут видеть.
- Пересылать фотографии, сканы документов и файлы.
- Организовывать групповые чаты с несколькими пользователями.
- Участвовать в видеоконференциях, задавать вопросы и получать моментальные ответы.
- Видеть, кто в данный момент находится на сервисе в онлайн.
- Минимизировать затраты на телефонные разговоры.
- Работать в интернете, находясь постоянно в режиме-онлайн, что приветствуется и работодателями, и исполнителями.
Если скачать skype для windows, то появляется возможность не только общаться, но и быстро переводить свои денежные средства с помощью системы PayPal, звонить по мобильному телефону в любую точку мира по сниженным тарифам. Кроме этого приложение может передавать файлы любого размера, которые дойдут до адресата даже в том случае, если с внезапно оборвется интернет соединение. При возобновлении связи файл начнет передаваться автоматически.
Что требуется для пользования сервисом
Чтобы пользоваться программой skype, бесплатная русская версия которой предлагается на официальном сервисе разработчиков приложения, необходимо иметь дополнительные устройства, позволяющие слышать звук, отвечать собеседнику и видеть его изображение. В последних моделях компьютеров, ноутбуков и планшетов подобные устройства встраиваются на стадии их изготовления. Поэтому, перед тем как скачать скайп, необходимо убедиться в их наличии. При отсутствии такого оборудования в конструкции гаджета прежде чем установить русский бесплатный скайп, придется приобрести вебкамеру с встроенным микрофоном и с наушниками, чтобы не беспокоить покой близких, в случае пользования приложением поздней ночью.
Как бесплатно скачать скайп
Разработчики программы дают возможность воспользоваться сервисом не только для владельцев компьютеров, но и всех других гаджетов, включая смартфоны и айфоны. Скачать skype для windows с операционной системой 7, 8, Vista или XP просто, предложений в интернете масса. Но в целях безопасности своего компьютерного устройства, лучше воспользоваться услугами официального сайта разработчиков этой программы, которые предлагают как самые свежие ее версии, так и старые, которые кому-то могут показаться более легкими и простыми.
Зайдя на сайт, пользователь видит окно, в котором написано skype скачать. Кликнув по этому окошку, вы начинаете загрузку приложения на свое устройство. Останется только запустить приложение в работу на вашем устройстве, выбрать нужный язык, поставить галочку, что вы соглашаетесь и принимаете условия, позволяющие пользоваться этой программой.
Как скачать Скайп, установить на компьютер и как зарегистрироваться, рассмотрено в данной видео-инструкции:
Отзывы:
Что такое Скайп и с чем его едят.
Lera Serebrova
веб скайп — отличное впечатление
po4tena
В наше время скайп — это уже что-то из прошлого)) такого далекого, как модно теперь говорить «Из нулевых».
Janettie_
Хороший мессенджер.
ramileshe
проверенное приложение для всевозможного общения
Romaboy
Регистрация и пользование Skype, так же вся подробная информация (Для бизнеса, общения, экономии)
maksdv2013
Хорошее для общения, плохое для игр
flakezzz
Неплохой видео-чат для начинающих пользователей.
Крис3097
Уже невозможно представить жизнь без этой программы!)
SoundFromPusssy
Мое мнение о «Skype»
LavelChan
Если друг живёт далеко, а голубиная почта — не для вас, то смело качайте Skype!
KotePushin
Сэкономит ваши средства, поможет общению, творчеству, учебе,работе и хобби, но не убережет от мошенников, извращенцев и просто непорядочных типов 
Vadimtruba2017
часто нет связи, хотя инет работает
Nina Korg
Только ты и я. Skype! Люблю тебя!
Ulinnka
Мой рабочий инструмент № 1! Благодаря ему я работаю дома и занимаюсь своим хобби
Don’t Worry Be Happy
Как говорит моя тётушка, это как сходить в гости, только стол накрывать не надо.
КУЦМАН
Что может быть лучше!
MushkiN
Когда разделяют десятки или даже сотни киллометров
anjovi
Как я встретила француза, за которого выхожу замуж, в Skype.
Kefir27
Только если хороший инет
Echejoy
Если родственники и друзья живут в другом городе/стране
SirJake
Skype-средство связи.
Это она
Кто пользуется Skype на android заходите,открою небольшой секрет.
Dark_Soviet_BronyVladRus
Программа с помощью которой вы можете общаться с друзьями на расстоянии, и даже знакомиться!
tankavtanke85
благодаря Skype я и мой супруг всегда вместе, не смотря на расстояния в тысячи километры
AlexSlame
Мой опыт за 5 лет
Lert2003
Skype лучшая программа для общения!
Patronus
Моя история любви на расстоянии
Yana.
Лучшее, что придумало человечество)))
dmnmk
бесплатное общение на расстояниях
Килиана
Бесплатное изучение испанского с носителем яыка
Anutka_positive
Для Skype расстояний и преград не существует!
Элисо
Отличная вещь для разговоров.
Светланушка
экономит кучу денег, давая возможность общаться за 1000+ км
Clause4
Упрощает жизнь на расстоянии
QiwiAlexander
Отличная программа
Georgia1210
Классная звонилка через интернет. Минусы правда тоже присутствуют.
Лиличка lili
Лучший способ общения с теми кто далеко
n0uZzZ
Если пользуетесь интернетом то скайп это -Замена городскому телефону
777Dan4k777
Лучшая программа, для общения в сети.
Отзывы взяты с сайта iRecommend
Скайп онлайн без установки

Skype for Web работает полностью в вашем браузере, при этом у вас есть возможность звонить и принимать звонки, включая видео, добавлять контакты, видеть историю сообщений (в том числе тех, которые писались в обычном скайпе). Предлагаю просто взглянуть, как это выглядит.
Отмечу, что для того, чтобы звонить или сделать видео звонок в онлайн версии Skype, вам потребуется установить дополнительный модуль (по сути, обычный плагин для браузера, устанавливаемый как ПО Windows 10, 8 или Windows 7, с другими ОС не экспериментировал, но данный подключаемый модуль Skype точно не поддерживается в Windows XP, так что в этой ОС придется также ограничиться только текстовыми сообщениями).
То есть, если предположить, что скайп онлайн вам требуется по той причине, что вы не можете устанавливать какие-либо программы на компьютере (запрещено администратором), то и установка данного модуля тоже не удастся, а без него вы сможете использовать только текстовые сообщения Skype при общении со своими контактами. Однако, в некоторых случаях это тоже отлично.
Вход в Skype for Web
Для того, чтобы зайти в онлайн Skype и начать общаться, просто откройте страницу web.skype.com в вашем браузере (насколько я понял, поддерживаются все современные браузеры, так что проблем с этим возникнуть не должно). На указанной странице введите ваш логин и пароль Skype (или данные учетной записи Microsoft) и нажмите кнопку «Войти». При желании, вы можете зарегистрироваться в скайпе с этой же страницы.
После входа откроется слегка упрощенное, по сравнению с версией на компьютере, окно Skype с вашими контактами, окном для обмена сообщениями, возможностью поиска контактов и редактирования своего профиля.
Дополнительно, в верхней части окна будет предложено установить плагин Skype для того, чтобы в браузере также работали голосовые и видео вызовы (по умолчанию, только текстовый чат). Если вы закроете уведомление, а после этого попытаетесь позвонить по скайпу через браузер, то вам ненавязчиво на весь экран напомнят о необходимости установки подключаемого модуля.
При проверке, после установки указанного подключаемого модуля для онлайн скайпа, голосовые и видео звонки сразу не заработали (хотя визуально это выглядело, как будто он пробует куда-то дозвониться).
Потребовался перезапуск браузера, а также разрешение от брандмауэра Windows на доступ к Интернету для Skype Web Plugin и только после этого все стало функционировать нормально. При звонках использовался микрофон, выбранный в качестве устройства записи Windows по умолчанию.
И последняя деталь: если вы запускали онлайн Skype только для того, чтобы посмотреть на то, как именно работает веб-версия, но не планируете его использовать в дальнейшем (только если вдруг возникнет острая необходимость), имеет смысл удалить с компьютера загруженный плагин: сделать это можно через Панель управления — Программы и компоненты, отыскав там пункт Skype Web Plugin и нажав кнопку «Удалить» (или с помощью контекстного меню).
Я даже и не знаю, что еще рассказать про использование Skype онлайн, кажется, тут все очевидно и очень просто. Главное, работает (хотя на момент написания этой статьи, это лишь открытая бета-версия) и теперь действительно вы можете пользоваться общением в скайпе практически откуда угодно без лишних сложностей, а это замечательно. Хотел записать видео об использовании Skype for Web, но, по-моему, там как-то нечего демонстрировать: просто попробуйте сами.
Most convenient steps to make calls from Skype Web
by Milan Stanojevic
Milan has been enthusiastic about technology ever since his childhood days, and this led him to take interest in all PC-related technologies. He’s a PC enthusiast and he… read more
Updated on August 8, 2022
Fact checked by
Alex Serban
After moving away from the corporate work-style, Alex has found rewards in a lifestyle of constant analysis, team coordination and pestering his colleagues. Holding an MCSA Windows Server… read more
- Skype has achieved massive popularity, it has millions of active users and dedicated clients for all platforms.
- This service is also available as a web app; however, not all web browsers work well with this platform.
- In today’s article, you will know which browser is best for Skype Web and how to use it on any browser.
- Easy migration: use the Opera assistant to transfer exiting data, such as bookmarks, passwords, etc.
- Optimize resource usage: your RAM memory is used more efficiently than in other browsers
- Enhanced privacy: free and unlimited VPN integrated
- No ads: built-in Ad Blocker speeds up loading of pages and protects against data-mining
- Gaming friendly: Opera GX is the first and best browser for gaming
- Download Opera
Do you want to use Skype in browser and make calls and messages to your friends and families? This article has brought the methods to do it.
Skype is a popular messaging service, and it’s available on all platforms, both desktop, and mobile. It has apps on all modern platforms. But, what about the unsupported platforms? It would be great if you could use this service on a browser. Right?
Can you use Skype in the browser?
You can easily use Skype in any supported web browser. Microsoft made this chat app available to use in browsers years ago. In fact, the browser experience is pretty much similar to the desktop client of this platform.
What browser works best with Skype?
You can use any web browser from Microsoft or any Chromium-based browser to access Skype web. However, Opera is the best desktop browser that can give you the best experience with this platform because of its performance and compatibility.
How do I call Skype from my browser?
1. Access Skype Web from a browser
1.1 Opera, Chrome, Edge, and other Chromium web browsers
- Download Opera or any browser you prefer and install it on your PC.
- Open this browser and go to Skype for Web page.
- Log in with your Skype/Microsoft Account credentials.
- Start using Skype on the web.
You can easily use Skype in Chrome, or Edge browser. But, for the best performance in Skype for Web, we suggest that you use Opera. This browser has a built-in adblocker that will remove all ads and speed up the webpage loading time.
Thanks to its low hardware requirements, Opera will be perfect for handling services such as Skype. Last but not least, a pop-out video player in Opera can come in handy for video calls while multitasking.
More so, you can enhance Opera with extensions like the Skype Messenger extension.
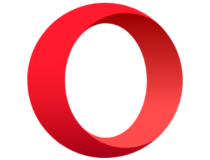
Opera
Opera is the most powerful and fast-performing web browser right now that works great with Skype Web.
1.2 Firefox and other unsupported web browsers
- Download and install the User-Agent Switcher extension.
- Click the User-Agent Switcher icon and choose a supported agent like Edge, Chrome, etc.
- Go to web.skype.com and log in with your credentials.
- Start using Skype.
It’s important to mention that this service is fully available only in Opera, Microsoft Edge, and Google Chrome. To use Skype Web in the Mozilla Firefox browser, you must follow the above tricks.
The latest version of Firefox, partially support Skype. However, the above steps are still necessary to be able to use it without annoyance.
2. Make the call
- Choose a Contact.
- Click on the Call button and choose how you want to make the call.
After accessing it from your web browser, you can call your friend or family member in the normal way you used to do it from the app.
However, while calling, your browser may ask for Microphone and Camera access. Allow it to make the call.
- Enable Google Chrome to Open in Full Screen Every Time
- Bing Translator no Longer Has Audio? How to Get It Back
- Fix: An Error Occurred While Processing Your Request
- ERR_NETWORK_ACCESS_DENIED: How to Unblock Access
- 5 Best Browsers For Windows Vista That Are Fast & Reliable in 2023
Skype browser vs. App
Skype web and app had a huge difference in the past. However, in recent days, the gap has been very smaller. You can do everything in the web version that you could do in the app.
Though Skype is available on all major platforms like Windows, macOS, iOS, Android, and Linux, there are some platforms where it may not be available. In this case, if that platform has a desktop web browser, Skype for the web is the only way.
You could also use Skype for business in a web browser. However, Microsoft has retired this service and has brought Teams as a replacement. So, rather than finding out tips for Skype for business, you should move to MS Teams.
Are you using Skype in a web browser, or do you prefer using the standalone client? Let us know in the comments below.
Newsletter
О приложении
Скайп для браузера — это веб-версия популярной программы для совершения голосовых и видеозвонков через Интернет. Преимущество такого варианта в том, что для переписки и выполнения звонков больше нет необходимости в скачивании и инсталляции мессенджера на ПК.
Онлайн версия разработана для последних версий браузеров Google Chrome, Mozilla Firefox, а также для Edge и Internet Explorer 10 или новее. Для техники компании Apple необходим браузер Safari старше 6 версии.
Скайп Онлайн в браузере без скачивания
Он имеет ряд преимуществ:
- Благодаря ему, ты можешь войти в Скайп через браузер без установки. Это очень удобно, когда тебе приходится использовать чужой компьютер (в гостях, например), но есть жизненная необходимость зайти в чат.
- Часто на рабочие ПК начальство запрещает устанавливать дополнительное программное обеспечение, поэтому в таком случае ты можешь зайти в Скайп для браузера и остаться безнаказанным.
- Если у тебя не получается поставить десктоп-версию Skype (что-то не соответствует техническим требованиям), или, вероятно, произошел какой-то сбой в работе всех мессенджеров.
Через какие программы я могу воспользоваться сервисом?
- Google Chrome;
- Opera;
- Сафари;
- Internet Explorer;
- Mozilla Firefox.
Желательно, чтобы версии данных утилит были обновлены до новейших. Если тебе нужно , переходи по ссылке.
Достоинства и недостатки
Версия Skype для браузеров по своим возможностям существенно не уступает классическому варианту приложения. После ввода учетных данных пользователь попадает в свою учетную запись. Он может посылать текстовые сообщения адресатам, имеющимся в книге контактов, причем совершенно бесплатно. Также можно совершать голосовые или видеозвонки, но для этого потребуется скачивание и инсталляция дополнительного модуля весом около 13 Мб, поэтому установка пройдет быстро.
Совершить звонок в такой версии очень просто. Необходимо найти нужный контакт в адресной книге и нажать на значок с изображением трубки, который помещен в меню сверху.
Для браузерной версии Skype предусмотрена возможность создавать групповые чаты, в состав которых может входить не более 300 участников. Для групповых голосовых звонков количество человек не должно превышать 20, а для видеоконференций — не более 10. Как и в обычной версии программы, все возможности доступны пользователю абсолютно бесплатно.
Для веб-версии Скайп пользователь может оформить подписку, чтобы выгодно звонить друзьям и близким по всему миру на мобильные и стационарные телефоны. Также в программе реализована функция, позволяющая переадресовать звонок со смартфона в приложение.
READ Мессенджер Tox
Для браузерной версии Skype предусмотрена возможность обмена смайлами в переписке. Также здесь можно сделать фотографию и отправить друзьям, а также поделиться любым другим мультимедийным контентом.
Программа имеет простой и удобный интерфейс, очень схожий с тем, что был в десктопной версии. Чтобы видео и звук воспроизводились и отображались правильно и без зависаний, необходимо оставлять в браузере только вкладку с мессенджером.
Веб-версия приложения позволяет вносить изменения в книгу контактов. Здесь можно удалить или заблокировать неугодного пользователя, кликнув на иконку и отметив желаемое действие.
Версия Skype для браузера позволяет искать и добавлять новые контакты, а также редактировать собственную информацию.
К специальным возможностям версии мессенджера для браузера стоит отнести управление при помощи компьютерной мыши. В ходе переписки нет необходимости задействовать клавиатуру, смайлы и эмодзи здесь реализованы все те же, что и в версии для ПК.
Для веб-версии доступна демонстрация рабочего стола, позволяющая показать то, что происходит на устройстве, собесседнику. Это может быть удобно для проведения конференций, показа презентаций, удаленного администрирования пользовательских компьютеров.
Версия для браузера поддерживает оповещения. Благодаря этому пользователь не пропустит входящее сообщение, аудио или видеозвонок, даже если откроет другую вкладку в браузере или же запустит какое-либо приложение.
Выпустив веб-версию приложения Skype, создатели программы дали возможность связаться с человеком, у которого приложение отсутствует на устройстве. Для этого всего лишь необходимо отправить ему ссылку на версию для браузера. Человеку не нужно регистрироваться, а если у него установлен «родной» для Microsoft браузер Edge, то также не придется скачивать дополнительный плагин для видеосвязи. В Windows 10 браузер установлен по умолчанию, а значит, общаться через Skype теперь может каждый пользователь этой ОС. Это может быть удобно, например, в бизнесе, теперь можно отправить партнеру или клиенту ссылку-приглашение для участия в конференции и обсуждения важных вопросов.
READ WhatsApp Web
Веб-версия Skype была положительно встречена многочисленными пользователями во всем мире. Среди недостатков была названа некоторая ограниченность в возможностях (так, здесь невозможно менять параметры звука), но разработчики приложения утверждают, что со временем веб-вариант мессенджера станет существенно функциональнее.
Установка Skype Web Plugin
На странице web skype, или при попытке выполнить звонок, вы увидите предложение об установке подключаемого модуля, который необходим для звонков через веб-интерфейс в браузере. В этом окне нажмите на кнопку «Установить подключаемый модуль».
Далее, для установки плагина, нужно будет выполнить следующие действия:
- Сохранить файл SkypeWebPlugin на компьютер.
- Запустить установку файла подключаемого модуля на компьютере.
После установки веб плагина для Скайпа, перезапустите браузер.
Теперь вы можете звонить (голосовая связь) и совершать видео звонки через сервис Skype for Web непосредственно из браузера. Выберите контакт, а затем нажмите на кнопку голосового звонка или на кнопку видео звонка.
Вам также может быть интересно:
- Как убрать рекламу в Skype
- Как запустить два Скайпа на одном компьютере
Веб версия Скайп работает в облачном почтовом клиенте Outlook.com, куда ее можно подключить для обмена сообщениями или для звонков непосредственно из электронной почты .
Чтобы воспользоваться веб-версией Skype, установка программы не требуется. Все, что необходимо — наличие подключения к сети Интернет, а также логин и пароль от учетной записи в программе. Кроме того, для совершения видеозвонков потребуется инсталляция вспомогательного плагина во всех браузерах, кроме Edge.
Необходимо запустить один из поддерживаемых браузеров, открыть Skype и ввести логин, номер мобильного телефона или имя почтового ящика, указанные при регистрации в приложении. В том случае, если пользователь ранее не создавал учетную запись, он может создать ее через веб-версию.
Открыть браузерную версию программы пользователь также может через учетную запись Microsoft или популярную социальную сеть Facebook.
Начать беседу с официальной странички
- Находясь на главной странице официального сайта, тебе нужно выбрать кнопку «Начать беседу».
- Так ты получаешь доступ к Диалогу, но на правах Гостя: список твоих контактов не отображается.
- Чтобы у тебя появились собеседники, надо скопировать и отправить им ссылку, которую сгенерирует приложение.
- Твой друг увидит следующее сообщение –
Плагины для skype — что это и зачем это нужно
Вообще, понятие «плагин» широко распространено не только в скайпе, но и во многих других программных продуктах. Если говорить в общем, то это какой-либо модуль, дополнительный файл с программным кодом или что-то еще, что каким-то образом расширяет возможности той или иной программы, например, obs.
По сути, плагином может считаться даже шуточная программа, которая периодически выводит на экран танцующих розовых слонов, ведь изначально разработчиками такая функция была не предусмотрена. Обычно скачать дополнения можно абсолютно бесплатно.
Как уже многим стало понятно, плагины для skype добавляют в клиент какие-либо функции, существенно облегчающие пользователю работу с программой, добавляющие в него что-то новое, автоматизирующие рутинные процессы, прочее подобное. Конечно, переделками программ в основном славятся пользователи линукса. Пожалуй, самый известный плагин для этой ОС – Pidgin SkypeWeb. Но и на долю windows выпало немало очень даже полезных дополнений.
Для последней версии мессенджера это, например:
- cкайп для Outlook.com. Плагин позволяет перейти от написания сообщения сразу к видеозвонку;
- «поделиться». На любом сайте можно установить кнопку, которая позволяет поделиться информацией в сообщении;
- скайп коннект. Обеспечивает интеграцию мессенджера в телефонную базу.
Иногда дополнения даже пролазят в код других программ, связывая их с мессенджером – с разрешения самих программ, конечно. На самом деле даже skype for business вполне может считаться плагином.
Они в основном полезны для тех, кто хочет использовать скайп постоянно, так что если вы включаете клиент раз в год, информация, представленная ниже, для вас бесполезна.
При скачивании будьте осторожны – порой сделанные непрофессионально, они очень сильно тормозят систему, существенно портят впечатления от работы.
Восстановление доступа
Для решения таких проблем сервис Skype предоставляет возможность восстановить пароль. Для этого, если вход осуществляется через приложение, необходимо нажать на кнопку «Не можете войти в Skype?». В браузере откроется страница со специальной формой для восстановления пароля, в которой необходимо будет указать контакт, прикрепленный к учетной записи.
Если доступ восстанавливался через номер телефона, то на указанный номер придет смс с кодом, который нужно будет ввести в специальное поле. Если же была указана электронная почта, то достаточно будет пройти по ссылке в письме. После этих действий пользователю будет предложено либо осуществить вход в систему, либо сначала создать новый пароль.
В случае затруднений с входом в скайп, не связанных с паролем, необходимо:
- Проверить подключение к интернету;
- Посмотреть, нет ли перебоев в предоставлении услуг программы;
- Убедиться, открывается ли экран входа;
- Проверить вводимые данные;
- Проверить своё ПО;
- Проверить удаление файла shared. xml.
Где скачать плагины
Скачать их очень легко – вам понадобится просто набрать соответствующий запрос в поисковой строке. Например, «плагины для скайпа» или «skype plugin», если предпочитаете их английский вариант.
Немало их на официальном сайте skype. Для доступа просто пройдите по этой ссылке (skype.com/ru/features/), найдите логический блок под названием «Другие возможности». Именно там будут храниться разнообразные расширения. Единственное, на сайте доступны плагины только для самой последней версии мессенджера. На старые придется искать где-то еще.
Конечно, они не столь обширны, как сделанные пользователями, но зато точно проверенные миллионами людей, прошедшие полную тестировку в разнообразных ситуациях.
Всегда будьте предельно осторожны, если скачиваете дополнение с постороннего сайта. Под видом «классной возможности» он может просто украсть ваш аккаунт. Поэтому выбирайте проверенные сайты с большой посещаемостью, посвященные только скайпу.
Обзор плагина skype click to call
Вы часто сталкивались с такой ситуацией: долгие поиски заветного номера искомого производителя нужных деталей. Наконец, спустя несколько долгих часов необходимое найдено, но… Но сил набирать номер уже нет, все откладывается на потом.
Не менее часто другая ситуация: номер набран, но по нему отвечает другая девушка, раздраженная частыми звонками. Конечно, она понимает, что набрать десять цифр, к тому же, напечатанных мелким шрифтом, не ошибиться очень сложно, но раздражение берет вверх, и на вас выливается тонна криков.
Теперь благодаря скайпу таких ситуаций не повторится. Достаточно скачать дополнение click to call по ссылке, вы сможете звонить людям через skype, просто кликнув на номер в окне своего браузера.
«Но звонки же платные!» − скажете вы и будете абсолютно правы, если бы не одно «но»: большинство коммерческих организаций пишут, что звонки на их номер бесплатны, самостоятельно оплачивают клиентские счета. Так что все легко. Правда, плагин доступен только для пользователей виндовс.
Чтобы начать пользоваться плагином, сделайте следующее:
- скачайте click to call по ссылке с официального сайта клиента (https://www.skype.com/ru/download-skype/click-to-call/);
- закройте и вновь откройте ваш браузер;
- при необходимости включите расширение через настройки;
- наведитесь на подсвеченный номер на какой-нибудь странице;
- в выпавшем меню выберите «Позвонить». Во всплывающем окне при необходимости измените телефонный код страны, нажмите на «Ок»;
- если планируете звонить по этому номеру часто, выберите «Добавить в скайп», введите имя контакта, звоните ему уже из списков контактов.
Более того, благодаря приложению, которое он установит, вы сможете в любой момент нажать на значок skype на панели управления, добавить небольшой комментарий и наблюдать, как интересная ссылка автоматически посылается вашему другу с вашим комментарием.
Но помните – если рядом с номером не написано «бесплатно», вам придется пополнить счет скайпа.
Теперь «хорошая» новость. Этот плагин не работает в новой версии мессенджера.
Настройка плагина для скайп click to call
К сожалению – а, может быть, и к счастью, − никаких настроек для этого дополнения просто не предусмотрено. Почему «к счастью»? Все очень просто.
Как правило, большинство пользователей любят неосознанно рыться в настройках, что-то менять, что-то портить и удалять, а потом не иметь возможности больше ничего восстановить. Во избежание этого функция «settings» не была добавлена.
Впрочем, настраивать тут особо нечего – плагин ничего не делает без вашего разрешения, никуда самовольно не звонит, работает только при включенном браузере, легко отключается, да вообще – строго следует всем вашим командам.
Какие еще существуют плагины — краткий обзор
Существуют такие популярные:
- Messenger Plus! – он позволяет записывать все разговоры в skype, даже захватывая видео с чужой, с вашей веб-камеры. Вам больше не понадобится включать дополнительные программы для записи, мириться с красной рамкой и частями вашего экрана на видео;
- SkyHistory – предоставляет очень удобную историю сообщений. Несмотря на то, что скайп тоже предоставляет такую возможность, его логи часто глючат и сбиваются. При помощи этого плагина можно вести полную историю, искать по ней что-то и даже следить за пользователем. Плагин работает только на скайп от версии 6.21 до 7.41. Для восьмерки придется дождаться версию плагина 3.0;
- IDroo – дарит очень удобную виртуальную доску. Что вы делаете, если вам необходимо показать что-то другу? Включаете опцию «демонстрация экрана в скайпе«, рисуете в пейнте? Теперь ничего из этого вам не нужно – интерактивная доска уже перед вами. Не поддерживается в последних версиях мессенджера;
- On Air – дает возможность делиться с друзьями любимой музыкой. Кто сказал, что транслировать мелодию в статус можно только в социальной сети? А skype чем не соцсеть? То-то же;
- SkypeLauncher – позволит одновременно управлять несколькими учетными записями, переписываться с них безо всяких хитростей вроде команд в командной строке, операций с файлами. Более того, в нем есть много настроек, дополнений;
- SkyRemote – позволяет управлять компьютером на расстоянии. Вы легко можете получить доступ к компьютеру друга, решить ему сложную техническую проблему.

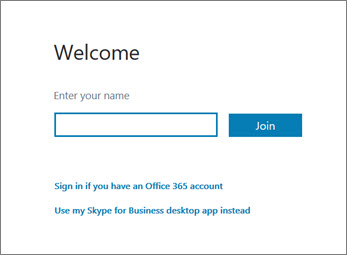
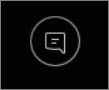
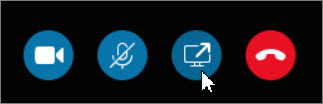
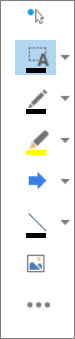


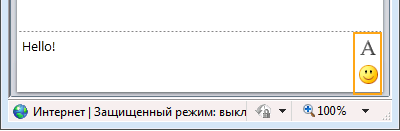

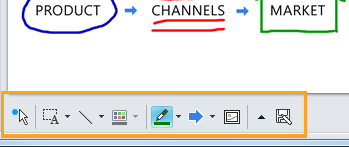
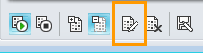
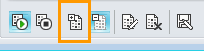









 Для этого воспользуйся почтой или соцсетями.
Для этого воспользуйся почтой или соцсетями. Он может его проигнорировать или с радостью поддержать твою инициативу. Тогда получится Чат.
Он может его проигнорировать или с радостью поддержать твою инициативу. Тогда получится Чат.  Здесь вы сможете обмениваться не только текстовыми посланиями, но и медиафайлами, воспользоваться видеовызовом.
Здесь вы сможете обмениваться не только текстовыми посланиями, но и медиафайлами, воспользоваться видеовызовом.