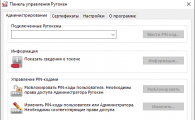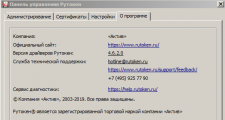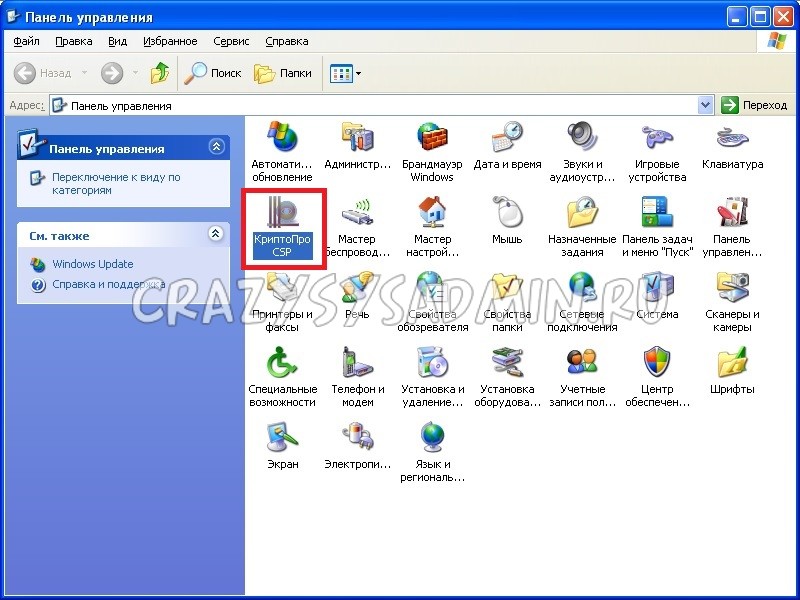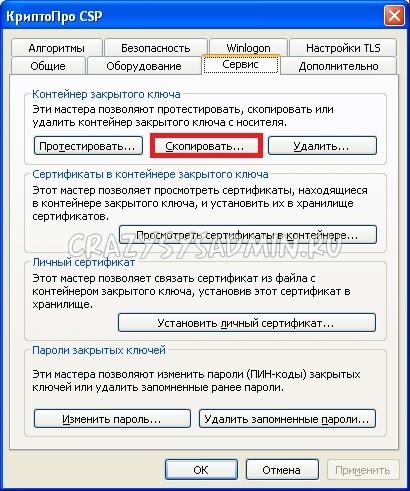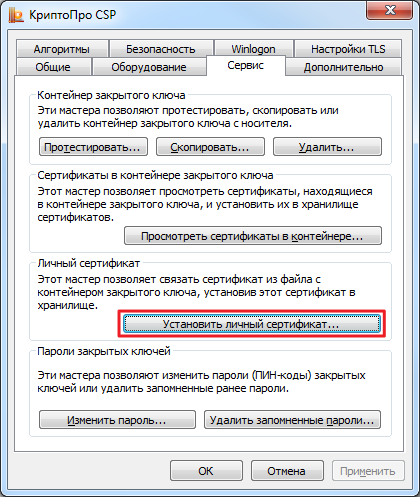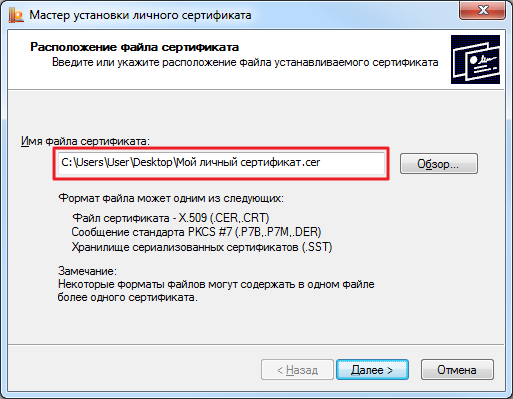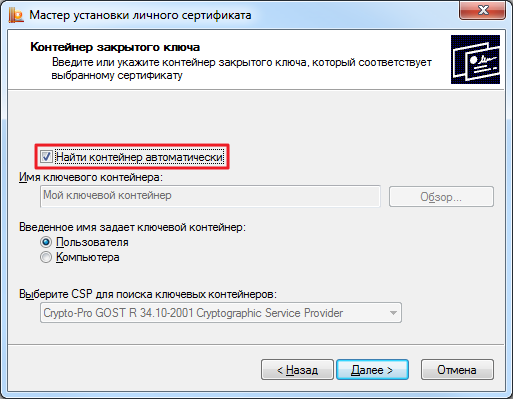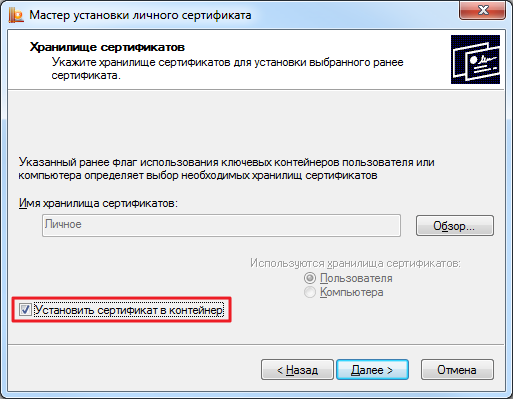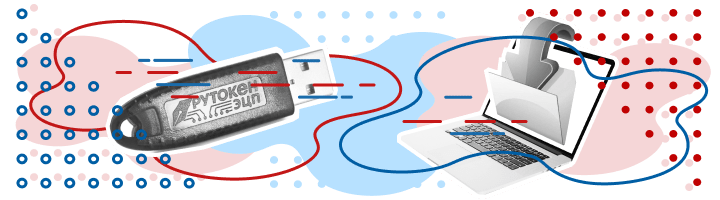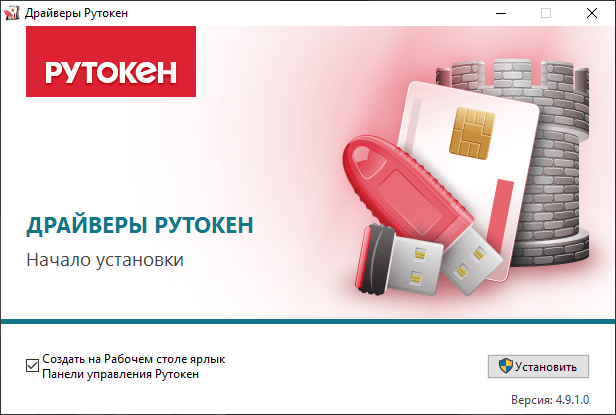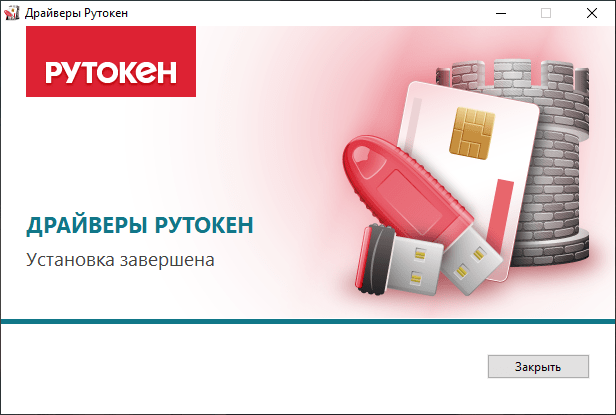Не виден ключ на СБЕРовской флешке, выпущенный ФНС (Страница 1 из 3)
Страницы 1 2 3 Далее
Чтобы отправить ответ, нужно авторизоваться или зарегистрироваться
RSS: текущая тема
Сообщений с 1 по 15 из 39
#1 2022-02-20 10:16:41
- Юрий_Про
- Посетитель
- Неактивен
Не виден ключ на СБЕРовской флешке, выпущенный ФНС
Добрый день.
Флешка от Сбера Рутокен TLS.
То, что со всеми проблемы с этим флешками — «идите в СБЕР» я читал. Звонил им, послали к вам, поскольку это техническая проблема драйверов (вероятно).
Суть: Сбер, как агент ФНС, записал на эту флешку ключ. Мы установили Крипто-Про 5, на некоторых компьютерах все работает нормально. Ключ виден и работает без проблем. Но на некоторых (Win7 и Win10) упорно не желает видеть ключ. Перепробовал все возможные варианты ранее предложенные на форуме и в поддержке. Зачищал драйвера, удалял устройства, восстанавливал драйвера, перезагружал и т.п. Не работает!
На тех компах, где все нормально, токен нормально определяется через Панель управления Рутокен.
Если он там не виден — соответственно не работает.
То есть в данном случае проблема не со Сбером, Крипто-Про или самим ключом, а с настройками связки Рутокен-Комп.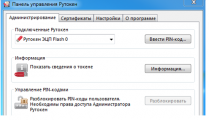
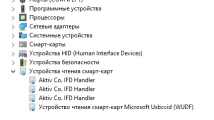
Прошу помощи, поскольку ключ некопируемый и приходится его использовать на некотором количестве компьютеров.
#2 Ответ от Ксения Шаврова 2022-02-20 21:08:13
- Ксения Шаврова
- Администратор
- Неактивен
Re: Не виден ключ на СБЕРовской флешке, выпущенный ФНС
Юрий_Про, приветствую.
Уточните, пожалуйста, следующие моменты:
1) версия «Панели управления Рутокен» на том ПК, где устройство Рутокен работает корректно и версия «Панели управления Рутокен» на том ПК, где устройство не работает (вкладка «О программе»)
2) на том, ПК, где Рутокен виден, сделайте скриншот окна: «Панель управления Рутокен» — вкладка «Администрирование» — кнопка «Информация»
3) приложите, пожалуйста, фото устройства Рутокен, на который была сгенерирована ЭП в Сбере от имени УЦ ФНС.
#3 Ответ от Юрий_Про 2022-02-21 10:37:37
- Юрий_Про
- Посетитель
- Неактивен
#4 Ответ от Ксения Шаврова 2022-02-21 13:17:47
- Ксения Шаврова
- Администратор
- Неактивен
Re: Не виден ключ на СБЕРовской флешке, выпущенный ФНС
Юрий_Про, добрый день.
Устройство Рутокен TLS будет корректно работать только с версией «Драйверов Рутокен», начиная с 4.8.1. Таким образом, нам с вами нужно установить на все ПК, где планируется работать, актуальную версию «Драйверов Рутокен» — Причина в версии входящих в состав библиотек — более ранние версии библиотек не работают с Рутокен TLS.
При этом, устройство Рутокен TLS не будет отображаться в Панели управления Рутокен, это ожидаемое поведение.
Для диагностики и работы с сертификатами на устройстве Рутокен TLS нужно использовать «Инструменты КриптоПро» из состава версии «КриптоПро CSP» не ниже 5.0 R2 (12000). Лучше установить сразу версию с поддержкой PKCS#11 модулей.
Если и после обновления компонентов возникают проблемы с отображением сертификата в «Инструментах КриптоПро», проверьте, что в программе «КриптоПро CSP» — вкладка «Оборудование» — «Настроить считыватели» добавлен считыватель «Все считыватели смарт-карт PKCS#11». Если их нет, то:
1) Проверить, что установлена актуальная версия «Драйверов Рутокен»
2) Запустить «КриптоПро CSP» с правами Администратора
3) Выбрать «Оборудование» — «Настроить считыватели» — «Все считыватели смарт-карт PKCS#11»
#5 Ответ от Юрий_Про 2022-02-21 15:47:13 (2022-02-21 15:52:31 отредактировано Юрий_Про)
- Юрий_Про
- Посетитель
- Неактивен
Re: Не виден ключ на СБЕРовской флешке, выпущенный ФНС
Спасибо за подсказку с драйверами, только всё ровным счетом наоборот!
На старых драйверах Рутокена всё работает нормально. В частности на первых скриншотах Драйвер 4.3.4.0 — всё работает.
На самом свежем драйвере 4.9.1.0 — не работает. Ни в Win7, ни в Win10.
Нашел старый драйвер версии 4.6.2.0 — тоже работает. А в новом нет!
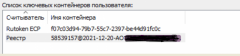
Так что по состоянию на сегодня решение — ключ ФНС на Сберовских флешках работает ТОЛЬКО со старыми драйверами. Конкретно версия драйверов 4.9.1.0 не читает ключ ФНС (других носителей с ключами ФНС пока нет).
Для Ксении Шавровой — Если нужна будет помощь с поиском проблемы — буду рад помочь (предоставить тестовый компьютер, например) для удаленного подключения и демонстрации.
Спасибо за оперативность и помощь!
#6 Ответ от Ксения Шаврова 2022-02-21 16:19:12
- Ксения Шаврова
- Администратор
- Неактивен
Re: Не виден ключ на СБЕРовской флешке, выпущенный ФНС
Юрий_Про, уточните, пожалуйста, что вы подразумеваете под фразой «все работает нормально»?
Вы про отображение ключей в «Панели управления Рутокен»? Или про работу в сторонних сервисах с ЭП?
#7 Ответ от Юрий_Про 2022-02-22 09:29:59
- Юрий_Про
- Посетитель
- Неактивен
Re: Не виден ключ на СБЕРовской флешке, выпущенный ФНС
Уточняю…
Отображение ключей в «Панели управления Рутокен» и работа в сторонних сервисах взаимосвязаны.
Я в самом первом сообщении писал «На тех компах, где все нормально, токен нормально определяется через Панель управления Рутокен.
Если он там не виден — соответственно не работает.»
Если Токен Сбера отображается в Панели управления Рутокеном, значит он виден в Крипто Про 5, значит он будет работать во всех сторонних сервисах.
В версии драйвера 4.9.1.0 — Рутокен НЕ виден в Панели и не отображается в Крипто Про 5, естественно. Все скрины я присылал в предыдущем сообщении.
#8 Ответ от Ксения Шаврова 2022-02-22 11:23:09
- Ксения Шаврова
- Администратор
- Неактивен
Re: Не виден ключ на СБЕРовской флешке, выпущенный ФНС
Юрий_Про, то что вы описываете — совершенно не связанные друг с другом вещи.
Отображение устройства в Панели управления Рутокен — не влияет на работоспособность устройства Рутокен TLS.
Вот что может влиять:
1) Посмотрите какая версия КриптоПро CSP (полностью версия и номер сборки) установлена на ПК где работает и где нет. Будет работать начиная с версии 5.0 12000 и новее
2) Добавлены ли «Все считыватели смарт-карт PKCS#11» в Оборудовании в КриптоПро CSP?
3) Версия библиотеки rtPKCS11ECP.dll в папке C:WindowsSystem32
Еще раз повторюсь, что Рутокен TLS не должен быть виден в современных версиях Панели управления Рутокен — это нормальное поведение. Работа с этим устройством и диагностика содержимого производится с помощью других инструментов.
#9 Ответ от Юрий_Про 2022-02-22 15:35:59
- Юрий_Про
- Посетитель
- Неактивен
Re: Не виден ключ на СБЕРовской флешке, выпущенный ФНС
Перепроверяю всё. По готовности — отпишу…
#10 Ответ от insoltek 2022-06-30 10:32:02
- insoltek
- Посетитель
- Неактивен
Re: Не виден ключ на СБЕРовской флешке, выпущенный ФНС
Добрый день.
Как и у предыдущего пользователя появилась проблема.
Флешка от Сбера Рутокен TLS. Установили Крипто-Про 5.0.12500 КС1
ПО видит КЭП, но при добавлении организации на госуслуги, выводит сообщение, что Электронная подпись не найдена. (На подключённом носителе нет действующих подписей). На других сервисах -налог., конур.-работает нормально.
Добавлены «Все считыватели смарт-карт PKCS#11» в Оборудовании в КриптоПро CSP.
Версия библиотеки (2.3.3.0) rtPKCS11ECP.dll в папке C:WindowsSystem32
Пробовали на win10 и win 7 результат отрицательный. В техподдержку госуслуг обращались, результата пока нет.
#11 Ответ от Стрелец Данил 2022-07-01 16:59:26
- Стрелец Данил
- Техническая поддержка
- Неактивен
Re: Не виден ключ на СБЕРовской флешке, выпущенный ФНС
insoltek пишет:
… выводит сообщение, что Электронная подпись не найдена. (На подключённом носителе нет действующих подписей). На других сервисах -налог., конур.-работает нормально.
…
Добрый день.
Судя по успешной работе в других сервисах, у вас окружение настроено правильно. Отсутствие поддержки в сервисе Госуслуг — поведение на данный момент ожидаемое. Над встраиванием поддержки Рутокен TLS в плагине Госуслуг мы сейчас работаем с коллегами из РТЛабс. Конкретных сроков появления поддержки я назвать вам сейчас не могу.
#12 Ответ от insoltek 2022-07-05 12:11:10
- insoltek
- Посетитель
- Неактивен
Re: Не виден ключ на СБЕРовской флешке, выпущенный ФНС
Правильно я понял, что КЭП Рутокен TLS на данный момент не работает на Госуслугах?
И добавить организацию в профиль у нас не получится, пока не появиться возможность?
#13 Ответ от Стрелец Данил 2022-07-05 13:33:15
- Стрелец Данил
- Техническая поддержка
- Неактивен
Re: Не виден ключ на СБЕРовской флешке, выпущенный ФНС
insoltek пишет:
Правильно я понял, что КЭП Рутокен TLS на данный момент не работает на Госуслугах?
И добавить организацию в профиль у нас не получится, пока не появиться возможность?
Если добавление организации работает путем добавления сертификата через Плагин Госуслуг, то да, не получится.
#14 Ответ от insoltek 2022-07-05 14:02:00
- insoltek
- Посетитель
- Неактивен
Re: Не виден ключ на СБЕРовской флешке, выпущенный ФНС
А какая КЭП будет гарантированно работать на Госуслугах и где её можно получить в Брянской области. За ранее спасибо.
#15 Ответ от Стрелец Данил 2022-07-05 16:21:07
- Стрелец Данил
- Техническая поддержка
- Неактивен
Re: Не виден ключ на СБЕРовской флешке, выпущенный ФНС
Получить ключи и сертификат ЭП, работающие на портале Госуслуг можно:
— в УЦ ФНС или у Доверенных лиц УЦ ФНС, если получение планируется на генерального директора или ИП
— в коммерческом аккредитованном УЦ, если получать планируете на представителя организации или ИП, действующего по доверенности.
Для работы на портале Госуслуг вам подойдут устройства моделей Рутокен Lite или Рутокен из семейства ЭЦП 2.0.
Сообщений с 1 по 15 из 39
Страницы 1 2 3 Далее
Чтобы отправить ответ, нужно авторизоваться или зарегистрироваться
Скачать Драйвер для эквайринг терминалов Сбербанк

-
Версия: 30.1.5.0 -
Категория:
Эквайринг
-
Теги:
драйвер, сбербанк, эквайринг
-
Просмотров:
84
-
Размер: 29.22 MB , Скачано 1993 раз(а)
В архиве содержимое папки sc552, в которой расположены файлы драйверов эквайринг терминалов Сбербанк.
На этой странице доступен для загрузки файл Драйвер для эквайринг терминалов Сбербанк. Нажмите «Скачать файл», чтобы загрузить его на ваше устройство
Попробуйте GBS.Market
БЕСПЛАТНО
GBS.Market – удобная и доступная кассовая программа. Подойдет для розничного магазина и кафе. 30 дней бесплатно!
Главная » Безопасность » Как сгенерировать, обновить и активировать сертификат в Сбербанк Бизнес Онлайн
Как скопировать токен сбербанка на компьютер
Корпоративные клиенты Сбера теперь могут подтверждать операции в интернет-банке СберБизнес с компьютеров на macOS, используя усиленную электронную подпись. Разработка электронного ключа (токена), совместимого с ПО Apple, была одним из самых частых пожеланий пользователей СберБизнеса.
Новый электронный ключ разработан компанией «Актив» специально для Сбера по инициативе и при непосредственном участии Департамента кибербезопасности банка. Он позволяет подписывать договоры с банком и двусторонние документы пакетом. Находящиеся на токене ключи не могут быть скопированы и используются только внутри токена — это обеспечивает максимальную безопасность процедуры. Перед тем как предложить «Рутокен» TLS широкой аудитории, Сбер на протяжении 10 месяцев проводил пилотные испытания среди 1500 предпринимателей Москвы.
Сегодня нашим интернет-банком СберБизнес пользуется 550 тысяч предпринимателей, имеющих электронные ключи для подписания документов и файлов усиленной электронной подписью. Ключ для macOS мы запустили по многочисленным пожеланиям пользователей, которые теперь смогут работать с интернет-банком в той операционной системе, где им это удобно
Анна Лоевская
Директор дивизиона «Цифровой корпоративный банк» Сбербанка
Заказать выпуск «Рутокен» TLS могут все клиенты интернет-банка СберБизнес, работающие с усиленной электронной подписью. Для этого им необходимо заполнить корректирующее заявление, указать в пункте 1.2 «Стандартный на ОС macOS», передать его в офис банка и оплатить комиссионный сбор.
Компания «Актив» — российский разработчик средств информационной безопасности, крупнейший в России производитель электронных идентификаторов, электронных ключей и решений для защиты программного обеспечения. Компания была основана в 1994 году и сегодня объединяет бренды «Рутокен» и Guardant. У «Актива» накоплен обширный опыт реализации значимых проектов в ИКТ, корпоративном, финансовом и государственном секторах. Для этого у компании есть все необходимые лицензии ФСБ и ФСТЭК России на разработку и производство средств защиты информации. Ежегодно компания производит более одного миллиона токенов и смарт-карт и является лидирующим поставщиком средств аутентификации и электронной подписи в нашей стране. Компания закрывает потребности в ключевых носителях всех значимых аккредитованных удостоверяющих центров. Три четверти федеральных структур страны и большая часть российских коммерческих банков используют криптографические решения «Рутокен».
Что такое сертификат ЭП
Использование ДБО предполагает соблюдение определенного порядка действий. Для полноценной работы и доступа к системе необходим сертификат электронной подписи. Инструмент обычно включает:
- Информацию о владельце. Позволяет получателю быстро удостовериться, кто автор присланного документа.
- Открытый и закрытый ключ. Первый служит для проверки подлинности подписей, а второй — для их генерации.
Первичные действия по созданию сертификата осуществляются после установки и входа в систему АС СББОЛ. В целях безопасности инструмент имеет определенный срок действия: по истечении времени потребуется его перевыпуск, который предполагает несложную перегенерацию.
Как скопировать контейнер с Rutoken
Скопировать контейнер ключа с Rutoken, или любого другого электронного носителя можно с помощью СКЗИ КриптоПро. Для этого нужно открыть Панель управления, и в ней найти КриптоПро.
Далее, в открывшемся окне КриптоПро нужно перейти на вкладку «Сервис»:
И там, в разделе под названием «Контейнер закрытого ключа», необходимо нажать на кнопку «Скопировать».
Откроется новое окошко, где будет предложено выбрать ключевой контейнер. Сделать это можно либо по сертификату, либо вручную указать контейнер.
После того, как контейнер будет выбран, нужно будет ввести свое название контейнера, куда будет копироваться указанный ранее контейнер. В названии можно использовать русские буквы и цифры.
После указания контейнера, нужно нажать кнопку «Готово».
Затем появится окошко, в котором нужно будет выбрать носитель, на который нужно будет скопировать контейнер.
После выбора носителя, на который будет скопирован контейнер, будет предложено установить pin-код. Допускается и отсутствие pin-кода, для этого нужно просто ничего не вводить.
Если же, в качестве накопителя, на который копируется контейнер, выступает Rutoken или любой другой электронный идентификатор, то появится совсем другое сообщение, где будет запрошен pin-код от Rutoken (стандартный pin-код — 12345678):
После ввода pin-кода нужно нажать кнопку «Ок», после чего контейнер будет скопирован на новый носитель.
Как обновить прошивку токена
Для обновления Сбербанк предлагает воспользоваться несколькими простыми шагами:
Скачать в специальном разделе ресурса актуальную версию программы. Это делается в разделе – Полезно знать – прошивка токенов;
После загрузки необходимо распаковать архив с тремя файлами. Первый представлен текстовой инструкцией, второй- сертификатами, третий – непосредственно прошивкой;
Вставить токен – флешку в свое компьютерное устройство. При этом важно, если он уже подключен, то его необходимо убрать из USB входа минимум на 20 секунд, потом опять вставить;
Затем нужно открыть файл «обновление прошивки»;
Процесс обновления будет запущен.
Если же не хочется тратить свое время на данную процедуру в бизнес онлайн, можно воспользоваться услугами сотрудников банковского отделения. Для этого потребуется только обратиться к ним с заявкой. Вместе с обновлением прошивки могут также обновиться и компьютерные драйвера.
В каком случае обновить прошивку не получится?
Такая ситуация может возникнуть, если компьютер «не видит» токен. Обычно проблема решается обновлением драйвера. Для этого нужно найти токен в списке устройств на ПК, выбрать вкладку «Драйвера» и нажать «Обновить». В случае успешного обновления токен начнет работать, а на панели задач появится соответствующий значок.
Перепрошивка токена обязательно требуется при подключении программы электронного документооборота E-Invoicing. При этом в основном меню программы обязательно должна присутствовать вкладка «E-Invoicing». Если ее нет, выполнить прошивку невозможно. В этом случае поможет обращение в банк с устным заявлением о подключении вкладки. Обычно «E-Invoicing» становится доступной уже на следующий день.
Как скопировать токен сбербанка на компьютер
Перед тем, как установить личный сертификат необходимо его экспортировать в файл с расширением *.cer — как это сделать описано в вопросе «Где взять файл сертификата?».
1) запустите КриптоПро CSP: Пуск → Все программы → КриптоПро → КриптоПро CSP и на вкладке Сервис нажмите кнопку Установить личный сертификат…
2) в открывшемся Мастере установки личного сертификата укажите место хранения файла личного сертификата (затем нажмите Далее и в следующем окне тоже)
3) затем поставьте галочку у пункта Найти контейнер автоматически
4) а на следующем этапе у пункта Установить сертификат в контейнер
Если у вас не был ранее сохранен пин-код пользователя Рутокен, то на последнем этапе его нужно будет ввести. Напоминаем, что стандартный пин-код пользователя — 12345678.
«Электронный экспресс» — это электронные услуги в составе информационно-правового обеспечения ГАРАНТ. Компания «Гарант» основана в 1990 году.
Дано: организация подключена к системе Сбербанк бизнес онлайн, выдан токен-флешка (что такое токен?)
Проблема: при попытке запустить программу (start.exe) с токена появляется ошибка:
«Ошибка! Не удается открыть Infocrypt HWDSSL Device»
Причины могут быть следующие
1. Драйвер ключа не установлен
2. Драйвер установлен неправильно или устарел
3. Пользователь не администратор на своем ПК
4. К токену обратились из удаленной сессии (RDP)
5. В ПК вставлено более одного ключа
1) Драйвер ключа не установлен
В первом случае необходимо установить (переустановить) драйвер USB Smart Card reader, который можно скачать с сайта Microsoft. Это вариант для старых систем (старше Windows 7).
Естественно качаем только с официального сайта Microsoft, т.к. с финансами лучше не шутить и не ставить драйвера из неизвестных источников.
Драйвер для 32х разрядных систем скачиваем здесь:
catalog.update.microsoft.com/v7/site/ScopedViewRedirect.aspx?updateid=8e217a56-9ed7-456b-aee8-674c5c7bcdbe
Подходит для систем Windows 2000, Windows Server 2003, Windows XP.
Драйвер для 64х разрядных систем скачиваем здесь:
catalog.update.microsoft.com/v7/site/ScopedViewRedirect.aspx?updateid=3ff74bee-95dd-4e20-a16e-98523615eb02
Подходит для 64-разрядной операционной системы Windows XP 64-Bit Edition версии 2003 и Windows Server 2003.
Драйвера от 2006 года (01.08.2006), но новее нет, т.к. на системах Window 7, Windows 8, Windows 10 драйвер не требуется.
2) Драйвер установлен неправильно или устарел
В данном случае можно провести процедуру обновления драйвера. Для этого перейдите в менеджер устройств (Device Manager), найдите драйвер USBccid Smartcard Reader, и в окне свойств нажмите кнопку «Обновить драйвер» (Update Driver).
3) Пользователь не администратор на своем ПК
Если же драйвер установлен, но ошибка появляется, проблема может заключаться в том, что пользователь не администратор своей машины. У нас такая ошибка появилась после того, как профиль пользователя в системе был мигрирован из доменной учетной записи в локальную.
Проблема решилась заходом в систему под учетной записью администратора и запуском токена. После этого ошибка под пользователем исчезла.
4) К токену обратились из удаленной сессии (RDP)
Система работы с токенами предусматривает защиту от удаленного обращения к ключу, поэтому если попытаться запустить ключ из удаленного рабочего стола (когда ключ вставлен в сервер, а запустить его пытается клиент RDP), то будет выдаваться эта ошибка, и ключ работать не будет. Выход — использовать не RDP, а программы типа VNC, Radmin и подобные.
5) В ПК вставлено более одного ключа
Если в машину было вставлено несколько токенов, то работать будет только один (на период одной сессии). Это случай также вызывает еще одну ошибку, если запустить второй ключ, когда другой уже был запущен:
«При выполнении операции произошла ошибка. Неизвестный идентификатор сессии»
В данном случае, требуется просто перезагрузить компьютер (может быть, конечно, проблематично, если это сервер).
В конце приведу требования к ПО от разработчиков для запуска токена:
— ОС MS Windows XP (SP2, SP3), Windows Server 2003/2008 (не R2), Windows 7
— отсутствуют или отключены антивирусные средства
— USB порт 2.0 и выше
— подключение к Internet
— MS Internet Explorer 7.0+, Mozilla Firefox, Google Chrome
— единовременно не более 1 токена в разъемы одного ПК
Внимание! VPNKey-TLS не работает под управлением виртуальных сред, а также
через сеансы удаленного управления и по RDP
Как показала практика с серверами Windows Server 2008 R2 токен также работает, если запускать его локально (не RDP).
Также мы пытались запускать токен на удаленной машине по RDP, когда сам токен на клиенте (параметры передачи девайсов на удаленку (в том числе смарт-карты) были включены), но также не удалось это сделать.
Вывод: в один момент времени ключ можно использовать только один, он должен быть установлен локально и запускаться на той машине, где он непосредственно вставлен.
А вот так должно выглядеть приложение Сбербанк Бизнес Онлайн, если выше указанная ошибка будет устранена:
Если Вам понравилась статья, пожалуйста, поставьте лайк, сделайте репост или оставьте комментарий. Если у Вас есть какие-либо замечания, также пишите комментарии.
Из нашей статьи вы узнаете:
Для корректной работы носителя электронной подписи Рутокен на компьютере нужно иметь специальное программное обеспечение — комплект драйверов.
В этом справочном материале вы узнаете, как скачать и установить драйвер Рутокен для Windows и macOS.
Настройка драйвера для Windows
Скачать драйверы Рутокен для Windows можно бесплатно на официальном сайте разработчика → «Драйверы для Windows». Для установки комплекта понадобятся права администратора, поэтому при необходимости обратитесь к системному администратору.
Важно: перед началом установки закройте все программы и извлеките токен для предотвращения ошибок, сбоев и потери данных во время процесса.
Выполните следующий алгоритм действий:
- Запустите программу и нажмите «Установить».
- Дайте согласие на внесение изменений.
- Нажмите кнопку «Закрыть» после завершения процесса.
После установки драйвера Рутокен для Windows 10 или другой версии операционной системы перезагрузите компьютер. После этого станет доступна «Панель управления Рутокен» по ярлыку на рабочем столе, если вы не убрали соответствующую галочку во время установки.
Установка в Windows через командную строку
Процесс может идти в одном из трёх дополнительных:
- пассивный (на экране идёт индикация процесса установки);
- тихий (на экране отсутствует графический интерфейс);
- с указанием расположения отчётного файла о процедуре.
Для активации набора драйверов в стандартном режиме в командной строке используйте команду следующего типа: rtDrivers.exe. Затем на мониторе появится окно с выбором одного из следующих действий:
- установка (вариант актуален для случаев, когда ранее на компьютере не было драйверов Рутокен);
- переустановка (вариант актуален для случаев, когда на компьютере уже был установлен набор драйверов);
- удаление.
Для завершения процесса необходимо перезагрузить компьютер.
Проконтролировать корректность установки комплекта драйверов можно через Панель управления, где в списке «Подключённые Рутокен» (находится во вкладке Администрирование) должен быть указан подключённый носитель ЭЦП. Если этого не произошло, то подключите токен повторно (в противном случае понадобится переустановка комплекта драйверов).
Установка на ПК под управлением Mac OS
Для корректной работы токена и возможности делать подписи необходим комплект драйверов, которые можно скачать с официального сайта разработчика → «Драйверы для macOS». Сам процесс установки идёт по следующему алгоритму:
- Запускаем программу установки.
- Нажимаем кнопку «Продолжить».
- Нажимаем кнопку «Установить».
- Вводим login и password администратора.
- Нажимаем кнопку «Установить ПО».
- Дожидаемся завершения операции.
Проконтролировать корректность работы Рутокен помогут следующие действия:
- Подключите токен.
- Откройте на компьютере терминал и протестируйте систему pcsctest.
- Нажмите дважды клавишу 1, подтверждая каждое нажатие кнопкой «Enter».
В итоге должно появиться окно с результатами тестирования системы. Если в нижней части есть надпись «PC/SC Test Completed Successfully», её наличие свидетельствует о корректной работе драйвера. В противном случае повторно подключите токен к ПК и повторите тестирование.
Установка драйверов Рутокен ЭЦП 2.0 для ЕГАИС
Скачать драйвер Рутокен ЭЦП 2.0 для ЕГАИС можно также с официального сайта → «Драйверы для ЕГАИС».
Сам процесс установки идентичен тому, что описан в предыдущих разделах, поэтому следуйте этим же инструкциям.
Установка Рутокен 5 драйвер
Скачать ПАК «Рутокен» v.5 вы можете на официальном сайте рутокен.
Куда обратиться за помощью
Периодически разработчик обновляет пакет драйверов, в которых исправляются ошибки, повышается скорость и надёжность работы Рутокена. Для поддержания программного обеспечения в актуальном состоянии рекомендовано периодически проверять драйверы на предмет наличия обновлений и устанавливать их.
При возникновении проблем с настройкой работы Рутокен вы можете обращаться в УЦ «Калуга Астрал». У нас вы также можете приобрести электронную подпись: «Астрал-ЭТ» позволяет отправлять отчётность, участвовать в госзакупках и вести электронный документооборот.