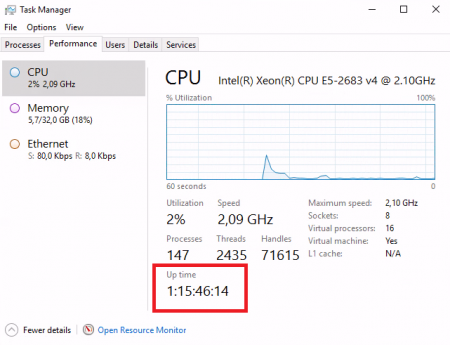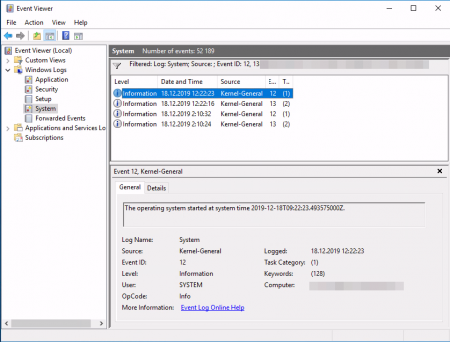-
-
August 26 2015, 11:50
Просмотр событий -> Журналы Windows -> Система -> Фильтр по источнику «Kernel-General».
Вот этот ядрёный генерал и расскажет про «Системное время завершения работы операционной системы» и «Системное время запуска операционной системы».
Оригинал сообщения находится по адресу http://victor-sudakov.dreamwidth.org/345197.html. Пожалуйста оставляйте комментарии там. Всего сейчас комментариев.
На компьютере обязательно должно быть личное пространство для каждого человека. Для этого достаточно создать новую учетную запись и всё! Но, если на работе, например, кто-то очень сильно хочет воспользоваться именно вашей учеткой, то как узнать, что человек не реализовал свой план в ваше отсутствие?
Тема данной статьи как раз про это. Мы разберем различные способы, которые помогут узнать, когда включали компьютер. Вы сможете не только посмотреть сегодняшнее время загрузки системы, но и определить, когда её включали 2 дня назад, неделю назад или в любой другой день.
Если вы запретили ребенку включать компьютер в ваше отсутствие или сидеть за ним больше пары часов в день, то используя эти советы, вам легко будет понять – слушается он вас или нет.
Защитить свои данные можно, установив пароль для учетной записи. Если, выполнив советы из статьи, вы поймете, что кто-то узнал или подобрал комбинацию, то следует поменять пароль для входа в Windows.
Как посмотреть время включения компьютера
Для того, чтобы проверить, когда включили компьютер, воспользуйтесь командной строкой. Один из способов открыть консоль – нажать Win+R на клавиатуре. Затем в строку ввести команду cmd и кликнуть «Enter». Про дополнительные варианты запуска командной строки, прочтите отдельную статью.
Дальше напечатайте команду systeminfo и кликните «Enter».
В консоли отобразится основная информация о системе. Найдите в списке «Время загрузки…» и посмотрите, когда включили компьютер.
Обращаю ваше внимание, что здесь будет указано время включения ПК именно после его полного выключения. Например, включили его в 13:49, потом в 14:20 он ушел в гибернацию или спящий режим. Разбудили его в 15:00. В командной строке вы увидите 13:49, а не 15:00. То есть время, когда система загрузилась, а не когда ее вывели из сна или гибернации.
Когда включался и выключался ПК
Многих первый вариант может не устроить. Ведь не всегда нужно знать, когда начался текущий сеанс в Windows. Если нужно посмотреть, когда включали компьютер во время вашего отсутствия, то все эти данные, и не только, записываются в журнале Windows.
Чтобы его посмотреть, найдите через поиск приложение «Управление компьютером».
Затем слева поочередно разворачивайте пункты: «Просмотр событий» – «Журналы Windows» – «Система».
В окне посредине отобразится много различных событий. Найдите стык сегодняшней и вчерашней даты. Кликните по дате и посмотрите на информацию внизу. Там будет написано: «Системное время запуска операционной системы», или «Системное время завершения работы…» (посмотрите на скриншот ниже). Это то, что вам нужно.
Из примера видно, что сегодня (22.06) я включила компьютер в 13:49, а вчера (21.06) выключила его в 18:06.
Поскольку в системный журнал записывается много различных сведений, найти здесь стык дат будет не так-то просто. Поэтому информацию нужно отфильтровать. Для этого кликните по кнопке «Фильтр текущего журнала».
Фильтровать данные мы будем по коду событий. В поле «Включение или исключение кодов…» нужно ввести: 12, 13, 7001, 7002, 42, 107. Нажмите «ОК».
Код 12 и 13 отвечают за запуск и завершение работы ОС соответственно. Смотрите те даты, напротив которых в поле «Источник» указано «Kernel-General».
Коды 7001 и 7002 показывают, когда пользователь залогинился в системе. Здесь будет показано включение/выключение ПК и его выход из режима сна или гибернации.
42 – когда система ушла в спящий режим, а 107 – когда вышла из него.
В фильтре не обязательно вводить все представленные коды. Если нужно узнать, когда компьютер выходил из режима сна, введите только 42 и 107.
Например, я хочу узнать, кода включали мой компьютер. Соответственно фильтрую по кодам 12 и 13. Выбираю нужную дату и смотрю описание внизу, чтобы точно не ошибиться. Так, 22.06 его включили в 13:49, а 21.06 в 14:08.
Как определить время включения в программе
Если анализировать журнал системы вы не хотите, то можно воспользоваться простой утилитой. Называется она TurnedOnTimesView. На скриншоте ниже внизу справа указан официальный сайт разработчиков. Там вы найдете много различных программ, чтобы скачать именно TurnedOnTimesView воспользуйтесь ссылкой: http://www.nirsoft.net/utils/computer_turned_on_times.html.
После скачивания нужно распаковать архив и запустить файл приложения. Устанавливать её не нужно. Интерфейс на английском языке. Если хотите изменить язык, то пролистайте страницу вниз (с которой скачивали) – и дополнительно скачайте подходящий языковой пакет. Потом его нужно будет найти в папке «Загрузки» и переместить в ту папку, где хранится файл приложения (то есть тот, с помощью которого вы запускаете программу).
Где посмотреть, когда включали компьютер в самой программе? Здесь все просто. Сначала нажмите по столбцу «Startup Time», чтобы отсортировать даты. Теперь обратите внимание на цветные кружочки:
- Желтый – это текущий сеанс.
- Красный – система загрузилась, но полностью ПК не был выключен.
- Зеленый – вход в ОС и завершение работы.
Давайте разберем на примерах, чтобы было максимально понятно.
Возьмем 20.06. С этой датой только одно поле, и оно отмечено зеленым кружком. В систему я вошла в 7:24 и вышла в 17:36.
Теперь возьмем 21.06. Первая строка отмечена красным кружком. Значит компьютер я включила в 14:08, но потом он ушел в режим сна и поэтому время выключения здесь не указано. Зато вторая строка отмечена зеленым: в 15:35 ПК вышел из сна, а выход из системы был выполнен в 18:06.
Надеюсь, теперь вам нетрудно будет понять, когда включали компьютер. Главное проанализируйте данные и вы точно поймете, заходил ли кто в вашу учетную запись на работе, или может ребенок делает не совсем то, что вы просите.
Загрузка…
Операционная система по умолчанию предоставляет службам 20 секунд на остановку работы, после чего производится принудительная остановка службы. Для служб, которые содержат в оперативной памяти большой объем данных, двадцати секунд может и не хватить. Для увеличения этого временного промежутка выполните следующие действия.
1. Запустите редактор системного реестра (REGEDIT.EXE).
2. Перейдите к разделу HKEY_LOCAL_MACHINESYSTEMCurrentControlSetControl.
3. Дважды щелкните на записи WaitToKillServiceTimeout.
4. Присвойте записи значение, равное необходимому временному промежутку в миллисекундах. Значение 60000 будет соответствовать одной минуте.
5. Щелкните на кнопке OK.
6. Закройте редактор системного реестра.
7. Перезагрузите компьютер.
Обратите внимание, что указанное значение относится ко всем службам, поэтому увеличение этого параметра может привести к увеличению времени, которое требуется компьютеру на выключение службы. Если служба не завершает свою работу корректным образом, до принудительного останова службы средствами операционной системы пройдет больше времени.
При работе с любой операционной системой иногда требуется понимание какой количество времени прошло со времени последнего старта ОС, либо дату и время загрузки операционной системы. Эти значения взаимовычисляемые, и какой из них использовать зависит от цели, которую необходимо достичь. Для определение времени работы ОС Windows можно использовать следующие встроенные возможности.
Определить время работы ОС Windows, используя Task Manager (Диспетчер задач Windows)
Один из самых простых способов определения времени работы операционной системы Windows используя GUI интерфейс — это посмотреть время работу в Task Manager. Для этого необходимо правой кнопкой мыши щелкнуть на панели задач и запустить диспетчер задач, далее перейти на закладку Performance и в разделе CPU можно увидеть время работы ОС.
Определить дату запуска ОС Windows, используя утилиту SystemInfo
Для определения времени запуска ОС (без необходимости высчитывать от текущего времени времени работы), можно использовать утилиту SystemInfo для этого необходимо запустить командную строку Windows (cmd.exe) и в открывшейстя консоли запустить выполнить команду SystemInfo.
В 11 строке сверху будет отображает время старта ОС.
Определить дату запуска ОС Windows, используя Event Viewer (Журнал событий)
Если требуется определить не только время последнего перезапуска, но и предыдущие события рестарта ОС, в этом случае лучше всего использовать работу с журналом событий Windows (Event Viewer). При остановке и запуске операционной системы в журнале событий System (Система) фиксируются события:
- Event ID: 12 Source: Kernel-General The operating system started at system time
- Event ID: 13 Source: Kernel-General The operating system is shutting down at system time
Если сделать фильтр по данным событиям, то можно определить когда операционная останавливалась и запускалась
Определить дату запуска ОС Windows, используя PowerShell или WMI класс
Для определения времени запуска или времени работы ОС можно использовать WMI запрос, например, такой:
Wmic os get lastbootuptimeоднако его вывод будет информативен, но не очень удобен.
Гораздо удобнее в этом случае использовать PowerShell командлеты, которые используют WMI классы для получения информации, и форматировать вывод в удобном виде. Примером такого PowerShell скрипта может быть скрипт ниже:
# Подключаем объект WMI класса Win32_OperatingSystem
$objwmi = Get-WmiObject Win32_OperatingSystem
# Конвертируем дату в удобный формат
$LastBootUpTime = $objwmi.ConvertToDateTime($objwmi.LastBootUpTime)
# Выводим время старта ОС (или используем переменную для нужд скрипта)
$LastBootUpTime
# Для получения времени работы ОС, вычитаем время старта ОС или текущего времени
$uptime = (Get-date) - $LastBootUpTime
# Выводим время работы ОС (или используем переменную для нужд скрипта)
$uptime
Результат работы скрипта будет следующим:
Команда
$LastBootUpTimeвыведет дату запуска ОС, а команда:
$uptimeвыведет разницу дат, в абсолютных значениях единиц измерения дат, как показано ниже
Days : 4
Hours : 12
Minutes : 58
Seconds : 48
Milliseconds : 855
Ticks : 3923288553326
TotalDays : 4,5408432330162
TotalHours : 108,980237592389
TotalMinutes : 6538,81425554333
TotalSeconds : 392328,8553326
TotalMilliseconds : 392328855,3326
Какой из методов использовать и в какой ситуации, думаю каждый решит самостоятельно. Список способов не исчерпывающий, но достаточный чтобы подобрать наиболее удобный.
Перейти к контенту
Время непрерывной работы системы (Uptime) — это период времени с момента загрузки системы до момента ее завершения работы (перезагрузка, отключение, зависание и т.д.).
Для того, чтобы определить время непрерывной работы системы необходимо:
1. Нажать на сочетание клавиш WIN+R (WIN — это клавиша Windows. Ее необходимо нажать одновременно с клавишей R)
2. Вписать в строку Открыть команду cmd:
Нажать кнопку ОК.
3. Запустится окно командной строки. Введите команду systeminfo:
Нажмите клавишу Enter.
4. Дождитесь результатов и найдите значение Время загрузки системы:
Разница между текущей датой и «Время загрузки системы» и будет временем непрерывной работы системы (Uptime)
-
Небольшие технические трудности. В ближайшее время мы появимся в сети и сайт станет чуточку лучше
В операционной системе Windows 10 имеется функция, при помощи которой можно запустить таймер выключения компьютера через некоторое заданное время. Выключение компьютера Windows 10 произойдет автоматически, без участия пользователя.
Таймер выключения компьютера Windows 10 выполняет полное отключение системы, это не перевод ПК в режим сна или гибернации. Подобная возможность для отключения компьютера, часто востребована пользователями по разным причинам.
Нередко бывает, что пользователю необходимо отлучиться, а работа на ПК еще не завершена. В тоже время, прервать выполнение каких-либо действий не представляется возможным, из-за специфики выполняемых операций.
Например, на компьютер происходит загрузка файла большого размера, этот процесс занимает довольно много времени, а пользователь не может по какой-либо причине ждать до завершения скачивания файла. После принудительного отключения ПК, загрузку придется начать заново, что не очень продуктивно.
Выходом из затруднительного положения станет выключение компьютера по времени, заранее заданным пользователем. Персональный компьютер автоматически завершит работу через определенное время, достаточное для завершения текущей работы.
Как поставить таймер выключения компьютера Windows 10? В операционной системе имеются встроенные инструменты для выполнения этой задачи. Пользователь может воспользоваться альтернативным вариантом: сторонними приложениями.
В этой статье мы рассмотрим инструкции о том, как поставить таймер на выключение компьютера системными средствами. Большинство способов предполагает, что пользователю нужно будет задать определенный период времени, по завершении которого произойдет выключение системы. Есть варианты, при которых можно задать определенное время для выключения ПК. Также вы узнаете, как отключить таймер выключения компьютера, если надобность в завершении работы отпала.
Как поставить таймер на выключение компьютера Windows через команду «Выполнить» — 1 способ
С помощью выполнения определенной команды в окне «Выполнить», можно задать время выключения компьютера.
- Нажмите на клавиатуре на клавиши «Win» + «R».
- В диалоговом окне «Выполнить» введите команду: «shutdown -s -t X» (без кавычек). «X» — время в секундах до завершения работы системы.
- Нажмите на кнопку «ОК».

В правой части экрана около области уведомлений появится сообщение, информирующее пользователя о завершении сеанса Windows 10, через заданный промежуток времени.
Как отключить выключение компьютера в Windows 10 помощью команды в окне «Выполнить»
Планы могут неожиданно поменяться, и компьютер больше не требуется отключать. В этом случае, необходимо выполнить другую команду, для отмены автоматического отключения ПК.
- Для открытия окна «Выполнить», нажмите одновременно на клавиши «Win» + «R».
- В окне «Выполнить» введите команду: «shutdown -a» (без кавычек).
Запланированное автоматическое завершение работы операционной системы будет отменено.
Как выключить компьютер по таймеру Windows 10 при помощи ярлыка — 2 способ
Если предыдущий способ вызывает у пользователя определенные трудности, можно упростить задачу, создав специальный ярлык для запуска таймера отсчета времени, до завершения работы ПК.
- Щелкните правой кнопкой мыши по Рабочему столу.
- В контекстном меню выберите «Создать», а затем «Ярлык».
- В окне «Создать ярлык» введите путь до расположения объекта «C:WindowsSystem32shutdown.exe -s -t X» (без кавычек). «X» — время в секундах до выключения компьютера.
- Нажмите на кнопку «Далее».

- В следующем окне введите произвольное имя для ярлыка. Для имени ярлыка выберите что-то понятное, например, «Выключение ПК» или т. п.
- Нажмите на кнопку «Готово».

На Рабочем столе компьютера появится созданный ярлык.
Имеет смысл выбрать изображение для ярлыка, чтобы пользователю было визуально понятно предназначение этого ярлыка.
- Кликните правой кнопкой мыши по ярлыку.
- В открывшемся контекстном меню выберите пункт «Свойства».
- В окне свойств ярлыка откройте вкладку «Ярлык», а затем нажмите на кнопку «Сменить значок…».
- В предупреждающем окне нажмите на кнопку «ОК».
- В окне «Смена значка» выберите подходящий значок, а потом нажмите на кнопку «ОК».
- В окне «Свойства ярлыка» нажмите на кнопку «ОК».
Ярлык на Рабочем столе для выключения системы по таймеру поменяет свой значок.

Теперь, для запуска отсчета времени достаточно лишь два раза кликнуть по ярлыку на Рабочем столе.
Изменить время запуска таймера можно следующим образом:
- Щелкните правой кнопкой мыши по ярлыку, нажмите на «Свойства».
- В окне «Свойства», во вкладке «Ярлык» в поле «Объект» поменяйте время в секундах на другой временной промежуток.
- Нажмите на кнопку «ОК».
Как выключить таймер отключения компьютера в свойствах ярлыка
Для отключения запланированного завершения работы, с помощью специального ярлыка на Рабочем столе, выполните следующие действия:
- Щелкните правой кнопкой мыши по ярлыку, в контекстном меню выберите «Свойства».
- В окне «Свойства», во вкладке «Ярлык», в поле «Объект» удалите после «shutdown.exe» символы «-s -t X», где «X» – время в секундах до выключения компьютера.
- Вместо них добавьте пробел, а затем аргумент «-a». Путь до объекта должен выглядеть следующим образом: «C:WindowsSystem32shutdown.exe -a» (без кавычек).
- Нажмите на кнопку «ОК».
- Кликните два раза по ярлыку для отмены автоматического завершения работы операционной системы.
Выключение компьютера командной строкой — 3 способ
Пользователь может запустить таймер отсчета времени для выключения системы в командной строке.
Запустите командную строку в Windows 10. При настройках по умолчанию, командная строка скрыта в меню «Пуск». Поэтому прочитайте здесь, как открыть в Windows 10 командную строку разными способами.
В окне командной строки введите команду, а затем нажмите на клавиатуре на клавишу «Enter»:
shutdown -s -t X
«X» — время в секундах до выключения ПК.

После выполнения команды, пойдет отсчет времени до выключения Windows 10.
Если необходимо задать точное время для отключения системы, введите эту команду:
at XX:XX shutdown /s /f
Вместо «XX:XX», введите подходящее точное время, например, «23:30».
Отмена выключения системы через командную строку
Для отмены отключения компьютера выполните действия:
- Запустите командную строку.
- В окне интерпретатора командной строки введите команду, нажмите на клавишу «Enter»:
shutdown -a
Запуск таймера выключения ПК в Windows PowerShell — 4 способ
Подобным образом можно автоматически завершить работы системы в Windows PowerShell:
- Откройте окно Windows PowerShell, например, из меню «Пуск».
- Выполните команду, нажмите «Enter»:
shutdown -s -t X
«X» — время в секундах до выключения компьютера.
Как отменить автоматическое выключение компьютера в Windows PowerShell
Для отмены завершения сеанса Windows в окне Windows PowerShell введите команду, а затем нажмите на «Enter»:
shutdown -a
Выключение компьютера по таймеру в Windows 10 с помощью bat файла — 5 способ
Еще один способ — автоматическое выключение ПК через заданное время, при помощи исполняемого пакетного файла с расширением «.bat». Пользователю нужно создать специальный «bat» файл, а затем запустить его, для запуска таймера отсчета времени до отключения системы. Мы создадим файл при помощи Блокнота. Введите в окно Блокнота один из следующих кодов:
shutdown.exe -s -t X -c "текст сообщения" shutdown.exe -s -t X
«X»— время в секундах до выключения Windows. Вместо текста: «текст сообщения», нужно ввести какой-нибудь текст на английском языке, например, «computer off timer», который будет отображен на экране компьютера.
При использовании второй команды, на дисплей не будет выведено предупреждение об автоматическом выключении системы.

Сохраните файл, в поле «Тип файла» выберите «Все файлы», в поле «Имя файла» присвойте имя файлу с расширением «.bat», например, «Выключение ПК.bat» (без кавычек).
Нажмите на кнопку «Сохранить».
В нужный момент времени, щелкните по созданному файлу для запуска таймера выключения компьютера.
Автоматическое выключение системы в Планировщике задач — 6 способ
С помощью Планировщика задач можно назначить точное время для автоматического завершения работы операционной системы Windows 10.
Вам нужно будет запустить Планировщик заданий, одним из этих способов.
В окне приложения, в колонке «Действия» нажмите на опцию «Создать простую задачу…».
Запустится мастер создания простой задачи. В окне «Создать простую задачу», в поле «Имя» введите любое название задачи, например, «Выключение ПК» (без кавычек).
В окне «Триггер задачи» активируйте пункт «Однократно» для запуска задачи один раз.
В окне «Один раз» выберите дату и время для автоматического отключения компьютера.
В окне «Действие» выберите параметр «Запустить программу».
В следующем окне «Запуск программы» в поле «Программа или сценарий» введите полный путь до файла, или выберите файл с помощью кнопки «Обзор…»:
С:WindowsSystem32shutdown.exe
В поле «Добавить аргументы (необязательно)» введите «-s» (без кавычек).
В окне «Сводка» отображены все настройки запланированного задания, нажмите на кнопку «Готово» для запуска задачи.
Как выключить таймер выключения компьютера в Планировщике заданий
В окне Планировщика заданий в левой колонке нажмите на параметр «Библиотека планировщика заданий». В списке заданий по названию задачи, найдите задание для отключения ПК в запланированное время.
Щелкните по заданию правой кнопкой мыши, а затем выберите в открывшемся контекстном меню пункт «Отключить».
Заключение
Если пользователю необходимо автоматически выключить компьютер с операционной системой Windows 10 через определенное время, можно воспользоваться системными средствами: с помощью ввода команды в окне «Выполнить», созданием специального ярлыка, выполнением команд в командной строке или в Windows PowerShell, с помощью исполняемого «.bat» файла, создать задачу для выключения ПК в Планировщике заданий.
Источник