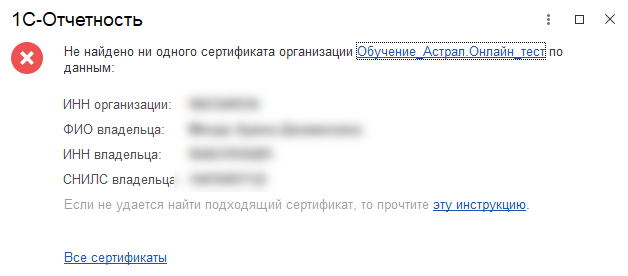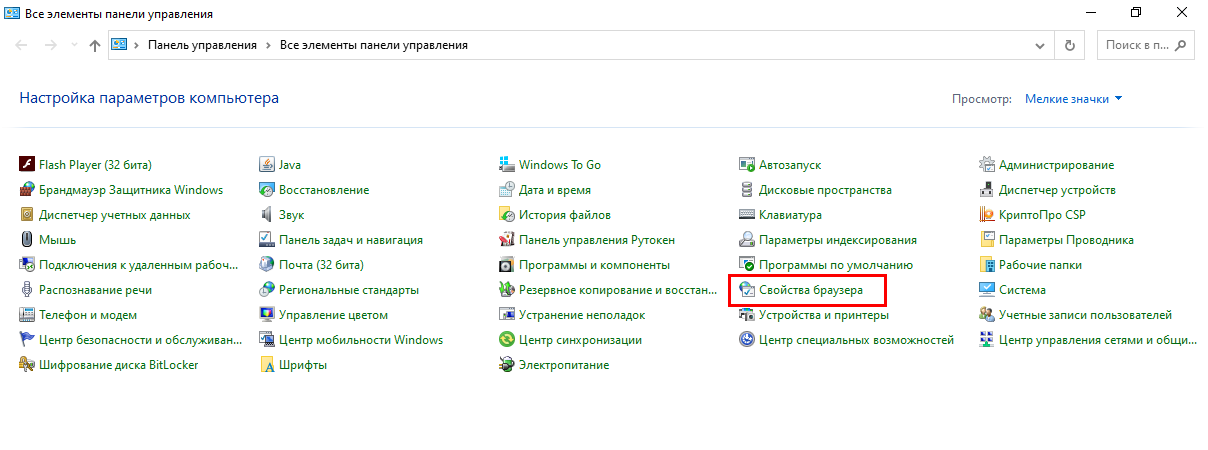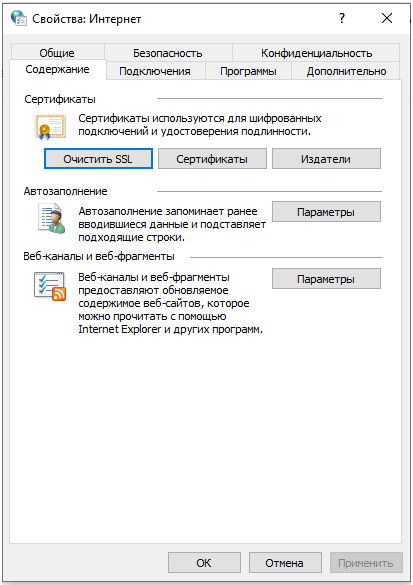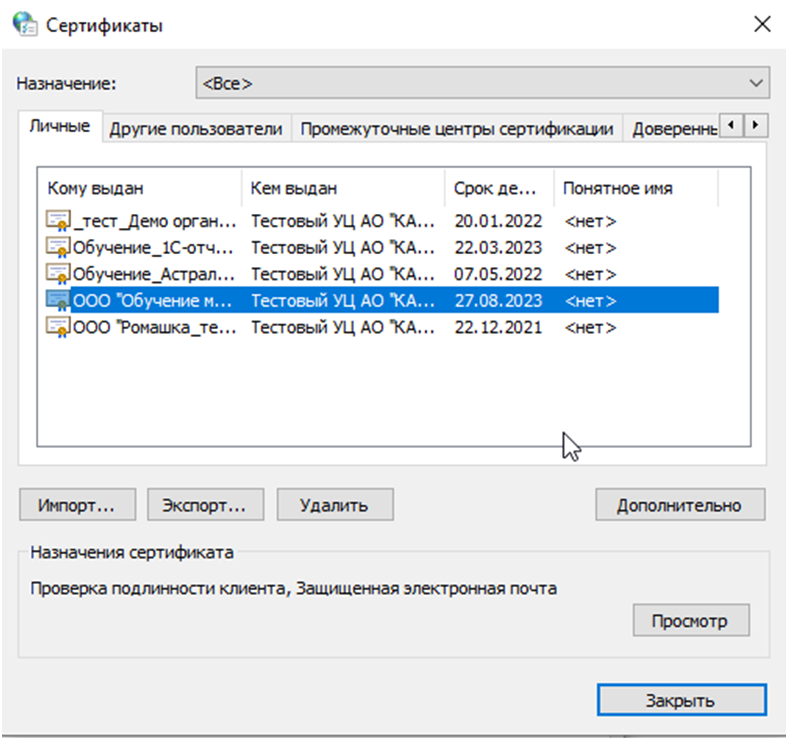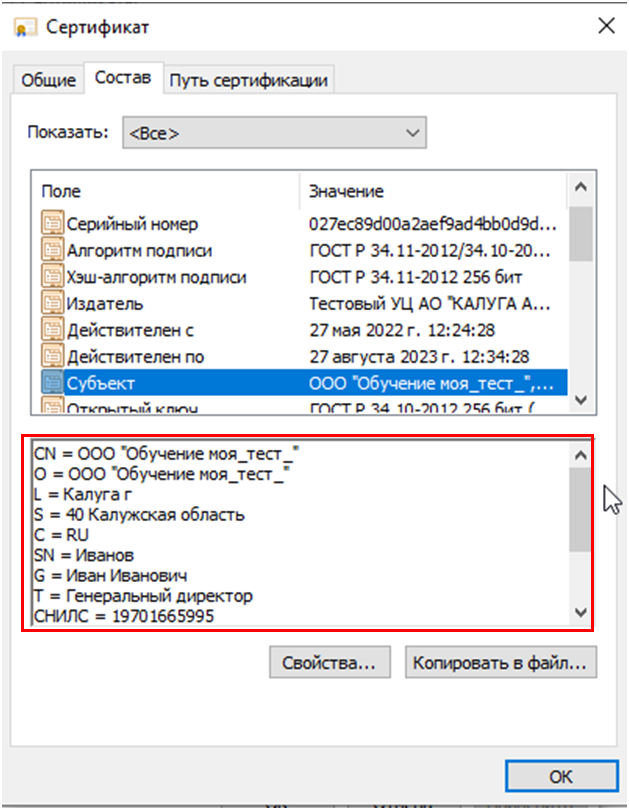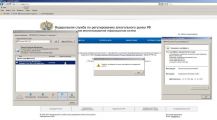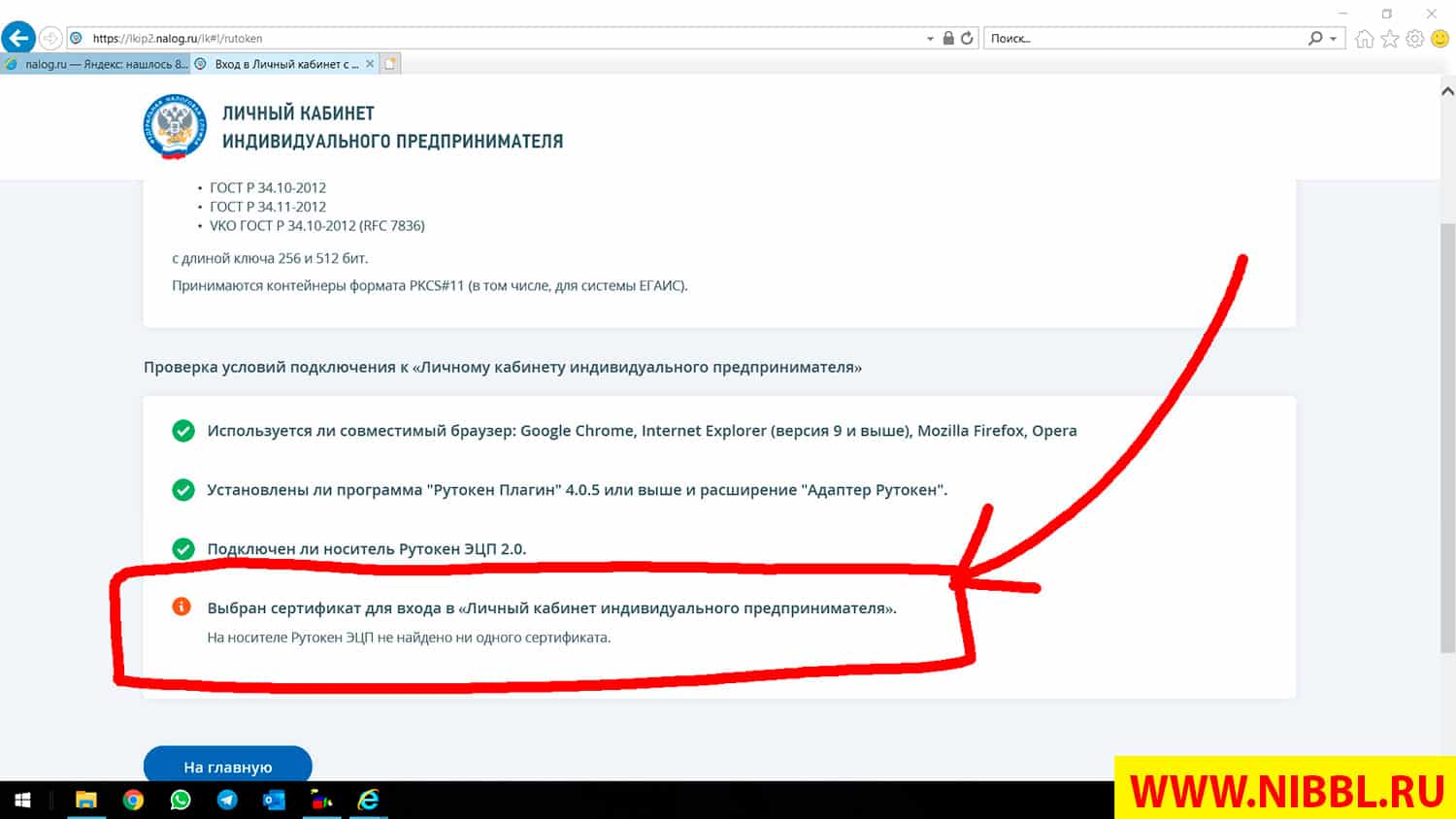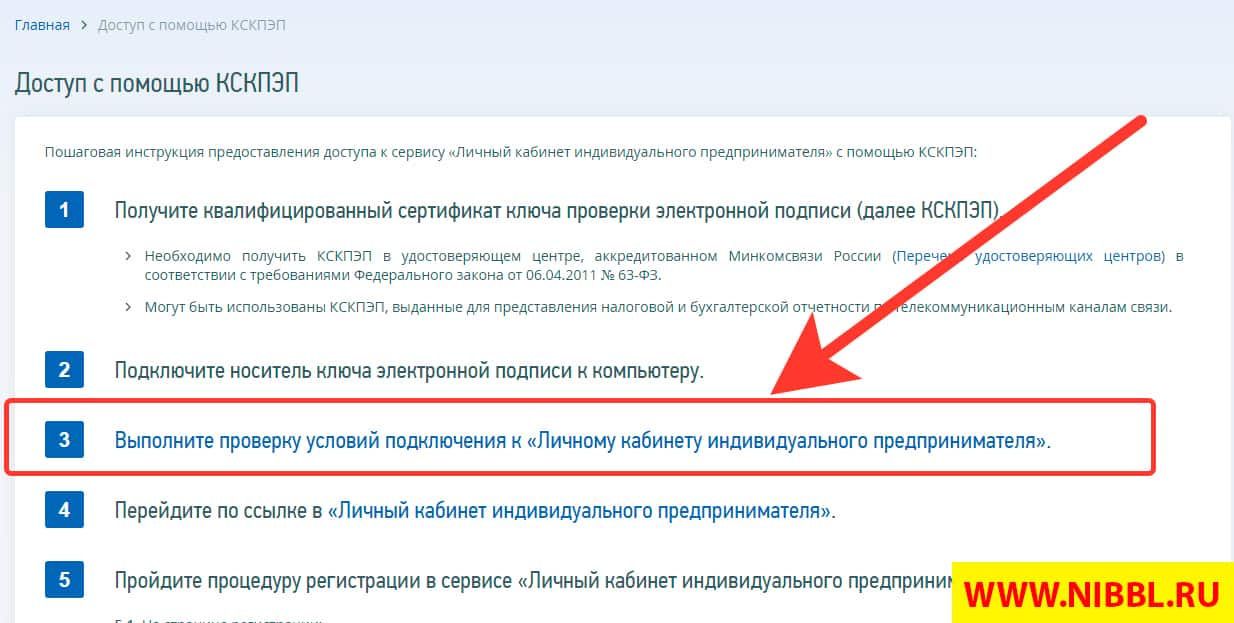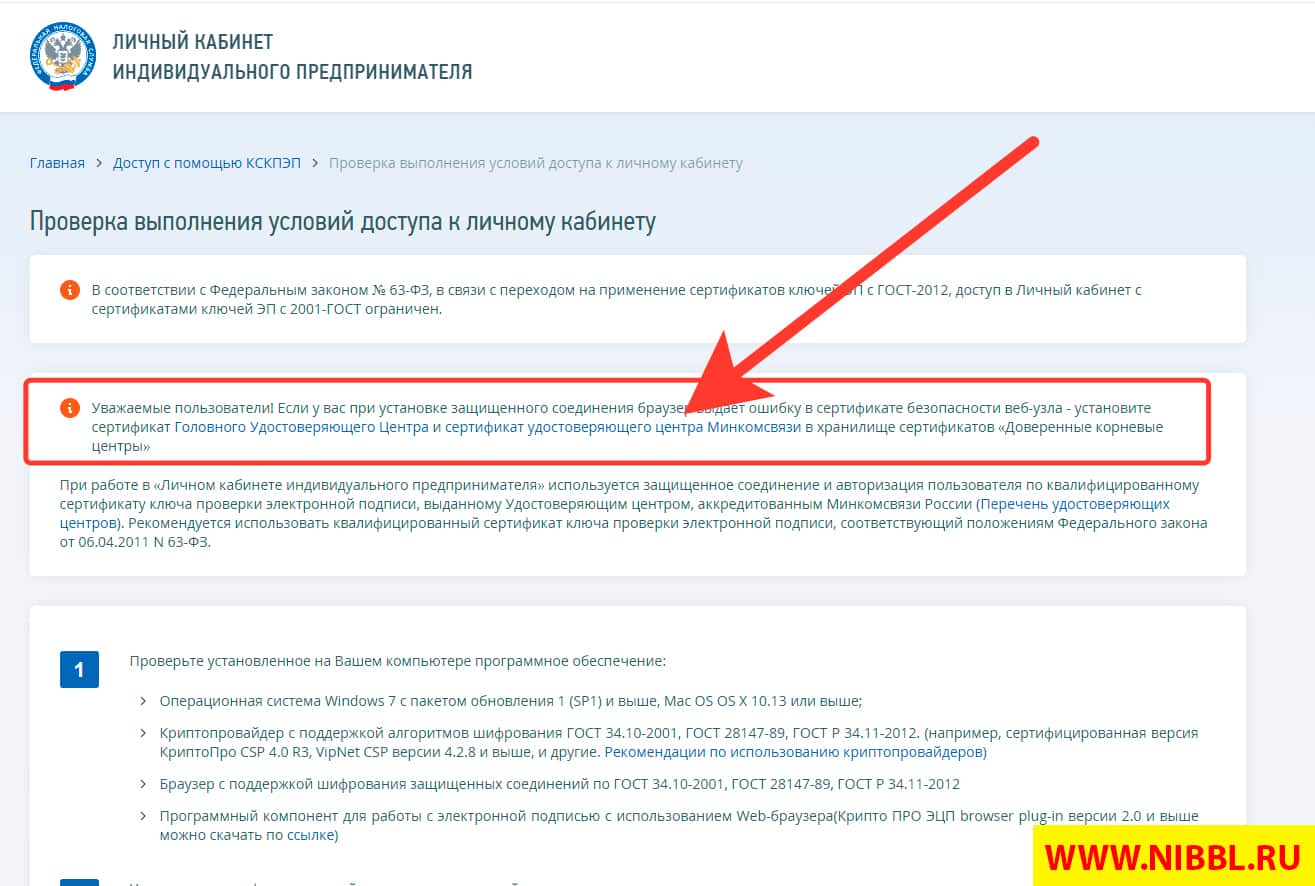Необходимо проверить реквизиты, указанные в сертификате. Для этого перейдите в меню Пуск → Панель управления → Свойства браузера (либо Сеть и интернет → Свойства браузера):
Вкладка Содержание → Сертификаты:
Выберите ваш сертификат и откройте его двойным кликом мыши:
Если необходимо сертификата нет в списке, то необходимо его установить с помощью криптопровайдера VipNet CSP (ссылка на инициализацию) или КриптоПро CSP (ссылка на инициализацию).
Откройте вкладку Состав и выберите поле Субъект. В нижней части окна будут указаны реквизиты получателя сертификата. Реквизиты должны полностью совпадать с данными указанными в заявлении. Необходимо обратить внимание на лишние пробелы, кавычки и регистр.
Если все данные совпадают, но ошибка сохраняется, то необходимо выполнить следующие действия:
1. Создать новое физическое лицо владельца сертификата, в старом добавить какой-либо отличающий символ и пометить на удаление.
2. Выбрать новое физическое лицо как руководителя организации.
3. Создать заявление и выбрать сертификат.
Появилось сообщение «Не найден сертификат ЭП, требуемый для подписания документов»
При отправке документа в окне мониторинга СБИС Коннекта появилась ошибка. В логах в поле «Описание» указано «Не найден сертификат ЭП, требуемый для подписания документов».
Причина №1. На рабочем месте, где установлен СБИС Коннект, нет доступа к закрытой части ключа ЭП
Убедитесь, что ключ исправен, или настройте СБИС Коннект на компьютере с доступом к ключу ЭП.
Причина №2. СБИС Коннект не поддерживает СКЗИ, которое установлено на компьютере
Установите актуальную версию СКЗИ:
- если установлена старая версия КриптоПро CSP — обновите ее до актуальной;
- если СКЗИ нет в списке рекомендованных — удалите установленный криптопровайдер и установите КриптоПро CSP.
Причина №3. ЭП выпущена после 01.09.21, а версия СБИС Коннекта ниже 2.17.4
Для работы с такими ЭП требуется СБИС Коннект версии 2.17.4 и выше.
Проверьте, какая версия установлена
у вас и обновите при необходимости.
- Откройте настройки и перейдите на вкладку «Общие».
- Снимите флаг «Отключить обновления», если он установлен.
- Нажмите «Сохранить» и дождитесь обновления СБИС Коннекта.
Нашли неточность? Выделите текст с ошибкой и нажмите ctrl + enter.
ЛК ЕГАИС Не найдено ни одного сертификата
Форум Рутокен → Вопросы по ЕГАИС → ЛК ЕГАИС Не найдено ни одного сертификата
Сообщений 9
#1 Тема от glv@ginf.ru 2021-07-12 16:00:42
ЛК ЕГАИС Не найдено ни одного сертификата
Получили новую подпись для ИП на Рутокен ЭЦП 2.0 в ФНС. (сертификат во вложении)
При попытке входа в ЛК ЕГАИС получаем ошибку
«Ошибка: Не найдено ни одного сертификата на аппаратном ключе при входе в ЛК ЕГАИС.»
С того же самого ключа мы зарегистрировались в ЛК ФНС. Через Панель управления РУтокен сертификат доступен.
ФСРАР-крипто переставили, текущая версия 3.00.0000
Драйверы Рутокен переставили, текущая версия 4.8.8.1
Кеш браузера (IE 11) чистили.
В чем может быть проблема, как ее решать, как зайти в ЛК ЕГАИС?
#2 Ответ от Фатеева Светлана 2021-07-12 16:20:44
Re: ЛК ЕГАИС Не найдено ни одного сертификата
Здравствуйте, glv@ginf.ru,
У вас на Рутокен ЭЦП 2.0 записана электронная подпись формата КриптоПро CSP и она не поддерживаются системой ЕГАИС.
На текущий момент аппаратные ключи для ЕГАИС могут генерировать только Аккредитованные Удостоверяющие Центры.
В этой статье этой статье можно посмотреть как выглядит ключ для ЕГАИС в Панели управления Рутокен.
Должен быть формат PKCS#11 (Если параллельно на компьютере будет установлена КриптоПро CSP 5.0, то надпись будет чуть другая, но тоже будет аббревиатура PKCS#11)
#3 Ответ от AlesandrGluhov 2021-09-07 23:58:48
Re: ЛК ЕГАИС Не найдено ни одного сертификата
glv@ginf.ru, Здравствуйте.
Как вы решили проблему? Такая же проблема.
#4 Ответ от Николай Киблицкий 2021-09-08 10:48:31
Re: ЛК ЕГАИС Не найдено ни одного сертификата
Здравствуйте, AlesandrGluhov.
Опишите, пожалуйста, проблему с которой вы столкнулись при выполнении рекомендаций Светланы?
#5 Ответ от AlesandrGluhov 2021-09-09 22:17:17 (2021-09-09 22:25:57 отредактировано AlesandrGluhov)
Re: ЛК ЕГАИС Не найдено ни одного сертификата
Доброго времени суток.
При регистрации в личном кабинете ЕГАИС подписью Рутокен ЭЦП 2,0 выходит ошибка: «Ни найдено ни одного сертификата на аппаратном ключе». на всех остальных порталах ЭП работает исправно.
Саму подпись зарегистрировали в местной налоговой службе. При обращении в налоговую «пожали плечами» сказали, что в этом виноват сам портал ЕГАИС.
Как решить эту проблему, как зарегистрироваться в ЕГАИС? 
#6 Ответ от Николай Киблицкий 2021-09-10 10:28:41
Re: ЛК ЕГАИС Не найдено ни одного сертификата
AlesandrGluhov, на вашем Рутокен хранится подпись созданная программой КриптоПро CSP, такие подписи не подходят для входа в ЕГАИС.
Вам необходимо приобрести электронную подпись специально для ЕГАИС.
Должен быть формат PKCS#11 (Если параллельно на компьютере будет установлена КриптоПро CSP 5.0, то надпись будет чуть другая, но тоже будет аббревиатура PKCS#11)
#7 Ответ от itkudenkov 2021-09-14 08:55:44
Re: ЛК ЕГАИС Не найдено ни одного сертификата
#8 Ответ от Николай Киблицкий 2021-09-14 10:15:00
Re: ЛК ЕГАИС Не найдено ни одного сертификата
itkudenkov, можем ли мы подключиться к ПК удаленно? Если это возможно запустите TeamViewer QS или AnyDesk и сообщите данные для подключения письмом на hotline@rutoken.ru или по телефону +7 (495) 925-77-90.
#9 Ответ от Николай Киблицкий 2021-09-14 10:42:31
Re: ЛК ЕГАИС Не найдено ни одного сертификата
Запуску УТМ мешали лишние ключевые пары на Рутокен.
После удаления лишних объектов, УТМ запустился.
Источник
Как настроить Рутокен ЭЦП 2.0 для сайта ФНС (nalog.ru)
В последнее время все большей распространенностью пользуется специальный защищенный носитель Рутокен ЭЦП.
Однако, далеко не везде можно им воспользоваться, из-за технических особенностей такого ключа.
Сравнительно недавно появилась возможность работать с такими типами носителей на сайте ФНС для юридических лиц (для Индивидуальных предпринимателей возможность была реализована еще в прошлом году).
Ниже описана краткая инструкция по настройке вашего компьютера для работы с Рутокен ЭЦП 2.0 на сайте ФНС в разделе для Юридически лиц. Те же настройки (только в меньшем объеме) подойдут для работы в Личном кабинете ИП на сайте ФНС.
С чего начать?
Во первых у Вас должен быть носитель Рутокен ЭЦП 2.0 с электронной подписью, сформированной средствами защищенного носителя.
Обычно такие носители и такие подписи используются для системы ЕГАИС-алкоголь.
Установка программ для работы Рутокен ЭЦП 2.0
Для начала устанавливаем или обновляем драйвера Рутокен. Версия драйверов должна быть не ниже чем 4.7. Скачать их можно с официального сайта https://www.rutoken.ru/support/download/get/rtDrivers-exe.html
Теперь ставим специальные компоненты для дополнительного функционала Рутокен ЭЦП 2.0:
Для работы установленных компонентов в вашем браузере необходимо установить расширения.
В Google Chrome они могут появиться автоматически после установки Рутокен Плагин и Рутокен Коннект. Их также можно установить вручную:
Если Ваш браузер Google Chrome или Яндекс.Браузер то установите следующие расширения:
После установки проверьте чтобы они были включены.
Проверьте чтобы адаптеры были включены.
В Яндекс.Браузер зайдите в меню «Дополнения».
В самом низу найдите дополнениях и проверьте чтобы адаптеры были включены.
На этом в принципе настройка настройка аппаратного ключа Рутокен ЭЦП 2.0 для Личного кабинета ФНС окончена.
Входим в личный кабинет ФНС
В случае удачной проверки условий подключения нажимаем «Перейти в личный кабинет юридического лица». Выбираете еще раз сертификат и вводите пин-код.
В итоге Вы зашли в личный кабинет юридического лица ФНС.
Источник
Ошибка при входе в личный кабинет сайта Nalog
В данной статье ✅ я расскажу как сегодня при входе в личный кабинет индивидуального предпринимателя на сайте nalog.ru через Рутокен ЭЦП 2.0 у нас стала вылетать ошибка:
🔥 Выбран сертификат для входа в «Личный кабинет индивидуального предпринимателя». На носителе Рутокен ЭЦП не найдено ни одного сертификата. В данной статье вы узнаете как ее исправить и зайти на сайт.
Сегодня один из наших начальников решил зайти на сайт Федеральной налоговой службы через личный кабинет индивидуального предпринимателя используя ключ Рутокен ЭЦП 2.0
и в процессе авторизации у него вылетала такая ошибка:
Решение
В процессе анализа данной ошибки были переустановлены все компоненты которые так или иначе отвечали за авторизацию на сайте (ПО Рутоке, КРиптоПРО, всевозможные плагины и надстройки в IE которые должны были производится по умолчанию при работе с ЭЦП)
Но все было без успешно, пока я совершенно случайно не сделал следующую операцию.
В данной статье мы разобрали как исправить ошибку: На носителе Рутокен ЭЦП не найдено ни одного сертификата. а также научились настраивать рабочее место для работы с порталом Налог.РУ
Источник
На носителе рутокен эцп не найдено ни одного сертификата как исправить
После прохождения проверки условий подключения по сертификату ключа проверки ЭЦП и выбора сертификата в личном кабинете юридического лица на сайте nalog.ru через Yandex браузер возникает одно из двух сообщений:
«Не удается обнаружить токен или смарт-карту. Подключите Рутокен в любой USB-порт компьютера или к картридеру» или «На Рутокене нет сертификатов. Для доступа к сайту запишите на Рутокен сертификат«.

Эти ошибки возникают в приложении Рутокен Коннект, установленном на компьютер, если не выполняются условия для успешного входа или выбран неверный вариант входа.
Необходимо определить нужно ли расширение Рутокен Коннект и какой вариант входа нужно использовать.
Расширение Рутокен Коннект должно использоваться для входа на сайт nalog.ru только если используется модель Рутокен ЭЦП 2.0 с записанным на него сертификатом формата PKCS#11 (как для ЕГАИС).
Проверка условий подключения должна завершиться успешно.
2. Если используется другая модель Рутокен и/или на Рутокене содержится сертификат формата «КриптоПро CSP», то выбран правильный вариант:
нужно выполнить одно из трех действий:
a) Удалите адрес lkul.nalog.ru:443 из настроек Рутокен Коннект
b) Или удалите Адаптер Рутокен Коннект
с) Или удалите приложение Рутокен Коннект
После выполнения одного из трех действий повторите Проверку условий подключения по сертификату ЭЦП.
Источник
Как исправить ошибку, если сертификат ЭЦП не виден на носителе
Иногда при работе с электронной цифровой подписью (ЭЦП) выходит ошибка о том, что ПК не видит сертификат подписи на носителе или о том, что при создании подписи была допущена ошибка. Причина может быть в неустановленном или переставшем работать драйвере, в неисправности токена или в неисправности программной части компьютера.
Почему не виден сертификат ЭЦП на носителе
Обычно проблема решается простой перезагрузкой компьютера и объясняется сбоем в работе программных компонентов. Но иногда для исправления ошибки нужно переустановить драйвера или обратиться в службу технической поддержки пользователей.
Причина 1: драйвер не установлен или устройство отображается в диспетчере устройств с восклицательным знаком
Если на носителе Рутокен ЭЦП не найдено ни одного сертификата, а в диспетчере устройств носитель отображается с восклицательным знаком, то проблема кроется в драйвере.
Для исправления ситуации нужно извлечь носитель ЭЦП из компьютера и скачать последнюю версию драйвера. Скачивание нужно производить только с официальных ресурсов:
После установки драйвера нужно снова подключить носитель. Если ошибка повторяется, проверьте корректность работы токена. Для этого подключите его к другому ПК. Если носитель определился системой, то на неисправном компьютере удалите драйвер и установите его заново.
Причина 2: долгое опознание носителя на Windows 7
При работе в ОС Windows 7 драйверы могут долго назначаться. Решение проблемы — дождитесь окончания процесса или обновите версию ОС.
Причина 3: USB-порт работает некорректно
Убедитесь, что проблема в USB-порте, а не в носителе ЭЦП, для этого переключите токен к другому порту. Если носитель определился системой, то перезагрузите ПК. Обычно это помогает справиться с проблемой и запустить работу всех USB-портов. Если перезагрузка не помогла, то желательно обратиться в техническую поддержку для устранения неисправности.
Причина 4: носитель неисправен
Если при переключении носителя к другому ПК или USB-порту флешку компьютер не видит, то проблема в носителе. Чтобы устранить неисправность, обратитесь в сервисный центр для выпуска нового токена.
Почему выходит ошибка при создании подписи
Ошибка создания подписи обычно имеет в расшифровке два значения:
Неисправность работы подписи связана с некорректной работой криптопровайдера, неустановленными или необновленными сертификатами.
Решение проблемы зависит от типа ошибки и обычно не требует обращения в техническую поддержку.
Устранение ошибки ненайденного элемента ЭЦП
Переустановите криптопровайдер на неисправном ПК с официального портала КриптоПро (https://www.cryptopro.ru/downloads). После этого очистите кэш и временные файлы в используемом браузере, а также кэш Java. Затем удалите личные сертификаты и сертификаты главного удостоверяющего центра. Используйте КриптоПро и заново установите новые в соответствии с именем контейнера. После установки корневых сертификатов:
Если после проделанной работы ошибка сохраняется, то нужно обратиться в сервисный центр.
Устранение ошибки с построением цепочки сертификатов
Обычно ошибку вызывает отсутствие сертификатов доверенных корневых центров. Чтобы устранить неисправность, нужно открыть список сертификатов и найти проблемный. Он будет иметь отметку о проблеме в проверке отношений:
Затем пользователь скачивает с официальной страницы сертификат Минкомсвязи РФ и сертификат удостоверяющего центра, имеющего проблемы в работе. Устанавливают их в раздел «Корневые сертификаты», а пошаговый процесс выглядит так:
В нужном сертификате нажать «Установить».
В мастере импорта сертификатов нажать «Далее» и в новом окне поставить галочку напротив «Поместить все сертификаты в следующем хранилище». Нажать «Обзор».
В открывшемся списке выбрать «Доверенные корневые центры» и нажать последовательно «ОК» и «Далее».
Нажать «Готово», а затем подтвердить установку.
Дождаться установки и перезагрузить ПК. Если после этого подписание сопровождается ошибкой, то необходимо обратиться за помощью в техническую поддержку.
Ошибки в работе носителя электронной подписи могут быть вызваны как неисправностью самого носителя, так и неисправностями в программном обеспечении. Перезагрузите ПК и переключите токен в другой порт, чтобы убедиться в его исправности. Если проблема вызвана тем, что токен поврежден, то необходимо обратиться в сервисный центр компании, выпустившей USB. При ошибке, возникающей во время подписания документа, нужно убедиться в корректной работе всех сертификатов и криптопровайдера и при необходимости провести их полную переустановку.
Источник
Ошибка «Не найден сертификат ЭП (ИНН ***), требуемый для подписания документа (Ид ‘****’), действие ***» наиболее популярная, как следует из ошибки связана с отсутствием сертификата электронной подписи для подписания документов при отправке от имени ЮЛ с указанным ИНН.
Что проверить, наиболее типовые причины ошибки «Не найден сертификат ЭП»:
1) Вы не вставили носитель электронной подписи в компьютер с которого отправляете документы.
— Убедитесь что ЭП воткнута именно в тот компьютер с которого отправляются документы, т.к. часто бывает что персональный компьютер подключается к серверу через терминал доступа, а ЭП вставлена в личный ПК, в таком случае это разные компьютеры
— Убедитесь что в первом случае если даже вы не видите окно терминального доступа, ваша система не запущена в режиме RemoteApp, т.е. фактически запущена на другом компьютере.
2) Вы вставили носитель именно с тем ключом ЭП, которая была выпущена для организации от имени которой пытаетесь отправить документы, проверьте ИНН, может у вас несколько ЮЛ, и на носителе ЭП ключ от другой организации. Проверять надо только по ИНН, КПП не учитывается
3) У вас установлен необходимый Криптопровайдер или СБИС Плагин. Для разных способов интеграции нужен разный софт, в частности для 1С нужен Крипто-про (способ обмена SDK) или установленный и запущенный СБИС Плагин (способ обмена ExtSDK). Иначе СБИС просто не увидит на локальном компьютере ключи, т.к. ключами управляет именно Криптопровайдер.
4) У вас новые ключи, а Криптопровайдер старый, такое особенно актуально сейчас, при переходе на новый ГОСТ 2012 года. Старый софт не умеет читать и взимодействовать с новыми ключами, которые защищены другими алгоритмами. Крипто-про надо обновить до версии 4.0
5) Ваш ключ отозвали, попробуйте им авторизоваться в ЛК СБИС
6) Переданы параметры фильтрации ЭП, это сложно проверить, как правило необходимо проконсультироваться с вашими ИТ специалистами если они настраивали интеграцию.
Просмотреть информацию о сертификате ключа подписи можно:
- В «Личном кабинете» в нижней части вкладки «Договор» — «Список сертификатов».
- В «КриптоПро CSP» (меню «Пуск» – «Панель управления» — «КриптоПро CSP» — «Сервис») нажмите кнопку «Просмотреть сертификаты в контейнере» — «Обзор» — выберите нужный ключевой контейнер (сертификат) – нажмите кнопку «Далее» — откройте сертификат с помощью кнопки «Свойства».
Реквизиты, указанные в сертификате, можно посмотреть на вкладке:
«Общие»
- На кого выдан сертификат.
- Дата генерации сертификата.
- Срок действия сертификата.
- Кем сертификат выдан, если сертификат получен в компании «Такском».
«Состав»
- серийный номер (вторая строка сверху);
- отпечаток сертификата (последняя строка);
- с помощью какого криптопровайдера был выпущен сертификат (поле «Средства электронной подписи»).
В поле «Субъект» можно посмотреть реквизиты сертификата. Если в поле есть запись «1.2.643.100.4», сертификат выдан на юридическое лицо.
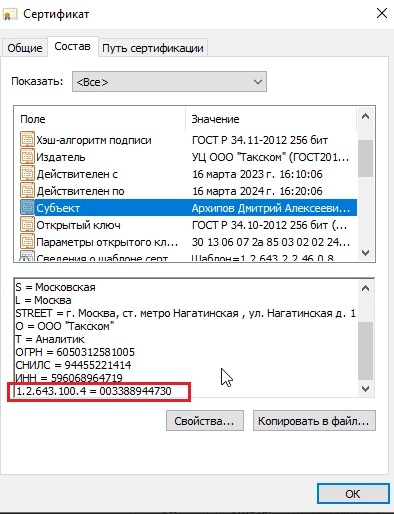
Помогла ли статья решить вопрос?
Да Нет
Благодарим за отзыв!
Отправить
Спасибо, что сообщили нам!
Отправить
Спасибо, что сообщили нам!
Участие в торгах, сдача отчетности, маркировка товаров невозможны без электронной подписи (ЭП или ЭЦП), которая заменяет реальную подпись человека при дистанционной подготовке документов.
Если вы еще не получили электронную подпись, оформите ЭП в удостоверяющем центре, который прошел аккредитацию. В УЦ Контура есть подписи для сотрудников, торгов, отчетности и личных дел. Поможем оформить сертификат ФНС для руководителя.
Заказать
Чаще всего владельцы электронной подписи сталкиваются с сертификатом, когда подписывают контракт на торговой площадке или отчет для налоговой. Тогда система, где подписывается документ, предлагает «Выбрать сертификат», которым будет подписан документ.
Сертификат — это электронное свидетельство, которое подтверждает, кому ЭП принадлежит. В нем содержатся сведения:
- Срок действия;
- Статус: действителен или нет;
- Кому он выдан и каким удостоверяющим центром (УЦ);
- Наличие закрытого ключа;
- Значение открытого ключа;
- Уникальный номер сертификата.
Сертификат получают в удостоверяющем центре. Для этого нужно обратиться в УЦ, сообщить свои данные, показать паспорт и подтвердить личность. Сотрудники УЦ сообщат, как пользователю сгенерировать ключи электронной подписи, а потом выдадут на них сертификат — он подтвердит, что ключи принадлежат вам и позволит использовать их для подписания документов. Вы сможете записать его на токен (защищенный носитель, похожий на флешку) или сохранить на компьютер.
Файл сертификата имеет расширение.cer. Иконка файла — выглядит как конверт с ключом и печатью.
Как выглядит файл с сертификатом ЭП
Сертификат, открытый и закрытый ключи хранятся вместе на внешнем носителе или в компьютере. Вместе эти три компонента обеспечивают работу ЭП. Сертификат без ключей не позволит подписать электронный документ.
Повреждение или удаление файлов приведет к необходимости перевыпуска ЭП.
Тариф «Марафон» от Удостоверяющего центра Контура позволяет перевыпускать сертификат столько, сколько нужно без доплат. Также тариф избавляет от ежегодной подготовки документов для новой ЭП
Заказать
При первом получении сертификата и ключей ЭП пользователь выбирает, на каком носителе будет их хранить. Это возможно, если правила системы или УЦ, где он получает сертификат, разрешает выбрать разные носители.
Всего есть четыре возможных носителя для сертификата:
- Токен — специальный защищенный носитель, который внешне похож на флешку. Содержимое носителя защищено пин-кодом, поэтому просто так файл с закрытым ключом с токена не скопировать. Купить такой носитель можно в УЦ или у производителя токенов.
- Флешка — обычный носитель, на нем контейнер с сертификатом и ключами будет храниться, как папка с файлами.
- Обычная папка на компьютере — или ее также называют «директория».
- Реестр компьютера — база с информацией о настройках и параметрах компьютера.
В дальнейшем пользователь может сделать копию ключа и сертификата и записать их на второй носитель. Это возможно, если в сертификате нет запрета на копирование. Например, не удастся скопировать сертификат УЦ ФНС или сертификат для ЕГАИС Алкоголь, так как они защищены от копирования. При этом другие квалифицированные сертификаты — например, подпись для торгов или налоговой отчетности — можно дублировать и хранить на нескольких носителях.
Подробнее разберем хранение сертификата на компьютере: в папке (директории) и в реестре.
Папка в операционной системе
При сохранении сертификата на компьютере программа КриптоПро CSP сама определяет конкретную папку, куда запишет ключи и сертификат. Выбрать другой путь сохранения файла пользователю не удастся.
В этом случае файл закрытого ключа проще найти и скопировать — это будет обычная папка с файлами. Путь к папке будет таким:
- в Windows — %localappdata%/crypto prо;
- в Linux, Unix, MacOS — /var/opt/cprocsp/keys/{username}, где username — это название учетной записи.
Реестр
Реестр компьютера — это список настроек и параметров ПК. Увидеть реестр компьютера можно, набрав в строке поиска на панели «Пуск» — «regedit». Поиск позволит открыть служебную программу — редактора реестра.
Путь к сертификату через реестр
Найти сертификат на ПК можно несколькими путями:
- с помощью программы КриптоПро CSP;
- программы CertMgr;
- браузера;
- консоли MMC.
Все четыре способа позволят открыть сертификат, выгрузить его в виде файла, просмотреть сведения об ЭП, а при необходимости и удалить сертификат. Когда не нужно удалять сертификат.
В КриптоПро CSP и браузере также можно скопировать сертификат вместе с закрытым ключом, в программе CertMgr и консоли ММС — только файл сертификата. Для такого копирования сертификата и его ключа рекомендуем использовать сервис копирования сертификатов на Установочном диске, где пользователю не требуется детально погружаться в механизмы работы ЭП.
Поиск сертификата через КриптоПро CSP
КриптоПро CSP — это программа для работы с электронной подписью. Она есть у большинства пользователей, работающих с квалифицированной ЭП.
Чтобы найти сертификат через КриптоПро CSP на ПК:
- Открываем программу: Пуск → Все программы — КриптоПро CSP.
- В программе переходим по вкладкам: Сертификаты пользователя → Личное → Сертификаты.
- Выбираем нужный сертификат и делаем с ним то, что планировали: смотрим информацию в сертификате, экспортируем его или удаляем.
Поиск сертификата через КриптоПро CSP
После открытия сертификата через КриптоПро CSP, вкладка с ним появится в меню «Пуск». В следующий раз сертификат можно будет открыть быстрее — сразу из этого меню.
При удалении сертификата через КриптоПро CSP, программа сотрет с компьютера все компоненты ЭП вместе с корневым сертификатом УЦ. После этого восстановить их невозможно. Что такое корневой сертификат.
Поиск сертификата через CertMgr
CertMgr — это программа для работы с сертификатами на ПК. Также через программу можно посмотреть справочную информацию о консоли управления Microsoft Management Console (MMC) и о том, как настроить удаленное подключение к компьютеру.
Поиск сертификатов на ПК с помощью CertMgr аналогичен поиску через КриптоПро CSP:
- Открываем меню «Пуск» и в поисковой строке пишем название диспетчера сертификатов — «CertMgr», запускаем программу CertMgr.
- В программе — выбираем папку «Личное», тип объекта — «Сертификаты». Диспетчер выдаст перечень сертификатов, которые установлены на компьютер.
- Выбираем из списка нужный сертификат и открываем его.
Поиск сертификата через CertMgr
Поиск сертификата через Internet Explorer
Internet Explorer — один из наиболее популярных браузеров для работы с сертификатами ЭП. Долгое время только его можно было использовать для сертификатов. Другие браузеры начали поддерживать работу сертификатов позже — в 2015-2017 годах. Но до сих пор использовать сертификат на некоторых ресурсах можно только в Internet Explorer.
Как найти сертификат с помощью браузера Internet Explorer:
- Открываем браузер и нажимаем: Настройки → Свойства браузера → Содержание → Сертификаты
- Появится окно с сертификатами, установленными на компьютер. Можно будет просмотреть информацию о них.
Поиск сертификата через Internet Explorer
Полностью удалить сертификат из браузера Internet Explorer невозможно — только открытый ключ. Поэтому если сертификат удалили из браузера по ошибке, то его можно восстановить с помощью программы КриптоПро CSP.
В браузере Chrome и основанных на нем браузерах (Яндекс.Браузер, Opera) сертификаты также можно найти:
Настройки браузера → Приватность и защита → Безопасность и защита → Сертификаты → Просмотр сертификатов.
В браузере Firefox найти сертификат не получится. Этот браузер не работает с российскими сертификатами и отечественными криптографическими алгоритмами.
Поиск сертификата через консоль управления
Консоль MMC (Microsoft Management Console) — это место для хранения инструментов и программ, которые предназначены для обслуживания компьютера. Эти средства называются оснастками и служат для управления оборудованием, программным обеспечением и сетевыми компонентами Windows.
Что именно находится в консоли, выбирает пользователь. Перед тем, как пользоваться инструментами консоли, сначала их нужно туда добавить, то есть «Добавить оснастку».
Рассказываем, как запустить консоль и добавить оснастку:
- Открываем меню «Пуск» и в поисковой строке указываем — «MMC».
- В результатах поиска выбираем консоль управления Windows MMC и запускаем ее.
- Нажимаем на вкладку «Файл» и выбираем функцию «Добавить или удалить оснастку». Система выдаст список доступных оснасток.
- Выбираем строку «Сертификаты» в перечне оснасток и нажимаем кнопку «Добавить».
- Указываем, для какой учетной записи выбираем оснастку — «Моей учетной записи пользователя» и нажимаем «Готово». После этого список сертификатов перейдет из перечня доступных оснасток в окне слева в перечень выбранных оснасток в окне справа.
- Подтверждаем выбор: в окне выбранных оснасток выбираем инструмент «Сертификаты» и нажимаем «Ок».
- Прописываем название консоли и выбираем, куда ее сохранить.
Добавление сертификата в консоль управления Windows
После добавления сертификатов в консоль управления Windows, с ними можно будет работать напрямую через эту консоль.
Как запустить консоль, в которую добавлены сертификаты:
- Открываем меню «Пуск» и в поисковой строке указываем название консоли. Например, «Консоль1».
- Выбираем консоль, запускаем ее и нажимаем: Корень консоли → Сертификаты → Личное → Сертификаты.
- Нажимаем на иконку сертификата и открываем его.
Просмотр сертификата в консоли управления Windows
Сертификат на компьютере можно найти несколькими путями. Наиболее простые через программу КриптоПро CSP или браузер. Чуть более сложные — через диспетчер сертификатов CertMgr или консоль управления Windows.
Если поиск не дал результатов, значит сертификата на компьютере нет. Это значит, что файл сертификата удален. Восстановить его можно только в случае, если закрытый ключ не тронут. В противном случае нужно использовать копию сертификата, если заранее ее сделали, или обратиться в удостоверяющий центр за новым сертификатом.
Если у вас оформлен тариф «Марафон» от Удостоверяющего центра Контура, платить за перевыпуск не придется. Тариф не только избавляет от ежегодной подготовки документов для новой ЭП, но и позволяет перевыпускать сертификат столько, сколько нужно
Заказать
Область применения ЭП довольно широка. Например, многие специальные сервисы требуют верификации пользователя с её помощью: Госуслуги, онлайн-сервисы для управления средствами в банке и электронные площадки и другие. Поэтому любые технические неполадки, возникающие при использовании ЭП, могут вызвать различные серьёзные: от упущенной выгоды до материальных убытков.
Какие бывают ошибки
Проблемы при использовании ЭП, с которыми пользователи встречаются чаще всего, можно условно разделить на три группы:
-
Проблемы с сертификатом Они появляются, когда сертификат не выбран, не найден или не верен.
-
Проблемы с подписанием документа. Ошибки возникают при попытке подписать документ.
-
Проблема при авторизации на торговых площадках.
Рассмотрим неполадки подробнее и разберёмся, как их решать.
Сертификат не найден
Иногда при попытке подписать электронный документ с помощью ЭП пользователь может столкнуться с ошибкой «Не удалось найти ни одного сертификата, пригодного для создания подписи»
У подобных ошибок могут быть следующие причины:
1. На компьютере не установлены корневые сертификаты Удостоверяющего Центра (УЦ), в котором была получена ЭП. Необходимо установить либо обновить корневой сертификат. Установка корневых сертификатов удостоверяющего центра подробно описана в нашей инструкции.
2. На ПК не установлено ни одного личного сертификата ЭП. Для применения ЭП необходимы и личные сертификаты. Об их установке мы писали в другой статье.
3. Установленные на компьютере необходимые сертификаты не валидны. Сертификаты отозваны или просрочены. Уточните статус сертификата в УЦ. Ошибка с текстом «Ваш сертификат ключа подписи включён в список отозванных» возникает, если у сертификата закончился срок действия или на ПК нужно обновить список сертификатов. В последней ситуации следует вручную загрузить перечень отозванных сертификатов.
Для установки списка отозванных сертификатов:
-
Откройте личный сертификат пользователя в окне Свойства браузера. Чтобы открыть его, наберите «Свойства браузера» в поисковой строке меню Пуск. Перейдите во вкладку Содержание и нажмите кнопку «Сертификаты».
-
Во вкладке Состав выберите из списка пункт «Точки распространения списков отзыва».
-
В блоке Имя точки распространения скопируйте ссылку на загрузку файла со списком отзыва.
-
Скачайте по указанной ссылке файл. Нажмите по нему правой кнопкой мыши и выберите в контекстном меню «Установить список отзыва (CRL)».
-
Следуйте указаниям «Мастера импорта сертификатов».
-
Драйвер носителя не установлен или установлен некорректно. Для решения проблемы необходимо извлечь носитель электронной подписи из ПК и скачать последнюю версию драйвера носителя с официальных ресурсов. Если переустановка драйвера не помогла, подключите носитель к другому ПК, чтобы убедиться в исправности токена. Если токен определится другой системой, попробуйте удалить на неисправном компьютере драйвер носителя и установить его заново.
-
Долгое опознание носителя. Для решения проблемы необходимо дождаться завершения процесса или обновить версию операционной системы.
-
Некорректная работа USB-порта. Подключите токен к другому USB-порту, чтобы убедиться, что проблема не в носителе ЭП. Если система определила токен, перезагрузите компьютер. Если это не поможет, следует обратиться службу технической поддержки.
-
Неисправность носителя. Если при подключении токена к другому компьютеру или USB-порту система не определяет его, значит, проблема в самом носителе. Устранение неисправности возможно в данном случае лишь одним путём — нужно обратиться в сервисный центр для выпуска нового носителя.
-
Закрытый ключ на используемом контейнере не соответствует открытому ключу сертификата. Возможно был выбран не тот контейнер, поэтому следует проверить все закрытые контейнеры на компьютере. Если необходимый контейнер по тем или иным причинам отсутствует, владельцу придётся обращаться в удостоверяющий центр для перевыпуска ЭП.
-
Ошибка «Сертификат недействителен» (certificate is not valid). Следует повторно установить сертификат ЭП по инструкциям УЦ в зависимости от используемого криптопровайдера — КриптоПро CSP, ViPNet CSP или другого.
-
Сертификат ЭП определяется как непроверенный. В этом случае необходимо переустановить корневой сертификат удостоверяющего центра.
-
Истёк срок действия криптопровайдера. Для решения этой проблемы необходим новый лицензионный ключ к программе-криптопровайдеру. Для его получения необходимо обращаться к специалистам УЦ или к ответственным сотрудникам своей организации.
-
Подключён носитель с другим сертификатом. Убедитесь, что подключён правильный токен. Проверьте также, не подключены ли носители других сертификатов. Отключите другие носители в случае их обнаружения.
-
Скачайте файл архива.
-
Распакуйте и переместите файлы capicom.dll и capicom.inf в каталог syswow64, находящийся в корневой папке ОС.
-
Откройте командную строку от имени администратора — для этого в меню Пуск наберите «Командная строка», нажмите по найденному приложению правой кнопкой мыши и выберите Запуск от имени администратора.
Не виден сертификат на носителе
Как правило, причина такой проблемы — сбой в работе программных компонентов. Для её решения достаточно перезагрузить компьютер. Однако иногда этого бывает недостаточно, поэтому требуется переустановка драйверов или обращение в службу техподдержки.
К наиболее распространённым причинам такой проблемы относятся следующие случаи:
ЭП не подписывает документ
Причин у подобной проблемы множество. Среди самых распространённых можно выделить следующие неполадки:
В момент подписания электронных документов или формирования запроса в различных может возникнуть ошибка «Невозможно создание объекта сервером программирования объектов».
В этой ситуации помогает установка и регистрация библиотеки Capicom:
-
Введите «c:windowssyswow64regsvr32.exe capicom.dll» (без кавычек) и нажмите ENTER. Должно появиться уведомление о том, что команда выполнена успешно.
Выбранная подпись не авторизована
Подобная ошибка возникает при попытке авторизации в личном кабинете на электронных торговых площадках. Например, при входе на площадку ZakazRF отображается сообщение «Выбранная ЭЦП не авторизована».
Эта ошибка возникает из-за того, что пользователь не зарегистрирован на площадке, либо не зарегистрирован новый сертификат ключа ЭП. Решением проблемы будет регистрация нового сертификата.
Процесс запроса на авторизацию ЭП на разных торговых площадках может отличаться: часто нужно отправлять запрос оператору системы на авторизацию, иногда рабочее место настраивается автоматически.
Если ошибка сохраняется, возможно, следует отключить защитное ПО или добавить сайт электронной площадки в исключения.
Если ваша проблема с электронной подписью не решена, но обратитесь к нашим специалистам техподдержки.