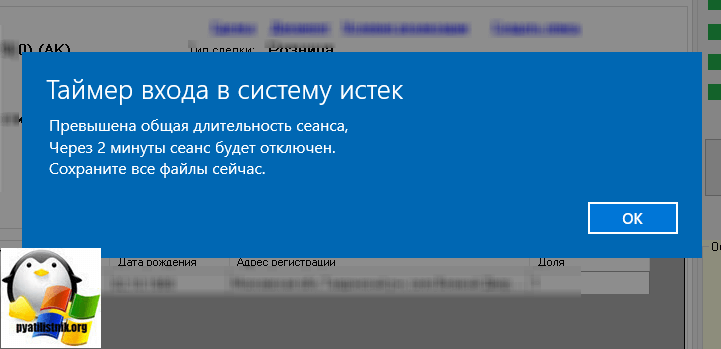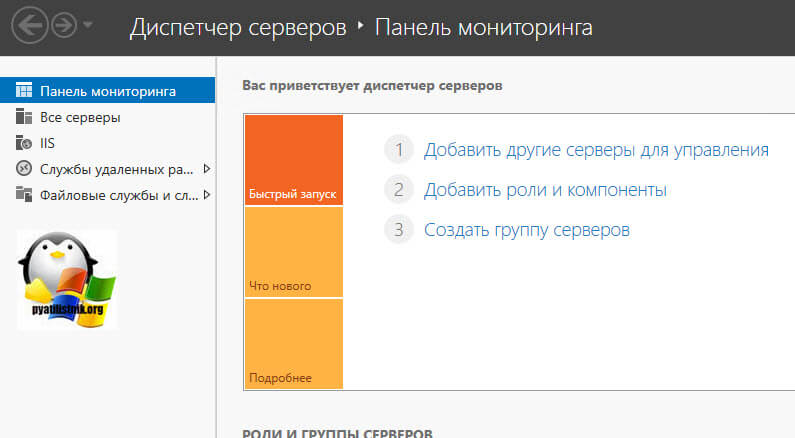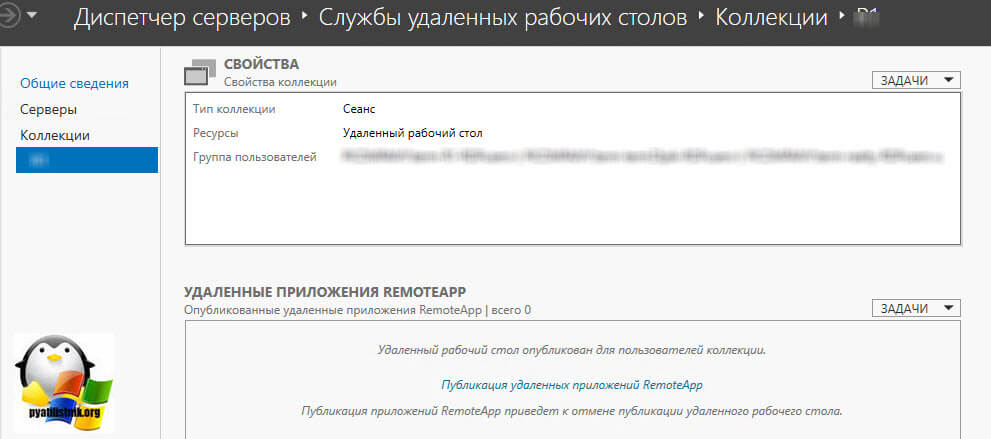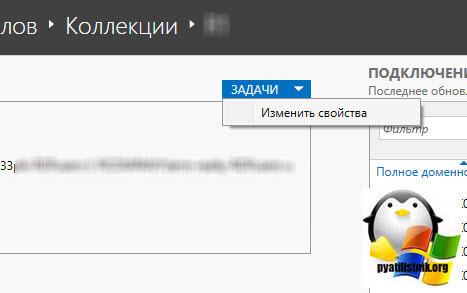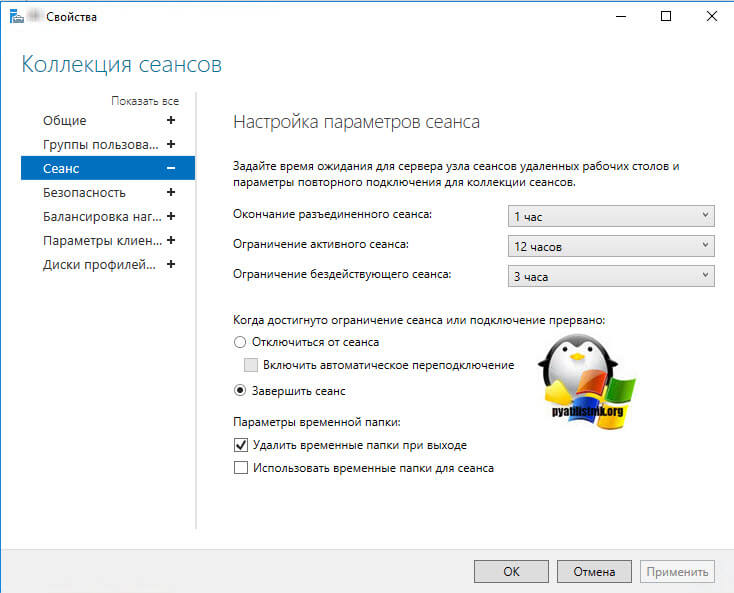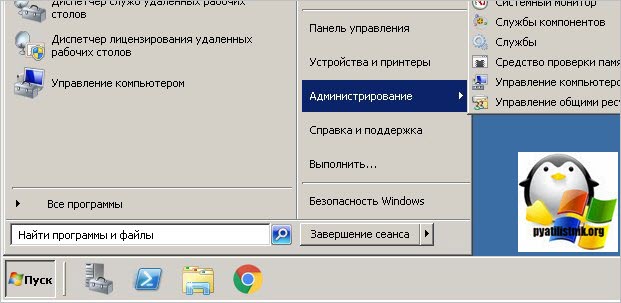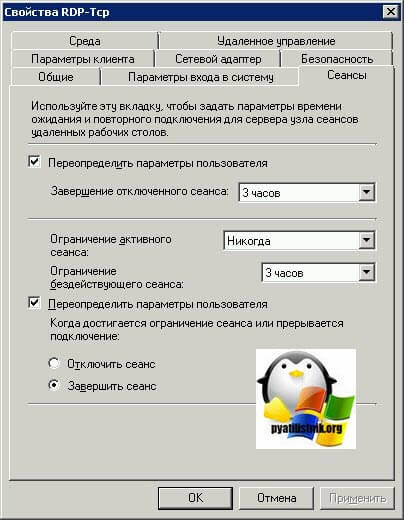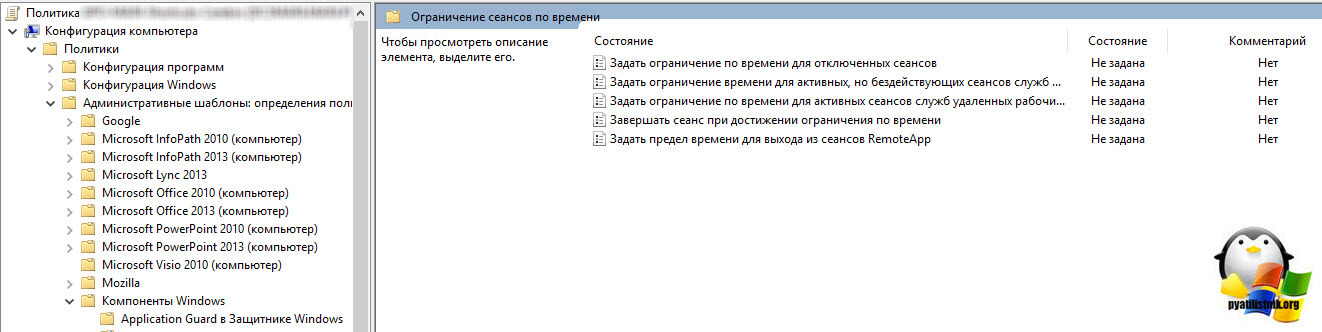Доброго времени суток! Уважаемые читатели IT блога pyatilistnik.org. Продолжаю сложившуюся традицию последнего времени по темам к статьям, а именно разбор полетов и решение проблем в часто встречаемых ситуациях на терминальных серверах, коих довольно много. В прошлый раз я вам подробно рассказал, как восстанавливать профиль пользователя, когда его невозможно загрузить, сегодня мы разберем вот такое всплывающее окно во время сеанса пользователя на RDS хосте и звучит оно вот так: Таймер входа в систему истек, и пользователь должен закончить сеанс. Давайте я расскажу в чем дело.
Описание проблемы
Есть сервер терминалов на Windows Server 2008 R2 по Windows Server 2016, пользователь логинится на него и работает в течении дня, под конец рабочего времени у него выскакивает:
Таймер входа в систему истек. Превышена общая длительность сеанса. Через две минуты сеанс будет отключен. Сохраните все файлы сейчас.
И сохранил пользователь документы или нет, идет сброс сессии. Последствия могут быть не самые приятные, так как в этот момент пользователь может доделывать важную работу или его вообще нет на рабочем месте, что означает, что он не сохранит документы, согласитесь это отразиться и на вас, после жалобы.
Тут все дело в системе которая призвана ограничить время работы и простоя пользователя на терминальном сервере, сделано это для того, чтобы забывчивые пользователи не висели в сессиях вечно и не расходовали ресурсы компании за зря, так как большинство из них не делает выход из системы, а просто закрывают сеанс RDP, через крести вверху, это же проще, а потом и получают свои битые профили.
Как решается проблема с таймером
Вам необходимо увеличить время отводимое для сессии без разрывов или вообще его убрать на свое усмотрение, делается это очень просто.
Настройка для терминального сервера на Windows 2012 R2-2016
Все настройки вы должны выполнять, либо на посреднике соединения (Connection Broker), где добавлена коллекция вашей RDS фермы, либо же если это отдельный сервер несущий все роли на себе, то делаем на нем. Открываем «Диспетчер серверов» находим там «Службы удаленных рабочих столов».
Переходите к своей коллекции серверов. Нас с вами будет интересовать верхняя часть, со свойствами коллекции RDS фермы.
Чтобы изменить настройки таймера на терминальной ферме для пользовательского сеанса, нажмите «Задачи — Изменить свойства»
Переходите на вкладку «Сеанс» и находите пункт «Ограничение активного сеанса» у меня до этого стояло 9 часов, как раз и выскакивала ошибка «Таймер входа в систему истек» в 18-00, так как пользователь начинал работу в 9-00. Вы можете задать значение «никогда», тогда разрывов не будет, но есть вероятность зависания сессии, в виде черных экранов по RDP.
Также советую задавать:
- Окончание разъединённого сеанса — это время, спустя которое сервер завершит разъединенную сессию пользователя. Говоря иными словами, это количество времени, которое сервер будет хранить временные файлы пользователя. Если пользователь в течение выбранного интервала подключится к службам RDS, то он увидит своё рабочее окружение в том состоянии, что и до разъединения. При этом счётчик времени сбрасывается. Эта опция бывает полезна в случае когда у пользователя нестабильная линия связи с сервером или вы хотите подстраховаться и дать пользователям возможность вернуться к своему сеансу в случае его случайного или же не случайного разъединения.
- Ограничение активного сеанса — это время в течение которого пользователю позволено непрерывно находиться на сервере. Эта настройка позволяет экономить ресурсы сервера в случае, когда пользователь открыл сеанс и находится в нём достаточно продолжительное время. Эту опцию можно задать немногим большую чем длина рабочего дня.
- Ограничение бездействующего сеанса — это время в течение которого пользователь может оставаться в сеансе и при этом не производить никаких действий. Эта настройка, как и предыдущая, позволяет экономить ресурсы сервера, однако при её использовании нужно быть осторожным, поскольку пользователям обычно не нравится, когда их сеанс закрывается слишком часто.
- Удалить временные папки при выходе — этим вы будите экономить место на вашем сервере, так как оно не резиновое ,и вам самому не придется чистить компьютер от мусора, пусть все будет автоматически.
Настройка для терминального сервера на Windows 2008 R2
Если вы счастливый обладатель терминальной фермы на Windows Server 2008 R2, то тут ошибка «Таймер входа в систему истек. Превышена общая длительность сеанса. Через две минуты сеанс будет отключен. Сохраните все файлы сейчас.» решается следующим образом; Открываете кнопку пуск — Администрирование — Службы удаленных рабочих столов — Конфигурация узла сеансов удаленных рабочих столов. Это была отличнейшая оснастка в старой операционной системе, жалко, что ее потом убрали.
Либо можете почувствовать себя гуру и открыть оснастку «Конфигурация узла сеансов удаленных рабочих столов» через команду mmc.
Далее щелкаем по пункту «RDP-Tcp Microsoft RDP 7.1»
Тут те же параметры, выбираем нужное значение для «Ограничение активного сеанса» и забываем про окно с уведомлением «Таймер входа в систему истек»
Через групповые политики
Не могу не рассказать про централизованный метод задания настроек на сервера, а именно с помощью средств Active Directory в лице GPO.
Заходим в консоль управления политиками — создаем политику с любым понятным названием — переходим в настройку созданной политики. Используем следующие ветки для настройки:
- Конфигурация компьютераПолитикиАдминистративные шаблоныКомпоненты WindowsСлужбы удаленных рабочих столовУзел сеансов удаленных рабочих столовОграничение сеансов по времени
(Computer ConfigurationPoliciesAdministrative TemplatesWindows ComponentsRemote Desktop ServicesRemote Desktop Session HostSession Time Limits)
- Конфигурация пользователяПолитикиАдминистративные шаблоныКомпоненты WindowsСлужбы удаленных рабочих столовУзел сеансов удаленных рабочих столовОграничение сеансов по времени
(User ConfigurationPoliciesAdministrative TemplatesWindows ComponentsRemote Desktop ServicesRemote Desktop Session HostSession Time Limits)
Что у вас тут есть из политик:
- Задать ограничение по времени для отключенных сеансов
- Задать ограничение по времени для активных, но бездействующих сеансов служб удаленных рабочих столов — Если пользователь завершил работу с сервером, но не завершил сеанс, можно установить ограничение сессии этим параметром. Таким образом, пользователи, которые не завершают сеанс будут автоматически выкинуты из сессии.
- Задать ограничение по времени для отключенных сеансов — Если пользователь отключил сеанс, но не вышел из системы, можно автоматически его разлогинить с помощью этой опции.
- Завершать сеанс при достижении ограничения по времени — это и отвечает за «Таймер входа в систему истек».
Заметьте у каждой политики будет три варианта задания:
- Включено — логично, что включает политику
- Отключено — запрещает политику
- Не задано — идет по умолчанию, то что идет в настройках из коробки
Надеюсь, что данная заметка помогла вам понять причину появления окна с предупреждением «Таймер входа в систему истек. Превышена общая длительность сеанса. Через две минуты сеанс будет отключен. Сохраните все файлы сейчас.'» и вы открыли для себя полезные настройки для терминальных столов. Если у вас есть вопросы, то пишите их в комментариях, я люблю дискуссии. Если вам понравилась статья, то можете ею поделиться в социальных сетях, я на вас не обижусь :).
Содержание
- Настройка лимитов (таймаутов) RDP-сессий на терминальном сервере Windows
- Настройка на терминальном сервере
- Windows 2012 и выше
- Windows 2008 R2 и ниже
- Настройка через GPO
- Использование фильтров
- Настройка лимитов (таймаутов) для RDP/RDS сессий в Windows
- Настройка таймаутов RDP-сессий на сервере Windows
- Виртуальный сервер на базе Windows
- Что это такое?
- Установка службы
- Настройка групповых политик
Настройка лимитов (таймаутов) RDP-сессий на терминальном сервере Windows
По умолчанию, на терминальном сервере RDP-сессия длится до тех пор, пока пользователь ее явно не прервет. В некоторых случаях, это может привести к зависанию профиля или некоторых запущенных приложений.
Рекомендуется задавать лимит на сеансы, по достижении которого принудительно завершать терминальные сессии и выполнять выход пользователя из системы.
Настройка на терминальном сервере
Сессии можно настроить для конкретного сервера в настройках сервера терминалов. Процесс немного отличается в зависимости от версии операционной системы Windows.
Windows 2012 и выше
В диспетчере серверов переходим в службы удаленных рабочих столов:
Переходим в коллекцию, для которой хотим поменять настройки сеанса:
В свойствах коллекции кликаем по Задачи — Изменить свойства:
Переходим в раздел Сеанс и выставляем ограничения:
* где Окончание разъединенного сеанса — время, через которое для пользователей с завершенными сеансами произойдет выход из системы; Ограничение бездействующего сеанса — время, через которое сеанс перейдет в разъединенный, если пользователь в нем не работает (не проявляет никакой активности).
Windows 2008 R2 и ниже
Нажимаем Пуск — Администрирование — Службы удаленных рабочих столов — Конфигурация узла сеансов удаленных рабочих столов:
В разделе «Подключения» дважды кликаем по RDP-Tcp:
На вкладке «Сеансы» ставим галочку Переопределить параметры пользователя и выставляем необходимые лимиты:
* где Завершение отключенного сеанса — время, по достижении которого отключенный сеанс будет завершен, а для пользователя будет выполнен выход; Ограничение бездействующего сеанса — ограничение на сеанс, в котором пользователь не работает.
Настройка через GPO
Если терминальных серверов много или необходимо централизованно задать политику ограничения сессий, можно воспользоваться групповыми политиками Active Directory.
Заходим в консоль управления политиками — создаем политику с любым понятным названием — переходим в настройку созданной политики.
В зависимости от необходимости применять политику к пользователям и/или компьютерам, используем следующие ветки для настройки:
- Конфигурация компьютераПолитикиАдминистративные шаблоныКомпоненты WindowsСлужбы удаленных рабочих столовУзел сеансов удаленных рабочих столовОграничение сеансов по времени
(Computer ConfigurationPoliciesAdministrative TemplatesWindows ComponentsRemote Desktop ServicesRemote Desktop Session HostSession Time Limits) - Конфигурация пользователяПолитикиАдминистративные шаблоныКомпоненты WindowsСлужбы удаленных рабочих столовУзел сеансов удаленных рабочих столовОграничение сеансов по времени
(User ConfigurationPoliciesAdministrative TemplatesWindows ComponentsRemote Desktop ServicesRemote Desktop Session HostSession Time Limits)
* если для пользователей и компьютеров используются отдельные организационные юниты, необходимо создавать политику в соответствующей ветке.
Для настройки выставляем следующие значения:
| Параметр | Описание | Значения |
|---|---|---|
| Завершать сеанс при достижении ограничения по времени (End session when time limits are reached) | Задает глобальную настройку, которая разрешает или запрещает лимиты, в принципе. | Включено — включает режим ограничения сессий (для нашей цели выбираем это значение). Отключено — выключает и запрещает лимиты. Не задано — выключает для политик, но разрешает локальные настройки на сервере. |
| Задать ограничение по времени для активных, но бездействующих сеансов служб удаленных рабочих столов (Set time limit for active but idle Terminal Services sessions) | Если пользователь завершил работу с сервером, но не завершил сеанс, можно установить ограничение сессии этим параметром. Таким образом, пользователи, которые не завершают сеанс будут автоматически выкинуты из сессии. | Включено — активируем лимит для бездействующих сеансов (выставляем ее). И в выпадающем списке указываем время бездействия, например 3 часа. Отключено — отключает лимит на бездействующие сессии. Не задано — настройка задается локально на сервере. |
| Задать ограничение по времени для отключенных сеансов (Set time limit for disconnected sessions) | Если пользователь отключил сеанс, но не вышел из системы, можно автоматически его разлогинить с помощью этой опции. | Включено — активируем лимит для завершенных сеансов (выставляем ее). И в выпадающем списке указываем время, например 3 часа. Отключено — отключает лимит на завершенные сессии. Не задано — настройка задается локально на сервере. |
| Задать ограничение по времени для активных сеансов служб удаленных рабочих столов (Set time limit for active Remote Desktop Services sessions) | Независимо от того, работает пользователь в системе или нет, сервер завершит его сеанс, отправив уведомление за 2 минуты до отключения. | Включено — активируем лимит для активных сеансов. В выпадающем списке необходимо указать время. Данную опцию лучше не применять. С практической точки зрения опция создаст много неудобств. Отключено — отключает лимит на завершенные активные сессии. Не задано — настройка задается локально на сервере. |
Для применения настроек ждем или выполняем команду на сервере:
Проверяем, применились ли политики:
Использование фильтров
Если нам необходимо применить ограничения через политики только для определенных серверов/пользователей, применяем фильтры безопасности.
Для этого создаем группу в Active Directory и добавляем туда нужные серверы (или пользователей).
Проверяем, что нужные нам серверы или пользователи стали членами созданной группы.
а) команда для проверки компьютера:
gpresult /r /scope:computer
б) для пользователя:
gpresult /r /scope:user
Если в созданной группе компьютера/пользователя нет, то:
а) для пользователя выходим из сеанса сервера и подключаемся по новой.
б) на сервере выполняем команды:
klist -lh 0 -li 0x3e7 purge
Если в нашей среде Active Directory несколько сайтов, то наши настройки могут появиться на нужном контроллере через несколько минут (как правило, до 15). Если нет возможности ждать, можно форсировать процесс репликации с помощью инструмента «Active Directory — сайты и службы».
Далее при создании групповой политики удаляем группу «Прошедние проверку», которая присутствует по умолчанию:
И добавляем созданную ранее, например:
После настраиваем политику по инструкции выше.
Чтобы проверить, что настройка применилась только у нужным нам объектам, на сервере выполняем команду:
Настройка лимитов (таймаутов) для RDP/RDS сессий в Windows
По-умолчанию, когда пользователь со своего компьютера закрывает окно своей RDP/RDS сессией в терминальном клиенте (mstsc, rdcman или rdp html web клиент) простым нажатием по крестику в окне, без выполнения выхода (logoff), его сессия переходит в режим disconnected (разъединённый сеанс). В этом режиме все запущенные пользователем программы, открытые документы и окна продолжают работать на удаленном сервере и потреблять ресурсы.
По-умолчанию в Windows RDP сессия пользователя может находится в состоянии disconnected до перезагрузки компьютера или явного ее завершения пользователем или администратором. Это довольно удобно, т.к. пользователь может в любой момент подключиться к своей старой сессии и продолжить работу с открытыми программами и документами.
На следующем скриншоте видно, что отключенные сессии пользователей на RDS сервере с Windows Server 2016 используют около 35% памяти сервера. Кроме того незавершенные сессии могут блокировать открытые файлы на файловых серверах, вызывать проблемы с корректным сохранением данных в приложениях, профилях или User Profile Disks.
С помощью команды quser можно узнать, когда начата RDP сессия пользователя, длительность простоя и статус сессии.
Для автоматического завершения отключенных RDP/RDS сессий через определенный промежуток времени, вам нужно правильно настроить лимиты (таймауты).
При использовании RDS сервера, вы можете настроить параметры таймаутов сессий в настройках RDS коллекций на вкладке Session.
Укажите время, через которое нужно завершить отключенный сеанс в параметре End a disconnected session (по умолчанию срок сеанса неограничен – never). Также вы можете выставить максимальную длительность активной RDP сессии (Active session limit) и отключение бездействующего сеанса (Idle session limit). Это жесткие таймауты применяются для всех сессий в RDS коллекции.
Также можно настроить ограничение времени RDP сессии в свойства локального (консоль lusrmgr.msc) или доменного пользователя (консоль dsa.msc — ADUC).
В Windows Server 2012 R2/2016/2019 можно настроить таймауты RDP сессий с помощью групповых политик. Можно использовать как редактор доменных GPO gpmc.msc, так и редактор локальных групповых политик (gpedit.msc) на конкретном RDS сервере или клиенте (если вы используете десктопную Windows в качестве терминального сервера)
Параметры таймаутов RDP сессий находятся в разделе GPO
Computer Configuration -> Policies -> Administrative Templates -> Windows Components -> Remote Desktop Services -> Remote Desktop Session Host -> Session Time Limits (Конфигурация компьютера -> Политики -> Административные шаблоны -> Компоненты Windows -> Службы удаленных рабочих столов -> Узел сеансов удаленных рабочих столов -> Ограничение сеансов по времени). Доступны следующие политики таймаутов:
- Set time limit for disconnected session (Задать ограничение по времени для отключенных сеансов)
- Set time limit for active but idle Remote Desktop Services sessions (Задать ограничение времени для активных, но бездействующих сеансов служб удаленных рабочих столов) – политика позволяет завершить простаивающие RDP сессии, в которых отсутствует ввод со стороны пользователя (движение мышкой, ввод символов с клавиатуры)
- Set time limit for active Remote Desktop Services sessions (Задать ограничение по времени для активных сеансов служб удаленных рабочих столов) – максимальный срок для любой (даже активной) RDP сессии пользователя, после которого она переводится в состояние disconnected;
- End Session when time limits are reached (Завершать сеанс при достижении ограничения по времени) – через какое время нужно завершать RDS сессию (logoff) вместо перевода ее в disconnected;
- Set time limit for logoff of RemoteApp sessions (Задать предел для выхода из сеансов RemoteApp)
По умолчанию эти параметры не настроены. Чтобы автоматически завершать отключенные RDP сеансы пользователей через 8 часов, включите политику “Set time limit for disconnected session” = Enabled, и в выпадающем списке выберите 8 часов.
Сохраните изменения и обновите политики сервера (gpupdate /force). Новые настройки таймаутов будут применяться только к новым RDP сеансам, текущие сеансы придется завершить вручную.
- MaxDisconnectionTime
- MaxIdleTime
- MaxConnectionTime
- MaxDisconnectionTime
- RemoteAppLogoffTimeLimit
Настройка таймаутов RDP-сессий на сервере Windows
В инструкции описан процесс настройки лимитов RDP-сессий с помощью групповых политик на виртуальных серверах с операционной системой семейства Windows Server.
Виртуальный сервер на базе Windows
- Лицензия включена в стоимость
- Тестирование 3-5 дней
- Безлимитный трафик
Что это такое?
Чтобы серверы выполняли определенную работу, например макросы или скрипты, даже тогда, когда пользователь к ним не подключен, необходимо выполнить настройку параметров времени ожидания и повторного подключения для сеансов служб удаленных рабочих столов.
Установка службы
Чтобы установить Службу удаленных рабочих столов, откройте панель управления сервером и нажмите Add roles and features.
Выберете Remote Desktop Services Installation.
Примечание: по умолчанию эта служба не установлена на сервер.
Для того чтобы установить службу на ваш локальный VPS выберете опцию MultiPoint Services.
Выберете ваш сервер из пула и нажмите Next.
На следующем шаге отметьте галочкой пункт об автоматической перезагрузке сервера после установки службы и нажмите Deploy.
Начнется развертывание службы, которое может занять продолжительное время, по окончанию которого, ваш сервер будет перезагружен.
После перезагрузки вы увидите следующие сообщения об успешном развертывании.
Настройка групповых политик
Чтобы выполнить настройку групповых политик необходимо открыть консоль GPMC, это можно сделать с помощью команды gpmc.msc.
Перейдите по следующему пути Конфигурация компьютераПолитикиАдминистративные шаблоныКомпоненты WindowsСлужбы удаленных рабочих столовУзел сеансов удаленных рабочих столовОграничение сеансов по времени
(Computer ConfigurationPoliciesAdministrative TemplatesWindows ComponentsRemote Desktop ServicesRemote Desktop Session HostSession Time Limits)
Следующие параметры необходимо перевести в состояние Enabled (Включено):
- End session when time limits are reached (Завершать сеанс при достижении ограничения по времени) — опция запрещает или разрешает таймауты.
- Set time limit for active but idle Terminal Services sessions (Задать ограничение по времени для активных, но бездействующих сеансов служб удаленных рабочих столов) — опция задает таймаут для неактивных сеансов.
- Set time limit for disconnected sessions (Задать ограничение по времени для отключенных сеансов) — опция задает таймаут для завершенных сеансов.
Чтобы изменить состояние опции, выберете нужную и с помощью правой кнопки мыши выберете пункт Edit.
В открывшемся окне выберете Enabled и требуемое время, нажмите Apply.
После того как как все опции будут включены, окно будет выглядеть следующим образом.
- Remove From My Forums
-
Question
-
I’m receiving the following pop up when Remote Desktop connections to Server 2012 Standard machines.
Application popup: Idle timer expired : Session has been idle over its time limit.
Logoff will start in 2 minutes.There are no policies set either by GPO or Local Policies that I can find that is causing this. Has anyone encountered this issue.
No RDP services are installed on these servers. RDP from Windows 10 workstations to Server 2012.
-
Moved by
Monday, December 5, 2016 8:15 AM
RDS related from Windows Server Management forum
-
Moved by
Answers
-
It seems that we have a trust with another domain that somehow is pushing this policy. When I run RSOP and check gpresult I do not see the setting. The Other domain has removed the policy and my servers are happy again. I still do not have an explanation
of why this was occurring.-
Proposed as answer by
Amy Wang_
Monday, December 19, 2016 3:59 AM -
Marked as answer by
Kulibaboo
Monday, December 19, 2016 1:24 PM
-
Proposed as answer by
|
|||
| gevik
15.01.09 — 17:53 |
Привет. |
||
| Господин ПЖ
1 — 15.01.09 — 17:54 |
что исправить? Для начала надо осознать что тебе сообщают… |
||
| gevik
2 — 15.01.09 — 18:08 |
Как что исправить? |
||
| Jump
3 — 15.01.09 — 18:27 |
(2)В это сложно поверить но временной предел задается в конфигурации сервера терминалов, исправить можно там же. |
||
| gevik
4 — 15.01.09 — 18:38 |
А подскажите, пожалуйста, поподробнее, где это находится? что-то не могу в конфигурации сервера терминалов это найти. |
||
| Jump
5 — 15.01.09 — 18:55 |
(4)А где ищешь? |
||
| gevik
6 — 15.01.09 — 19:14 |
галочки «заменить параметры пользователя» в 2 верхних пунктах не стоят, в нижнем не стоит, и недоступно |
||
| Jump
7 — 15.01.09 — 19:17 |
(6)Значит в политиках смотри, просто у (5) приоритет больше, если там поставить то они будут действовать, а не те что в политиках. |
||
|
gevik 8 — 15.01.09 — 19:21 |
Поставил верхнюю галочку и завершения/ограничения в «никогда». Вроде все нормально. Спасибо за помощь. |
Быстрый старт в Python для 1С Разработчиков | 1s-to-python.ru
Настройка лимитов (таймаутов) RDP-сессий на терминальном сервере Windows


Тематические термины: терминальный сервер, Windows
По умолчанию, на терминальном сервере RDP-сессия длится до тех пор, пока пользователь ее явно не прервет. В некоторых случаях, это может привести к зависанию профиля или некоторых запущенных приложений.
Рекомендуется задавать лимит на сеансы, по достижении которого принудительно завершать терминальные сессии и выполнять выход пользователя из системы.
Настройка на терминальном сервере
Сессии можно настроить для конкретного сервера в настройках сервера терминалов. Процесс немного отличается в зависимости от версии операционной системы Windows.
Windows 2012 и выше
В диспетчере серверов переходим в службы удаленных рабочих столов:
Переходим в коллекцию, для которой хотим поменять настройки сеанса:
В свойствах коллекции кликаем по Задачи — Изменить свойства:
Переходим в раздел Сеанс и выставляем ограничения:
* где Окончание разъединенного сеанса — время, через которое для пользователей с завершенными сеансами произойдет выход из системы; Ограничение бездействующего сеанса — время, через которое сеанс перейдет в разъединенный, если пользователь в нем не работает (не проявляет никакой активности).
Windows 2008 R2 и ниже
Нажимаем Пуск — Администрирование — Службы удаленных рабочих столов — Конфигурация узла сеансов удаленных рабочих столов:
В разделе «Подключения» дважды кликаем по RDP-Tcp:
На вкладке «Сеансы» ставим галочку Переопределить параметры пользователя и выставляем необходимые лимиты:
* где Завершение отключенного сеанса — время, по достижении которого отключенный сеанс будет завершен, а для пользователя будет выполнен выход; Ограничение бездействующего сеанса — ограничение на сеанс, в котором пользователь не работает.
Настройка через GPO
Если терминальных серверов много или необходимо централизованно задать политику ограничения сессий, можно воспользоваться групповыми политиками Active Directory.
Заходим в консоль управления политиками — создаем политику с любым понятным названием — переходим в настройку созданной политики.
В зависимости от необходимости применять политику к пользователям и/или компьютерам, используем следующие ветки для настройки:
- Конфигурация компьютераПолитикиАдминистративные шаблоныКомпоненты WindowsСлужбы удаленных рабочих столовУзел сеансов удаленных рабочих столовОграничение сеансов по времени
(Computer ConfigurationPoliciesAdministrative TemplatesWindows ComponentsRemote Desktop ServicesRemote Desktop Session HostSession Time Limits) - Конфигурация пользователяПолитикиАдминистративные шаблоныКомпоненты WindowsСлужбы удаленных рабочих столовУзел сеансов удаленных рабочих столовОграничение сеансов по времени
(User ConfigurationPoliciesAdministrative TemplatesWindows ComponentsRemote Desktop ServicesRemote Desktop Session HostSession Time Limits)
* если для пользователей и компьютеров используются отдельные организационные юниты, необходимо создавать политику в соответствующей ветке.
Для настройки выставляем следующие значения:
| Параметр | Описание | Значения |
|---|---|---|
| Завершать сеанс при достижении ограничения по времени (End session when time limits are reached) | Задает глобальную настройку, которая разрешает или запрещает лимиты, в принципе. | Включено — включает режим ограничения сессий (для нашей цели выбираем это значение). Отключено — выключает и запрещает лимиты. Не задано — выключает для политик, но разрешает локальные настройки на сервере. |
| Задать ограничение по времени для активных, но бездействующих сеансов служб удаленных рабочих столов (Set time limit for active but idle Terminal Services sessions) | Если пользователь завершил работу с сервером, но не завершил сеанс, можно установить ограничение сессии этим параметром. Таким образом, пользователи, которые не завершают сеанс будут автоматически выкинуты из сессии. | Включено — активируем лимит для бездействующих сеансов (выставляем ее). И в выпадающем списке указываем время бездействия, например 3 часа. Отключено — отключает лимит на бездействующие сессии. Не задано — настройка задается локально на сервере. |
| Задать ограничение по времени для отключенных сеансов (Set time limit for disconnected sessions) | Если пользователь отключил сеанс, но не вышел из системы, можно автоматически его разлогинить с помощью этой опции. | Включено — активируем лимит для завершенных сеансов (выставляем ее). И в выпадающем списке указываем время, например 3 часа. Отключено — отключает лимит на завершенные сессии. Не задано — настройка задается локально на сервере. |
| Задать ограничение по времени для активных сеансов служб удаленных рабочих столов (Set time limit for active Remote Desktop Services sessions) | Независимо от того, работает пользователь в системе или нет, сервер завершит его сеанс, отправив уведомление за 2 минуты до отключения. | Включено — активируем лимит для активных сеансов. В выпадающем списке необходимо указать время. Данную опцию лучше не применять. С практической точки зрения опция создаст много неудобств. Отключено — отключает лимит на завершенные активные сессии. Не задано — настройка задается локально на сервере. |
Для применения настроек ждем или выполняем команду на сервере:
gpupdate /force
Проверяем, применились ли политики:
gpresult /r
Использование фильтров
Если нам необходимо применить ограничения через политики только для определенных серверов/пользователей, применяем фильтры безопасности.
Для этого создаем группу в Active Directory и добавляем туда нужные серверы (или пользователей).
Проверяем, что нужные нам серверы или пользователи стали членами созданной группы.
а) команда для проверки компьютера:
gpresult /r /scope:computer
б) для пользователя:
gpresult /r /scope:user
Если в созданной группе компьютера/пользователя нет, то:
а) для пользователя выходим из сеанса сервера и подключаемся по новой.
б) на сервере выполняем команды:
klist -lh 0 -li 0x3e7 purge
gpupdate /force
Если в нашей среде Active Directory несколько сайтов, то наши настройки могут появиться на нужном контроллере через несколько минут (как правило, до 15). Если нет возможности ждать, можно форсировать процесс репликации с помощью инструмента «Active Directory — сайты и службы».
Далее при создании групповой политики удаляем группу «Прошедние проверку», которая присутствует по умолчанию:
И добавляем созданную ранее, например:
После настраиваем политику по инструкции выше.
Чтобы проверить, что настройка применилась только у нужным нам объектам, на сервере выполняем команду:
gpresult /r