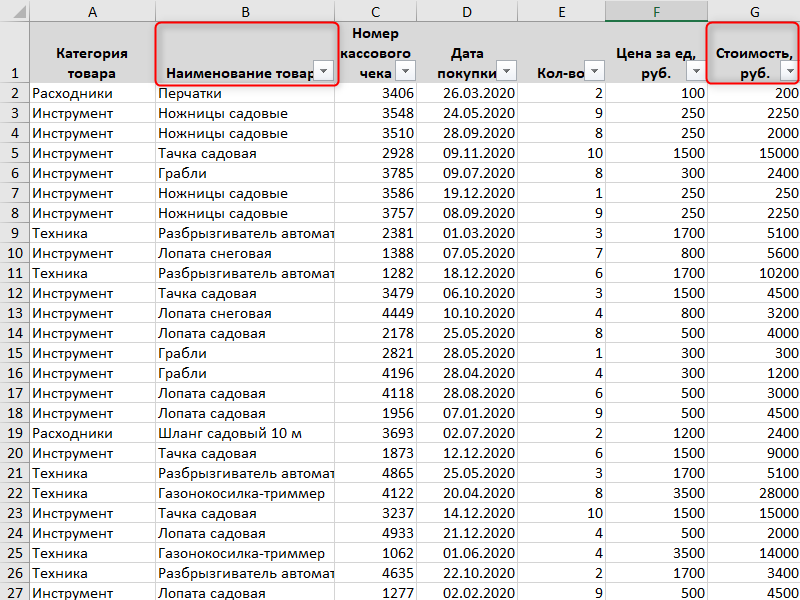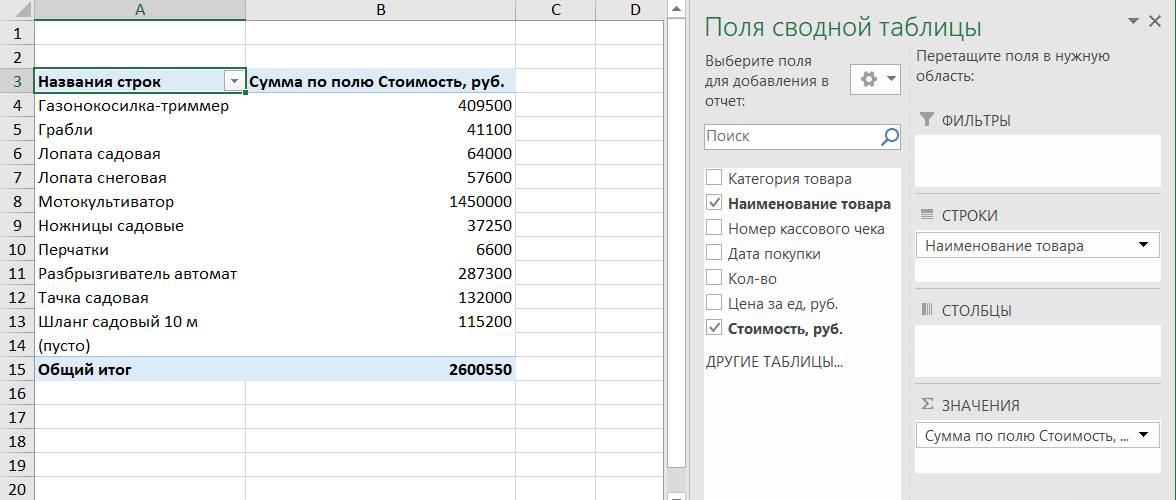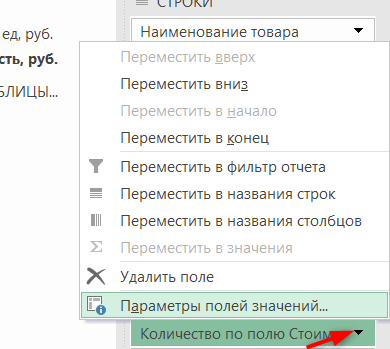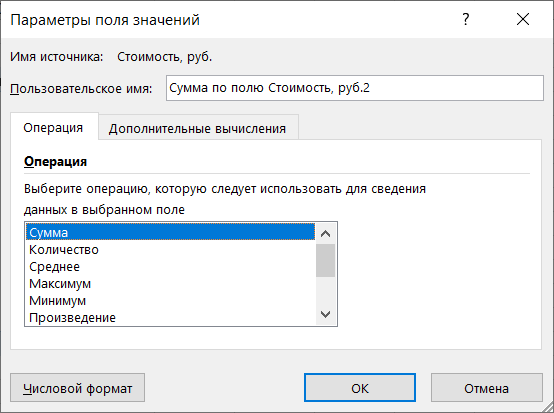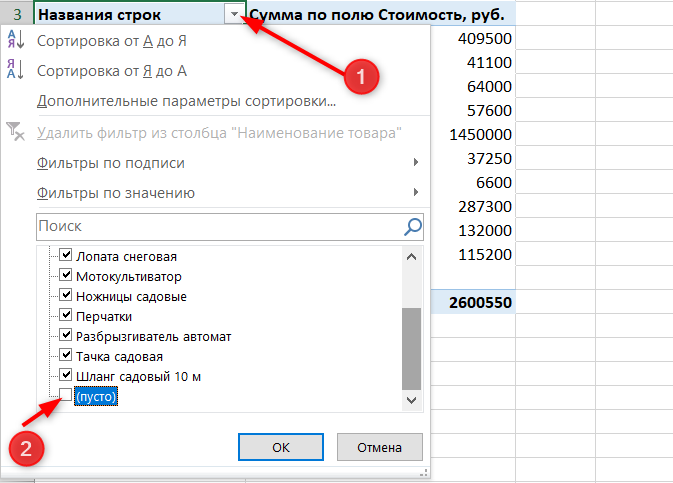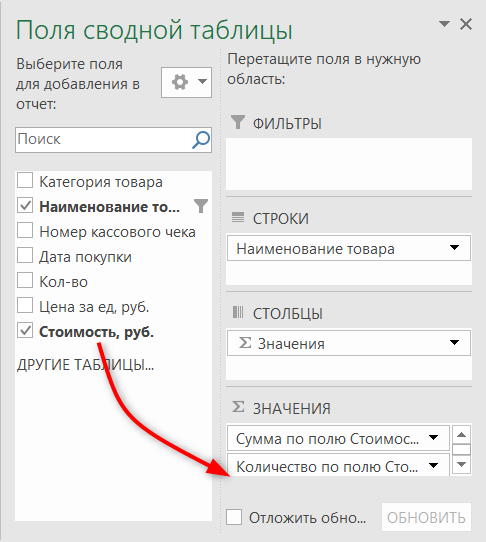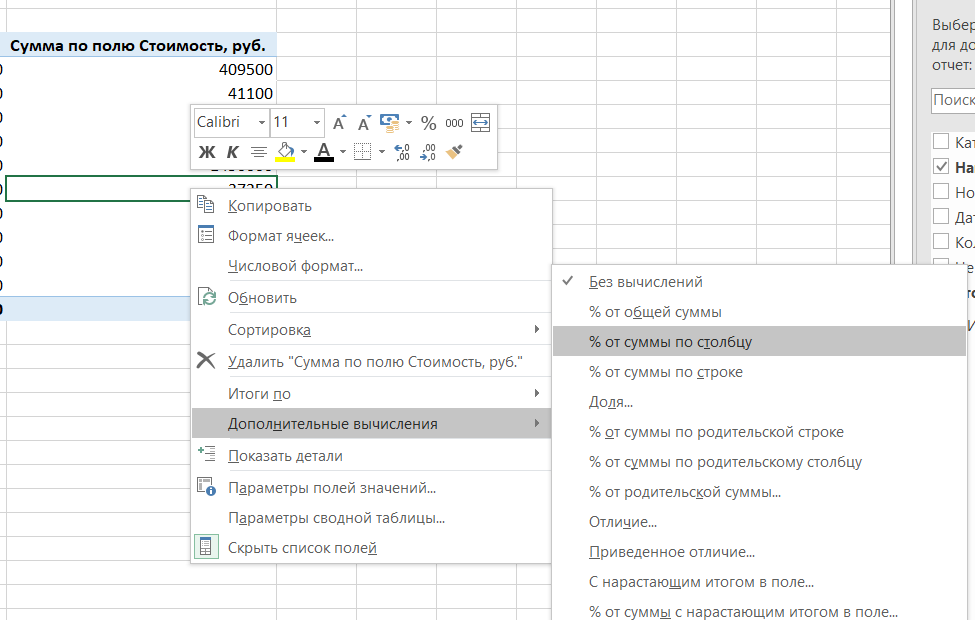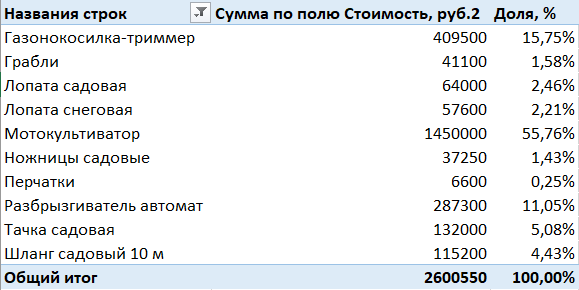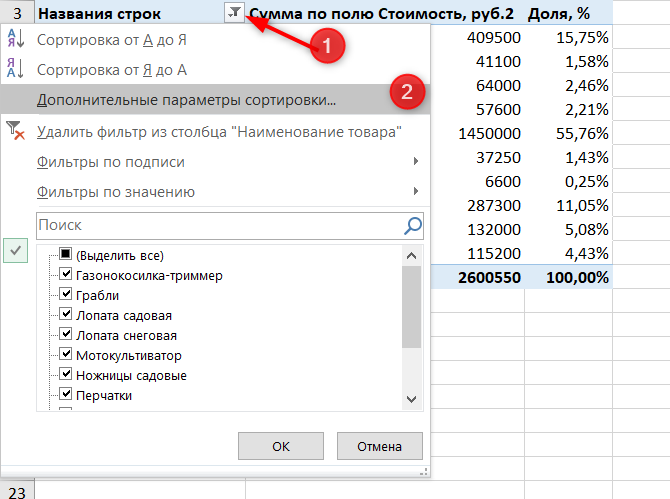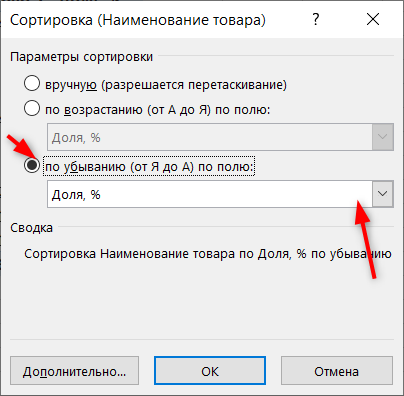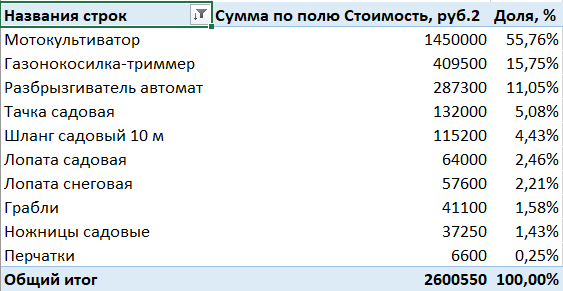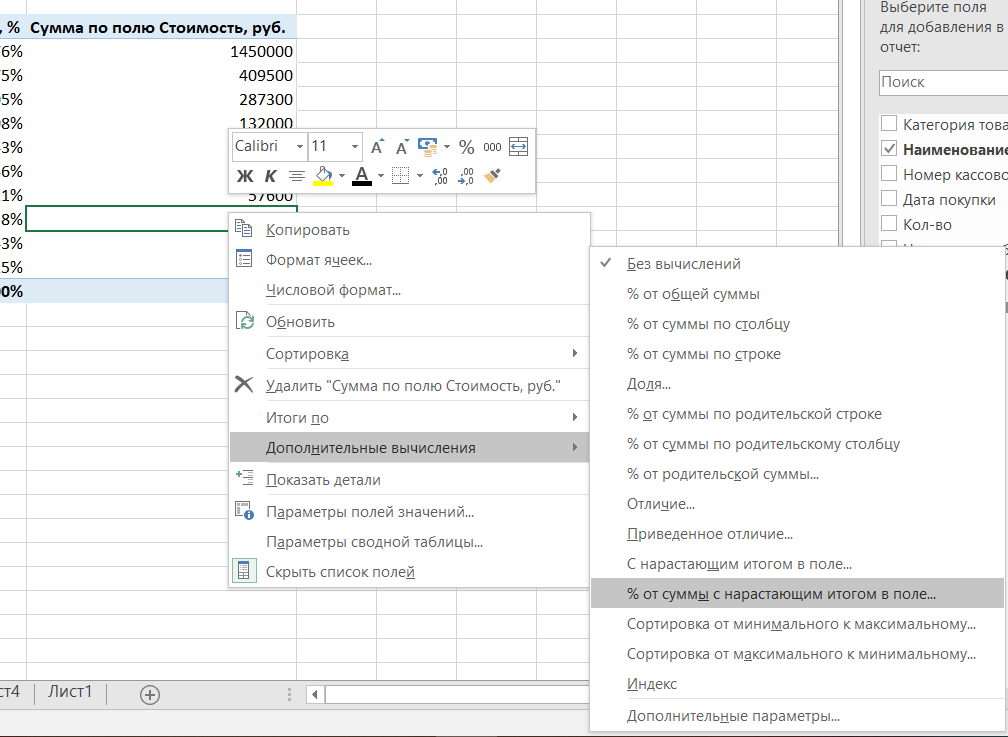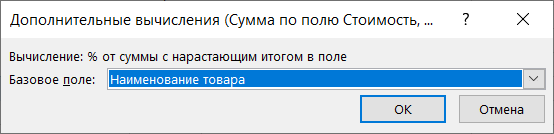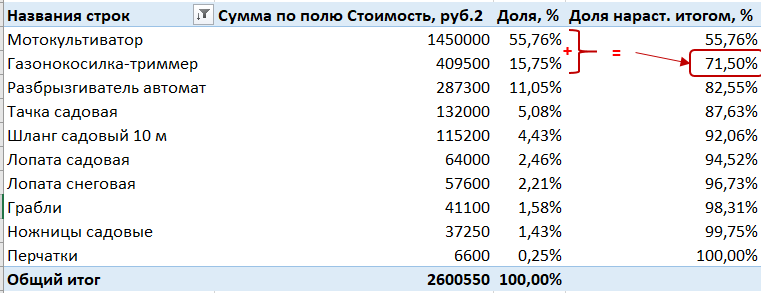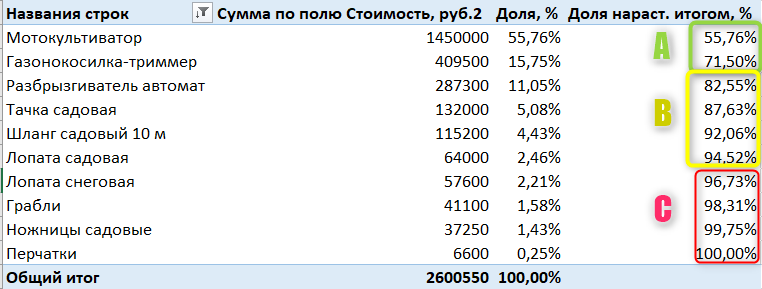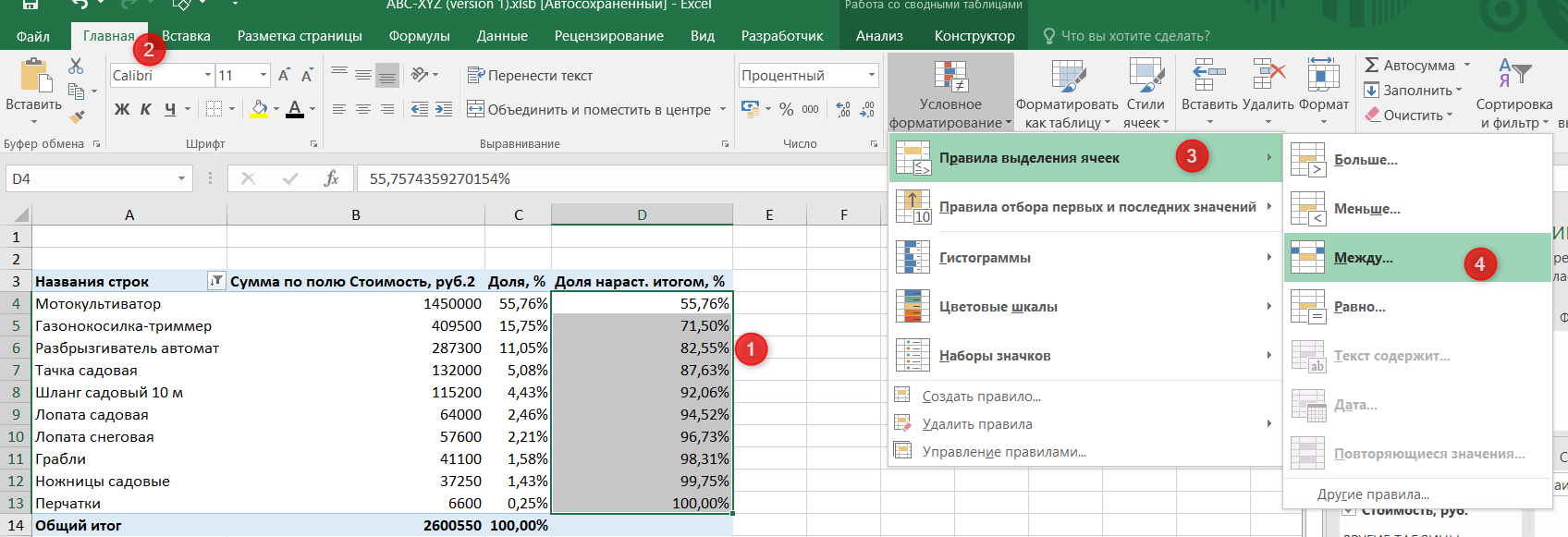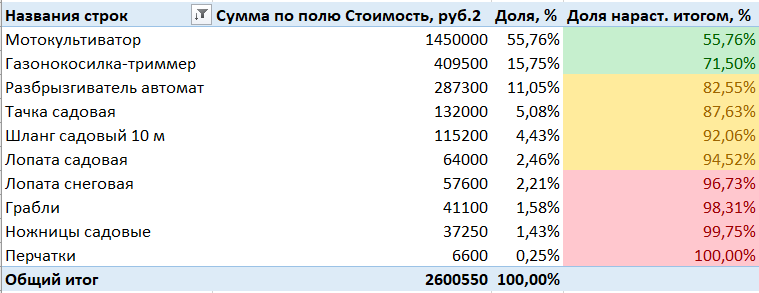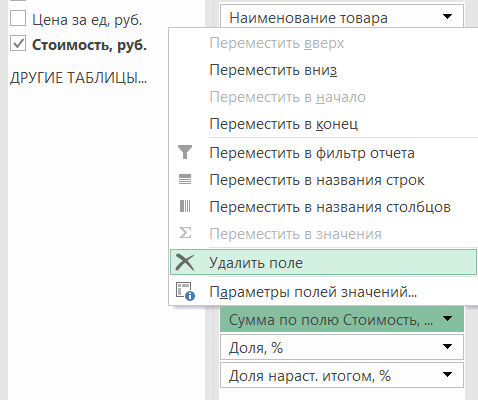Сводная таблица — удобный и мощный инструмент обработки больших списков (баз данных), позволяющий автоматически подводить итоги, а также выполнять сортировку и фильтрацию списков.
Рассмотрим построение сводной таблицы на примере формирования Ведомости зарплаты за полугодие на основе Ведомостей зарплаты сотрудников за 1-й и 2-й кварталы. Прежде всего необходимо разместить исходные ведомости на одном рабочем листе EXCEL, как этo представлено в таблице 18.[5]
Таблица 18 – Подготовка списка для создания сводной ведомости за полугодие
| Ф.И.О. | Всего начислено, руб. | Всего удержано, руб. | Сумма к выдач, руб.е | Отдел | Дата |
| Иванов И.А. | 4 500 | 487,80 | 4 012,20 | 1 кв 1998 | |
| Малаев В.П. | 3 900 | 441,12 | 3 458,88 | 1 кв 1998 | |
| Климов Ф.Ф. Ф. | 4 000 | 484,60 | 3 515,40 | 1 кв 1998 | |
| Иванов И.А. | 7 700 | 899,96 | 6 800,04 | 2 кв 1998 | |
| Малаев В.П. | 6 100 | 724,48 | 5 375,52 | 2 кв 1998 | |
| Климов Ф.Ф. | 4 800 | 587,64 | 4 212,36 | 2 кв 1998 |
В меню Данные следует выбрать команду Сводная таблица, по которой на экран выводится окно Мастер сводных таблиц для задания области обрабатываемых данных, в нашем примере — это весь список.
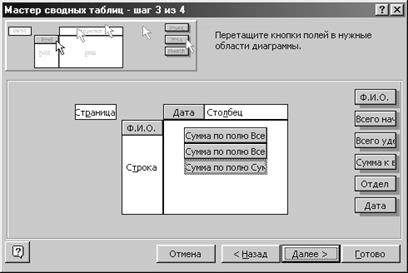 |
На следующем шаге формируется макет итогового документа из полей исходного списка — макет сводной таблицы, диалоговое окно которого применительно к описанному выше примера приведено на рисунке 35.
Рисунок 35 – Образец подготовки списка для создания сводной ведомости
за полугодие в MS Excel
Макет сводной таблицы содержит 4 области (рисунок 7):
• Страница — обеспечивает фильтрацию данных сводной таблицы по значениям выбранных полей, может содержать О-N полей списка;
• Строка, Столбец — обеспечивают группирование строк и столбцов списка для вычисления итогов (О-N полей списка);
• Данные — обязательная область макета; содержит произвольное число полей, не включенных в другие области. Одно и то же поле списка может быть многократно размещено в области данных, если для него нужны разные виды итогов (сумма, среднее значение и т.д.).
Порядок следования полей в областях Страница, Строка, Столбец определяет иерархию группирования данных и формируемых итогов.
На последнем шаге определяется место размещения результатов построения сводной таблицы. Конечный результат формирования Ведомости зарплаты за полугодие приведен в таблице 19.
Таблица 19 – Сводная ведомость зарплаты за полугодие
| Ф.И.О. | Данные | Дата | ||
| 1 кв 1998 | 2 кв 1998 | Общий итог, руб. | ||
| Иванов И.А. | Сумма по полю Всего начислено | 4 500,00 | 7 700,00 | 12 200,00 |
| Сумма по полю Всего удержано | 487,80 | 899,96 | 1 387,76 | |
| Сумма по полю Сумма к выдаче | 4 012,20 | 6 800,04 | 10 812,24 | |
| Климов Ф.Ф. | Сумма по полю Всего начислено | 4 000,00 | 4 800,00 | 8 800,00 |
| Сумма по полю Всего удержано | 484,60 | 587,64 | 1 072,24 | |
| Сумма по полюСумма к выдаче | 3 515,40 | 4 212,36 | 7 727,76 | |
| Малаев В.П. | Сумма по полю Всего начислено | 3 900,00 | 6 100,00 | 10 000,00 |
| Сумма по полю Всего удержано | 441,12 | 724,48 | 1 165,60 | |
| Сумма по полюСумма к выдаче | 3 458,88 | 5 375,52 | 8 834,40 | |
| Итог Сумма по полю Всего начислено | 12 400,00 | 18 600,00 | ||
| Итог Сумма по полю Всего удержано | 1413,52 | 2212,08 | 3625,6 | |
| Итог Сумма по полю Сумма к выдаче | 10986,48 | 16387,92 | 27374,4 |
При подведении итогов можно объединять данные в группы в зависимости от типа данных разными способами:
• группировать выделенные элементы по выбранным категориям;
• автоматически группировать числовые элементы;
• автоматически группировать даты и время в более крупные единицы времени, например, дни, месяцы, кварталы, годы.
Можно создавать подгруппы в группах, например, сгруппировать даты по месяцам, а затем месяцы в кварталы.
Для группировки данных следует выделить элементы, которые группируются, и воспользоваться кнопкой Группировка на панели инструментов Сводные таблицы. Например, для объединения сотрудников по отделам и получения дополнительных итогов для предыдущего примера (таблица 18) следует в построенной сводной таблице выделить требуемые фамилии, а затем выполнить группировку описанным способом.
С помощью мастера сводных таблиц можно также консолидировать данные из таблиц, расположенных на разных рабочих листах EXCEL. Непременным условием такой консолидации является единая структура таблиц. При этом каждая таблица должна содержать данные одного временного (или другого типа) диапазона. Например, ведомости зарплаты за каждый квартал 1998 года сформированы на разных рабочих листах EXCEL с именами 1кв-98, 2 кв-98, 3 кв-98, 4 кв-98. Для построения сводной ведомости за весь 1998 год не обязательно переносить их на один рабочий лист EXCEL, а можно воспользоваться средством консолидации мастера сводных таблиц, для чего выполнить следующие действия:
— в команде Сводная таблица установить флажок в нескольких диапазонах консолидации;
— в режиме переключателя Создать одно поле страницы указать диапазон каждой консолидируемой таблицы, включая в него заголовки, кроме итоговых строк и столбцов;
-сформировать макет итогового документа,[6] выбирая для расчетов требуемые функции.
Таблица 20 — Образец сводной ведомости зарплаты за 1998 год в MS Excel
| (Все) | |||
| Сумма по полю Значение | Столбец | ||
| Ф.И.0. | Начислено | Удержано | К выдаче |
| Иванов И.А | 2763,93 | 21546,07 | |
| КлимовФ.Ф. | 2505,43 | 18134,57 | |
| Малаев В.П. | 2587,51 | 19402,49 | |
| Общий итог | 3625,6 | 27374,4 |
Результат формирования Ведомости зарплаты за 1998 год методом консолидации диапазонов, расположенных на листах 1кв-98, 2 кв-98, 3 кв-98, 4 кв-98, приведен на рисунке 38.
По списку (Все) можно получить сведения по каждому кварталу.
Варианты заданий для самостоятельной работы
Задача 1. «Переоценка основных средств производства»
Сформировать и заполнить накопительную ведомость по переоценке основных средств производства, которая приведена ниже. Значения балансовой, остаточной и восстановительной стоимостей объектов, а также стоимость износа считать в млн. руб.
| Наименование объекта | Балансовая стоимость | Износ | Остаточная стоимость | Восстановительная полная стоимость | Восстановительная остаточная стоимость |
| Заводо-управление | 11576,2 | 568,.0 | |||
| Диспетчерская | 176,0 | 45,4 | |||
| Цex Nl | 710,2 | 120,3 | |||
| Цex N2 | 804,6 | 240.0 | |||
| Цex N3 | 933,0 | 150,2 | |||
| Цex N4 | 474.,4 | 174,5 | |||
| Склад N1 | 570,5 | 221,2 | |||
| Склад N2 | 430,4 | 92,2 | |||
| Склад N3 | 564,9 | 118,0 | |||
| Склад N4 | 320,5 | 87,5 | |||
| Итого |
1. Используя значения балансовой стоимости (БС) и износа объекта (ИО), рассчитать:
— остаточную стоимость объекта (ОС) по формуле:
ОС = БС — ИО;
— восстановительную полную стоимость объекта (ВП) и восстановительную остаточную стоимость объекта (ВО) по следующим формулам: ВП == БС — К, ВО = ОС — К, где К = 3.0, если БС500 млн. руб., иначе К = 2.0, если БС500 млн. руб.
2. Добавить в ведомость новую графу Вид объекта и присвоить всем объектам Цех N1 — Цех N4 вид основной, а всем остальным объектам — вид вспомогательный.
3. Выполнить сортировку ведомости по возрастанию видов объектов, а внутри каждого вида — по возрастанию наименования объектов.
4. Выполнить фильтрацию ведомости, оставив в ней только вспомогательные объекты. После анализа результатов фильтрации вернуть таблицу в исходное состояние, когда она содержала все виды объектов.
5. Рассчитать общую (суммарную) балансовую стоимость, износ и общую (суммарную) остаточную стоимость всех основных и вспомогательных видов объектов с помощью команды Итоги. После анализа результатов расчета вернуть таблицу в исходное состояние.
6. С помощью команды Расширенный фильтр сформировать накопительную ведомость по тем объектам, балансовая стоимость которых500 млн. руб. Включить в новую ведомость следующие графы: Наименование объекта; Балансовая стоимость; Остаточная стоимость; Восстановительная полная стоимость.
7. Показать на графике (гистограмме) структуру балансовой, остаточной и восстановительной (полной) стоимостей для всех объектов основного вида. Вывести на графике значения максимальной балансовой, остаточной и восстановительной стоимостей, а также легенду и название графика Переоценка основных средств производства.
8. Построить на отдельном рабочем листе MS XCEL смешанную диаграмму, в которой показать значения балансовой и остаточной стоимостей для всех вспомогательных объектов в виде гистограмм, а значения восстановительной (полной) стоимости всех вспомогательных объектов представить в виде линейного графика на той же диаграмме. Вывести легенду и название графика Оценка основных средств производства (вспомогательные объекты).
9. На основании исходной накопительной ведомости Переоценка основных средств производства с помощью аппарата Функции базы данных рассчитать и сформировать следующий документ:
| Тип объекта | Основной | Вспомогательный |
| Средняя балансовая стоимость | ||
| Максимальный износ | ||
| Минимальный износ | ||
| Максимальная остаточная стоимость | ||
| Средняя остаточная стоимость | ||
| Количество объектов |
10. Подготовить результаты расчетов и диаграммы к выводу на печать.
Задача 2. «Расчет структуры кредитных вложений банка»
Для решения задачи используется следующая входная информация: объем ссуд, предоставленных государственным предприятиям; объем ссуд, предоставленных кооперативам; объем ссуд, предоставленных совместным предприятиям; объем ссуд, предоставленных предпринимателям; объем ссуд, предоставленных физическим лицам; объем ссуд, предоставленных инофирмам; объем ссуд, предоставленных сельскохозяйственным предприятиям; объем ссуд, предоставленных предприятиям, организованным в форме АО и ТОО; объем ссуд, предоставленных ИЧП; объем межбанковских кредитов.
В результате решения задачи необходимо сформировать следующий выходной документ:
Структура кредитных вложений коммерческого банка
| Вложения коммерческого банка | Сумма, млн. руб. | Уд. вес, % |
| Объем ссуд государственным предприятиям | U(1) | |
| Объем ссуд кооперативам | U(2) | |
| Объем ссуд совместным предприятиям | U(3) | |
| Объем ссуд предпринимателям | U(4) | |
| Объем ссуд физическим лицам | U(5) | |
| Объем ссуд инофирмам | U(6) | |
| Объем ссуд с/х предприятиям | U(7) | |
| Объем ссуд предприятиям в форме АО и ТОО | U(8) | |
| Объем ссуд ИЧП | U(9) | |
| Объем межбанковских кредитов | U(10) | |
| ИТОГО | SS | 100% |
Формулы для расчета выходных показателей имеют следующий вид:
SS = SUM (S(I)), где S(I) — сумма i-й ссуды (млн. руб.);
U(I) — S(I) / SS • 100, где U(I) — удельный вес i-й ссуды,
I = [1,N], N — количество видов предоставляемых ссуд.
1. Рассчитать и показать на графике структуру кредитных вложений коммерческого банка.
2. Выполнить сортировку документа по возрастанию объемов вложений коммерческого банка.
3. Построить на отдельном листе MS EXCEL круговую диаграмму, отражающую структуру сумм каждого вида ссуды в виде соответствующего сектора, вывести значения объемов вложений по каждому виду ссуды, а также легенду и название графика Структура кредитных вложений банка.
4. Построить на новом листе MS EXCEL смешанную диаграмму, в которой суммы объемов каждого вида ссуды коммерческого банка были бы представлены в виде гистограмм, а их удельные веса в виде линейного графика на той же диаграмме. Вывести легенду и название графика Анализ кредитных вложений коммерческого банка.
5. Сформировать новый выходной документ, содержащий только те кредитные вложения коммерческого банка, объем ссуд которых больше среднего значения этого показателя но всей таблице. Вид выходного документа:
| Вложения коммерческого банка | Сумма, млн. руб. |
6. Подготовить результаты расчетов и диаграммы к выводу на печать.
Задача 3. «Расчет структуры привлеченных средств банка»
Для решения задачи используется следующая входная информация, отраженная в таблице Структура привлеченных средств коммерческого банка. В результате решения задачи необходимо сформировать следующий выходной документ:
Структура привлеченных средств коммерческого банка
| Привлеченные средства коммерческого банка | Сумма,млн. руб. | Уд. вес (%) |
| Депозиты государственных предприятий | U(1) | |
| Депозиты с/х предприятий | U(2) | |
| Депозиты СП | U(3) | |
| вклады населения | U(4) | |
| Депозиты внебюджетных фондов | U(5) | |
| Депозиты АО и ТОО | U(6) | |
| Депозиты ИЧП | U(7) | |
| Остатки на расчетных и текущих счетах клиентов | U(8) | |
| Депозиты юридических лиц в валюте, руб. | U(9) | |
| ИТОГО | SS | 100 % |
Формулы для расчета выходных показателей имеют следующий вид:
SS = SUM(S(I)), где S(I) — сумма i-гo привлеченного средства;
U(I) = (S(I) / SS)•100, где U(I) — удельный вес i-гo привлеченного средства,
I = [I, N], N — количество видов привлеченных средств банка.
1. Рассчитать и показать на графике структуру привлеченных средств коммерческого банка (в млн. руб.).
2. Выполнить сортировку документа по возрастанию наименований привлеченных средств коммерческого банка.
3. Выполнить фильтрацию сформированного документа, оставив в нем только депозиты коммерческого банка. Вернуть документ в исходное состояние, когда он содержал все привлеченные средства банка.
4. Рассчитать общую сумму всех депозитов и сумму всех остальных привлеченных средств коммерческого банка с помощью команды Итоги. После сравнения полученных результатов вернуть документ в исходное состояние.
5. Построить на отдельном рабочем листе MS EXCEL круговую диаграмму, отражающую структуру сумм привлеченных средств коммерческого банка в виде соответствующих секторов. Показать на графике процентное соотношение привлеченных средств, выделить самый большой сектор, вывести легенду и название графика Структура привлеченных средств коммерческого банка.
6. Построить на новом рабочем листе MS XCEL смешанную диаграмму, в которой представить в виде гистограмм суммы привлеченных средств банка, а их удельные веса показать в виде линейного графика на той же диаграмме. Вывести легенду и название графика Анализ привлеченных средств коммерческого банка.
7. Выполнить на том же графике прогноз привлечения новых средств банка на два периода вперед. Вывести уравнение кривой линии тренда.
8. С помощью средства Расширенный фильтр сформировать новый документ, в который поместить только те привлеченные средства коммерческого банка, сумма каждого из которых больше среднего значения этого показателя по всему исходному документу. Поместить в новый документ все графы исходного документа.
9. На основании исходного документа Структура привлеченных средств коммерческого банка рассчитать и сформировать следующий документ только для депозитных средств банка:
Анализ депозитных средств коммерческого банка
| Расчетная величина | Значение |
| Средняя сумма всех депозитных средств | |
| Количество депозитных средств | |
| Максимальная сумма депозитных средств | |
| Минимальная сумма депозитных средств |
10. Подготовить результаты расчетов и диаграммы к выводу на печать.
Задача 4. «Расчет структуры депозитной базы банка»
Для решения задачи используется следующая входная информация:
— остатки на расчетных и текущих счетах клиентов банка — R(1,j) по каждому j-му кварталу;
— депозиты предприятий, организаций и кооперативов — R(2,j) по каждому j-му кварталу;
— межбанковские кредиты — R(3,j) по каждому j-му кварталу;
— кредиты граждан — R(4,j) по каждому j-му кварталу.
В результате решения задачи необходимо сформировать следующий выходной документ:
Структура депозитной базы привлеченных ресурсов коммерческого банка
| Наименование показателя | В том числе по каждому j-му кварталу | Всего за 1997 год | ||||||||
| 1 квартал | 2 квартал | 3 квартал | 4 квартал | |||||||
| млн. руб. | % к итогу | млн. руб. | % к итогу | млн. руб. | % к итогу | млн. руб. | % к итогу | млн. руб. | % к итогу | |
| Остатки на расчетных и текущих счетах | ||||||||||
| Депозиты предприятий и кооперативов | ||||||||||
| Межбанковские кредиты | ||||||||||
| Вклады граждан | ||||||||||
| ИТОГО: |
Рассчитать структуру депозитной базы привлеченных ресурсов коммерческого банка за четыре квартала 1997 года.
2. Построить на отдельном рабочем листе MS EXCEL круговую диаграмму, отражающую структуру сумм объемов вкладов граждан
(в млн. руб.) по кварталам в виде соответствующих секторов. Показать на графике значения вкладов граждан, вывести легенду и название графика Структура вкладов граждан коммерческого банка по кварталам.
3. Построить на новом рабочем листе MS EXCEL смешанную диаграмму, в которой представить в виде гистограмм значения депозитов предприятий и кооперативов, а также межбанковские кредиты (млн. руб.) по кварталам, а в виде линейного графика вывести на той же диаграмме значения вкладов граждан (млн. руб.) по кварталам. Вывести легенду и название графика Структура привлеченных ресурсов коммерческого банка по кварталам.
4. Построить на отдельном рабочем листе MS EXCEL диаграмму, отражающую в виде гистограмм значения объемов остатков на расчетных и текущих счетах клиентов банка, депозитов предприятий, организаций и кооперативов, а также межбанковские кредиты (млн. руб.) по кварталам. Вывести на графике максимальные значения привлеченных ресурсов банка, легенду и название графика Структура депозитной базы привлеченных ресурсов коммерческого банка по кварталам.
5. С помощью средства Расширенный фильтр сформировать новый документ, в который поместить информацию только о депозитах первого полугодия работы коммерческого банка. Рассчитать итоговые показатели в стоимостном и процентном соотношении за полугодие.
6. Построить на отдельном рабочем листе MS EXCEL диаграмму, отражающую в виде гистограмм значения каждого привлеченного ресурса за полугодие (в млн. руб.).
7. Подготовить результаты расчетов и диаграммы к выводу на печать.
Литература
1. Козырев А.А. Информационные технологии в экономике и управлении: Учебник. Четвертое издание. – СПб.: Изд-во Михайлова В.А., 2003.
2. Информационные технологии (для экономистов): учеб. пособие/Под общ. Ред. А.К. Волкова. – М.: ИНФРА-М, 2003. – 310 с.
3. Веревченко А.П. и др. Информационные ресурсы для принятия решений. – Учебное пособие. – М.: Академический Проект; Екатеринбург: Деловая книга, 2002.
4. Прокопчук Л.О., Козырев А.А. Применение компьютерных программных продуктов при прогнозировании деятельности предприятия. – СПб.: Издательство СПбГТУ, 2002.
5. Симонович С., Евсеев Г., Алексеев А. Специальная информатика: универсальный курс. – М.: АСТ-ПРЕСС; Информ-Пресс, 2002.
6. Информатика: Учебник для экономических специальностей вузов / Под ред. Н.В. Макаровой. М.: Финансы и статистика, 2003.
7.
8. Цисарь И.Т., Нейман В.Г. Компьютерное моделирование экономики. – М.: “ДиалогМИФИ”, 2002.
9. Тюрин Ю.Н., Макаров А.А. Статистический анализ данных на компьютере. / Под ред. Фигурнова В.Э.. – Москва.: ИНФРА-М., 1998.
10. Богатова Т. Специальные системы для финансовых и аналитических отчетов // PC Week/RE/.- 2003. — № 9.
11. Курицкий Б.Я. Поиск оптимальных решений средствами Excel. — СПб.: Торгово-издательское бюро BHV, 2001.
12. Карлберг, Конрад. Бизнес-анализ с помощью Excel.: Пер. с англ. – К.: Диалектика, 2003.
13. Каплан А.В., Каплан В.Е., Мащенко М.В., Овечкина Е.В. Решение экономических задач на компьютере. — СПб.: Питер, 2004.
Оглавление
Введение- 3
операции с текстом в Текстовом процессоре word 5
Элементы издательской работы— 14
Создание графических объектов и применение редактора формул 19
Создание таблиц. Вычисления в word. Построение диаграмм 24
Приемы проектирования электронных таблиц 30
решениЕ задач оптимизации- 36
аНАЛИЗ И ПРОГНОЗ РЯДОВ НАБЛЮДЕНИЙ- 46
Методы обработки и анализа экономической информации в EXCEL 50
Литература- 50
[1] Модель не обязательно должна быть формализована в виде каких-то математических уравнений. Житейский опыт — это тоже одна из форм модели, построенной на знании и понимании поведения объекта в аналогичных ситуациях.
[2] Понятие временного ряда не ограничивается набором значений изменения состояния объекта во времени, это может быть изменение в пространстве, где роль оси времени выполняет любой другой параметр.
[3] Использование в формулах имен блоков вместо координат ячеек облегчает
их применение
[4] При задании аргументов функции через координаты ячеек обращение к ней получает менее удобный вид: ДСРЗНАЧ(В5:G15;G5;В1:В2)
[5] При копировании Ведомостей зарплаты на общий лист необходимо воспользоваться режимом Специальная вставка в меню Правка и вкладкой Связать по ссылке, чтобы сохранить связь с соответствующими формулами
[6] Следует обратить внимание на тот факт, что при консолидации данных MS EXCEL не отображает имена полей, их можно задать после процесса консолидации
Статьи к прочтению:
- Решения нелинейных уравнений.
- Резервное копирование в режиме реального времени
Фильм БИЗНЕС ПО-КАЗАХСКИ — Интернет-ПРЕМЬЕРА Официально! Новинка Казахстанского Кино
Похожие статьи:
-
Инструментальные программные средства для решения прикладных математических задач
НАЗНАЧЕНИЕ ПРОГРАММ Описанные выше программные системы — текстовые редакторы и издательские системы, электронные таблицы и СУБД — являются…
-
Решение оптимизационных задач в excel.
Для решения задач оптимизации широкое променение находят различные средства Excel. Основной командой для решения оптимизационных задач в Excel является…
Сводная
таблица — удобный и мощный инструмент
обработки больших списков (баз данных),
позволяющий автоматически подводить
итоги, а также выполнять сортировку и
фильтрацию списков.
Рассмотрим
построение сводной таблицы на примере
формирования Ведомости зарплаты за
полугодие на основе Ведомостей зарплаты
сотрудников за 1-й и 2-й кварталы. Прежде
всего необходимо разместить исходные
ведомости на одном рабочем листе EXCEL,
как этo представлено в таблице 18.3
Таблица 18 –
Подготовка списка для создания сводной
ведомости за полугодие
|
Ф.И.О. |
Всего начислено, руб. |
Всего удержано, |
Сумма к выдач, руб.е |
Отдел |
Дата |
|
Иванов И.А. |
4 500 |
487,80 |
4 012,20 |
1 |
1 кв 1998 |
|
Малаев В.П. |
3 900 |
441,12 |
3 458,88 |
2 |
1 кв 1998 |
|
Климов Ф.Ф. Ф. |
4 000 |
484,60 |
3 515,40 |
1 |
1 кв 1998 |
|
Иванов И.А. |
7 700 |
899,96 |
6 800,04 |
1 |
2 кв 1998 |
|
Малаев В.П. |
6 100 |
724,48 |
5 375,52 |
2 |
2 кв 1998 |
|
Климов Ф.Ф. |
4 800 |
587,64 |
4 212,36 |
1 |
2 кв 1998 |
В
меню Данные следует выбрать команду
Сводная таблица, по которой на экран
выводится окно Мастер сводных таблиц
для задания области обрабатываемых
данных, в нашем примере — это весь список.
Н
следующем шаге формируется макет
итогового документа из полей исходного
списка — макет сводной таблицы, диалоговое
окно которого применительно к описанному
выше примера приведено на рисунке 35.
Рисунок
35 – Образец подготовки списка для
создания сводной ведомости
за полугодие
в MS
Excel
Макет сводной
таблицы содержит 4 области (рисунок 7):
• Страница —
обеспечивает фильтрацию данных сводной
таблицы по значениям выбранных полей,
может содержать О-N полей списка;
• Строка,
Столбец — обеспечивают группирование
строк и столбцов списка для вычисления
итогов (О-N полей списка);
• Данные
— обязательная область макета; содержит
произвольное число полей, не включенных
в другие области. Одно и то же поле списка
может быть многократно размещено в
области данных, если для него нужны
разные виды итогов (сумма, среднее
значение и т.д.).
Порядок
следования полей в областях Страница,
Строка, Столбец определяет иерархию
группирования данных и формируемых
итогов.
На
последнем шаге определяется место
размещения результатов построения
сводной таблицы. Конечный результат
формирования Ведомости зарплаты за
полугодие приведен в таблице 19.
Таблица 19 – Сводная
ведомость зарплаты за полугодие
|
Ф.И.О. |
Данные |
Дата |
||
|
1 кв 1998 |
2 кв 1998 |
Общий итог, руб. |
||
|
Иванов И.А. |
Сумма |
4 500,00 |
7 700,00 |
12 200,00 |
|
Сумма |
487,80 |
899,96 |
1 387,76 |
|
|
Сумма |
4 012,20 |
6 800,04 |
10 812,24 |
|
|
Климов Ф.Ф. |
Сумма |
4 000,00 |
4 800,00 |
8 800,00 |
|
Сумма |
484,60 |
587,64 |
1 072,24 |
|
|
Сумма |
3 515,40 |
4 212,36 |
7 727,76 |
|
|
Малаев В.П. |
Сумма |
3 900,00 |
6 100,00 |
10 000,00 |
|
Сумма |
441,12 |
724,48 |
1 165,60 |
|
|
Сумма |
3 458,88 |
5 375,52 |
8 834,40 |
|
|
Итог |
12 400,00 |
18 600,00 |
31000 |
|
|
Итог |
1413,52 |
2212,08 |
3625,6 |
|
|
Итог |
10986,48 |
16387,92 |
27374,4 |
При
подведении итогов можно объединять
данные в группы в зависимости от типа
данных разными способами:
• группировать
выделенные элементы по выбранным
категориям;
• автоматически
группировать числовые элементы;
• автоматически
группировать даты и время в более крупные
единицы времени, например, дни, месяцы,
кварталы, годы.
Можно
создавать подгруппы в группах, например,
сгруппировать даты по месяцам, а затем
месяцы в кварталы.
Для
группировки данных следует выделить
элементы, которые группируются, и
воспользоваться кнопкой Группировка
на панели инструментов Сводные таблицы.
Например, для объединения сотрудников
по отделам и получения дополнительных
итогов для предыдущего примера (таблица
18) следует в построенной сводной таблице
выделить требуемые фамилии, а затем
выполнить группировку описанным
способом.
С
помощью мастера сводных таблиц можно
также консолидировать данные из таблиц,
расположенных на разных рабочих листах
EXCEL. Непременным условием такой
консолидации является единая структура
таблиц. При этом каждая таблица должна
содержать данные одного временного
(или другого типа) диапазона. Например,
ведомости зарплаты за каждый квартал
1998 года сформированы на разных рабочих
листах EXCEL с именами 1кв-98, 2 кв-98, 3 кв-98,
4 кв-98. Для построения сводной ведомости
за весь 1998 год не обязательно переносить
их на один рабочий лист EXCEL, а можно
воспользоваться средством консолидации
мастера сводных таблиц, для чего выполнить
следующие действия:
—
в команде Сводная таблица установить
флажок в нескольких диапазонах
консолидации;
—
в режиме переключателя Создать одно
поле страницы указать диапазон каждой
консолидируемой таблицы, включая в него
заголовки, кроме итоговых строк и
столбцов;
-
сформировать
макет итогового документа,4выбирая для расчетов требуемые функции.
Таблица 20 — Образец
сводной ведомости зарплаты за 1998 год в
MS Excel
|
(Все) |
|||
|
Сумма |
Столбец |
||
|
Ф.И.0. |
Начислено |
Удержано |
К |
|
Иванов И.А |
24310 |
2763,93 |
21546,07 |
|
КлимовФ.Ф. |
20640 |
2505,43 |
18134,57 |
|
Малаев В.П. |
21990 |
2587,51 |
19402,49 |
|
Общий итог |
31000 |
3625,6 |
27374,4 |
Результат
формирования Ведомости зарплаты за
1998 год методом консолидации диапазонов,
расположенных на листах 1кв-98, 2 кв-98, 3
кв-98, 4 кв-98, приведен на рисунке 38.
По списку (Все)
можно получить сведения по каждому
кварталу.
Соседние файлы в предмете [НЕСОРТИРОВАННОЕ]
- #
- #
- #
- #
- #
- #
- #
- #
- #
- #
- #
Советы, которые следует прочитать до начала работы
-
Позвольте приложению Excel выбрать для вас сводную таблицу Чтобы быстро отбирать данные, которые вы хотите проанализировать в Excel, сначала нужно выбрать с помощью макета Excel для ваших данных.
-
Анализ данных в нескольких таблицах
Вы можете анализировать данные из двух таблиц в отчете Excel, даже если не используете Power Pivot. Функция модели данных встроена в Excel. Просто добавьте данные в несколько таблиц в Excel а затем создайте связи между ними на листе таблицы или Power View. Готово! Теперь у вас есть модель данных, которая добавляет больше энергии для анализа данных. -
Наносите данные непосредственно на интерактивную сводную диаграмму В Excel можно создать автономный (автономный) сводная диаграмма, который позволяет взаимодействовать с данными и фильтровать их прямо на диаграмме.
-
Использовать все Power Pivot и Power View Если у вас установлен Office профессиональный плюс, попробуйте воспользоваться преимуществами этих мощных надстройок:
-
Встроенной модели данных может быть достаточно для анализа содержимого нескольких таблиц, однако Power Pivot позволяет создать более сложную модель в отдельном окне Power Pivot. Прежде чем приступать к работе, ознакомьтесь с различиями.
-
Надстройка Power View позволяет превратить данные Power Pivot (или любую другую информацию в таблице Excel) в многофункциональный интерактивный отчет, имеющий профессиональный вид. Чтобы начать, просто нажмите кнопку Power View на вкладке Вставка.
-
Создание и создание сводная диаграмма
|
Создание сводной таблицы для анализа данных на листе |
Принимайте более обоснованные бизнес-решения на основе данных в отчетах сводных таблиц, на которые можно взглянуть под разным углом. Excel поможет вам приступить к работе, порекомендовав модель, оптимальную для имеющихся данных. |
|---|---|
|
Создание сводной таблицы для анализа внешних данных |
Если данные, которые требуется обработать, хранятся в другом файле за пределами Excel (например, в базе данных Access или в файле куба OLAP), вы можете подключиться к этому источнику внешних данных и проанализировать их в отчете сводной таблицы. |
|
Создание сводной таблицы для анализа данных в нескольких таблицах |
Если вы хотите проанализировать данные в нескольких таблицах, это можно сделать в Excel. Узнайте о различных способах создания связей между несколькими таблицами в отчете таблицы для мощного анализа данных. В этом Excel создается модель данных. |
|
Учебник. Импорт данных в Excel и создание модели данных |
Прежде чем приступать к самостоятельной работе, воспользуйтесь инструкциями, приведенными в этом учебнике. Они помогут вам создать в Excel учебную сводную таблицу, которая объединяет информацию из нескольких таблиц в общую модель данных. |
|
Упорядочение полей сводной таблицы с помощью списка полей |
Создав сводную таблицу на основе данных листа, внешних данных или информации из нескольких таблиц, воспользуйтесь списком полей, который позволяет добавлять, упорядочивать и удалять поля в отчете сводной таблицы. |
|
Создание сводной диаграммы |
Чтобы провести наглядную презентацию, создайте сводную диаграмму с интерактивными элементами фильтрации, позволяющими анализировать отдельные подмножества исходных данных. Приложение Excel даже может порекомендовать вам подходящую сводную диаграмму. Если вам необходима просто интерактивная диаграмма, создавать для этого сводную таблицу не требуется. |
|
Удаление сводной таблицы |
Если требуется удалить сводную таблицу, перед нажатием клавиши DELETE необходимо выделить всю таблицу, которая может содержать довольно много данных. В этой статье рассказывается, как быстро выделить всю сводную таблицу. |
Изменение формата вашей скайп-формы
|
Разработка макета и формата сводной таблицы |
После создания сводной таблицы и добавления в нее полей можно изменить макет данных, чтобы информацию было удобнее просматривать и изучать. Чтобы мгновенно сменить макет данных, достаточно выбрать другой макет отчета. |
|---|---|
|
Изменение стиля сводной таблицы |
Если вам не нравится, как выглядит созданная вами сводная таблица, попробуйте выбрать другой стиль. Например, если в ней много данных, лучше включить чередование строк или столбцов, чтобы информацию было проще просматривать, либо выделить важные сведения. |
Отображение сведений сводной таблицы
|
Сортировка данных в сводной таблице |
Сортировка помогает упорядочивать большие объемы данных в сводных таблицах, чтобы упростить поиск объектов анализа. Данные можно отсортировать в алфавитном порядке, по убыванию или возрастанию. |
|---|---|
|
Фильтрация данных в сводной таблице |
Чтобы провести более подробный анализ определенного подмножества исходных данных сводной таблицы, их можно отфильтровать. Сделать это можно несколькими способами. Например, можно добавить один или несколько срезов, которые позволяют быстро и эффективно фильтровать информацию. |
|
Группировка и отмена группировки данных в отчете сводной таблицы |
Группировка позволяет выделить для анализа определенное подмножество данных сводной таблицы. |
|
Изучение данных сводной таблицы на разных уровнях |
Переход на разные уровни при больших объемах данных в иерархии сводной таблицы всегда занимал много времени, включая многочисленные операции развертывания, свертывания и фильтрации. В Excel новая функция «Быстрое изучение» позволяет детализтировать данные в кубе OLAP или иерархии на основе модели данных для анализа данных на разных уровнях. Эта функция позволяет переходить к нужным сведениям и действует как фильтр при их детализации. Соответствующая кнопка отображается при выборе элемента в поле. |
|
Создание временной шкалы сводной таблицы для фильтрации дат |
Вместо создания фильтров для отображения данных в сводной таблице теперь можно воспользоваться временной шкалой. Ее можно добавить в сводную таблицу, а затем с ее помощью осуществлять фильтрацию по времени и переходить к различным периодам. |
Расчет значений сводной таблицы
|
Добавление промежуточных итогов в сводную таблицу |
Промежуточные итоги в сводных таблицах вычисляются автоматически и отображаются по умолчанию. Если итогов не видно, их можно добавить. Кроме того, вы можете узнать, как рассчитывать процентные величины для промежуточных итогов, а также скрывать промежуточные и общие итоги, чтобы удалить их из таблицы. |
|---|---|
|
Сведение данных в сводной таблице |
Для сведения данных в сводных таблицах предназначены функции расчета суммы, количества и среднего значения. Функции сведения недоступны в сводных таблицах на базе источников данных OLAP. |
Изменение и обновление данных сводной таблицы
|
Изменение исходных данных сводной таблицы |
После создания сводной таблицы может потребоваться изменить исходные данные для анализа (например, добавить или исключить те или иные сведения). |
|---|---|
|
Обновление данных в сводной таблице |
Если сводная таблица подключена к внешним данным, ее необходимо периодически обновлять, чтобы информация в таблице оставалась актуальной. |
Использование богатых возможностей Power Pivot
|
Power Pivot: мощные средства анализа и моделирования данных в Excel |
Если вы уже установили Office профессиональный плюс, запустите надстройку Power Pivot, которая поставляется вместе с Excel для проведения мощного анализа данных. После этого вы сможете создавать сложные модели данных в окне Power Pivot. |
|---|---|
|
Учебник. Импорт данных в Excel и создание модели данных |
В этом учебнике рассказано, как импортировать сразу несколько таблиц с данными. Во второй его части описывается работа с моделью данных в окне Power Pivot. |
|
Получение данных с помощью надстройки PowerPivot |
Вместо импорта данных или подключения к ним в Excel можно воспользоваться быстрой и эффективной альтернативой: импортом реляционных данных в окне Power Pivot. |
|
Создание связи между двумя таблицами |
Расширить возможности анализа данных помогают связи между таблицами, которые содержат сходную информацию (например, одинаковые поля с идентификаторами). Связи позволяют создавать отчеты сводных таблиц, использующие поля из каждой таблицы, даже если они происходят из разных источников. |
|
Вычисления в Power Pivot |
Для решения задач, связанных с анализом и моделированием данных в Power Pivot, можно использовать возможности вычисления, такие как функция автосуммирования, вычисляемые столбцы и формулы вычисляемых полей, а также настраиваемые формулы на языке выражений анализа данных (DAX). |
|
Добавление ключевых показателей эффективности в сводную таблицу |
С помощью Power Pivot можно создавать ключевые показатели эффективности и добавлять их в сводные таблицы. |
|
Оптимизация модели данных для отчетов Power View |
В этом учебнике показано, как вносить изменения в модель данных для улучшения отчетов Power View. |
Анализ данных с помощью Power View
|
Power View: исследование, визуализация и представление данных |
Надстройка Power View, которая входит в состав Office профессиональный плюс, позволяет создавать интерактивные диаграммы и другие наглядные объекты на отдельных листах Power View, напоминающих панели мониторинга, которые можно представить всем заинтересованным лицам. В конце учебника: импорт данных в Excel и Создание модели данных вы найдете полезные инструкции по оптимизации Power Pivot данных для Power View. |
|---|---|
|
Примеры использования Power View и Power Pivot |
Из этих видеороликов вы узнаете, каких результатов можно добиться с помощью надстройки Power View, функции которой дополняются возможностями Power Pivot. |
#Руководства
- 13 май 2022
-
0
Как систематизировать тысячи строк и преобразовать их в наглядный отчёт за несколько минут? Разбираемся на примере с квартальными продажами автосалона
Иллюстрация: Meery Mary для Skillbox Media
Рассказывает просто о сложных вещах из мира бизнеса и управления. До редактуры — пять лет в банке и три — в оценке имущества. Разбирается в Excel, финансах и корпоративной жизни.
Сводная таблица — инструмент для анализа данных в Excel. Она собирает информацию из обычных таблиц, обрабатывает её, группирует в блоки, проводит необходимые вычисления и показывает итог в виде наглядного отчёта. При этом все параметры этого отчёта пользователь может настроить под себя и свои потребности.
Разберёмся, для чего нужны сводные таблицы. На конкретном примере покажем, как их создать, настроить и использовать. В конце расскажем, можно ли делать сводные таблицы в «Google Таблицах».
Сводные таблицы удобно применять, когда нужно сформировать отчёт на основе большого объёма информации. Они суммируют значения, расположенные не по порядку, группируют данные из разных участков исходной таблицы в одном месте и сами проводят дополнительные расчёты.
Вид сводной таблицы можно настраивать под себя самостоятельно парой кликов мыши — менять расположение строк и столбцов, фильтровать итоги и переносить блоки отчёта с одного места в другое для лучшей наглядности.
Разберём на примере. Представьте небольшой автосалон, в котором работают три менеджера по продажам. В течение квартала данные об их продажах собирались в обычную таблицу: модель автомобиля, его характеристики, цена, дата продажи и ФИО продавца.

Скриншот: Skillbox Media
В конце квартала планируется выдача премий. Нужно проанализировать, кто принёс больше прибыли салону. Для этого нужно сгруппировать все проданные автомобили под каждым менеджером, рассчитать суммы продаж и определить итоговый процент продаж за квартал.
Разберёмся пошагово, как это сделать с помощью сводной таблицы.
Создаём сводную таблицу
Чтобы сводная таблица сработала корректно, важно соблюсти несколько требований к исходной:
- у каждого столбца исходной таблицы есть заголовок;
- в каждом столбце применяется только один формат — текст, число, дата;
- нет пустых ячеек и строк.
Теперь переходим во вкладку «Вставка» и нажимаем на кнопку «Сводная таблица».

Скриншот: Skillbox Media
Появляется диалоговое окно. В нём нужно заполнить два значения:
- диапазон исходной таблицы, чтобы сводная могла забрать оттуда все данные;
- лист, куда она перенесёт эти данные для дальнейшей обработки.
В нашем случае выделяем весь диапазон таблицы продаж вместе с шапкой. И выбираем «Новый лист» для размещения сводной таблицы — так будет проще перемещаться между исходными данными и сводным отчётом. Жмём «Ок».

Скриншот: Skillbox Media
Excel создал новый лист. Для удобства можно сразу переименовать его.
Слева на листе расположена область, где появится сводная таблица после настроек. Справа — панель «Поля сводной таблицы», в которые мы будем эти настройки вносить. В следующем шаге разберёмся, как пользоваться этой панелью.

Скриншот: Skillbox Media
Настраиваем сводную таблицу и получаем результат
В верхней части панели настроек находится блок с перечнем возможных полей сводной таблицы. Поля взяты из заголовков столбцов исходной таблицы: в нашем случае это «Марка, модель», «Цвет», «Год выпуска», «Объём», «Цена», «Дата продажи», «Продавец».
Нижняя часть панели настроек состоит из четырёх областей — «Значения», «Строки», «Столбцы» и «Фильтры». У каждой области своя функция:
- «Значения» — проводит вычисления на основе выбранных данных из исходной таблицы и относит результаты в сводную таблицу. По умолчанию Excel суммирует выбранные данные, но можно выбрать другие действия. Например, рассчитать среднее, показать минимум или максимум, перемножить.
Если данные выбранного поля в числовом формате, программа просуммирует их значения (например, рассчитает общую стоимость проданных автомобилей). Если формат данных текстовый — программа покажет количество ячеек (например, определит количество проданных авто).
- «Строки» и «Столбцы» — отвечают за визуальное расположение полей в сводной таблице. Если выбрать строки, то поля разместятся построчно. Если выбрать столбцы — поля разместятся по столбцам.
- «Фильтры» — отвечают за фильтрацию итоговых данных в сводной таблице. После построения сводной таблицы панель фильтров появляется отдельно от неё. В ней можно выбрать, какие данные нужно показать в сводной таблице, а какие — скрыть. Например, можно показывать продажи только одного из менеджеров или только за выбранный период.
Настроить сводную таблицу можно двумя способами:
- Поставить галочку напротив нужного поля — тогда Excel сам решит, где нужно разместить это значение в сводной таблице, и сразу заберёт его туда.
- Выбрать необходимые для сводной таблицы поля из перечня и перетянуть их в нужную область вручную.
Первый вариант не самый удачный: Excel редко ставит данные так, чтобы с ними было удобно работать, поэтому сводная таблица получается неинформативной. Остановимся на втором варианте — он предполагает индивидуальные настройки для каждого отчёта.
В случае с нашим примером нужно, чтобы сводная таблица отразила ФИО менеджеров по продаже, проданные автомобили и их цены. Остальные поля — технические характеристики авто и дату продажи — можно будет использовать для фильтрации.
Таблица получится наглядной, если фамилии менеджеров мы расположим построчно. Находим в верхней части панели поле «Продавец», зажимаем его мышкой и перетягиваем в область «Строки».
После этого в левой части листа появится первый блок сводной таблицы: фамилии менеджеров по продажам.

Скриншот: Skillbox
Теперь добавим модели автомобилей, которые эти менеджеры продали. По такому же принципу перетянем поле «Марка, модель» в область «Строки».
В левую часть листа добавился второй блок. При этом сводная таблица сама сгруппировала все автомобили по менеджерам, которые их продали.

Скриншот: Skillbox Media
Определяем, какая ещё информация понадобится для отчётности. В нашем случае — цены проданных автомобилей и их количество.
Чтобы сводная таблица самостоятельно суммировала эти значения, перетащим поля «Марка, модель» и «Цена» в область «Значения».

Скриншот: Skillbox Media
Теперь мы видим, какие автомобили продал каждый менеджер, сколько и по какой цене, — сводная таблица самостоятельно сгруппировала всю эту информацию. Более того, напротив фамилий менеджеров можно посмотреть, сколько всего автомобилей они продали за квартал и сколько денег принесли автосалону.
По такому же принципу можно добавлять другие поля в необходимые области и удалять их оттуда — любой срез информации настроится автоматически. В нашем примере внесённых данных в сводной таблице будет достаточно. Ниже рассмотрим, как настроить фильтры для неё.
Настраиваем фильтры сводной таблицы
Чтобы можно было фильтровать информацию сводной таблицы, нужно перенести требуемые поля в область «Фильтры».
В нашем примере перетянем туда все поля, не вошедшие в основной состав сводной таблицы: объём, дату продажи, год выпуска и цвет.

Скриншот: Skillbox Media
Для примера отфильтруем данные по году выпуска: настроим фильтр так, чтобы сводная таблица показала только проданные авто 2017 года.
В блоке фильтров нажмём на стрелку справа от поля «Год выпуска»:

Скриншот: Skillbox Media
В появившемся окне уберём галочку напротив параметра «Выделить все» и поставим её напротив параметра «2017». Закроем окно.

Скриншот: Skillbox Media
Теперь сводная таблица показывает только автомобили 2017 года выпуска, которые менеджеры продали за квартал. Чтобы снова показать таблицу в полном объёме, нужно в том же блоке очистить установленный фильтр.

Скриншот: Skillbox Media
Фильтры можно выбирать и удалять как удобно — в зависимости от того, какую информацию вы хотите увидеть в сводной таблице.
Проводим дополнительные вычисления
Сейчас в нашей сводной таблице все продажи менеджеров отображаются в рублях. Предположим, нам нужно понять, каков процент продаж каждого продавца в общем объёме. Можно рассчитать это вручную, а можно воспользоваться дополнениями сводных таблиц.
Кликнем правой кнопкой на любое значение цены в таблице. Выберем параметр «Дополнительные вычисления», затем «% от общей суммы».

Скриншот: Skillbox
Теперь вместо цен автомобилей в рублях отображаются проценты: какой процент каждый проданный автомобиль составил от общей суммы продаж всего автосалона за квартал. Проценты напротив фамилий менеджеров — их общий процент продаж в этом квартале.

Скриншот: Skillbox Media
Можно свернуть подробности с перечнями автомобилей, кликнув на знак – слева от фамилии менеджера. Тогда таблица станет короче, а данные, за которыми мы шли, — кто из менеджеров поработал лучше в этом квартале, — будут сразу перед глазами.

Скриншот: Skillbox Media
Чтобы снова раскрыть данные об автомобилях — нажимаем +.
Чтобы значения снова выражались в рублях — через правый клик мыши возвращаемся в «Дополнительные вычисления» и выбираем «Без вычислений».
Обновляем данные сводной таблицы
Предположим, в исходную таблицу внесли ещё две продажи последнего дня квартала.

Скриншот: Skillbox
В сводную таблицу эти данные самостоятельно не добавятся — изменился диапазон исходной таблицы. Поэтому нужно поменять первоначальные параметры.
Переходим на лист сводной таблицы. Во вкладке «Анализ сводной таблицы» нажимаем кнопку «Изменить источник данных».

Скриншот: Skillbox Media
Кнопка переносит нас на лист исходной таблицы, где нужно выбрать новый диапазон. Добавляем в него две новые строки и жмём «ОК».

Скриншот: Skillbox Media
После этого данные в сводной таблице меняются автоматически: у менеджера Трегубова М. вместо восьми продаж становится десять.

Скриншот: Skillbox Media
Когда в исходной таблице нужно изменить информацию в рамках текущего диапазона, данные в сводной таблице автоматически не изменятся. Нужно будет обновить их вручную.
Например, поменяем цены двух автомобилей в таблице с продажами.

Скриншот: Skillbox Media
Чтобы данные сводной таблицы тоже обновились, переходим на её лист и во вкладке «Анализ сводной таблицы» нажимаем кнопку «Обновить».
Теперь у менеджера Соколова П. изменились данные в столбце «Цена, руб.».

Скриншот: Skillbox Media
Как использовать сводные таблицы в «Google Таблицах»? Нужно перейти во вкладку «Вставка» и выбрать параметр «Создать сводную таблицу». Дальнейший ход действий такой же, как и в Excel: выбрать диапазон таблицы и лист, на котором её нужно построить; затем перейти на этот лист и в окне «Редактор сводной таблицы» указать все требуемые настройки. Результат примет такой вид:

Скриншот: Skillbox Media

Научитесь: Excel + Google Таблицы с нуля до PRO
Узнать больше
© 2023 Prezi Inc.
Terms & Privacy Policy
АВС-анализ позволяет классифицировать ресурсы компании по степени их значимости. Основная цель применения ABC анализа — определить наиболее прибыльные или продаваемые товары и услуги, самых выгодных клиентов и т.д. Один из профессиональных приемов анализа — ABC анализ в сводной таблице в Excel.
АВС-анализ основан на принципе Парето, согласно которому 20% ресурсов приносят 80% результата. Таким образом, цель данного анализа — разделить все ресурсы на три группы:
- группа А — примерно 20% наиболее прибыльных / маржинальных / продаваемых и т.д. товаров или услуг, которые приносят 80% результата.
- группа В — примерно 30% середнячков, приносящих еще 15% результата.
- группа С — оставшиеся 50% аутсайдеров, приносящих лишь 5% результата.
В этой статье мы разберем, как можно провести ABC анализ в сводной таблице в Excel.
Для начала необходимо определиться с периодом анализа. Наиболее удачный вариант — взять в анализ 12 месяцев, чтобы учесть все сезонные колебания. Однако, иногда нужен анализ более короткого периода — например, в нашем примере для магазина садового инвентаря мы возьмем период 6 месяцев (наивысший спрос в дачный сезон).
Далее нужно подготовить исходные данные для анализа. Это может быть “сырая” база с транзакциями, выгруженная из учетной системы, или уже обработанная для анализа таблица.
В любом случае, если мы анализируем товарный ассортимент по выручке, исходная таблица должна содержать следующие данные:
- наименование товара или наименование группы товара — в зависимости от того, до какой степени детализации нужно провести анализ. Если ваш ассортимент огромен, то, возможно, целесообразнее будет анализировать товары по группам, а не по конкретным SKU.
- выручка по каждому товару или группе товаров.
Для анализа конкретно по выручке этих данных будет достаточно. Если хотите провести анализ по прибыли (или марже), то нужно иметь либо уже готовые данные по прибыли в разрезе товаров, либо издержки по каждому товару (себестоимость производства или стоимость закупки).
В нашем примере АВС-анализа таблица с исходными данными выглядит так.
В таблице содержится различная информация, но для анализа будем использовать только два столбца: Наименование товара и Стоимость.
1. Создадим сводную таблицу для АВС анализа
Для начала нужно создать сводную таблицу. Выделяем исходную таблицу вместе с заголовками, далее вкладка Вставка — Сводная таблица — выбираем на Новый лист.
В поле Строки помещаем наименование товаров, а в поле Значения — сумму по полю Стоимость.
Кстати, при добавлении данных в поле Значения по умолчанию считается количество (в большинстве версий эксель). Чтобы количество превратить в сумму, щелкните на стрелочке и выберите Параметры полей значений, и в открывшемся окне нужно выбрать операцию Сумма.
Также желательно убрать пустую строку внизу таблицы, которая всегда по умолчанию создается в сводных таблицах. Для этого в фильтре столбца снимите “галочку” с пункта (пусто).
Мы получили список товаров и суммы выручки за каждый из них.
2. Получим доли каждого товара
Теперь нам необходимо посчитать, какую долю занимает выручка по каждому товару в общей выручке.
Для этого добавим столбец Стоимость в поле Значения еще раз, просто перетянув его еще раз.
По умолчанию у нас посчиталось количество значений. Как в предыдущем пункте, превратим количество в сумму.
Получили два одинаковых столбца с суммами выручки. Теперь из второго столбца с выручкой нужно сделать доли от выручки по данному товару в общей выручке.
Для этого щелкните правой кнопкой мыши в любом месте второго столбца с суммой и выберите: Дополнительные вычисления — % от суммы по столбцу.
Получили доли выручки от каждого товара. Переименуем столбец с процентами, назовем его Доля, %.
3. Сортируем по убыванию доли выручки
Вспомним, что нам нужно получить в итоге АВС-анализа ассортимента — это разделить товары на категории по убыванию их полезности.
Поэтому теперь нам нужно отсортировать список товаров по убыванию доли их выручки в общей выручке. Таким образом, чтобы товары с самым большими долями сконцентрировались вверху.
Для этого щелкнем на фильтре столбца Названия строк (т.е. столбца с наименованиями товаров) и выберем Дополнительные параметры сортировки.
В окне сортировки нужно выбрать переключатель “по убыванию”, и в выпадающем списке выбрать столбец Доля, %.
Чтобы было понятнее, мы отсортировали столбец Наименование товара по убыванию значений в столбце Доля, %. Столбец с суммой выручки также отсортировался, его дополнительно сортировать не нужно.
На этом этапе уже видно, какие товары попали в группы А, В и С. Однако, это можно увидеть без расчетов лишь потому, что таблица в нашем примере маленькая. А что если у ней сотни или тысячи строк?
4. Получаем долю выручки нарастающим итогом
Как в пункте 2, снова добавляем поле стоимость в поле Значения, и вместо показателя Количество указываем Сумма. Сразу лучше переименовать поле (в примере — Доля нараст. итогом, %).
Теперь опять щелкаем правой кнопкой мыши на любом месте нового поля — Дополнительные вычисления — % от суммы с нарастающим итогом в поле — появляется окно Дополнительные вычисления — нажимаем Ок.
В поле Доля нарастающим итогом считаются доли выручки из предыдущего столбца нарастающим итогом, на картинке показан смысл:
Мы практически достигли цели провести ABC анализ в сводной таблице в Excel. Ведь нам нужно было узнать, какие товары дают примерно 80% выручки, какие — еще 15% (т.е. от 80 до 95%), а какие оставшиеся 5% (от 95 до 100%). И поле “Доля нараст. итогом, %” это показывает.
ABC анализ в сводной таблице в Excel: получение результата анализа
Остался завершающий штрих. Используем условное форматирование, чтобы подсветить группы А, В и С в нашем анализе.
Выделим значения в столбце Доля нараст. итогом, % (без итогов) и перейдем на вкладку Главная — Условное форматирование — Правила выделения ячеек — Между.
Указываем диапазон процентов для группы А (в примере стандартные от 0 до 80%, вы можете указать свой диапазон) и выбираем форматирование в выпадающем списке.
То же самое проделываем для групп В и С, изменив интервалы и форматирование.
Получим наглядную картину разделения товарного ассортимента на группы АВС-анализа. Зеленая заливка относится к товарам группы А, желтая и красная — В и С соответственно.
Открою маленький секрет, на самом деле достаточно только последнего столбца, и вычислять два предыдущие столбца не обязательно. В примере они показаны лишь для того, что вы могли увидеть логику расчетов. И на самом деле их можно даже удалить, если они вам не нужны.
Чтобы удалить промежуточные вычисления из сводной таблицы, щелкаем правой кнопкой мыши — Поля сводной таблицы — и удаляем их из значений.
Таким образом, мы на примере увидели, как можно провести ABC анализ в сводной таблице в Excel. Если такой же анализ проводить в обычной таблице с формулами, есть вероятность, что таблицу нужно будет постоянно дорабатывать, особенно при добавлении новых товаров в ассортимент. В данном же случае таблица полностью интерактивная, достаточно лишь ее обновлять (правая кнопка мыши — Обновить). На практике АВС-анализ часто сочетают с XYZ-анализом.
О том, что такое XYZ-анализ и как его провести в excel, читайте в статье.
Вам может быть интересно: