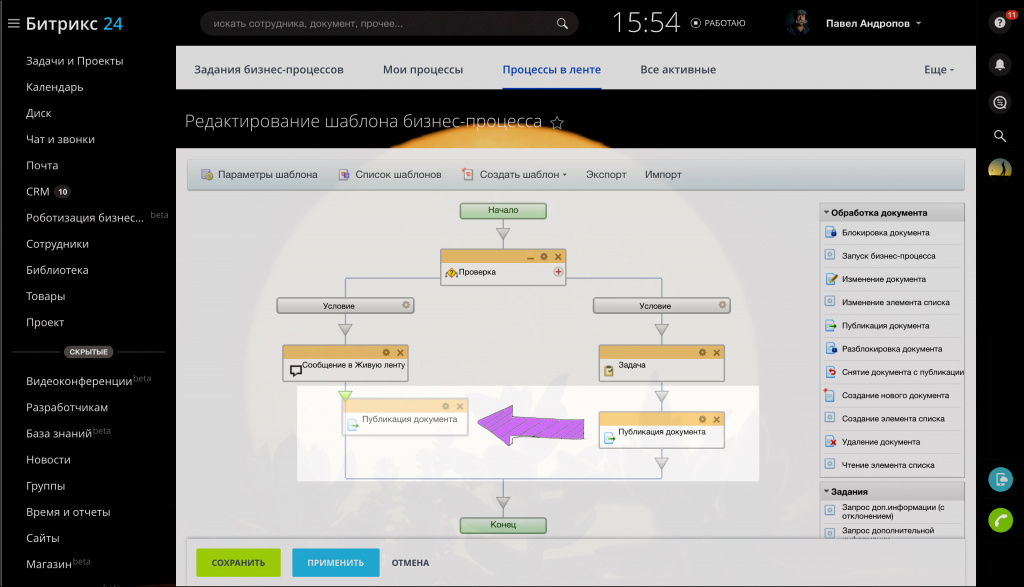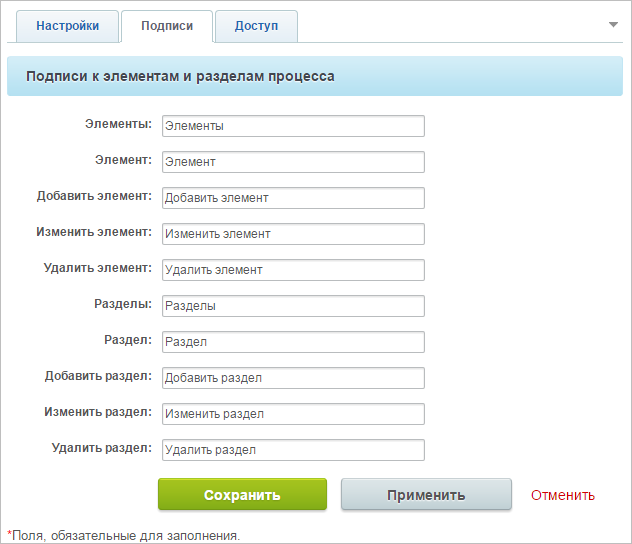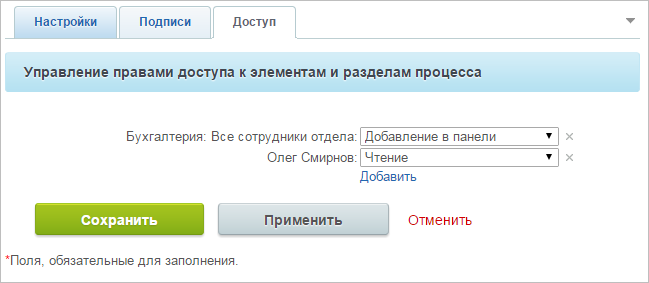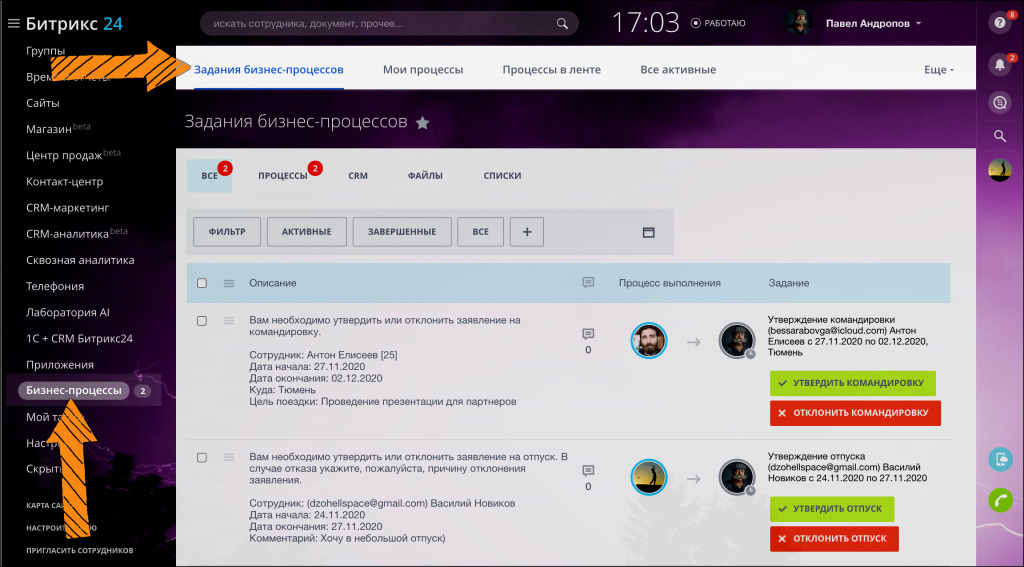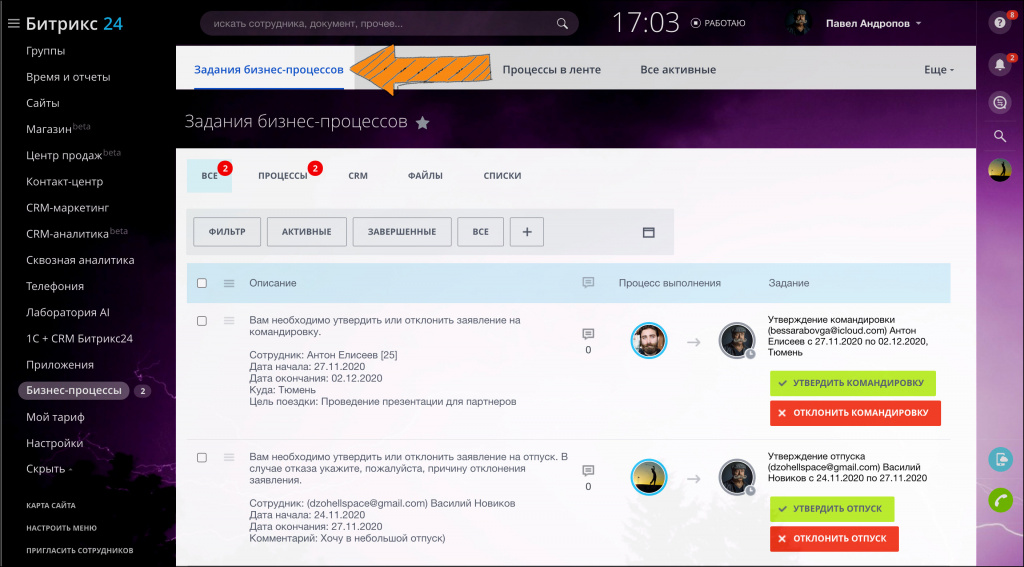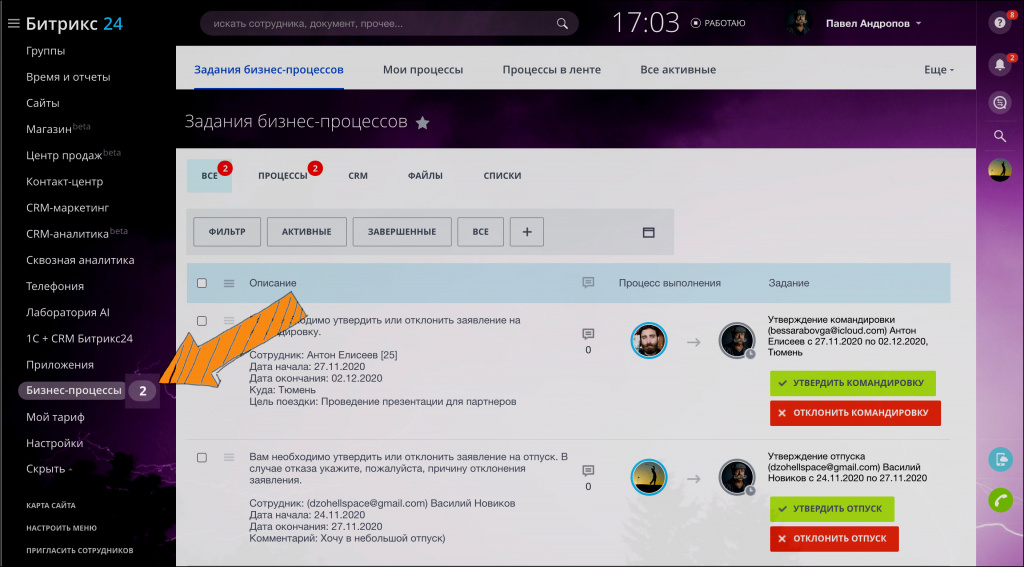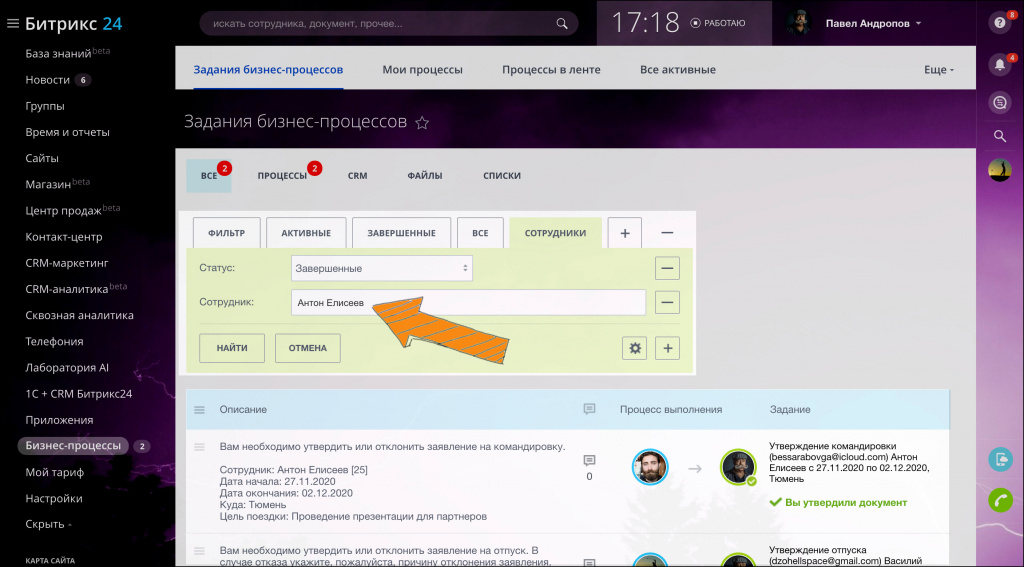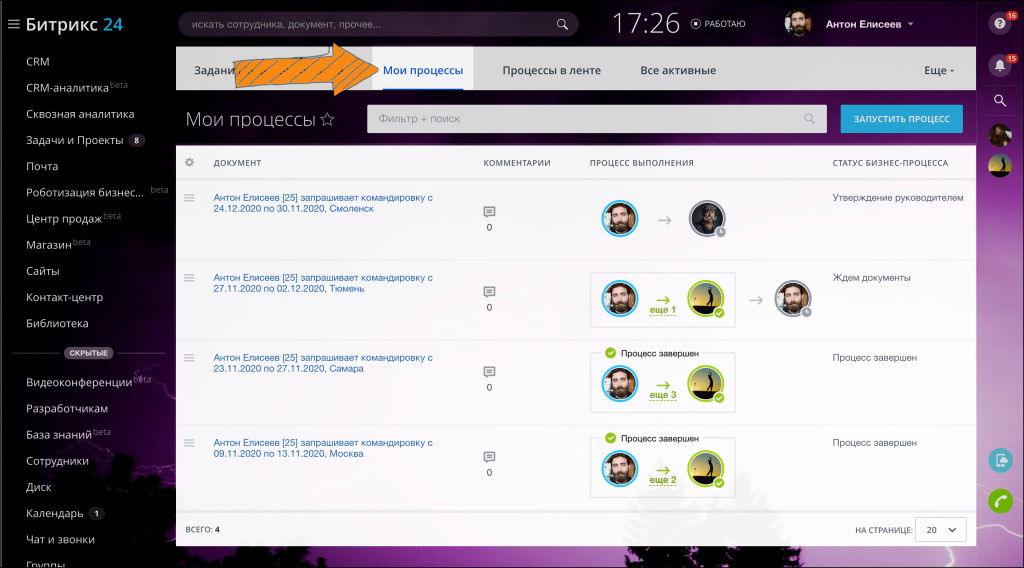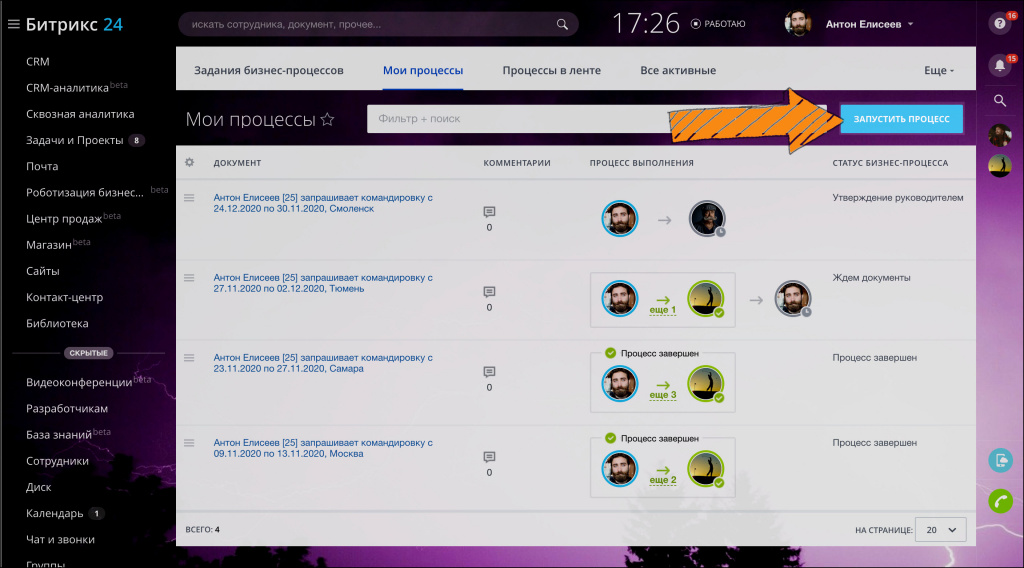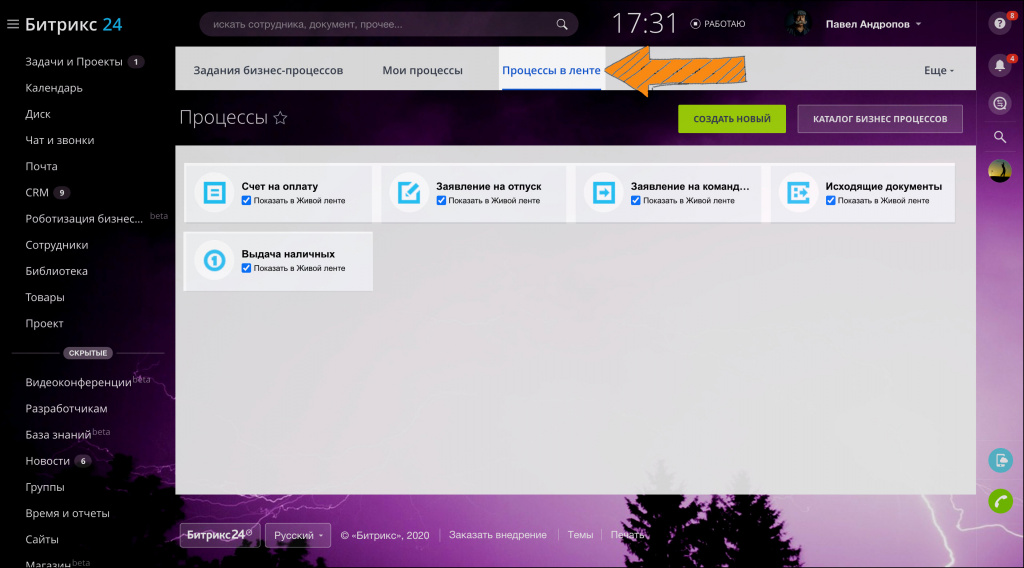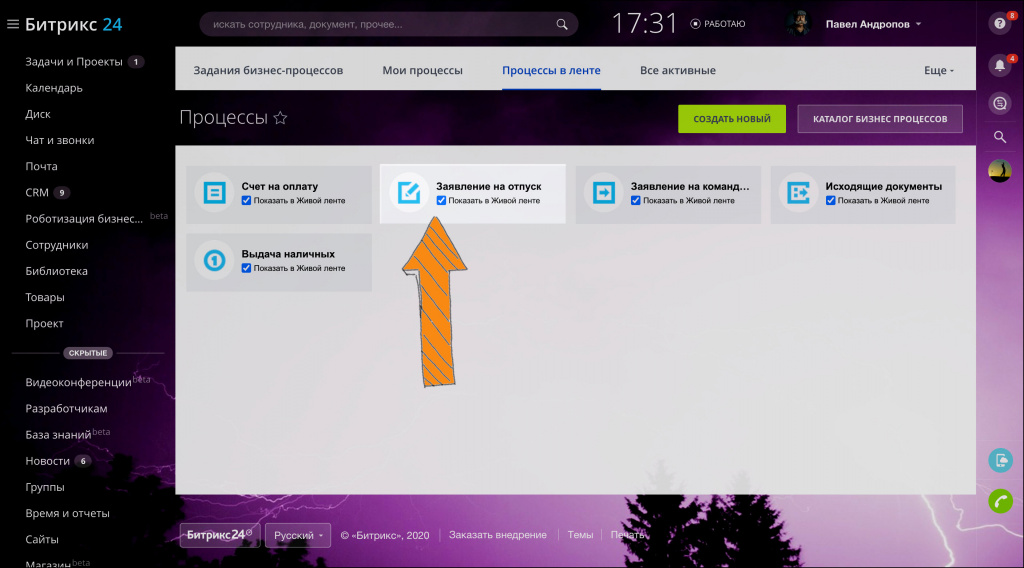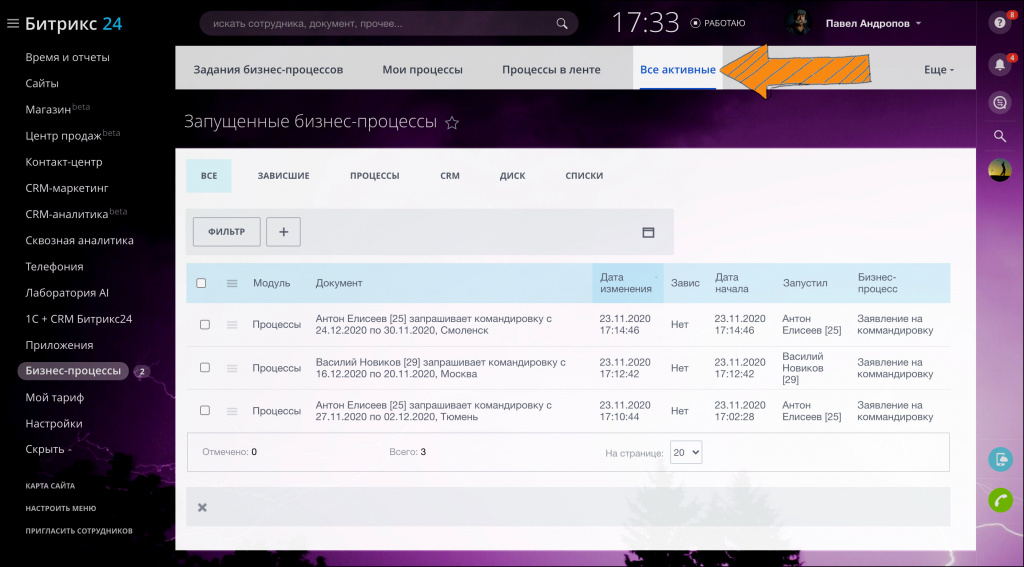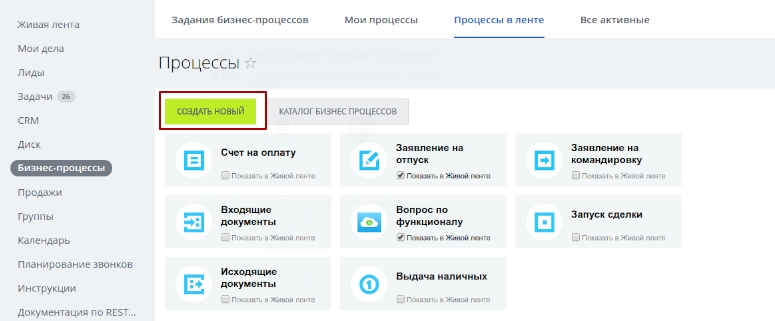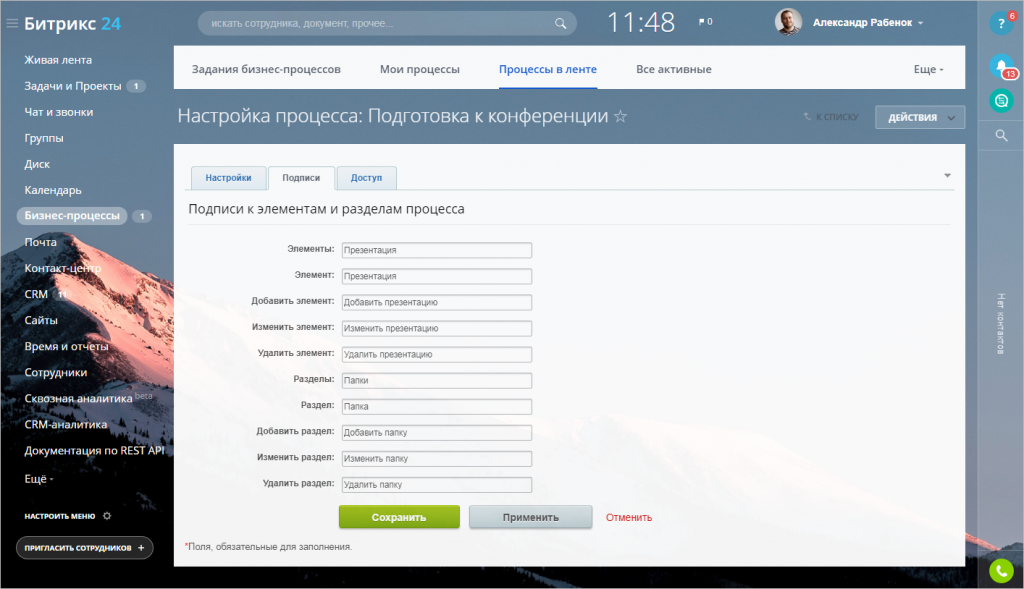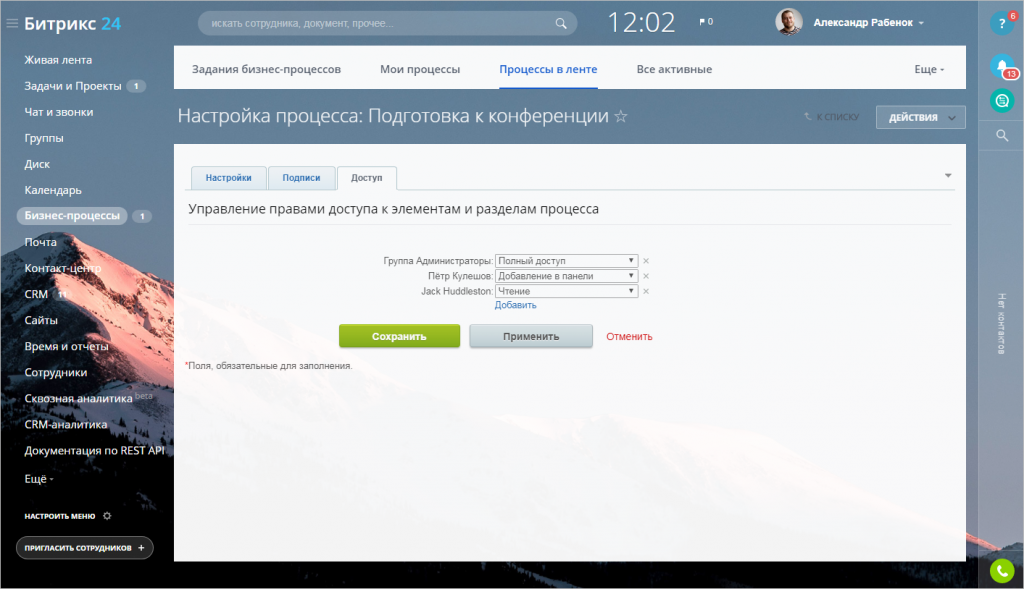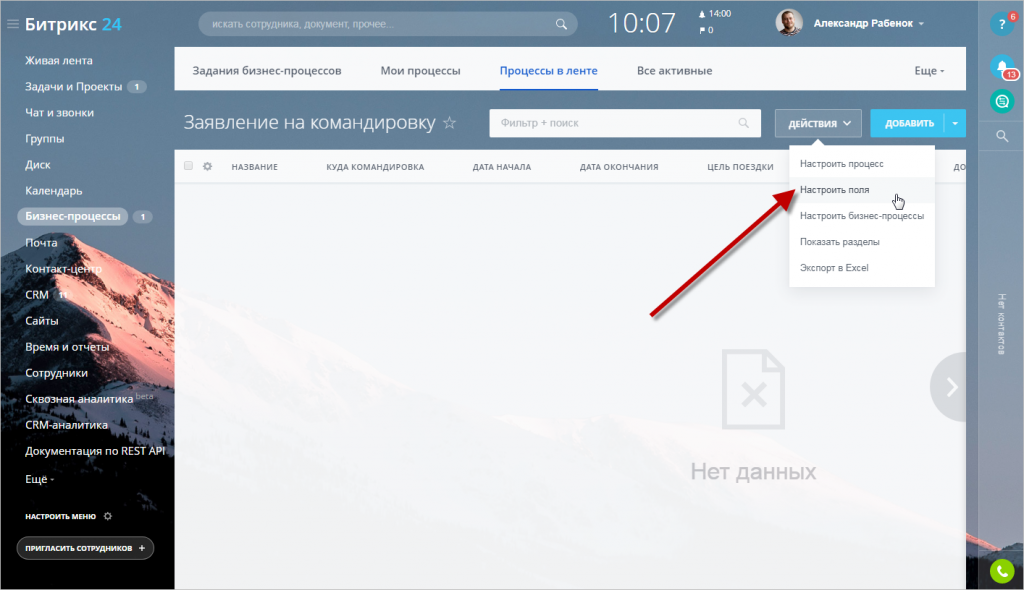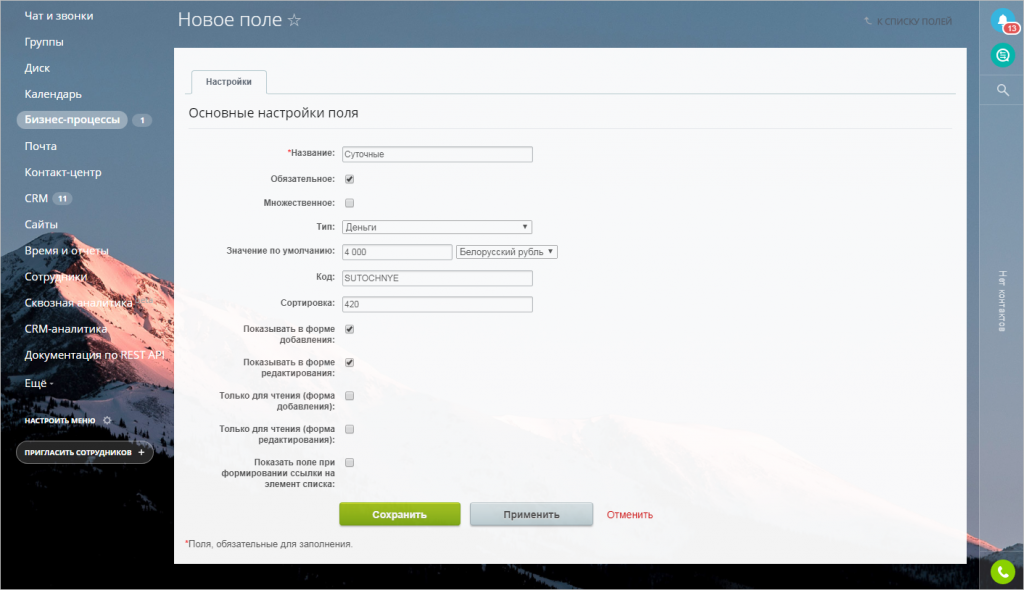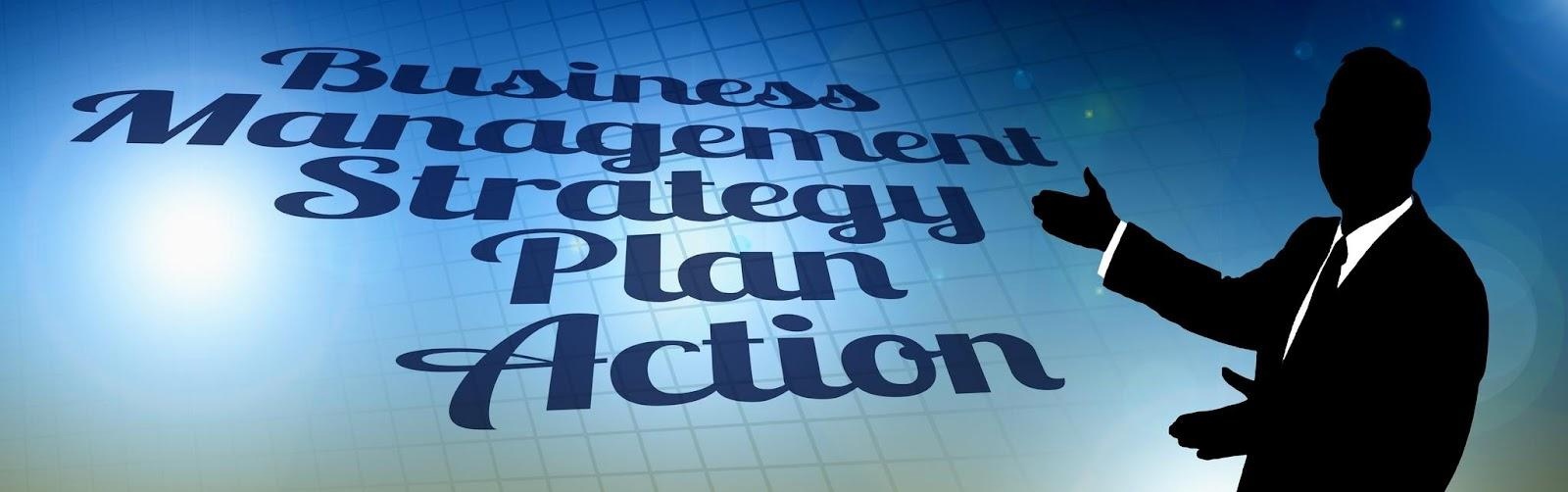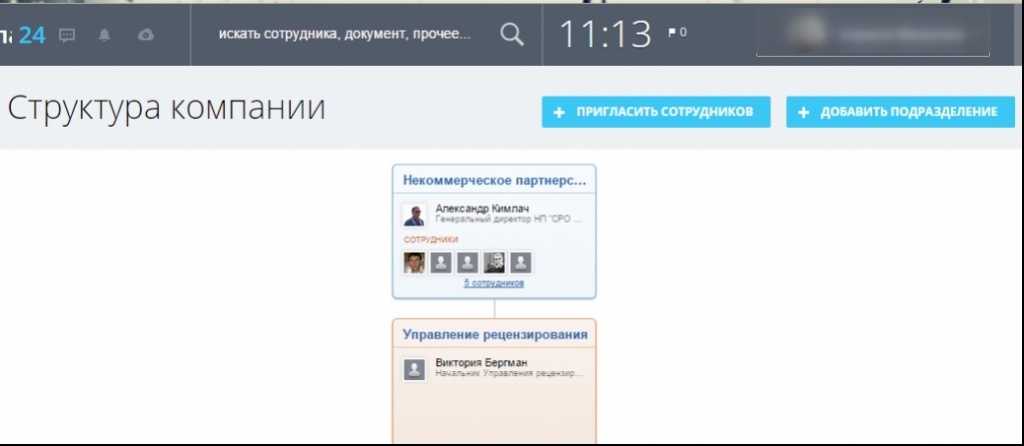Функция Визуальный редактор бизнес-процессов доступна не на всех тарифах Битрикс24. Узнать подробнее вы можете на странице тарифов.
Дизайнер бизнес-процессов — это наглядный инструмент автоматизации, который позволяет создавать и редактировать шаблоны бизнес-процессов.
Начало работы с дизайнером
Редактировать бизнес-процессы может только пользователь с правами администратора.
Перейдите в раздел Бизнес-процессы > Процессы в ленте.
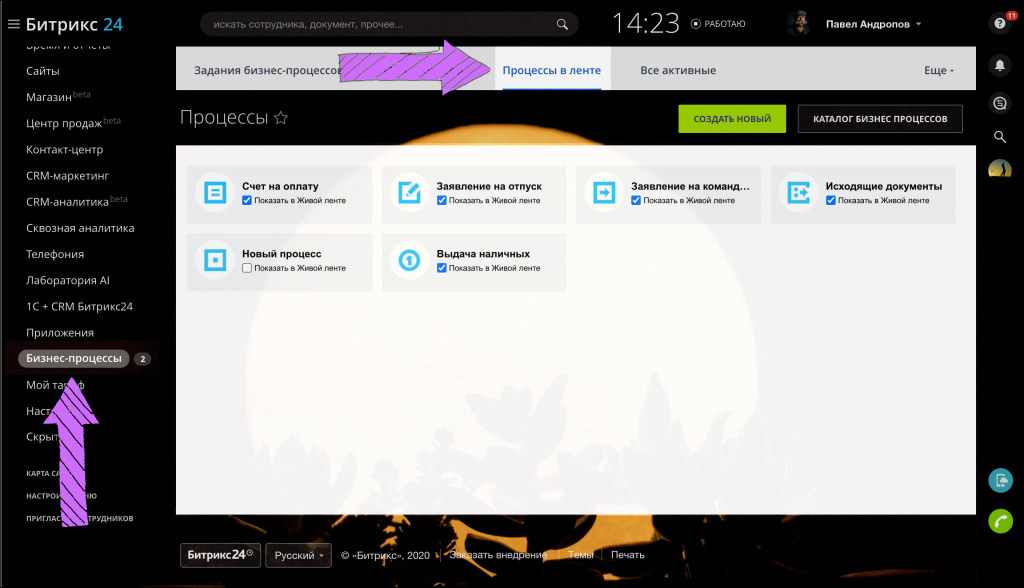
Выберите нужный бизнес-процесс.
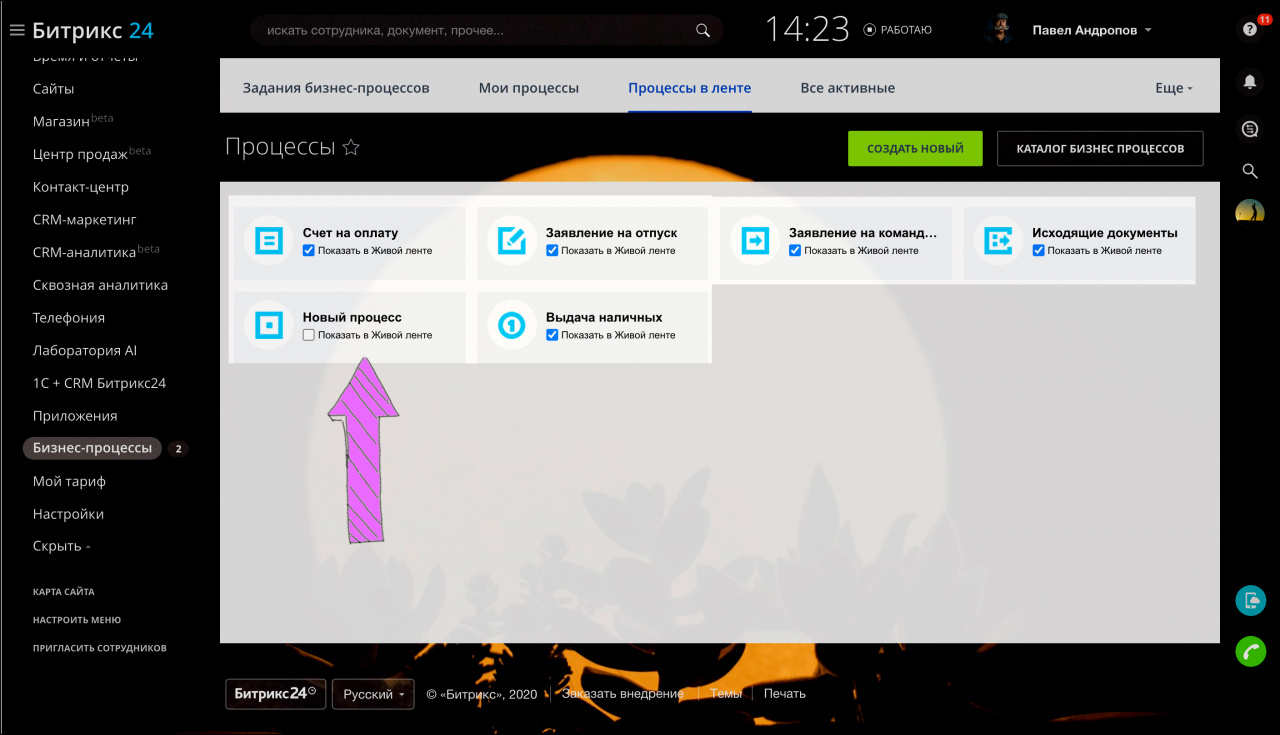
Действия > Настроить бизнес-процессы.
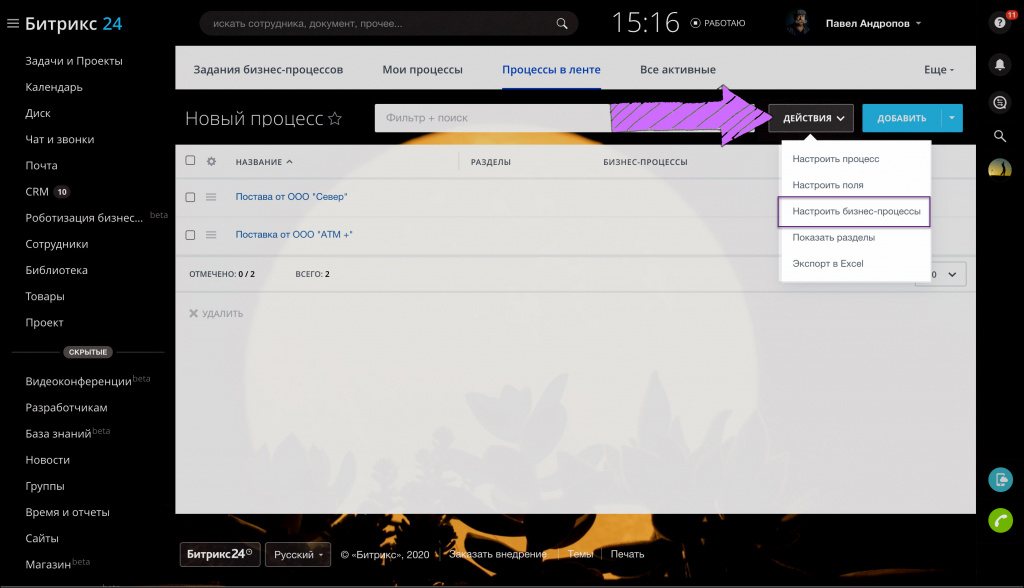
Нажмите на шаблон, который хотите отредактировать, чтобы открыть его в дизайнере.
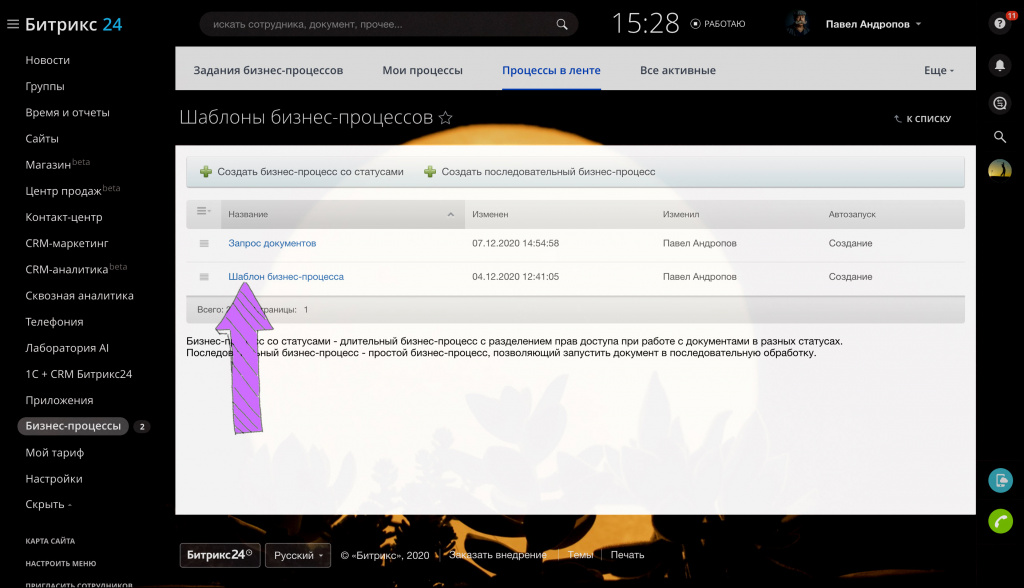
Как работать с дизайнером?
Чтобы настроить шаблон, перетащите действия из списка справа в рабочую область.
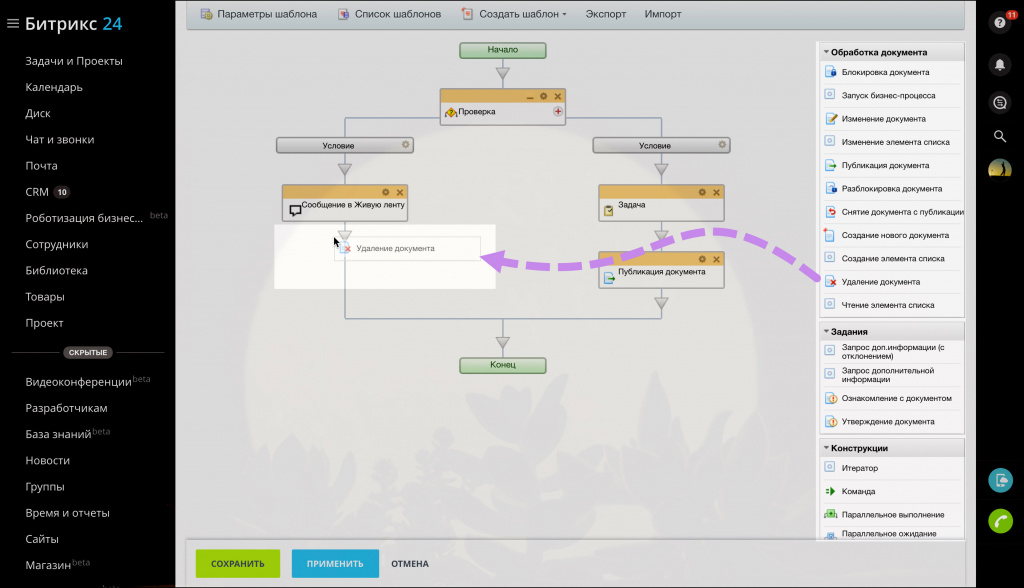
Также вы можете кликнуть по стрелке и выбрать действие, которое вы хотите разместить.
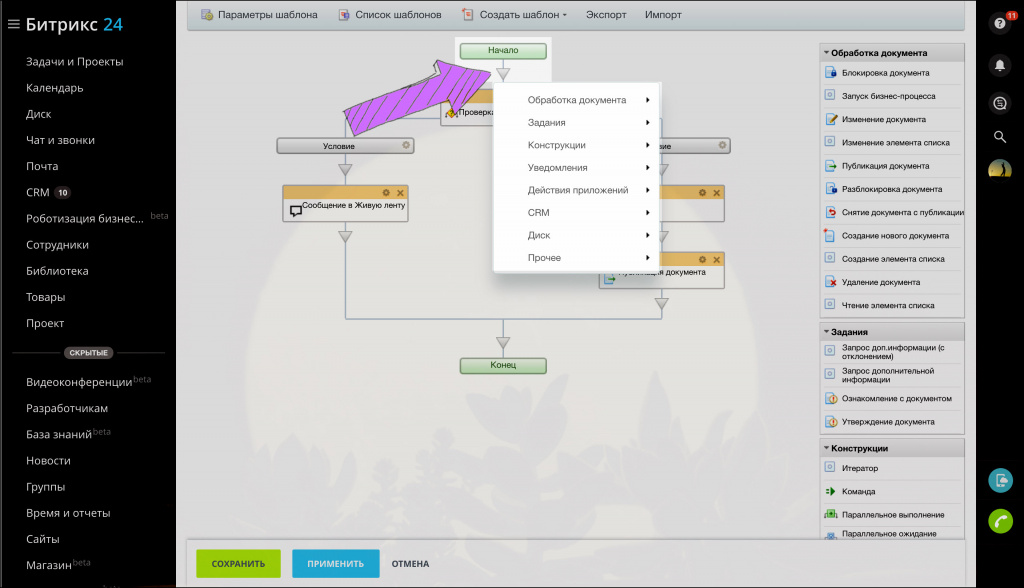
При редактировании бизнес-процесса со статусами вам сначала нужно создать сами статусы и только потом перейти к их редактированию с помощью дизайнера.
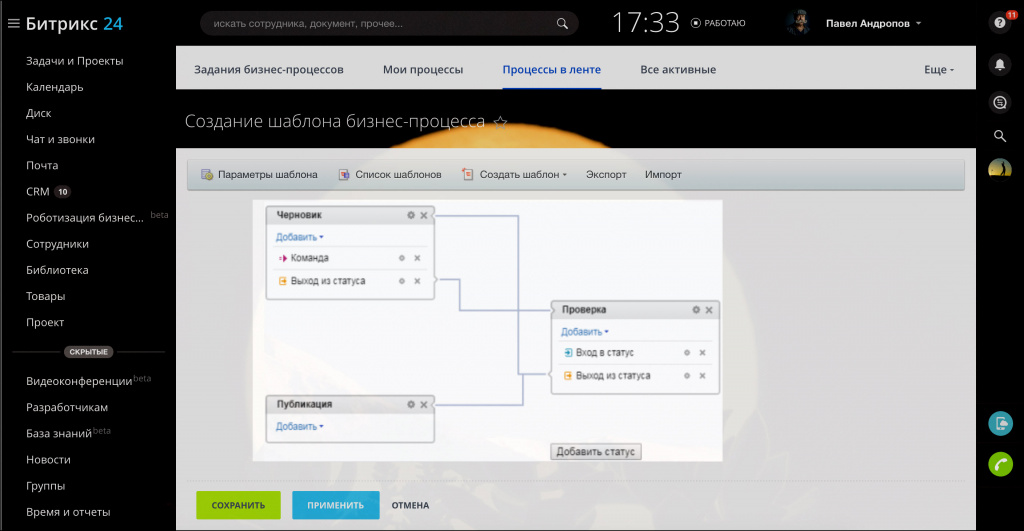
Подробнее читайте в статье Как создать бизнес-процесс со статусами.
Работа с действиями
Каждое действие выглядит как блок, размещенный в определенном месте на шаблоне.
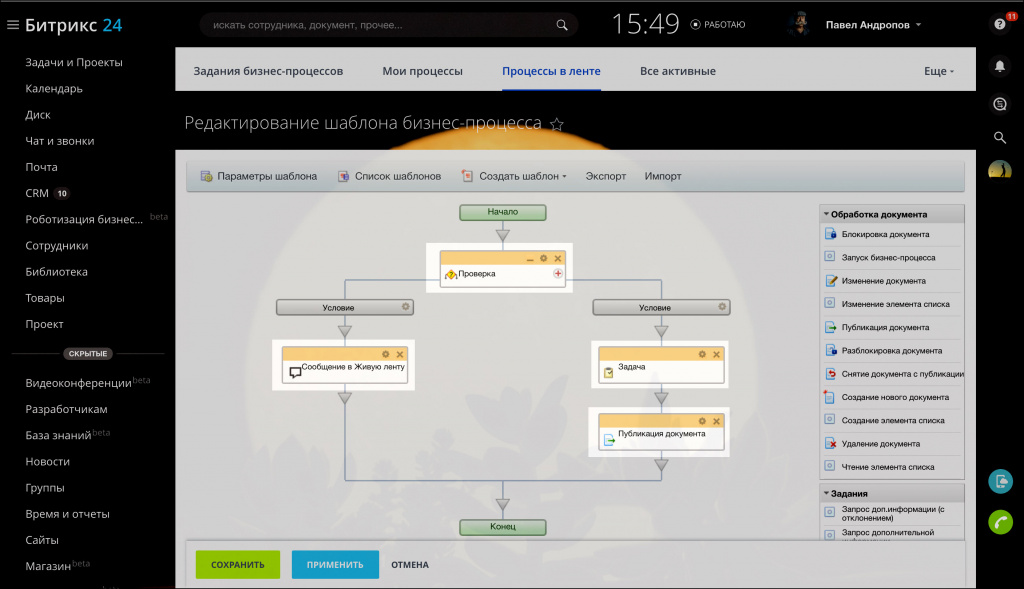
С каждым действием вы можете выполнять следующие операции:
Чтобы скопировать действие, удерживая клавишу Ctrl, переместите действие в нужное место.
Рекомендую также почитать:
- Параметры бизнес-процесса
- Экспорт и импорт шаблонов
Спасибо, помогло!
Спасибо 
Это не то, что я ищу
Написано очень сложно и непонятно
Есть устаревшая информация
Слишком коротко, мне не хватает информации
Мне не нравится, как это работает
Создание и редактирование бизнес-процесса организации
Урок
363
из
918

Сложность урока:
2 уровень — несложные понятия и действия, но не расслабляйтесь.
2 из 5
Дата изменения:
19.01.2023
Просмотров:
30672
Недоступно в лицензиях:
Текущую редакцию Вашего 1С-Битрикс можно просмотреть на странице Обновление платформы (Marketplace > Обновление платформы).
Все лицензии БУС
Для создания нового бизнес-процесса организации нажмите на
кнопку Создать новый
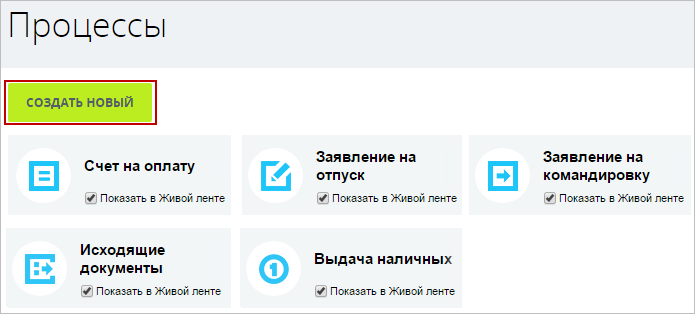
Обратите внимание, что данная кнопка доступна только при наличии прав доступа к типу
информационных блоков, содержащему бизнес-процесс, по умолчанию кнопка доступна только
Администратору системы.
, откроется форма создания нового бизнес-процесса:
-
Вкладка Настройки содержит основные настройки процесса
- Название процесса — название нового бизнес-процесса организации;
- Описание процесса — произвольное описание;
- Сортировка — индекс сортировки бизнес-процесса, определяющий его положение в общем списке. Чем он меньше, тем выше в списке будет располагаться бизнес-процесс;
- Картинка — изображение для бизнес-процесса;
- Включить функционал автоблокировки элементов при редактировании — если опция отмечена, то при редактировании элемента будет показано сообщение о том, что элемент заблокирован. Блокировка будет снята после сохранения изменений, либо же её можно снять вручную из меню действий.
-
Вкладка
Подписи
содержит подписи к элементам и разделам процесса. Вы можете настраивать их для своего удобства и сделать их более подходящими содержанию вашего процесса. -
Во вкладке Управление правами доступа к элементам и разделам процесса вы можете
назначить права
Варианты прав доступа аналогичны таковым в настройках информационного блока (вкладка Доступ). Пояснения можно посмотреть в пользовательской документации.
для работы с процессом как для целых отделов и групп, так и персонально для отдельных пользователей.
Заполните все поля необходимым для вас образом и нажмите кнопку Сохранить. После сохранения ваш процесс отразится в общем списке процессов.

После того, как бизнес-процесс создан, можно его изменять и редактировать, щелкнув по нему в списке всех процессов.
В
появившемся меню
можно выделить следующие вкладки:
- Добавить элемент — запустить экземпляр данного процесса. По сути это действие идентично вызову бизнес-процесса из вкладки Мои процессы.
- Управление разделами — создание разделов для группировка элементов
- Бизнес-процессы создание/редактирование шаблона бизнес-процесса с помощью Дизайнера
- Настройки процесса — открыть меню настроек бизнес-процесса
- Экспорт в Excel — экспорт списка элементов в Excel
Бизнес-процессы в «Битрикс24» нужны для упрощения работы и устранения ошибок из-за человеческого фактора. В течение дня приходится выполнять различные рутинные операции: обзванивать клиентов, согласовывать документы, создавать и оплачивать счета. Это занимает много времени и требует внимательности. С бизнес-процессами в «Битрикс24» действия выполняются автоматически, в строгой последовательности и согласно заданному сценарию.
В статье рассказываем, как создать и настроить бизнес-процесс в «Битрикс24». Представляем наглядные инструкции с фото.
Персональный менеджер техподдержки Битрикс24. Отвечаем за 15 минут максимум — даже в выходные!
Оставьте заявку и получите консультацию в течение 5 минут.
Что такое бизнес-процесс в «Битрикс24» и как его создать
Бизнес-процесс в «Битрикс 24» — алгоритм для автоматизации типовых операций внутри компании. Например, чтобы подать заявление на отпуск, обычно нужно бегать по кабинетам: подписывать документ в бухгалтерии, отделе кадров. В «Битрикс24» эти задачи решаются с помощью пары кликов мышкой. В программе представлено 5 типовых бизнес-процессов:
- счет на оплату;
- заявление на отпуск;
- исходящие документы;
- заявление на командировку;
- выдача наличных.
Бизнес-процессы доступны в «Битрикс24» на тарифе «Профессиональный» и выше. Можно запустить типовые (из представленных в программе) или создать новые.
Автоматизация работы с помощью бизнес-процессов в «Битрикс 24»
Для каждого бизнес-процесса предусмотрена отдельная карточка. По ней можно определять, кто участвует в процессе, дату его запуска, какие операции в работе, а какие уже завершены и другие параметры. Программа учитывает все изменения.
Например, в отделе кадров подписали заявление на отпуск, система это зафиксировала и перенаправила документ в бухгалтерию. Или сотрудник запрашивает выдачу наличных на покупку канцелярских принадлежностей. Бизнес-процесс требует утверждения руководителей — передается по цепочке от непосредственного начальника до генерального директора. При положительном ответе задание перенаправляется бухгалтеру или его заместителю. Тот выдает деньги, а сотрудник, отправивший запрос, получает задание представить отчет. Если бухгалтер его принимает, процесс завершается.
Таким образом, руководитель своевременно заметит, если сотрудник тормозит работу или не справляется с поставленной задачей, и примет решение по изменению ситуации.
Посмотрим, где это все можно найти в программе. В главном меню «Битрикс24» есть раздел «Бизнес-процессы». В нем — 4 вкладки:
- «Задания бизнес-процессов».
- «Мои процессы».
- «Процессы в ленте».
- «Все активные».
Можно настраивать, просматривать текущие и завершенные бизнес-процессы.
«Задания бизнес-процессов»
В разделе отображается список бизнес-процессов, ожидающих действий пользователя (например, утвердить командировку, подписать заявление на отпуск).
Счетчик около наименования раздела показывает их количество. Например, цифра 2 указывает на то, что два бизнес-процесса не обработаны и ожидают действий пользователя.
Руководитель может посмотреть бизнес-процессы своих сотрудников. Для этого нужно указать имя работника в поле фильтра.
На время отпуска сотрудника руководитель может передать задачу его коллеге.
Мы готовы помочь!
Задайте свой вопрос специалисту в конце статьи. Отвечаем быстро и по существу. К комментариям
«Мои процессы»
Раздел предназначен для просмотра запущенных бизнес-процессов.
Для запуска нового бизнес-процесса нужно нажать на кнопку «Запустить процесс».
«Процессы в ленте»
В этом разделе представлен список доступных для просмотра бизнес-процессов. При необходимости их можно редактировать.
Пользователь, работающий от имени администратора, может указывать, какие процессы будут отображаться в ленте новостей. Для этого выбирает нужный и ставит галочку около «Показать в Живой ленте».
«Все активные»
На странице отображается список запущенных, но незавершенных бизнес-процессов. Администратор видит их все, может удалять зависшие. Остальные сотрудники могут просмотреть список только тех процессов, которые запустили сами.
Продлите лицензию Битрикс24 у нас и получите технический аудит в подарок!
Оставьте заявку и получите консультацию в течение 5 минут.
Создание бизнес-процесса в «Битрикс24» с нуля
В «Битрикс24» есть визуальный конструктор для создания бизнес-процессов с нуля. Запустить их можно буквально в несколько кликов. Представляем инструкцию, как создать бизнес-процесс в «Битрикс24»:
- Перейдите в раздел «Бизнес-процессы».
- Нажмите на кнопку «Создать новый».
Далее приступайте к настройке нового бизнес-процесса в «Битрикс 24». В открывшемся окне увидите 3 вкладки:
- Настройки. Укажите базовые параметры процесса: его наименование (например, подготовка к конференции), описание (готовим и утверждаем презентации), сортировку (чем меньше цифра, тем выше элемент в списке на ленте). Загрузите картинку, которая будет отображаться около бизнес-процесса в общем перечне.
- Подписи. Укажите названия этапов и разделов бизнес-процесса. Можете редактировать параметры на свое усмотрение.
- Доступ. Назначьте права для работы с создаваемым процессом: для группы лиц или отдельных пользователей.
По завершении настройки бизнес-процесса нажмите «Сохранить» и «Применить».
Вы можете удалить, скопировать процесс или настроить его поля. Для этого нажмите на кнопку «Действия» в правом верхнем углу и выберите нужную операцию.
При копировании процесс дублируется в общем списке, но с припиской «Копия».
Настройка полей бизнес-процессов в «Битрикс 24»
Рассказываем, как настроить поля бизнес-процесса в «Битрикс 24». Отметим, что они хранят основные данные о нем. Сделайте следующее:
- Выберите нужный бизнес-процесс и нажмите «Действия» → «Настроить поля».
- Для создания нового нажмите «Добавить поля» в правом верхнем углу.
- Заполните его основные параметры, нажмите «Сохранить» и «Применить».
Название — обязательный параметр каждого поля. Тип можно выбрать из предложенных вариантов в таблице:
| Строка | Для внесения произвольной информации в виде текста, символов или чисел |
| Список | Для добавления перечня готовых значений |
| Дата/Время | Для ввода точной даты и/или времени. При заполнении поля будет доступен календарь |
| Бронирование ресурсов | Для бронирования услуги, времени или специалиста, который ее окажет. Подходит в том случае, когда компания занимается предоставлением услуг |
| Адрес Google карты | Для хранения адреса. При его вводе в строку на экране отображается карта с указанием этого места |
| Ссылка | Для хранения информации в виде ссылки на веб-ресурсы. Например, адрес сайта компании. Текст автоматически преобразуется в гиперссылку и перебрасывает на страницу в браузере |
| Файл | Для хранения документов и изображений. Отображается кнопка загрузки документа, а после добавления файла видны его название, расширение и размер |
| Деньги | Для внесения денежных показателей. Например, суммы взноса. Появляется опция для указания валюты |
| Да/нет | Для однозначного ответа: да или нет. Подходит для анкетирования |
| Число | Для хранения числовой информации |
| Дополнительные поля — привязка | Для связи с другими элементами и разделами. Например, с уже существующим контактом в CRM |
Поле может быть обязательным и множественным. В первом случае нельзя сохранить карточку элемента, когда оно пустое. Во втором — в строку можно записать сразу несколько значений. Например, телефонные номера, адреса. Поставьте галочку около нужной опции.
Сортировка определяет расположение поля в списке. Чем ниже значение, тем выше будет отображаться. При деактивации опций «Показывать в форме добавления» и «Показывать в форме редактирования» поле будет скрыто.
При активации опций «Только для чтения (форма добавления)» и «Только для чтения (форма редактирования)», сотрудник, запускающий процесс, будет видеть значение поля, но не сможет его изменить. Это действие актуально, только если строка не скрыта.
После завершения всех настроек бизнес-процессы готовы к работе. Их можно запускать сколько угодно раз с произвольным количеством действий и участников.
Подключите максимальный тариф Битрикс24 «Профессиональный» бесплатно на 30 дней!
Оставьте заявку и получите консультацию в течение 5 минут.
Оцените, насколько полезна была информация в статье?
Наш каталог продукции
У нас Вы найдете широкий ассортимент товаров в сегментах
кассового, торгового, весового, банковского и офисного оборудования.
Посмотреть весь каталог

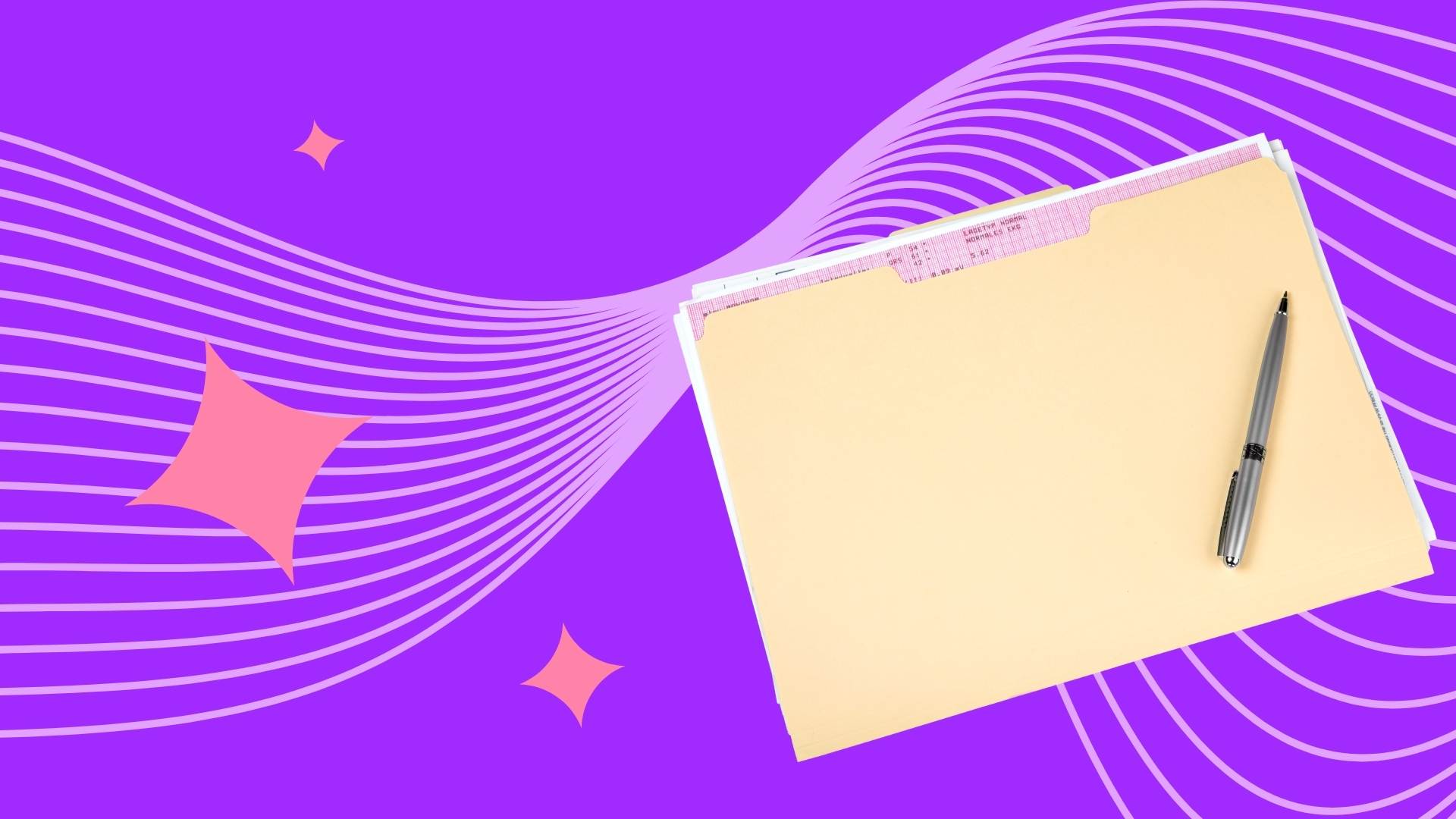
Содержание
Бизнес-процесс – последовательность действий, направленных на получение ожидаемого результата. Эти шаги выполняют сотрудники компании с определенной целью – для заключения договора, выставления счета или отправки заказа покупателю. С помощью специальных продуктов или ПО многие бизнес-процессы можно автоматизировать.
Пример такого продукта – CRM-система Битрикс24. Сервис помогает автоматизировать повседневные задачи вроде обработки лидов, выставления счетов, аналитики рекламных кампаний или постановки задач сотрудникам.
Информацию о сделках можно переносить из CRM в систему сквозной аналитики, чтобы оценивать эффективность рекламных площадок и анализировать продажи. В Сквозной аналитике Calltouch доступны интеграции с такими CRM, как 1C:CRM, amoCRM, EnvyCRM, RetailCRM и другими, включая Битрикс24.
Сквозная аналитика Calltouch
- Анализируйте воронку продаж от показов до денег в кассе
- Автоматический сбор данных, удобные отчеты и бесплатные интеграции
Узнать подробнее
Рассказываем, как создать бизнес-процессы в Битрикс24, как ими управлять и как настраивать под задачи предприятия.
Где находятся бизнес-процессы
В системе Битрикс24 предусмотрены три вида процессов:
- «Общие» – процессы, характерные для любых организаций независимо от вида их деятельности. Например, формирование счетов на оплату или отпускных листов. Чтобы попасть в раздел «Общие процессы», необходимо во вкладке «Компания» перейти в «Процессы».
- «Мои процессы» – активности конкретного пользователя. Доступ к ним сотрудник получает через администратора CRM-системы (руководителя фирмы или ответственного лица). «Мои процессы» находятся во вкладке «Бизнес-процессы».
- «CRM и бизнес-процессы». Попасть в раздел можно, используя путь «CRM» – «Настройки» – «Автоматизация» – «Бизнес-процессы». Быстро перейти к доступным бизнес-процессам компании можно через «Живую ленту». Право их создания, настройки или изменения есть только у администратора CRM.
Как создать бизнес-процесс
Кликните по вкладке «Живая лента» – «Еще» – «Процессы» – «Создать новый процесс». В появившемся окне во вкладке «Настройки» задайте:
- имя;
- описание;
- индекс важности (для удобства сортировки);
- изображение (необязательно).
В этом же окне во вкладке «Доступ» выберите ответственных лиц – введите имена сотрудников, которые увидят данную задачу в своих профилях. Во вкладке «Подписи» к каждому этапу процесса можно оставить примечания.
После сохранения изменений новая задача появится в общем списке процессов. Теперь ее можно редактировать, настраивать, дублировать в «Живую ленту».
Как настроить бизнес-процесс
Разберем последовательность действий на примере. Допустим, работник хочет подать заявление на отпуск. Он заходит в «Живую ленту», затем во вкладку «Еще», переходит в раздел «Процессы». Здесь необходимо выбрать пункт-шаблон «Заявление на отпуск».
Сотрудник заполняет обязательные поля (они отмечены звездочкой – «*»), после нажимает «Отправить». Заявление на отпуск передается по цепочке от начальника отдела к генеральному директору, который подписывает документ. Сотрудник получает об этом уведомление.
Подписанное заявление попадает в бухгалтерию, где работник отдела оформляет отпуск. Об этом делают пометку в Битрикс24, после чего бизнес-процесс отправляется в архив как завершенный.
Информация о запущенной задаче хранится в полях процесса. Для работы с ней в открытой задаче выбирают «Действия» – «Настроить поля». Если требуется создать новое поле с информацией о процессе, нажимают «Добавить поле». Администратор задает название, тип, значение, другую актуальную информацию. После клика на «Сохранить» новые поля присваиваются задаче (процессу).
Как добавить условие
Условием в Битрикс24 называется подзадача, которую необходимо выполнить для запуска или окончания бизнес-процесса. Пример – сдача сотрудником месячного отчета до оформления отпускного листа.
Чтобы внедрить условие, используют действие «Задача» и нажимают на изображение шестеренки. Затем задаче задают имя, например, «Сдать отчет». Если поставить галочку напротив пункта «Остановить процесс на время выполнения задачи», сотруднику придется сначала подготовить отчет. Только после этого запустится основной процесс – оформление документов на отпуск.
Сохраненная задача добавляется в «Живую ленту». Ее видит весь персонал, подключенный к Битрикс24, а ответственный сотрудник получает подзадачу «Сдать отчет». После ее выполнения он нажимает на кнопку «Завершить». В результате запустится (возобновится) основной бизнес-процесс «Оформление отпуска».
Как удалить бизнес-процесс
Если в запущенной задаче указаны некорректные данные, например, заработная плата или иное числовое значение, ее требуется удалить. Для этого во вкладке «Процессы в ленте» администратор CRM-системы выбирает нужный и переходит в раздел «Действия».
В подменю настроек необходимо нажать «Удалить процесс» и подтвердить действие. После этого бизнес-процесс с уже корректными данными создают повторно.
Как интегрировать бизнес-процессы Битрикс24 с сервисами Calltouch
Инструменты Calltouch освобождают время сотрудников фирмы от рутинных действий, например, обработки входящих звонков или аналитики маркетинговой кампании.
Возможности сервиса
Calltouch предоставляет малому и крупному бизнесу ряд полезных инструментов:
- Сквозная аналитика. Система объединяет данные с CRM, рекламных площадок и других маркетинговых инструментов в наглядные отчеты. С помощью сервиса вы сможете оценить эффективность маркетинговых стратегий и учесть каждое входящее обращение – звонок, заявку, покупку в онлайн-режиме, добавление товара в корзину.
- Коллтрекинг. Инструмент для определения рекламных источников, с которых поступают входящие звонки. Вы узнаете, какая реклама приносит звонки, а какая расходует бюджет впустую.
- Предикт. Сервис речевой аналитики, который расшифровывает речь звонящего и тип обращения. Позволяет сэкономить время сотрудников на анализе телефонных переговоров.
- Оптимизатор. Инструмент для автоматизации контекстной рекламы Яндекс.Директ и Google Ads. Освобождает от ручной настройки кампании по продвижению бизнеса. Достаточно указать стоимость целевого действия или суточный бюджет на группу кампаний, а Оптимизатор сам распределит ставки для достижения лучшего результата.
- Антифрод. Выявляет и отсеивает сомнительные звонки, проверяя активность каждого номера. Инструмент полезен, когда необходимо вычислить конкурентов, которые звонят с целью снизить статистику продаж.
Продукты Calltouch помогают управлять и контролировать расходы на маркетинг. Полный перечень сервисов представлен в разделе «Продукт» на главной странице.
Оптимизируйте маркетинг и увеличивайте продажи вместе с Calltouch
Узнать подробнее
Настройка
Подключите сервис на странице регистрации. Далее выберите и настройте интеграции для автоматизации бизнес-процессов вашей компании. Полезная информация об инструментах Calltouch есть в разделах «Справочный центр» и «Видеоматериалы».
Коротко о главном
- Даже небольшая компания в процессе деятельности сталкивается с необходимостью осуществления десятков бизнес-процессов, которые можно и нужно автоматизировать.
- Битрикс24 – CRM-система, которая интегрируется с сервисами Calltouch и позволяет упростить и оптимизировать работу сотрудников и освободить их от выполнения многих рутинных задач.
- Для создания, редактирования, удаления бизнес-процессов не требуется обучение – интерфейс Битрикс24 интуитивно понятен.
Лучшие маркетинговые практики — каждый месяц в дайджесте Calltouch
Подписывайтесь сейчас и получите 13 чек-листов маркетолога
Нажимая на кнопку «Подписаться», вы даёте своё согласие на обработку персональных данных и получение рекламной информации о продуктах, услугах посредством звонков и рассылок по предоставленным каналам связи.
У вас интересный материал?
Опубликуйте статью в нашем блоге
Опубликовать статью
Отправьте статью себе на почту
Эта статья может быть полезна тем, кто хочет научиться создавать бизнес-процессы (БП) на портале Битрикс24. В ней будет подробно и занудно описан каждый шаг при разработке бизнес-процесса в CRM на примере несложной автоматизации сделки.
Этапы разработки бизнес-процесса
- Постановка задачи
- Создание шаблона БП
- Тестирование
- Сдача в эксплуатацию
Постановка задачи и описание алгоритма
В нашем случае задача выглядит так: «Необходимо назначить руководителя Наблюдателем сделки, если сумма сделки 100 000 руб. или больше».
Теперь, когда у нас сформулирована задача, можно приступить к описанию алгоритма. Этот этап нужен для того, чтобы представить решение задачи в структурированном виде, состоящем из отдельных действий и их взаимосвязей. Вы можете разрабатывать алгоритм с помощью любых удобных вам инструментов, например, нарисовать схему на листе, или описать последовательность шагов, или воспользоваться каким-либо сервисом для визуализации блок-схем.
Для нашей задачи достаточно простого описания алгоритма:
Если сумма сделки равна или больше 100 000 руб., то назначаем руководителя Наблюдателем этой сделки.
Создание шаблона по шагам
Шаблон бизнес-процесса – это инструмент Битрикс24, посредством которого можно реализовать ваш алгоритм.
В Битрикс24 можно разрабатывать бизнес-процессы для разных объектов (лидов, компаний, элементов Списков…) и для каждого из них надо выбирать соответствующий шаблон. Мы будем создавать шаблон БП для сделок, поскольку наша задача касается автоматизации сделки.
Перед началом работ убедитесь, что у вас достаточно прав. Для работы с бизнес-процессами в CRM вы должны быть или администратором портала, или иметь включенную опцию «Разрешить изменять настройки» в настройках роли в правах доступа CRM.
Шаг 1. Добавляем шаблон БП для сделок
Переходим в раздел CRM – Настройки – Настройки CRM.
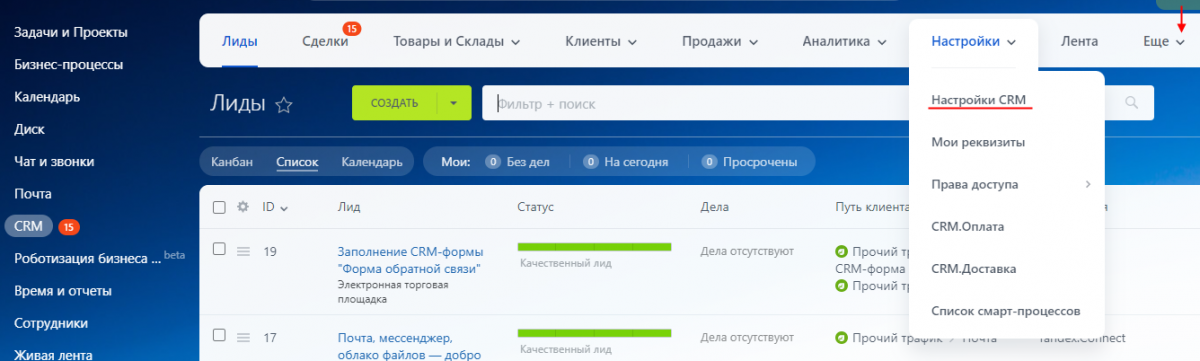
Если вы не можете найти раздел «Настройки» среди пунктов меню, то поищите его под пунктом «Еще» (крайний правый), может быть он прячется там.
Если и это не помогло, то обратитесь к администратору портала, может быть, у вас недостаточно прав для создания БП.
В Настройках выбираем Роботы и бизнес-процессы – Бизнес-процессы.
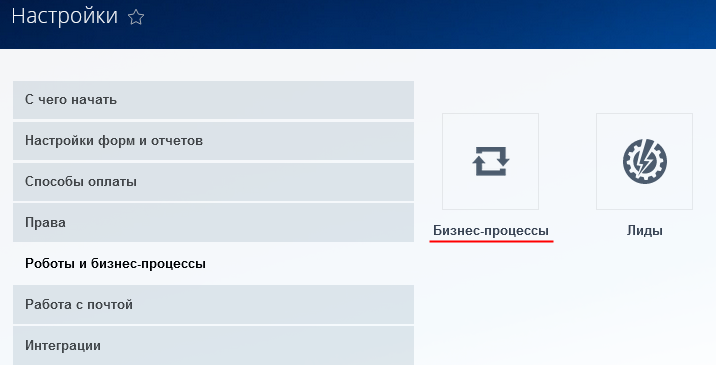
Добавляем шаблон для сделок. По умолчанию добавляется шаблон для последовательного бизнес-процесса, что нам и требуется в данном случае (и вообще требуется в 99,99% случаев).
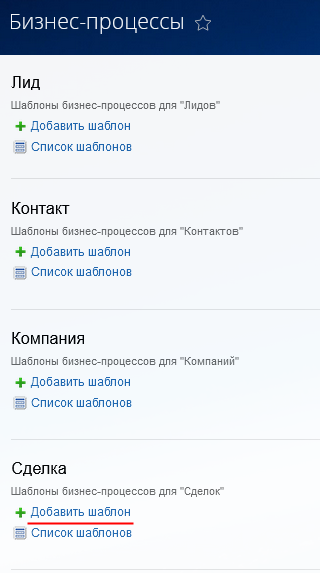
Шаг 2. Настройка шаблона
В появившемся окне изменяем Название и добавляем Описание (это не обязательно, но хороший тон).
Обратите внимание на настройки автоматического запуска – «Автоматически запускать».
По умолчанию там указано «При добавлении». Убираем ее! Не стоит, чтобы при добавлении новых сделок запускался наш недоделанный бизнес-процесс (а недоделанным он будет всегда, пока не проведено тестирование).
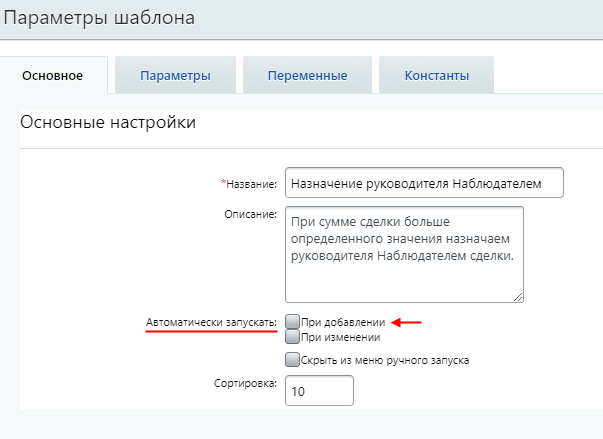
В окне настроек шаблона мы видим несколько вкладок:
- Основное (которую мы только что заполнили)
- Параметры
- Переменные
- Константы
Параметры служат для добавления информации при запуске процесса и для передачи данных между разными БП.
Переменные нужны для временного хранения данных в ходе бизнес-процесса, и они очищаются после его завершения.
Практическое применение параметров и переменных будет описано в следующих статьях.
Константы нужны для хранения постоянной информации, которая не меняется в ходе БП.
Именно их мы будем использовать в нашем примере для хранения значения 100 000 руб. (минимальной суммы, достойной внимания руководителя) и самого руководителя.
Давайте добавим их на вкладку «Константы».
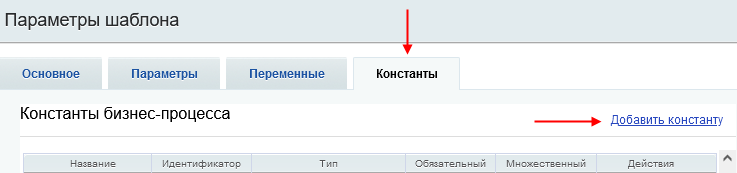
Для добавления суммы заполните поля:
- Идентификатор – можно использовать только латинские символы, цифры и знак подчеркивания (не волнуйтесь, если вы ошибетесь, то система вам подскажет).
- Название – здесь пишите, что и как вам угодно, но лучше, чтобы это было информативное название.
- Описание – поле не обязательно заполнять, в данном примере и так все понятно, но давайте опишем для наглядности.
- Тип – здесь выберите тип «Целое число»
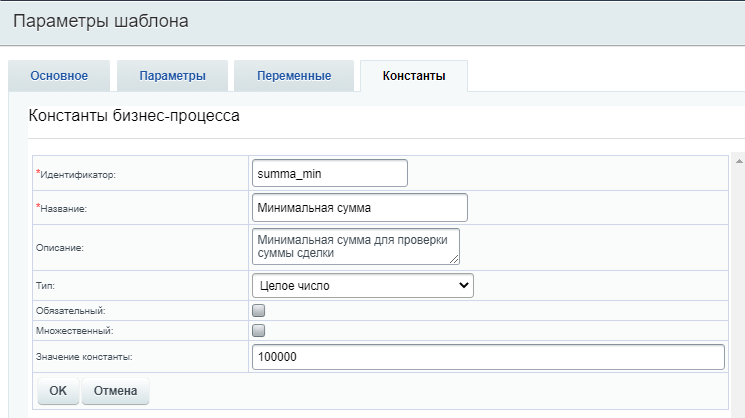
При добавлении Руководителя заполните те же поля.
Для Типа выберите «Привязка к пользователю».
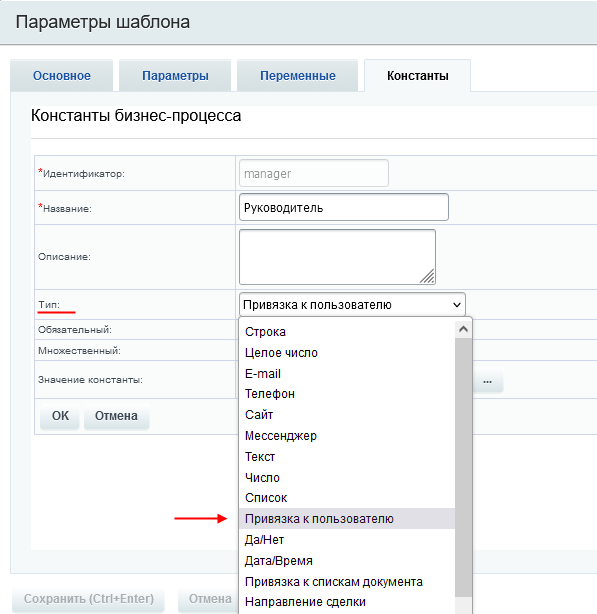
При заполнении поля «Значение константы» вам сейчас надо выбрать не реального руководителя, а себя или, еще лучше, предварительно созданного тестового пользователя.
Для выбора пользователя нажмите кнопку для вставки значения (запомните ее вид, она будет часто использоваться во время работы над шаблоном):
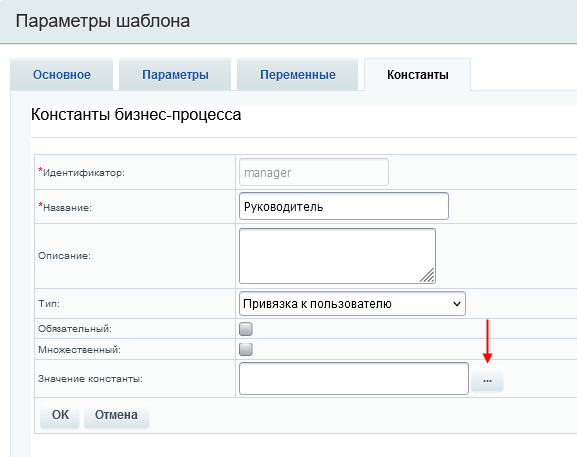
Выберите пользователя из списка (в данном примере выбран «Тестовый Cотрудник»). Если вы не видите в списке нужного вам пользователя, то поищите его в разделе «Категории пользователей».
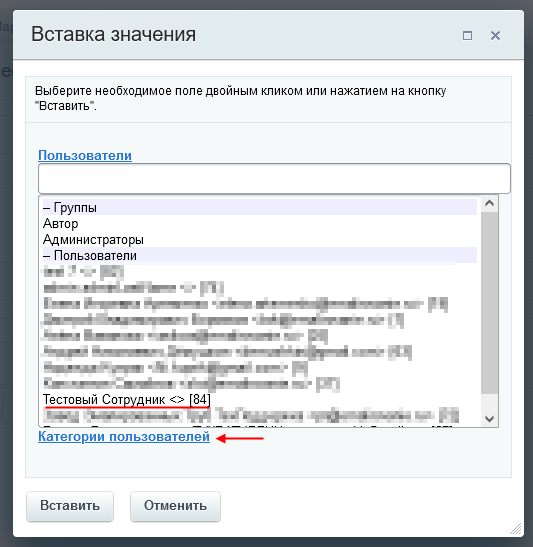
Теперь вкладка «Константы» будет выглядеть так:
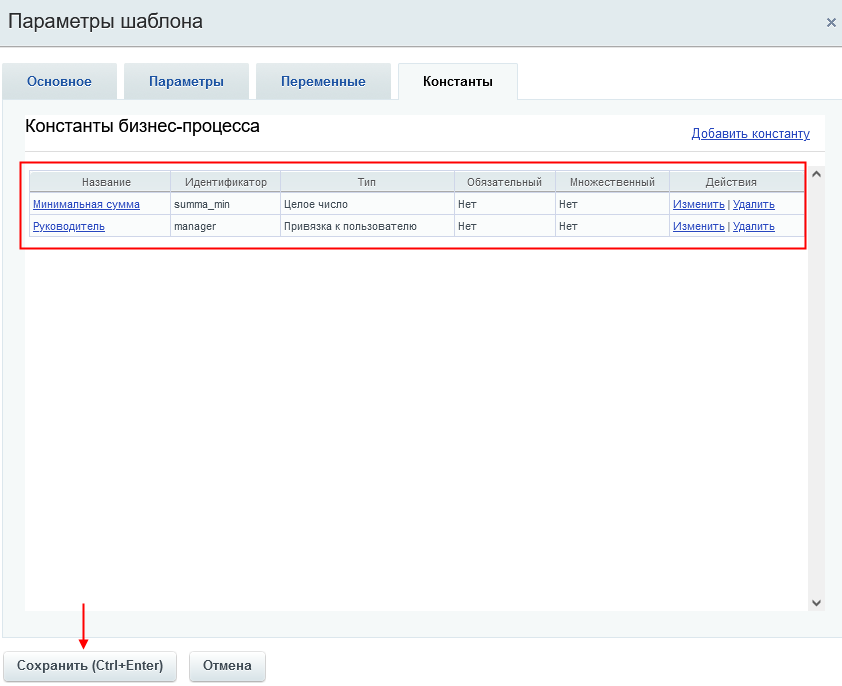
Не забудьте нажать кнопку «Сохранить» для сохранения параметров шаблона!
Если вы немного утомились и хотите сделать перерыв, то давайте сохраним все что мы сделали с помощью кнопки «Применить»:
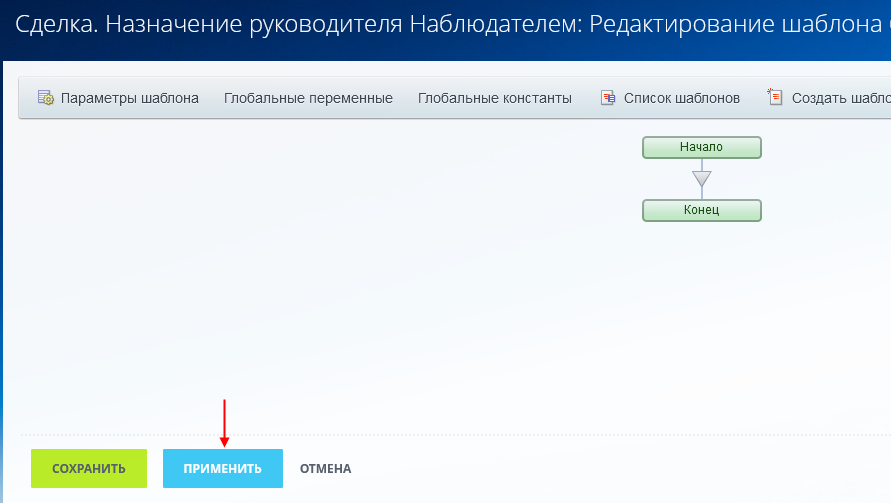
Советую вам не забывать периодически нажимать на эту кнопку, чтобы не потерять промежуточные результаты своей работы.
Шаг 3. Добавление блок-схемы
Блок-схема формируется с помощью действий, сгруппированных по разделам.
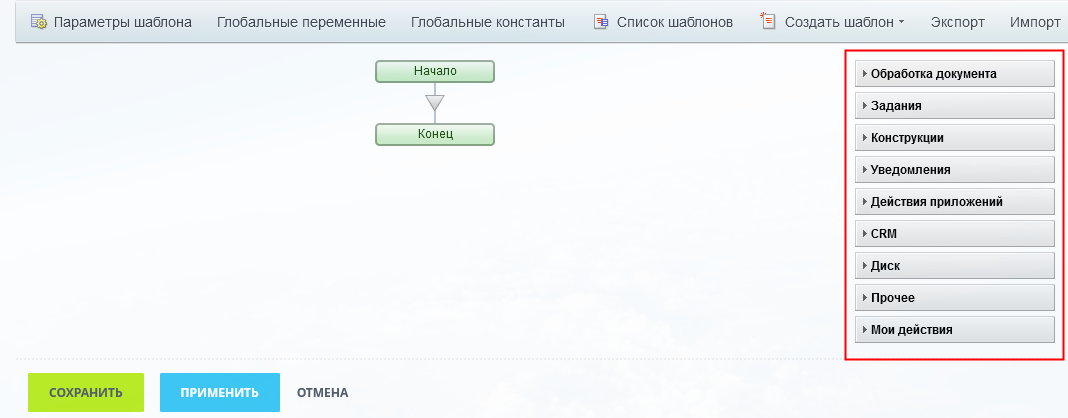
Вначале вам будет непонятно, какие действия в каких разделах искать и в каких случаях их применять. Но со временем вы увидите, что действий не так уж и много и в процессе работы вы познакомитесь с ними досконально.
Вспомним наш алгоритм: «Если сумма сделки равна или больше 100 000 руб., то назначаем руководителя Наблюдателем этой сделки.»
Нам потребуется действие «Условие» из раздела «Конструкции».
Раскроем раздел и перетащим «Условие» к серому треугольнику, как показано на скриншоте.
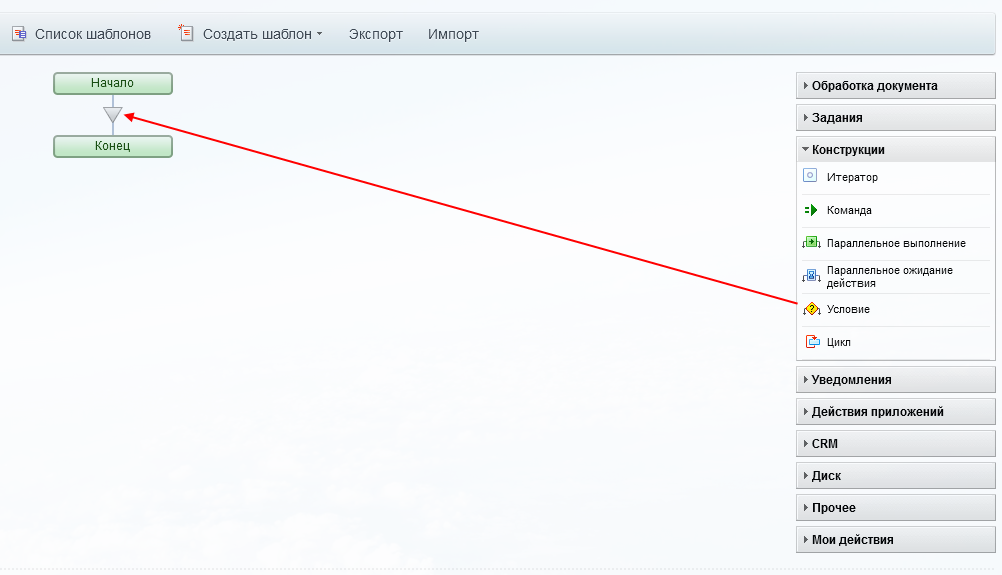
Есть еще один способ добавить действие.
Кликнув на треугольник, вы получите список с разделами и здесь уже из раздела «Конструкции» выберите действие «Условие».
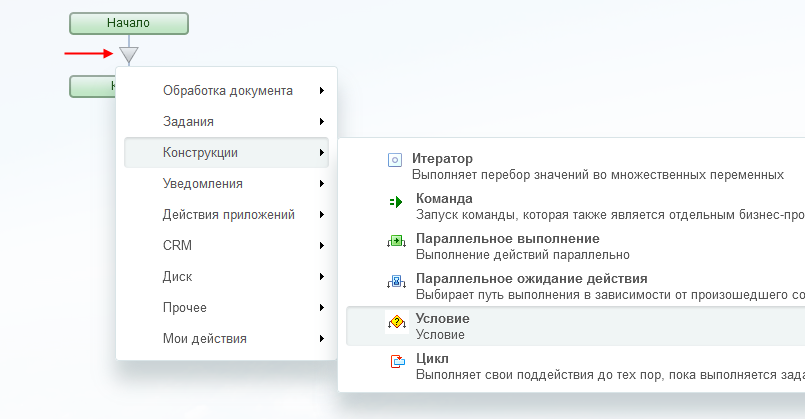
Перейдем к настройке Условия.
Вначале давайте изменим название действия. В нашем простом примере с одним условием это кажется лишним, но если вы будете разрабатывать более сложные бизнес-процессы с несколькими условиями, то увидите, насколько удобно, когда блок-схема легко читается.
Для изменения названия нажмите на шестеренку и введите свое название в поле «Заголовок».
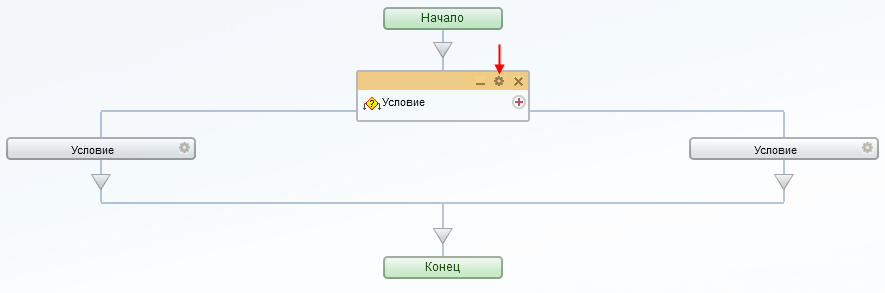
Теперь разберемся с ветками условия. По умолчанию их 2, как нам и надо для нашей задачи. Но в принципе можно добавить сколько угодно веток с помощью значка «+» справа от названия.
Настроим левую ветку.
Назовем ее «ДА».
Для «Типа условия» выберем «Поле документа», поскольку мы будем проверять поле сделки («документ» – это общее название элемента, на котором запускается БП).
В появившемся поле документа выберем «Сумма».
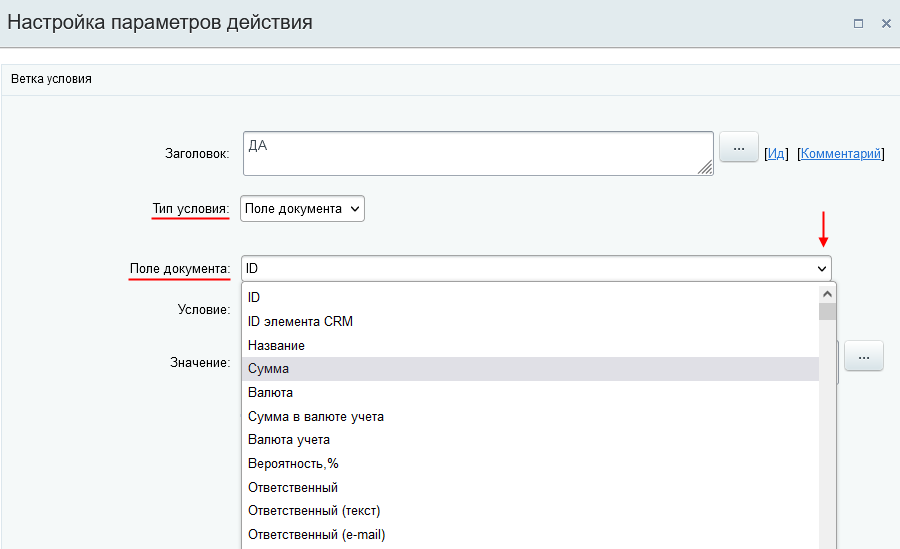
В качестве условия выберем «не меньше», поскольку «равна или больше» означает «не меньше».
Для установки Значения нажмите кнопку для вставки значения:
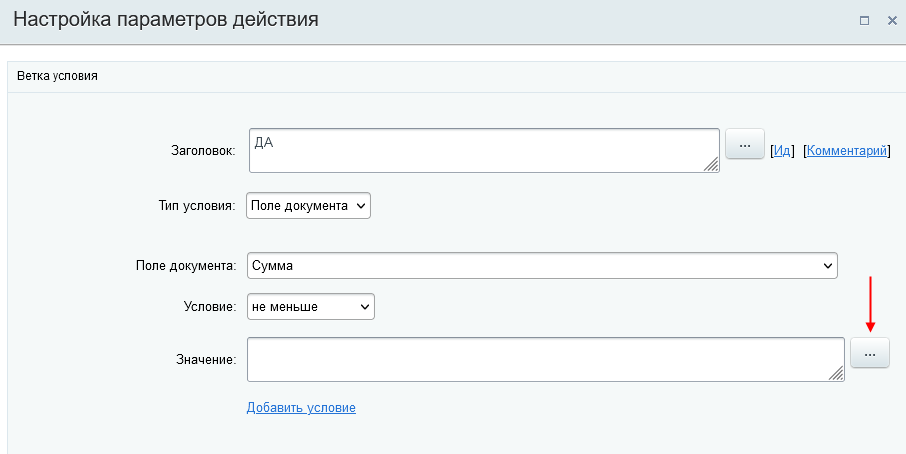
В окне «Вставка значения» раскройте «Константы» и выберите константу «Минимальная сумма».
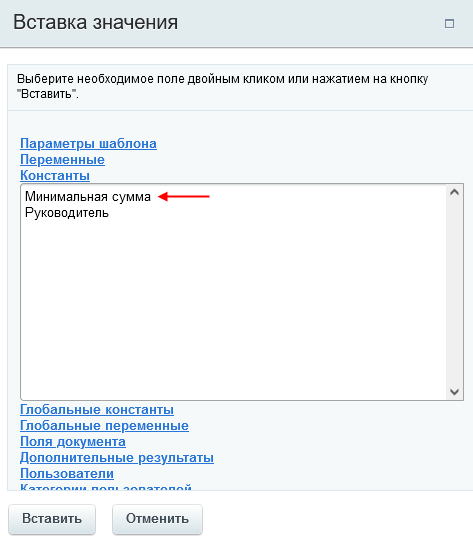
Настройки левой ветки теперь выглядят так:
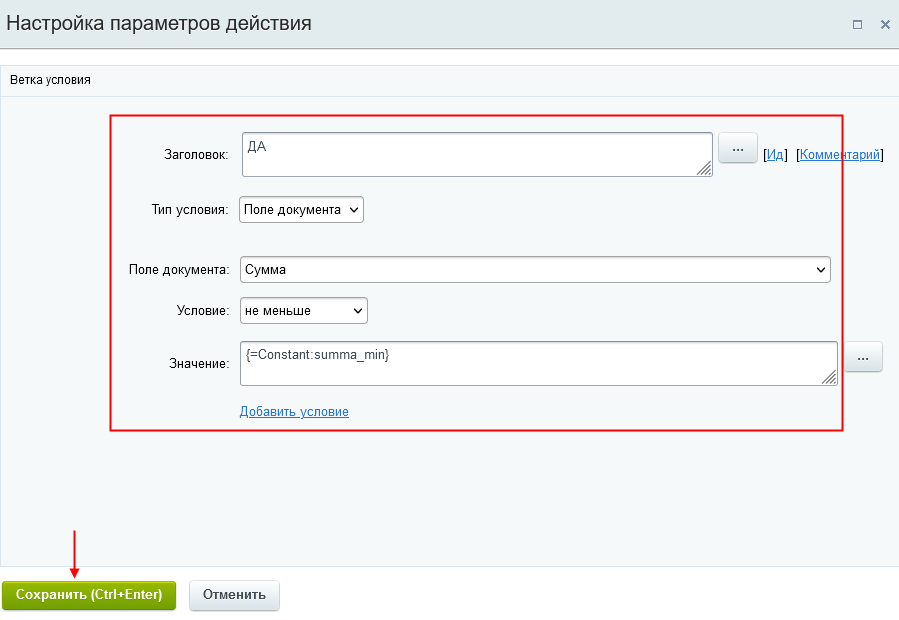
Сохраните их.
Таким образом мы добавили в блок-схему проверку условия:
Если сумма сделки (то есть поле сделки «Сумма») равна или больше (то есть «не меньше») 100 000 руб. (значение нашей константы summa_min).
Теперь перейдем к условию в правой ветке.
Здесь достаточно ввести «НЕТ» в поле «Заголовок» и то, это надо только для наглядности нашего условия.
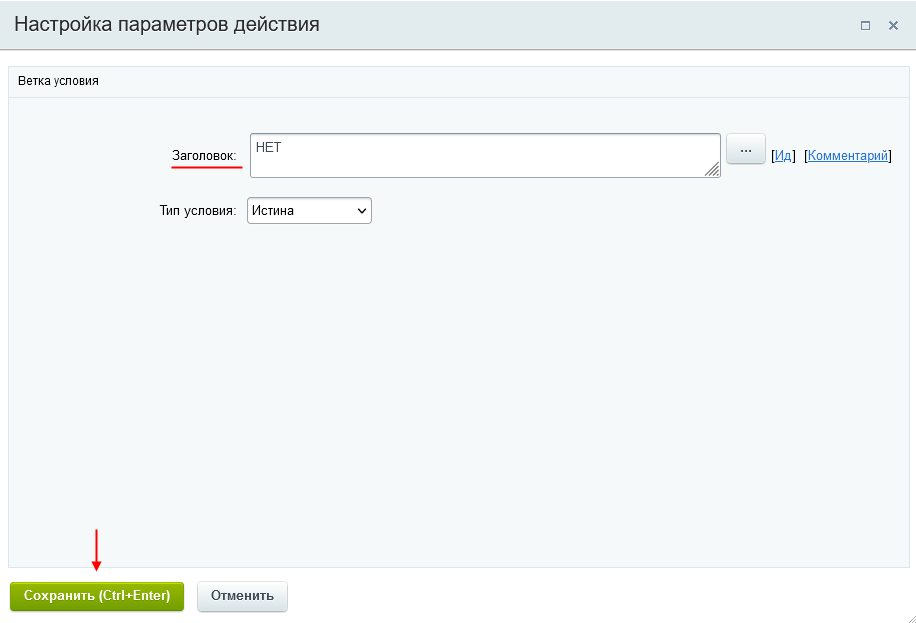
Сейчас, когда у нас готовы 2 ветки, давайте добавим в них действия для логирования.
Это надо для того, чтобы потом по записям в Журнале бизнес-процесса мы могли проверить, как он работает.
За добавление в лог отвечает действие «Запись в отчет» из раздела «Прочее».
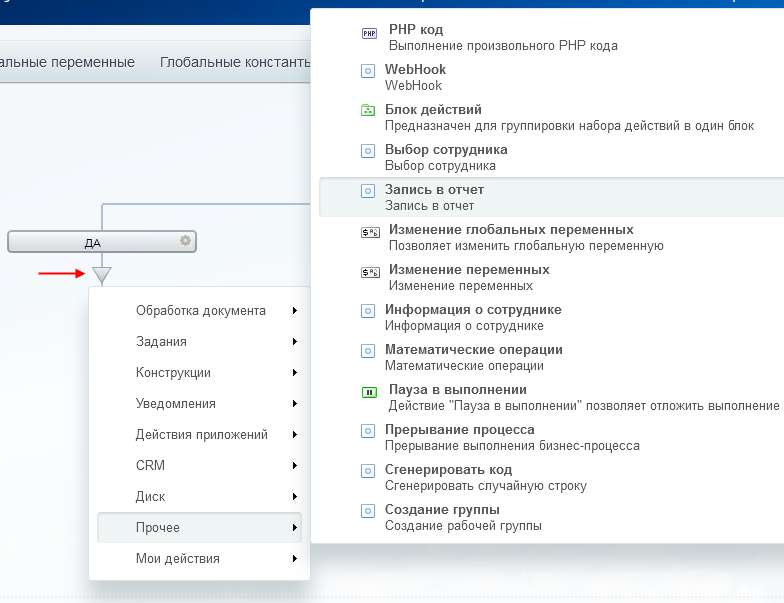
Добавьте текст. В текст можно добавить поля, константы, переменные… В нашем примере в текст вставлены поле сделки «Сумма» и константа для минимальной суммы. Добавьте их с помощью кнопки для вставки значения, подобно тому, как мы это делали при добавлении условия в левой ветке.
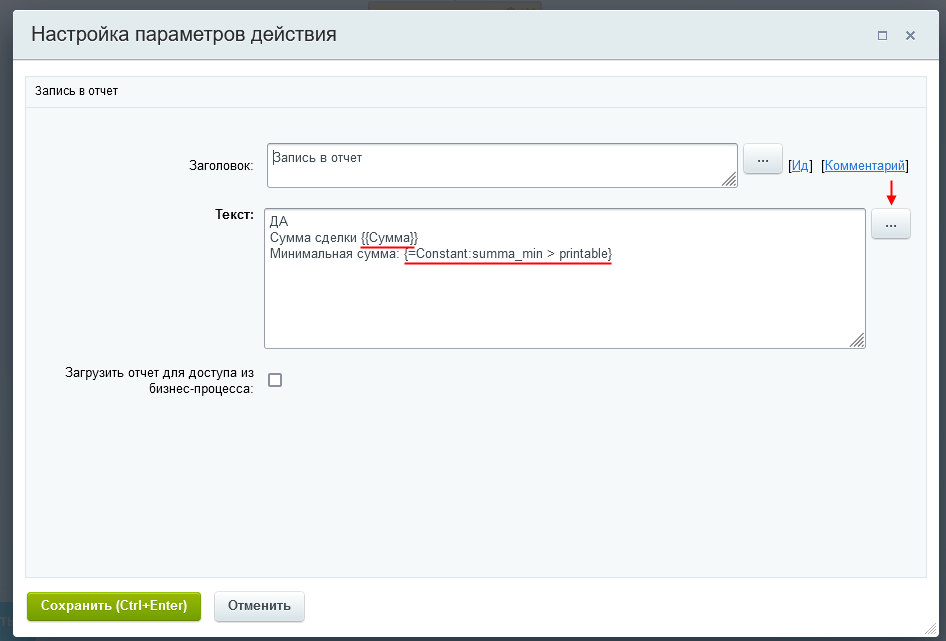
Для добавления действия «Запись в отчет» в правую ветку условия скопируйте действие, перетаскивая его как показано на скриншоте при нажатой Ctrl. Если будете перетаскивать без Ctrl, то действие будет перемещено, а не скопировано.
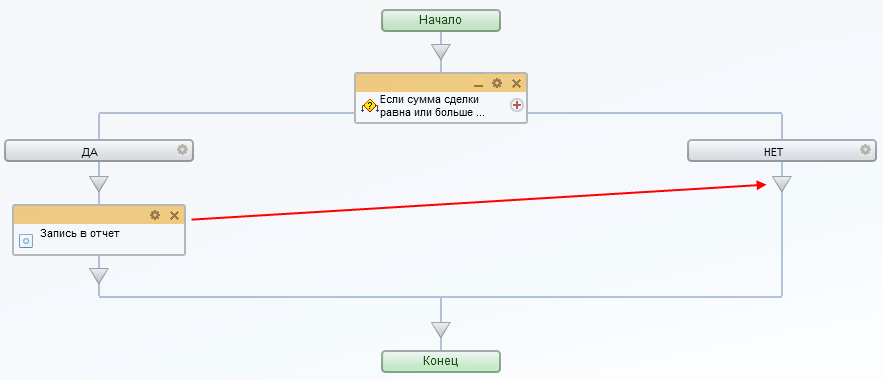
Отредактируйте текст в новом действии, изменив «ДА» на «НЕТ».
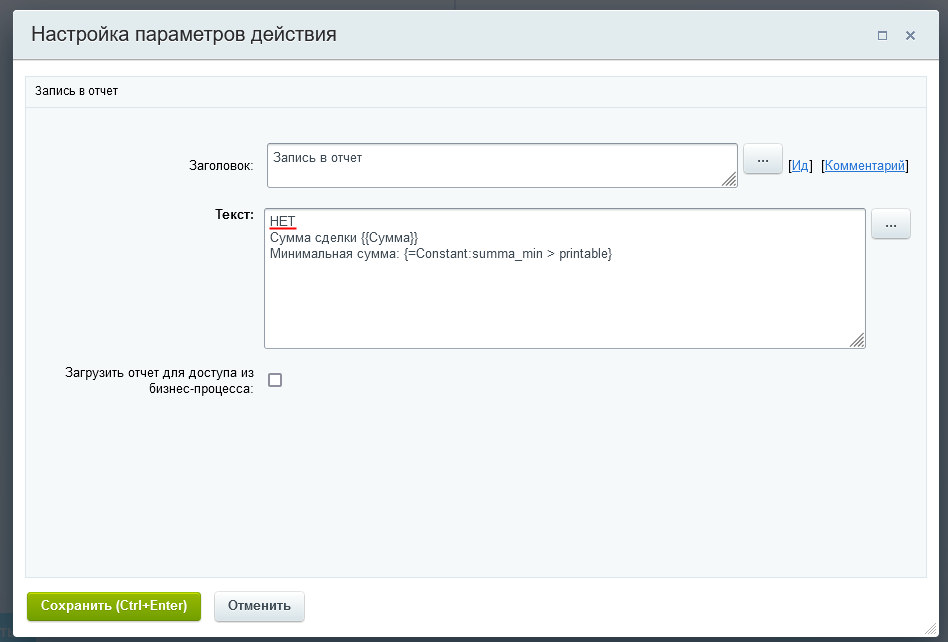
Вы можете написать свои тексты в этих действиях, главное, чтобы потом из записей Журнала вам было ясно, что происходит с вашим БП.
Теперь в левую ветку добавим наблюдателя к сделке.
Для этого выберем действие «Изменение наблюдателей» из раздела «CRM».
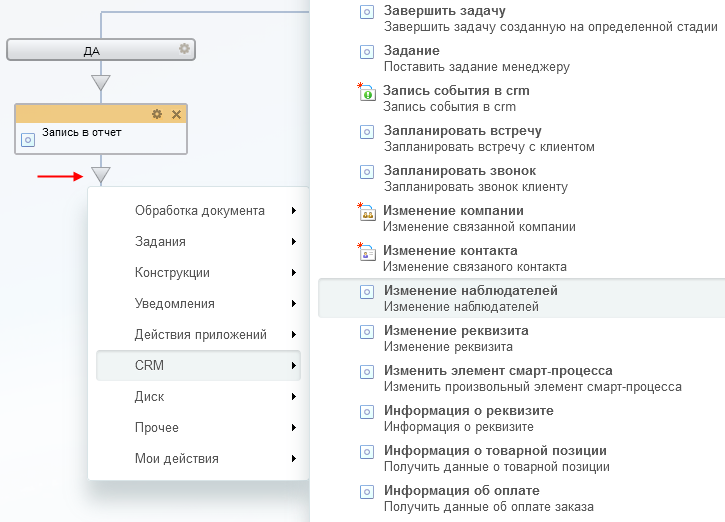
Здесь оставьте действие «добавить» и нажмите на кнопку «…» для выбора наблюдателя.
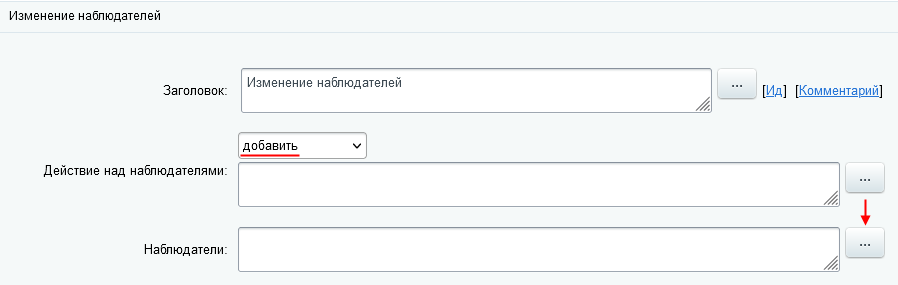
Поскольку наблюдатель у нас находится в константе «Руководитель», то ее и выберем.
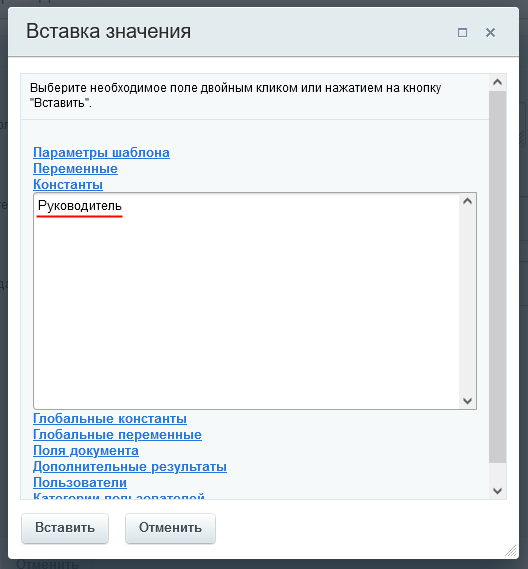
Теперь действие выглядит так:
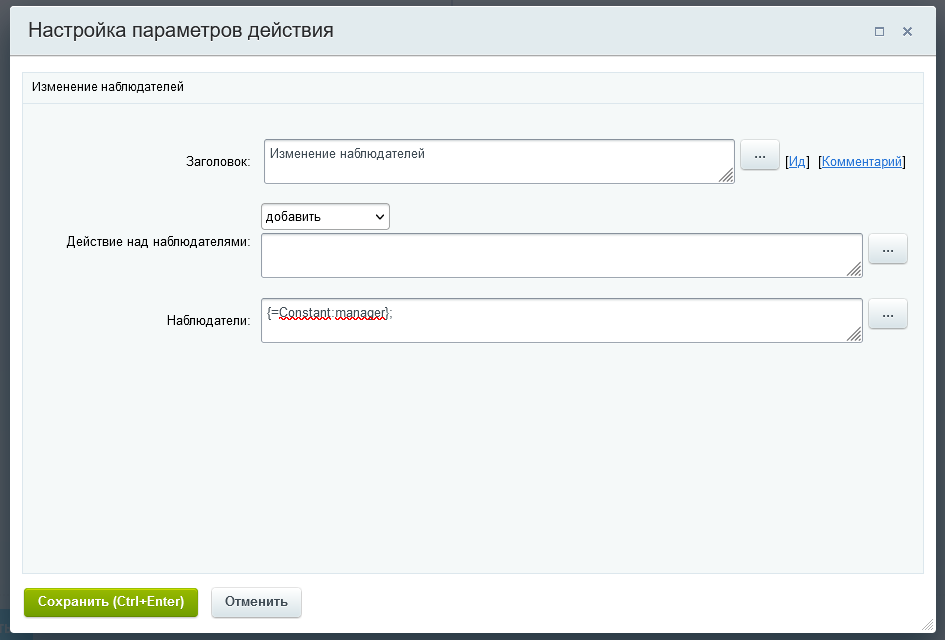
Итак, наш шаблон готов. Не забудьте его сохранить!
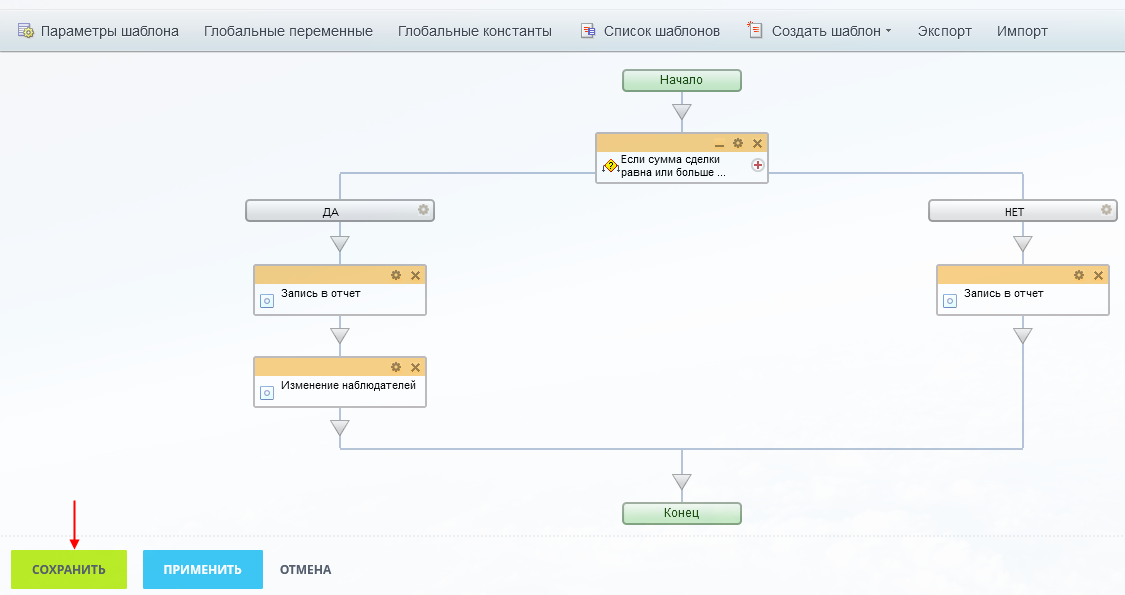
Запуск и Тестирование
Для тестирования создайте сделку c суммой больше 100 000 руб., например, 200 000 руб.
Перейдите в карточку сделки и запустите БП вручную, выбрав его из списка.
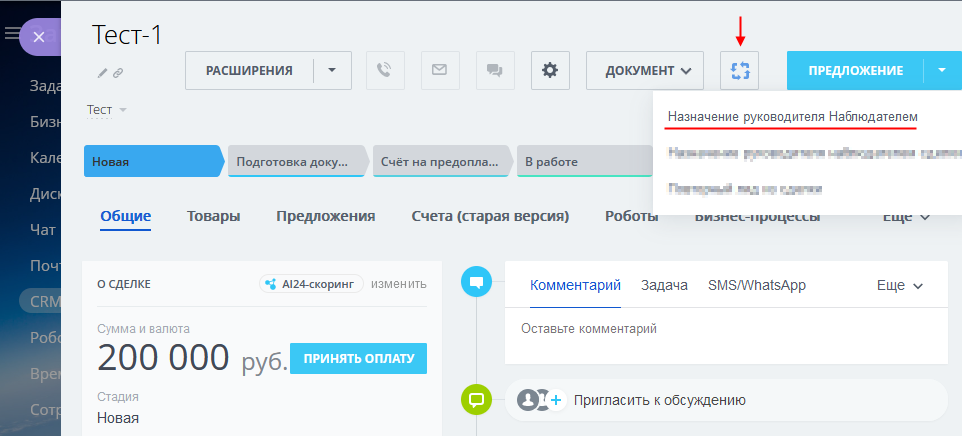
Теперь давайте посмотрим Журнал на вкладке «Бизнес-процессы».
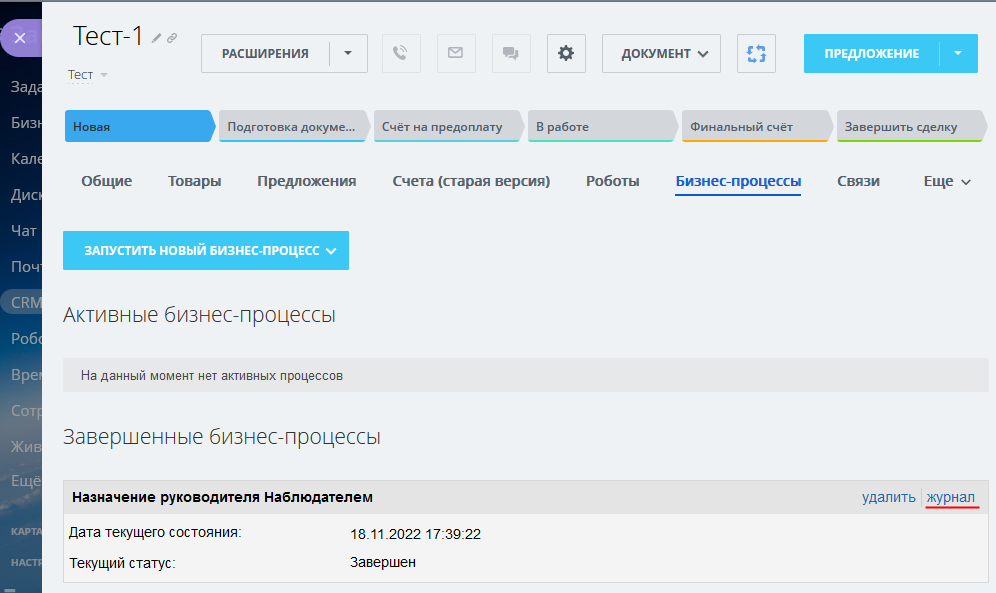
Из журнала видно, что БП пошел по левой ветке, как и ожидалось.
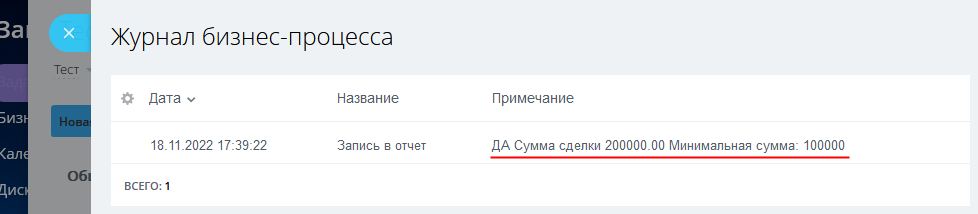
Также мы видим, что в карточке сделки «Тестовый сотрудник» установлен как наблюдатель.
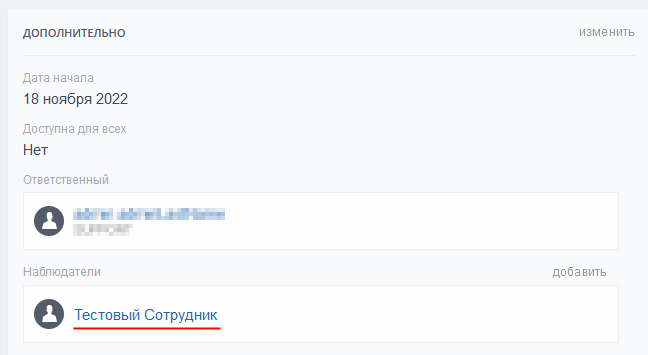
Также надо провести тесты, когда сумма сделки < 100 000 руб. и когда сумма сделки = 100 000 руб.
Для этого можно создать новые тестовые сделки с этими суммами или менять сумму в нашей тестовой сделке, при этом не забывая очищать поле «Наблюдатели».
Если все тесты прошли успешно, то можно переходить к последнему этапу.
Сдача в эксплуатацию
Перед запуском БП в работу нам надо сделать 2 вещи.
Первое, это установить реального руководителя вместо Тестового сотрудника в константе «Руководитель».
Для этого выберите наш шаблон в Списке шаблонов для сделок
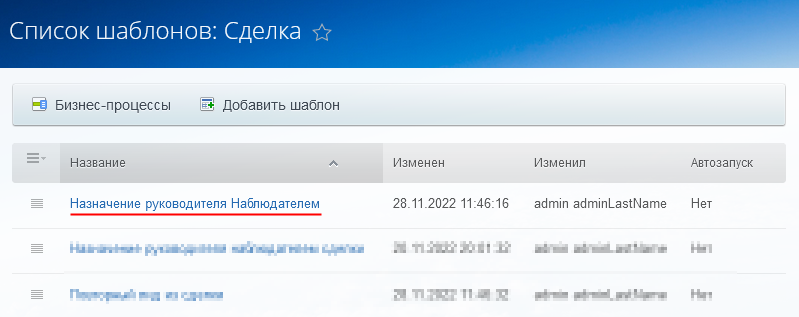
и измените значение константы «Руководитель» на реального пользователя.
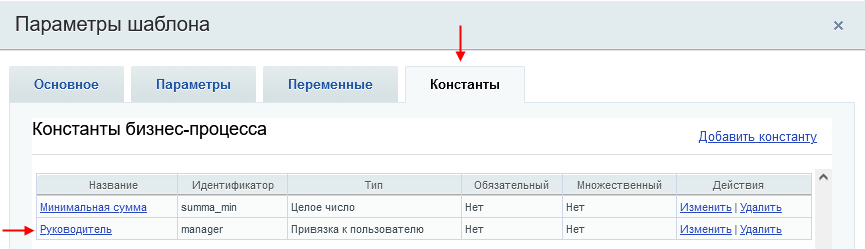
И второе, это установить автозапуск процесса.
Поскольку сумма сделки может быть указана и при добавлении сделки, и при ее изменении, то для автоматического запуска отмечаем 2 чекбокса «При добавлении» и «При изменении».
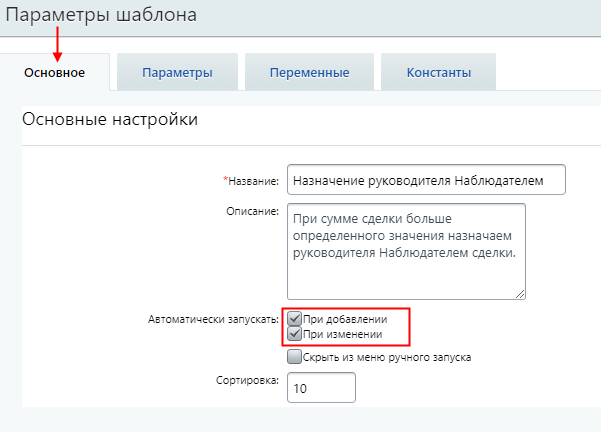
Теперь наш бизнес-процесс в работе!
Что такое бизнес процесс и как повысить эффективность работы с его помощью?
Бизнес-процесс — это некоторая последовательность шагов, которая автоматизирует типовые операции внутри компании.
Бизнес-процессы доступны только на тарифе Профессиональный, а также на архивных тарифах Команда и Компания. Кликните здесь, чтобы выбрать подходящий тариф или обратитесь к нашим менеджерам по телефону +7 (495) 118-39-18 или через форму внизу статьи.
Работа с бизнес-процессами в Битрикс24 позволяет автоматизировать ежедневные рутинные операции. Например:
-
процесс обработки лидов,
-
перенесение сделок в нужный статус,
-
выставление счетов и управление ими,
-
построение и постановка задач.
Это помогает организации существенно сократить затраты времени и средств.
В Битрикс24 представлено несколько базовых бизнес-процессов:
-
Заявление на отпуск;
-
Счет на оплату;
-
Исходящие документы;
-
Выдача наличных;
-
Заявление на командировку.
Перейти к процессам можно из Живой ленты.

Права настройки типовых бизнес-процессов имеет только администратор корпоративного портала.
Примеры распространенных процессов:
-
Заключение договора;
-
Выписка счета;
-
Оформление сделки;
-
Принятие заказа;
-
Отчет по расходу средств и так далее.
Работа с бизнес-процессами
Найдите в главном меню корпоративного портала «Бизнес-процессы». Перед Вами появятся 4 основные вкладки:
- Задания бизнес-процессов
Здесь хранятся все задания процессов, которые требуют какой-либо реакции.
С помощью вкладки «Задания бизнес-процессов» можно узнать количество бизнес-процессов для каждого из инструментов и с помощью специального фильтра найти необходимый процесс (например, по статусу). Узнать количество процессов можно также в пункте меню «Бизнес-процессы». Рядом с ним появятся красные счетчики.

- Мои процессы
Здесь можно посмотреть список бизнес-процессов, которые вы запускали за все время работы в корпоративном портале.
- Процессы в ленте
В этой вкладке отображается список процессов, к которым у вас есть доступ. Можно отредактировать их или указать, какие бизнес-процессы могут быть запущены в Живой ленте (для этого необходимо иметь права администратора портала).

- Все активные
Список всех запущенных, но незавершенных процессов. Пользователь с правами администратора может удалить все зависшие бизнес-процессы, а обычный пользователь – те, которые запустил самостоятельно.
Для поиска нужных процессов можно воспользоваться специальным фильтром.

Будьте внимательны! Бизнес-процессы Битрикс24 доступны только на тарифе Профессиональный, а также на архивных тарифах Команда и Компания. Подробнее о различиях тарифов здесь.
Создание бизнес-процесса в Битрикс24
Зайдите в Живую ленту > Еще > Процессы > Создать новый процесс (внизу списка).

Во вкладке «Настройки» содержатся базовые настройки бизнес-процесса.
Заполните необходимые поля:
-
Название процесса;
-
Описание процесса;
-
Сортировка – индекс сортировки, который определяет положение бизнес-процесса в списке (чем больше индекс, тем ниже в списке он будет отображаться).
-
Картинка.

Во вкладке «Подписи» отображаются подписи к разным разделам бизнес-процесса и его элементам. Их можно отредактировать по своему усмотрению.

Вкладка «Доступ» позволяет назначать своим коллегам права для работы с текущим бизнес-процессом. Для этого нужно отметить одного сотрудника или выбрать группу пользователей.
После нажатия кнопки «Сохранить» процесс появится в списке ранее созданных бизнес-процессов. Его можно изменить или отредактировать, а также продублировать в Живой ленте (для этого поставьте галочку в специальное поле).

Алгоритм запуска бизнес-процесса
Создание бизнес-процесса можно произвести и вручную через меню «Шаблоны бизнес-процессов».
Тип автоматизации бизнес-процесса выбирается самостоятельно. Запустить процесс можно:
-
Вручную. Это касается ситуаций, когда требуется корректировка информации или данных перед отправкой остальным сотрудникам. После внесения изменений запуск активируется пользователем.
-
Автоматически. При создании документа бизнес-процесс начинает работать самостоятельно. После этого раздаются задачи сотрудникам, ставятся цели и отдаются поручения для прочих действий. В случае внесения каких-либо корректировок в документ, бизнес-процесс запускается заново.
Как настроить бизнес-процесс в Битрикс24
Инструкция по настройке бизнес-процессов на примере «Заявления на отпуск».
Для начала администратор портала должен задать параметры процесса (Живая лента > Еще > Процессы > Заявление на отпуск). После этого нужно нажать на «шестеренку» > «Настроить параметры Бизнес-процесса». В данном окне можно произвести настройки процессов.
Заходим в Живую ленту > Еще > Процессы > Заявление на отпуск. В правом верхнем углу выбираем кнопку настройки и вносим необходимые параметры конфигурации. Поля, помеченные звездочками, обязательны к заполнению. После этого выбираем «Отправить».

На этом моменте созданный процесс появляется в Живой ленте и отправляется непосредственному руководителю, далее руководителю руководителя и, в конечном итоге, генеральному директору.

После одобрения и принятия руководителем отпуска, бизнес-процесс завершается и появляется соответствующее оповещение. Процесс будет полностью завершен, как только бухгалтер оформит отпуск сотрудника. Создателю процесса приходит отдельное уведомление о завершении.
Бизнес-процессы в Битрикс24 выступают в качестве системы автоматизации, которая значительно упрощает типовые операции в компании. Это удобно и эффективно!
Также в Битрикс24 можно создавать сложные бизнес-процессы, требующие особой технической подготовки.
Пример части бизнес-процесса Реализация и согласование проекта на разных стадиях сделки от компании ПУСК для упрощения и автоматизации процедуры согласования со всеми участниками проекта.

Наши технические специалисты помогут вам реализовать подобные проекты!
Остались вопросы? Хотите автоматизировать работу своей компании и не заниматься сложными и трудоемкими процессами самостоятельно? У нас есть готовые решения для разных сфер деятельности!
Звоните
+7 (495) 118-39-18 или заполните форму ниже! Специалист ПУСК свяжется с Вами в ближайшее время.
Вас также может заинтересовать:
Установите приложение Пинкит, в состав которого входит множество интеграций для автоматизации:
в доменной зоне RU в доменной зоне BY в доменной зоне KZ в доменной зоне UA
Заполните форму и мы проведем вам онлайн-встречу, где вы получите примеры реализации с кейсами внедрений:
Я слышу и забываю.
Я вижу и запоминаю.
Я делаю и понимаю.Конфуций.
Любой бизнес, как и человек, проходит через стадии своего роста. От идеи, небольшого StartUp, до корпорации или группы компаний. В процессе роста возникает естественное расширение потребностей в правильной организации и автоматизации бизнес-процессов. Подобно тому, как ребенок вырастает из тесных одежд, бизнес не может оставаться стеснённым в процессе своего развития. Очевидно.
Некоммерческое Партнёрство «Саморегулируемая организация судебных экспертов» (НП «СРО судебных экспертов») в городе Москва – успешно развивающаяся организация. На текущем этапе развития руководство бизнеса подошло к четкому пониманию необходимости внесения изменений в повседневную работу команды с целью повышения эффективности и управляемости бизнеса.
Платформа 1С Битрикс24 была выбрана как решение, имеющее измеримые преимущества в достижении поставленных целей. В данной статье я не буду конкретизировать те плюсы, которые даёт использование Битрикс24, отмечу лишь, что облачное решение для команды до двенадцати пользователей – бесплатно.
2 Описание Бизнес-процесса
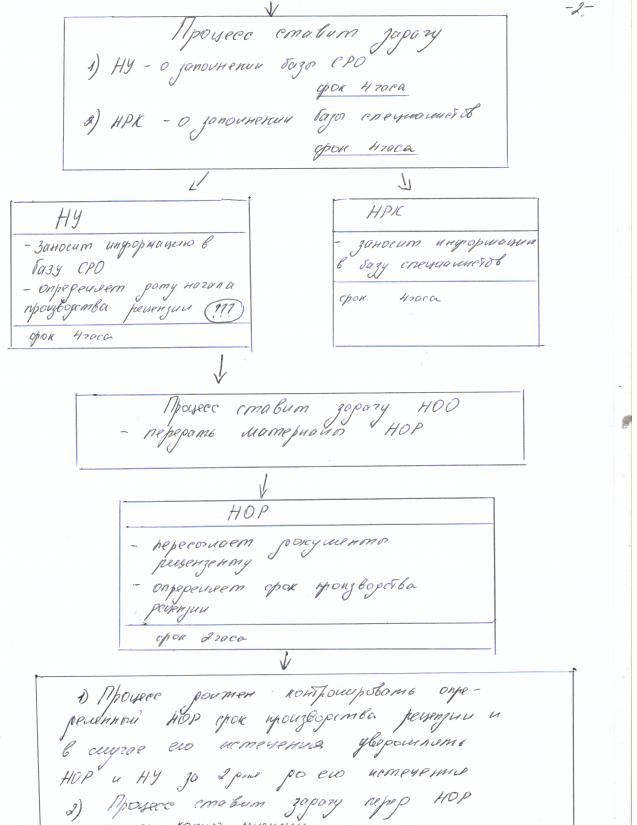
В первом приближении НП «СРО судебных экспертов» изложило своё видение бизнес-процесса согласования в свободной форме. На рисунке приведена одна из страниц описания.
В других случаях такое описание бывает получить не так просто и требуется проведение профессионального бизнес-анализа, что, по понятным причинам, я не буду излагать в этой статье.
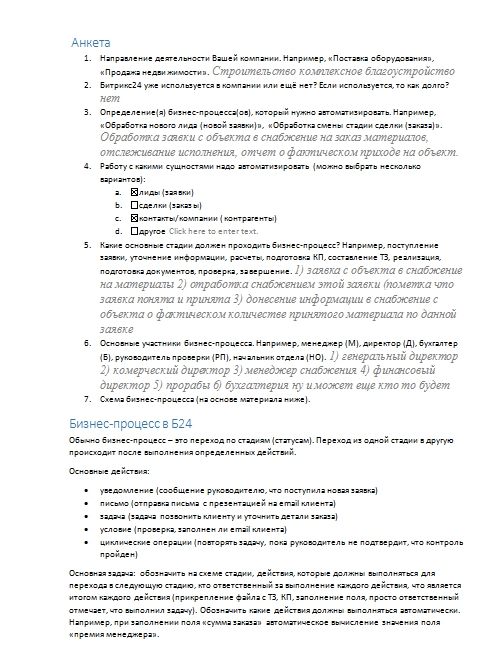
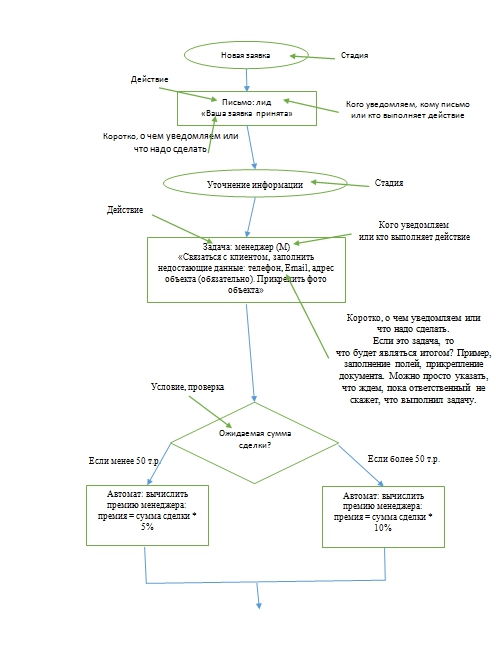
До того, как приступать к внедрению (имплементации) бизнес-процессов в Битрикс24, необходимо провести разработку Технического Задания. Данный документ должен содержать ответы на следующие вопросы.
- Зачем нужна система?
- Что должна делать система?
- Как она будет это делать?
До того, как приступить к разработке схемы бизнес-процесса, необходимо выявить роли участников процесса и описать их в таблице, что я и сделал ниже.
Таблица 1. Роли в бизнес-процессе.
|
Наименование роли |
Сокращенное наименование роли |
Описание основных функций |
|
Начальник управления |
НУ |
|
|
Начальник отдела рецензирования |
НОР |
|
|
Начальник общего отдела |
НОО |
|
|
Начальник отдела по работе с Клиентом |
НРК |
|
|
Специалист |
Поскольку бизнес-процесс небольшой, то описание основных функций не потребовалось, так как они очевидным образом видны из схемы процесса.
Для создания самой схемы процесса использовался обычный MSVisio. Вы можете использовать любой инструмент, это не принципиально. Так же как не принципиально и то, какую нотацию Вы будете использовать. Мне больше нравится BPMN.
Чтобы владельцы бизнес-процесса, которые будут проводить верификацию Ваших схем, не испытывали неудобства при их чтении, я делаю таблицу-легенду (ниже), в которой даётся пояснение к графическим элементам нотации.
Таблица 2. Графические элементы схем бизнес процесса в нотации BPMN (фрагмент).
|
Графический элемент |
Описание |
|
|
Начало процесса. |
|
|
Окончание процесса. |
|
|
Процесс или несколько процессов, выполняемых человеком, как пользователем Системы, а также все остальные процессы, выполняемые участником бизнес-процесса, в том числе, не относящиеся к Системе. |
|
|
Переход между процессами. Передача управления от процесса к одному или нескольким процессам. |
|
|
Разбитие процесса на несколько, выполняемых параллельно, а также объединение разделенных параллельно выполнявшихся процессов. Логическое «И». |
|
|
Конечное множество документов, поступающих извне (могут вводиться как сканированные копии или просто служить источником информации для процесса). |
После разработки схемы бизнес-процесса я даю краткое описание в виде текста с пояснениями к деталям. Это позволяет владельцам бизнес-процессов точно «прочитать» схему и утвердиться в её соответствии тем реальным процессам в работе, которые должны быть автоматизированы в результате внедрения.
Пример части схемы бизнес процесса приведен ниже (Рисунок 1).
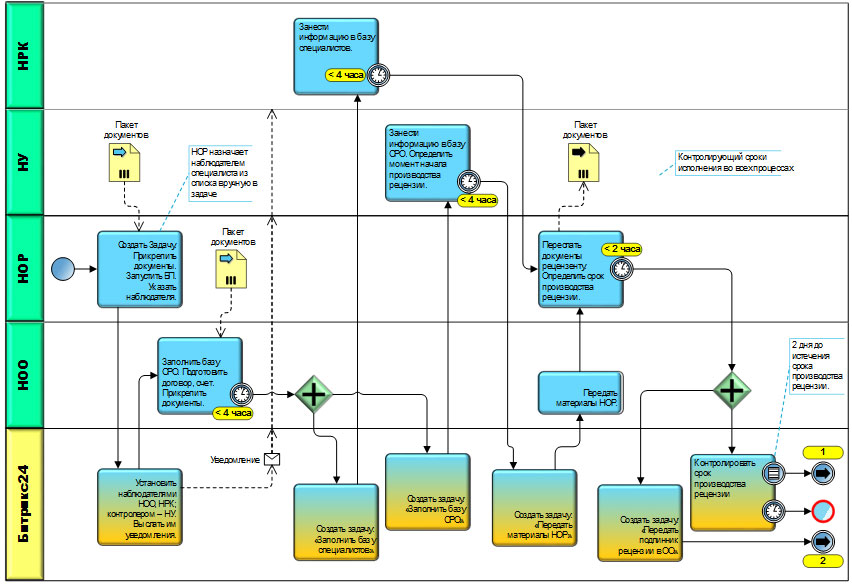
Рисунок 1. Пример схемы бизнес-процесса в нотации BPMN.
В таком виде данное небольшое описание бизнес-процесса, включенное в Техническое Задание, может считаться достаточным для начала внедрения.
Утвержденное Техническое Задание становится приложением к Договору, подписание которого даёт начало работ по имплементации бизнес-процесса в Битрикс24.
Для начала работы необходимо развернуть у себя в организации саму систему Битрикс24 в какой-либо редакции, включить модуль CRM и поддержку бизнес-процессов.
В нашем случае НП «СРО судебных экспертов» уже являлось пользователем системы. Если Вы еще не стали клиентами Битрикс24, то самое простое, это зарегистрировать бесплатную облачную версию на 12 пользователей.
Далее, нужно пригласить пользователей в настроенную штатную структуру организации в системе.
Есть много вариантов имплементации бизнес-процессов с Битрикс24. Сразу же, что называется, «на берегу», необходимо определиться, в отношении какой сущности системы будут строиться бизнес-процессы. Поскольку данная тема (выбор, к какой сущности строить автоматизацию процессов) довольно обширна, я не буду останавливаться на ней в этой статье, а скажу только, что я выбрал сущность CRM «Сделка», потому что так удобнее.
Теперь я создаю шаблон бизнес-процесса средствами CRM Битрикс24 и настраиваю переменные, которые будут участвовать в документообороте в системе.
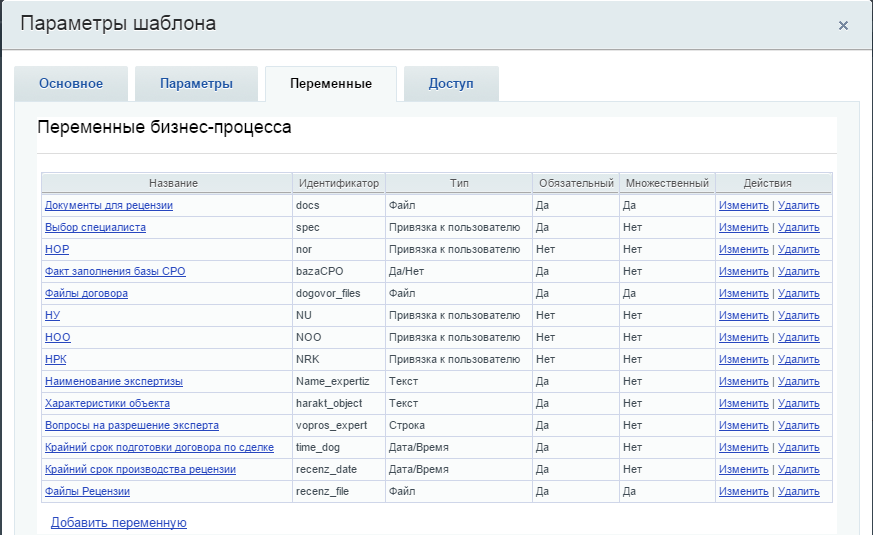
В первую очередь – это дополнительные поля сделки и роли. Роли необходимо настроить для того, чтобы каждый раз не персонифицировать исполнителя по сделке в процессе.
Кроме того, я задаю основные настройки для шаблона бизнес-процесса в системе, для того, чтобы процесс стартовал автоматически при добавлении сделки. При необходимости настраиваются и права доступа.
3.2 Создание шаблона последовательного бизнес-процесса
Имея перед глазами Техническое Задание с описанием бизнес-процессов, включая схемы, не так трудно сделать рабочий процесс в системе. Конструктор бизнес-процессов Битрикс24 имеет интуитивно понятный понятный дружественный интерфейс.
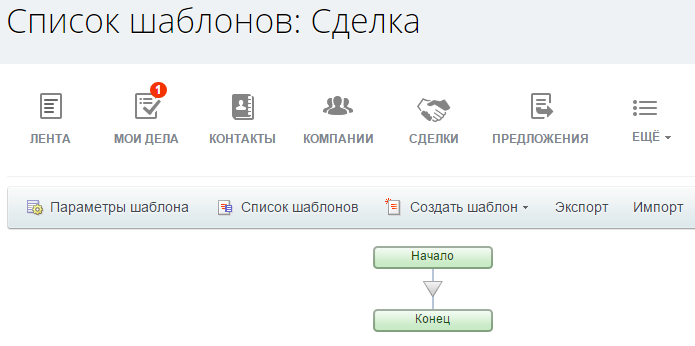
Бизнес-процесс строится с помощью функциональных блоков, которые добавляются в схему с помощью «drag-and-drop» из набора, расположенного справа на экране.
Каждый функциональный блок отвечает за выполнение процессом определённой функции в процессе, что должно коррелировать с «человеческим» процессом, утверждённым бизнесом в Техническом Задании. Насколько подробно Вы опишете бизнес-процесс в документах, зависит от Ваших договорённостей с Заказчиком. Из собственного опыта разработки и внедрения бизнес-процессов, могу констатировать, что очень детальное описание процессов в Техническом Задании не нужно. Главная цель схем процессов в документации – не упустить ничего важного и заручиться поддержкой владельцев бизнес-процессов, что называется «по верхнему уровню», без глубокой декомпозиции. Не нужно, что называется, «лезть в шпонку».
Уверен, что при создании и тестировании бизнес-процесса, имплементированного в Битрикс24, Вы не раз и не два будете его менять.
Используя блоки «Обработка документа», «Конструкции», «Уведомления» и «Прочие» я строю заданный бизнес-процесс (Рисунок 2).
Описать все функциональные блоки в рамках данной статьи не представляется возможным. Поэтому, я остановлюсь на тех, которые будут востребованы Вами практически в каждом бизнес-процессе.
- Запрос дополнительной информации.
- Изменение документа.
- Задача.
- Уведомление пользователя.
- Конструкции «Условие» и «Параллельное выполнение».
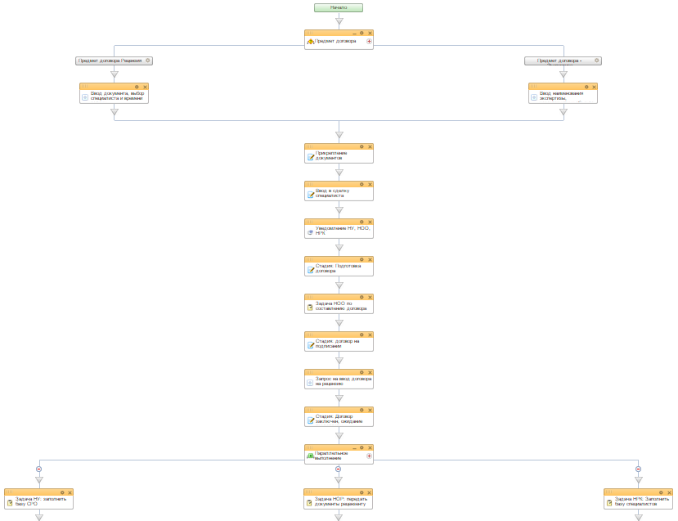
Рисунок 2. Фрагмент имплементированного бизнес процесса в редакторе Битрикс24.
При редактировании бизнес-процесса на забывайте нажимать на кнопку «Сохранить» внизу интерфейса, иначе изменения будут потеряны.
3.3 Блоки бизнес-процесса
3.3.1. Конструкции «Условие» и «Параллельное выполнение»
Данные блоки позволяют организовать логическое ветвление в бизнес-процессе. Это может быть параллельное выполнение последующих блоков (логическое «И») или выбор одного из дальнейших путей процесса (логическое «ИЛИ»). В нашем примере происходит параллельно постановка задачи трем ролям.
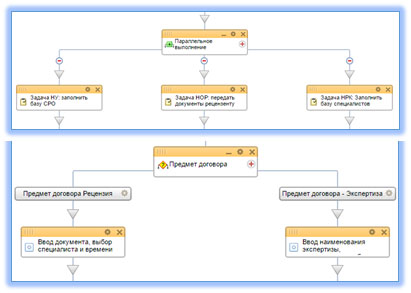
В случае с блоком «Условие» возникают дополнительные блоки, в настройках которых и задаются, собственно, условия, в результате которых будет происходить выполнение дальнейших действий в ветке данного блока.
В нашем случае, в самом начале процесса происходит ветвление по признаку «тип договора» – на составление «Рецензии» ИЛИ «Экспертизы».
3.3.2 Запрос дополнительной информации
Такой блок необходим для любого рабочего бизнес процесса. Он создает задание, в результате заполнения кастомизированных полей которого мы можем получить от пользователя информацию и присвоить её переменным или полям сущности.
На изображении приведены свойства блока «Ввод наименования экспертизы, характеристики объекта и вопросы эксперту». Мы видим, что в поле «Заполняют сотрудники» указаны значения переменных «nor» и «nu», позволяющие вместо указания конкретных сотрудников использовать роли бизнес-процесса.
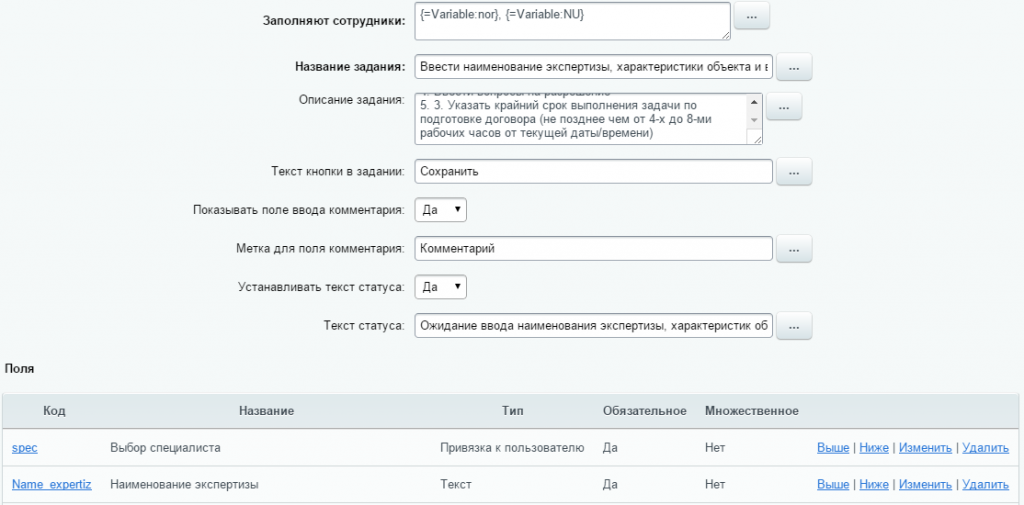
Список «Поле» добавляет в задание запрашиваемые поля, значения которых укажет пользователь в интерфейсе диалога. Эти значения будут присвоены соответствующим переменным.
3.3.3 Изменение документа
Блок используется, как и следует из названия, для изменения документа в результате исполнения бизнес-процесса. На изображении показана настройка параметров действия для изменения стадии сделки – сущности CRM Битрикс24.
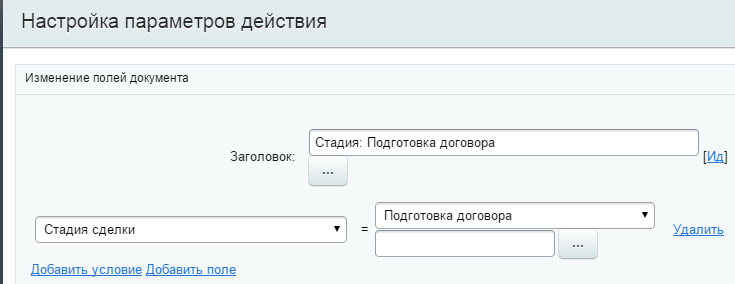
Точно так же можно создавать блоки для изменения полей документов.
3.3.4 Задача
Часто в ходе выполнения бизнес-процесса возникает необходимость поставить задачу сотруднику или группе сотрудников. Точно так же как и при ручной постановке задачи, в ходе выполнения бизнес-процесса будет создана задача с соответствующими параметрами.
В примере ставится задача «Обработать новую сделку: Заполнить базу СРО и подготовить договор». Как видно из заполненных полей свойств блока бизнес-процесса, постановщик для задачи берётся из переменной, соответствующей роли «НОР»; ответственным назначается сотрудник, данные которого присвоены переменной, соответствующей роли НОО бизнес-процесса.
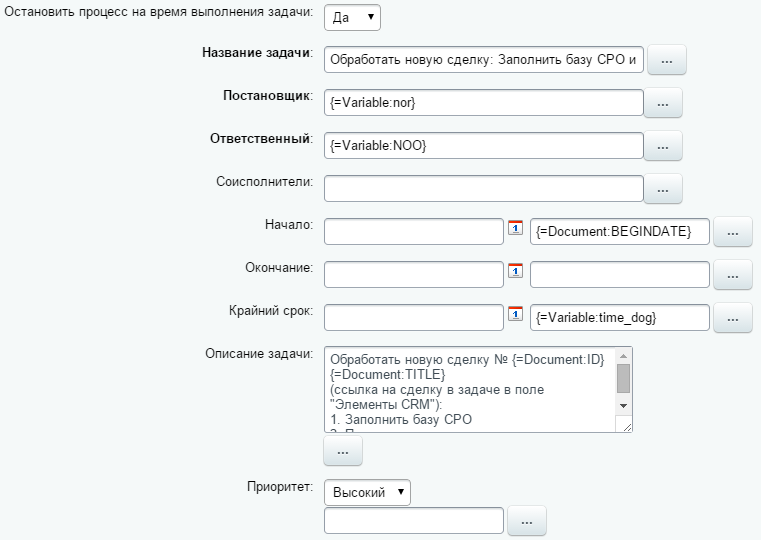
Процесс на время выполнения (до закрытия) задачи останавливается. Началом выполнения назначается значение поля «Дата начала» из задачи, для которой процесс запущен. Крайним сроком устанавливается значение переменной, которой в предыдущем задании было присвоено значение даты окончания действия договора, то есть, сделки в системе.
В описании задачи выводится как текст так и значения полей и переменных. Устанавливается высокий приоритет.
3.3.5 Уведомление
Простой функционал, позволяющий в выполняемом бизнес-процессе отправлять уведомления пользователям портала через мессенджер или по электронной почте. Заполнение полей настройки функционального блока «Уведомление» аналогично заполнению полей для функционального блока «Задача».
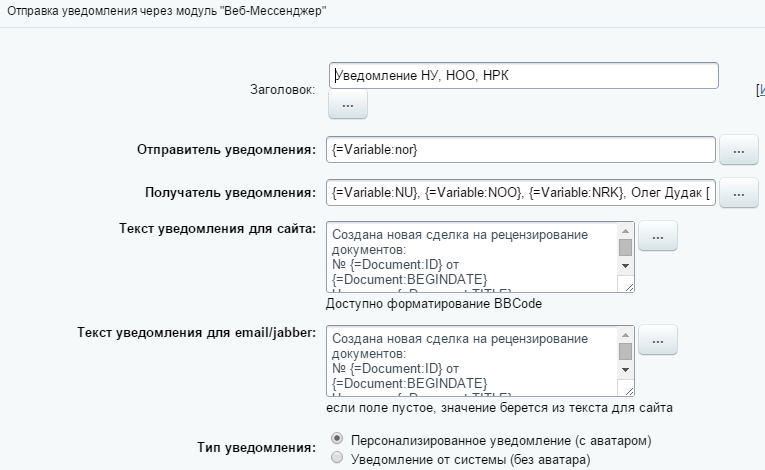
Точно так же в настройках используются переменные и значения полей сущности «задача».
Поскольку в настройках бизнес-процесса в системе мы указали, что стартовать он будет после добавления документа в систему (пункт 3.1), то, сразу же после сохранения новой сделки, работа процесса будет начата.
По всем задачам в бизнес-процессе контролером сроков исполнения является НУ.
Инициирует бизнес-процесс событие: поступление информации от потенциального Клиента об интересе в предоставлении услуг Заказчиком. В настоящем бизнес-процессе рассматривается поступление информации посредством письма по электронной почте (возможно, созданное сайтом на основании заполненной заявки).
НОР создает сделку в Системе, прикрепляет к ней документы, назначает наблюдателем специалиста из списка. После сохранения задачи в Системе запускается бизнес-процесс.
Система устанавливает наблюдателями по задаче НОО и НРК, а контролером – НУ по результатам выполнения задачи (Система запрашивает в задании переменные). Всем отправляется уведомление.
В течение 4 часов НОО должен создать и выполнить задачу в Системе по заполнению базы СРО, составлению договора (работа во внешних системах); прикреплению составленных документов.
Выполненная НОО задача является сигналом для бизнес-процесса Системы о создании параллельных задач для НУ (заполнить базу СРО) и НРК (заполнить базу специалистов). Срок исполнения задач – 4 часа.
НОР, получив задачу и материалы, в течение 2 часов должен передать документы рецензенту и определить срок производства рецензии.
После этого Система выполняет два действия. Первое – ставит задачу контроля срока производства рецензии, которая остается актуальной вплоть до окончания всего процесса, а за два дня до его истечения отправляет уведомления НОР и НУ. Второе – Система создает НОР задачу передать подлинник рецензии в ОО в течение 4 часов (без прикрепленного файла Система должна блокировать закрытие задачи).
После выполнения НОР данной задачи Система параллельно выполняет три действия. Первое – отправляет уведомление НУ. Второе – озадачивает НУ в срок до 4 часов поставить отметку в базе СРО об исполнении рецензии. И третье – ставит задачу НОО в течение 4 часов подготовить Акт и отправить все документы заказчику.
Результатом исполнения всех задач становится постановка Системой задачи НОО в срок до 21 дня получить Акт и передать документы в архив.
Установите приложение Пинкит, в состав которого входит множество интеграций для автоматизации:
в доменной зоне RU в доменной зоне BY в доменной зоне KZ в доменной зоне UA
Заполните форму и мы проведем вам онлайн-встречу, где вы получите примеры реализации с кейсами внедрений: