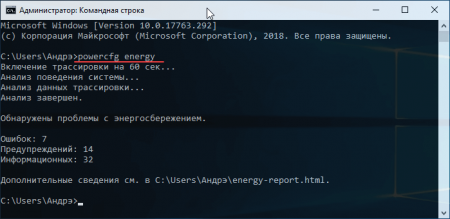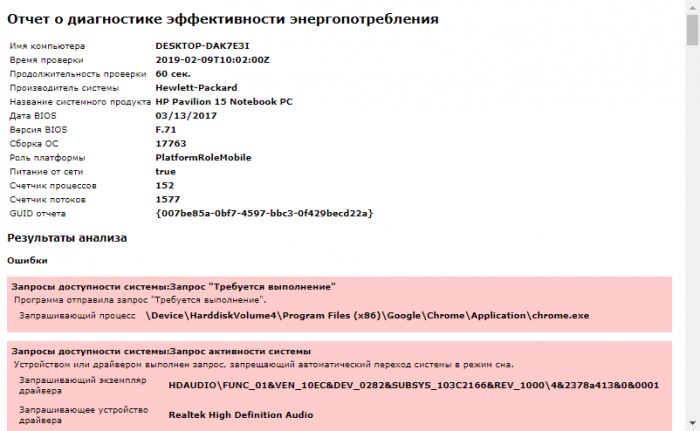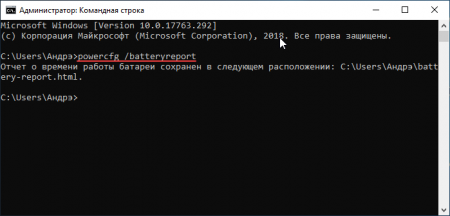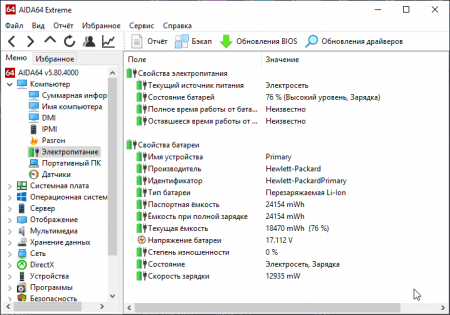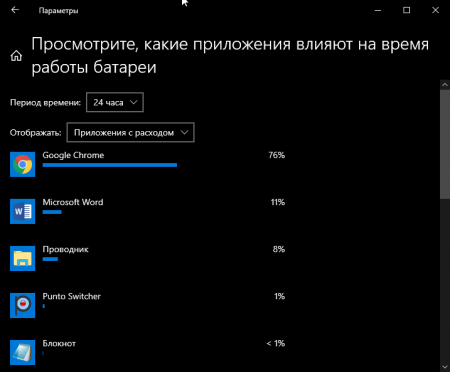Содержание
- Способ 1: «Командная строка»
- Способ 2: Сторонний софт
- Вариант 1: Battery Care
- Вариант 2: BatteryInfoView
- Вариант 3: AIDA64
- Вопросы и ответы
Способ 1: «Командная строка»
Проверить состояние аккумуляторной батареи ноутбука с Windows 10 можно с помощью встроенного средства системы – «Командная строка». В этом случае потребуется специальная команда, запускающая диагностику компонента:
- Запустите терминал Windows с правами администратора. Отыщите приложение через иконку «Пуск».
- В интерфейсе вставьте команду с типом сохраняемого файла, диагностирующую аккумулятор:
powercfg.exe -energy -output c:report.html. Нажмите на клавишу «Enter». - После того как тестирование батареи будет завершено, в окне отобразится соответствующее сообщение.
- Чтобы посмотреть результат анализа, запустите «Проводник» и откройте содержимое локального диска «C».
- В корневом каталоге отыщите файл в формате HTML под названием «report». Двойным щелчком левой кнопки мыши откройте его.
- Файл будет запущен через браузер, который используется по умолчанию. На странице найдите блок «Батарея: сведения о батарее». Состояние аккумулятора можно посчитать, если показатель последней полной зарядки разделить на расчетную емкость. Для понимания информации в процентном соотношении, умножьте получившийся результат на 100. То есть используется такая формула: («Последняя полная зарядка» / «Расчетная емкость) * 100%. В нашем случае получится около 70% — это значит, что степень его износа составляет примерно 25-30%.

Получившийся показатель говорит о том, что от первоначального значения емкости АКБ осталось 70%, чего хватит для полноценной эксплуатации в течение длительного периода времени.
Также на странице с результатом диагностики можно найти дополнительные сведения и о других параметрах компонента, например наименование производителя, серийный номер, химический состав АКБ.
Способ 2: Сторонний софт
Если штатная возможность не подходит, то можно установить дополнительные программы, которые предназначены для анализа состояния аккумулятора ноутбука с последующим отображением информации после теста.
Вариант 1: Battery Care
Простая и бесплатная утилита для тестирования аккумулятора ноутбука – Battery Care. С ее помощью можно посмотреть общее состояние, емкость, степень износа и предположительное время работы батареи.
Скачать Battery Care с официального сайта
- Загрузите софт и инсталлируйте его, следуя подсказкам пошагового мастера.
- После запуска Battery Care автоматически сворачивается в трее. Найдите его иконку. Чтобы развернуть окно со сведениями, кликните по значку два раза левой кнопкой мыши. На вкладке «Общая информация» доступны сведения о текущем заряде и состоянии, а также об оставшемся времени работы без подзарядки.
- На вкладке «Дополнительно» можно узнать износ АКБ, ее текущее напряжение, заявленную и фактическую емкости.

Из меню утилиты есть возможность напрямую перейти в раздел штатной «Панели управления» — «Электропитание». Для этого достаточно щелкнуть по значку софта в трее левой кнопкой мыши и выбрать пункт «Схемы управления питанием».
Помимо информационной составляющей, присутствуют и дополнительные возможности. Программа позволяет оптимизировать работу АКБ, включая калибровку, отключить приложения с высоким потреблением энергии, напомнить о том, что пора поставить ноутбук на зарядку.
Вариант 2: BatteryInfoView
Еще одна бесплатная утилита BatteryInfoView собирает информацию об аккумуляторной батарее лэптопа. Все основные данные можно узнать с помощью этого софта.
Скачать BatteryInfoView
Скачайте исполняемый файл и запустите его — приложение не требует установки. В главном окне доступны подробные сведения о состоянии компонента, его свойства и заявленные характеристики. В строке «Здоровье батареи» можно посмотреть степень износа.
BatteryInfoView позволяет скопировать статистические данные, которые отслеживаются самим приложением. Это пригодится для того, что со временем сведения можно было сопоставить и проверить, как изменились свойства аккумулятора.
Вариант 3: AIDA64
AIDA64 позволяет посмотреть подробную информацию о программных и аппаратных компонентах системы. Несмотря на то, что программа платная (есть пробный период), она умеет отображать сведения, которые получить с помощью штатных средств нет возможности.
Скачать AIDA64
- Скачайте и установите софт. После первого запуска он соберет информацию о системе. На панели слева раскройте меню «Компьютер».
- Выберите пункт «Электропитание», после чего в главном окне отобразятся сведения об аккумуляторе ноутбука, включая паспортные характеристики и емкость при полном заряде. Также присутствует такой параметр, как «Степень износа».

При отключенном питании доступны сведения о скорости разрядки в мегаваттах.
Еще статьи по данной теме:
Помогла ли Вам статья?

Для работы проектов iXBT.com нужны файлы cookie и сервисы аналитики.
Продолжая посещать сайты проектов вы соглашаетесь с нашей
Политикой в отношении файлов cookie
Удобство работы с ноутбуком напрямую зависит от состояния его аккумулятора. Если аккумулятор быстро разряжается, то ноутбук теряет одно из своих главных своих качеств – мобильность, и постепенно превращается в обычный стационарный компьютер. Поэтому, чтобы быстро опередить почему ваш ноутбук разряжается слишком быстро, будет не лишним сделать тест на его состояние и определить степень его изношенности. Как это сделать я расскажу в сегодняшней статье. Итак, давайте начинать!

Известно, что среднее количество циклов заряда-разряда в аккумуляторе составляет от 500 до 1000, а уже после начинается деградация и постепенная потеря емкость из-за протекающих в нем физико-химических процессов. Избежать старения аккумулятора, к сожалению, нельзя, но иногда проблема с быстрой разрядкой кроется не в потери ёмкости аккумулятора, а в тяжелых приложениях.
Определить текущее состояние аккумулятора на ноутбуке, вам поможет специальная команда. Для этого вам необходимо будет воспользоваться встроенным инструментом Windows или командной строкой. Благодаря использованию специального кода, активация которого происходит от имени администратора, всего за пару минут будет сформирован подробный отчет об энергоэффективности и общем состоянии аккумулятора.
Чтобы воспользоваться данным способом, вам необходимо:
- Во-первых, зажать сочетание клавиш «WIN+R», после у вас должно открыться меню «Выполнить». В пустой командной строке необходимо ввести «cmd» и нажать «Ctrl + Shift + Enter».
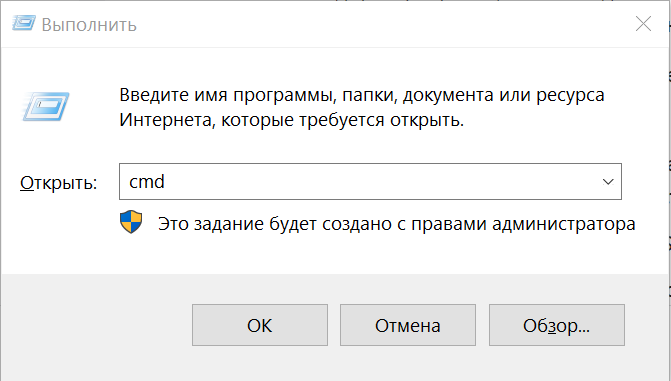
- Если вам необходимо открыть командную строку от имени администрации другим способом, то данный инструмент вы сможете легко найти в меню Пуск. Самый простой способ — в поиске ввести командная строка и нажать Enter.
- Используя один из этих способов у вас должно появиться черное окно командной строки, в котором необходимо ввести «powercfg energy», затем нажать на клавишу Enter.
- После проделанных действий, буквально в течении пару минут система выполнить анализ на ошибки энергосбережения, а также предоставить путь к подробному отчету, который имеет вид файла energy-report.html. Все что вам необходимо будет сделать, это пройти по данному адресу и открыть файл с отчетом. Для этого достаточно скопировать ссылку и вставить её в ваш браузер.
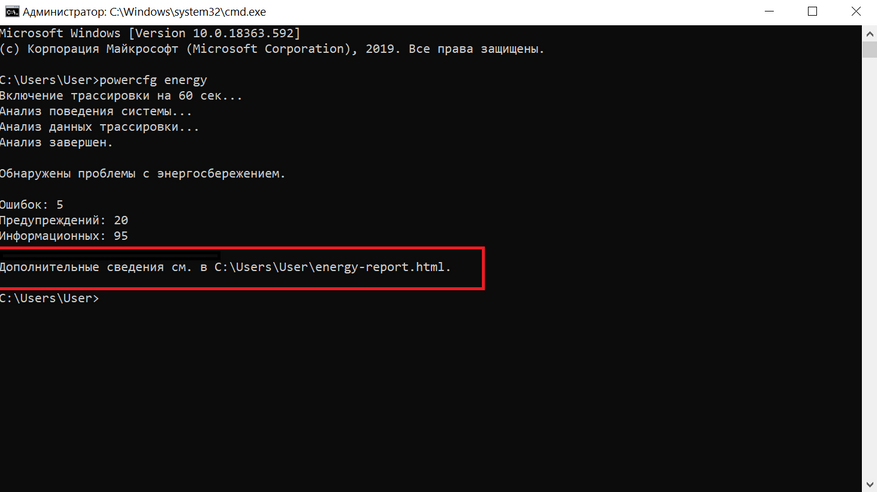
Отчет достаточно большой, в нем вы сможете найти информацию о работе аккумулятора, а также два немаловажных параметра: расчетная емкость аккумулятора и его последняя полная зарядка. Если цифры совпадают, то с вашим аккумулятором все в порядке, а если не совпадают, то увы ваш аккумулятор уже немного подустал, поэтому начал разряжаться быстрее. Стоит понимать, что чем меньше расхождения между этими параметрами, тем меньше износ, чем больше, тем износ больше и вскоре вам придется провести своевременную замену аккумулятора.
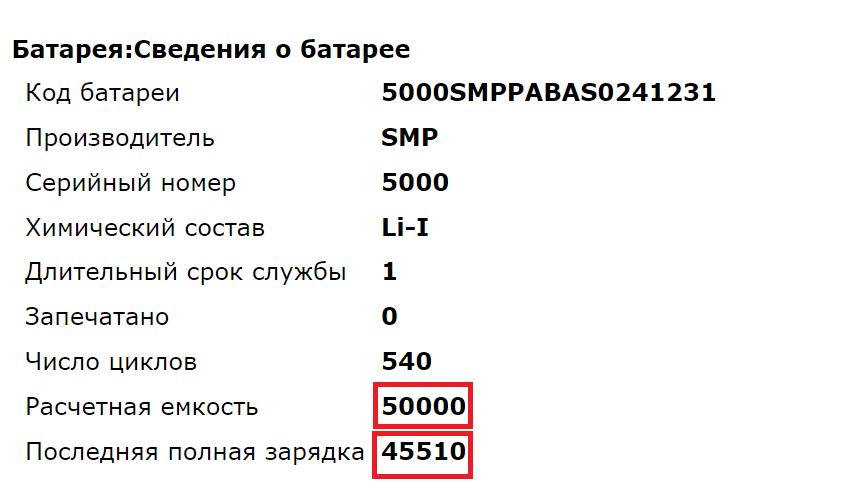
Чтобы узнать износ аккумулятора в процентах потребуется расчетная емкость или базовая емкость аккумулятора (задается производителем аккумулятора) и показатель последней полной зарядки (отображает реальную емкость аккумулятора на последний момент зарядки). Вычисляем износ по формуле: (50000 — 45510)/50000 = 0,0898 * 100 = 8,98 округляем до 9%. Износ моего аккумулятора составляет 9%.
Если сведений в отчете для вас недостаточно, то использовав дополнительную команду powercfg/batteryreport в командной строке и нажав на кнопку Enter. Вы получите еще более подробный отчет, в котором вы сможете узнать, например, каким образом происходило снижение емкости вашего аккумулятора на ноутбуке и другие немаловажные сведенья. Как и в первом варианте вы получите путь к подробному отчету и файл energy-report.html.
Данный способ проверки аккумулятора ноутбука действительно очень простой и хороший. С его помощью можно всего за пару минут получить данный о емкости аккумулятора, степени его износа, а также об уже пройденных циклах перезарядки и другие полезные данные. Которые в свою очередь, не прибегая к специалистам, помогу выявить суть часто встречающейся проблемы, например, быстрой разрядки аккумулятора. Исходя из этого вы сможете понять аккумулятор уже слишком старый и его следует заменить, или главная проблема заключается совершенно не в нем. На этом все. Всем спасибо за внимание.
Сейчас на главной
Новости
Публикации

У
российского бренда ELTRONIC более сорока моделей акустических колонок и только
две из них имеют пометку PRO. Это профессиональная техника для музыкантов,
обеспечивающая хорошее звучание и…

Для выбора пылесоса для каждодневной уборки мы основываемся на нескольких факторах: мощность, цена, удобство, компактность хранения и богатство насадок. Причем однозначно становится понятно, что…

В то время как многие преподаватели и учебные заведения во всем мире активно внедряют в свою практику искусственный интеллект и технологии, профессор Майкл Кларк из Университета Виндзора в Канаде…

Похоже, насмотревшись на остальные компании, небезызвестные HzSound выпустили свою версию наушников Zero. Да, с 10 мм динамиком внутри и столь же неочевидным характером. Содержание…

Игровые механические клавиатуры сейчас выпускает много брендов, но как обстоят дела с качеством исполнения. Ко мне в руки попала компактная (65%) игровая клавиатура от специализированного бренда…

Вашему вниманию представляю советские артефакты. Смотрите, сколько всего: Кубик Рубика, Змейка Рубика, даже две, большая и маленькая, Кубик Домино, просто домино, два комплекта шашек,…
Главная » PC » Ноутбуки » Как проверить износ батареи ноутбука – проверка аккумулятора
Проверка износа батареи ноутбука осуществляется после определённого момента – когда состояние аккумулятора ухудшается, и он не держит заряд, как раньше.
В данном материале мы подробно рассмотрим основные моменты проверки аккумуляторной батареи ноутбука с помощью встроенных в операционную систему средств и программного обеспечения.
Вообще есть более простой, но затратный способ по проверке состояния аккумулятора. Вам необходимо всего лишь посетить сервисный центр, где мастера проверят батарею на исправность и ее срок жизни. Но этот способ не для нас, поэтому перейдем к тому, что можем осуществить самостоятельно.
Содержание:
- Как проверить износ батареи ноутбука при помощи командной строки
- Battery Report быстрая проверка износа аккумулятора ноутбука
- Программы для проверки состояния аккумулятора ноутбука
- Battery Care
- Battery Eater
- AIDA64
- Какие программы на Windows 10 больше всего тратят энергии
Проверка износа батареи ноутбука с помощью командной строки
Емкость аккумулятора ноутбука можно проверить с помощью командной строки. Необходимо ввести всего лишь одну команду, которая сгенерирует файл с подробной информацией о состоянии устройства.
Отметим, что способ работает как на Windows 7, так и на Windows 8 и 10. Приступим.
- Откройте командную строку через Пуск или меню Win+X, либо нажмите комбинацию клавиш Win+R.
- Прописываем команду – powercfg energy.
- Если появится окошко с требованием выполнить команду от имени администратора, то запустите командную строку заново, но уже с повышенными привилегиями.
Начнется процесс трассировки, которые продлится 60 секунд, затем анализ. Если есть проблемы с энергосбережением, командная строка скажет об этом. Высветится количество ошибок, предупреждений и информационных сведений.
Вся эта информация будет сгенерирована в каталоге C:UsersИмя_ПКenergy-report.html.
Давайте посетим этот раздел и откроем файл energy-report.html. Откроется он в браузере по умолчанию.
В самом вверху указаны сведения о компьютере и операционной системе. У меня это ноутбук HP Pavilion, который я покупал в 2014 году, понятное дело, что спустя практически 5 лет аккумулятор не важно себя чувствует.
Дальше по списку идут результаты анализа. В частности, ошибки, выделенные красным цветом, предупреждения желтого цвета и обычная информация белого цвета, которую можно принять к сведению.
Эти проблемы по-большому счету исправить я не пытался, но вы можете попробовать. Если по каким-то пунктам что-то не понятно, а их довольно много, то скопируйте название ошибки и поищите информацию в интернете.
Что касается емкости аккумулятора, то нужно прокрутить документ вниз и найти раздел «Батарея: Сведения о батареи». Там будут две строчки – расчетная емкость и последняя полная зарядка. У меня почему-то показывает 24154 в обоих пунктах. Это неверно, потому что второй пункт должен быть явно ниже. У вас же может быть иначе.
В данном разделе мы посмотрели только ошибки, связанные с энергопитанием. Теперь, что касается проверки состояния батареи ноутбука, именно приблизительный процент жизни.
Battery Report для проверки износа аккумулятора ноутбука
Итак, следующая команда может помочь нам определить реальную емкость аккумулятора ноутбука. В системе Windows 10 есть такой инструмент – Battery Report. Вот, как им пользоваться:
- От имени администратора запускаем командную строку.
- Прописываем команду – powercfg /batteryreport или powercfg /batteryreport /output “C:battery_report.html”.
- Будет указан путь, где сгенерировался отчет.
Теперь нужно посетить каталог с данным файлом и запустить в браузере. Откроется файл с черным фоном. В начале будет описана информация о системе и компьютере, как в первом документе. Дальше интереснее. В разделе Installed batteries нас интересуют следующие пункты:
- Design Capacity – содержит информацию о емкости батареи.
- Full Charge Capacity – информация об износе батареи, насколько ее емкость снизилась от 100%.
- Chemistry – тип батареи.
- Cycle Count – кол-во циклов зарядки и разрядки батареи.
В области Battery capacity history содержится информация о циклах зарядки, начиная с первого дня после установки windows. Если вы переустановите систему, то эта информация естественно сбросится.
В поле Battery life estimates говорится о времени работы системы от заряженной батарее. Но расчет этот, конечно, не точный. Вдобавок эта информация высвечивается на значке батареи справа внизу.
Вот такая вот интересная утилита в Windows 8 и 10.
Программы для проверки аккумулятора ноутбука
Существует программа для проверки аккумулятора ноутбука. Это встроенное ПО от производителей, которое имеет дополнительные функции для настройки системы. Например, в моделях Lenovo есть приложение «Lenovo Settings», где можно настроить очень много параметров. Есть и раздел «Питание».
В разделе «Питание» имеются сведения о состоянии питания. Насколько заряжен аккумулятор, подключен ли в данный момент адаптер электропитания. Интересующая нас информация, конечно, о емкости при полном заряде и номинальной емкости.
Номинальная емкость отражает показатель состояния батареи еще с завода, а вот емкость при полном заряде может быть меньше. Значит состояние аккумулятора ноутбука постепенно ухудшается.
Важно! В некоторых магазинах можно приобрести или заказать через интернет новый аккумулятор, но стоит иметь в виду, что емкость его все равно будет меньшей 100%. Чем дольше лежит батарея без дела, тем больше потеряет емкости. Если нужно купить новый аккумулятор, убедитесь, что еще есть продаже. Для старых моделей ноутбуков найти нормальный вариант питания проблематично.
Battery Care – проверка аккумулятора ноутбука
Помимо встроенных программ, для Windows существую и не официальные приложения от сторонних разработчиков. Как правило, у них есть ряд полезных дополнительных возможностей, связанных с питанием.
Battery Care является бесплатным программным обеспечением, где вы увидите информацию по максимальному заряду, заявленной производителем емкости, текущем заряде, напряжении и износе.
Battery Eater – износ батареи ноутбука
Эту программку так же можно скачать с официального сайта. Устанавливать ничего не нужно – версия Portable.
В разделе «Info» можно сгенерировать отчет, который откроется в окне браузера. Там будет много данных по питанию и износу аккумулятора ноутбука.
Помимо характеристики питания программа показывает сведения о процессоре, оперативной памяти, жестком диске, видеоадаптере и системе.
AIDA64 – проверяет износ батареи ноутбука
Многим известная утилита AIDA64 анализирует ваш компьютер и выдает максимально подробную информацию абсолютно по всем компонентам. Для одноразовой проверки скачайте версию с официального сайта.
Слева раскройте вкладку «Компьютер» и найдите подраздел «Электропитание». Справа выведется куча информации. Чтобы определить износ аккумулятора ноутбука надо смотреть на пункты:
- Емкость при полной зарядке.
- Паспортная емкость.
- Степень изношенности.
- Состояние батареи.
Какие программы на Windows 10 больше всего тратят энергии
На Windows 10 встроено очень много приложений и служб, которые работают в фоновом режиме. Тем самым они тратят драгоценный заряд батареи. Некоторые программы могут не только оценить критерий изношенности аккумулятора в ноутбуке, но и узнать, какие программы тратят заряд.
Одной из таких программ является BATExpert. Она подробно показывает те же самые сведения, что и приложения, которые мы описывали выше. Ну и приложения, которые работают и «жрут» много энергии.
Если у вас Windows 10, то встроенные средства позволяют найти самые «прожорливые» приложения. Вот, что нужно сделать:
- Нажмите сочетание клавиш Win+I. Откроются «Параметры системы».
- Перейдите в раздел «Система».
- Слева найдите подраздел «Батарея».
- Самым первым пунктом будет ссылка «Посмотрите, какие приложения влияют на время работы батареи». Нажимаем по ней.
- Откроется окошко со списком приложения и процентом расхода. Можно выбрать период времени.
Итак, мы рассмотрели кучу способов, способных проверить состояние аккумулятора ноутбука. Эти методы помогут заранее вас принять решения по выбору более нового элемента питания.
Это интересно:
- Как увеличить срок службы аккумулятора ноутбука
- Увеличение срока службы аккумулятора ноутбука на Linux
- Продливаем работу аккумулятора ноутбука
- Как продлить срок службы батареи ноутбука – дополнительные рекомендации
Свой аккумулятор я не меняю уже 5-й год, поскольку ноутбуком вне дома я пользуюсь очень редко, и он постоянно подключен к сети. Но другим пользователям, которые постоянно в разъездах или занимаются деятельность, где рядом не всегда есть розетка, можно приобрести дополнительную батарею. А еще можно приобрести повербанк для ноутбука. Сейчас это уже не редкость и есть модели до 50000 mAh.
Делитесь статьей с друзьями и комментируйте.
( 6 оценок, среднее 3.67 из 5 )
Я уже рассказывал про проверку аккумуляторов для устройств под Android и macOS. Теперь рассмотрим некоторые инструменты диагностики батарей ноутбуков в Windows.
Зачем вам нужно следить за состоянием аккумуляторной батареи
Аккумулятор — это компактное химическое устройство с ограниченными ресурсами. По своей природе он имеет сложную реакцию напряжения на нагрузку, температуру и износ. Состояние батареи влияет как на производительность устройства, так и на время работы.
1. Отчет о состоянии батареи Powercfg
Команда powercfg является скрытым инструментом в Windows. Вы можете использовать его для создания точного отчета о заряде и характеристиках батареи.
Подробнее в статье: «Как проверить аккумулятор ноутбука в Windows 10».

2. BatteryInfoView (Free)
За:
- Просмотр подробной информации о батарее в одном месте.
- Следите за изменениями в емкости батареи, используя журнал.
- Позволяет поместить окно сверху над другими приложениями для мониторинга состояния батареи.
Против:
- Невозможно отфильтровать журнал регистрации батарей с диапазоном дат.
- На графике не отображается прогноз уровня износа батареи с течением времени.
BatteryInfoView — это бесплатное приложение, собирающее информацию о батарее ноутбука. Инструмент состоит из двух основных компонентов.
На первом экране отображается полная информация о расчетной емкости батареи, полной зарядной емкости, состоянии батареи, количестве циклов зарядки/разрядки и многом другом.
На втором экране отображается подробный анализ состояния питания, времени события, значений заряда/разряда и многое другое. Новая строка журнала добавляется каждый раз, когда вы приостанавливаете или возобновляете работу компьютера.
Вы также можете экспортировать информацию о батарее в файл формата TXT или CSV для справки.

3. BatteryMon (Free)
За:
- Анализирует состояние батареи с помощью графиков в реальном времени.
- Можно настроить уведомления об уровне заряда батареи, напряжении и температуре.
- Собирает данные о скорости зарядки/разрядки, оставшемся времени на батарее, общем времени работы и многом другом.
- Сохраняет в журнале характеристики батареи для дальнейшего использования.
- Сравнивает текущую емкость с данными, собранными в прошлом.
Против:
- Новичкам приложение сложно.
- График может быть перегруженным (отрегулируйте время выборки на экране конфигурации, чтобы сделать его более простым).
BatteryMon — это простое в использовании приложение, которое отслеживает уровень заряда аккумулятора ноутбука, отображая график полученных данных в режиме реального времени.
По вертикальной оси Y отображается процентный уровень заряда (0-100%), а по горизонтальной оси X — время дискретизации. Временной интервал дискретизации можно изменить.
Черная линия показывает текущий уровень заряда. Синяя линия показывает линию тренда, основанную на экстраполированных выборках данных.
А красная линия показывает сравнение с продолжительностью его жизни. Для кратковременного сравнения длительности красная линия будет отклоняться больше, чем обычно. Вы также получите подробную информацию о скорости разрядки.
По мере дальнейшего использования приложения скорость разряда батареи будет становиться более точной, и вы поймете, как ухудшается ее работоспособность при различных рабочих нагрузках.

4. BatteryCat (Free)
За:
- Приложение предоставляет всю информацию о батарее в одном месте.
- Простота использования и экстраполяция данных не требует специальных знаний.
Против:
- Нет возможности фильтрации для разделения данных в различных временных диапазонах или рабочих нагрузках.
- Приложение использует технологию GTK на Windows. В результате шрифты могут быть крошечными и расплывчатыми.
BatteryCat — это простая утилита для проверки заряда батареи, емкости и циклов зарядки. Главное окно состоит из трех разделов: текущее состояние заряда в зависимости от текущей мощности, информация о состоянии питания, циклы заряда и полная мощность заряда по сравнению с первоначальной проектной мощностью.

5. BatteryCare (Free)
За:
- Уведомление о низком и критическом уровне заряда батареи.
- Может переключать схемы питания.
Против:
- Отображается только краткая информация о батарее и оптимизируется ее использование.
- Нет других данных об информационных событиях, журналов, записей о циклах зарядки/разрядки и т.д.
- Программа установки поставляется в комплекте с ненужными приложениями.
BatteryCare — это простой инструмент для оптимизации производительности и использования аккумулятора ноутбука. Благодаря встроенному алгоритму можно отслеживать циклы зарядки/разрядки.
По завершении определенного количества циклов разрядки батареи рекомендуется выполнить калибровку батареи.
В главном окне приложения отображается вся подробная информация о проектируемой емкости батареи, полной емкости зарядки, напряжении, уровне износа и циклах полной разрядки.

Спасибо, что читаете! На данный момент большинство моих заметок, статей и подборок выходит в telegram канале «Левашов». Обязательно подписывайтесь, чтобы не пропустить новости мира ИТ, полезные инструкции и нужные сервисы.
Респект за пост! Спасибо за работу!
Хотите больше постов в блоге? Подборок софта и сервисов, а также обзоры на гаджеты? Сейчас, чтобы писать регулярно и радовать вас большими обзорами, мне требуется помощь. Чтобы поддерживать сайт на регулярной основе, вы можете оформить подписку на российском сервисе Boosty. Или воспользоваться ЮMoney (бывшие Яндекс Деньги) для разовой поддержки:
Заранее спасибо! Все собранные средства будут пущены на развитие сайта. Поддержка проекта является подарком владельцу сайта.
Когда вы щелкаете / касаетесь значка питания (батареи), вы увидите процент оставшегося заряда батареи, ссылку на настройки батареи и кнопку действия режима экономии заряда для включения и выключения. Если хотите, вы можете включить отображение расчетного оставшегося времени работы от аккумулятора в часах и минутах вместе с процентным соотношением.
Как включить процент заряда батареи в Windows 7?
Пользователи Windows Vista и 7
- Щелкните правой кнопкой мыши панель задач и выберите «Свойства».
- На вкладке «Панель задач» в разделе «Область уведомлений» нажмите «Настроить …»
- Коснитесь или щелкните Включить или выключить системные значки.
- В столбце Behaviors выберите On в раскрывающемся списке рядом с Power, а затем нажмите OK.
30 июн. 2020 г.
Почему значок аккумулятора не отображается?
Выберите «Пуск»> «Настройка»> «Персонализация»> «Панель задач» и прокрутите вниз до области уведомлений. Выберите «Выбрать, какие значки будут отображаться на панели задач», а затем включите переключатель «Питание». … Если вы по-прежнему не видите значок батареи, выберите Показать скрытые значки на панели задач, а затем выберите значок батареи.
Как изменить настройки батареи в Windows 7?
Windows 7
- Щелкните «Пуск».
- Щелкните «Панель управления».
- Нажмите «Параметры электропитания».
- Нажмите «Изменить настройки батареи».
- Выберите желаемый профиль мощности.
Как проверить состояние аккумулятора в Windows 7?
Больше информации
- Запустите командную строку с повышенными привилегиями в Windows 7. Для этого нажмите кнопку «Пуск», введите командную строку в поле «Начать поиск», щелкните правой кнопкой мыши «Командная строка» и выберите «Запуск от имени администратора».
- В командной строке введите powercfg -energy. Оценка завершится через 60 секунд. …
- Типа энерго-отчет.
Как включить время работы от аккумулятора в Windows 10?
С помощью клавиши со стрелкой вправо перейдите на вкладку «Конфигурация системы», выберите параметр «Оставшееся время работы от батареи», нажмите «Ввод» и выберите «Включить», затем нажмите F10, чтобы сохранить все изменения и выйти из BIOS. После входа в систему Windows 10 потребуется время, чтобы откалибровать оценку, а затем нормально отобразить информацию о состоянии.
Как активировать windows10?
Для активации Windows 10 вам потребуется цифровая лицензия или ключ продукта. Если вы готовы к активации, выберите «Открыть активацию» в настройках. Щелкните Изменить ключ продукта, чтобы ввести ключ продукта Windows 10. Если на вашем устройстве ранее была активирована Windows 10, ваша копия Windows 10 должна быть активирована автоматически.
Если вы хотите добавить скрытый значок в область уведомлений, коснитесь или щелкните стрелку Показать скрытые значки рядом с областью уведомлений, а затем перетащите нужный значок обратно в область уведомлений. Вы можете перетаскивать столько скрытых значков, сколько хотите.
Где аккумулятор в моем ноутбуке HP?
В нижней части ноутбука сдвиньте защелку аккумулятора в открытое положение, чтобы частично извлечь аккумулятор. Защелка фиксатора обозначается значком батареи. Поднимите переднюю часть аккумулятора и выньте его из компьютера.
Как мне показать процент заряда батареи?
К счастью, для этого есть простое решение.
- Нажмите и удерживайте любое пустое место на главном экране.
- Коснитесь значка «+» в верхнем левом углу, чтобы открыть окно выбора виджетов.
- Выполните поиск по запросу «Батареи», чтобы найти виджет встроенных батарей.
- Выберите формат и добавьте его на главный экран или экран виджета.
14 колода 2020 г.
Как проверить аккумулятор в Windows 10?
Откройте проводник Windows и получите доступ к диску C. Там вы должны найти отчет о времени работы от батареи, сохраненный в виде HTML-файла. Дважды щелкните файл, чтобы открыть его в предпочитаемом вами веб-браузере. В отчете будет указано, насколько исправна батарея вашего ноутбука, насколько хорошо она работает и как долго она может прослужить.
Как мне проверить батареи на моем компьютере с помощью наушников Bluetooth?
Проверьте время автономной работы устройств Bluetooth в настройках
- Откройте Настройки в Windows 10.
- Нажмите на устройства.
- Щелкните Bluetooth и другие устройства.
- В разделе «Мышь, клавиатура и перо» справа вы увидите индикатор заряда батареи устройства Bluetooth. Состояние заряда батареи Bluetooth.
10 юл. 2020 г.
Какие три настраиваемых параметра питания в Windows 7?
Windows 7 предлагает три стандартных схемы управления питанием: сбалансированный, энергосберегающий и высокопроизводительный. Вы также можете создать собственный план управления питанием, щелкнув соответствующую ссылку на левой боковой панели. Чтобы настроить индивидуальную настройку схемы управления питанием, нажмите> Изменить параметры плана рядом с ее названием.
Как установить лимит заряда батареи в Windows 7?
В Windows 7 и Windows Vista вы можете следовать этим простым инструкциям, чтобы установить предупреждения о низком уровне заряда батареи:
- Откройте панель управления.
- Выберите «Оборудование и звук», а затем выберите «Электропитание».
- Рядом с выбранной схемой электропитания щелкните ссылку «Изменить параметры плана».
- Щелкните ссылку «Изменить дополнительные параметры питания».
Как мне исправить подключенную к розетке не заряжающуюся Windows 7?
Подключен, не заряжается решение для Windows 7
- Отключите AC.
- Неисправность.
- Снимите аккумулятор.
- Подключите AC.
- Startup.
- В категории «Батареи» щелкните правой кнопкой мыши все списки аккумуляторов, соответствующих методу управления Microsoft ACPI, и выберите «Удалить» (ничего страшного, если у вас есть только 1).
- Неисправность.
- Отключите AC.
Как проверить аккумулятор ноутбука
Автор:
Обновлено: 10.05.2018
Одним из наиболее важных элементов наших ноутбуков является батарея, и мы обычно берем наши зарядные устройства с собой, куда бы мы не отправились, чтобы избежать неприятностей. Самые серьезные страхи большинства пользователей касаются того, что они могут остаться без питания. В этом случае он не будет работать даже при условии, что все остальные составляющие компьютера будут абсолютно исправны.
Как проверить аккумулятор ноутбука
Содержание
- Как узнать о состоянии батареи ноутбука
- Проверка срока службы и состояния батареи в Windows
- Отчета о состоянии аккумулятора
- Проверка работоспособности батареи на Mac
- Видео — Как узнать износ батарейки ноутбука
Как узнать о состоянии батареи ноутбука
Многие компьютеры склонны постепенно терять свою производительность с годами. То же касается и батареи, которая становится менее емкой. Порой это доходит до того, что некоторые ноутбуки после года использования перестают работать дольше трех часов без подзарядки.
К сожалению, мы порой менее информированы, чем следовало бы, относительно того насколько хороша батарея ноутбука. Дело в том, что вы можете даже не подозревать о том, что с вашей батареей начали происходить необратимые процессы.
К счастью, есть несколько решений, которые дают нам возможность продлить время автономной работы ноутбука, чтобы он мог прослужить больше времени. Итак, вам потребуются сторонние утилиты, чтобы получить дополнительную информацию от аккумулятора вашего ноутбука.
Инструменты, включенные в список, приведенный ниже, помогут вам оставаться в стороне от неприятностей. Они помогут вам следить за изменениями емкости вашего аккумулятора с течением времени. Они также могут контролировать его износ.
| Программа | Изображение | Особенности |
|---|---|---|
| BatteryInfo |  |
Этот простой инструмент обеспечивает доступ к достаточной информации о батарее в очень простом интерфейсе. Утилита представляет собой бесплатное ПО, которое предоставляет информацию, необходимую для контроля за аккумулятором вашего ноутбука.
Первая часть этого инструмента — экран, который представляет информацию, такую как текущая емкость вашей батареи, а также ее уровень износа. Второй компонент — это непрерывный журнал, включающий напряжение, скорость, состояние мощности и емкость. Все эти параметры отслеживаются так часто, как вы установите. Этот конкретный инструмент был разработан, чтобы сосредоточиться на функциональности, и как результат — это очень полезный инструмент, который делает свою работу без особых проблем |
| BatteryLifeExtender |  |
Это очень полезное приложение для тех, кто использует ноутбуки Samsung, и которые хотят улучшить использование батареи. Эта оптимизация позволит сэкономить деньги, отложив покупку замены. Существует множество способов, которые вы можете применить для продления срока службы батареи, а также снижения энергопотребления |
| BatteryMon |  |
Эта утилита представит емкость аккумулятора и скорость его разряда в виде графика. Со временем вполне естественно, что емкость батареи вашего ноутбука начнет уменьшаться, и есть всевозможные факторы, которые способствуют этому процессу.
Вот почему вам необходимо знать о любых происходящих изменениях. BatteryMon сделает это самым простым способом, контролируя емкость аккумулятора вашего ноутбука и скорость разряда, представляя результаты на графике в режиме реального времени |
| BatteryCare |  |
Этот бесплатный инструмент поможет вам перекалибровать ваш индикатор заряда аккумулятора. Для того, чтобы ваша батарея работала с максимальной эффективностью, очень важно понять, как наилучшим образом работать с батареей.
Со временем батарея может показывать неправильный заряд. Этот инструмент предназначен для решения этой конкретной проблемы, и он также сможет предложить дополнительную информацию об аккумуляторе и его емкости |
| PowerPanel Personal Edition |  |
Вы заметите, что это программное обеспечение включено во многие продукты UPS CyberPower. Этот инструмент позволит вам контролировать использование ИБП, чтобы он мог максимально безопасно поддерживать систему вместе со всеми данными, компонентами и периферийными устройствами.
Наиболее важными особенностями этого инструмента являются самотестирование, управление временем выполнения, ведение журнала событий, а также запланированные остановки |
| BatteryBar |  |
Быстрый доступ к необходимой информации о батарее. Если вы нажмете на значок аккумулятора, вам будут представлены ценные данные, такие как уровень износа, который ваша батарея уже выдержала, и общую емкость.
Базовая версия этого инструмента бесплатна, но вы также можете заплатить 4 доллара за доступную версию Pro и добавляет все варианты настройки. Оба варианта — отличные способы получить самую важную информацию о батарее без особых проблем |
| Vista Battery Saver |
Vista Battery Saver |
Эта небольшая программа может сэкономить до 70% батареи вашего ноутбука. Для достижения этой цели он отключит некоторые функции Windows. Даже если он был создан для работы в Windows Vista, он также отлично работает на Windows 7, и приложение отключит и Windows Aerotool, и боковую панель Windows. Оба они могут повлиять на общий срок службы батареи |
| Windows 10 Battery Saver |  |
Это встроенный аккумулятор для операционной системы Windows 10. Если вы используете эту последнюю версию ОС, вы получите доступ к новому инструменту. Вы можете открыть его через меню «Настройки». Затем вам нужно перейти в «Система»> «Экономия заряда батареи»> «Настройки экономии заряда батареи». Здесь вы должны пометить это поле и выбрать желаемый уровень заряда батареи, чтобы функция начала работать.
Инструмент был первоначально введен для Windows Phone, и он ограничивает фоновые процессы на вашем устройстве, чтобы обеспечить максимальную отдачу вашей батареи |
Проверка срока службы и состояния батареи в Windows
Узнайте эффективные способы для работы ноутбука от аккумулятора в новой статье — «Как увеличить время работы ноутбука от аккумулятора».
Шаг 1. Проверьте значок аккумулятора. Он находится в нижнем правом углу панели задач Windows. По умолчанию панель задач Windows находится в нижней части экрана. Если на значке аккумулятора имеется красный крестик, что сигнал о том, что с вашей батареей что-то не так.
Значок аккумулятора
Шаг 2. Нажмите значок аккумулятора. На вашем экране откроется окно с дополнительной информацией о вашей батарее. Если что-то не так с вашей батареей, детали будут указаны в верхней части окна батареи. Если необходимо, Windows сообщит вам, нужно ли заменить ее.
Окно с дополнительной информацией о батарее
Примечание! В появившемся окне вы можете настроить планы электропитания по своему усмотрению, но этот раздел не содержит в себе сведения степени износа аккумулятора.
Отчета о состоянии аккумулятора
Шаг 1. Откройте командную строку своего ноутбука.
Шаг 2. В открывшемся поле наберите powercfg/batteryreport. Она начнет генерировать отчет.
В командной строке набираем powercfg/batteryreport
Шаг 3. Нажмите ↵ Enter.
Шаг 4. Откройте сохраненный файл в своем браузере. По умолчанию он будет сохранен в C: users username battery report.html.
Сохраненная информация о состоянии батареи
Обратите внимание на важные параметры:
- Design Capacity — исходная емкость при выпуске;
- Full Charge Capacity — емкость, когда батарея полостью заряжена;
- Cycle Count — сколько раз она была перезаряжена.
Проверка работоспособности батареи на Mac
Чтобы всегда видеть точную степень заряда батареи, настройте отображение в процентах.
Степень заряда батареи в процентах
Если этого недостаточно, вы можете перейти к следующему способу.
Шаг 1. Нажмите на логотип Mac. Он находится в верхнем левом углу в строке меню.
Шаг 2. Нажмите «Об этом Mac». Это первый вариант в строке меню.
Шаг 3. Нажмите «Системный отчет». Он находится в нижней части вкладки «Обзор» в разделе «Об этом Mac». На вашем экране откроется меню с различными отчетами.
Шаг 4. Нажмите «Питание».
Информация об аккумуляторе на Mac
Примечание! Обратите особое внимание на количество циклов перезарядки. Это очень важный показатель. У каждой модели ноутбука есть свой предел после которого батарея перестанет работать.
Видео — Как узнать износ батарейки ноутбука
Рекомендуем похожие статьи
Вопрос пользователя…
Здравствуйте. Пользуюсь ноутбуком уже более 3-х лет, в последнее время стал быстро садиться аккумулятор — если раньше держал 3-4 часа, то сейчас 1 час максимум.
Сам склоняюсь к смене аккумулятора, но настораживает один момент: вдруг после смены ничего не измениться, а причина была в другом.
Подскажите, можно ли оценить степень изношенности батареи программным путем (без сервис-центров и мастеров)?
Доброго дня!
Вообще, в среднем, аккумулятор ноутбука (при нормальной эксплуатации) служит около 4-5 лет. То, что ваш прослужил 3 года — уже неплохо. Кстати, ваши опасения насчет смены аккумуляторной батареи не напрасны: вполне возможно, что виновата не сама батарея, а пару приложений, которые начали «съедать» весь заряд (об этом скажу пару слов в статье).
Оценить степень изношенности программным путем можно, но сразу же замечу, что данные эти приблизительны! Оценить точнее, пожалуй, можно лишь на спец. оборудовании.
Итак, обо всем по порядку…
*
👉 В помощь!
Кстати, если у вас совсем не заряжается аккумулятор — ознакомьтесь с одной моей прошлой заметкой…
*
Содержание статьи
- 1 Способы проверить аккумулятор
- 1.1 Вариант 1 — AIDA 64
- 1.2 Вариант 2 — командная строка
- 1.3 Вариант 3 — специальное ПО от производителя устройства
- 1.4 Как узнать, какие приложения съедают больше всего энергии
→ Задать вопрос | дополнить
Способы проверить аккумулятор
Оценить можно с помощью специальных утилит для диагностики ПК, и командной строки.
*
Вариант 1 — AIDA 64
Есть одна незаменимая утилита для определения характеристик компьютера — AIDA64 (о ней я 👉 упоминал в этой статье, в общем, рекомендую!).
Когда запустите утилиту — откройте раздел «Компьютер/Электропитание». Далее обратите внимание на несколько важных строк (см. скриншот ниже 👇):
- Паспортная емкость — 41440 mWh (этот показатель не изменяется во времени, это та емкость, которую заложил производитель вашего устройства);
- Емкость при полной зарядке — 41440 mWh;
- Текущая емкость — 41440 mWh (а вот этот показатель может изменяться. Обычно, при активном использовании ноутбука — текущая емкость уменьшается);
- Степень изношенности — оценивается в процентах. Если степень изношенности более 30-50%, можете задуматься над сменой батареи.
AIDA64 Extreme / Электропитание, степень изношенности батареи
*
Вариант 2 — командная строка
Командную строку нужно 👉 запустить от имени администратора (это важно!). Сделать это можно разными путями, один из самых простых:
- вызвать диспетчер задач — клавиши Ctrl+Shift+Esc;
- нажать «Файл/Запустить новую задачу«;
- ввести CMD, поставить галочку напротив пункта «Создать задачу с правами администратора», нажать Enter.
Запуск командной строки с правами администратора
Далее в командную строку нужно ввести: powercfg energy и нажать Enter. После подождать около 60 сек. (см. скриншот ниже). 👇
Powercfg Energy
Далее, если все прошло хорошо, вы увидите сообщение, что в папке C:WINDOWSSystem32 был сформирован отчет (см. стрелка-2 на скрине выше ☝).
*
👉 Примечание!
Можно сразу же выделить адрес C:WINDOWSsystem32energy-report.html и скопировать его в браузер (рекомендую IE или Microsoft Edge), а лучше открыть этот файл с помощью Word.
Чтобы выделять мышью в командной строке: щелкните правой кнопкой мышки по заголовочной части окна и перейдите в свойства. Там поставьте галочку напротив пункта «Правка-Выделение мышью».
Выделение мышью в командной строке
*
👉 Как открыть отчет от Powercfg Energy:
- Запускаем проводник (просто открываем любую папку) и в адресную строку вставляем C:WINDOWSSystem32, нажимаем Enter;
- далее отсортировываем файлы в порядке даты (см. скрин ниже — дата изменения) — наш файл окажется сверху;
- щелкаем правой кнопкой мышки по файлу energy-report.html;
- в контекстном меню раскрываем вкладку «Открыть с помощью» и выбираем Word.
Как открыть информацию о energy report
В этом документе будет много всякой информации о вашем ноутбуке, нас же интересует раздел о батареи. Там будет табличка — Сведения о батареи (свою привожу чуть ниже). 👇
| Батарея: Сведения о батарее | |
| Код батареи | 25577Samsung SDDELL XRDW248 |
| Производитель | Samsung SD |
| Серийный номер | 25577 |
| Химический состав | LION |
| Длительный срок службы | 1 |
| Запечатано | 0 |
| Расчетная емкость | 41440 |
| Последняя полная зарядка | 41440 |
Обратите внимание здесь на две строки: «Расчетная емкость» и «Последняя полная зарядка«. Зная их, можно оценить степень изношенности батареи. Например, в моем случае: (41440-41440)/41440=0%.
👉 Если бы в строке «Последняя полная зарядка» у меня стояло другое число, скажем 35000, то формула бы приняла вид: (41440-35000)/41440=15% (т.е. степень изношенности составила бы около 15%).
*
Вариант 3 — специальное ПО от производителя устройства
Часть производителей ноутбуков поставляет свои устройства со специальными менеджерами настроек, среди которых есть и те, что контролируют питание, заряд батареи, и контролируют её состояние.
Например, ниже на скриншоте показано такое ПО от LENOVO. Обратите внимание на две величины: паспортную емкость, и емкость при полном заряде. Сравнив эти величины, можно быстро понять состояние аккумулятора. 👇
Почти новая батарея… А уже степень изношенности около 5%!
*
Как узнать, какие приложения съедают больше всего энергии
👉 1) В ноутбуках часто вместе с драйверами идут спец. утилиты от производителя, которые помогают оценивать степень изношенности аккумулятора, а так же следить за приложениями, которые больше всего тратят заряд (один из скринов приводил выше ☝).
*
👉 2) Если у вас такой утилиты нет — можно воспользоваться сторонними приложениями, например, BATExpert.
Запустив программу, вы получите информацию об аккумуляторе своего ноутбука: степень изношенности, точное время работы от текущего заряда, его тип и температуру, производителе, информацию о циклах заряда и т.д.
BATExpert — просмотр информации о батареи
*
👉 3) В Windows 10/11 — узнать, какие приложения расходуют заряд батареи, еще проще! Для начала нужно открыть меню ПУСК и нажать на «Параметры» (👉 доп. способы открыть параметры системы).
Параметры / Windows 10
Далее открыть раздел «Система», и ее подраздел — «Батарея». Затем перейти по ссылке «Использование заряда батареи конкретными приложениями» (см. скриншот ниже). 👇
Система / Использование заряда
Собственно, затем Windows покажет вам полную картину (например у меня больше всего съедает Firefox, но это и не удивительно ✌).
Обратите внимание на те приложения в списке, которыми вы почти не пользуетесь, их нужно:
- либо не запускать (а если они в автозагрузке Windows — то удалить их оттуда, та же AIDA64 вам в помощь);
- либо просто удалить.
Использование заряда конкретными приложениями
Кстати, в ряде версий Windows информация о использовании аккумулятора приложениями отображается прямо в разделе «Система / батарея». 👇
Windows 10 — использование аккумулятора для каждого приложения
*
Таким образом, оценив степень изношенности аккумуляторной батареи ноутбука, а так же те приложения, которые «съедают» заряд батареи — можно прийти к выводу о целесообразности ее замены.
Кстати, так же рекомендую обратить внимание на параметры яркости экрана (особенно в темном помещении — высокая яркость и контрастность не только съедают заряд батареи, но и переутомляют ваши глаза!).
*
На этом я пока закругляюсь…
Всем долгой работы батареи!
✌
Первая публикация: 01.04.2019
Корректировка: 5.08.2021


Полезный софт:
-
- Видео-Монтаж
Отличное ПО для создания своих первых видеороликов (все действия идут по шагам!).
Видео сделает даже новичок!
-
- Ускоритель компьютера
Программа для очистки Windows от «мусора» (удаляет временные файлы, ускоряет систему, оптимизирует реестр).