Просмотреть информацию о сертификате ключа подписи можно:
- В «Личном кабинете» в нижней части вкладки «Договор» — «Список сертификатов».
- В «КриптоПро CSP» (меню «Пуск» – «Панель управления» — «КриптоПро CSP» — «Сервис») нажмите кнопку «Просмотреть сертификаты в контейнере» — «Обзор» — выберите нужный ключевой контейнер (сертификат) – нажмите кнопку «Далее» — откройте сертификат с помощью кнопки «Свойства».
Реквизиты, указанные в сертификате, можно посмотреть на вкладке:
«Общие»
- На кого выдан сертификат.
- Дата генерации сертификата.
- Срок действия сертификата.
- Кем сертификат выдан, если сертификат получен в компании «Такском».
«Состав»
- серийный номер (вторая строка сверху);
- отпечаток сертификата (последняя строка);
- с помощью какого криптопровайдера был выпущен сертификат (поле «Средства электронной подписи»).
В поле «Субъект» можно посмотреть реквизиты сертификата. Если в поле есть запись «1.2.643.100.4», сертификат выдан на юридическое лицо.
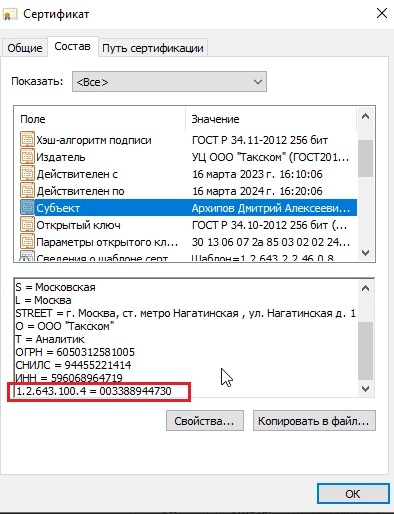
Помогла ли статья решить вопрос?
Да Нет
Благодарим за отзыв!
Отправить
Спасибо, что сообщили нам!
Отправить
Спасибо, что сообщили нам!
Ежегодно механизм общения налогоплательщиков и налоговых служб упрощается и все больше операций можно выполнять через Интернет. Для того чтобы защитить данные граждан были придуманы специальные электронные подписи, которые представляют собой закрытые сертификаты. Пользователь генерирует пароль от такого сертификата и запоминает. Но из-за того, что сервис используется не так часто, не исключены ситуации, когда граждане элементарно забывают нужные коды. Также в 2018 г. кабинет налогоплательщика был обновлен и все электронные подписи обнулились. Поэтому сейчас пользователям чаще всего приходится решать, каким образом узнать пароль к сертификату ЭП в личном кабинете налогоплательщика или сгенерировать его заново.
Содержание
- Что такое электронная подпись (ЭП) налогоплательщика?
- Как получить пароль к сертификату ЭП в личном кабинете налогоплательщика
- Что делать, если в процессе генерации пароля и сертификата ЭП произошла ошибка?
- Восстановление пароля электронной подписи через ЛК налогоплательщика
Что такое электронная подпись (ЭП) налогоплательщика?
Электронная подпись имеет юридическую силу, поэтому все документы, передаваемые через интернет, также считаются подлинными. ЭП сохраняется в системе или в памяти ПК пользователя. Во втором случае пароль сохраняют в папку с файлами подписи (к ним относится сертификат, закрытый и открытый ключ).
Всего существует 2 типа ЭП:
- Простая. Для её использования достаточно воспользоваться логином и паролем. Простая ЭП подтверждает факт отправки сообщения именно конкретным налогоплательщиком. На этом её функционал заканчивается.
- Усиленная. Помимо подтверждения личности отправителя такая подпись также является гарантом того, что подписанный в электронном виде документ имеет такую же юридическую силу, как и тот, который был подписан ручкой.
В свою очередь, усиленная ЭП может быть квалифицированной и неквалифицированной. Второй тип автоматически создается в налоговой службе. Такую ЭП можно использовать при работе с документами в рамках ИФНС. Квалифицированная подпись обладает более широкими возможностями, но ее можно получить только лично, путем обращения в удостоверяющий центр с соответствующей аккредитацией от Минкомсвязи РФ. Данная услуга платная. Если её получить, то ЭП можно будет использовать для входа в ЛК без логина и пароля и подписывать почти все налоговые документы. В этом случае ЭП активируется через специальный токен.
Список адресов, по которым расположены удостоверяющие центры можно найти по ссылке. Мы же подробнее остановимся на получении усиленной неквалифицированной подписи через ЛК.
Читайте также: edu.gounn.ru/hello регистрация ученика по пригласительному коду.
Как получить пароль к сертификату ЭП в личном кабинете налогоплательщика
Если раннее вы уже создавали такую цифровую подпись через ЛК, то после 2018 г ее будет не найти. Поэтому сертификат необходимо создать с нуля.
Для этого:
- Переходим в личный кабинет налогоплательщика и открываем профиль. Если его нет, то создаем.
- Находим раздел «Жизненные ситуации» и находим там «Прочие ситуации».
- Выбираем пункт «Нужна электронная подпись».
- Открываем вкладку «Получить ЭП».
- Определяемся с вариантом хранения ЭП. Лучше всего сохранить его непосредственно в системе ФНС РФ.
- Задаем пароль для доступа к сертификату и вводим его повторно.
- Нажимаем «Отправить запрос».
- Дожидаемся загрузки данных.
- Видим сообщение об успешном выпуске сертификата. Его можно посмотреть, если нажать на соответствующую кнопку.
- В появившемся окне вводим заданный раннее пароль и жмем «Далее».
Если все сделано правильно, то появится окно с сертификатом и реквизитами.
Что делать, если в процессе генерации пароля и сертификата ЭП произошла ошибка?
Сегодня ошибки на сайте налоговой службы происходят реже, но все равно не исключены сбои. Чтобы их минимизировать, стоит производить отправку документов в моменты, когда портал ФНС не так перегружен. Обычно сервис перестает нормально работать в последние дни сдачи налоговых деклараций. Как правило, особенно «жарким» становится первый квартал года.
Если в ходе того поиска пароля к сертификату ЭП в личном кабинете налогоплательщика или во время его генерации появилось сообщение об ошибке, лучше всего подождать некоторое время и повторить операцию. А еще лучше вернуться на сайт на следующий день.
Также вам будете интересно: Почему при вводе правильного пароля пишет пароль неверный.
Восстановление пароля электронной подписи через ЛК налогоплательщика
Сразу стоит сказать, что данные паролей не хранятся даже на серверах удостоверяющего центра, который выпустил сертификат. Поэтому придется напрячь память и вспомнить заветные символы. Хорошая новость в том, что пароль допускается вводить сколько угодно раз. Поэтому не стоит опасаться блокировки в случае 10 ошибок.
Если вспомнить пароль не удается, то возможно во время его предыдущего указания вы нажимали кнопку «Запомнить». В этом случае можно перейти в настройки браузера, найти вкладку «Пароли» и отобразить сохраненные пароли (для их отображения может потребоваться мастер-пароль, который задается пользователем ПК). Если и это не помогло, то остается только задать новый пароль к сертификату ЭП описанным выше способом.
При использовании токена, можно попробовать восстановить данные для активации ЭП через его настройки. В этом случае посещение личного кабинета налогоплательщика не потребуется.
Участие в торгах, сдача отчетности, маркировка товаров невозможны без электронной подписи (ЭП или ЭЦП), которая заменяет реальную подпись человека при дистанционной подготовке документов.
Если вы еще не получили электронную подпись, оформите ЭП в удостоверяющем центре, который прошел аккредитацию. В УЦ Контура есть подписи для сотрудников, торгов, отчетности и личных дел. Поможем оформить сертификат ФНС для руководителя.
Заказать
Чаще всего владельцы электронной подписи сталкиваются с сертификатом, когда подписывают контракт на торговой площадке или отчет для налоговой. Тогда система, где подписывается документ, предлагает «Выбрать сертификат», которым будет подписан документ.
Сертификат — это электронное свидетельство, которое подтверждает, кому ЭП принадлежит. В нем содержатся сведения:
- Срок действия;
- Статус: действителен или нет;
- Кому он выдан и каким удостоверяющим центром (УЦ);
- Наличие закрытого ключа;
- Значение открытого ключа;
- Уникальный номер сертификата.
Сертификат получают в удостоверяющем центре. Для этого нужно обратиться в УЦ, сообщить свои данные, показать паспорт и подтвердить личность. Сотрудники УЦ сообщат, как пользователю сгенерировать ключи электронной подписи, а потом выдадут на них сертификат — он подтвердит, что ключи принадлежат вам и позволит использовать их для подписания документов. Вы сможете записать его на токен (защищенный носитель, похожий на флешку) или сохранить на компьютер.
Файл сертификата имеет расширение.cer. Иконка файла — выглядит как конверт с ключом и печатью.
Как выглядит файл с сертификатом ЭП
Сертификат, открытый и закрытый ключи хранятся вместе на внешнем носителе или в компьютере. Вместе эти три компонента обеспечивают работу ЭП. Сертификат без ключей не позволит подписать электронный документ.
Повреждение или удаление файлов приведет к необходимости перевыпуска ЭП.
Тариф «Марафон» от Удостоверяющего центра Контура позволяет перевыпускать сертификат столько, сколько нужно без доплат. Также тариф избавляет от ежегодной подготовки документов для новой ЭП
Заказать
При первом получении сертификата и ключей ЭП пользователь выбирает, на каком носителе будет их хранить. Это возможно, если правила системы или УЦ, где он получает сертификат, разрешает выбрать разные носители.
Всего есть четыре возможных носителя для сертификата:
- Токен — специальный защищенный носитель, который внешне похож на флешку. Содержимое носителя защищено пин-кодом, поэтому просто так файл с закрытым ключом с токена не скопировать. Купить такой носитель можно в УЦ или у производителя токенов.
- Флешка — обычный носитель, на нем контейнер с сертификатом и ключами будет храниться, как папка с файлами.
- Обычная папка на компьютере — или ее также называют «директория».
- Реестр компьютера — база с информацией о настройках и параметрах компьютера.
В дальнейшем пользователь может сделать копию ключа и сертификата и записать их на второй носитель. Это возможно, если в сертификате нет запрета на копирование. Например, не удастся скопировать сертификат УЦ ФНС или сертификат для ЕГАИС Алкоголь, так как они защищены от копирования. При этом другие квалифицированные сертификаты — например, подпись для торгов или налоговой отчетности — можно дублировать и хранить на нескольких носителях.
Подробнее разберем хранение сертификата на компьютере: в папке (директории) и в реестре.
Папка в операционной системе
При сохранении сертификата на компьютере программа КриптоПро CSP сама определяет конкретную папку, куда запишет ключи и сертификат. Выбрать другой путь сохранения файла пользователю не удастся.
В этом случае файл закрытого ключа проще найти и скопировать — это будет обычная папка с файлами. Путь к папке будет таким:
- в Windows — %localappdata%/crypto prо;
- в Linux, Unix, MacOS — /var/opt/cprocsp/keys/{username}, где username — это название учетной записи.
Реестр
Реестр компьютера — это список настроек и параметров ПК. Увидеть реестр компьютера можно, набрав в строке поиска на панели «Пуск» — «regedit». Поиск позволит открыть служебную программу — редактора реестра.
Путь к сертификату через реестр
Найти сертификат на ПК можно несколькими путями:
- с помощью программы КриптоПро CSP;
- программы CertMgr;
- браузера;
- консоли MMC.
Все четыре способа позволят открыть сертификат, выгрузить его в виде файла, просмотреть сведения об ЭП, а при необходимости и удалить сертификат. Когда не нужно удалять сертификат.
В КриптоПро CSP и браузере также можно скопировать сертификат вместе с закрытым ключом, в программе CertMgr и консоли ММС — только файл сертификата. Для такого копирования сертификата и его ключа рекомендуем использовать сервис копирования сертификатов на Установочном диске, где пользователю не требуется детально погружаться в механизмы работы ЭП.
Поиск сертификата через КриптоПро CSP
КриптоПро CSP — это программа для работы с электронной подписью. Она есть у большинства пользователей, работающих с квалифицированной ЭП.
Чтобы найти сертификат через КриптоПро CSP на ПК:
- Открываем программу: Пуск → Все программы — КриптоПро CSP.
- В программе переходим по вкладкам: Сертификаты пользователя → Личное → Сертификаты.
- Выбираем нужный сертификат и делаем с ним то, что планировали: смотрим информацию в сертификате, экспортируем его или удаляем.
Поиск сертификата через КриптоПро CSP
После открытия сертификата через КриптоПро CSP, вкладка с ним появится в меню «Пуск». В следующий раз сертификат можно будет открыть быстрее — сразу из этого меню.
При удалении сертификата через КриптоПро CSP, программа сотрет с компьютера все компоненты ЭП вместе с корневым сертификатом УЦ. После этого восстановить их невозможно. Что такое корневой сертификат.
Поиск сертификата через CertMgr
CertMgr — это программа для работы с сертификатами на ПК. Также через программу можно посмотреть справочную информацию о консоли управления Microsoft Management Console (MMC) и о том, как настроить удаленное подключение к компьютеру.
Поиск сертификатов на ПК с помощью CertMgr аналогичен поиску через КриптоПро CSP:
- Открываем меню «Пуск» и в поисковой строке пишем название диспетчера сертификатов — «CertMgr», запускаем программу CertMgr.
- В программе — выбираем папку «Личное», тип объекта — «Сертификаты». Диспетчер выдаст перечень сертификатов, которые установлены на компьютер.
- Выбираем из списка нужный сертификат и открываем его.
Поиск сертификата через CertMgr
Поиск сертификата через Internet Explorer
Internet Explorer — один из наиболее популярных браузеров для работы с сертификатами ЭП. Долгое время только его можно было использовать для сертификатов. Другие браузеры начали поддерживать работу сертификатов позже — в 2015-2017 годах. Но до сих пор использовать сертификат на некоторых ресурсах можно только в Internet Explorer.
Как найти сертификат с помощью браузера Internet Explorer:
- Открываем браузер и нажимаем: Настройки → Свойства браузера → Содержание → Сертификаты
- Появится окно с сертификатами, установленными на компьютер. Можно будет просмотреть информацию о них.
Поиск сертификата через Internet Explorer
Полностью удалить сертификат из браузера Internet Explorer невозможно — только открытый ключ. Поэтому если сертификат удалили из браузера по ошибке, то его можно восстановить с помощью программы КриптоПро CSP.
В браузере Chrome и основанных на нем браузерах (Яндекс.Браузер, Opera) сертификаты также можно найти:
Настройки браузера → Приватность и защита → Безопасность и защита → Сертификаты → Просмотр сертификатов.
В браузере Firefox найти сертификат не получится. Этот браузер не работает с российскими сертификатами и отечественными криптографическими алгоритмами.
Поиск сертификата через консоль управления
Консоль MMC (Microsoft Management Console) — это место для хранения инструментов и программ, которые предназначены для обслуживания компьютера. Эти средства называются оснастками и служат для управления оборудованием, программным обеспечением и сетевыми компонентами Windows.
Что именно находится в консоли, выбирает пользователь. Перед тем, как пользоваться инструментами консоли, сначала их нужно туда добавить, то есть «Добавить оснастку».
Рассказываем, как запустить консоль и добавить оснастку:
- Открываем меню «Пуск» и в поисковой строке указываем — «MMC».
- В результатах поиска выбираем консоль управления Windows MMC и запускаем ее.
- Нажимаем на вкладку «Файл» и выбираем функцию «Добавить или удалить оснастку». Система выдаст список доступных оснасток.
- Выбираем строку «Сертификаты» в перечне оснасток и нажимаем кнопку «Добавить».
- Указываем, для какой учетной записи выбираем оснастку — «Моей учетной записи пользователя» и нажимаем «Готово». После этого список сертификатов перейдет из перечня доступных оснасток в окне слева в перечень выбранных оснасток в окне справа.
- Подтверждаем выбор: в окне выбранных оснасток выбираем инструмент «Сертификаты» и нажимаем «Ок».
- Прописываем название консоли и выбираем, куда ее сохранить.
Добавление сертификата в консоль управления Windows
После добавления сертификатов в консоль управления Windows, с ними можно будет работать напрямую через эту консоль.
Как запустить консоль, в которую добавлены сертификаты:
- Открываем меню «Пуск» и в поисковой строке указываем название консоли. Например, «Консоль1».
- Выбираем консоль, запускаем ее и нажимаем: Корень консоли → Сертификаты → Личное → Сертификаты.
- Нажимаем на иконку сертификата и открываем его.
Просмотр сертификата в консоли управления Windows
Сертификат на компьютере можно найти несколькими путями. Наиболее простые через программу КриптоПро CSP или браузер. Чуть более сложные — через диспетчер сертификатов CertMgr или консоль управления Windows.
Если поиск не дал результатов, значит сертификата на компьютере нет. Это значит, что файл сертификата удален. Восстановить его можно только в случае, если закрытый ключ не тронут. В противном случае нужно использовать копию сертификата, если заранее ее сделали, или обратиться в удостоверяющий центр за новым сертификатом.
Если у вас оформлен тариф «Марафон» от Удостоверяющего центра Контура, платить за перевыпуск не придется. Тариф не только избавляет от ежегодной подготовки документов для новой ЭП, но и позволяет перевыпускать сертификат столько, сколько нужно
Заказать
Расположение серийного номера сертификата ЭП и пути сертификации
Расположение серийного номера сертификата ЭП
Серийный номер сертификата можно просмотреть в программе «КриптоПро», а также в экспортированном сертификате и в бумажном виде, который выдается на руки.
Чтобы просмотреть номер сертификата в «КриптоПро», откройте программу (Рис. 1).

Затем перейдите во вкладку «Сервис» и нажмите «Просмотреть сертификаты в контейнере» (Рис. 2).

В открывшемся окне нажмите «Обзор» (Рис. 3).

Далее выберите ключевой контейнер и нажмите «Ок» (Рис. 4).

Затем нажмите «Далее» (Рис. 5).

В открывшемся окне в строке «Серийный номер» будет указан номер сертификата (Рис. 6).

Чтобы просмотреть серийный номер в экспортированном сертификате, дважды кликните левой кнопкой мыши по нему (Рис. 7).

Затем перейдите во вкладку «Состав», в строке «Серийный номер» указывается номер сертификата (Рис. 8).

В бумажном виде номер сертификата указывается вверху страницы (Рис. 9).

Путь сертификации
Путь сертификации – упорядоченная последовательность сертификатов в иерархическом каталоге, которая вместе с открытым ключом начального объекта пути позволяет получить сертификат окончательного объекта пути.
Откройте программу КриптоПро CSP (Рис. 10).

Перейдите во вкладку «Сервис» и нажмите кнопку «Просмотреть сертификаты в контейнере» (Рис. 11).

Далее используйте один из способов:
Способ 1. Нажмите «Обзор» (Рис. 12).

Нажмите «Ок» (Рис. 13).

В окне «Сертификаты в контейнере закрытого ключа» нажмите «Далее» (Рис. 14).

Нажмите «Свойства» (Рис. 15).

Перейдите во вкладку «Путь сертификации» (Рис. 16).

Здесь отображается упорядоченная последовательность сертификатов в иерархическом каталоге.
Способ 2. В окне «Сертификаты в контейнере закрытого ключа» нажмите «По сертификату» (Рис. 17).

Нажмите «Ок» (Рис. 18).

Далее выполните действия согласно рисункам 14-16.
В прошлой статье мы разбирались с декларацией 3-НДФЛ и перед отправкой документов в личном кабинете налогоплательщика вводили пароль к сертификату электронной подписи, или выражаясь простым языком подписывали наши «толмуты» электронной подписью.
Отчёты по ИП и ООО можно сделать бесплатно здесь.
Как-то я упустил из виду, что не все знают что это такое. Тема полезная как для помощи при создании электронной подписи в своём личном кабинете налогоплательщика так и для общего образования. Учитывая, что многие мои читатели пенсионеры — люди преклонного возраста и недостаточно уверенные в общении с компьютером, «разложу всё по полочкам».
Прежде всего, давайте разберёмся для чего нужна электронная подпись и что за пароль от сертификата. Здесь всё просто, как и простая подпись из под ручки, она нужна для придания какому-либо документу юридической силы. Но простую-то можно сверить с той, что в паспорте и на худой конец провести графологическую экспертизу её подлинности. А как же сверить и проверить электронную? Здесь всё гораздо сложнее. Но сначала о видах и типах.
Содержание
- Виды и типы электронных подписей
- Механизм отправки документов подписанных усиленной электронной подписью
- Как создать электронную подпись в личном кабинете налогоплательщика
- Ошибка генерации сертификата ЭП
- Что делать если Вы забыли пароль для доступа к сертификату ключа проверки электронной подписи
Виды и типы электронных подписей
Скажу сразу, видов не великое множество, а всего два:
- простая электронная подпись;
- усиленная;
Простая — это логин и пароль. Она подтверждает, что электронное сообщение отправлено именно их владельцем. И больше ничего. Нам же интересна усиленная. Она помимо идентификации отправителя ещё и подтверждает, что после подписания документ не менялся и приравнивается к документальной бумажке с подписанной ручкой.
Бывают усиленные тоже двух типов:
- квалифицированная электронная подпись;
- неквалифицированная;
В налоговой создаётся неквалифицированная усиленная электронная подпись и использоваться она может в документообороте только в рамках ИФНС! А вот использование квалифицированной подписи гораздо шире, но для её получения необходимо лично обратиться в удостоверяющий цент, аккредитованный Минкомсвязи России. И эта услуга платная.
Если же Вы её всё-таки приобретёте, то у Вас появиться возможность зарегистрироваться в личном кабинете налогоплательщика без мытарств по налоговым органам. А потом и входить туда с помощью этой самой подписи вместо логина и пароля при выборе этого способа авторизации. Кстати и в госуслуги тоже. Ну и конечно, подписывать ей все возможные электронные документы, в том числе и в налоговой конечно.
Далее следует общеобразовательный ликбез. Если он Вас не интересует, можете пропустить этот раздел и прокрутить вниз. Там уже расписано, как создать электронную подпись в личном кабинете налогоплательщика и само сабой про пароль к сертификату тоже. А специалистов в области криптографии прошу не судить меня строго за некоторые неточности и упрощения в этом опусе.
Механизм отправки документов подписанных усиленной электронной подписью
Правильнее было бы использовать слово алгоритм вместо механизм. Но не буду пугать основную часть нашей аудитории — пенсерменов «заумными» словами. И далее не пугайтесь, всё разъясню. Итак, как же, например, товарищ Иванов передаёт Налоговой через интернет подписанные документы? Да ещё чтоб их никто не смог прочитать и подменить. Научным языком примерно так:
Вначале Иванов и Налоговая генерируют открытые и закрытые ключи шифрования. Затем обмениваются открытыми между собой. На следующем этапе:
- Иванов шифрует «послание» своим закрытым ключом и как результат происходит его подписывание.
- Далее Иванов шифрует открытым ключом, который перед этим ему отправила Налоговая то, что получилось после выполнения пункта 1. Теперь никто посторонний не сможет ничего прочитать, если даже перехватит.
- После того как Налоговая получила «послание» Иванова, она сначала расшифровывает его своим закрытым ключом и видит там зашифрованный документ Иванова.
- Тут-то «Налоговая» расшифровывает его с помощью открытого ключа переданного ей Ивановым в самом начале. В результате чего происходит сверка подписи Иванова.
А на «рабоче-крестьянском» языке «явок и паролей» это будет приблизительно похоже на такое мероприятие:
Сначала Иванов готовит чемодан с запасным ключом и бумагу с собственноручно подписанными реквизитами, а Налоговая шкатулку тоже с запасным ключом. Идут на почту и отправляют друг другу посылки. Иванов укладывает в бандероль ключик от чемодана, а в ценное письмо бумагу со своими реквизитами и отправляет по отдельности. Налоговая — шкатулку посылкой и бандероль с одним ключиком тоже отдельно.
Иванов, получив посылку и бандероль прячет, например, свою подписанный документ в шкатулку и закрывает её ключом из полученной бандероли. Укладывает эту секретную шкатулку в свой чемодан и тоже закрывает уже на свой ключ. А потом посылкой отправляет эту «матрёшку» в Налоговую. Ключи от шкатулки и чемодана оставляет у себя.
Налоговая получает посылку и бандероль. Все ключики у неё уже имеются и если они подходят, она открывает ими и чемодан и шкатулку. Смотрит и сверяет подпись и реквизиты, указанные в документе с теми , что пришли ценной бандеролью ранее. Если всё совпадает и никаких исправлений и подозрений нет, то принимает их в работу.
Эту «белеберду» я написал для того, чтобы было понятно — усиленная электронная подпись это очень серьёзная штука с высочайшем уровнем защиты. И тот пароль, который Вы вводите для отправки электронного документа, это не просто пароль, как например для входа в «Одноклассники», а можно сказать, очень сложный механизм для запуска всех этих процессов шифрования, обмена данными, дешифрования, сверки данных.
Я уже не буду вдаваться в подробности о терминах. Например, что значит сертификат ключа проверки электронной подписи. Почему так, а не просто подпись. Хватит, и так столько ахинеи нанёс, что у самого голова пухнет. Ближе к теме.
Как создать электронную подпись в личном кабинете налогоплательщика
Если у Вас уже была электронная подпись в старой версии личного кабинета, то в новой (с 2018 года) её уже не будет и пароля естественно тоже. Так что сертификат ЭП придётся создавать заново.
Итак, заходите в личный кабинет и открываете свой профиль. Для этого сразу же на первой страничке находите наверху справа свою фамилию, имя, отчество и клацаете. Ну а в открывшемся окне всё по пунктам, как на картинке:
- выбираете вкладку «Получить ЭП»;
- вариант хранения электронной подписи;
- устанавливаете пароль для доступа к сертификату;
- вводите его ещё раз;
- жмёте кнопку «Отправить запрос»:
Почему лучше выбрать хранение ключа в системе ФНС России, думаю у Вас вопросов не вызовет. Если Вы прочитали разъяснения, то заметили и сами неоспоримые преимущества именно этого варианта.
После отправки запроса появляется окно ожидания с крутящимся кружочком. Иногда оно может задержаться на довольно таки продолжительное время:
Потом появиться окно, сообщающее о том, что сертификат успешно выпущен. Здесь можно будет вызвать окно со своим сертификатом, нажав на ссылку «Просмотреть сертификат»:
во всплывшем после этого окне ввести пароль, который Вы уже вводили дважды в самом начале и кнопка «Далее»:
А уже в следующем окне любуйтесь своим сертификатом, смотрите эти самые реквизиты, которые сверяют в налоговой при получении от Вас документов. Выглядит он примерно так:
Ошибка генерации сертификата ЭП
В первое время после запуска сайта налоговой это было довольно таки частое явление. Потом как бы всё «устаканилось». Сейчас вновь стали возникать такие «глюки». Я, например, об этом узнаю глядя на статистику посещаемости этого блога. Она резко возрастает. И всё за счёт статьи, которую вы сейчас читаете.
По этому поводу могу лишь сказать, что тут дело, скорее всего, не в вас и не в пароле, а в перегруженности портала ФНС. Особенно сильно это проявляется в последние дни сдачи налоговых деклараций организаций и прочих налоговых выплат физических лиц. Львиная доля их приходится обычно на первый квартал, то есть начало года.
Так что если на Вашем мониторе вышла надпись «Ошибка генерации сертификата электронной подписи» особо не расстраивайтесь. Наберитесь терпения и попробуйте проделать эту операцию ещё раз. А лучше вернитесь к этому в другой день. Возможно «глюки» к этому времени закончатся и Вам повезёт.
Что делать если Вы забыли пароль для доступа к сертификату ключа проверки электронной подписи
Не огорчайтесь. Ничего страшного в этом нет. Это же не пароль от личного кабинета налогоплательщика, в случае утраты которого, придётся повторно посещать ИФНС. Это в том случае, если Вы не потрудились задать кодовое слово для его восстановления по электронной почте.
Здесь всё гораздо проще. Обратите внимание на нижнее окно там есть ссылка «Отозвать текущий сертификат». Смело щёлкайте по ней и после этого создавайте новый сертификат и у Вас будет новый пароль:
Если Вы всё-таки опасаетесь сразу это делать, можете для убедительности сначала щёлкнуть на «Просмотреть сертификат»:
Перед вами откроется следующее окно, которое, надеюсь развеет Ваши сомнения:
На этом можно и закончить. И помните, что электронная подпись открывает перед Вами массу возможностей как в экономии своего времени, так и в плане экономии средств. Я уже не говорю о том, что это уже более прогрессивная ступень ведения Ваших дел. И не огорчайтесь, если Вы утеряли пароль к сертификату ЭП, его всегда можно восстановить.
Удачи Вам ! И до скорых встреч на страницах блога «ПенсерМен».
Электронные подписи дают пользователям и юридическим лицам широкие возможности по ведению отчетности, защиты данных и взаимодействия с государственными сервисами.
Создать такую подпись можно через личный кабинет налогоплательщика, но иногда может возникнуть такая ситуация, когда владелец электронной подписи потерял к ней доступ – забыл пароль, устарел сертификат или произошел технический сброс не по вине пользователя.
В этой статье мы рассмотрим, как можно узнать пароль к электронной подписи через личный кабинет и вернуть доступ к сертификату.
Что такое электронная подпись налогоплательщика?
Электронная подпись (ЭП) предназначена для придания юридической силы электронному документу. Такая подпись также помогает установить авторство и целостность документа. За такой подписью могут обращаться юридические лица, нотариусы и индивидуальные предприниматели.
Согласно закону № 63-ФЗ в ст. 5, ЭП бывает двух видов:
- Простая подпись – это идентификация генерируемая при помощи логина, пароля, ПИН-кода или других средств. Формирование такой подписи происходит без шифрования. Ее можно использовать для простых операций с документами – например для взаимодействия с сайтами государственных услуг.
- Усиленная подпись – Использует различные методы шифрования для защиты информации и средств электронной подписи. Документы с такой подписью имеют полную юридическую силу. В ней содержится закрытый ключ (секретный ключ), который доступен только владельцу ЭП, и открытый ключ (сертификат) необходимый для проверки подлинности.
Кроме этого, усиленная подпись может быть неквалифицированной, либо квалифицированной.
- квалифицированная ЭП – подтверждается квалифицированным сертификатом. Такую подпись предоставляет только ФНС и доверенные лица ФНС. К таким лицам относятся – ПАО Сбербанк, АО Аналитический центр и ПАО Банк ВТБ.
- неквалифицированная ЭП – подтверждается без сертифицированных центров. Для этого достаточно пройти процедуру идентификации в удостоверяющем центре.
Полный список аккредитированных удостоверяющих центров (ЭЦП) доступен на сайте ecp-shop.ru. Проверить доверенных лиц УЦ ФНС можно на официальном сайте ФНС России.
Как получить пароль к электронной подписи в личном кабинете налогоплательщика
Сгенерировать пароль для электронной подписи можно самостоятельно через сайт налогоплательщика.
- Открываем официальный сайт nalog.ru и входим в учетную запись
- В верхнем правом углу личного кабинета наводимся на свой профиль и нажимаем “Настройки профиля”.
- В настройках профиля нажимаем “Электронная подпись”.
- Выбираем вариант хранения электронной подписи “Хранить в защищенной системе ФНС России (Рекомендовано)”.
- На этой же странице, спускаемся ниже и задаем доступ к сертификату по подписи. Вводим пароль, повторяем ввод пароля и нажимаем “Отправить запрос”.
- После этого начнется генерация сертификата по подписи. Данный процесс занимает от 15 минут до 24-х часов. По завершению, вы сможете просмотреть ваш новый сертификат либо отозвать его.
Восстановление пароля к сертификату в личном кабинете налогоплательщика
Если вы забыли пароль от вашего сертификата, то единственным способом “вспомнить” пароль будет ваш браузер (если вы дали ему разрешение на сохранение пароля). Найти ваши сохраненные пароли можно в настройках браузера. Как правило они находятся в пункте “Безопасность”, “Сохраненные пароли” или “Автозаполнение”. Многие браузеры позволяют отображать введенные символы пароля, что
Если же вам не удалось вспомнить пароль или настройки браузера не сохранили пароль, то вам необходимо отозвать созданный сертификат в личном кабинете налогоплательщика и создать новый.
- В настройках профиля выбираем “Электронная подпись” и листаем в конец страницы.
- Видим сообщение, что сертификат электронной подписи успешно выпущен. Справа от этого оповещения нажимаем “Отозвать”.
- Подтверждаем нажатием кнопки “Отозвать”.
- Создаем новый сертификат на той же странице с указанием варианта хранения электронной подписи.
- Вводим необходимые реквизиты (ИНН, ФИО, СНИЛС, адрес) и указываем новый пароль в доступе к сертификату по подписи.
- Нажимаем “Отправить запрос”. Данный процесс занимает от 15 минут до 24-х часов. По завершению, вы сможете просмотреть ваш новый сертификат либо отозвать его.
Пожалуйста, оцените статью.

Что такое пароль к сертификату электронной подписи?
Электронная подпись, которая создается в Личном кабинете налогоплательщика на сайте ФНС, может храниться в защищенной системе ведомства или на компьютере пользователя. Первый вариант является предпочтительным, тогда у гражданина имеется возможность воспользоваться ей с любого устройства.
Подлинность электронной подписи подтверждается сертификатом, выданным удостоверяющим центром. Для подписания документов на сайте ФНС физическим лицам достаточно иметь неквалифицированную ЭП и сертификат будет иметь электронный вид, хранимый в системе.
При создании ЭП требуется задать пароль к сертификату. Это набор символов, позволяющий получить доступ к подписи. Комбинация должна максимально защищенной и пользователю необходимо сохранить.
Когда может понадобиться электронная подпись?
Все документы, направляемые в налоговый орган посредством Личного кабинета налогоплательщика, должны быть подписаны электронной подписью. При ее выработке система требует создать пароль к сертификату ЭП, который нужно будет вводить каждый раз при подписании отправлений.
Электронная подпись приравнивается к собственноручной и может быть использована для направления в ФНС:
- декларации о полученных за год доходах, расходах, по которым можно получить имущественный вычет;
- документов к декларации;
- заявлений о зачете и возврате излишне внесенного в бюджет НДФЛ;
- заявления о предоставлении льготы по налогам на имущество и транспорт;
- уведомления о тех объектах, по которым будет применена льгота и т.д.
Для заверения их электронной подписью потребуется ввести пароль к ее сертификату. Это подтвердит, что документы подаются именно налогоплательщиком и он их подписывает лично.
Сертификат ЭП имеет срок действия – один календарный год. После чего гражданину потребуется снова его получить через Личный кабинет.
Как узнать пароль к сертификату ЭП в личном кабинете налогоплательщика?
Многие не часто пользуются электронными услугами от налогового органа. Потому и нередки ситуации, когда электронная подпись существует, но пароль к ее сертификату забыт. Можно попробовать перебрать несколько вариантов часто используемых вами паролей. Но, если вспомнить так и не удалось, придется пройти процедуру отзыва старого сертификата ЭП и выработки нового. Пошагово она выглядит следующим образом:
- Зайдите в Личный кабинет налогоплательщика с личным логином и паролем, полученным в ФНС, где логином является ИНН. Если вы зарегистрированы на портале Госуслуг и статус учетной записи «Подтвержденная», то можете авторизоваться на сайте с данными ЕСИА.
- Перейдите в раздел «Жизненные ситуации», затем в «Прочие ситуации».
- Нажмите по записи «Нужна электронная подпись».
- Внизу открывшейся страницы выберите пункт «Отозвать сертификат». Отзыв происходит моментально и не требует подтверждение действий паролем.
- Затем нажмите на кнопку получения ЭП, выберите вариант хранения, укажите пароль для нового сертификата, повторите его и отправьте запрос
.
- Получение сертификата занимает больше времени, чем его отзыв. Вы можете продолжать работать в личном кабинете или зайти в него позже. Система сообщит о его готовности.
В личном кабинете налогоплательщика нет сервиса, предлагающего узнать пароль к сертификату ЭП или его поменять.
Нюансы
Пароль к сертификату ЭП является защитой подписи от мошенников. Поэтому при его вводе необходимо учитывать следующее:
- надежным является пароль, состоящий из 8 и более символов, где присутствуют заглавные и строчные латинские буквы, цифры и иные знаки;
- комбинация должна быть сложной, надежной, но запоминающейся для пользователя;
- вариантом решения проблемы является отзыв текущего сертификата и выработка нового с вводом нового пароля.
На любые вопросы, связанные с использованием Личного кабинета и ЭП, ответят специалисты контакт-центра ФНС по телефону 8(800)222-22-22.


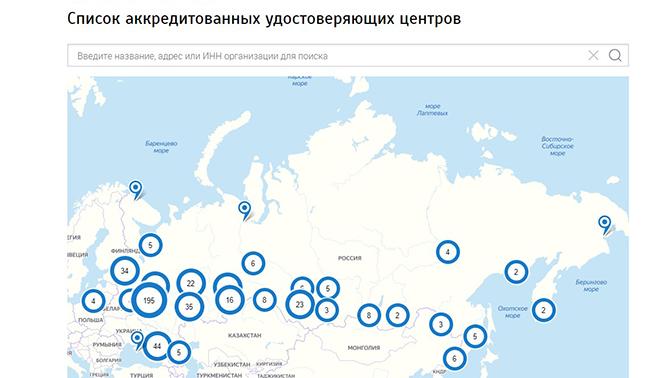
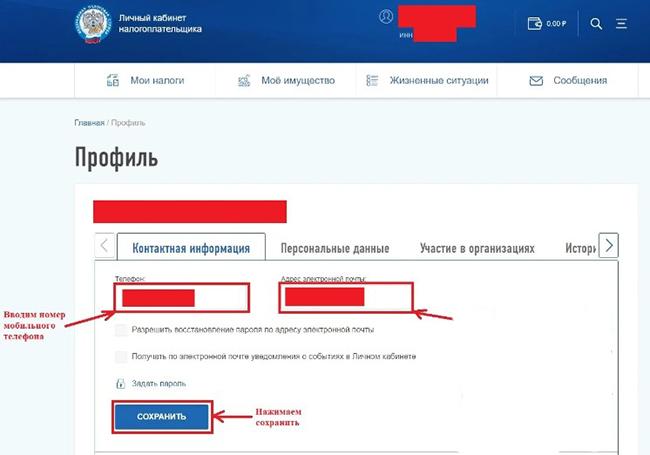
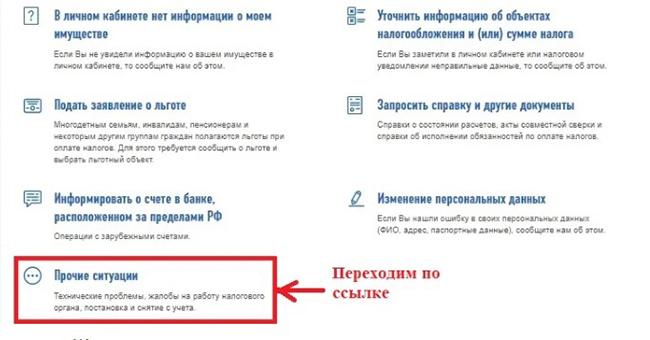
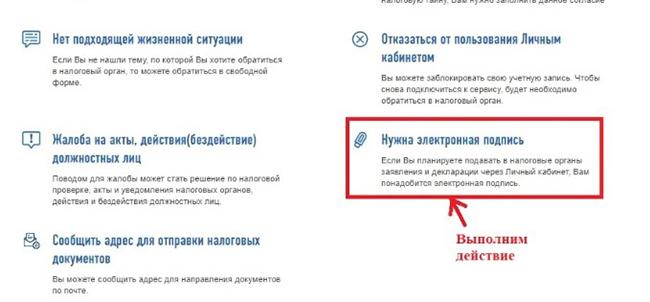
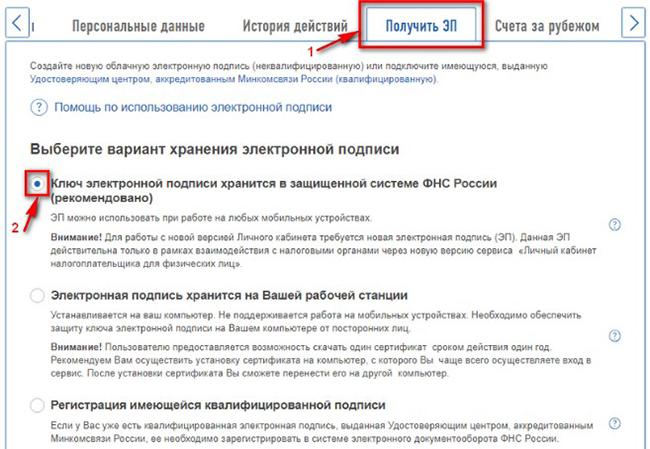
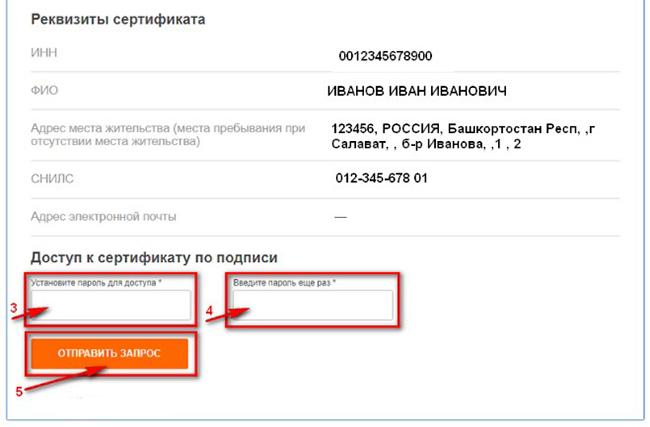
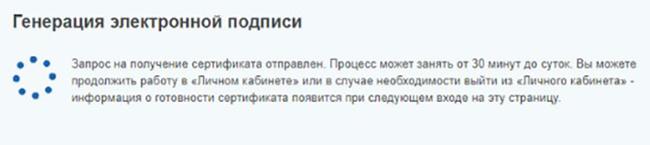
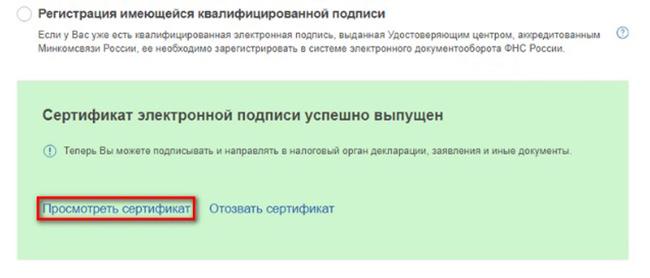
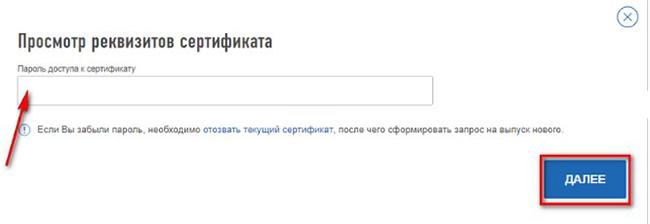
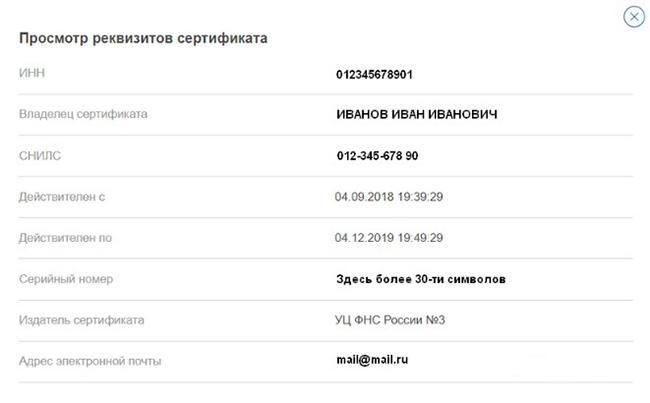




















 .
.