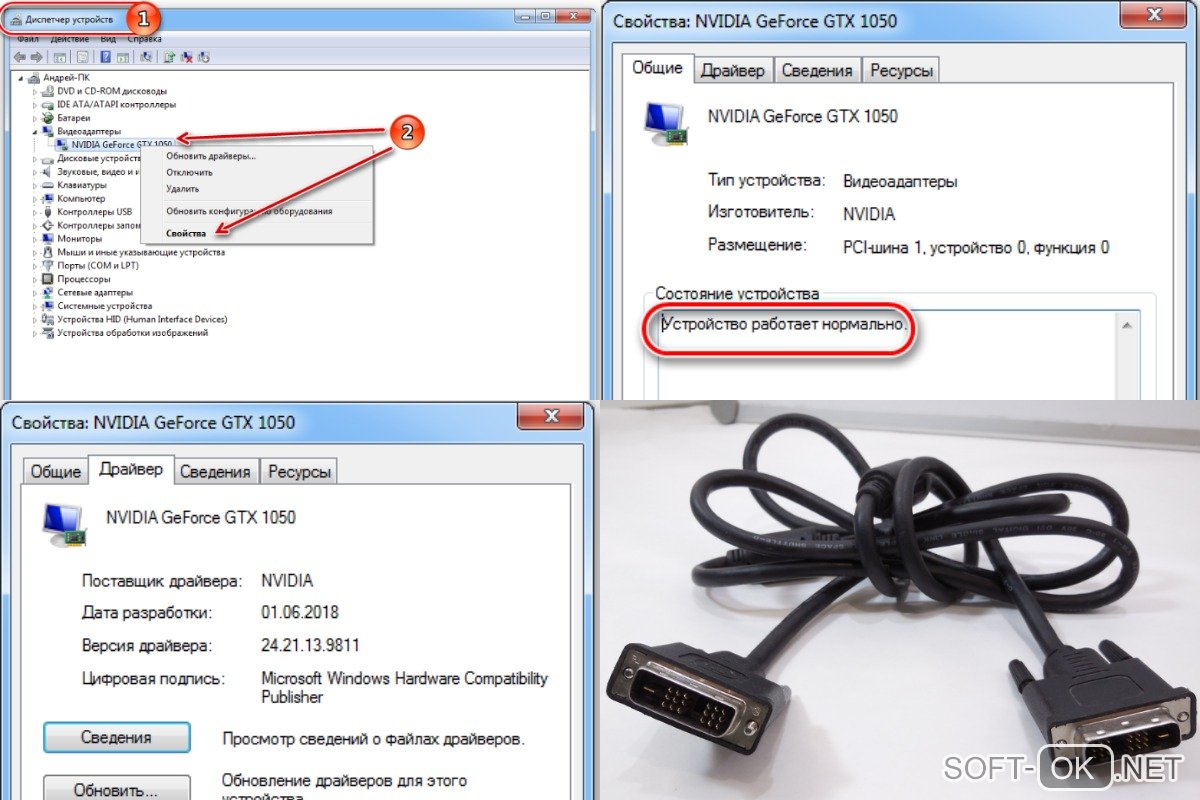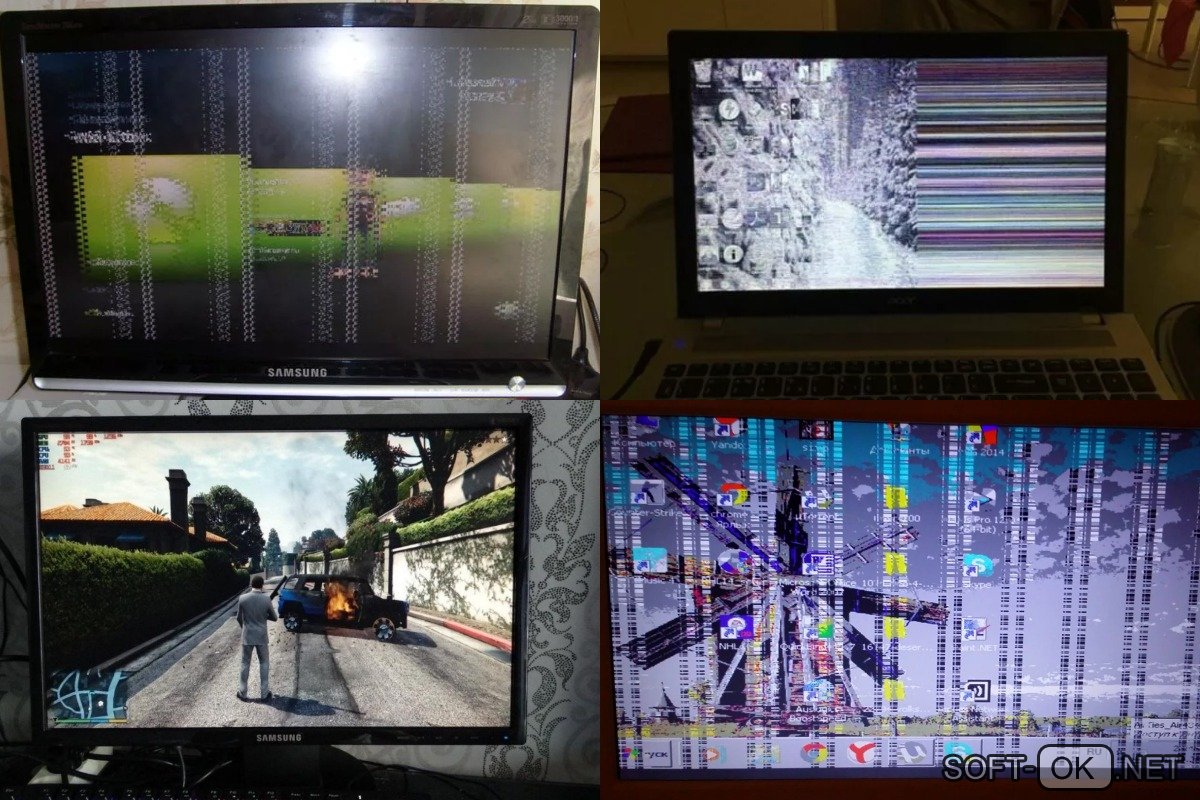Часто экран LCD-монитора может погаснуть прямо во время работы в каком-либо приложении или при прохождении игры. Индикаторы на системном блоке при этом продолжают светиться, оповещая пользователя о дальнейшем функционировании компьютера. Возможных причин у такой неприятности несколько, рассмотрим их поочерёдно вместе со способами устранения неполадки.
Устранение неполадки с отключением экран монитора
Отсутствие изображения на экране работающего компьютера – следствие ошибки программного обеспечения или поломки оборудования. Хорошо, когда дома хранится ещё один монитор, с ним становится проще выявить проблему, однако есть возможность обойтись и без него, поэтому варианты с дополнительным оборудованием будут упоминаться в конце.
Причина 1: Сбой в работе драйверов видеокарты
Частой причиной отключения монитора являются сбои в работе драйверов. Для этого случая характерно временное исчезновение изображения на дисплее и его восстановление через несколько секунд или после перезагрузки Windows. Для устранения проблемы:
- Зайдите в «Диспетчер устройств».
- Кликните по вкладке «Видеоадаптеры», выберите тот, что используется, и просмотрите его «Свойства», вызвав контекстное меню правой кнопкой мыши.
- На вкладке «Общие» должна быть надпись «Устройство работает нормально».
- В «Ресурсы» — «Конфликты не обнаружены». Если это не так, то перейдите к пункту 5.
- На вкладке «Драйвер» нажмите кнопку «Удалить» и перезагрузите компьютер.
- После перезагрузки скачайте и установите актуальную версию драйверов с официального сайта производителя видеокарты.
Читайте также: Переустанавливаем драйвера видеокарты
Причина 2: Поломка монитора
При внезапном выключении монитора стоит сразу же проверить индикатор питания на нём. Если он погас, то это указывает на физические причины появления сбоя, выход из строя одного из внутренних компонентов, перегрев, попадание влаги на рабочие контакты.
Второй монитор при подключении в этом случае функционирует исправно, картинка выводится без помех и визуальных артефактов.
Выявить перегрев и высокую влажность поможет следующий способ:
- Отсоедините монитор от компьютера и переместите его в более сухое помещение.
- Подождите несколько часов, пусть микросхемы полностью остынут, а вода испарится.
- Подключите устройство обратно. Если проблема заключалась в этом, то оно снова заработает нормально.
- Разместите LCD-дисплей так, чтобы на него не падали прямые солнечные лучи и поблизости не было источников водяных испарений во избежание повторения ситуации.
Причина 3: Неисправность соединительного кабеля
В процессе эксплуатации может повредиться кабель, по которому в монитор передаётся видеосигнал. Подобное случается и с DVI, и с HDMI, и с VGA-системами.
Чтобы подтвердить или исключить проблему, необходимо:
- Проверьте, надёжно ли закреплены разъёмы на концах провода: открутите винты и попробуйте соединить контакты более плотно, протолкнув провод чуть дальше, заново зафиксируйте разъёмы винтами.
- Включите монитор. Если на экране не возникло никакого изображения, включая надпись «Нет сигнала», попробуйте подсоединить монитор к другому компьютеру с использованием того же кабеля.
- Если с другим компьютером графика выводится на экран нормально, значит поломку следует искать где-то внутри системного блока. Когда всё осталось без изменений – попробуйте заменить кабель.
Причина 4: Повреждение видеокарты
Сбои в работе видеоадаптера, пожалуй, наиболее распространённая причина исчезновения картинки с экрана. Они возникают по причине конфликтов в программном обеспечении, длительном отсутствии технического обслуживания системного блока и повреждения различных элементов видеокарты. Начнём с последнего случая:
- Чтобы проверить работоспособность PCI Express адаптера, его необходимо извлечь и заменить на другой, который мог остаться от предыдущего компьютера или был взят у друзей для проведения диагностики системы.
- Если при замене компонента изображение на мониторе появилось, то, скорее всего, придётся раскошелиться на покупку новой видеокарты, в противном случае – данная плата ни при чём, и стоит проверить другие части.
- Когда срочно требуется запустить компьютер, а гарантия давно истекла, можно попробовать прогреть видеокарту. Данный способ позволяет восстановить работу при отпаивании чипов, что является весьма распространённой поломкой. К сожалению, проработает такая деталь недолго, но в качестве временно решения метод широко используется.
Подробнее: Прогреваем видеокарту в домашних условиях
Обладатели встроенного (интегрированного) в материнскую плату графического чипсета могут временно воспользоваться им, отсоединив дискретную видеокарту, если та действительно сломалась.
Причина 5: Перегрев видеоадаптера
Нормальная рабочая температура процессора видеокарты составляет примерно +60 ºC, конечно, значение варьируется в зависимости от конкретной модели, но допускать значительного его превышения всё же не стоит. +105 ºC для GPU считается критическим показателем и он начинает снижать рабочую частоту с целью уберечь оборудование от поломки. Значительно снижается частота кадров, на экране могут появиться графические артефакты. При более сильном перегреве – изображение пропадает и компьютер перезагружается.
Проверить температуру графического ядра помогут такие приложения как GPU-Z и Speccy.
Чтобы улучшить охлаждение и повысить работоспособность видеокарты, необходимо предпринять ряд действий:
- Купите в ближайшем компьютерном магазине термопасту. Найдите крестовую отвёртку, она понадобится для снятия стенки системного блока и фиксации видеокарты.
- Отвинтите болты и уберите левую стенку. Аккуратно вытащите видеоадаптер из PCI Express слота, предварительно открутив болты со стороны разъёмов карты.
- Мягкой щёткой уберите пыль с поверхности устройства.
- Снимите кулер с процессора. Он крепится при помощи винтов в нижней части платы.
- Удалите старую термопасту и равномерно нанесите новую.
- После сборки эффективность охлаждения повысится. Такое обслуживание рекомендуется производить раз в 2–3 года.
Читайте также: Рабочие температуры и перегрев видеокарт
Причина 6: Ошибки в работе оперативной памяти
Бывает, что монитор отключается во время работы ПК из-за ошибок в ОЗУ.
Чтобы проверить данные модули, используются MemTest86+ и «Средство проверки памяти Windows». Встроенная утилита запускается через окно «Выполнить». В строку нужно ввести mdsched.
Подробнее: Проверяем оперативную память на компьютере с Windows
Если по результатам тестирования сбои в памяти подтвердились, то плашки ОЗУ требуется заменить на новые. Чтобы не ошибиться с выбором, проконсультируйтесь со специалистом.
Читайте также: Как выбрать оперативную память для компьютера
Причина 7: Некорректные настройки ОС
Во всех версиях операционной системы Windows есть служба энергосбережения. Она отключает оборудование, которое продолжительное время бездействует. Относительно дисплея таймер обычно выставлен на 10 или 15 минут, однако пользователь может уменьшить это значение, установив непроверенный софт или по случайности.
Для проверки настроек энергосбережения необходимо:
Windows XP
- Нажмите ПКМ на свободном месте рабочего стола и выберите «Свойства».
- Далее перейдите на вкладку «Заставка» и нажмите кнопку «Питание».
- В поле «Отключение дисплея» установите приемлемое для вас значение.
Windows 7
- Нажмите «Пуск», перейдите в «Панель управления».
- Найдите элемент «Электропитание» и запустите его.
- В окне будет предложено выбрать план электропитания. Жмите «Настройки плана электропитания» напротив пункта с точкой.
- Установите нужный период ожидания до отключения дисплея.
Windows 8–10
- Нажмите одновременно клавиши «Win» и «X».
- Выберите «Управление электропитанием».
- Далее аналогично 7-й версии щёлкаем «Настройки схемы электропитания».
- Поставьте комфортное для работы значение.
Если ваша проблема с монитором не подходит ни под один из перечисленных случаев, решить проблему самостоятельно без помощи специалиста не получиться. Обращайтесь в сервисные центры.
Содержание
- Почему пропадает изображение на экране компьютера
- Устранение неполадки с отключением экран монитора
- Причина 1: Сбой в работе драйверов видеокарты
- Причина 2: Поломка монитора
- Причина 3: Неисправность соединительного кабеля
- Причина 4: Повреждение видеокарты
- Причина 5: Перегрев видеоадаптера
- Причина 6: Ошибки в работе оперативной памяти
- Причина 7: Некорректные настройки ОС
- Нет сигнала на мониторе при включении ПК: 8 причин, почему компьютер не видит монитор
- Нет видеосигнала на мониторе компьютера: основные причины неисправности
- Что делать в первую очередь
- 8 способов починить монитор
- Совет #1: Проверьте кабель питания монитора
- Совет #2: Проверьте шнур, идущий от видеокарты к монитору
- Совет #3: Проверьте работоспособность видеокарты
- Совет #4: Проверьте оперативную память
- Совет #5: Проверьте блок питания
- Совет #6: Проверьте подключение жесткого диска
- Совет #7: Проверьте режим работы монитора
- Совет #8: Сбросьте БИОС
- Заключительные советы
- Пропадает сигнал на мониторе компьютер работает
Почему пропадает изображение на экране компьютера
Часто экран LCD-монитора может погаснуть прямо во время работы в каком-либо приложении или при прохождении игры. Индикаторы на системном блоке при этом продолжают светиться, оповещая пользователя о дальнейшем функционировании компьютера. Возможных причин у такой неприятности несколько, рассмотрим их поочерёдно вместе со способами устранения неполадки.
Устранение неполадки с отключением экран монитора
Отсутствие изображения на экране работающего компьютера – следствие ошибки программного обеспечения или поломки оборудования. Хорошо, когда дома хранится ещё один монитор, с ним становится проще выявить проблему, однако есть возможность обойтись и без него, поэтому варианты с дополнительным оборудованием будут упоминаться в конце.
Причина 1: Сбой в работе драйверов видеокарты
Частой причиной отключения монитора являются сбои в работе драйверов. Для этого случая характерно временное исчезновение изображения на дисплее и его восстановление через несколько секунд или после перезагрузки Windows. Для устранения проблемы:
Причина 2: Поломка монитора
При внезапном выключении монитора стоит сразу же проверить индикатор питания на нём. Если он погас, то это указывает на физические причины появления сбоя, выход из строя одного из внутренних компонентов, перегрев, попадание влаги на рабочие контакты.
Второй монитор при подключении в этом случае функционирует исправно, картинка выводится без помех и визуальных артефактов.
Выявить перегрев и высокую влажность поможет следующий способ:
Причина 3: Неисправность соединительного кабеля
В процессе эксплуатации может повредиться кабель, по которому в монитор передаётся видеосигнал. Подобное случается и с DVI, и с HDMI, и с VGA-системами.
Чтобы подтвердить или исключить проблему, необходимо:
Причина 4: Повреждение видеокарты
Сбои в работе видеоадаптера, пожалуй, наиболее распространённая причина исчезновения картинки с экрана. Они возникают по причине конфликтов в программном обеспечении, длительном отсутствии технического обслуживания системного блока и повреждения различных элементов видеокарты. Начнём с последнего случая:
Обладатели встроенного (интегрированного) в материнскую плату графического чипсета могут временно воспользоваться им, отсоединив дискретную видеокарту, если та действительно сломалась.
Причина 5: Перегрев видеоадаптера
Нормальная рабочая температура процессора видеокарты составляет примерно +60 ºC, конечно, значение варьируется в зависимости от конкретной модели, но допускать значительного его превышения всё же не стоит. +105 ºC для GPU считается критическим показателем и он начинает снижать рабочую частоту с целью уберечь оборудование от поломки. Значительно снижается частота кадров, на экране могут появиться графические артефакты. При более сильном перегреве – изображение пропадает и компьютер перезагружается.
Проверить температуру графического ядра помогут такие приложения как GPU-Z и Speccy.
Чтобы улучшить охлаждение и повысить работоспособность видеокарты, необходимо предпринять ряд действий:
Причина 6: Ошибки в работе оперативной памяти
Бывает, что монитор отключается во время работы ПК из-за ошибок в ОЗУ.
Если по результатам тестирования сбои в памяти подтвердились, то плашки ОЗУ требуется заменить на новые. Чтобы не ошибиться с выбором, проконсультируйтесь со специалистом.
Причина 7: Некорректные настройки ОС
Во всех версиях операционной системы Windows есть служба энергосбережения. Она отключает оборудование, которое продолжительное время бездействует. Относительно дисплея таймер обычно выставлен на 10 или 15 минут, однако пользователь может уменьшить это значение, установив непроверенный софт или по случайности.
Для проверки настроек энергосбережения необходимо:
Windows XP
Windows 7
Windows 8–10
Если ваша проблема с монитором не подходит ни под один из перечисленных случаев, решить проблему самостоятельно без помощи специалиста не получиться. Обращайтесь в сервисные центры.
Источник
Нет сигнала на мониторе при включении ПК: 8 причин, почему компьютер не видит монитор

Причины неполадки, о которой мы расскажем в этой статье, довольно разнообразны. В абсолютном большинстве случаев они носят аппаратный характер, то есть связаны не с настройками операционной системы, а с работой «железа»; в нашем случае — самого монитора, который не видит компьютер. Оказаться в столь неприятной ситуации могут все: владельцы недорогих и престижных мониторов, опытные и начинающие пользователи. Ниже мы расскажем, что происходит, когда не подключается монитор к компьютеру: «Нет сигнала». Следуйте пошаговой инструкции по борьбе с неисправностью — и обязательно сможете вернуть работоспособность своему дисплею!
Нет видеосигнала на мониторе компьютера: основные причины неисправности
Едва ли не в 99,9% процентах ситуаций с невозможностью для компьютера увидеть монитор дело заключается в самом ПК, по какой-либо причине отказывающемся передавать видеосигнал на дисплей. Последний, что вполне логично, уведомляет вас о невозможности отобразить сигнал, после чего переходит в режим ожидания.
Как вы могли заметить, после нажатия на кнопку питания в системном блоке прежде всего начинают гудеть кулеры. Это хорошо, поскольку означает, что на блок питания исправно подаётся напряжение — но по одному вращению вентиляторов нельзя сделать вывод о работоспособности, к примеру, материнской платы или видеокарты. А поскольку устройство, с которого видеосигнал и поступает на монитор, не работает, вместо ожидаемой картинки вы видите на экране компьютера лишь уведомление «Нет сигнала». Сам дисплей при этом обычно остаётся совершенно исправен — вы легко можете убедиться в этом, подключив устройство к другому ПК или ноутбуку.
Итак, вы замечаете, что нет видеосигнала на мониторе компьютера. Причина «No signal» может быть устранена несколькими способами, наиболее лёгкий из которых — проверить, плотно ли примыкают штекеры проводов к контактам компа и дисплея. Довольно часто неполадка вызывается именно некорректным подключением — и нет ничего проще, чем устранить её: просто подсоедините кабель как нужно.
К другим возможным причинам отказа компьютера видеть монитор могут быть отнесены:
Наконец, если после сборки ПК нет сигнала на мониторе, дело может быть действительно в дисплее. Не торопитесь переживать и, тем более, бежать за новым устройством: сначала пройдите шаг за шагом предлагаемую нами инструкцию — проблема почти наверняка решается проще, чем вам кажется!
Что делать в первую очередь
Несмотря на приведённые ранее соображения, начнём мы с программной неполадки. Ни одна операционная система не защищена от случайных сбоев — и, по счастью, обычно такие проблемы устраняются самой ОС, без вмешательства пользователя.
Но на такое решение уходит довольно много времени, вплоть до нескольких минут. В результате такой задержки сигнал с компьютера не поступает на монитор — вот и причина того, что вы видите на экране уведомление об отсутствии сигнала. Как правило, неисправность ликвидируется операционной системой — и, по прошествии 2–5 минут, вы всё-таки можете видеть картинку на дисплее.
Итак, совет: перед тем, как переходить к решительным действиям, подождите хотя бы десять минут, не выполняя перезагрузку и не отключая компьютер, который не видит монитор, от электросети.
После того, как указанное время истечёт, определите, в чём именно может заключаться причина отсутствия сигнала. Руководствуйтесь простым алгоритмом:
Возможно, уже на этапе проверки вы найдёте способ устранения проблемы. Если нет, советуем вплотную заняться монитором, не видимым ПК. В наибольшей степени это имеет смысл, если на экране не видно вообще ничего, даже каких-либо предупреждающих уведомлений:
Неприятная, но сравнительно нестрашная поломка — отказ системы подсветки экрана. Возьмите в руку достаточно мощный фонарик и посветите на кажущийся чёрным экран: если видите на нём тусклую, но всё же привычную картинку, дело именно в подсветке. Заменить её на исправную можно в любом сервисном центре — быстро и довольно недорого.
8 способов починить монитор
Совет #1: Проверьте кабель питания монитора
Дисплей, как и любое другое компьютерное оборудование, работает (и может быть увиден компьютером) только тогда, когда на него поступает достаточное напряжение. В абсолютном большинстве случаев питание монитора осуществляется за счёт отдельного кабеля, подключаемого к бытовой розетке. Вот и первый из возможных ответов, почему новый ПК не видит монитор: дело может заключаться в банальном отсоединении шнура электропитания. Плотнее подключите его к контакту на корпусе дисплея, проверьте, вставлена ли вилка в розетку, а также удостоверьтесь, что сама розетка находится в рабочем состоянии. При необходимости можете примотать кабель изолентой к устройству, однако нужно помнить, что это лишь временная мера — до первой возможности провести нормальный полноценный ремонт.
Обратите внимание и на сам шнур. Почистите контакты, используя технический растворитель на спиртовой основе, проверьте, не повреждён ли кабель: нет ли на внешнем слое перетёртостей, порезов, разрывов. При обнаружении таких неполадок лучшим решением будет неотложная замена шнура на новый. Да и в принципе попробуйте подключить монитор к сети при помощи другого, заведомо рабочего кабеля — не все возможные проблемы могут быть определены на глаз.
Совет #2: Проверьте шнур, идущий от видеокарты к монитору
Второй провод, обязательно отходящий от ПК в сторону дисплея, также нуждается в тщательной проверке. В ходе осмотра вы можете обнаружить повреждения изоляции шнура, отходящие контакты, прочие неполадки. Если монитор показывает «Нет сигнала» при включении компьютера, попробуйте плотнее подключить кабель к соответствующим контактам или заменить его на новый, в исправности которого нет сомнений. Как и в предыдущем случае, для временной фиксации можно использовать изоленту или скотч; заливать контакты клеящими составами категорически нельзя.
Возможно, вы подключили монитор, который пока не виден компом, к видеокарте при помощи адаптера. В таком случае необходимо проверить исправность и этого оборудования: как правило, дешёвые переходники быстро выходят из строя. Если есть возможность, подсоедините дисплей напрямую, к этому же или другому компьютеру.
Если в результате предпринятых действий вы увидели на экране изображение, можете завершить чтение статьи и перейти к устранению неполадок, приведших к невозможности для компьютера увидеть монитор. Ничего не получилось? Значит, пора переходить к следующему разделу!
Совет #3: Проверьте работоспособность видеокарты
Именно с этого устройства видеосигнал подаётся на экран. Соответственно, при выходе из строя графического адаптера вы просто не сможете обнаружить на дисплее картинки — даже если все остальные комплектующие в полном порядке.
Итак, на мониторе нет сигнала. Причины неисправности ПК, самые распространённые, мы уже перечислили выше, теперь — к деталям.
Чтобы удостовериться, что дело не в видеокарте, выключите компьютер и, сняв боковую стенку, аккуратно отсоедините графический адаптер от материнской платы. После этого тщательно, при помощи ватки с обезжиривающим раствором, очистите контакты, удаляя с них следы пыли и окисления. Если вместо оксидной плёнки видите на поверхности следы подгорания, можете сразу переходить к замене видеокарты и ремонту контактов — больше ничего в этой ситуации сделать не получится.
Скорее всего, в вашей материнской плате имеется своя встроенная видеокарта — малопроизводительная, но всё же способная передавать видеосигнал на монитор. Попробуйте подключить дисплей именно к этому разъёму, не забывая предварительно вновь выключить ПК. Если после включения вы видите на мониторе изображение, менять дискретный графический адаптер всё равно придётся — а пока можете пользоваться встроенным. Другая распространённая неполадка — несовместимость одновременно работающих видеокарт; чтобы устранить её, отключите в БИОС ту, которой сейчас не пользуетесь.
И, разумеется, карта должна стоять в разъёмах ровно, без перекосов, не выпадая из слота — все эти факторы могут привести к тому, что после сборки компьютера нет сигнала на монитор. Аккуратно подправьте положение видеокарты, убедитесь, что она подключена ко все требуемым разъёмам — и, если пока что исправить проблему не удаётся, переходите к новому шагу.
Совет #4: Проверьте оперативную память
О поломке планок ОЗУ, которых в современных компьютерах обычно стоит несколько, вы в первую очередь узнаете по специфическому сигналу, подаваемому динамиком, встроенным в материнскую плату. Конечно, вы можете попытаться разобраться во всех возможных вариантах попискивания — но мы предлагаем более простой вариант устранения неисправности, тем более проблема нам уже известна: ваш ПК по-прежнему не может увидеть монитор.
Вновь сняв боковую стенку системного блока, запомните, в каких именно слотах стоят планки оперативной памяти. Можете даже сфотографировать, чтобы не ошибиться в дальнейшем.
Теперь, когда положение каждой единицы ОЗУ было зафиксировано, следует по одной удалять планки, не забывая предварительно выключать комп. По одной ставьте планочки обратно, выполняйте после каждой такой манипуляции запуск ОС — и следите за изменениями на мониторе.
В результате вы можете обнаружить причину того, что монитор не видит компьютер, пишет нет сигнала: возможно, одна или несколько планок вышли из строя. Попробуйте извлечь повреждённую единицу, а на её место установить рабочую — и посмотрите, не заработает ли дисплей. Учитывая универсальность современных материнских плат, таких перестановок можно и не делать: просто оставьте работоспособные платы на своих местах, а при первой возможности докупите новые модули взамен сломанных.
Совет #5: Проверьте блок питания
Основной контакт, подающий напряжение с блока питания на материнскую плату и прочие непосредственно подключаемые комплектующие, имеет ровно 24 пина — и выглядит приблизительно так, как на фотографии ниже.
Кроме того, вам понадобится проверить и второй контакт, имеющий 4 или 8 пинов.
Отсоедините оба контакта от материнки и внимательно осмотрите их. Видите следы окисления? Почистите металлические части, используя техническую жирорастворяющую жидкость. Вместо оксидной плёнки наблюдаете следы обгорания? Тогда самым лучшим выходом будет немедленно прекратить использования сломанного блока питания и приобрести для компьютера, который пока не видит монитор, новый.
Совет #6: Проверьте подключение жесткого диска
Системный винчестер, на котором размещаются файлы, необходимые для записи ОС, может стать причиной того, что монитор перестал видеть компьютер. Снова углубившись в системный блок, проверьте, достаточно ли надёжно подключены к ЖД оба шлейфа: передающий информацию и обеспечивающий электропитание. В качестве дополнительных мер можем посоветовать подключить к диску новый, заведомо рабочий шлейф, или подсоединиться к свободному разъёму на материнской плате: обычно их не менее четырёх. Разумеется, перед каждой такой манипуляцией необходимо выключать компьютер, который пока не может увидеть монитор: выполнять операции «наживую» недопустимо.
Совет #7: Проверьте режим работы монитора
Может случиться, что никаких аппаратных неисправностей вовсе и нет, а причиной всех ваших неприятностей являются сбитые или неверно заданные настройки дисплея. Припомните, не нажимали ли каких-либо кнопок, находящихся обычно на нижнем торце монитора. Если да, найдите инструкцию, прилагаемую компанией-производителем, и, разобравшись в причине неполадки, установите корректные параметры работы. Если есть возможность, просто выполните полный сброс настроек — и, после нового включения, на экране должна наконец появиться картинка.
Совет #8: Сбросьте БИОС
Продолжаем рассказывать, почему новый компьютер не видит монитор. Следующая возможная причина — некорректная настройка BIOS; а ответ на вопрос, как заставить ПК увидеть дисплей, предельно прост: сбросьте настройки до исходных, заданных производителем.
Чтобы сделать это, следуйте несложной инструкции:
И самое главное — никогда не производите манипуляции, связанные с подключением или отключением комплектующих, предварительно не обесточив ПК. В противном случае вы рискуете получить значительно более серьёзные проблемы, чем не видимый компом монитор — вплоть до выгорания жёсткого диска и материнской платы.
После сборки не поленитесь проверить, верно ли подключён блок питания ко всем внутренним комплектующим — иначе, даже если сброс настроек был выполнен благополучно, вам вновь придётся решать загадку, почему компьютер не дает сигнал на монитор.
Если же выемка батареи невозможна, остаётся или выполнить сброс непосредственно из меню БИОС, или обратиться к профессионалу — в домашних условиях выполнять полную разборку материнской платы не стоит.
Заключительные советы
Если после проверки подключения монитора к компьютеру, проверки компонентов ПК и сброса БИОС, дисплей всё также не видится компьютером, то возможно, что монитор сломан. Это можно исключить, подключив моник к другому ПК или ноутбуку. Появились вопросы? Задайте их в комментариях, постараемся ответить по вашей проблеме, – главное, опишите, что уже делали, чтобы заставить компьютер видеть монитор.
Источник
Пропадает сигнал на мониторе компьютер работает

В другой видеовыход видеокарты втыкайте кабель.
123, видеошнур заменяли?
Обычно в нем причина бывает.
Slava_KnCC, ты втираешь мне какую-то дичь, Слава ))
скачки напряжения не?
У меня похожая фигня периодически бывает.
Экран монитора становится черным. При этом комп работает, звук из колонок идет. Лечится отключением монитора от сети и включением обратно после небольшого ожидания. Компьютер при этом работает как ни в чем не бывало. Понятно что дело в мониторе или в его блоке питания.
Советую временно попробовать другой монитор, возможно видеокарта перестала нормально работать с высокочастотным монитором, но может будет нормально работать с другим.
У меня тоже так бывает, монитор уходит в Энергосберегающий режим, и все черный экран, монитор LG только с разъёмом VGA.. А когда подключаю компьютер к телевизору через кабель HDMI все показывает и работает отлично, думаю у меня с монитором проблемы.
Купите новую видеокарту ибо новые драйвера не оптимизированы для старых видеокарт
Это изза бп скорее всего. У меня как новую видюху подключил тоже вроде такого. Моник при включении компа вплоть до рабо стола не включается. Иногда когда подзарядник втыкаешь на ту же розетку тоже отключается на неск секунд
поменял шнуры питания видюхи (бп модульный) и сбросил частоты видюхи на заводские, пока что полет нормальный
Там бывает банально штекер питания видеокарты плохо вставлен. Такая же байда была и кстати именно в стимовских играх(dota,csgo,nosgoth) все раскручивал и чистил, потом все заново подключил и вуаля проблем нет.
А то что вы сбросили частоты и проблем пока нет, может говорить о проблемах не с видяхой, а с бп. Была когда то radeon 6950 и бп на 550 ватт(модель не помню, но этот бп пережил 2 сборки), на тот момент он трудился года 2 или 3, так вот в игрушках при каких то динамичных сценах(причем всегда разные) он зависал так же, звук и прочее идет, а картинки нет. Поменял бп и проблем не стало.
Источник
Выключается монитор, но компьютер продолжает работать


Описание
Во время работы компьютера сам по себе выключается монитор. При этом компьютер продолжает работать — слышны звуки. После перезагрузки, экран работает какое-то время, потом снова гаснет. Чаще всего это происходит во время:
- Игры.
- Просмотра видео.
- Работы с какой-либо программой.
- Использования скроллинга на ноутбуке.
А также:
- Может начать сильно шуметь видеокарта.
- Монитор может погаснуть как у настольного компьютера, так и у ноутбука/моноблока.
- Время, которое работает компьютер после загрузки Windows разное — от нескольких секунд до нескольких часов.
- Чем дольше работает монитор, тем чаще он выключается.
- Монитор может погаснуть и включиться, а может выключиться с надписью «нет сигнала».
- Он может находиться постоянно в выключенном состоянии. Но когда его включишь, можно успеть увидеть загруженный рабочий стол операционной системы.
Если, помимо монитора, выключается компьютер, перейдите с статье Выключается компьютер. Если после перезагрузки монитор так и не включился и компьютер перестал подавать признаки работы, прочитайте способы решения проблемы Не включается компьютер или ноутбук.
Причина
Причин может быть несколько:
- Неисправность монитора.
- Проблемы с проводами или разъемами.
- Выход из строя видеокарты.
- Перегрев.
- Неправильная работа программного обеспечения.
- Плохая подача электропитания.
- Сбои в работе оперативной памяти.
Решение
1. Перезагружаем компьютер
Если проблема возникла впервые, пробуем просто перезагрузить компьютер. Это можно сделать, нажав однократно кнопку его включения и немного подождать. Если компьютер выключиться, ждем секунд 10 и включаем его снова. Если же компьютер не будет выключаться, зажимаем кнопку включения до тех пор, пока он не выключиться, после чего ждем (также, секунд, 10) и включаем снова.
После перезагрузки пробуем нагрузить компьютер, например, запустив игру. Если монитор снова погаснет, пробуем рекомендации ниже.
2. Неисправность видеокарты
В случае неисправности видеокарты проблемы могут быть разного характера, в частности, может отключаться монитор.
Для проверки работоспособности видеокарты можно запустить тест стабильности системы в программе AIDA64. Также можно попробовать на время заменить ее или использовать интегрированную видеокарту (при наличии).
3. Проблема с монитором
Неисправность монитора может проявлять себя по-разному — от периодического отключения до полной неработоспособности. Сам монитор может просто выключаться или при этом издавать звуки — шипеть, щелкать, трещать. Также монитор может сначала моргать, затем выключиться.
Чаще всего, это происходит из-за перегрева. Проверяем на ощупь монитор — если он горячий, пробуем направить на него комнатный вентилятор или поставить в прохладное место. Также, в самом мониторе могут сгореть конденсаторы.
Как вариант диагностики, монитор можно попробовать подключить к другому компьютеру. В случае неисправности, монитор лучше сдать в сервис. Если стоимость его ремонта будет нецелесообразной стоимости нового — лучше купить новый монитор. С ноутбуком сложнее — придется его нести в ремонт целиком.
4. Перегрев видеокарты
При перегреве проблема возникает, как правило, при высоких нагрузках — во время работы с требовательными программами или во время игры. При этом вентиляторы могут начать сильно шуметь. А чем дольше работает компьютер, тем чаще выключается монитор.
Сначала замеряем температуру видеокарты. Если она превышает допустимую норму (более 100 градусов или близко к этому), необходимо решить проблему с охлаждением — для этого нужно почистить компьютер от пыли и поменять термопасту кулеров.
5. Проблемы с электропитанием
При данной проблеме может наблюдаться не только периодическое отключение монитора, но и самого компьютера. Это чаще может происходить при нагрузках, например, запуске игр или требовательных программ.
Для проверки необходимо:
а) Временно меняем блок питания самого компьютера.
б) Меняем все кабели питания — как для компьютера, так и самого монитора.
в) Протестировать розетку мультиметром. Он должен показать напряжение, близкое по значению к 220. Минимальный порог — 190. Если покажет ниже, необходимо чинить розетку.
Таким же способом проверяем напряжение на сетевом фильтре, если он используется.
Для быстрой диагностики можно просто подключить компьютер к другой розетке.
г) Проверяем плотность крепления кабелей подачи дополнительного питания на видеокарту (при наличии).
д) Если применяется ИБП, при этом мультиметр показал, что розетка исправна, пробуем подключить компьютер напрямую к источнику питания.
6. Ошибки в работе программного обеспечения
В данном случае проблема происходит при заходе в игру, во время игры или просмотра видео. В некоторых случаях проблему можно решить программными методами.
а) Переустанавливаем драйвер видеокарты. Лучше всего его обновить. Также для обновления драйвера в полуавтоматическом режиме можно воспользоваться специализированной программой, например, DriverHub.
б) Обновляем DirectX.
в) Обновляем или устанавливаем кодеки, например, K-Lite Code pack.
7. Сбои в работе оперативной памяти
Проблемы с память, совершенно, по-разному влияют на работу компьютера. Отключение монитора — один из симптомов при сбоях в ее работе.
Для тестирования памяти также можно воспользоваться стресс тестом AIDA64 или проверить планки программой Memtest86.
8. Плохие контакты (провода, разъемы, переходники)
Для данной причины характерно пропадание изображения без какой-либо закономерности — в любое время. Также это может происходить при задевании ногой системного блока или при движении боковой крышки корпуса. При этом экран может сам по себе выключаться и включаться.
а) Для начала, стоит попробовать плотно закрепить кабель от монитора до видеокарты.
б) Если используется переходник для подключения монитора к видеокарте, попробуйте его заменить.
в) На ноутбуках могут быть проблемы с контактными разъемами, которые соединяют монитор с корпусом. В некоторых случаях, это чинится путем разборки — чистки контактов — сборки.
г) Затем пробуем подключить провод к другому разъему на видеокарте, если их несколько:
* на данном изображении разъемы разные — в данном случае придется использовать разные провода или переходники.
9. Изменение параметров схемы электропитания
Если монитор гаснет при бездействии, по прошествии одного и того же интервала времени, а при движении мыши снова начинает работать, то нужно просто поменять настройку схемы электропитания, изменив время отключения дисплея при бездействии.
Заходим в Панель управления (команда control) — Система и безопасность — Электропитание. Кликаем по Настройка отключения дисплея:
Выставляем больший интервал времени (или Никогда):
Сохраняем изменения.
10. Отключение аппаратного ускорения в браузере
Если отключение монитора часто происходит при работе в браузере, пробуем отключить аппаратное ускорение (при наличии данной функции в вашем браузере).
Например, для отключения данной возможности в браузере Google Chrome, переходим в настройки и в строке поиска вводим «аппаратное» — среди результатов поиска отключаем аппаратное ускорение и перезапускаем приложение:
В других браузерах данная опция может называться иначе. Стоит обратиться к документации приложения.
11. Некорректная настройка в БИОС
Как правило, характерно для ноутбуков — некорректный режим работы тачпада приводит к морганию монитора при использовании скроллинга.
Для решения проблемы заходим в БИОС. Ищем опцию, связанную с режимом работы тачпада — она может называться по-разному, но как правило, Touchpad в разделе Main. Проверяем, чтобы режим был Basic.
12. Отключение манипулятора PS/2
Если у нас используется клавиатура/мышь, подключаемая по интерфейсу PS/2, пробуем ее отключить, временно заменив на USB. Проблема может быть в неисправном контакте, который вызывает замыкание.
Если это решит неисправность, можно попробовать заменить манипулятор на другой, а лучше, использовать USB.
В чем была проблема?
Если вам удалось решить проблему, поделитесь своим опытом для других. Что помогло:
* в процентах показаны результаты ответов других посетителей.
Иногда случается, что прямо во время игры, работы или даже сразу после запуска компьютера пропадает изображение на мониторе. Постараемся разобраться в причинах этого явления и привести простые способы решения проблемы.
Содержание:
- Пропадает изображение на мониторе, а комп работает: причины
- Пропала картинка во время игры
- Пропадает изображение на мониторе на несколько секунд и снова появляется
- Что делать, если пропадает изображение на мониторе через несколько секунд после включения
Пропадает изображение на мониторе, а комп работает: причины
Если говорить в целом, исчезновение картинки на мониторе говорит о сбоях в работе самого оборудования или программного обеспечения к нему.
Чтобы устранить проблему, нужно разобраться в причинах:
- Сбой драйверов: проверить этот пункт очень просто. Нужно зайти в Диспетчер устройств, кликнуть по вкладке видеоадаптеров, выбрать монитор и кликнуть по нему правой кнопкой мышки. Во вкладке «Свойства» выбирают раздел с общими настройками. В нем должна быть надпись «Устройство работает нормально», а во вкладке «Ресурсы» — «Конфликты не обнаружены». Если это не так, переходят во вкладку драйверов, удаляют их, перезагружают компьютер и устанавливают драйвера заново.
- Поломка монитора: вторая по распространенности проблема. Чтобы проверить исправность монитора, нужно отключить его от компьютера, а через некоторое время подключить обратно. За это время он успеет остыть и может включиться.
- Неисправность кабеля: для начала нужно попробовать присоединить кабель более плотно. Если сигнал не появился, можно попробовать присоединить монитор к другому компьютеру или ноутбуку с помощью того же кабеля. Если картинка появилась, значит, проблема не в кабеле или мониторе, а в системном блоке.
Также изображение на мониторе может пропасть из-за сбоев в работе видеокарты. Возможно, системный блок давно не чистили и видеокарта покрылась пылью.
Пропала картинка во время игры
Если изображение пропадает во время игры, кроме очевидных причин, вроде неисправности кабеля или самого монитора, возможны сбои в работе оперативной памяти.
Несмотря на то, что такая ситуация считается редкой, она довольно часто случается во время игры. Причин несколько. Во-первых, оперативная память могла просто выйти из строя. Во-вторых, подобное случается, если пользовать установил новую планку ОЗУ, а она оказалась несовместимой с процессором или материнской платой.
В первом случае проводят диагностику оперативной памяти с помощью специальной программы MemTest. Если планка новая, скорее всего, дело именно в несовместимости, и деталь придется просто заменить.
Пропадает изображение на мониторе на несколько секунд и снова появляется
Иногда бывает, что монитор запускается без проблем, но во время работы может гаснуть на несколько секунд. При этом компьютер продолжает работать.
Скорее всего, такая проблема связана со скачками напряжения в электросети. Чтобы исключить поломки важных систем компьютера в дальнейшем, лучше приобрести стабилизатор. Он не только нормализует работу оборудования, но и поможет уберечь важные детали ПК от поломки.
Если пользователь уверен в стабильности напряжения, но экран все равно периодически гаснет на несколько секунд, рекомендуем проверить компьютер по пунктам, описанным выше. Сначала нужно попробовать подключить монитор к другому компьютеру, поправить или заменить его кабель, а потом проверить актуальность драйверов и состояние видеокарты.
Что делать, если пропадает изображение на мониторе через несколько секунд после включения
Если сразу после включения компьютера изображение на мониторе появилось, но уже через несколько секунд пропало, значит, вы столкнулись с одной из самых распространенных проблем для ЖК мониторов.
Как правило, первые действия пользователя заключают в том, чтобы отключить мигающую синюю или зеленую кнопку на мониторе. В некоторых случаях это действительно помогает, но чаще всего после повторного включения ситуация повторяется. При этом сам индикатор монитора продолжает мигать, говоря о том, что изображение на экран выводится.
Причинами этой проблемы могут быть:
- высохшие или вздутые конденсаторы на блоке питания;
- перегоревшие лампы подсветки;
- поломка детали, отвечающей за подсветку.
Как правило, такое случается со старыми мониторами или при частых скачках напряжения в электросети. Проверить работу ламп подсветки очень просто. Когда монитор погаснет, нужно подсветить его фонариком. Если на экране можно разглядеть тусклое изображение, проблема именно в подсветке и монитор лучше сдать в ремонт или заменить. Решать проблему с высохшими конденсаторами самостоятельно не рекомендуется, так как можно лишь усугубить ситуацию. Лучше сразу обратиться к специалистам для проведения ремонта.
Больше информации о том, как действовать, когда пропадает изображение на мониторе, можно найти в видео.
Надеюсь на вашу помощь. Месяц назад началась данная проблема: посреди работы ПК(в состоянии покоя или в активном пользовании) отключается монитор с надписью «HDMI no signal» при этом иногда вместе с чёрным экраном звук остаётся, а иногда пропадает и после перезагрузки включался нормально и работает до следующего отключения сигнала. Обращаюсь сюда за помощью, хотя понимаю, что сложно точно сказать в чём проблема когда перед тобой только текст, но всё же…мало ли кто-то из вас встречался с подобным.
На всякий случай сборка(покупал готовую сборку год назад):
HDD Toshiba 2000Gb DT01ACA200
Кулер DeepCool GammaXX 300
Процессор Intel Core i7-8700K
Оперативная память DDR4 16Gb Team Elite TED416G2400C1601
Материнская плата Gigabyte GA-Z370M-DS3H
Видеокарта Nvidia GeForce Inno3D GTX 1070ti iChill X3 V2
Блок питания 650w Aerocool VX-650
Монитор 24″ ASUS VX24AH BK
Опишу всё, что я предпринимал, чтоб сразу отсеять некоторые варианты
Сначала сам пробовал посмотреть, что внутри, может что-то отходит. Провода перепроверил, оперативку снял и подключил снова, проц не трогал и видюху тоже, она очень сильно держалась и надо было защёлку подцепить и я не стал трогать.
Обратился в ремонт, мастер приехал, посмотрел, сказал что возможно некорректная работа биоса и взял к себе домой, перепрошил биос, якобы всё проверил и сказал, что у него всё работает, я ему только системный блок давал. ( по итогу он не очень внушал доверия) Ещё он сделал замечание по сборке, что кулер недостаточно мощный для моего проца.(после пары дней как я забрал комп я обнаружил внутри корпуса на дне отломанную защёлку от материнки, которая фиксирует видюху, предъявил это мастеру , а он сказал, что она уже была якобы отломана, не хочу углубляться в описание разборок, идём дальше) Какое-то время дома я ещё тестил комп и всё также отпадал сигнал и после многократных некорректных выключений компа ( с помощью кнопки включения) уже винда не могла нормально включиться.
Затем я подобрал кулер получше и купил SSD и вышел на связь по знакомству с сисадмином, который хорошо шарит в электронике и был заинтересован безвозмездно помочь. Сначала он сказал, что проблема может быть просто в проводе HDMI, я достал второй провод, поработал на старом HDMI и на новом, в итоге с двумя проводами проблема повторялась. Затем просто проверил сам монитор, подключив его через HDMI к ноуту и долго тестировал и с сигналом было всё чётко.
После этого я передал сисадмину системник. Он поставил кулер и снёс систему и поставил всё на новый SSD, переустановил все драйвера. Сначала у него всё было ок, а потом тоже начала отпадать сигнал. Он тестировал все мои комплектующие, вставлял поочередно их в свой комп и тесты нагрузки показывали, что всё норм. В общем он сам был очень удивлён и на следующий день он сказал, что просто взял и разобрал полностью мой комп и собрал обратно и в итоге после продолжительного пользования моим компом сказал, что всё хорошо, что реально бывает такое что по одиночке перебирая не всегда легко выявить неисправность и помогает вот такой способ полной пересборки. Когда забирал у него комп, он мне дал свою видеокарту Asus Nvidia GeForce 1060(по размерам на 30% меньше моей), чтоб я в случае повторения проблемы поставил себе его видюху и посмотрел что будет.
После того как я забрал комп и включил дома, то всё было окей, но на утро опять отпадал сигнал, вставил видюху сисадмина и с ней повторялось то же самое. Разбираясь во всём этом обратил внимание на розетки в квартире где живу: иногда в соседней комнате начинал работать холодильник и в это время был слышен треск в колонках. Очередная версия была в том, что в моей квартире случаются скачки напряжения и что видюха — это первое, что может отпадать при таких сбоях. Проверил все розетки на заземление, всё оказалось норм. Позвали электриков и они покопались в подъезде в щитке и сказали, что плохо была сделана разводка в квартире и что все в ней розетки были подключены в одной цепи, в итоге они как могли поправили всё. После этого купил источник бесперебойного питания, чтоб обезопасить пк от дальнейших скачков напряжения. Но и конечно с бесперебойником проблема продолжилась.
Пробовал включать комп вообще без видеокарт, подключившись через HDMI к материнке, то есть через встроенный видео чип и после длительных тестов монитор не отпадал.
Я продолжал поочередно тестировать комп то с моей видюхой, то с видюхой сисадмина, в надежде увидеть какие-нибудь новые детали. Иногда прям перезагрузки не помогают и на этапе включения Биоса сигнал HDMI отпадал. Не знал, что делать, но потом вспомнил, что сисадмин говорил, что всё время, что мой пк был у него и тестировался, комп лежал в горизонтальном положении. Вот и я решил тогда изменить привычное вертикальное положение компа на горизонтальное и сразу комп включился, хотя до этого 6 раз подряд в вертикальном положении комп включался, но сразу на старте отпадал сигнал. Но все равно даже в горизонтальном положении позже отпал сигнал. Вот и сразу приходит мысль, что видюха отпадает от разъёма материнки, тем более уже без фиксированной защёлки, да и видеокарта сама по себе большая и тяжелая. К слову единственное серьёзное физическое воздействие которое применялось к компу это переезд из Беларуси в Россию в родной коробке от корпуса с пенопластовыми уголками с фиксацией.
Через какое-то время я в очередной раз подумал протестировать комп с моей видюхой, на этот раз я положил корпус горизонтально и включил комп. Я постоянно поглядывал в корпус на видюху и параллельно пользовался компом и через 10 минут отпадает сигнал и я быстро смотрю на видеокарту, а она продолжает крутиться и гореть подсветкой.
Так вот это последняя версия, что есть у меня: расшатанный разъём для видеокарты на материнке. Но с другой стороны при частичной потере контакта материнки с видюхой она же должна останавливаться? Собираюсь купить материнку и посмотреть, что будет, но сперва решил тут написать, так как потратил уже много сил и денег, надеюсь кому-нибудь придёт в голову мысль, до которой я не додумался.
Внимание! Если вы столкнулись с отсутствием сигнала на мониторе, не можете самостоятельно исправить эту проблему, то вы всегда можете воспользоваться нашей помощью. Позвоните нам по телефону в рабочее время и закажите выезд мастера — приедет, продиагностирует, выявит неисправность, устранит ее и вы снова сможете нормально работать за компьютером.
Такое сообщение может появиться как во время работы на компьютере, так и после некоторого простоя (выключили на ночь, утром включили). Текст сообщения может меняться в зависимости от производителя и модели монитора, а также языка меню монитора. Наиболее частые варианты:
- «No signal detected» = «Не обнаружен входной сигнал».
- «Check signal cable» = «Проверьте сигнальный кабель».
- «No input signal» = «Отсутствует входной сигнал».
- Возможны и другие варианты.
Вы должны понимать, что во всех этих случаях речь идет об одном и том же явлении.
Сообщение может появляться на всех стандартах (типах) подключения монитора к системному блоку: DVI, VGA, HDMI, USB, Display Port и др.
Вообще говоря, если отключить сигнальный кабель от системного блока полностью рабочего компьютера, монитор сообщит то же самое, и по прошествии некоторого времени уйдет в энергосберегающий режим (обычно сопровождающийся миганием светодиода питания). Так что в возникшей ситуации наша задача — разобраться, куда и почему пропал входной сигнал на монитор (он же выходной видеосигнал с системного блока).
Обратите внимание. Далее в статье будут приведены рекомендации по устранению причин неисправности, а также описываются манипуляции с вашим компьютером, его комплектующими и монитором. Все действия, которые вы осуществляете со своим оборудованием и программным обеспечением, вы выполняете на свой страх и риск. Иными словами, если вы не уверены в своих силах и знаниях — обратитесь к профессионалам.
Итак, причин появления сообщения об отсутствии входного сигнала более чем достаточно. Сгруппируем их по признаку локализации неисправности или сбоя в работе:
- проблемы непосредственно соединения монитора с компьютером;
- неисправность в самом мониторе;
- неисправность во внешней периферии;
- поломка в системном блоке.
Далее подробно остановимся на каждой группе и попробуем сформулировать простые и понятные советы, что и как делать в каждой из рассматриваемых ситуаций.
Проблемы соединения монитора и системного блока компьютера
В эту категорию попадают неполадки, локализованные между корпусами монитора и системного блока:
- проблемы с сигнальным кабелем;
- проблемы с разъемами подключения видеосигнала;
- неполадки при использовании переходников.
Рассмотрим каждый из вариантов чуть подробнее.
Проблемы с сигнальным кабелем
Как бы банально это ни звучало, попробуем последовать совету, который дает сам монитор, а именно проверим входной сигнал. На самом деле очень часто штекер кабеля, по которому передается видеосигнал, случайным образом оказывается вытянутым из соответствующего разъема либо на мониторе, либо в системном блоке. И виноват в этом не всегда пользователь: есть домашние животные, дети, мыши, домовые и т. д. Чтобы гарантированно обезопасить себя от этой мелочи, которая может заставить понервничать, возьмите за правило всегда закручивать крепежные болты в торцах штекера (касается стандартов VGA и DVI). Следует также иметь в виду, что эти два типа соединений внешне могут выглядеть вполне штатно, но на самом деле штекер может оказаться вставленным не до упора, соответственно, и контакты могут отсутствовать.
Кроме того, при покупке/сборке нового ПК и использовании встроенной графики следует иметь в виду: в некоторых корпусах может иметь место дефект производства, который не даст штекеру видеокабеля зайти до упора в соответствующий разъем (разница в 1-2 миллиметра), и видеосигнал будет потерян. Лечится это аккуратным догибом или отгибом металлической части около нужного разъема.
Кроме того, сам кабель видеосигнала может быть поврежден: заломан у штекера, перебит тяжелой мебелью, поврежден мышами, кошками, собаками копытами поросят и пр. В этом случае рекомендуется найти заведомо рабочий кабель передачи видеосигнала и проверить поведение компьютера с ним.
Проблемы с разъемами
Штекеры кабеля с обеих сторон и соответствующие разъемы следует внимательно осмотреть на предмет грязи, заломов, загибов. Нередки случаи, когда на заднюю панель системного блока попадает влага (например, при поливе цветов), и металлические элементы соединения начинают активно окисляться, теряя при этом контакт (помимо опасности короткого замыкания).
Если обнаружили загибы штырьков в разъеме — можно попытаться аккуратно выправить их пинцетом (разумеется, перед этим отключив питание монитора/системного блока).
Заломы штырьков и сломанные гнезда, а также запущенные случаи окисления лучше предоставить для ремонта в сервисный центр.
Неполадки при использовании переходников
При использовании переходников, например, VGA-DVI, следует также следить за тем, как они соединены с разъемами плат и штекерами видеокабеля. Что касается стандартов тех же DVI и VGA, на них также имеются зажимные болты — не поленитесь их закрутить до упора.
Не забываем и о направленности: переходники вида VGA-HDMI, DVI-HDMI, как правило, однонаправленные (путь следования видеосигнала — от видеовыхода системного блока к монитору/телевизору), и использовать их в обратном направлении не получится.
Кроме того, при неаккуратном использовании переходников на них могут образовываться те же дефекты, что и на штекерах видеокабеля: заломы, загибы штырьков, окисление.
Если же после проведенных манипуляций вы все еще не уверены в кабеле/переходнике — имеет смысл проверить их на заведомо рабочих компьютере и мониторе.
Неисправность в самом мониторе
Допустим, вы проверили исправность кабеля видеосигнала (он корректно подает сигнал на заведомо рабочей системе компьютер-монитор). Следующим логичным шагом будет проверить, не кроется ли источник проблемы внутри самого монитора.
Тут вариантов немного: нужно подключить свой «подозреваемый» монитор к рабочему системному блоку или ноутбуку рабочим же видеокабелем. Сигнал есть? Значит, проблема в системном блоке. По-прежнему нет сигнала? Увы, монитор неисправен. Если внешне все в порядке: нет грязи, пыли, штырьки в разъеме не заломаны и не загнуты, не окислены — необходимо обращаться в сервисный центр.
Второй вариант проверки — подключить к своему системному блоку заведомо рабочий монитор через рабочий кабель. Логика та же: если сигнала нет — проблема в системном блоке, появился — несем свой монитор в ремонт.
Итак, монитор проверили — работает. Дальше стоит проверить еще кое-что:
- Возможно, неверно выбран источник видеосигнала на мониторе или телевизоре.
- Неправильно выбран разъем (порт) телевизора, используемого в качестве устройства отображения.
- Подключен дополнительный монитор (проектор, телевизор).
Рассмотрим каждый из этих вариантов подробнее.
Неверно выбран источник видеосигнала
В некоторых мониторах, а также при использовании телевизора вместо монитора имеется возможность выбора источника сигнала. Следует войти в меню и выставить корректное значение соответствующего параметра. Более подробно процесс описывается в инструкции. Иногда эта мелочь может сэкономить вам кучу времени и нервов.
Например, в нашей практике был случай: заказчик проверил отдельно работоспособность монитора, кабеля, комплектующих системного блока, а сигнала как не было, так и нет. Дело оказалось в том, что по умолчанию в мониторе источником сигнала был выставлен VGA-разъем, а пользователь использовал HDMI. Только подключив старый монитор, установив драйвер и утилиты видеокарты, он смог вывести изображение на новый монитор (кратко: видеокарта и монитор по технологии AMD FreeSync «увидели» друг друга, и монитор автоматически переключил источник сигнала на HDMI).
Неправильно выбран разъем (порт) телевизора
Наконец, если вы подключаете видеовыход системного блока к телевизору с несколькими HDMI-разъемами, убедитесь в правильности выбранного разъема, а также в том, что он активирован через необходимые настройки в меню телевизора (все сведения приводятся в инструкции к телевизору).
Подключен дополнительный монитор (проектор, телевизор)
Вполне может быть такая ситуация: в силу каких-либо неверных настроек произошел конфликт видеокарты и подключенных к ее выходам устройств, и она просто отключила видеовыходы.
Решение проблемы видится таким: отключить все устройства от сети, отключить их от видеокарты, подключить один основной монитор к видеокарте и включить системный блок. Если все исправно функционирует — поработайте с настройками видео, а также внимательно прочитайте инструкцию к видеокарте.
Неисправность во внешней периферии
Теоретически любое периферийное устройство — принтер, клавиатура, мышь, даже сетевой кабель — может вызвать критический сбой в работе компьютера, и это отобразится в виде отсутствия видеосигнала. Например, USB-провод принтера может оказаться передавленным тяжелой мебелью, в цепи питания окажется короткое замыкание. Или же сетевой LAN-кабель, поврежденный грызунами, вполне может ввести материнскую плату «в ступор».
Поэтому для того, чтобы исключить сразу группу возможных причин проблемы, мы отключаем сразу всю внешнюю периферию, за исключением сетевого провода питания системного блока и, само собой, кабеля видеосигнала. Включаем системный блок, проверяем наличие видеосигнала. Появился? Тогда поочередно подключаем ранее отключенные устройства, включая каждый раз системный блок и проверяя наличие сигнала. То устройство, после подключения которого сигнал исчезает, и есть виновник неполадок.
Поломка в системном блоке
Итак, путем нехитрых логических умозаключений и простых проверок мы пришли к выводу, что где-то в системном блоке присутствует сбой или неисправность, которая и не позволяет сигналу выводиться на монитор.
Отметим, что мы рассматриваем ситуацию, когда при запуске системного блока крутятся кулеры, есть реакция светодиодов системного блока на запуск, но видеосигнала на монитор нет. Если же при нажатии кнопки старта системный блок никак не реагирует — это уже тема отдельной статьи).
В этом случае перечень возможных неисправностей значительно шире:
- сбой BIOS материнской платы;
- в BIOS приоритетным выставлен вывод изображения на интегрированную видеокарту;
- села батарейка BIOS;
- повреждена микросхема BIOS и/или ее прошивка;
- проблема с центральным процессором;
- сбои/неисправность оперативной памяти;
- проблемы с видеокартой;
- проблемы в работе других комплектующих;
- неполадки в работе материнской платы;
- некорректная работа драйвера видеокарты;
- последствия неграмотного разгона центрального процессора или видеокарты.
Итак, пройдемся подробнее по перечисленным пунктам.
Сбой BIOS материнской платы
Логическая ошибка в работе микропрограммы BIOS вполне может приводить к отсутствию нормального старта и, как следствие, видеосигнала на мониторе. Что ж, отключаем системный блок от сети, достаем батарейку BIOS, при отключенном питании от сети нажимаем кнопку старт системного блока, держим около 30 секунд. Ставим батарейку обратно, запитываем системный блок, включаем, проверяем наличие сигнала. Сигнал отсутствует? Идем дальше.
Обратите внимание. На многих тематических форумах приводятся настоятельные рекомендации регулярно проверять наличие обновлений для BIOS/UEFI. Разумеется, при наличии видеосигнала на мониторе. Дело в том, что неактуальная версия BIOS при работе с последними версиями драйверов может конфликтовать, что вполне обоснованно может приводить к логическим сбоям. Поэтому мы рекомендуем следовать этому совету, но без фанатизма.
В BIOS приоритетным выставлен вывод изображения на интегрированную видеокарту
В общем случае считается, что материнская плата, точнее, ее BIOS, способен в автоматическом режиме распознать подключенную дискретную видеокарту и переключить вывод изображения на нее. Однако в реальности часто встречается ситуация, когда дискретную карту приходится извлекать, грузиться на интегрированной, входить в настройки BIOS, менять приоритет вывода изображения, после чего устанавливать дискретную карту обратно.
Про этот нюанс просто следует помнить.
Села батарейка BIOS
Редко, но случается ситуация, когда именно батарейка BIOS, не обеспечивавшая нужного напряжения, являлась корнем проблемы. Извлекаем батарейку, измеряем напряжение, при необходимости меняем на новую. Проверяем.
Повреждена микросхема BIOS и/или ее прошивка
Прошивка BIOS или сама микросхема памяти могут быть повреждены в результате перепадов напряжения, резкого его отключения, выработки ресурса микросхемы, неблагоприятных условий эксплуатации (температурные перепады, повышенная влажность, агрессивная среда).
Микросхему можно поменять, а прошивку «залить» заново. Однако, учитывая то, что компьютер не загружается корректно, сделать это можно только в условиях сервисного центра, обладая определенными навыками и оборудованием.
Проблема с центральным процессором
И это действительно проблема, потому что проверить в домашних условиях процессор очень проблематично. Единственное, что можно сделать (если вы дружите с руками и отвертками) — аккуратно извлечь процессор из сокета и отнести его на проверку к другу, у которого есть материнская плата с таким же сокетом, либо прямиком в сервисный центр. Но при проверке у друга следует помнить, что вышедший из строя процессор вполне способен утянуть за собой рабочие материнскую плату и/или блок питания.
Сбои/неисправность оперативной памяти
На этом этапе можно немного притормозить и выполнить такие действия:
- Отключить от материнской платы все комплектующие и штекеры, оставить только центральный процессор, его систему охлаждения, подключение к блоку питания, кнопке включения («Старт») и встроенный динамик («beeper», «пищалка»). Если на материнской плате нет подключенного динамика, поищите по друзьям-знакомым, он понадобится максимум на день. Перед подключением загляните в инструкцию к материнской плате, уточните, как правильно это сделать.
- Внимательно осмотреть материнскую плату, найти название производителя и модели платы.
- По производителю и модели определить, какой тип BIOS используется в материнской плате.
- По названию BIOS найти список звуковых сигналов BIOS, сообщающих о неполадках, обнаруженных в процессе самодиагностики.
К чему все это? Очень просто. Если на этом этапе ваши блок питания, материнская плата и центральный процессор «живы и здоровы», то при попытке включения системного блока ваша материнская плата сообщит о неисправности/отсутствии оперативной памяти с помощью звукового сигнала, издаваемого «пищалкой». Если это произошло — все не так уж плохо, диагностируем дальше.
Теперь вставляем планку оперативной памяти и опять пробуем запустить системный блок. Если память исправна — вы услышите другой сигнал BIOS, который говорит об отсутствии видеокарты (или стандартный одинарный писк, если на материнской плате есть интегрированная видеокарта).
Если же сигнал тот же (отсутствие оперативной памяти), пробуем установить планку в другой слот или слоты. Вторая возможная причина — окислы на контактах «оперативки» — устраняется протиранием их обычным школьным ластиком. Не помогло — ищем заведомо рабочую планку оперативной памяти любого доступного объема и запускаем компьютер.
Следует внимательно и скрупулезно проверить сами разъемы ОЗУ на предмет сколов, трещин, разломов. Разумеется, замену разъема следует доверить сервисному центру.
Проблемы с видеокартой
Итак, компьютер, точнее, его BIOS, «пропищал» нам о том, что отсутствует видеокарта, или даже вывел изображение на интегрированный видеовыход, но после того как вы вставили дискретную видеокарту, опять наблюдаете сообщение «Проверьте кабель». Есть вероятность, что проблема в видеокарте. Могут быть такие варианты:
- не подключено дополнительное питание видеокарты;
- аппаратное повреждение видеокарты;
- нехватка мощности блока питания;
- повреждение слота видеокарты;
- окислы на контактах видеокарты;
- мусор в районе видеовыхода;
- не работает один из выходных разъемов видеокарты.
Разберем подробнее каждую ситуацию из перечисленных.
Не подключено дополнительное питание видеокарты
Это может казаться глупым и банальным, но проверить следует, особенно если накануне вы пылесосили системный блок, или подключали/отключали какие-либо комплектующие. Дополнительное питание подключено? Едем дальше.
Аппаратное повреждение видеокарты
Ничто не вечно под луной, а железо видеокарты особенно, учитывая повышенные нагрузки в плане производительности и нагрева. Причин может быть много: вышедший из строя транзистор питания, вздувшийся конденсатор, который сглаживает пульсации, расплавившиеся от перегрева шарики припоя, на которые «сажается» графический процессор или микросхемы памяти видеокарты (так называемый BGA-монтаж).
Выход во всех случаях один — поход в сервисный центр, а общая рекомендация — регулярное обслуживание системного блока, очистка пыли, замена термопасты.
Нехватка мощности блока питания
Блок питания в процессе эксплуатации может терять часть мощности. Это может приводить к тому, что на пиках нагрузки, а также в моменты запуска системного блока мощность, отдаваемая питанию видеокарты, оказывается недостаточной. Выход из этой ситуации — опять-таки «помощь друга», у которого имеется блок питания достаточной мощности, либо обратиться в сервис. Там либо проверят блок питания под нагрузкой, либо подкинут исправный с запасом мощности и вынесут вердикт.
Повреждение слота видеокарты
Осмотрите слот видеокарты опять-таки на признаки сколов, трещин, повреждений. Если есть второй слот PCI-Express, следует установить видеокарту во второй и проверить. Если все же слот поврежден, следует обратиться в сервисный центр.
Окислы на контактах видеокарты
Здесь методика та же, что и в случае с планками оперативной памяти: берем школьный ластик и хорошенько протираем контактные лепестки видеокарты до блеска. Проверяем.
Мусор в районе видеовыхода
Про своевременное обслуживание системного блока было сказано выше. Следует иметь в виду, что в случае попадания внутрь системного блока мелких металлических предметов (болтики, скрепки, заколки) это может вызвать серьезное повреждение комплектующих. В нашем случае замыкание в месте впайки видеоразъема может также привести к отсутствию выходного сигнала (это одно из наиболее легких возможных последствий). Будьте внимательны.
Не работает один из выходных разъемов видеокарты
Причиной этого может быть как разовый сбой видеокарты, так и более серьезные вещи, например, потеря контактов между платой и чипом видеопроцессора (нарушение «шарикового» BGA-монтажа). Для проверки включите видеокабель в другой разъем на видеокарте, если понадобится, используйте переходник.
В интернете приводится множество инструкций, как в домашних условиях восстановить работоспособность видеокарты путем «прожарки» ее в духовке или нагревом строительным феном. Предостерегаем: операция «прогрева» используется сугубо для диагностики неисправности, для ее проведения требуется специализированное калиброванное оборудование и полный контроль температурных показателей процесса, а не духовой шкаф. Любая подобная «прожарка» в домашних условиях с 90% долей вероятности «добьет» вашу видеокарту окончательно до состояния «только в мусорку».
Проблемы в работе других комплектующих
Что ж, следуя инструкции, мы пришли к заключению, что система «блок питания + центральный процессор + материнская плата + оперативная память + видеокарта» работает корректно и видеосигнал присутствует. В этом случае мы должны наблюдать загрузку BIOS, некоторые элементы самодиагностики и сообщение вроде «Отсутствует корректное загрузочное устройство» (“No bootable device”).
Следующий этап состоит в том, чтобы поочередно друг за другом подключить все оставшиеся комплектующие. После очередного подключения пробуем запускать системный блок. Таким образом пробуем вычислить, на каком этапе пропадает видеосигнал и определяем виновник проблемы. Это может быть дискретная сетевая, звуковая карта, плата расширения с дополнительными USB-портами или что-либо подобное.
Неполадки в работе материнской платы
Вот мы и подошли в своей косвенной диагностике к материнской плате. Возможных проблем в ее работе — неисчислимое множество, а диагностировать косвенно, без оборудования, знаний и инструмента — практически нереально. Тем не менее какие-то общие подходы и признаки неполадок можно выделить и для материнской платы:
- Явные конструктивные повреждения электронных элементов или самой платы: треснувшие/разбитые корпуса транзисторов, микросхем.
- Вздувшиеся конденсаторы на материнской плате.
- признаки перегрева и термического повреждения: почерневшие/пожелтевшие участки платы, горелые дорожки и места впайки.
- «Холодная пайка».
- Сильный разогрев отдельных элементов платы во время «работы» (то есть когда вращаются вентиляторы).
- Искрение отдельных элементов платы, мест пайки, штекеров, разъемов.
Никаких советов по ремонту и устранению неполадок в домашних условиях здесь дать не представляется возможным, поэтому выход один — обратиться в сервисный центр и объяснить подробно, что вы заметили и к каким выводам пришли. Самостоятельное неквалифицированное вмешательство может привести к гораздо более серьезным последствиям, и вылиться в большее количество денежных знаков и нервных клеток, потерянных из-за ремонта.
Некорректная работа драйвера видеокарты
На первый взгляд может показаться: а при чем здесь драйвер видео, если мы не видим «приветственного» окошка загрузки BIOS? Однако дело может быть вот в чем.
Для современного производительного компьютера прогрузить BIOS и произвести самодиагностику — дело долей секунд, и для ускорения загрузки операционной системы в некоторых BIOS/UEFI имеется параметр наподобие «Быстрой загрузки». Если этот параметр выставлен в положении «Да», «Верно», то загрузка всех экранов до операционной системы происходит в ускоренном режиме. Это как раз то время, во время которого монитор показывает логотип производителя и приветственный экран. После того как логотип производителя исчезает, идет уже загрузка операционной системы на том этапе, когда вступает в работу драйвер видеокарты. Значит, если с ним что-то не в порядке, мы вполне можем наблюдать сообщение «Отсутствует видеосигнал».
Какие действия можно предпринять? Во-первых, вы можете отключить ускоренную загрузку, зайдя в свой BIOS/UEFI (как это сделать и что нажимать, уточните в инструкции к материнской плате, но заметим: нажимать нужно сразу же после включения компьютера, пока видите лого производителя монитора). Во-вторых, после отключения ускоренной загрузки имеет смысл загрузиться в «Безопасном режиме». И уже в этом режиме разобраться со всеми проблемами и нюансами драйвера видеокарты.
Последствия неграмотного разгона центрального процессора или видеокарты
На специализированных форумах часто появляются вопросы наподобие: «Все совместимо, все работает, но нет сигнала на монитор, в чем причина». Причем сигнал может пропадать спонтанно, не систематически, как правило, после перезагрузки.
Обычно в таких темах путем долгого обсуждения общее мнение такое: неправильные параметры разгона центрального процессора или процессора видеокарты. Пользователи рекомендуют снизить разгон на ступень-другую вниз, и в 90% случаев проблема чудесным образом исчезает.
Поэтому если вы до появления обсуждаемой проблемы производили какие-либо действия по разгону конфигурации вашего компьютера, прежде всего сбросьте настройки BIOS до заводских. По крайней мере так вы исключите влияние возможных последствий неквалифицированного разгона параметров компьютера.
Заключение
Как видим, причин появления сообщения «Отсутствует видеосигнал» на мониторе множество. Есть и такие, которые проявляются крайне редко, например, в конкретной модели видеокарты, материнской платы или процессора, и в силу нераспространенности никак не упоминаются в интернете. Однако общие принципы диагностики классические: двигаться от простого к сложному, поэтапно исключать возможные причины и их группы, логически анализировать происходящее. В общем случае не стоит сломя голову браться за паяльник и пытаться отремонтировать подозрительную комплектующую деталь самостоятельно — можно нарваться на дорогостоящий ремонт.
В общем, сохраняйте спокойствие и будьте внимательны.
Как удалось решить проблему?
Если удалось решить проблему, поделитесь опытом — выберите тот вариант ниже, который помог.
50%
Переподключение кабелей
(1 голос)
0%
Переподключение деталей
(0 голосов)
0%
Ремонт/Замена кабелей
(0 голосов)
0%
Ремонт/Замена деталей
(0 голосов)
50%
Ремонт/Замена монитора
(1 голос)
0%
Смена видеовхода на мониторе
(0 голосов)
0%
Замена переходника
(0 голосов)
0%
Сброс/Перепрошивка BIOS
(0 голосов)
0%
Отключение разгона деталей
(0 голосов)
0%
Чистка компьютера от пыли
(0 голосов)