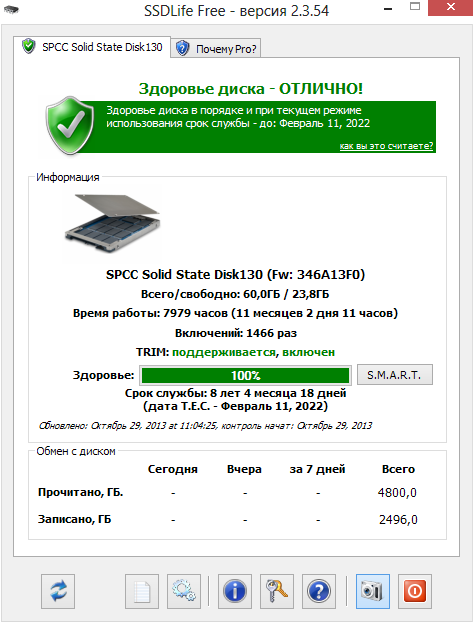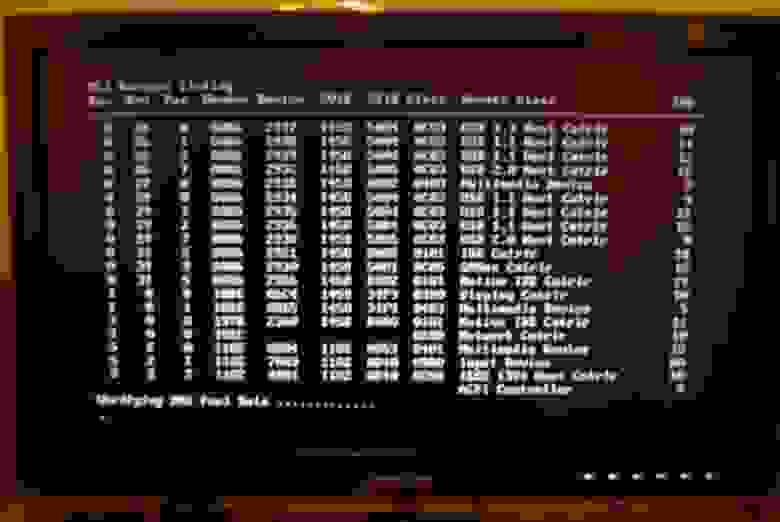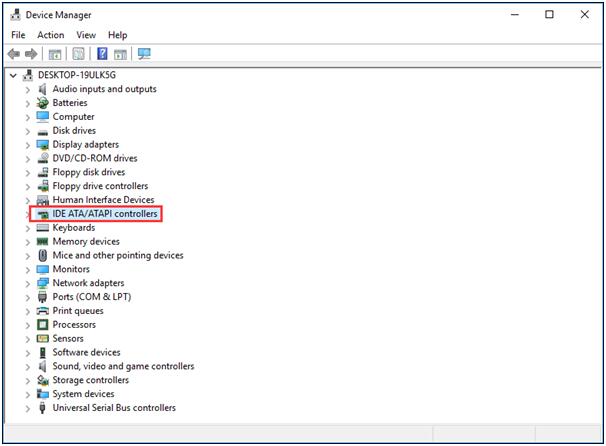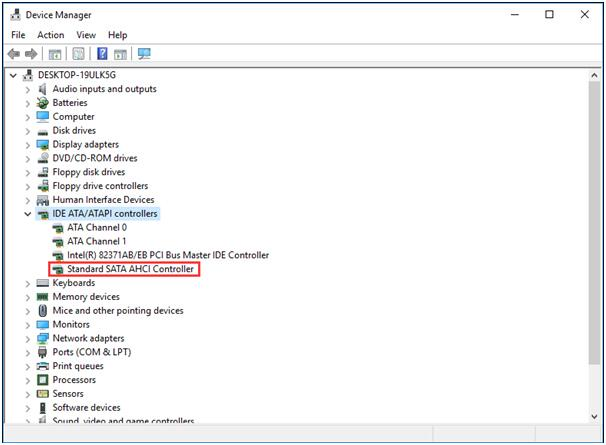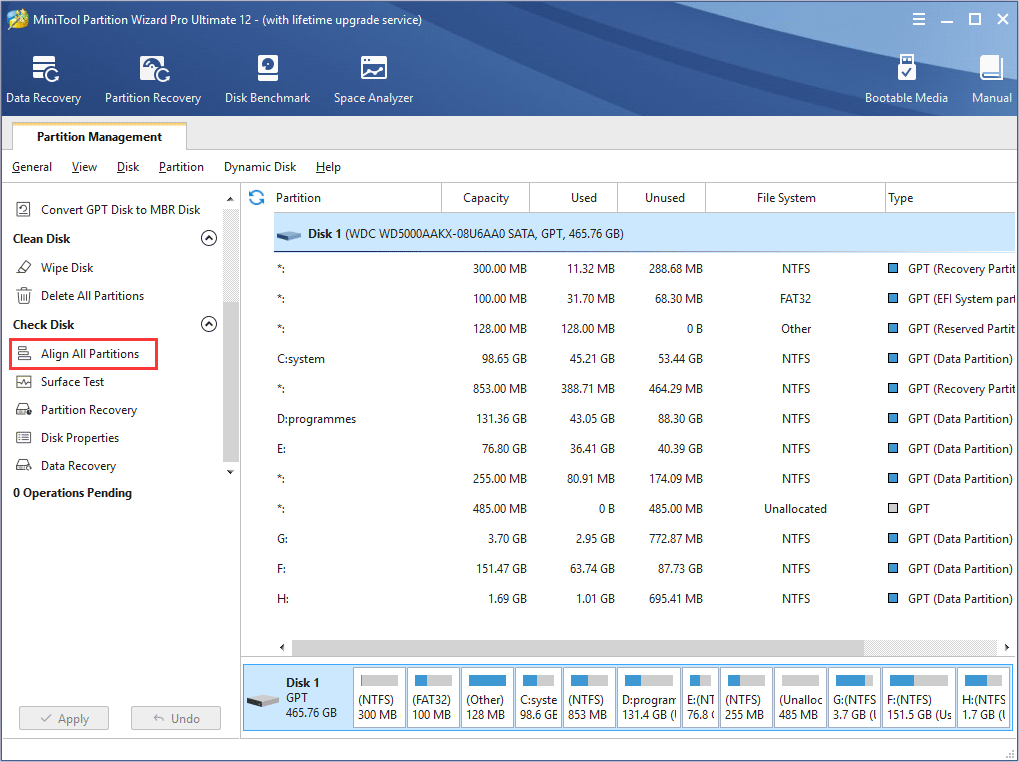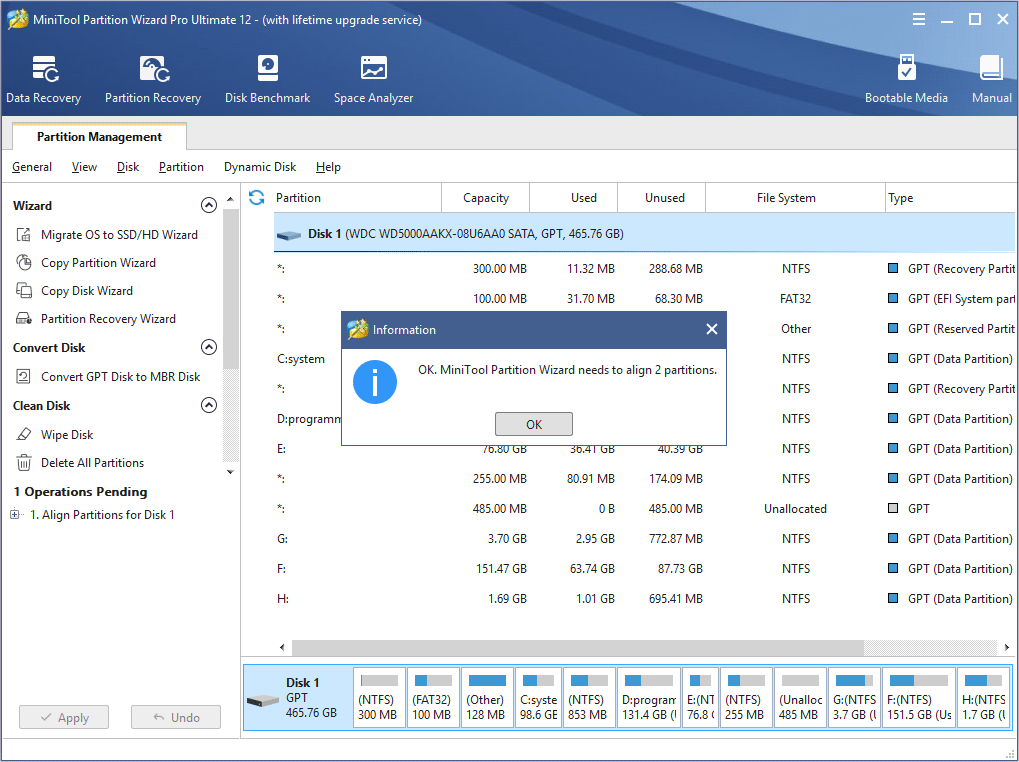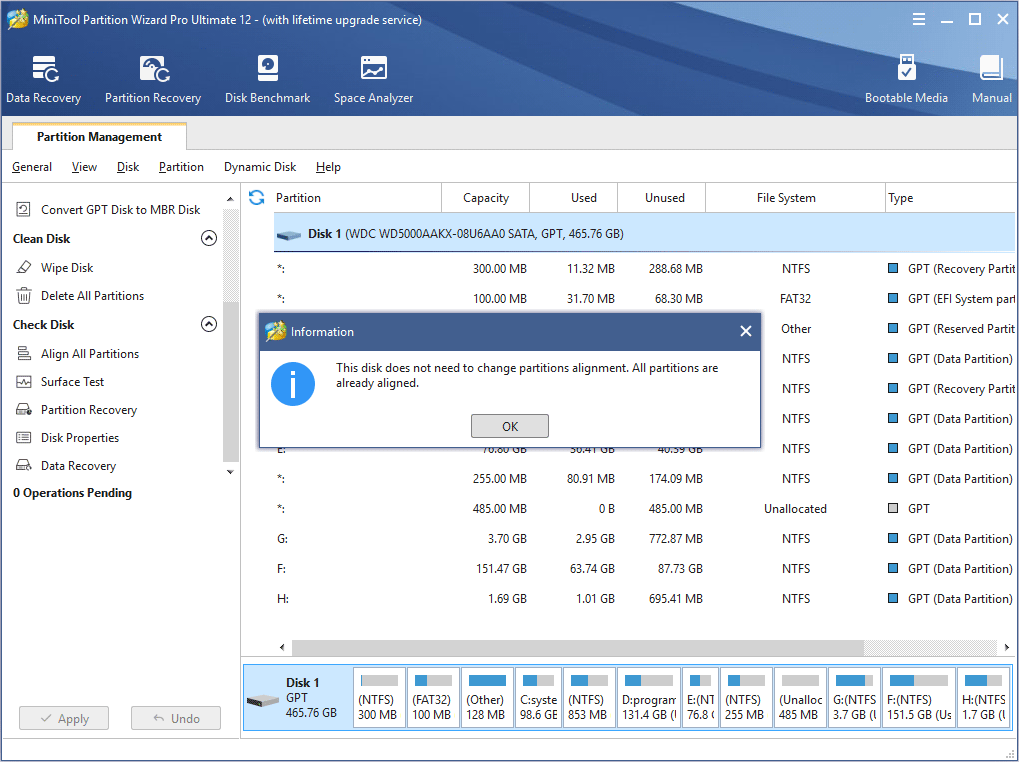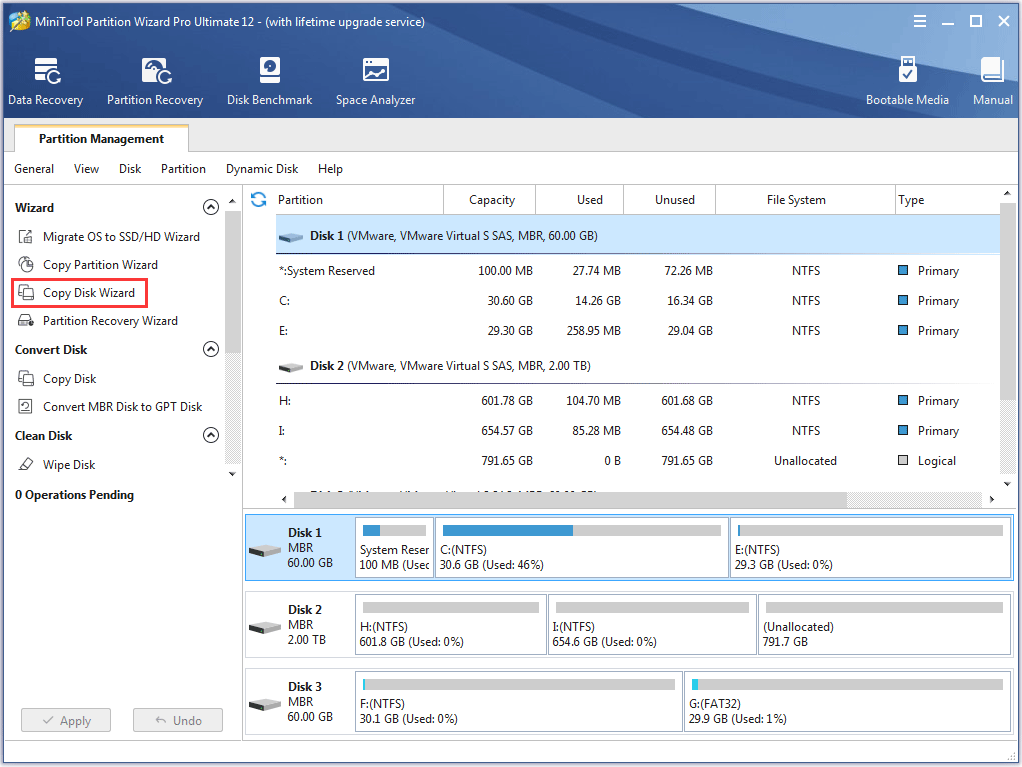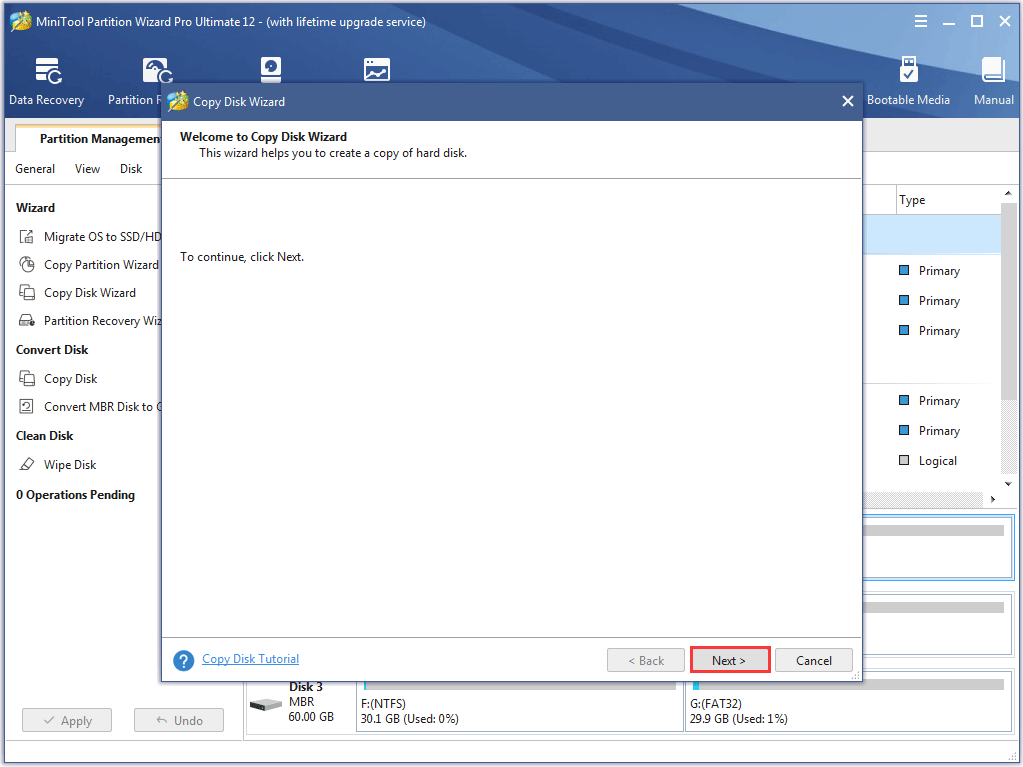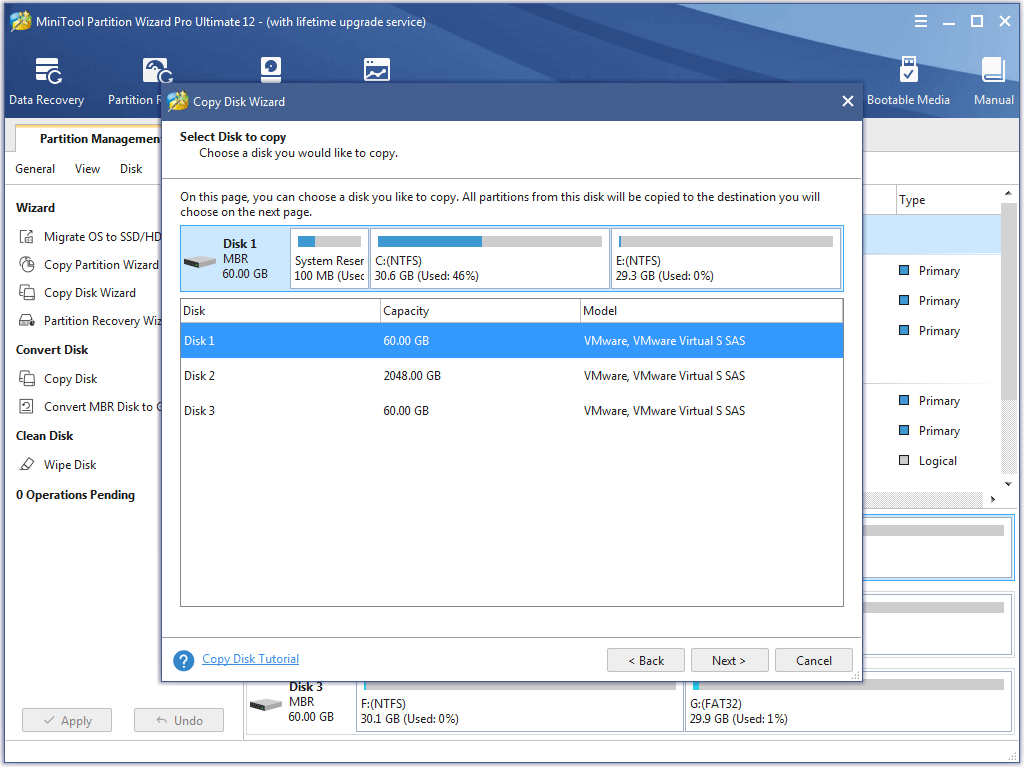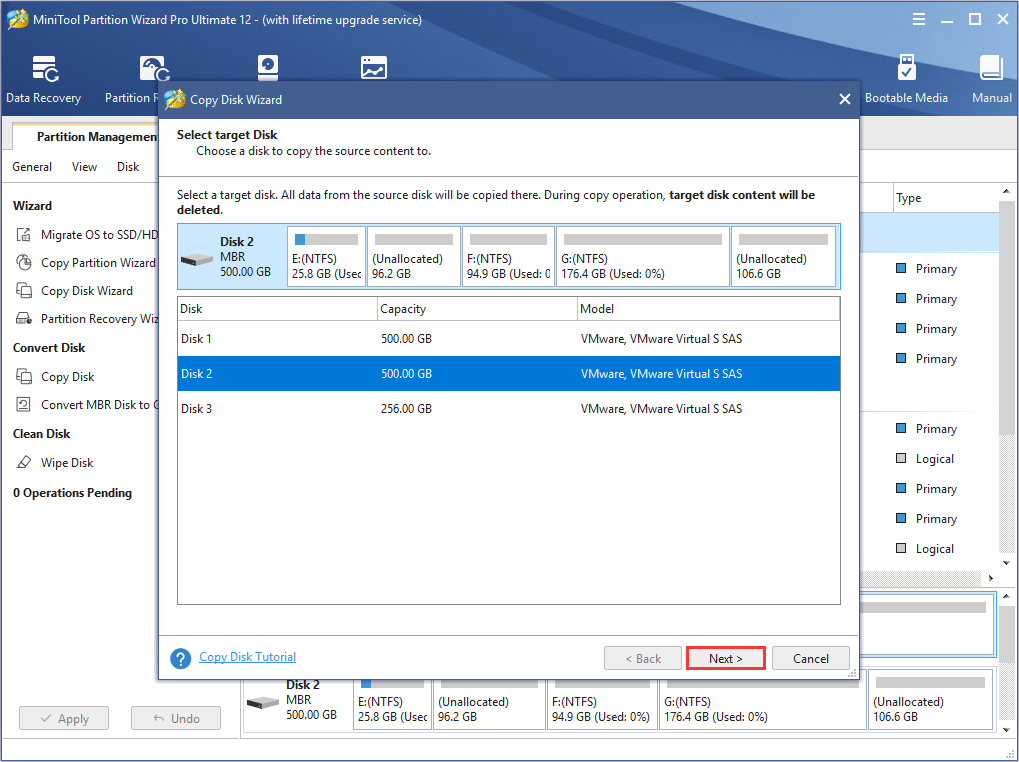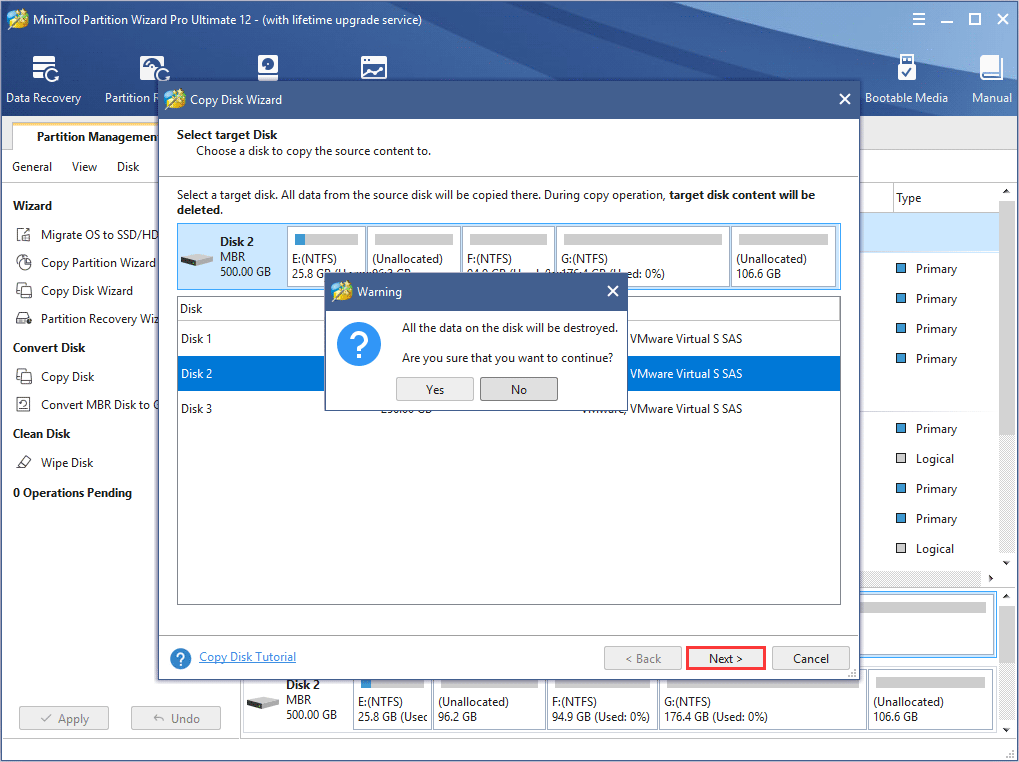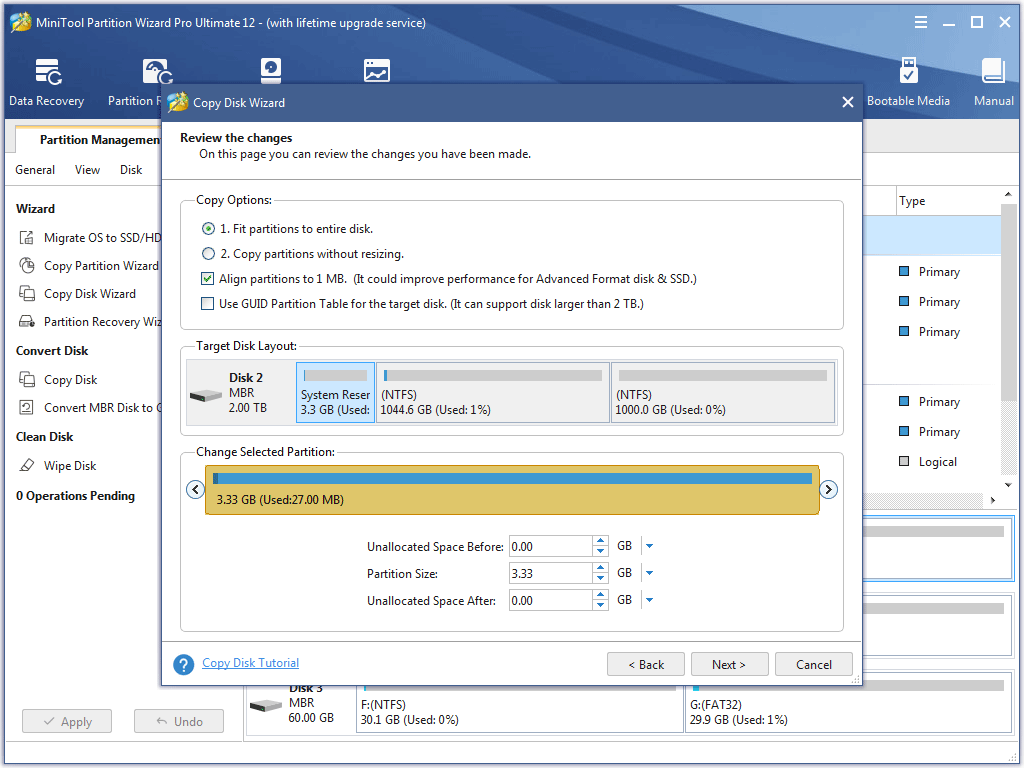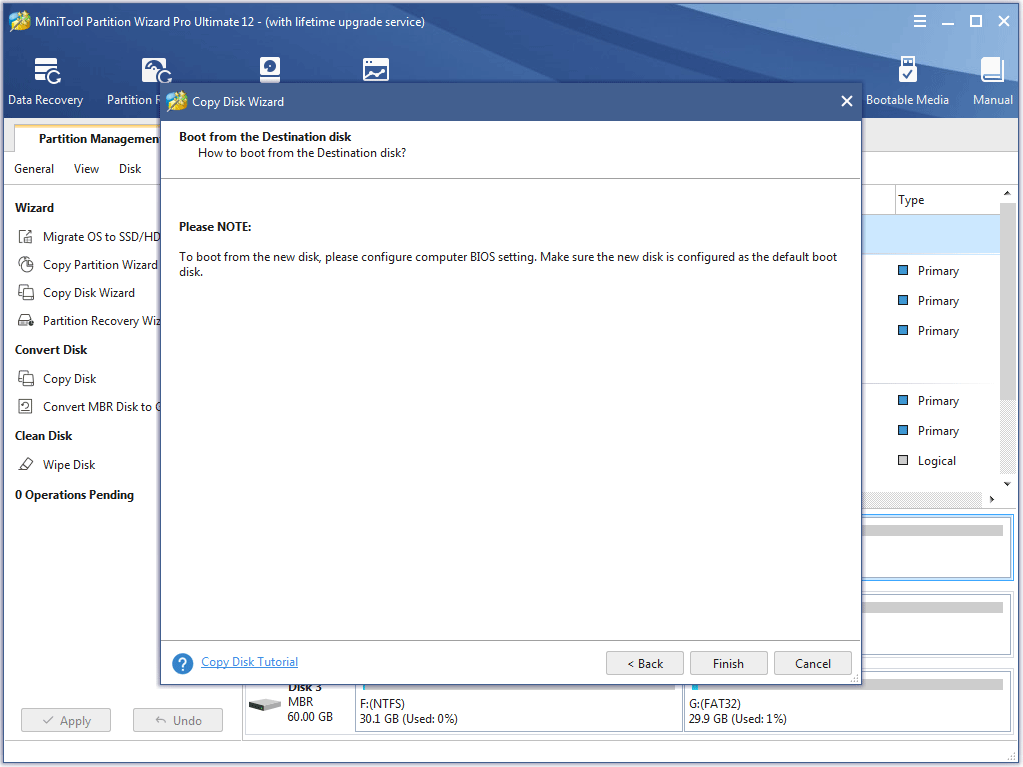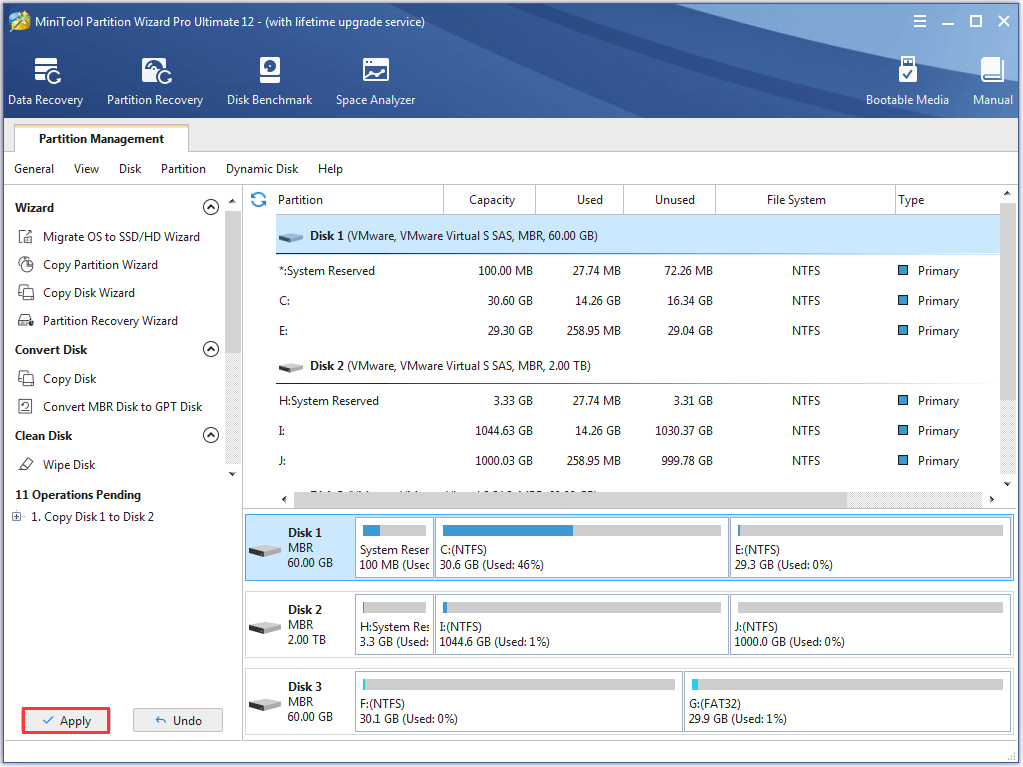|
1 / 1 / 1 Регистрация: 23.09.2012 Сообщений: 113 |
|
|
1 |
|
|
09.08.2017, 07:31. Показов 22449. Ответов 27
сабж Kingston HyperX Fury 240GB 2.5″ SATAIII MLC (SHFS37A/240G) спустя полгода нормальной работы внезапно стал отключатся в работающей ОС. Таких отваливаний было уже около 5 штук.
0 |
|
Programming Эксперт 94731 / 64177 / 26122 Регистрация: 12.04.2006 Сообщений: 116,782 |
09.08.2017, 07:31 |
|
27 |
|
Модератор 20964 / 12611 / 2210 Регистрация: 23.11.2016 Сообщений: 63,024 Записей в блоге: 24 |
|
|
09.08.2017, 12:44 |
2 |
|
шлейф и порт на материнке попробуйте заменить на другой.
0 |
|
1 / 1 / 1 Регистрация: 23.09.2012 Сообщений: 113 |
|
|
09.08.2017, 13:01 [ТС] |
3 |
|
да менял шлейф, и питание с другого шлейфа подключал. А гарантия то есть, 2 года еще вроди как. Только я не представляю как его сдавать по гарантии. Они же должны проблему выявить, а так как она возникает раз в месяц, но по нескольку раз то они мне его сразу же вернут сказав что все окей.
0 |
|
Модератор 20964 / 12611 / 2210 Регистрация: 23.11.2016 Сообщений: 63,024 Записей в блоге: 24 |
|
|
09.08.2017, 14:12 |
4 |
|
0 |
|
1 / 1 / 1 Регистрация: 23.09.2012 Сообщений: 113 |
|
|
09.08.2017, 14:45 [ТС] |
5 |
|
kumehtar, Миниатюры
0 |
|
Модератор 20964 / 12611 / 2210 Регистрация: 23.11.2016 Сообщений: 63,024 Записей в блоге: 24 |
|
|
09.08.2017, 15:01 |
6 |
|
Megido, по смарту вроде ничего критичного не вижу… Не знаю что вам сказать.
0 |
|
1 / 1 / 1 Регистрация: 23.09.2012 Сообщений: 113 |
|
|
10.08.2017, 13:04 [ТС] |
7 |
|
есть предположение что виновник всего этого PyCharm кстати обновил прошивку диска, заняло 5 сек. Проблему не исправило но система стала работать быстрее. в частности заметно в хроме с кучей вкладок. Добавлено через 12 минут
0 |
|
1 / 1 / 1 Регистрация: 23.09.2012 Сообщений: 113 |
|
|
17.09.2017, 20:11 [ТС] |
8 |
|
и так спустя почти месяц неиспользвания Pycharm. я точно уверен что проблема в нем. Так как за это время я его ниразу не запускал и ни разу не отваливался диск. Возникла мысль что пайчарму зачем то нужен swap, который я выключил чтоб не ловить тормоза. кажется время когда я его убрал сходится с началом всего этого кошмара
0 |
|
7 / 8 / 3 Регистрация: 13.08.2016 Сообщений: 92 |
|
|
04.10.2017, 15:25 |
9 |
|
У меня было такое с SSD Silicon Power 250gb. Каждый раз прошивая его, менял размер кластера и записывал сколько накопитель живёт. Не знаю как это работает, но когда последний раз форматнул винт вначале лета, в NTFS с размером кластера 64кб, он перестал отваливаться. Попробуй, вдруг поможет тоже)) С остальными вариантами больше двух месяцев не жил
1 |
|
21265 / 8281 / 637 Регистрация: 30.03.2009 Сообщений: 22,638 Записей в блоге: 30 |
|
|
04.10.2017, 20:26 |
10 |
|
Возникла мысль что пайчарму зачем то нужен swap, который я выключил чтоб не ловить тормоза Если бы было так, то отвалился бы pycharm, а не диск. Хотя если винда представляет собой г-сборку или было использование г-твикеров, то может и диск отвалиться. В любом случае ничего тебе не мешает вернуть swap взад и посмотреть что получится
0 |
|
1 / 1 / 1 Регистрация: 23.09.2012 Сообщений: 113 |
|
|
23.09.2019, 21:57 [ТС] |
11 |
|
Если бы было так, то отвалился бы pycharm, а не диск. Хотя если винда представляет собой г-сборку или было использование г-твикеров, то может и диск отвалиться. В любом случае ничего тебе не мешает вернуть swap взад и посмотреть что получится пользуясь моментом нахождения на форуме напишу что за прошедшие два года с файлом подкачки диск ниразу не отвалился.
0 |
|
21265 / 8281 / 637 Регистрация: 30.03.2009 Сообщений: 22,638 Записей в блоге: 30 |
|
|
24.09.2019, 14:26 |
12 |
|
Но винда-то г-сборка?
0 |
|
1 / 1 / 1 Регистрация: 23.09.2012 Сообщений: 113 |
|
|
24.09.2019, 15:00 [ТС] |
13 |
|
Но винда-то г-сборка? ну а как же, вин10 by зверь(шутка) Windows 10 Pro Оригинальный образ от Microsoft MSDN я ставил.
0 |
|
21265 / 8281 / 637 Регистрация: 30.03.2009 Сообщений: 22,638 Записей в блоге: 30 |
|
|
24.09.2019, 22:19 |
14 |
|
Т.е. получается, что источником проблемы был отключенный файл подкачки. Но при нормальной работе ОС это не должно приводить к тому, что он перестаёт определяться. Если бы это была г-сборка, это ещё как-то могло объяснить происходящее. Но с оригиналом это выглядит ненормальным Т.е. какая-то проблема у тебя всё равно есть. Не исключено, что проблема в аппаратуре. Но фантазии не хватает, чтобы понять, что именно. Но если проблема объезжается (в твоём случае включение файла подкачки) и объезд даёт стабильную работу (2 года без проблем), то даже если проблема и в аппаратуре, то она НЕфатальная. И совсем хорошо, если проблема не в аппаратуре, а в какой-нибудь неочевидной программной настройке
0 |
|
1 / 1 / 1 Регистрация: 23.09.2012 Сообщений: 113 |
|
|
24.09.2019, 22:56 [ТС] |
15 |
|
в какой-нибудь неочевидной программной настройке так то оно так, да банально может баг в пайчарме был, кто его знает. Хотя это и самое страшное что никто ничего не знает.
0 |
|
21265 / 8281 / 637 Регистрация: 30.03.2009 Сообщений: 22,638 Записей в блоге: 30 |
|
|
25.09.2019, 10:39 |
16 |
|
да банально может баг в пайчарме был Более, чем уверен, что у него нет никакой прямой работы с диском, как с физическим устройством. А с памятью он работает просто как с памятью — попросил у ОС, получил. А задействован при этом файл подкачки, или нет — ему и не ведомо (как и любой другой софтине)
Может просто мало кто файл подкачки выключает винде Винда работает с файлом подкачки как с обыкновенным файлом. Т.е. с точки зрения диска файл подкачки ничем не отличается от работы с другим файлом. Отсутствие файла подкачки просто имитирует ситуацию с катастрофической нехваткой памяти. Возможно, в этом случае PyCharm пытается собственными силами организовать что-то типа файла подкачки и выдаёт какую-нибудь последовательность операций на диск, которая приводит к каким-то аппаратным глюкам (в диске или в контроллере) Как вариант можешь попробовать, например, запустить торрент, чтобы он записывал на SSD. И поставить там скачивание большого количества файлов. В этом случае получится высокая нагрузка на диск с НЕпоследовательным доступом на запись. Это будет в первом приближении имитировать работу с самодельным файлом подкачки. Но с файлом подкачки есть ещё и постоянный НЕпоследовательный доступ на чтение, да и скорость обращений будет на один-два-три порядка выше, чем при работе с торрентом (т.к. в торренте скорость сильно ограничена скоростью работы сети). Но если вдруг при работе с торрентом проблема повторится, то это будет означать, что проблема аппаратная и возникает при НЕпоследовательном обращении к диску с высоким траффиком
0 |
|
1 / 1 / 1 Регистрация: 23.09.2012 Сообщений: 113 |
|
|
25.09.2019, 12:49 [ТС] |
17 |
|
скачивание большого количества файлов тут есть какой то смысл да, так как пайчарм сканирует все файлы проекта а их может быть сотни тысяч(например какой то кеш или node_modules)
0 |
|
21265 / 8281 / 637 Регистрация: 30.03.2009 Сообщений: 22,638 Записей в блоге: 30 |
|
|
25.09.2019, 21:31 |
18 |
|
В случае торрента важным моментом является то, что файлы скачиваются НЕ последовательно. Т.е. программа-торрент резервирует место под файл на диске, а потом его заполняет блоками в том порядке, как они скачиваются. Т.е. идёт постоянное скакание позиции для записи в уже зерезервированном месте под файл. Это по принципу работы похоже на то, как работает файл подкачки (хоть родной виндовый, хоть программная эмуляция в софте, если вдруг она есть)
0 |
|
873 / 691 / 85 Регистрация: 23.12.2013 Сообщений: 3,274 |
|
|
26.09.2019, 12:26 |
19 |
|
стал отключатся в работающей ОС Индексирование отключено ?
0 |
|
2 / 2 / 0 Регистрация: 24.08.2015 Сообщений: 10 |
|
|
18.10.2019, 01:54 |
20 |
|
Было такое. Отваливался каждый день и исчезал в БИОСе даже при перезагрузке. Только при выключении питания появлялся снова на время. Случайно уменьшил частоту ОЗУ в настройках и уже месяца три не отваливается.
2 |
Осенью собрал себе компьютер с CU. Мат. плата Gigabyte X570 Aorus Pro с обновленным биосом на момент сборки ПК в ноябре. Стоит Windows 10 с последними обновлениями.
Установлены 2 SSD диска, один под систему SATA 3 Samsung 860 EVO 1 Tb, второй NVMe Samsung 970 Evo Plus 1 Tb.
С некоторого времени Samsung 970 Evo Plus исчез из компьютера как-будто его там и не было.
Гугление ничего не дало, так как все советы были зайти в управление дисками и активировать SSD. Само собой он там не отображается, как и в настройках Windows
Однако bios его прекрасно видит
В общем, прошу помочь решить данную проблему.
Время на прочтение
3 мин
Количество просмотров 80K
Предыстория
Есть у меня компьютер. И стоит на нем SSD винчестер Silicon Power SSD 60GB.
На этот SSD установлен WINDOWS 8. Все сделано по уму: TRIM включен, все кеш файлы, реестр, профили пользователей и т.п. перенесены на 2Tb «механического винчемонстра». Жил он себе год у не «тужил». Система грузилась быстро, программы не задумывались…
Жить на такой конфигурации ему еще долго.
Красота.
Начало
Позавчера прикупил другой SSD-накопитель: Samsung SSD 840 Pro 128Gb. Решил прокачать слегка — раза этак в два.
Вот оба красавца.
Для обновления. Решил воспользоваться фирменной программой от Samsung — Data Migration. Скачал самую новую версию, установил. Новый SSD подключать не стал, а «загнал» компьютер в Sleep…
И пошел спать.
Смерть
Утром с разбегу включил компьютер, проверил почту и Скайп. На все про все 2 минуты. И поехал на работу. Комп остался жить своей жизнью…
Вечерком приехал. Смотрю компьютер висит сразу после инициализации БИОСом устройств в состоянии загрузки системы. Зашел в BIOS. Оказалось система пыталась загрузится с фото-флешки, на которой естественно, она не была установлена. Поменял порядок загрузки… Компьютер загрузился. Все вроде бы хорошо. Но через 5 минут Windows 8 завис, упал в BSOD и перезапустил компьютер.
Silicon Power SSD не определился «биосом».
Отпевание
После полного отключения питания и передергивания шлейфов, SSD ожил. Система загрузилась. Но прожила ровно 5 минут, и БСОД…
Целый вечер были танцы с бубном:
- Винт был подключен к другому компьютеру;
- Пытался сделать копию разделов на новый винт;
- Пытался создать образ разделов;
- Прошивал винт разными прошивками;
- Даже ничего неделал.
Но как только проходило 5 минут, SSD отваливался. Просто пропадал из устройств или отключался если был под DOSом.
Хоронить нельзя откачивать
Звоню к знакомым на сервис. Хочу поставить запятую в заголовке. Они говорят: «Мы такие SSD убиваем и меняем по гарантии.»
Значит все таки он сдох. Хоронить!
Перемещаю файлы вручную. 5 минутными сессиями.
На этапе перемещения обнаружился странный файл, в глубоко во вложенных папках папки Users. Странным в этом файле было одно — слишком длинное имя, очень похожее на скрипт-код. Ни удаляться ни копироваться он не хотел. Пропустив этот файл я переместил все остальное. Через консоль удалил папку Users командой rd /s/q Users, вместе со странным файлом. Просто так — на всякий случай. … И прошло 10 минут.
Дальше я 8 минут «Вайпал нулями» свободное место… прошло 20 минут, SSD работает.
СТРАННО!
Он дохлый ДА или НЕТ. Или информация записанная на SSD влияет на сам SSD. Но к тому злосчастному файлу никто не обращался, особенно под DOS. Каким боком он может влиять на работу накопителя, просто находясь на нем. Невозможно! Но неоспоримый факт, что:
Файл со странным длинным именем похожим на скрипт-код, который просто находится на SSD, может отключать его контроллер. Нет необходимости даже обращаться к нему.
Немыслимая логика. Скорее всего достаточно чтобы данные из имени этого файла прошли через контролер при обновлении управляющих записей о разметке диска. Думаю на этот процесс 5 минут и уходило.
УРА ТОВАРИЩИ… Теперь информация находящаяся в камне влияет на сам камень.
Воскрешение
Я залил перемещенные файлы обратно. Подключил SSD к родному компьютеру. Система живет.
5 минут.
10 минут.
5 часов.
И я пишу свою первую статью на Хабрахабр…
Разоблачение
Но откуда взялся этот файл? Неужели есть вирус или бэкдор?
Но когда это случилось? Как только был установлен Data Migration… Или это совпадение?
Может быть производитель накопителей знает о такой возможности?
Очень хочу прочитать мнение хабр-сообщества.
Хотелось бы увидеть полное имя того злосчастного файла, который был так скоропостижно мной удален. Начиналось оно с «0» (нуля).
Nowadays, many users migrate Windows OS to SSD to improve computer running speed. However, some users reported that their SSDs freeze up frequently. How to fix? This article will show you how to fix SSD freeze-up issue with top 4 methods.
Nowadays, solid-state drives (SSDs) have become the preferred option for most PC users as many users migrate their Windows OS to SSD for a pursuit of high-speed performance. Although the SSD speed is fast enough, sometimes it is inevitable that you will encounter SSD freeze-up problem. This type of issue can be quite troublesome as there are so many causes.
Windows 10 freeze SSD could be caused by connecting wrong SATA port, ACHI mode not enabled, 4K not aligned and so on. If you find that SSD freezes for a few seconds on your computer sometimes, then you may try the following methods to see if this can be solved.
4 Solutions Help You Quickly Resolve SSD freezing Windows 10
Solution 1.Check If the SSD Is Connected to the SATA 3 Port
Windows 10 SSD freeze may be caused by connecting the SSD to the wrong SATA port. SATA 3 has transfer cap of 6 Gbps and SATA 2 has transfer cap of 3 Gbps. SATA 3 devices can be used with SATA 2 port. But when you connect a HDD or SSD from SATA 3 to SATA 2, the read-write speed will reduce and your SSD won’t work up to its potential, which may lead to the annoying SSD freezing up.
So you need to make sure that your SSD is connected to the SATA 3.0 interface of the motherboard (except M.2 SSD). If the previous generation of SATA 2.0 interface is still connected, the performance of SSD will be severely limited. You may replug your SSD into the SATA3 port to see if that works.
Solution 2. Enable the ACHI Mode
AHCI (Advanced Host Controller Interface) is a new mode for memory devices, in which a computer can use all SATA advantages such as higher speed of data exchange with SSD and HDD as well as hot swapping of hard disks. When you enable AHCI mode, the speed of access to files in memory devices will be increased and overall performance of your computer could be improved.
The current mainstream motherboards basically enable the ACHI mode by default. However, for a few motherboards, as well as the previous old motherboard, the default IDE option should be manually changed to ACHI option through BIOS settings, otherwise it will affect the speed of SSD.
To enable AHCI, you’ll have to enter the BIOS of your computer and enable it somewhere within its settings. It’s most recommended that you enable this feature before installing the operating system, but in this case, your SSD freeze may be caused by AHCI mode not enabled, which indicates that you may not enable ACHI mode before installing the operating system to your SSD.
Indeed, it is quite possible that AHCI mode is already enabled in your PC. You might wonder: how do I know which mode the computer’s controller is using? No need to worry. Here I will offer you a method to help you find out.
Step 1. Right-click Window Start menu and choose Device Manager.
Step 2. Open the section IDE ATA/ATAPI controllers.
Step3. If there is a device containing AHCI in its name as you can see in the following picture, it means that AHCI mode is used in this computer.
Warning: What you need to pay attention to is that if you just enable AHCI mode in the BIOS setting after Windows installation, your system might refuse to boot, getting stuck in a series of restarts. That is why it is recommended to enable AHCI before installing Windows.
If you do forget to enable AHCI mode for SATA on a computer where Windows is already installed, then it could be a reason for Windows 10 SSD freeze. In this case, you may follow the steps as below to enable ACHI and Windows will work normally. But you would better backup important files and data in case of any unexpected mistakes causing data loss during these operations. Now follow me to learn how to enable ACHI mode for SATA when Windows is already installed.
Step 1. Right-click Windows Start menu and choose Run. Then type in the command regedit to Registry Editor.
Step 2. Open the section HKEY_LOCAL_MACHINE SYSTEM CurrentControlSet Services iaStorV
Step 3. Double-click on Start element and set its value to 0 (zero).
Step 4. Open the section HKEY_LOCAL_MACHINE SYSTEM CurrentControlSet Services iaStorAV StartOverride and set the zero value for the element 0.
Step 5. Open section HKEY_LOCAL_MACHINE SYSTEM CurrentControlSet Services storahci. Then double-click the Start element and set the value to 0 (zero).
Step 6. In the subsection, HKEY_LOCAL_MACHINE SYSTEM CurrentControlSet Services storahci StartOverride set the zero value for the element 0. You may see nothing if you has enabled ACHI. But if AHCI has not been enabled yet, you will see it.
Step 7. Close Registry Editor.
Step 8. Restart the computer and enter UEFI or BIOS. In UEFI or BIOS, find SATA settings to select the mode for memory devices. Switch them to AHCI, save settings and restart the computer. For the first time after the restart, it is recommended to boot Windows in safe mode.
After the restart, Windows will start installation of SATA drivers, and when it is over, it will ask you for another restart. Do it, and AHCI mode in Windows will be enabled.
Solution3. SSD Freezing Fix by Checking 4K Alignment
4K alignment is one of the important factors that impact the read-write speed of an SSD. If SSDs are not aligned at 4K, the speed of the SSDs will be seriously affected, and the extreme switching and fluency experience will not be experienced. This could be a reason causing SSD freeze-up.
When you migrate your Windows OS from a mechanical hard drive to a solid state drive, your partitions may not be correctly aligned. This will lead to SSD freezing, slowing down your computer performance. But don’t worry, to make 4K alignment of an SSD is very simple by using an third-party software MiniTool Partition Wizard.
MiniTool Partition Wizard is an all-in-one partition management tool that helps you manage disks and partitions in an effortless way. For example, with the assistance of MiniTool Partition Wizard, you can not only align partitions on an SSD, but also format partition, move or resize a partition, convert MBR disk to GPT disk and so on.
Now read the following contents to align your SSD and resolve SSD freezing with MiniTool Partition Wizard.
Step 1. Download MiniTool Partition Wizard Free Edition and install it on computer. Then, launch it to get its main interface.
Free Download
Step 2. After selecting the SSD which needs to be aligned, you can see the function Align All Partitions from the action panel. You may click this function to get the following interface:
Step 3. MiniTool Partition Wizard will tell you how many partitions need to be aligned. Click Yesto continue.
Step 4. Click Apply button on the upper left corner to allow changes.
If the partitions on your disk are already aligned, you may see the following pop-up window.
Solution 4. Replace Your Computer with a New SSD
If the above methods do not work for your SSD, there is a possibility that it might be a bad or problematic SSD. Then you may replace the SSD with a new one to see if Windows 10 SSD freeze can be solved. By using MiniTool Partition Wizard’s Copy Disk feature, you don’t need to reinstall system, and all files and data on the old SSD will be copied to the new SDD, which will save you much time. Now you may follow the steps as follows to copy everything on the problematic disk to a new SSD.
Step 1. Download MiniTool Partition Wizard and install it on your computer to get everything ready. You may click the following button to get the free disk cloning software.
Free Download
Step 2. Connect the new SSD to computer (via SATA for desktop or USB to SATA adapter cable for laptop) and launch MiniTool Partition Wizard Free Edition to get the main interface. Then choose Copy Disk.
Step 3. Click Next to continue.
Step 4. Select the system disk and click Next.
Step 5. Select a target disk and click Next to continue. Here, you should choose the new SSD as the target disk.
Step 6. Read the warning and click Yes.
Tip: Please note that all the data on the SSD will be destroyed, so make sure you have made backups in advance if some important files are saved on the SSD. If it s a brand new SSD and it can hold all data in the source disk, then you can use it directly without backing up anything.
Step 7. Review the changes you are going to make on the SSD. You may also change the copy options by yourself if necessary. And you can also change the partition size by dragging the handle bar. Then click Next to continue.
Note: 1. Fit partitions to entire disk: the whole SSD will be taken up proportionally by the partitions to be copied.
2. Copy partitions without resize: each partition size will be kept as they are on the source disk. This option works only when the target disk is large enough to hold all partitions on the source drive.
3. Align partitions to 1 MB: when the target disk is an SSD, checking this option helps to enhance SSD performance.
4. Use GUID Partition Table for the target disk: this option will turn the target disk into a GPT disk. If you want to clone MBR disk to GPT disk, you check this option. But what you need to know is that this feature is only available on a paid edition if you want to convert the system disk to GPT disk.
Step 8. In this page, MiniTool Partition Wizard will tell you how to boot from the destination hard drives if you are cloning a system disk. Remember to conp the new disk as the default boot disk after cloning. Then click Finish.
Step 9. In this page, you can preview the changes to be made on the target SSD. As you can see, disk 2 has the same disk layout with disk 1. At last, you need to click Apply to allow the pending operations.
MiniTool Partition Wizard will ask for a reboot if you are copying the system disk or if some programs are still running. Please allow its rebooting. When MiniTool Partition Wizard has finished, you may set computer to boot from the SSD. After changing to a new SSD, SSD freeze-up issue could be possibly solved.
«By following the steps in this post, I successfully resolved SSD freeze-up issue. And now my SSD is running so smoothly! Hope more people could find out a suitable solution for their SSD freezing issue by reading this post.»Click to Tweet
Verdict
Fixing Windows 10 SSD freeze seems to be a little complicated to ordinary people, but it still could be solved by following the above methods. If you have tried all the former methods in this post but they don’t work out, the direct way is to change a new SSD.
By using MiniTool Partition Wizard, you may copy everything, including Windows 10, to your new SSD and the Copy Disk feature is absolutely free. It is so convenient, even if it’s not the SSD’s problem, you just want to change a new SSD, it could help you a lot.
In addition, if you have good solutions on SSD freezing fix, you can leave a message on the following comment zone and we will response as soon as possible. If you need any help when using MiniTool software, you can contact us via [email protected].
Когда SSD не распознается или просто не работает, вы не только теряете ценные данные, но и должны будете выложить немало долларов за замену диска.
Чаще всего выбирают последнее, не задумываясь. Но что, если вы можете заставить SSD работать? Читайте вперед, чтобы узнать.
Каковы симптомы неисправности диска?
Хотя SSD (твердотельный накопитель) и HDD (жесткий диск) совершенно разные в хранении данных, общим аспектом является то, что оба они рано или поздно выходят из строя. Хотя первый имеет значительно более длительный срок службы.
SSD может прослужить 10 и более лет, в то время как HDD обычно изнашивается через 4-6 лет. Причина в том, что твердотельные накопители не имеют движущихся частей, в отличие от жестких дисков.
Но крайне важно определить признаки неисправного SSD до того, как он полностью выйдет из строя по нескольким причинам. Вот несколько вещей, на которые следует обратить внимание:
- Получать ошибки при чтении или записи файлов. Когда диск вот-вот выйдет из строя, он выдаст ошибки при доступе к файлам или сохранении их в определенных местах.
- Компьютер тормозит: медленный компьютер может быть признаком падения SSD, хотя помните, что это не единственная причина.
- Проблемы с загрузкой ПК: если вы не можете загрузить Windows и часто получаете сообщение об ошибке, скорее всего, виноват SSD.
- Приложения начинают падать. Во многих случаях приложения падают, когда SSD не работает, и вам нужно что-то исправить, чтобы запустить их снова.
Как исправить мертвый SSD-накопитель?
Прежде чем мы перейдем к сложным решениям, попробуйте следующее:
- Убедитесь, что соединения в порядке. Отсоедините кабель SATA от SSD, а затем снова подключите его, чтобы быть уверенным.
- Отключите другие некритические периферийные устройства от ПК, а затем подключите SSD.
- Подключите SSD к другому компьютеру, чтобы убедиться, что он мертв или предыдущий ПК не может его прочитать. Если это последнее, замените кабель и проверьте порты. В первом случае помогут другие решения.
- Обновите BIOS, так как может возникнуть проблема, из-за которой создается впечатление, что SSD не работает.
Если вы не можете разобраться, переходите к следующим исправлениям.
1. Держите SSD в состоянии простоя
- Выключите ПК и отсоедините кабель данных от SSD, но оставьте кабель питания SATA подключенным.
- Включите компьютер, войдите в BIOS и дайте ему поработать около 30 минут. Не используйте компьютер в течение этого периода.
- Теперь выключите компьютер, отсоедините диск и подождите 30 секунд.
- Снова подключите накопитель с помощью кабеля питания SATA, включите компьютер и подождите 30 минут.
- Повторите процесс 2-3 раза, затем подключите диск в обычном режиме, и он должен появиться.
Как ни странно, это один из самых распространенных способов починить неисправный SSD. Идея здесь состоит в том, чтобы позволить SSD простаивать в течение длительного периода времени, чтобы заставить его работать. Если это не поможет, перейдите к следующему решению.
2. Сбросьте БИОС
- Выключите компьютер, включите его и несколько раз нажмите соответствующую клавишу (в зависимости от производителя), чтобы войти в BIOS. Обычно это F1, F2, F10, F12 или Del.
- В BIOS перейдите по различным вкладкам и найдите вариант с надписью «Загрузить оптимальные значения по умолчанию», «Загрузить параметры настройки по умолчанию», «Загрузить параметры по умолчанию» или что-то подобное и выберите его.
- Подтвердите сброс и дождитесь завершения процесса.
- После этого включите компьютер, и он должен распознать SSD.
Часто проблема с BIOS заставляет нас думать, что SSD не работает, и его сброс помогает исправить ситуацию в кратчайшие сроки.
3. Обновите прошивку SSD
- Нажмите Windows + X , чтобы открыть меню «Опытный пользователь», и выберите «Диспетчер устройств».
- Разверните Диски, щелкните правой кнопкой мыши SSD и выберите «Свойства».
- Перейдите на вкладку «Сведения», выберите «Идентификаторы оборудования» в раскрывающемся меню и обратите внимание на идентификатор для SSD.
- Теперь найдите идентификатор оборудования с помощью Google или другой поисковой системы и откройте веб-страницу обновления прошивки на веб-сайте производителя.
- Загрузите прошивку и запустите установку, чтобы завершить процесс установки. Поскольку мы используем компьютер Dell, мы зашли на его официальный сайт. В вашем случае может отличаться в зависимости от производителя.
После загрузки и установки обновления прошивки проверьте, может ли оно исправить мертвый SSD. Многим пользователям это помогло, и мы рекомендуем вам обновить прошивку SSD.
4. Обновите драйверы SSD
- Нажмите Windows + R , чтобы открыть «Выполнить», введите devmgmt.msc в текстовое поле и нажмите Enter .
- Теперь разверните Диски, щелкните правой кнопкой мыши неисправный SSD и выберите Обновить драйвер.
- Затем выберите Автоматический поиск драйверов и позвольте Windows установить лучший из них.
Обновление драйверов имеет решающее значение для эффективного функционирования каждого устройства, включая SSD. Итак, убедитесь, что у вас есть последние. Если Windows не находит обновления, вы всегда можете вручную установить последние версии драйверов, хотя это занимает больше времени.
5. Запустите утилиту проверки диска
- Нажмите Windows + S , чтобы открыть поиск, введите «Командная строка» и нажмите «Запуск от имени администратора» справа.
- Нажмите «Да» в приглашении UAC.
- Теперь вставьте следующую команду, заменив C: на букву SSD, и нажмите Enter :
chkdsk C: /f - Если вас попросят начать сканирование после перезагрузки, нажмите Y, затем нажмите Enter и перезагрузите компьютер, чтобы Check Disk запустился.
Вот и все! Одно из представленных здесь решений должно было помочь вам исправить неисправный SSD-накопитель. Если проблема не устранена, мы рекомендуем вам связаться с официальным производителем или местным техническим специалистом для проверки оборудования.
Если у вас есть какие-либо вопросы или вы хотите поделиться решением, которое сработало для вас, оставьте комментарий ниже.
Содержание
- Причины неполадок с подключением SSD
- Причина 1: Диск не инициализирован
- Причина 2: Отсутствие буквы накопителя
- Причина 3: Отсутствие разделов
- Причина 4: Скрытый раздел
- Причина 5: Неподдерживаемая файловая система
- Причина 6: Проблемы с БИОС и оборудованием
- Заключение
- Вопросы и ответы
Твердотельный диск по сравнению с жестким обладает такими достоинствами, как высокий уровень производительности и надежности, низкое энергопотребление, отсутствие шума и многое другое. Поэтому все больше пользователей выбирают ССД в качестве системного. При подключении такого накопителя можно обнаружить, что он не определяется системой или даже не отображается в БИОС. Это может выглядеть как отсутствие диска в «Проводнике», настройках Виндовс или в перечне выбора загрузки BIOS.
Проблемы с отображением ССД в системе могут возникать по таким причинам, как отсутствие буквы диска или инициализации, наличие скрытых разделов и несовместимая с Windows файловая система. В то же время это может происходить из-за неправильных настроек БИОС и физических повреждений самого диска или одного из элементов соединений между материнской платой и ССД.
Причина 1: Диск не инициализирован
Часто случается так, что новый диск не инициализируется при подключении к компьютеру и, как следствие, его не видно в системе. Решением является выполнение процедуры в ручном режиме согласно следующему алгоритму.
- Нажмите одновременно «Win+R» и в появившемся окне введите
compmgmt.msc. Затем кликайте «ОК». - Откроется окно, где следует кликнуть «Управление дисками».
- Щелкайте по нужному накопителю правой кнопкой мыши и в открывшемся меню выберите «Инициализировать диск».
- Далее удостоверьтесь, что в поле «Диск 1» стоит галочка, и установите маркер напротив пункта с упоминанием MBR или GPT. «Основная загрузочная запись» совместима со всеми версиями Виндовс, но если вы планируете использовать только актуальные релизы этой ОС, лучше выбрать «Таблица с GUID разделов».
- После завершения процедуры следует создать новый раздел. Для этого кликайте по диску и выберите «Создать простой том».
- Откроется «Мастер создания нового тома», в котором жмем «Далее».
- Затем надо указать размер. Можно оставить значение по умолчанию, которое равно максимальному размеру диска, или выбрать меньшую величину. После внесения необходимых изменений кликаем «Далее».
- В следующем окне соглашаемся с предложенным вариантом буквы тома и нажимаем «Далее». При желании можно присвоить другую букву, главное, чтобы она не совпадала с имеющейся.
- Далее необходимо выполнить форматирование. Оставляем рекомендованные значения в полях «Файловая система», «Метка тома» и вдобавок включаем опцию «Быстрое форматирование».
- Кликаем «Готово».
В результате диск должен будет появиться в системе.
Причина 2: Отсутствие буквы накопителя
Иногда SSD не имеет буквы и поэтому не отображается в «Проводнике». В таком случае нужно присвоить ему букву.
- Зайдите в «Управление дисками», повторив описанные выше шаги 1-2. Кликните ПКМ по ССД и выберите пункт «Изменить букву диска или путь к диску».
- В появившемся окошке жмите на «Изменить».
- Выбираем из списка букву для диска, а потом щелкаем «ОК».
После этого указанное устройство хранения информации распознается ОС, можно проводить с ним стандартные операции.
Причина 3: Отсутствие разделов
Если приобретенный диск не новый и уже использовался в течение длительного времени, он тоже может не отображаться в «Моем компьютере». Причиной этому может быть повреждение системного файла или таблицы MBR из-за сбоя, заражения вирусным файлом, неправильной эксплуатации и т.д. При этом ССД отображается в «Управление дисками», но его статус — «Не инициализирован». В этом случае обычно рекомендуется выполнить инициализацию, однако из-за риска потери данных делать этого все же не стоит.
Кроме того, возможна еще такая ситуация, в которой накопитель отображается как одна нераспределенная область. Создание нового тома, как это делается обычно, также может привести к потере данных. Здесь решением может стать восстановление раздела. Для выполнения этого требуется определенные знания и софт, например, MiniTool Partition Wizard, который имеет соответствующую опцию.
- Запустите MiniTool Partition Wizard, а затем выберите строку «Partition Recovery» в меню «Check Disk» после указания целевого SSD. Как вариант, можно щелкнуть правой кнопкой мыши на диске и выбрать одноименный пункт.
- Далее необходимо выбрать диапазон сканирования ССД. Доступны три варианта: «Full Disk», «Unallocated Space» и «Specified Range». В первом случае поиск производится по всему диску, во втором – только на свободном пространстве, в третьем – на определенных секторах. Оставляем «Full Disk» и нажимаем «Next».
- В следующем окне на выбор предлагаются два варианта режима сканирования. В первом — «Quick Scan» — восстанавливаются скрытые или удаленные разделы, которые являются непрерывными, а во втором — «Full Scan» — сканируется каждый сектор указанного диапазона на SSD.
- После завершения сканирования диска все найденные разделы выводятся в виде списка в окне результатов. Выберите все необходимые и жмите «Finish».
- Далее подтвердите выполнение операции восстановления, нажав на «Apply». После этого все разделы на SSD появятся в «Проводнике».
Это должно помочь решить проблему, однако в ситуации, когда нет необходимых знаний и на диске находятся нужные данные, лучше обратиться к профессионалам.
Причина 4: Скрытый раздел
Иногда SSD не отображается в Windows из-за наличия в нем скрытого раздела. Это возможно, если пользователь скрыл том с помощью стороннего ПО, чтобы предотвратить возможность доступа к данным. Решением является восстановление раздела при помощи софта для работы с дисками. Тот же MiniTool Partition Wizard хорошо справляется с такой задачей.
- После запуска приложения щелкните правой кнопкой мыши на целевом диске и выберите «Unhide Partition». Эта же функция запускается выбором одноименной строки в меню слева.
- Затем назначаем букву для этого раздела и кликаем «ОК».
После этого скрытые разделы появятся в «Проводнике».
Причина 5: Неподдерживаемая файловая система
Если после выполнения вышеописанных действий SSD по-прежнему не появляется в «Проводнике», возможно, файловая система диска является отличной от FAT32 или NTFS, с которыми работает Windows. Обычно такой накопитель отображается в менеджере дисков как область «RAW». Для исправления проблемы нужно выполнить действия по следующему алгоритму.
- Запустите «Управление дисками», повторив шаги 1-2 из инструкции выше. Далее нажмите по необходимому разделу и выберите строку «Удалить том».
- Подтвердите удаление, кликнув «Да».
- Как можно увидеть, статус тома сменился на «Свободно».
Далее создайте новый том согласно вышеприведенной инструкции.
Причина 6: Проблемы с БИОС и оборудованием
Существует четыре основные причины, согласно которым BIOS не обнаруживает наличие внутреннего твердотельного накопителя.
SATA отключен или имеет неправильный режим
- Для его включения заходим в БИОС и активируем расширенный режим отображения настроек. Для этого надо щелкнуть по кнопке «Дополнительно» или нажать «F7». В примере ниже все действия показаны для графического интерфейса UEFI.
- Подтверждаем вход нажатием «ОК».
- Далее находим Конфигурация встроенных устройств во вкладке «Дополнительно».
- Жмем по строке «Serial Port Configuration».
- В поле «Serial Port» должно отображаться значение «Вкл». Если нет, то жмем мышкой по нему и в появившемся окошке выбираем «Вкл».
- Если все еще остается проблема с подключением, можно попробовать переключение режима SATA с AHCI на IDE или наоборот. Для этого сначала следует зайти в раздел «Конфигурация SATA», расположенный во вкладке «Дополнительно».
- Нажимаем кнопку в строке «Выбор режима SATA» и в появившемся окошке выбираем IDE.
Неправильные настройки БИОС
BIOS также не распознает диск, если имеют место неверные настройки. Это легко проверить по системной дате — если она не соответствует истинной, это свидетельствует о сбое. Для его устранения требуется выполнить сброс и возврат к стандартным параметрам согласно приведенной ниже последовательности действий.
- Отключите ПК от сети.
- Откройте системный блок и отыщите на материнской плате перемычку с надписью «CLRTC». Обычно она находится около батареи.
- Вытащите джампер и установите его на контакты 2-3.
- Подождите около 30 секунд и верните перемычку на исходные контакты 1-2.
Как вариант, можно извлечь батарею, которая находится в нашем случае рядом с разъемами PCIe.
Неисправен кабель для передачи данных
BIOS также не обнаружит SSD, если кабель САТА имеет повреждения. В таком случае необходимо проверить все соединения между материнской платой и SSD. Желательно не допускать при прокладке каких-либо изгибов или защемлений кабеля. Это все может привести к повреждению проводов внутри изоляции, хотя внешне материал может выглядеть нормально. Если есть сомнение в состоянии кабеля, лучше заменить его. Для подключения устройств SATA компания Seagate рекомендует использовать кабели длиной менее 1 метра. Более длинные иногда могут выпадать из разъемов, поэтому обязательно проверьте, чтобы они были плотно подключены к портам SATA.
Неисправный твердотельный диск
Если после проведения вышеуказанных процедур диск все еще не отображается в БИОС, скорее всего, имеет место заводской брак или физическое повреждение устройства. Здесь необходимо обратиться в мастерскую по ремонту компьютеров или к поставщику ССД, предварительно убедившись в наличии гарантии.
Заключение
В этой статье мы рассмотрели причины отсутствия твердотельного накопителя в системе или в БИОС при его подключении. Источником возникновения такой проблемы может быть как состояние диска или кабеля, так и различные программные сбои и неправильные настройки. Перед тем как приступить к исправлению одним из перечисленных способов, рекомендуется проверить все соединения между ССД и материнской платой, попробовать заменить кабель SATA.

В этой инструкции подробно о том, почему Windows 10 может не видеть SSD подключенный в разъёме M.2 (NVMe PCI-e и SATA) или SATA и о действиях, которые можно предпринять, чтобы исправить проблему. Схожий материал, преимущественно на тему HDD и без привязки к версии ОС — Что делать, если Windows не видит второй диск.
- Проверьте, виден ли SSD в диспетчере устройств и БИОС
- SSD есть в БИОС/UEFI, но не виден в Windows 10
- Видео инструкция
Проверка наличия диска SSD в БИОС (UEFI) и диспетчере устройств
Прежде чем приступать к каким-либо действиям по решению проблемы, рекомендую следующий порядок действий:
- Перезагрузить ваш компьютер или ноутбук. Важно: выполнить именно перезагрузку (с помощью одноименного пункта в разделе «Выключение» меню Пуск), а не завершение работы с последующим включением, возможно уже это решит проблему.
- Зайти в диспетчер устройств (можно нажать правой кнопкой мыши по кнопке «Пуск» и выбрать соответствующий пункт контекстного меню), открыть раздел «Дисковые устройства» и посмотреть, виден ли диск там. Если диск в наличии, шаг 2 выполнять не нужно и все действия для решения проблемы, вероятнее всего, достаточно будет выполнить в запущенной Windows 10, как описано в следующем разделе статьи.
- Заглянуть в БИОС (UEFI) вашего компьютера или ноутбука и, убедиться, что проблемный диск отображается в списке подключённых накопителей. Сам раздел, где требуется искать информацию может отличаться в зависимости от конкретного производителя вашей материнской платы или ноутбука: это может быть раздел Storage, NVMe Configuration (например, в разделе Advanced), SATA Configuration для дисков SATA, в том числе подключенных к M.2 разъёму, Chipset и другие. Иногда информация о подключённых накопителях отображается на главной странице БИОС.
- В случае, если диск виден в БИОС, но не виден при установке Windows 10, загрузите на установочную флешку официальные драйверы SSD для вашей модели от производителя: обычно на официальном сайте присутствуют драйверы не только в виде установщика, но и как ZIP-архив с набором файлов — распаковываем их на флешку, а при установке на этапе выбора разделов нажимаем кнопку «Загрузить» для установки драйверов.
Если диск не отображается в БИОС, возможно, у нас проблемы. Распространённые варианты:
- Для дисков SATA — проблема с кабелем SATA, его плохое подключение, в том числе со стороны материнской платы. Не подключён кабель питания к диску.
- Для дисков M.2 — плохое подключение (неплотно подключен в разъёме) или несоответствие поддерживаемому разъему типу интерфейса. По последнему пункту: к разъему M.2 могут подключаться диски, работающие по интерфейсу PCI-e NVMe и/или SATA. При этом в зависимости от конкретного устройства, разъём может поддерживать только PCI-e/NVMe диски, только SATA или и те и другие, а при несоответствии диска и поддерживаемых интерфейсов диск может быть не виден. Также учитывайте, что при наличии нескольких разъёмов M.2 на ноутбуке или материнской плате, поддерживаемые ими типы интерфейсов могут отличаться: следует прочитать официальную документацию и внимательно приглядеться к самим разъёмам — иногда на них присутствует соответствующая подпись, на изображении ниже — пример разъёма, поддерживающего и PCIe и SATA диски с разъёмом M.2.
- В редких случаях — неисправность разъёма или самого накопителя.
Для второго рассмотренного случая следует убедиться, что ваш SSD и разъём «подходят» друг к другу, например, диск PCI-e и разъём поддерживает подключение таких дисков. Если это так, а диск всё равно не виден в БИОС, попробуйте:
- Проверить, нет ли раздела БИОС/UEFI, отвечающего за настройку интерфейса слотов M.2 (например, в AdvancedOnboard Devices Configuration или похожем), где можно было бы выбрать режим работы PCIe (NVMe) или SATA и, при его наличии — указать правильный, сохранить настройки БИОС и перезагрузить компьютер.
- Если в БИОС присутствует пункт выбора типа ОС (например: OS Type с выбором между Windows 10 и Other OS), попробуйте выбрать Windows 10, сохранить настройки и выполнить перезагрузку.
- При наличии нескольких разъемов M.2 — попробовать подключить накопитель к другому.
- Полностью обесточить ваш компьютер на некоторое время (в случае с ПК после того, как выключили его из розетки, нажмите и подержите кнопку включения), а затем снова включить — иногда это решает проблему.
- С осторожностью и выполняя рекомендации производителя (потенциально опасная процедура): обновить БИОС вашей материнской платы или ноутбука.
SSD есть в БИОС/UEFI, но не виден в Windows 10
Самый простой вариант — если SSD есть в БИОС и присутствует в диспетчере устройств, в этом случае решением будет нажать правой кнопкой мыши по кнопке «Пуск» и выбрать «Управление дисками» (или нажать Win+R и ввести diskmgmt.msc), после чего возможны следующие 4 варианта:
- Вам сразу будет предложено инициализировать новый диск, как на изображении ниже. Выполните инициализацию, при необходимости — форматирование и назначение буквы (также обычно предлагается автоматически). Иногда после инициализации и форматирования буква автоматически не назначается и диск не появляется в проводнике, в этом случае обратите внимание на пункт 3.
- Окно «Инициализация диска» не появится, но в нижней части окна «Управление дисками» вы увидите диск с красной стрелкой, нажав по которому правой кнопкой мыши вы сможете инициализировать диск, как в первом варианте.
- Диск отображается без красной стрелки, уже инициализирован. В этом случае, если на диске есть разделы (будут видны в графическом виде в нижней части) — назначить им буквы: нажать правой кнопкой мыши по разделу, выбрать пункт «Изменить букву диска или путь к диску» и добавить букву. Если разделов нет — правое нажатие по нераспределенному пространству — «Создать простой том» и следование указаниям мастера создания разделов.
- SSD нет в управлении дисками. Но, как уже было отмечено выше — диск есть в диспетчере устройств. Несколько раз приходилось с таким сталкиваться для дисков M.2, несмотря на то, что в Windows 10 все необходимые драйверы для работы уже присутствуют. Обычно помогает решение: на официальном сайте производителя SSD скачать драйвер для этого диска (даже если точно такой же уже установила ОС), установить его, перезагрузить компьютер, снова запустить управление дисками.
В случае, если SSD показывается в БИОС, но его нет не только в управлении дисками, но и в диспетчере устройств, зайдите на официальный сайт производителя вашего накопителя и в разделе поддержки вашей модели диска попробуйте скачать драйвер и установить его. После установки — перезагрузить компьютер и проверить, изменилась ли ситуация.
Видео инструкция
Если какой-то из предложенных вариантов решил проблему, буду рад вашему комментарию, он может оказаться полезным и для других читателей. Возможно, вы можете предложить собственные методы исправить рассматриваемую ситуацию — тоже будет отлично.