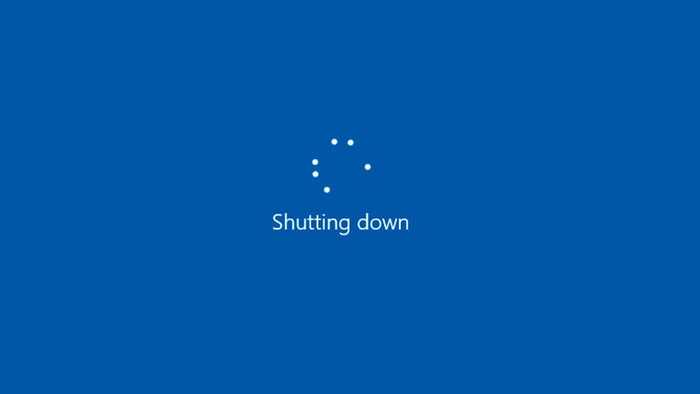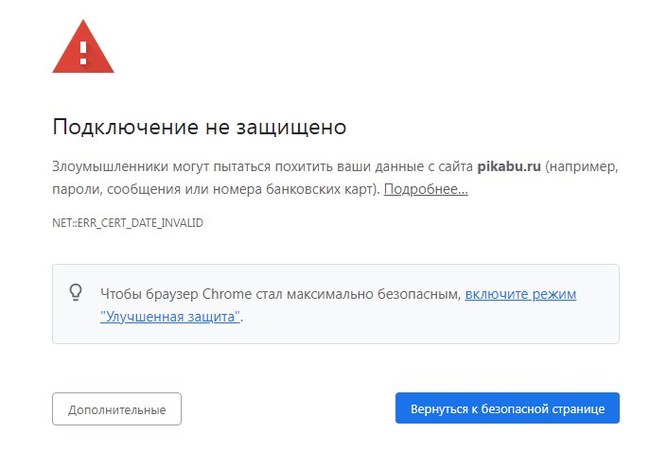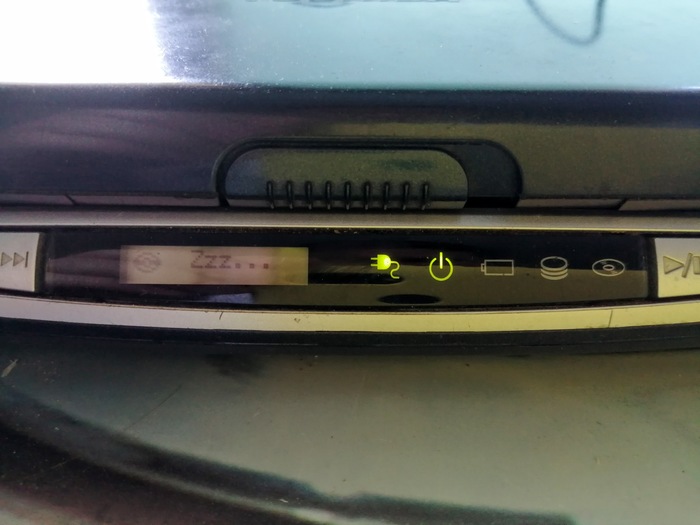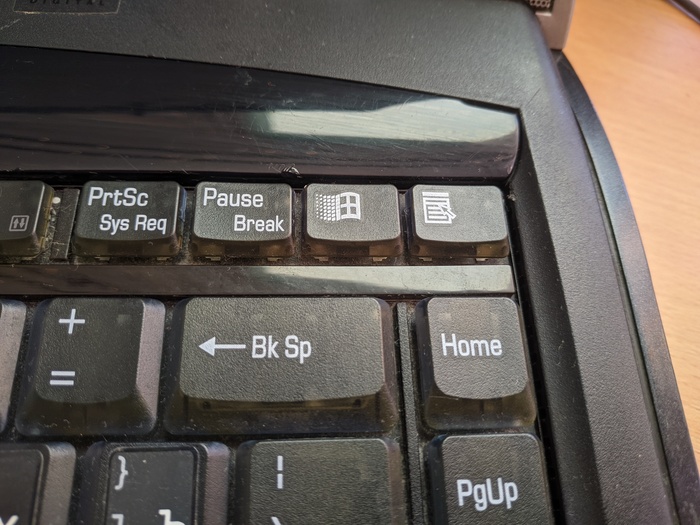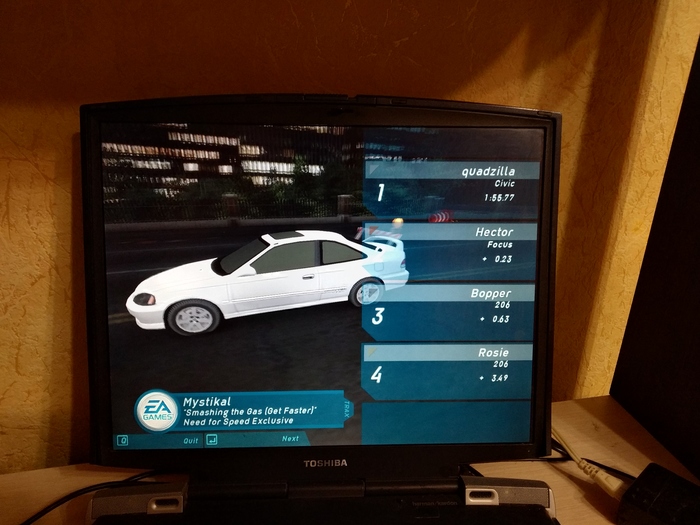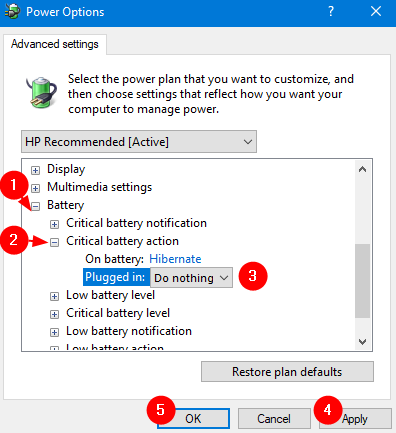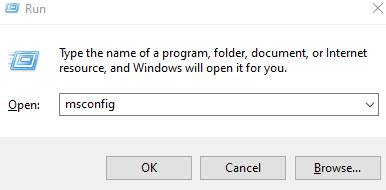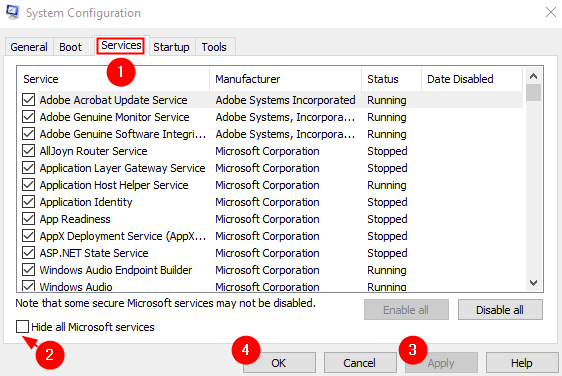В этой статье я опишу, что делать, если на синем экране Windows 10/11 ноутбук пишет «блокировка» и выключается самопроизвольно. Данная проблема встречается только на ноутбуках, на компьютерах это не происходит.
Можно заметить, что при следующем включении, все открытые программы и файлы остаются на своих местах, такими же активными. Это потому, что ноутбук уходит в гибернацию (засыпает с сохранением всех используемых данных), предварительно заблокировав систему. Отключение режима сна не поможет исправить проблему. Сон и гибернация — это разные технические процессы, хоть и выглядят для пользователя одинаково.
Почему ноутбук пишет «Блокировка» и выключается?
Дело в том, что в гибернацию ноутбук уходит, когда батарея почти села. Но практически все пользователи, что сталкиваются с данной проблемой активно пользуются блоком питания (зарядное устройство), то есть не выключают его из сети. Ноутбук находится на постоянной подзарядке и засыпать из-за севшей аккумуляторной батареи в принципе не должен. Однако, несмотря на это, устройство в любой момент может написать «блокировка» и выключиться. Бывает даже такое, что ноутбук включается, виндовс пишет блокировка и выключается.
Причиной выключения ноутбука является неисправная батарея, чаще всего севшая. Дело в том, что контроллер в АКБ показывает материнской плате одну из картин:
- Батарея снята, затем вставлена, заряд 0%;
- Батарея заряжена и внезапно разряжена.
В общем, из-за глюка мозги в какой-то момент не понимают, что подключено блок питание и уводит ноутбук в гибернацию.
Чтобы исправить ситуацию, необходимо отключить аккумуляторную батарею или заменить её на новую. О том, нужна ли ноутбуку батарея я писал отдельную статью. На многих ноутбуках доступ к АКБ простой, достаточно перевернуть лэптоп, отщелкнуть фиксаторы и вынуть батарею. Но есть модели, где для отключения, извлечения или замены батареи необходимо разобрать ноутбук. Если опыт отсутствует, то лучше обратиться к специалисту.
Может быть еще одна причина, реже, но все же. Это когда неправильно подобрано блок питание, и его мощность (W — Ватт) ниже, чем должно быть. В этом случае, при больших нагрузках расход батареи может происходить быстрее, чем его заряд. И когда уровень АКБ подойдет к минимуму, ноутбук заблокируется и уйдет в гибернацию.
Будем рассматривать проблему только применительно к ноутбукам. Хотя и на стационарных ПК возможна ситуация, когда Windows считает компьютер ноутбуком, показывает значок батареи, но сам аккумулятор, конечно же, не находит.
Вводная информация
Чаще всего блокировка с последующим отключением свидетельствует о выходе из строя батареи.
Что происходит:
- Система считает, что с аккумулятором что-то не то, а от сети она работать не может (даже подключенный к розетке кабель питания в противном ее не убеждает).
- Windows выдает синий экран смерти с надписью «Блокировка», после чего отправляет ноутбук в режим гибернации.
- После включения пользователь видит на экране приложения, открытые в предыдущем сеансе.
Также возможен вариант, при котором ноутбук не уходит в гибернацию, а отключается полностью и отказывается работать до установки новой батареи.
Справка. Гибернация — один из энергосберегающих режимов, в котором состояние системы скидывается на жесткий диск, а не в оперативную память, как во время «сна». Если выключить компьютер, находящийся в спящем режиме, все данные будут утеряны. Если же выключить и включить ПК или ноутбук, находящийся в гибернации, откроются все окна и вкладки из предыдущей сессии.
Что делать
Казалось бы, проблема озвучена, а решение очевидно. Кто виноват? — АКБ. Что делать? — Ставить новую батарею или отключать старую, если ноутбук планируется использовать только в качестве стационарного компьютера. Увы, если вы просто замените АКБ, вы можете:
- Выбросить батарею, еще пригодную к использованию.
- Не исправить ситуацию, так как проблема может оказаться вовсе не в аккумуляторе.
Мы не зря написали «система считает». Она может и ошибаться, как уже ошиблась с «неподключенным питанием», когда вилка вставлена в розетку. Так, иногда происходит блокировка и отключение ноутбуков, отработавших несколько дней, недель или пару-тройку месяцев.
Причины блокировки
Возможные причины появления надписи «Блокировка» и отключения ноутбука:
- Полный выход из строя АКБ.
- Несоблюдение правил эксплуатации аккумулятора (батарея разряжена, но ее нормальная работоспособность может быть восстановлена).
- Неполадки подключения к электросети (неисправность розетки, удлинителя, сетевого фильтра, цепей питания на материнской плате и так далее).
- Сбой или поломка контроллера батареи, дающего системе некорректные данные.
- Вредоносный код.
- Программный сбой.
Иногда блокировка и отключение может происходить из-за перегрева. Если увидели при последующем включении ругательства наподобие «Thermal shutdown occured», вполне может быть, что это оно. Лучший вариант в этом случае — обратиться в сервисный центр. На самостоятельные разборки может уйти очень много времени и нервов. В батарее ли дело, в запыленности, в приказавшем долго жить кулере, в перекошенном радиаторе — пусть специалисты разбираются.
С чего начать
Если ноутбук используется исключительно в качестве стационарного компьютера, можно попросту отключить батарею. Проблема устранилась? Все, больше ничего делать и не нужно. При необходимости в любой момент можно будет купить и установить аккумулятор.
Правда, может быть пара нюансов:
- Встречаются ноутбуки, на материнских платах которых нет элемента питания CR-2032 (батарейка размером с монету номиналом 1 рубль), благодаря которому в полупостоянной памяти сохраняются настройки BIOS. В этом случае, если аккумулятор отсоединить, а не заменить, после каждого отключения питания придется выставлять настройки заново. В том числе дату и время, от которых зависит корректная работа многих приложений.
- В старых моделях батарея отсоединяется одним щелчком. В новых добраться до аккумулятора не так просто. Для этого придется разобрать чуть ли не весь ноутбук. Лучше доверить это ответственное дело специалистам. Практика показывает, что неподготовленные пользователи делают все, чтобы подороже заплатить за ремонт: пережимают шлейфы, ломают текстолит и защелки, конденсаторы и кулеры. Даже если вы посмотрите видео на YouTube, далеко не факт, что все получится. Оно того стоит?!
Если аккумулятор нужен для работы, не торопитесь его менять. Выкинуть деньги вы всегда успеете. Возможно, проблему удастся решить «малой кровью». Если система загружается и хотя бы какое-то время нормально работает, попробуйте изменить опции электропитания в панели управления Windows. Найдите в дополнительных параметрах настроек пункты Действия при низком уровне заряда батарей и … при почти полной разрядке батарей. Установите значение Действие не требуется. Нажмите Применить и OK. Путь для этих настроек следующий:
Панель управленияЭлектропитаниеНастройка схемы электропитанияИзменить дополнительные параметры питанияБатарея- внутри найдете необходимую настройку.
Проверьте компьютер на вирусы
Даже если вредоносное ПО ни при чем, антивирусная проверка лишней никогда не будет. Запускать ее лучше в безопасном режиме. А еще лучше зайти на сайт Касперского или Dr.Web, сделать загрузочную флешку и запустить проверку с нее. На обоих сайтах есть подробные инструкции: что скачивать, что делать, когда и куда нажимать.
Удалите обновление
Блокировка и отключение ноутбука может быть следствием программного сбоя. Известны случаи, когда проблема проявлялась после обновления операционной системы или установки приложения. Если вы ставили недавно какую-то программу, попытайтесь ее удалить (Панель управления > Программы и компоненты).
В этом же апплете можно посмотреть (и при необходимости удалить) последние апдейты. Для этого в левом сайдбаре кликните Просмотр установленных обновлений. По умолчанию они отсортированы по дате установки, так что начинайте смотреть с самого верха.
Видео: Удаление обновлений в Windows 11
Чтобы деинсталлировать обновление, кликните по нему правой кнопкой мыши и нажмите Удалить. Альтернативный вариант доступа к апплету:
- Нажмите комбинацию клавиш
Win+I. - В окне «Параметры Windows» кликните
Обновление и безопасность.
Теперь осталось только запретить повторную установку апдейта. Однако, к сожалению, в Windows 10-11 штатными средствами операционной системы сделать это не получится.
Компания Microsoft выпустила утилиту Show or Hide Updates («Показать или скрыть обновления»), но через некоторое время удалила ссылку на скачивание приложения со своего сайта. Придется либо загружать программу с другого интернет-ресурса (не забудьте проверить инсталлятор на вирусы), либо воспользоваться программным обеспечением от сторонних разработчиков. Например, утилитой WuMgr (Update Manager for Windows). Ничего сложного в этой программе нет, разберетесь.
Как убедиться, что проблема именно в обновлении? — Очень просто! Если после удаления апдейта ноутбук перестал блокироваться, проблема наверняка в нем.
Откатите изменения
Вариант №1
Также можно попытаться откатить последние изменения. Для этого нажмите комбинацию клавиш Win + Rи введите в текстовой строке rstrui.
Видео: Восстановление компьютера из предыдущего состояния в Windows 11
Кликните OK. Вспомните, когда примерно ноутбук начал блокироваться. Выберите контрольную точку ранее этой даты, после чего нажмите Восстановить.
Вариант №2
Если надпись «Блокировка» появляется сразу же после загрузки операционной системы, откатить изменения можно с помощью загрузочного диска Windows. Для этого загрузитесь с флешки или CD, после чего кликните Восстановление системы в левом нижнем углу окна установщика.
Путь к инструменту восстановления из контрольной точки зависит от релиза операционной системы. Пунктов не так много, чтобы в них потеряться. Вряд ли у вас уйдет больше пары минут на поиск нужной опции.
Проверьте подачу питания
А что если система не ошибается? Не исключено, что питание из сети на ноутбук действительно не подается. Для начала проверьте работоспособность розеток, переходников, удлинителей и сетевых фильтров. Для этого подключите мобильный телефон, планшет, фен или любой другой электроприбор. Или воткните штепсель адаптера питания в заведомо исправную розетку.
Осмотрите место подключения блока питания к ноутбуку. Убедитесь в том, что все плотно подключено, кабель не перебит, нет оголенных проводов, гнездо не шатается, нет сколов, трещин, оплавленных участков и других следов физических повреждений.
Если умеете пользоваться мультиметром (и он у вас вообще есть), проверьте напряжение на выходе адаптера. Небольшое отклонение допустимо, если же вольтаж стремится к нулю, пришла пора менять блок питания.
Нельзя исключать и неполадки с цепями питания на материнской плате. Особенно если до этого ноутбук падал или внутрь корпуса попадала какая-либо жидкость. Проверку этого варианта предоставьте специалистам из сервисного центра, если так и не удастся устранить проблему самостоятельно.
Попытайтесь реанимировать батарею
Есть вероятность, что аккумулятор еще пригоден к использованию, а блокировка и отключение происходит из-за:
- Неправильных команд контроллера батареи (сбой либо поломка). При этом в Windows может наблюдаться аномальное поведение индикатора аккумулятора, расположенного в правой части панели задач. Если верить индикатору, то батарея то отключена, то подключена, то заряжена, то полностью разряжена.
- Разрядки батареи до критически низкого значения из-за несоблюдения правил эксплуатации.
Раз уж мы заговорили о батарее и о правилах, вот правило первое: даже если ноутбук используется только в качестве стационарного компьютера (стоит всегда на одном месте), не стоит постоянно держать его подключенным к бытовой электросети. Разрядился аккумулятор процентов до 25-30, подключите питание, зарядился процентов до 80 — отключите. Если хотите хранить батарею отдельно и ставить ее только по мере необходимости, не доводите заряд до 100%. Указанных выше процентов 80 вполне хватит. Если не соблюдать эти нехитрые правила, через считаные месяцы емкость АКБ может упасть на десятки процентов.
Вариант №1
Если же мы дошли до блокировки и выключения, отсоедините кабель адаптера от питания (розетки, удлинителя, сетевого фильтра, ИБП, стабилизатора напряжения). Подождите сутки, пока батарея полностью сядет. Нажмите кнопку включения. Подождите, пока аккумулятор зарядится до 100%. Иногда этот нехитрый прием помогает решить проблему.
Вариант №2
Ничего не вышло? — Действуем по плану «Б». Отсоедините батарею и подождите сутки. Потом поставьте ее обратно. Да, в старых ноутбуках сделать это проще простого. С новым же можете потратить уйму времени только на разборку и сборку, чтобы вытащить этот проклятущий аккумулятор, спрятавшийся глубоко внутри корпуса. Еще и не факт, что все пройдет нормально. Может, лучше таки позвонить в сервисный центр?! Чуть заплатить придется, зато не будете тратить время и нервные клетки (говорят, они восстанавливаются намного дольше, чем «подгулявшая» батарея).
Вариант №3
Альтернативный вариант заключается в программном сбросе контроллера батареи. Это такая маленькая микросхемка, встроенная в аккумулятор. Если в ее работе произошел сбой, операционной системе могут передаваться некорректные данные об уровне заряда. Вплоть до внезапных блокировок и отключений, да.
Сбросить контроллер программно можно с помощью ПО от сторонних производителей. Есть хорошая утилита EEPROM Works. Единственная ее проблема — она не очень, мягко говоря, дружественна к пользователю. Особенно к начинающему. И проблема эта критическая. Если ошибетесь, можете окончательно добить батарею, вместо того чтобы ее реанимировать. Используйте EEPROM Works и аналогичные инструменты на свой страх и риск.
Как проверить батарею? Найдите на ноутбуке, на диске с драйверами или на сайте производителя программу для управления питанием. Иногда соответствующая опция прошита в базовой системе ввода-вывода. Сброс контроллера, скорее всего, называется калибровкой батареи. Так, в BIOS ноутбуков AsusTek попадается функция
Smart Battery Calibration. Это она и есть. У Hewlett Packard есть программа HP Support Assistant, проверяющая состояние аккумулятора. У Acer есть приложение BatteryMark. Соответствующие утилиты можно найти и на официальном сайте Dell Computers. Собственно, подобные инструменты есть у всех уважающих себя производителей ноутбуков.
Если все перепробовали, но ничего не помогло, увы, скорее всего, батарея свое отжила. Меняйте. А лучше обратитесь в сервисный центр. Там заодно и остальное проверят.
Получилось устранить эту блокировку?
Если удалось решить проблему, поделитесь опытом — выберите тот вариант ниже, который помог.
35.7%
Отсоединение / Замена аккумулятора
(5 голосов)
0%
Подключил в другую розетку
(0 голосов)
7.1%
Удаление вредоносного кода
(1 голос)
21.4%
Удаление / Переустановка ПО
(3 голоса)
0%
Сброс / Перенастройка BIOS
(0 голосов)
21.4%
Откат обновлений
(3 голоса)
14.3%
Отдал в ремонт
(2 голоса)
Ноутбук сообщает о блокировке, затем выключается и не включается
Многие пользователи сталкивались с этой проблемой, когда внезапно они видят сообщение с надписью «Блокировка», а затем их ноутбук автоматически выключается. Когда они снова пытаются открыть систему, им это не удается. Нет четкого правила, почему это происходит, поскольку причина может варьироваться от человека к человеку. Поэтому мы постарались охватить все возможные исправления того же.
Если на вашем ноутбуке с Windows 10 отображается сообщение «Блокировка», а затем «Отключается» и не включается, попробуйте следующие предложения:
- Слить аккумулятор
- Отсоединить и прикрепить аккумулятор
- Проверьте шнур питания и кабели
- Проверить оборудование
Поговорим о них подробнее.
Внезапная блокировка Windows 10 и отключение компьютера
Принесли нам на ремонт ноут с необычным дефектом. Спустя минуту (или около того) работы Windows — резко появляется надпись “Блокировка” на синем фоне и компьютер выключается. Точнее не выключается, а уходит в гибернацию.
Компьютер был Acer E5-573, но проблема может повторится и на другом ноутбуке. На стационарных ПК такой проблемы нет. Беглая диагностика показала что корень проблемы — неисправная батарея. В нашем компьютере она встроена в корпус и его пришлось разобрать. Достаточно отключить или заменить батарею на новую и проблема будет решена. Неисправный контроллер батареи постоянно указывает компьютеру что батарея снята, потом что установлена, потом что 0 процентов заряда, в итоге микросхема которая определяет всю эту чепуху (микроконтроллер) на короткий промежуток времени указывает что батарея полностью разряжена, а блок питания не подключен (ну глюк, да) и система Windows согласна плану электропитания резко переводит систему в режим гибернации.
Как снять блокировку с компьютера
Что делать в таком случае? Для ликвидации опасного вируса нужно задействовать внешний носитель с антивирусным записанным ПО. Просто запустите эту программу, она поможет удалить то, что блокирует доступ к работе с ПК.
В некоторых случаях это не помогает. Тогда попробуйте зайти в «операционку» другим путем.
Для этого нужно попасть в «Диспетчер задач» следующими путями:
• Ctrl + Alt + Del и «Задействовать диспетчер задач»;
• Win + R – в диалоговом окне впечатать taskmgr.
В этом разделе нужно завершить действие задачи запустившегося вируса, а после этого нужно просто вычистить реестр.
2] Отключить пустую заставку
Если вы используете заставку, убедитесь, что она не установлена как пустая. Проблема в том, что вы никогда не узнаете, что заставка работает.
- Тип Заставка в строке поиска
- Нажмите на Изменить заставку
- В раскрывающемся списке проверьте, не установлено ли оно.
- Если да, измените его на (нет).
Нажмите Применить и выйдите.
Причины блокировки компьютера
Что такое полная блокировка компьютера, почему пользователь не может не только устранить проблему, но и элементарно воспользоваться мышкой или клавиатурой.
Трудно в наши дни найти человека, который бы не пользовался компьютером, хотя бы время от времени. Большинство из нас пользуется компьютерами и на работе, и дома. И наверняка, все мы сталкивались с различными сбоями в работе операционных систем или оборудования. Один из самых неприятных моментов при возникновении подобных проблем – полная блокировка компьютера, когда пользователь не может не только устранить проблему, но и элементарно воспользоваться мышкой или клавиатурой.
- Зависание. При недостатке оперативной памяти для выполняемых в данный момент задач компьютер может не отвечать на действия пользователя. В этом случае достаточно немного подождать или выполнить перезагрузку компьютера.
- Синий экран. При внезапном сбое в операционной системе или кратковременном скачке электропитания пользователь может увидеть так называемый «синий экран» — отчет системы о внезапной ошибке. Если нет серьезных повреждений, можно просто перезагрузить компьютер кнопкой «Reset», а при последующей загрузке выбрать «безопасный режим». Если загрузка пройдет нормально, из безопасного режима можно перейти в обычный и работать дальше.
- Вирусы. В последние годы участились случаи блокировки системы вирусными программами. Они могут попасть на ваш компьютер с непроверенных сайтов, поэтому лучше прислушиваться к предупреждениям антивирусной программы, когда она считает сайт, на который вы переходите, ненадежным. Впрочем, антивирус может и пропустить некоторые вредоносные программы, и тогда на экране пользователя возникает предупреждение о том, что его компьютер заблокирован. При этом указываются разные причины: просмотр запрещенных видео, рассылка спама и т.п. Общее только одно – предложение отправить СМС или выслать деньги на какой-то номер или счет. Это окно закрыть невозможно, не спасает даже перезагрузка.
Что же делать в этой ситуации? Первое – ни в коем случае не отправлять деньги. Мошенники на это и рассчитывают – и не факт, что после оплаты вы избавитесь от проблемы. Лучше всего – зайти с другой машины на тематический компьютерный портал или форум и задать вопрос или почитать уже существующие обсуждения, ведь вы точно не первый, кто столкнулся с такой проблемой. Если нет такой возможности – всегда можно обратиться в сервисный центр.
Некоторые люди заметили, что система блокируется случайным образом. Затем отображается синий экран с сообщением «Блокировка…» и система отключается самостоятельно. Если вы столкнулись с этой проблемой, то читайте дальше.
В этой статье мы обсудим различные способы решения этой проблемы.
Исправление 1: изменить дополнительные параметры питания
Шаг 1: Чтобы открыть окно «Выполнить», одновременно нажмите клавиши Windows + r.
Шаг 2: Введите команду control.exe powercfg.cpl,3 и нажмите OK.
Шаг 3. В окне «Электропитание» прокрутите вниз и дважды щелкните «Аккумулятор».
Шаг 4. Дважды щелкните по критической разрядке аккумулятора.
Шаг 5. В раскрывающемся меню «Подключено» выберите «Ничего не делать».
Шаг 6: Нажмите «Применить», а затем нажмите «ОК».
Исправление 2: не держите ноутбук постоянно подключенным к зарядному устройству
Когда батарея вашего ноутбука находится в рабочем состоянии, зарядите ноутбук и используйте ноутбук, чтобы разрядить питание. Известно, что зарядное устройство всегда подключено к сети, даже когда аккумулятор заряжен на 100 %, что может привести к повреждению аккумулятора ноутбука.
Типичное решение этой проблемы заключается в том, что выньте аккумулятор вашего ноутбука и попробуйте запустить напрямую через подключенный кабель и посмотрите, решит ли это проблему. Если это работает, это показывает, что ваша батарея проблематична, и попробуйте заменить батарею.
Исправление 3: выполните чистую загрузку
Шаг 1: Откройте команду «Выполнить». Нажмите клавиши Windows+R.
Шаг 2: Введите msconfig и нажмите Enter
Шаг 3: В окне «Конфигурация системы» перейдите на вкладку «Службы».
Шаг 4. Установите флажок «Скрыть все службы Microsoft».
Шаг 5: Нажмите «Применить», а затем нажмите «ОК».
Шаг 6. Теперь перезагрузите компьютер.
Исправление 4: заменить аккумулятор ноутбука
- Если аккумулятор не работает, попробуйте подключить зарядное устройство. Многие пользователи сообщают, что это исправление сработало для них.
- Если ни одно из перечисленных выше исправлений не работает, возможно, вам следует подумать о замене батареи.
Это все
Мы надеемся, что эта статья была информативной. Пожалуйста, прокомментируйте и дайте нам знать, какое из вышеуказанных исправлений сработало.
Спасибо за чтение.
Содержание
- Как отключить автоматическую блокировку компьютера?
- 1] Отключить динамическую блокировку
- 2] Отключить пустую заставку
- 3] Изменить время ожидания автоматического отключения системы
- Закрытие приложений, которые могут быть причиной возникновения проблемы
- Перезапуск заблокированного компьютера
- Расширенное устранение неполадок, связанных с блокировкой или зависанием компьютера
- Запуск расширенной проверки HP PC Hardware Diagnostics (не менее 2 часов)
- Удаление программного обеспечения в безопасном режиме
- Обновление BIOS
- Проверка и очистка вентиляционных отверстий во избежание перегрева
- Восстановление компьютера при невозможности обычного запуска ОС Windows
- Восстановление исходного состояния системы с ОС Windows 10
- Почему блокируется компьютер
- Как снять блокировку с компьютера
- Блокируется компьютер из-за антивируса
- Что делать с разблокировкой ПК
- Ноутбук самопроизвольно выключается, перед этим выскакивает надпись «Блокировка» (Shut down) на синем экране
- Дубликаты не найдены
- Компьютер это просто
- Правила сообщества
- Каким был ноутбук на пике технологий в 2002
- Основы компьютера и интернета.
- Страницы
- 8/18/2018
- Почему блокируется компьютер, и как это исправить
Как отключить автоматическую блокировку компьютера?
Ваш ПК с Windows блокируется автоматически слишком часто? Если это так, то, вероятно, из-за некоторых настроек на компьютере появляется экран блокировки, и это блокирует Windows 10, даже если вы оставляете его неактивным на короткое время.
Если ваш компьютер автоматически блокируется, вам нужно отключить автоматический показ экрана блокировки, выполнив следующие рекомендации для Windows 10:
Эти советы могут показаться слишком наивными, но, поверьте мне, иногда эти небольшие настройки, особенно значения по умолчанию, создают больше проблем.
1] Отключить динамическую блокировку
Помимо использования PIN-кода или пароля, вы также можете использовать динамическую блокировку. Это полезно для тех, кто постоянно забывает заблокировать устройство. Динамическая блокировка использует устройства Bluetooth. Каждый раз, когда устройство Bluetooth находится вне зоны действия, компьютер блокируется. Поэтому убедитесь, что устройство находится рядом, или снимите флажок с опции «Разрешить Windows блокировать ваше устройство, когда вы автоматически уезжаете».
2] Отключить пустую заставку
Если вы используете заставку, убедитесь, что она не установлена как пустая. Проблема в том, что вы никогда не узнаете, что заставка работает.
Нажмите Применить и выйдите.
3] Изменить время ожидания автоматического отключения системы
Параметр «Тайм-аут автоматического отключения системы», доступный в разделе «Настройки электропитания», представляет собой тайм-аут простоя до того, как система вернется в состояние низкого энергопотребления. Время по умолчанию установлено на 2 минуты для обоих, то есть, когда работает от батарей и подключен. Измените его на более высокое значение, чтобы ПК не переходил в спящий режим слишком быстро.
Если параметр не отображается в настройках электропитания, вы можете добавить его вручную с помощью PowerShell и реестра
Метод PowerShell
Используйте Win + X и затем выберите PowerShell (admin)
Введите следующее и нажмите Enter:
Выйдите и проверьте.
Метод реестра
Откройте редактор реестра и перейдите к:
Измените значение клавиши «Атрибуты» с 1 на 2. Это позволит системе бездействовать в режиме ожидания в параметрах питания.
Теперь вы можете изменить эту настройку.
Мы надеемся, что эти советы были достаточно полезны для решения проблемы, когда ваш компьютер с Windows 10 автоматически блокируется.
Источник
Если ОС Windows перестает отвечать на команды, вводимые с помощью мыши и клавиатуры, изображение на экране компьютера застывает или указатель мыши непрерывно вращается, возможно, вам удастся устранить проблему.
Закрытие приложений, которые могут быть причиной возникновения проблемы
Откройте диспетчер задач и закройте все приложения, которые могут приводить к блокировке или зависанию компьютера.
Если применимо, отсоедините все устройства от компьютера, кроме клавиатуры, мыши и монитора.
Любые несохраненные данные могут быть потеряны. Возможно, вы сможете восстановить автоматически сохраненные версии файлов в приложениях с функцией автосохранения.
Продолжайте завершать работу приложений до тех пор, пока из списка не будут удалены все приложения, которые не отвечают на запросы.
Закройте Диспетчер задач.
Если компьютер продолжает блокироваться, попробуйте воспользоваться следующим решением.
Перезапуск заблокированного компьютера
Если компьютер остается заблокированным после закрытия приложений, которые не отвечают, перезапустите компьютер.
Для перезапуска заблокированного компьютера нажмите и удерживайте клавишу питания до выключения компьютера.
Подождите несколько секунд, затем нажмите клавишу питания, чтобы снова включить компьютер.
Любые несохраненные данные могут быть потеряны. Возможно, вы сможете восстановить автоматически сохраненные версии файлов в приложениях с функцией автосохранения.
Если компьютер продолжает блокироваться, попробуйте использовать методы расширенного устранения неполадок.
Расширенное устранение неполадок, связанных с блокировкой или зависанием компьютера
Если после выполнения базовых действий по устранению неполадок блокировка или зависание компьютера продолжается, попробуйте выполнить дополнительные действия для устранения проблемы.
Запуск расширенной проверки HP PC Hardware Diagnostics (не менее 2 часов)
Откройте HP PC Hardware Diagnostics и запустите расширенную проверку.
Запустите расширенную проверку, если во время краткой проверки не удалось обнаружить ошибки в системных компонентах. Для выполнения этой проверки требуется не менее 2 часов. Расширенная проверка включает в себя следующее:
Проверка системной платы
Проверка SMART жесткого диска
Короткая проверка DST жесткого диска
Оптимизированная проверка DST жесткого диска
Длинная проверка DST жесткого диска
Расширенная проверка памяти
Вы не можете использовать компьютер во время проверки. В зависимости от конфигурации системы выполнение расширенной проверки занимает не менее 2 часов. Вы может отменить ее в любое время с помощью клавиши esc (Escape).
Если это приложение не установлено на компьютере, загрузите его новейшую версию с веб-сайта HP Hardware Diagnostics.
Во время тестирования на экране отображаются оставшееся время и результаты проверки для каждого компонента. Для выполнения этой проверки требуется не менее 2 часов.
Запишите или скопируйте идентификатор сбоя (24-значный код) и идентификатор продукта, которые понадобятся вам для обращения в службу поддержки клиентов HP. Данная информация также доступна в разделе Журналы проверки в главном меню.
Если компьютер отключен от сети, используйте ваше мобильное устройство для сканирования предоставленного QR-кода и получения доступа к службе поддержки клиентов HP.
Если в ходе расширенной проверки не было обнаружено неполадок аппаратного обеспечения, перейдите в раздел «Проверка компонентов».
Удаление программного обеспечения в безопасном режиме
Удалите все приложения, которые могут приводить к блокировке или зависанию компьютера. Старые версии и обновления программного обеспечения могут быть повреждены, что может приводить к возникновению этой проблемы.
Убедитесь, что используется не более одного антивирусного приложения. Удалите все подобные приложения, кроме одного, чтобы исключить возникновение ситуации, в которой компьютер перестает отвечать на запросы из-за их использования.
Если компьютер перестает отвечать на запросы (блокируется или зависает) после установки определенного приложения, удалите это приложение.
Не удаляйте обновления Windows.
Нажмите клавишу 4 для перезагрузки в безопасном режиме. В четырех углах экрана отобразится надпись «Безопасный режим».
Следуйте инструкциям на экране по удалению приложения.
Продолжайте удалять приложения, пока не удалите все программное обеспечение, связанное с блокировкой.
Обновление BIOS
Обновления BIOS могут устранить проблемы, связанные с зависанием и блокировками компьютера.
Перейдите на страницу Служба поддержки клиентов HP, чтобы проверить наличие обновления BIOS для вашего компьютера.
Если доступно обновление BIOS, следуйте инструкциям на странице загрузки для установки обновления. Для получения дополнительных сведений выберите ссылку, соответствующую вашему компьютеру:
Проверка и очистка вентиляционных отверстий во избежание перегрева
Скопление пыли или грязи в вентиляционных каналах или отверстиях может привести к перегреву компьютера.
Восстановление компьютера при невозможности обычного запуска ОС Windows
Если ОС Windows не запускается должным образом, воспользуйтесь функцией восстановления системы Microsoft на экране загрузки ОС Windows.
Отключите питание компьютера и подождите не менее 5 секунд.
Включите компьютер и несколько раз подряд нажмите клавишу F11 с интервалом в одну секунду, пока не появится экран загрузки ОС Windows.
Если откроется экран для выбора языка, выберите требуемый язык, чтобы продолжить.
На экране Выбрать раскладку клавиатуры выберите раскладку, соответствующую вашему типу клавиатуры.
В зависимости от настроек может потребоваться выбрать учетную запись и ввести данные для входа в систему.
Нажмите Да в окне предупреждения.
Не прерывайте запущенный процесс восстановления системы после его запуска.
По завершении восстановления системы компьютер будет перезагружен.
Восстановление исходного состояния системы с ОС Windows 10
Если устранить проблему не удается, восстановите исходную конфигурацию компьютера.
Microsoft предоставляет функцию восстановления исходного состояния компьютера посредством переустановки операционной системы. Перед использованием этой функции создайте резервные копии всех важных файлов.
Источник
Почему блокируется компьютер
Работу компьютера иногда может блокировать не только какая-то проблема или угроза, но и элементарное предостережение, обеспечение защиты от вредоносных программ.
В любом случае, блокировка компьютера – неприятное явление, и нужно досконально разобраться в том, что происходит. Какие же причины могут остановить нормальный рабочий процесс?
• Брандмауэры операционной системы;
• Программы-антивирусы;
• Фаерволы.
Чаще всего все же причина – вирусное вмешательство. Начиная работать в Интернете, постоянно имейте в виду, что в Сети полно пользователей, стремящихся заработать на Вас и Вашем незнании. Чтобы избавиться от всех вирусов, следует установить на ПК антивирусную программу.
Вот, например, открывая браузер, Вы можете увидеть просьбу скинуть куда-то SMS, чтобы компьютер от этого сразу заработал. Никаких кодов при этом вводить нельзя, отправлять сообщения никуда не нужно! Однако при этом никакие функции Вашего ПК не действуют, даже для запуска антивируса реально нет никакой возможности.
Как снять блокировку с компьютера
Что делать в таком случае? Для ликвидации опасного вируса нужно задействовать внешний носитель с антивирусным записанным ПО. Просто запустите эту программу, она поможет удалить то, что блокирует доступ к работе с ПК.
В некоторых случаях это не помогает. Тогда попробуйте зайти в «операционку» другим путем.
Для этого нужно попасть в «Диспетчер задач» следующими путями:
• Ctrl + Alt + Del и «Задействовать диспетчер задач»;
• Win + R – в диалоговом окне впечатать taskmgr.
В этом разделе нужно завершить действие задачи запустившегося вируса, а после этого нужно просто вычистить реестр.
Блокируется компьютер из-за антивируса
Не исключено, что вся проблема работы с ПК заключается в действии антивирусных комплексов программ. Возможно, они просто вступают в конфликт со средой установленной «операционки», точнее, с ее брандмауэром. В таком случае впишите адресную строку нужного Вам для работы сайта в список, в котором находятся исключения для антивируса.
Если нужно выяснить, почему блокируется сайт и решить этот вопрос, нужно попасть в сетевой экран действующего у Вас антивируса. Там и находится этот перечень исключений. Внесите в него заблокированные соединения.
Что делать с разблокировкой ПК
Источник
Ноутбук самопроизвольно выключается, перед этим выскакивает надпись «Блокировка» (Shut down) на синем экране
Возникла проблема с самопроизвольным выключением ноутбука (MSI Dominator Pro gt72 2 qe). Windows 10 Pro. Аккумулятор давно сдох, перестал заряжаться несколько лет назад, но раньше (до сегодняшнего дня) это не мешало ноуту функционировать через провод. Кроме браузера на момент возникновения проблемы ничего не запускал, по запрещенным и прочим сайтам не лазил, за последние несколько дней ничего не скачивал. Обновления давно были отключены, стоит стандартный антивирус (защитник виндовс), который никогда вполне справлялся всегда. Выскакивает на синем экране надпись «Блокировка» (до переустановки системы на английском shut down) и быстро (за секунду) выключается. Ноут после выключения при нажатии кнопки включается. Температура не выше 45 градусов. Переустановил другую сборку винды, не помогло. Драйвера все оригинальные. Вирусы не нашёл. Пробовал настроить питание процессора, безрезультатно.
В просторах интернета пишут, что замена аккумулятора не помогает. Дельных советов пока не нашёл. В сервис нести пока не хочу, т.к. надеюсь, что проблема не в железе (да и финансы поют романсы).
Если кто сталкивался с данной проблемой прошу поделиться советами.
Вот похожая надпись, кроме знака загрузки:
Дубликаты не найдены
Компьютер это просто
584 поста 2.6K подписчиков
Правила сообщества
Уважать мнение других
Не переходить на личности, даже при споре, «Что лучше Intel или AMD».
Матерится, выражая эмоции можно, но опять же, не в адрес оппонента или собеседника.
Отдельно для «свидетелей LINUX»: Вам здесь рады, но и к Вам пожелание быть проще и понятней.
Не вводить в заблуждение заведомо неверными и вредными советами, даже в шутку. Если же пошутить хочется, помечайте это в комментарии, добавив слово «шутка», или другим понятным словом, что бы в дальнейшем данный комментарий не воспринимался серьезно.
В публикуемом посте настоятельно рекомендуется указывать конфигурацию ПК (ноутбука) и операционную систему. А также марки и модели комплектующих.
Указывайте теги «Компьютер» «Ноутбук» «Программное обеспечение» «сборка компьютера» «Операционная система» «Драйвер» «Комплектующие».
Вот привыкли с убитой работать, она окончательно умерла и контроллер глючить начал давая команду на выключение.
А. Тогда будь уверен, что это в нем проблема. Видимо КЗ банки и банально не хватает питания на ноут и аккум. Такое бывает у некоторых ноутов уже не новых, но ещё живых, когда он в 0 разряжен, и если его сразу включить в сеть и включить, то он успеет загрузиться и почти сразу выключится как у тебя. Но стоит постоять на зарядке минуту-другую и все ок. А у тебя аккму хана и эффекта нет. Наеб..Ся там нечему, но можно проявить осторожность и отпаивать контроллер зарядки от платы, а не аккумы в чистом виде. Я уверен, что он выполнен отдельной платой. Ну и провода торчать не должны! Все изолировать тщательно.
Только что принесли три таких HP. У все такие же симптомы.
в командную строку от имени администратора, если там что то есть, то все запланированные выключения удалить.
Если там все пусто то нужно найти shutdown в планировщике заданий и естественно удалить это задание.
Если вы его используете как стационарник, на одном месте и адекватно включая и выключая, и с розеткой и стабильносттю сети нормально. То всё будет хорошо.
Но если вы его таскаете и нет стабильности в питании и в правильном включении и отключении.
То могут быть проблемы с носителями данных (ssd, hdd).
Ну хоть матом не ругается, не посылает в пешее этотическое))
Как Вы самокритичны, я за Вас рад. Главное, в зеркало не плюйте))
в командную строку от имени администратора, если там что то есть, то все запланированные выключения удалить.
Если там все пусто то нужно найти shutdown в планировщике заданий и естественно удалить это задание.
Аккумулятор давно сдох, перестал заряжаться несколько лет назад, но раньше (до сегодняшнего дня) это не мешало ноуту функционировать через провод.
Автор, просто ради интереса, а ты при этом телефон на клавиатуру не кладёшь?
Такое срабатывание может быть вызвано реакцией на датчик закрытия крышки, а он магнитный.
Ситуация такова: сегодня 1 октября с утра, как всегда, решил зайти на Пикабу и меня встретила вот такая картинка:
Так же при обращении к другим, некоторым сайтам появляется она.
Пс картинку поправил
Вон в чем дело, ахренеть. (((
Вот ветка с решением, таким «чайникам» как я может пригодится:
Каким был ноутбук на пике технологий в 2002
Если вы были готовы отдать около 2650$ за топовую комплектацию, вы могли получить поистине ультрасовременное устройство, которое удивляет даже сейчас.
Я же купил его в 2019, и ноутбук был в плачевном состоянии. Однако мне почти полностью удалось восстановить его.
Сразу извиняюсь за фото на тапок, но вариантов сделать их лучше не было:(
Основной дисплей представляет из себя 15″ матрицу с классическим 4:3 соотношением. И разрешением 1600*1200 пикселей! Карл, это квадратный FullHD в 2002-м, когда стандартом были 1024*768! В то время таким высоким разрешением в большинстве могли похвастаться только ЭЛТ-мониторы, но там было много своих подводных камней, ЖК-мониторы только начинали захватывать рынок. К тому же, матрица впечатляет не только своим разрешением, но и цветопередачей с углами обзора, которые весьма пристойно смотрятся и сегодня. А судя по форумам тех лет, это было одно из лучших решений на рынке.
К сожалению, мой такой тачпад был завандален ребенком с ножницами до моей покупки, сам я пока не смог купить или восстановить его, поэтому поставил простой тачпад от более простой комплектации ноутбука.
Третий же экранчик самый маленький и предназначен для отображения индикаторов работы, названия проигрываемого трека и управления CD-плеером.
А ещё она полупрозрачная, прямо как у ноутбуков Apple тех лет:)
Оперативной памяти у меня 1 гб DDR 266, и это максимум поддерживаемый чипсетом. Правда, больше и не надо. Кстати, память тоже от Toshiba, на своих чипах. Вот это я понимаю, экосистема производства:)
Внутренняя компоновка весьма плотная, очень много компонентов на шлейфах и коннекторах. Интересно, что радиатор процессора полностью алюминиевый. Так же позабавила такая дичь, как радиаторы(?) из листов меди запаянные в пластиковую обертку. Если вы знаете зачем это, пожалуйста, напишите. Я так и не смог логически обосновать это.
Немного забавно, но есть регулировка звука колёсиком. Удобно, если вы хотите послушать музыку
Зачем мне старый ноутбук, и для чего он пригоден на сегодняшний день?
Я считаю, что такие гаджеты уже имеют практически музейную ценность, и они отлично смотрятся как интерактивный экспонат, погружающий в атмосферу начала 00-х.
Источник
Основы компьютера и интернета.
Полезный блог для начинающих пользователей компьютера и не только..
Страницы
8/18/2018
Почему блокируется компьютер, и как это исправить
Привет все читателям блога.
Вопрос начальной настройки операционной системы встает сразу же после её установки и разработчики Windows XP
вложили много усилий для нормальной работы ОС, но очень часто начинающие пользователи не уделяют внимания, или просто не знают об этих настройках.
Написать эту статью меня подтолкнула неисправность случившаяся у моего знакомого. Так вот у него происходила блокировка компьютера в течении короткого времени.
Система Win XP SP3.
Поискав в интернете говорит, нашел вариант решения проблемы: Необходимо добавить папку %SystemRoot%System32WBEM в переменную среды PATH либо переставить её в конец строки. Для этого выполните следующие действия:
1. Щелкните правой кнопкой мыши Мой компьютер и выберите пункт Свойства.
2. На вкладке Дополнительно нажмите кнопку Переменные среды.
3. В окне Переменные среды дважды щелкните переменную среды PATH.
4. Введите:
%SystemRoot%system32;%SystemRoot%;%SystemRoot%system32WBEM
Примечание. Не удаляйте другие системные переменные, если они присутствуют.
5. Нажмите кнопку OK два раза.
Но, такой способ подходит,когда консоль «Групповая политика» неправильно
настроена,и доступа к ней нет. Высвечивается сообщение, что, мол, консоль управления
не может создать оснастку.
Как настроить Групповую политику, для увеличения безопасности
системы, читайте далее
На самом деле решение этой проблемы оказалось гораздо проще.
1. В поиске вводите gpedit.msc
2. Запускаете gpedit.msc (Консоль управления (MMC).
Источник
Внезапная блокировка Windows 10 и отключение компьютера
Принесли нам на ремонт ноут с необычным дефектом. Спустя минуту (или около того) работы Windows — резко появляется надпись “Блокировка” на синем фоне и компьютер выключается. Точнее не выключается, а уходит в гибернацию.
Компьютер был Acer E5-573, но проблема может повторится и на другом ноутбуке. На стационарных ПК такой проблемы нет. Беглая диагностика показала что корень проблемы — неисправная батарея. В нашем компьютере она встроена в корпус и его пришлось разобрать. Достаточно отключить или заменить батарею на новую и проблема будет решена. Неисправный контроллер батареи постоянно указывает компьютеру что батарея снята, потом что установлена, потом что 0 процентов заряда, в итоге микросхема которая определяет всю эту чепуху (микроконтроллер) на короткий промежуток времени указывает что батарея полностью разряжена, а блок питания не подключен (ну глюк, да) и система Windows согласна плану электропитания резко переводит систему в режим гибернации.
Ноутбук сообщает о блокировке, затем выключается и не включается
Поскольку вы здесь, я предполагаю, что ваш ноутбук сообщает, что блокировка отключается и не включается. В этой статье мы рассмотрим все возможные способы исправления ошибки.
Ноутбук сообщает о блокировке, затем выключается и не включается
Многие пользователи сталкивались с этой проблемой, когда внезапно они видят сообщение с надписью «Блокировка», а затем их ноутбук автоматически выключается. Когда они снова пытаются открыть систему, им это не удается. Нет четкого правила, почему это происходит, поскольку причина может варьироваться от человека к человеку. Поэтому мы постарались охватить все возможные исправления того же.
Если на вашем ноутбуке с Windows 10 отображается сообщение «Блокировка», а затем «Отключается» и не включается, попробуйте следующие предложения:
- Слить аккумулятор
- Отсоединить и прикрепить аккумулятор
- Проверьте шнур питания и кабели
- Проверить оборудование
Поговорим о них подробнее.
1)Разрядите аккумулятор
Слив батареи работает для большинства людей, поскольку это неудивительно, учитывая характер батареек. Не углубляясь в химию аккумуляторов, давайте рассмотрим шаги, которые необходимо предпринять, чтобы разрядить аккумулятор, чтобы решить эту проблему.
- Отключите ноутбук от сети и оставьте аккумулятор на сутки.
- Подключите аккумулятор и включите ноутбук, чтобы проверить, открывается ли он.
- Если он открывается, не начинайте его использовать, вместо этого зарядите его до полной зарядки.
Теперь вы можете приступить к работе на своем ноутбуке.
2)Отсоедините и установите аккумулятор
Если ноутбук не запускается даже после разрядки, попробуйте отсоединить и снова установить аккумулятор. Его нужно отсоединить и подождать сутки. Затем снова подключитесь, чтобы проверить, устранена ли проблема. Если проблема все же будет устранена, полностью зарядите аккумулятор перед использованием ноутбука.
3)Проверьте шнур питания и кабели.
Возможно, проблема не в батарее, а в шнуре питания и кабелях, по которым она питается. Итак, если у вас есть Мультиметр, используйте его, чтобы убедиться, что шнур питания получает достаточное электричество. Если нет, замените его, чтобы исправить ошибку.
Если они получают достаточное электричество, проверьте кабели. Вы можете легко поменять их на новые, так как они довольно недорогие.
4)Проверить оборудование
Если ничего не работает, проблема может быть в неисправности вашего оборудования. Вам не следует отключать жесткие диски и оперативную память для проверки неисправности, вместо этого посетите ближайшую ремонтную мастерскую и проконсультируйтесь со специалистом.
ПК с Windows продолжает блокироваться и выключается случайным образом
Некоторые люди заметили, что система блокируется случайным образом. Затем отображается синий экран с сообщением «Блокировка…» и система отключается самостоятельно. Если вы столкнулись с этой проблемой, то читайте дальше.
В этой статье мы обсудим различные способы решения этой проблемы.
Исправление 1: изменить дополнительные параметры питания
Шаг 1: Чтобы открыть окно «Выполнить», одновременно нажмите клавиши Windows + r.
Шаг 2: Введите команду control.exe powercfg.cpl,3 и нажмите OK.
Шаг 3. В окне «Электропитание» прокрутите вниз и дважды щелкните «Аккумулятор».
Шаг 4. Дважды щелкните по критической разрядке аккумулятора.
Шаг 5. В раскрывающемся меню «Подключено» выберите «Ничего не делать».
Шаг 6: Нажмите «Применить», а затем нажмите «ОК».
Исправление 2: не держите ноутбук постоянно подключенным к зарядному устройству
Когда батарея вашего ноутбука находится в рабочем состоянии, зарядите ноутбук и используйте ноутбук, чтобы разрядить питание. Известно, что зарядное устройство всегда подключено к сети, даже когда аккумулятор заряжен на 100 %, что может привести к повреждению аккумулятора ноутбука.
Типичное решение этой проблемы заключается в том, что выньте аккумулятор вашего ноутбука и попробуйте запустить напрямую через подключенный кабель и посмотрите, решит ли это проблему. Если это работает, это показывает, что ваша батарея проблематична, и попробуйте заменить батарею.
Исправление 3: выполните чистую загрузку
Шаг 1: Откройте команду «Выполнить». Нажмите клавиши Windows+R.
Шаг 2: Введите msconfig и нажмите Enter
Шаг 3: В окне «Конфигурация системы» перейдите на вкладку «Службы».
Шаг 4. Установите флажок «Скрыть все службы Microsoft».
Шаг 5: Нажмите «Применить», а затем нажмите «ОК».
Шаг 6. Теперь перезагрузите компьютер.
Исправление 4: заменить аккумулятор ноутбука
- Если аккумулятор не работает, попробуйте подключить зарядное устройство. Многие пользователи сообщают, что это исправление сработало для них.
- Если ни одно из перечисленных выше исправлений не работает, возможно, вам следует подумать о замене батареи.
Мы надеемся, что эта статья была информативной. Пожалуйста, прокомментируйте и дайте нам знать, какое из вышеуказанных исправлений сработало.
Содержание
- Как отключить автоматическую блокировку компьютера?
- 1] Отключить динамическую блокировку
- 2] Отключить пустую заставку
- 3] Изменить время ожидания автоматического отключения системы
- В чем причина самопроизвольного выключения компьютера с Windows 10 и что делать
- Почему компьютер выключается сам по себе в Windows 10
- Исправление произвольного отключения
- Проверка драйверов
- Выключение спящего режима
- Отключение быстрого запуска
- Настройка расширенных параметров питания
- Использования специального инструмента Windows Shutdown Assistant
- Проверка температуры процессора
- Обновление BIOS
- Проверка состояния жесткого диска
- Выполнение чистой переустановки
Как отключить автоматическую блокировку компьютера?
Ваш ПК с Windows блокируется автоматически слишком часто? Если это так, то, вероятно, из-за некоторых настроек на компьютере появляется экран блокировки, и это блокирует Windows 10, даже если вы оставляете его неактивным на короткое время.
Если ваш компьютер автоматически блокируется, вам нужно отключить автоматический показ экрана блокировки, выполнив следующие рекомендации для Windows 10:
- Отключить динамическую блокировку
- Отключить пустую заставку
- Смена таймаута автоматического отключения системы
Эти советы могут показаться слишком наивными, но, поверьте мне, иногда эти небольшие настройки, особенно значения по умолчанию, создают больше проблем.
1] Отключить динамическую блокировку
Помимо использования PIN-кода или пароля, вы также можете использовать динамическую блокировку. Это полезно для тех, кто постоянно забывает заблокировать устройство. Динамическая блокировка использует устройства Bluetooth. Каждый раз, когда устройство Bluetooth находится вне зоны действия, компьютер блокируется. Поэтому убедитесь, что устройство находится рядом, или снимите флажок с опции «Разрешить Windows блокировать ваше устройство, когда вы автоматически уезжаете».
2] Отключить пустую заставку
Если вы используете заставку, убедитесь, что она не установлена как пустая. Проблема в том, что вы никогда не узнаете, что заставка работает.
- Тип Заставка в строке поиска
- Нажмите на Изменить заставку
- В раскрывающемся списке проверьте, не установлено ли оно.
- Если да, измените его на (нет).
Нажмите Применить и выйдите.
3] Изменить время ожидания автоматического отключения системы
Параметр «Тайм-аут автоматического отключения системы», доступный в разделе «Настройки электропитания», представляет собой тайм-аут простоя до того, как система вернется в состояние низкого энергопотребления. Время по умолчанию установлено на 2 минуты для обоих, то есть, когда работает от батарей и подключен. Измените его на более высокое значение, чтобы ПК не переходил в спящий режим слишком быстро.
Если параметр не отображается в настройках электропитания, вы можете добавить его вручную с помощью PowerShell и реестра
Метод PowerShell
Используйте Win + X и затем выберите PowerShell (admin)
Введите следующее и нажмите Enter:
Выйдите и проверьте.
Метод реестра
Откройте редактор реестра и перейдите к:
Измените значение клавиши «Атрибуты» с 1 на 2. Это позволит системе бездействовать в режиме ожидания в параметрах питания.
Теперь вы можете изменить эту настройку.
Мы надеемся, что эти советы были достаточно полезны для решения проблемы, когда ваш компьютер с Windows 10 автоматически блокируется.
В чем причина самопроизвольного выключения компьютера с Windows 10 и что делать
Начинающие и опытные пользователи ПК могут столкнуться с серьезной проблемой – самопроизвольным отключением устройства. Ошибка может носить программный или аппаратный характер. Найти ответ на вопрос, почему компьютер с Windows 10 сам выключается, можно, если выяснить, в чем причина такого сбоя. Отключение гаджета может произойти в произвольный момент или во время запуска приложения. Рассмотрим основные способы, как исправить проблему.
Почему компьютер выключается сам по себе в Windows 10
Стационарный компьютер или ноутбук спонтанно отключается по разным причинам. Основной проблемой может стать перегрев из-за скопления пыли или пересыхания термопасты. Нередко гаджет выключается во время запуска программы или игры. За работой процессора следят датчики, которые при перегреве, увеличении скорости вентилятора просто отключают оборудование.
Выключаться компьютер может из-за слабого и нестабильного напряжения в электросети. Сбои в работе девайса могут быть связаны с устаревшим блоком питания или если происходила замена компонентов ПК. Если отключение питания компьютера сопровождается характерным жужжанием или скрежетом, скорей всего, причина кроется в неисправности жесткого диска.
Отключаться устройство может по другим причинам:
- конфликт драйверов;
- выход из строя материнской платы;
- поломка ОЗУ, окисление контактов;
- ПК сильно запылен;
- вирусные атаки.
Если Виндовс 10 пишет «Блокировка экрана», а затем отключается, значит, в меню «Параметры экранной заставки» выставлены неправильные настройки. Чтобы исправить ситуацию, пользователь должен войти в меню и установить с пунктами «Сон» и «Экран» параметры «Никогда». После этого устройство без согласия пользователя отключаться не станет. Но если эти действия не помогли решить проблему, то нужно проверить систему на вирусы защитными программами. Самопроизвольное выключение техники можно исключить и другими методами.
Исправление произвольного отключения
Если операционная система выключается через некоторое время после включения девайса, нужно выяснить причину проблемы. После того, как источник сбоя найдется, пользователь должен устранить его, выбрав один из предложенных вариантов.
Проверка драйверов
Поддержка компонентов системы реализуется с помощью драйверов. Их конфликт или неполадка могут спровоцировать неожиданные отключения ПК, некоторые из них сопровождаются BSOD. Для исправления ситуации юзеру понадобится выявить проблемный драйвер и переустановить его по следующей схеме:
- Кликнуть ПКМ по значку «Пуск».
- Выбрать «Диспетчер устройств».
- Найти и кликнуть по пункту «Видеоадаптеры».
- Нажать по установленной видеокарте ПКМ, выбрать «Свойства».
- Выбрать «Автоматический поиск драйверов».
- Если Windows 10 не смогла найти подходящий драйвер, нажать снова на имя устройства, выбрать «Удалить».
- Перейти на сайт производителя, инсталлировать правильный драйвер на ПК.
- Перезагрузить устройство.
Для автоматического обновления компонентов системы можно воспользоваться специальными бесплатными утилитами. Программа отсканирует и покажет актуальную версию драйвера, пользователю останется нажать только одну кнопку – «Обновить».
Выключение спящего режима
Данная опция удобна для тех пользователей, которые оставляют компьютер в рабочем состоянии на продолжительный период. Режим сохраняет энергию, позволяет в течение пары секунд запустить технику в работу. Некоторые юзеры отмечают, что в ПК с Виндовс 10, вместо спящего режима, происходит выключение устройства. Чтобы узнать, как избавиться от проблемы, нужно следовать инструкции:
- Нажать клавиши: «Win + I» или тапнуть в меню «Пуск» на значок «Параметры».
- Выбрать «Система».
- Кликнуть «Питание и спящий режим».
- Изменить время перехода ПК в спящий режим на «Никогда».
При отключении спящего режима устройство будет работать непрерывно. Это повлечет больший расход энергопотребления и сократит ресурсы аккумуляторной батареи на ноутбуке.
Отключение быстрого запуска
В Windows 10 разработчики предусмотрели опцию быстрого запуска для оперативного включения девайса. Но быстрая загрузка может негативно повлиять на работу устройства, в том числе вызвать его самопроизвольное отключение.
Для отключения функции понадобится выполнить следующее:
- Кликнуть ПКМ по значку «Пуск».
- Зайти в «Панель управления».
- Для удобства переключить вид на «Крупные значки».
- Выбрать «Электропитание».
- В левой части меню выбрать «Действия кнопок питания».
- Нажать на ссылку «Изменение параметров…».
- Снять отметку с пункта быстрого запуска.
Также опцию быстрого запуска можно отключить через реестр. Если компьютер снова выключился, перейти к следующему методу.
Настройка расширенных параметров питания
В «десятке» имеются расширенные настройки параметров питания для оптимальной работы устройства. Обычно пользователи не акцентируют внимание на эти параметры, так как они не отображаются на главном экране. Чтобы увидеть режим, необходимо перейти в соответствующее меню. Если случайное отключение ПК связано с настройками параметров питания, нужно выполнить следующее:
- Зайти в «Панель управления».
- Выбрать «Все элементы панели управления».
- Войти в раздел «Электропитание».
- В меню кликнуть «Изменить дополнительные параметры питания».
- Перейти в управление питанием процессора.
- В графе «Минимальное состояние процессора» установить значение «0».
- Перейти в «Жесткий диск», также поменять значение на «Никогда».
- Сохранить настройки.
Пользователь должен знать, что такие настройки выполняются только от имени Администратора. Любые изменения будут отражаться на энергопотреблении ПК, поэтому делать все манипуляции нужно с умом.
Использования специального инструмента Windows Shutdown Assistant
Утилита, которая предотвращает самопроизвольное отключение техники. Программа оснащена удобным интерфейсом, автоматическими функциями. С помощью Windows Shutdown Assistant можно настраивать отключение, блокировку ПК в случае низкого заряда батареи, длительного простоя системы. Чтобы воспользоваться инструментом, достаточно скачать его и следовать инструкции в меню.
Проверка температуры процессора
Процессор отвечает за производительность ПК. Банальный перегрев компонента может привести к резкому отключению устройства во время работы или еще более серьезным проблемам. Перегрев процессора может случиться из-за того, что компьютер запылился, системный блок стоит рядом с обогревательным элементом, давно не производилась замена термопасты.
Для того чтобы избавиться от проблемы систематического отключения гаджета, нужно пропылесосить системный блок. Предварительно нужно отключить его от электросети. Также при высокой температуре можно попробовать очистить кулер, поменять термопасту и приобрести специальную подставку под ноутбук.
Если все выше перечисленные действия не помогли, и компьютер снова самостоятельно завершает работу, перейти к следующему способу.
Обновление BIOS
Программное обеспечение находится внутри микросхемы памяти на материнской плате ПК. Базовую систему ввода-вывода необходимо периодически обновлять, чтобы поддерживать совместимость с программным и аппаратным обеспечением. Нельзя обновлять ту же версию БИОС, установленную на устройстве.
- Используя браузер, зайти на сайт производителя ПК.
- При необходимости указать серийный номер и номер модели устройства.
- Найти и скачать последнюю версию BIOS.
- Сохранить файл на Рабочем столе.
- Дважды щелкнуть по нему.
- Нажать «Ok».
Пользователю останется дождаться, когда завершится процесс. Затем перезагрузить компьютер.
Проверка состояния жесткого диска
Если жесткий диск поврежден или работает с поломанными секторами, то работа устройства может вызывать ряд проблем. Также винчестер может устареть и со временем выйти из строя. Для проверки HDD можно воспользоваться встроенным инструментом или скачанными утилитами.
Как пользоваться установленной на ПК программой для проверки жесткого диска:
- Выбрать запуск КС с администраторскими правами.
- Ввести: «wmic diskdrive get status».
- Программа оповестит, если на жестком диске имеются проблемы.
Также для проверки HDD можно воспользоваться бесплатными приложениями: Victoria HDD, Crystal Disk Mark, HDDScan, DiskCheckup и другими.
Выполнение чистой переустановки
Если проблема носит аппаратный характер, для устранения проблемы самопроизвольного отключения гаджета может помочь переустановка Виндовса. Процесс занимает обычно около 2 часов.
При произвольном отключении стационарного компьютера или ноутбука важно выявить источник проблемы. Провести диагностику пользователь может самостоятельно, без привлечения специалистов. В первую очередь, желательно проверить систему на наличие вирусов, а также убедиться в постоянном напряжении в электросети.