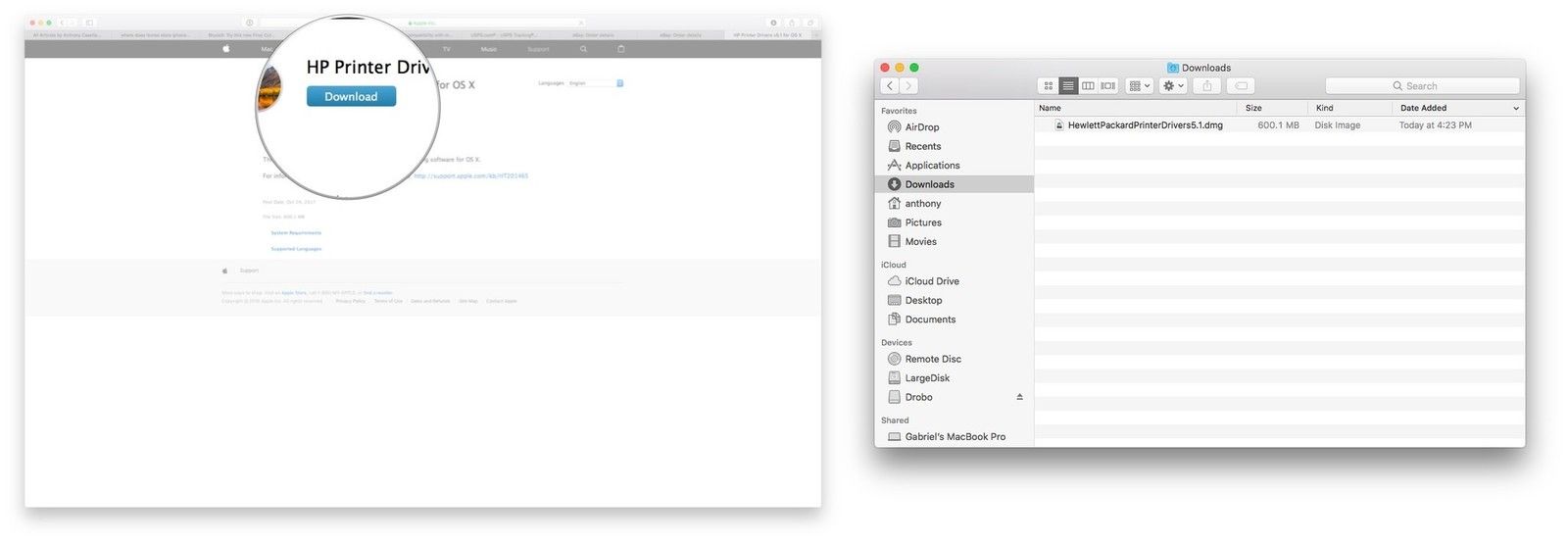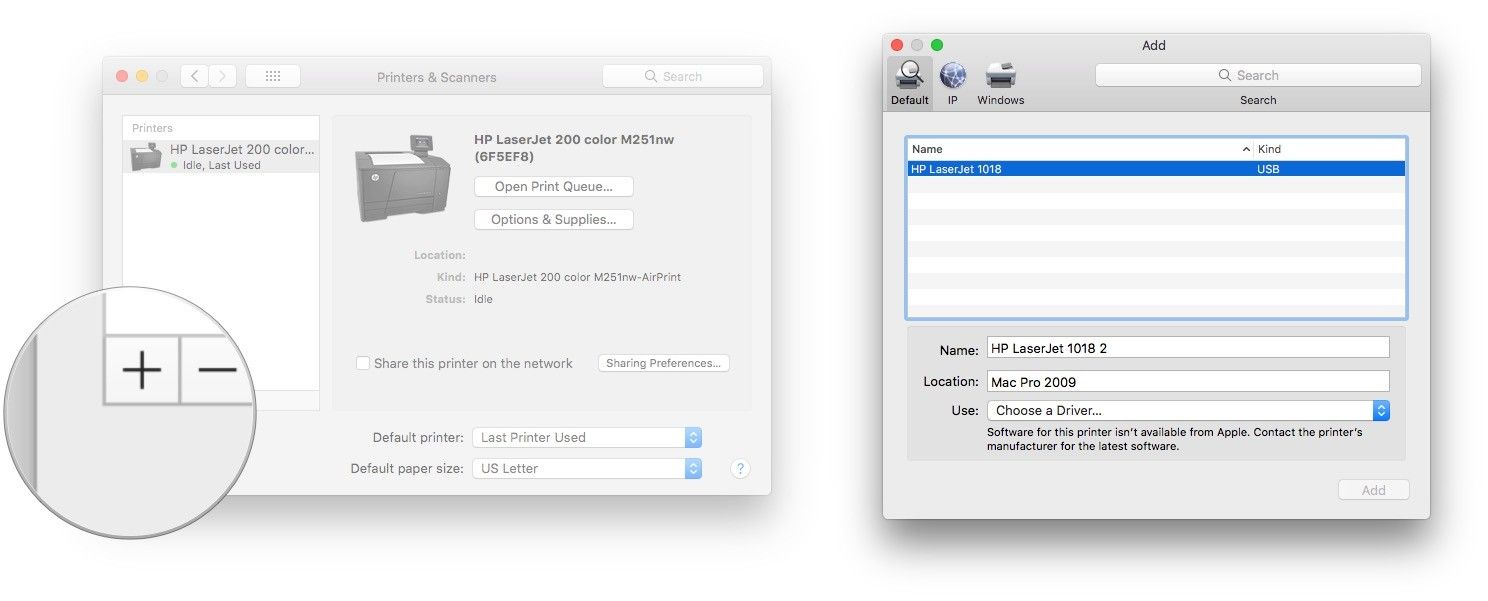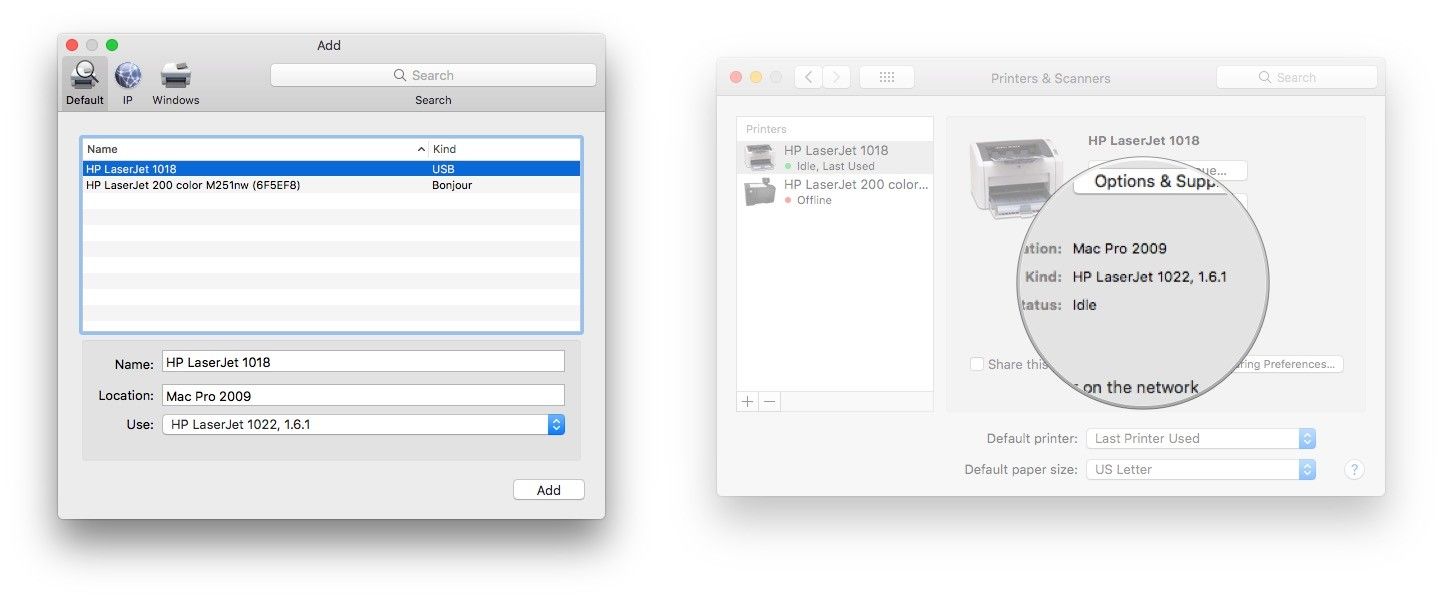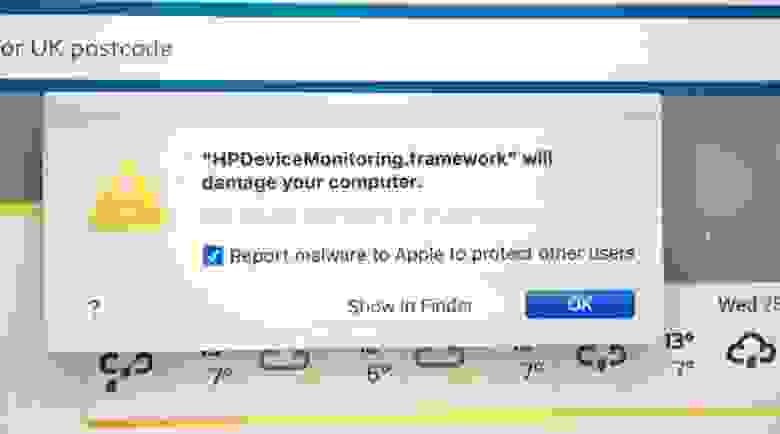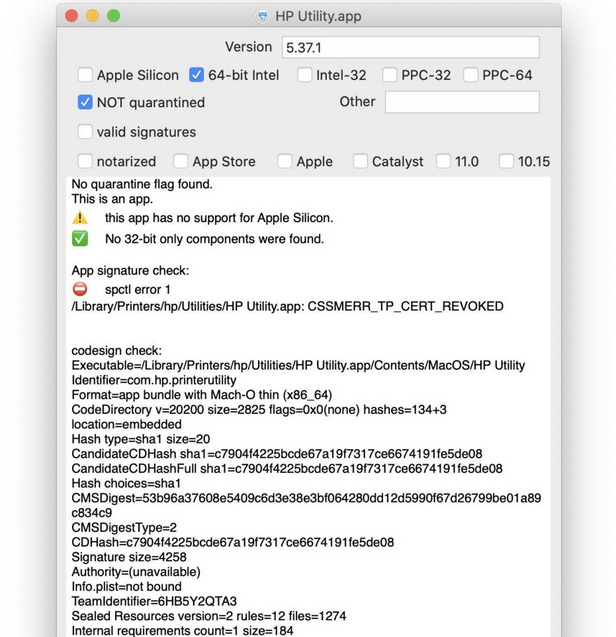Содержание
- Mac OS X 10.6: беспроводные или сетевые принтеры Canon могут не отображаться в диалоговом окне «Добавить принтер» или «Ближайшие принтеры»
- Устранение проблем, связанных с печатью, на Mac
- Попытайтесь продолжить печать
- Попробуйте выполнить печать из другого приложения
- Отключение расширений диалогового окна печати
- Проверьте принтер
- Добавьте принтер вновь, чтобы создать новую очередь принтера.
- Убедитесь, что используется новейшее программное обеспечение
- Как заставить неподдерживаемый принтер HP работать на macOS |
- Печать из macOS
- Загрузите и установите последнюю версию поддерживаемого драйвера от HP
- Настройте принтер с наиболее близким соответствием
- Заключительные комментарии
- Обновление ПО для принтера на компьютере Mac
- Добавление принтера с другими настройками
- Обновите программное обеспечение принтера
Mac OS X 10.6: беспроводные или сетевые принтеры Canon могут не отображаться в диалоговом окне «Добавить принтер» или «Ближайшие принтеры»
При попытке добавить беспроводной или сетевой принтер Canon он может не отображаться в списке принтеров, показанном на вкладке по умолчанию диалогового окна «Добавить принтер», или в списке «Ближайшие принтеры» во всплывающем меню «Принтер:» вкладки печати.
Убедитесь, что принтер Canon включен и правильно подключен к сети. Для получения сведений прочитайте документацию к принтеру или обратитесь в службу поддержки Canon.
Выполните одно из следующих действий для обнаружения беспроводного или сетевого принтера Canon компьютером Mac.
- Временно подключите беспроводной или сетевой принтер Canon к компьютеру Mac с помощью кабеля USB и воспользуйтесь функцией «Обновление программ». Затем отключите принтер от порта USB компьютера Mac. Он должен появиться как доступный для добавления принтер.
- Загрузите и установите драйверы принтера Canon для ОС Mac OS X 10.6. По завершении установки беспроводной или сетевой принтер Canon должен появиться как доступный для добавления принтер.
Информацию о печати в ОС Mac OS X 10.6 Snow Leopard см. в статье «ОС Mac OS X версии 10.6: основы работы с Mac — печать».
Важно : Сведения о продуктах, производимых не компанией Apple, предоставляются исключительно в информационных целях. Они не рекомендуются компанией Apple для использования и не рекламируются ею. Для того чтобы получить дополнительную информацию, свяжитесь с поставщиком.
Источник
Устранение проблем, связанных с печатью, на Mac
Если у Вас возникла проблема с печатью, воспользуйтесь следующими рекомендациями.
Если принтер подключен к Вашему Mac, убедитесь, что кабель принтера надежно вставлен в разъем, а сам принтер подсоединен к электропитанию и включен.
Если принтер подключен по сети, убедитесь, что компьютер Mac и принтер по-прежнему находятся в одной сети, принтер включен и сеть функционирует без сбоев. Если в сети имеется несколько принтеров, проверьте, какой из них используется на самом деле — возможно, Вы хотели выбрать другой принтер.
Если Вы используете общий принтер, подключенный к другому Mac, убедитесь, что этот Mac работает под управлением macOS версии 10.5 или новее и не находится в режиме сна, а на нем включен общий доступ. См. раздел Общий доступ к принтеру.
Если принтер подключен к USB-порту компьютера, откройте окно «Информация о системе», затем нажмите пункт USB. Если название принтера отображается в списке оборудования, но принтер не работает, обратитесь к документации принтера или к разделу Если USB-устройство не работает с компьютером Mac.
Если печать по-прежнему невозможна, см. дополнительные сведения по устранению неполадок, приведенные ниже.
Попытайтесь продолжить печать
На Mac нажмите значок принтера в панели Dock, чтобы открыть окно очереди принтера.
Выполните одно из следующих действий.
Если на панели инструментов отображается кнопка «Возобновить», работа принтера приостановлена. Нажмите кнопку «Возобновить».
Если очередь приостановилась из-за ошибки в другом задании, выберите это задание и нажмите небольшую кнопку «Удалить задание» справа (она помечена значком X).
Если приостановлено отдельное задание на печать, выберите его и нажмите кнопку «Возобновить задание» справа (она отмечена изогнутой стрелкой).
Если в очереди печати отсутствует Ваше задание на печать, возможно, оно было отправлено на другой принтер. Проверьте окна очереди других принтеров или попробуйте повторить печать, предварительно убедившись, что выбран правильный принтер.
Чтобы проверить очередь печати для других принтеров, выберите пункт меню «Apple»
> «Системные настройки», затем нажмите «Принтеры и сканеры». Выберите принтер в списке слева, затем нажмите «Открыть очередь печати».
Попробуйте выполнить печать из другого приложения
Попробуйте выполнить печать из другого приложения, например TextEdit. Если проблема возникает только в одном приложении, обратитесь к его документации за дальнейшими сведениями по устранению неисправности.
Отключение расширений диалогового окна печати
Некоторые приложения используют расширения диалогового окна печати (PDE), чтобы добавлять дополнительные параметры и диалоговые окна в процессе печати. Если при использовании PDE возникают проблемы, можно отключить PDE для определенного принтера.
Выберите пункт меню «Apple»
> «Системные настройки», затем нажмите «Принтеры и сканеры».
Выберите принтер из списка принтеров, нажмите кнопку «Параметры и расходные материалы», установите флажок «Использовать обычные функции принтера», затем нажмите «ОК».
Проверьте принтер
Перейдите к принтеру и проверьте следующее:
Принтер включен и горят индикаторы нормального статуса
В принтер загружена бумага, и не произошло ее «зажевывания»
В принтере имеется достаточный запас краски или тонера
Все кабели подключены надлежащим образом
Добавьте принтер вновь, чтобы создать новую очередь принтера.
На Mac, если принтер находится в сети, выберите пункт меню «Apple»
> «Системные настройки» и нажмите «Принтеры и сканеры».
Если печать очереди только что добавленного принтера возможна, удалите очередь старого принтера.
Если невозможно добавить принтер, так как он отсутствует в списке доступных принтеров, возможно, что принтер выключен или Ваш компьютер Mac в данный момент находится в другой сети. Если общий доступ к принтеру был открыт другим пользователем, возможно, что этот пользователь отменил общий доступ или его компьютер Mac отключен от сети. Если Вы не можете управлять настройками принтера, обратитесь к администратору принтера.
Убедитесь, что используется новейшее программное обеспечение
Убедитесь, что Вы используете верную версию программного обеспечения принтера (называемого также драйвером принтера). Если Вы используете общий принтер, убедитесь, что у Вас и у другого пользователя установлена одна и та же версия программного обеспечения принтера.
На Mac, чтобы определить версию программного обеспечения используемого принтера, выберите пункт меню «Apple»
Нажмите «Принтеры и сканеры», затем выберите принтер.
Нажмите «Параметры и расходные материалы», затем нажмите «Основные». Запишите версию драйвера.
Если используется сетевой принтер или принтер подключен к Вашему компьютеру Mac, убедитесь в наличии последней версии программного обеспечения принтера. Если и после этого проблема не устранена, попробуйте использовать для принтера другое программное обеспечение.
Если Вы используете принтер с поддержкой AirPrint, можно проверить наличие обновлений ПО для Вашей модели принтера на сайте изготовителя.
Если ни одна из приведенных рекомендаций не помогла, то, возможно, повреждена очередь печати. Попробуйте удалить и снова настроить принтер.
Если распечатать документ по-прежнему не удается, сбросьте систему печати.
Источник
Как заставить неподдерживаемый принтер HP работать на macOS |
В течение 2000-х и начала 10-х годов я работал в различных ИТ-отделах. Я все еще испытываю небольшую дрожь в позвоночнике, и у меня появляется судорога, когда я вспоминаю о моих днях в сфере корпоративных ИТ, когда я пытался оказывать различные сетевые услуги моим клиентам MacOS в мире, где доминирует Microsoft Windows.
В то время как большинство сервисов в macOS имели аналоги для своих аналогов в Windows, печать на больших копирах / принтерах / сканерах оказалась намного сложнее. Конечно, PostScript может работать в зависимости от копира (и это благодаря CUPS из мира открытого исходного кода), но для очень немногих пользователей Mac, печать на компьютерах, предназначенных только для клиентов Windows (наш финансовый директор обнаружил, что они намного дешевле) было довольно трудно. Но мы справились с этим, и это потому, что независимо от того, какие специальные функции или отличительные черты может иметь принтер, базовый механизм и функции одинаковы. Он использует тот же принцип, который может помочь вам заставить ваш принтер работать под macOS.
- Печать из macOS
- Скачать и установить драйверы
- Настройте принтер с наиболее близким соответствием
- Заключительные комментарии
Печать из macOS
Сегодня, благодаря AirPrint и более распространенной поддержке macOS, вы можете печатать практически на любом принтере, который можно купить на рынке. Однако все еще существуют некоторые принтеры, которые поддерживают только клиенты Windows. Например, у меня есть старый принтер HP 1018, в котором нет официальной поддержки macOS. Но не волнуйтесь! Возможно, вы сможете найти драйвер принтера, «достаточно близкий» для вашего принтера, чтобы он мог распознаваться в macOS. Вот как я получил свой лазерный принтер HP 1018 для работы.
Загрузите и установите последнюю версию поддерживаемого драйвера от HP
Во-первых, вам необходимо получить последние версии драйверов для всех официально поддерживаемых принтеров HP для macOS. Не от HP, а от Apple.
- Навигация с помощью Сафари скачать драйвер.
- Нажмите Скачать.
- использование искатель перейти к вашим загрузкам.
Дважды щелкните HewlettPackardPrinterDrivers5.1.dmg файл.
Настройте принтер с наиболее близким соответствием
К счастью для нас, HP имеет тенденцию называть это различными принтерами с похожими наборами функций с одинаковыми номерами моделей. Так, например, поскольку у меня есть принтер HP laserjet 1018, я знаю, что аналогично названный HP laserjet, такой как HP laserjet 1010 или HP laserjet 1022, может иметь некоторые функции с моим 1018. Поэтому мы пытаемся найти наилучшее соответствие с помощью итерации пока мы не получим функции, которые мы абсолютно хотим работать. Обратите внимание, что вы можете только заставить работать печать, но дополнительные функции, такие как двусторонняя печать или сканирование, могут не работать. Но, по крайней мере, вы можете напечатать. В этих инструкциях предполагается, что ваш принтер включен и подключен в соответствии с требованиями производителя.
- Перейти к Системные настройки.
- Выбрать Принтеры Сканеры.
- Нажмите +.
- Выберите неподдерживаемый принтер из списка.
Выбрать Выберите драйвер из выпадающего списка.
Повторите шаги 3 — 11 со следующей аналогично названной моделью принтера. В моем случае работал принтер для HP laserjet 1022.
Заключительные комментарии
Как и при любом взломе, успех этой «достаточно близкой» стратегии будет зависеть от принтера и производителя. Мне также приходится мириться с игнорированием некоторых опций, которые поставляются с 1022, которых нет в моем 1018 в диалоговых окнах печати, когда я что-то печатаю. Независимо от того. Рабочий принтер. Или вы можете просто купить принтер с поддержкой Mac, например, HP LaserJet 1022. Как насчет вас? Есть хак или твик, о котором вы хотите упомянуть? Давайте знать в комментариях!
Источник
Обновление ПО для принтера на компьютере Mac
Система macOS совместима с большинством принтеров. При добавлении принтера macOS автоматически использует AirPrint для подключения принтера или загрузки его программного обеспечения (также называемого драйвером принтера).
Если использовать принтер, который Вы уже добавили, не получается, или в диалоговом окне «Печать» не отображаются нужные параметры, можно добавить принтер еще раз с другими настройками или другим программным обеспечением.
Добавление принтера с другими настройками
На Mac выберите пункт меню «Apple»
> «Системные настройки», затем нажмите «Принтеры и сканеры».
Выберите принтер в списке и нажмите кнопку «Удалить» 
Нажмите кнопку «Добавить» 
Откроется диалоговое окно со списком всех сетевых принтеров, поддерживающих IP и Open Directory, а также общих принтеров. Составление списка может занять пару минут.
Когда принтер появится в списке, выберите его и выполните одно из следующих действий:
Использовать AirPrint. Если принтер AirPrint подключен через USB-кабель, нажмите меню «Использовать», затем выберите «AirPrint».
Если AirPrint нет во всплывающем меню, Ваш принтер не поддерживает эту возможность.
Использовать программное обеспечение принтера, установленное на компьютере Mac или загруженное с сайта Apple. Выберите вариант «Выбрать ПО» во всплывающем меню «Использовать».
Использовать программное обеспечение принтера из файла на Вашем компьютере Mac: Выберите вариант «Другая» во всплывающем меню «Использовать». Выберите файл, затем нажмите «Добавить».
Обновите программное обеспечение принтера
Если принтер не поддерживает AirPrint, можно загрузить новейшее программное обеспечение в разделе настроек «Обновление программ». Если этого не сделать, при подключении принтера на экране может появиться сообщение о том, что ПО для принтера недоступно.
На Mac выберите пункт меню «Apple»
Нажмите «Обновление программ».
Установить любые обновления программ, перечисленные для Вашего принтера.
Если программное обеспечение для Вашего принтера недоступно через Обновление ПО, обратитесь за информацией к изготовителю принтера. Возможно, Ваш принтер несовместим с macOS. Для проверки обратитесь к статье службы поддержки Apple: Драйверы принтеров и сканеров для компьютеров Mac.
Если установить ПО для принтера не с сайта Apple, автоматическое обновление программного обеспечения принтера с помощью функции «Обновление ПО» может быть невозможным.
Источник
Содержание
- 1 Печать из macOS
- 2 Загрузите и установите последнюю версию поддерживаемого драйвера от HP
- 3 Настройте принтер с наиболее близким соответствием
- 4 Заключительные комментарии
- 5 macOS Каталина
В течение 2000-х и начала 10-х годов я работал в различных ИТ-отделах. Я все еще испытываю небольшую дрожь в позвоночнике, и у меня появляется судорога, когда я вспоминаю о моих днях в сфере корпоративных ИТ, когда я пытался оказывать различные сетевые услуги моим клиентам MacOS в мире, где доминирует Microsoft Windows.
В то время как большинство сервисов в macOS имели аналоги для своих аналогов в Windows, печать на больших копирах / принтерах / сканерах оказалась намного сложнее. Конечно, PostScript может работать в зависимости от копира (и это благодаря CUPS из мира открытого исходного кода), но для очень немногих пользователей Mac, печать на компьютерах, предназначенных только для клиентов Windows (наш финансовый директор обнаружил, что они намного дешевле) было довольно трудно. Но мы справились с этим, и это потому, что независимо от того, какие специальные функции или отличительные черты может иметь принтер, базовый механизм и функции одинаковы. Он использует тот же принцип, который может помочь вам заставить ваш принтер работать под macOS.
- Печать из macOS
- Скачать и установить драйверы
- Настройте принтер с наиболее близким соответствием
- Заключительные комментарии
Сегодня, благодаря AirPrint и более распространенной поддержке macOS, вы можете печатать практически на любом принтере, который можно купить на рынке. Однако все еще существуют некоторые принтеры, которые поддерживают только клиенты Windows. Например, у меня есть старый принтер HP 1018, в котором нет официальной поддержки macOS. Но не волнуйтесь! Возможно, вы сможете найти драйвер принтера, «достаточно близкий» для вашего принтера, чтобы он мог распознаваться в macOS. Вот как я получил свой лазерный принтер HP 1018 для работы.
Загрузите и установите последнюю версию поддерживаемого драйвера от HP
Во-первых, вам необходимо получить последние версии драйверов для всех официально поддерживаемых принтеров HP для macOS. Не от HP, а от Apple.
- Навигация с помощью Сафари скачать драйвер.
- Нажмите Скачать.
- использование искатель перейти к вашим загрузкам.
-
Дважды щелкните HewlettPackardPrinterDrivers5.1.dmg файл.
- Дважды щелкните HewlettPackardPrinterDrivers пакет.
- Нажмите Продолжить.
- Еще раз нажмите Продолжить.
- Нажмите Согласен к лицензионному соглашению.
- Нажмите устанавливать.
- Введите ваш пароль.
- Нажмите на Установить программное обеспечение.
- Нажмите сделанный.
Настройте принтер с наиболее близким соответствием
К счастью для нас, HP имеет тенденцию называть это различными принтерами с похожими наборами функций с одинаковыми номерами моделей. Так, например, поскольку у меня есть принтер HP laserjet 1018, я знаю, что аналогично названный HP laserjet, такой как HP laserjet 1010 или HP laserjet 1022, может иметь некоторые функции с моим 1018. Поэтому мы пытаемся найти наилучшее соответствие с помощью итерации пока мы не получим функции, которые мы абсолютно хотим работать. Обратите внимание, что вы можете только заставить работать печать, но дополнительные функции, такие как двусторонняя печать или сканирование, могут не работать. Но, по крайней мере, вы можете напечатать. В этих инструкциях предполагается, что ваш принтер включен и подключен в соответствии с требованиями производителя.
- Перейти к Системные настройки.
- Выбрать Принтеры Сканеры.
- Нажмите +.
- Выберите неподдерживаемый принтер из списка.
-
Выбрать Выберите драйвер из выпадающего списка.
- Нажмите Выберите программное обеспечение.
- Поиск для одноименный принтер как твой. У меня есть лазерный принтер HP 1018. Я нашел другие принтеры HP, такие как 1010, 1012, 1015 и 1022. Постарайтесь обеспечить максимально близкое соответствие.
- Теперь мы повторяем. План состоит в том, чтобы попробовать первый ближайший соответствующий принтер. Выберите это ближайший водитель из списка.
- Нажмите Хорошо.
- Нажмите Добавлять.
- Откройте любую текстовую программу или веб-страницу и попробуйте распечатать тестовую страницу. Если это работает, вы сделали! В противном случае вам нужно продолжать итерации.
- Удалить принтер, нажав —.
-
Повторите шаги 3 — 11 со следующей аналогично названной моделью принтера. В моем случае работал принтер для HP laserjet 1022.
- Готово.
Заключительные комментарии
Как и при любом взломе, успех этой «достаточно близкой» стратегии будет зависеть от принтера и производителя. Мне также приходится мириться с игнорированием некоторых опций, которые поставляются с 1022, которых нет в моем 1018 в диалоговых окнах печати, когда я что-то печатаю. Независимо от того. Рабочий принтер. Или вы можете просто купить принтер с поддержкой Mac, например, HP LaserJet 1022. Как насчет вас? Есть хак или твик, о котором вы хотите упомянуть? Давайте знать в комментариях!
macOS Каталина
Оцените статью!
Многие пользователи недавно выразили обеспокоенность тем, что не могут настроить свои принтеры. Всякий раз, когда они пытаются это сделать, вместо этого их встречает сообщение об ошибке «Программное обеспечение для принтера было установлено неправильно. Пожалуйста, переустановите программное обеспечение от производителя» на их Mac. Если вы тоже находитесь в одной лодке, то это руководство познакомит вас с парой отличных обходных путей для эффективного устранения этой ошибки. Следуйте вместе.
Рекомендуется попробовать каждый из нижеперечисленных обходных путей, а затем посмотреть, какой из них приводит к успеху. Итак, имея это в виду, давайте начнем.
ИСПРАВЛЕНИЕ 1. Проверьте дату сертификата
Во-первых, убедитесь, что срок действия драйверов принтера не истек. Если это так, вам следует сначала отключить свой Mac от Интернета, изменить дату на вашем Mac до истечения срока действия, а затем повторить попытку установки. Или, если это не сработает, попробуйте наше второе исправление, указанное ниже.
ИСПРАВЛЕНИЕ 2. Добавление принтера по IP-адресу
Если у вас есть сертификат шифрования для вашего принтера с истекшим сроком действия, а вышеупомянутая настройка не привела к успеху, то ваш следующий план действий — установить принтер через его IP-адрес. Вот как это можно сделать:
- Откройте «Настройки системы» > «Сеть» и выберите свой принтер.
- Затем запишите IP-адрес рядом с вашим принтером.
- Теперь «Системные настройки» и перейдите в «Принтеры и сканеры».
- Затем выберите свой принтер из списка и удалите его.
- После этого нажмите «Добавить принтер» и перейдите на вкладку «Интернет».
- Затем введите IP-адрес, и принтер появится, нажмите «Добавить».
- Проверьте, исправляет ли он ошибку «программное обеспечение для принтера было установлено неправильно» на Mac.
ИСПРАВЛЕНИЕ 3. Размещение файлов PPD вручную
- Загруженный пакет драйверов также может содержать несколько файлов PPD.
- Поэтому скопируйте эти файлы PPD и поместите их в следующее место/Library/Printers/PPDs/Contents/Resources/
- Теперь проверьте, исправляет ли он ошибку «программное обеспечение для принтера было установлено неправильно» на Mac.
ИСПРАВЛЕНИЕ 4. Установите неподписанные драйверы
Если вам удалось раздобыть драйвера только от неизвестных разработчиков или они неподписанные, но вы готовы рискнуть, то вот как установить эти неподписанные драйверы.
- Перейдите в Launchpad > Другие и выберите Терминал.
- Затем введите в терминале следующую команду: sudo spctl —global-disable
- Теперь попробуйте установить драйвер и проверьте результат.
Вот и все. Это были четыре разных метода, которые должны помочь вам исправить ошибку «программное обеспечение для принтера было установлено неправильно» на вашем Mac. Если у вас есть какие-либо вопросы относительно вышеупомянутых шагов, сообщите нам об этом в комментариях. Мы вернемся к вам с решением в ближайшее время.
О главном редакторе
Содержание
- 1 Установка принтера через USB-кабель
- 2 Установка или включение удаленной очистки на вашем смартфоне
- 3 Добавление принтера Bluetooth
- 4 Подключаем сетевой принтер по локальной сети
- 5 Доступ для принтера, подключенного к компьютеру с Mac OS
- 6 Общий доступ к принтеру, подключенному к ПК с ОС Windows
- 7 Добавление сетевого принтера путем ввода его IP-адреса
- 8 Настройка через CUPS
- 8.1 Просмотр лога активности
- 8.2 Разрешения/запрет пользователям печатать
- 8.3 Добавление принтеров в пул
- 9 Подключение через локальную сеть
- 10 Использование системных настроек для установки принтера
- 11 Добавление принтера Wi-Fi или мобильного принтера с использованием профиля конфигурации
- 12 Parallels Desktop для Mac: пользовательская установка Windows
Установка принтера через USB-кабель
Самый простой способ подключить принтер к MacBook и установить все необходимое программное обеспечение — использовать кабель USB.
- Для начала вам необходимо загрузить последнюю версию драйвера для вашего принтера и установить его на свой MacBook. Подходящее программное обеспечение вы можете найти на официальном сайте производителя устройства в разделе поддержки. Там нужно выбрать серию и модель устройства или воспользоваться специальным поиском. Затем выберите версию ОС, установленную на вашем ноутбуке, и загрузите рекомендуемые драйверы.
- Скачав нужное программное обеспечение, запустите установку. После завершения этого процесса подключите устройство с помощью кабеля к USB-порту MacBook.
- После того, как принтер подключится к вашему Mac, нажмите кнопку «Системные настройки» и найдите раздел с принтерами и сканерами. Там нужно нажать на знак плюса, который обычно находится в левой части окна.
- В появившемся списке нужно найти свое устройство, затем нажать «Добавить» — обычно такой «ручной» подход в этом вопросе не требуется, потому что после установки соответствующих драйверов и подключения принтера к MacBook печатающее устройство автоматически определяется операционной системой.
- После выполнения этого шага обязательно попробуйте использовать устройство, подключенное к ноутбуку, и распечатать несколько тестовых документов.
Установка или включение удаленной очистки на вашем смартфоне

Возможность удаленно стереть данные телефона в случае потери или кражи — важная функция безопасности для персонализации. Ознакомьтесь с функциями удаленной очистки на разных смартфонах.
Добавление принтера Bluetooth
Если на вашем Mac есть адаптер Bluetooth или USB-адаптер Bluetooth, вы можете отправлять файлы на принтер с поддержкой Bluetooth по беспроводной сети.
-
На Mac обновите программное обеспечение. Выберите меню Apple
> Системные настройки, затем щелкните Обновление программного обеспечения
и установите перечисленные обновления программного обеспечения. Отсутствие доступных обновлений означает, что macOS использует последнюю версию программного обеспечения принтера, которую Apple предоставляет для загрузки. В противном случае при подключении принтера на экране может появиться сообщение о том, что программное обеспечение принтера недоступно.Если у вас есть принтер с поддержкой AirPrint, вам не нужно проверять наличие обновлений программного обеспечения.
-
Подготовьте принтер: Следуйте инструкциям, прилагаемым к принтеру, чтобы распаковать принтер, залить чернила или тонер и загрузить бумагу. Включите принтер и проверьте сообщения об ошибках.
-
Подключите принтер. Следуйте инструкциям, прилагаемым к принтеру, чтобы убедиться, что он настроен для подключения Bluetooth.
-
Добавьте принтер Bluetooth в список принтеров: выберите меню Apple
> Системные настройки, затем щелкните Принтеры и сканеры
… Нажмите кнопку «Добавить», затем нажмите кнопку «По умолчанию» -
Выберите свой принтер в списке «Принтеры» и нажмите «Добавить». Если нужного принтера нет в списке, введите его имя в поле поиска и нажмите Enter.
Если вашего принтера нет в списке, убедитесь, что в вашей системе установлена последняя версия драйвера принтера Bluetooth. Уточните у производителя принтера последнюю версию драйвера.
Если после подключения принтера появится сообщение с предложением загрузить новое программное обеспечение, загрузите и установите его.
Подключаем сетевой принтер по локальной сети
Ваш Mac может работать с сетевыми принтерами, подключенными к вашему маршрутизатору или компьютеру с Windows. Это соединение довольно простое.
1. Чтобы все работало правильно, убедитесь, что ваш Mac находится в одной рабочей группе с остальными компьютерами.
- На компьютере под управлением Windows, к которому подключен принтер, щелкните правой кнопкой мыши значок «Мой компьютер» и выберите «Свойства».
- Запомните название рабочей группы.
2. Откройте «Системные настройки» на вашем Mac и перейдите в раздел «Сеть
3. Нажмите кнопку «Дополнительно».
4. Щелкните вкладку «WINS». Если значение в поле «Рабочая группа» отличается от имени на шаге 2, измените его и нажмите «ОК».
5. Установка драйверов принтера
6. В «Системных настройках» выберите «Принтеры и сканеры».
7. Нажмите кнопку «+».
8. Щелкните вкладку Windows. Название вашей команды появится в левой части окна. Выбери это.
9. Теперь выберите компьютер, к которому подключен принтер, щелкните имя принтера и нажмите кнопку «Выбрать драйвер».
10. Перейдите в раздел «Другое» и выберите ранее установленный драйвер.
11. Нажмите кнопку «Добавить».
Готово!
Доступ для принтера, подключенного к компьютеру с Mac OS
Как правильно установить принтер Canon
Если принтер подключен к компьютеру под управлением Mac OS, действия пользователя должны быть следующими:
1Открывается меню Apple;
2Системные настройки и совместное использование доступны для выбора;
3 Выбран «Общий принтер
и установите флажок рядом с устройством, к которому другие компьютеры могут подключаться по сети.
Теперь вы должны, в свою очередь, подключиться к принтеру через другие ПК. Для технологий, работающих в Windows, вам необходимо загрузить Bonjour Print Services для Windows, чтобы получить доступ
»И, скорее всего, установить драйверы с сайта производителя устройства. Для ПК с платформой Apple достаточно выполнить те же действия, что и для подключения к принтеру, подключенному к сети через компьютер с операционной системой Windows.
Общий доступ к принтеру, подключенному к ПК с ОС Windows
Принтер печатает по одному листу за раз. Принтер печатает одну страницу, печатает по одной копии за раз
Чтобы подключить компьютеры к принтеру, связанному с ПК под управлением Windows, вам необходимо:
1 Подключите печатающее устройство к ПК;
2Откройте Центр управления сетью и выберите элемент для изменения дополнительных настроек общего доступа;
Рис. Изменение параметров доступа к сети.
3Выберите свою домашнюю или деловую сеть;
4 Включите параметр для совместного использования принтеров и сохранения внесенных изменений.
Рис. Откройте доступ к сетевому печатающему устройству.
Теперь, чтобы подключить другие компьютеры под управлением Windows, добавьте сетевой принтер таким же образом (через панель управления и список принтеров.
Система автоматически выполнит поиск печатающего устройства и установит драйверы.
То же самое и с компьютерами, на которых установлена платформа Apple: в этом случае вам следует искать новый принтер в разделе системных настроек.
Добавление сетевого принтера путем ввода его IP-адреса
Если сетевой принтер, который вы хотите использовать, отсутствует в списке доступных принтеров, вы можете добавить его как IP-принтер. Принтер должен поддерживать один из следующих протоколов печати: AirPrint, HP Jetdirect (сокет), Line Printer Daemon (LPD) или Internet Printing Protocol (IPP).
Примечание. Некоторые принтеры, подключенные с использованием этих общих протоколов, могут иметь ограниченную функциональность.
Вы должны найти IP-адрес или имя хоста сетевого принтера, протокол печати и номер модели или название программного обеспечения принтера. Если вы используете настраиваемую очередь, вы также должны знать имя очереди. Обратитесь за помощью к тому, кто управляет принтером или сервером.
-
На Mac обновите программное обеспечение (если принтер не поддерживает AirPrint). Выберите меню Apple
> Системные настройки, затем щелкните Обновление программного обеспечения
и установите перечисленные обновления программного обеспечения. Отсутствие доступных обновлений означает, что macOS использует последнюю версию программного обеспечения принтера, которую Apple предоставляет для загрузки. В противном случае при подключении принтера на экране может появиться сообщение о том, что программное обеспечение принтера недоступно.Если у вас есть принтер с поддержкой AirPrint, вам не нужно проверять наличие обновлений программного обеспечения.
-
Подготовьте принтер: Следуйте инструкциям, прилагаемым к принтеру, чтобы распаковать принтер, залить чернила или тонер и загрузить бумагу. Включите принтер и проверьте сообщения об ошибках.
-
Подключите принтер: Следуйте инструкциям по подключению принтера к сети. См. Статью службы поддержки Apple. Подключите принтер AirPrint к сети Wi-Fi.
-
Добавьте свой принтер в список доступных принтеров: выберите меню Apple
> Системные настройки, затем щелкните Принтеры и сканеры.Открыть настройки принтеров и сканеров
Нажмите кнопку «Добавить»
под списком принтеров нажмите кнопку «IP», а затем введите информацию о принтере, используя следующую таблицу в качестве руководства.
Параметр Описание
|
Адрес улицы |
Введите IP-адрес принтера (например, 192.168.20.11) или имя хоста (например, printer.example.com). |
|
Протокол |
Выберите протокол печати, поддерживаемый вашим принтером.
|
|
Очередь |
Введите имя очереди, используемое для принтера. Если вы не знаете имя очереди, попробуйте оставить его пустым или обратитесь к администратору сети. |
|
Имя |
Содержит описательное имя принтера (например, «цветной лазерный принтер»), чтобы его можно было отличить от других принтеров во всплывающем меню «Принтер». |
|
Размещение |
Описывает расположение принтера (например, «рядом с моим офисом»), чтобы его можно было отличить от других принтеров во всплывающем меню «Принтер». |
|
Использование |
Отображает программное обеспечение, подходящее для этого принтера. Если программное обеспечение не отображается, выберите «Выбрать программное обеспечение», затем выберите свой принтер в списке «Программное обеспечение принтера». Если вашего принтера нет в списке программного обеспечения принтера, попробуйте загрузить и установить программное обеспечение производителя принтера (также называемое драйвером принтера). Вы также можете попробовать выбрать стандартное программное обеспечение принтера PostScript или PCL во всплывающем меню, в зависимости от типа вашего принтера. |
Настройка через CUPS
Почему принтер перестал печатать в цвете? Принтер не печатает цветными чернилами. Головка и насадки
При первом запуске вы можете увидеть предупреждение о том, что веб-интерфейс отключен. Для включения откройте терминал и напишите следующую команду: cupsctl WebInterface = yes
После этого вам нужно обновить страницу и у вас появится доступ к настройкам. Внешне может показаться, что все это в настройках системы, но здесь есть несколько интересных особенностей.
Просмотр лога активности
Ваш Mac ведет журнал активности принтера и ошибок. Он может отслеживать не только проблемы с принтером, но и определять пользователя, отправившего файлы на печать. Эти возможности будут полезны системным администраторам. Вы можете найти их на вкладке «Администрирование.
Разрешения/запрет пользователям печатать
Вы можете запретить пользователям печатать в открытом доступе, но у Apple нет визуального интерфейса для предотвращения локальной печати. Для этого вы можете использовать CUPS, где вам нужно перейти на вкладку «Принтеры» и затем выбрать «Установить разрешенных пользователей». Здесь вы можете зарегистрировать имена пользователей, которым разрешена или запрещена печать.
Добавление принтеров в пул
Вы не можете добавлять новые принтеры в существующий пул через интерфейс OS X, но можете сделать это через CUPS. Для этого перейдите на вкладку Classes и выберите свой пул. Далее вам нужно нажать «Изменить класс» и, удерживая клавишу «Command», выбрать требуемые принтеры. Щелчок по Edit Class применит изменения.
Подключение через локальную сеть
- Если вы планируете подключиться к принтеру в локальной сети с помощью MacBook, вы можете получить доступ к устройству через беспроводную сеть или сеть Ethernet. В любом случае, прежде всего, убедитесь, что ваш ноутбук входит в ту же рабочую группу, что и другие ПК. Для этого щелкните правой кнопкой мыши значок компьютера, который обычно находится на рабочем столе, и перейдите в его свойства. В списке всех возможных параметров найдите название рабочей группы и запомните его.
- На следующем шаге вам нужно найти раздел под названием «Сеть» в системных настройках вашего MacBook и перейти туда.
- Найдите и нажмите «Дополнительно», затем перейдите в раздел «Выигрыши». Обратите внимание на поле «Рабочая группа» — если указанное значение не совпадает с названием в пункте 2, измените его и сохраните изменение.
- Установите «новые» драйверы для вашего устройства и нажмите «Принтеры и сканеры» в системных настройках вашего компьютера.
- Нажмите на знак плюса и откройте вкладку «Окна», в левой части которой будет отображаться название рабочей группы — выберите ее.
- Затем укажите свой MacBook и, щелкнув имя устройства, нажмите «Выбрать драйвер».
- Следующим шагом является открытие раздела «Другое» — там нужно выбрать ранее установленный вами драйвер. Затем сделайте пробную печать любого документа.
Следует добавить, что подключившись к принтеру через локальную сеть, можно предоставить другим пользователям доступ к любому ресурсу на ноутбуке.
Например, вы можете отдельно создать специальную общую папку, куда будут отправляться все документы, необходимые для работы всех пользователей локальной сети.
Использование системных настроек для установки принтера
Запустите принтер с чернилами и бумагой, подключите принтер к Mac с помощью кабеля USB, затем включите принтер.
-
запустите Системные настройки на вашем Mac, щелкнув значок в Dock.
-
Щелкните значок «Принтеры и сканеры.
-
Если ваш принтер указан на боковой панели списка параметров панели настроек, выберите его и просмотрите его состояние. Если он простаивает, ваш Mac видит принтер, даже когда он не используется. Вы все настроены.
-
Если вы не видите свой принтер в списке, нажмите кнопку «плюс» (+) внизу списка принтеров, чтобы добавить принтер.
-
В окне «Добавить» выберите «По умолчанию.
-
Ваш принтер должен появиться в списке принтеров, подключенных к вашему Mac.Щелкните имя принтера и поля в нижней части окна «Добавить», чтобы автоматически ввести информацию о принтере, включая имя, расположение и драйвер, которые Mac выбирает автоматически.
-
По умолчанию ваш Mac автоматически выберет драйвер. Если ваш Mac может найти подходящий драйвер для принтера, он отобразит имя драйвера.
-
Если ваш Mac не может найти подходящий драйвер, щелкните раскрывающееся меню «Использовать» и выберите в раскрывающемся списке «Выбрать программное обеспечение». Прокрутите список доступных драйверов принтера, чтобы узнать, соответствует ли он вашему принтеру. Если нет, попробуйте использовать универсальный драйвер, если он доступен. Выберите драйвер из списка и нажмите ОК.
-
Щелкните Добавить, чтобы завершить установку.
Если у вас по-прежнему возникают проблемы и вы вручную выбираете универсальный драйвер для своего принтера, попробуйте другой драйвер или перейдите на веб-сайт производителя принтера и загрузите соответствующий драйвер принтера.
Добавление принтера Wi-Fi или мобильного принтера с использованием профиля конфигурации
Некоторым сетевым принтерам требуется установить профиль конфигурации, прежде чем принтер можно будет обнаружить в сети с помощью AirPrint. Если у вас есть профиль принтера, который вы хотите установить, загрузите или скопируйте его на свой Mac и завершите установку.
-
На Mac дважды щелкните профиль, чтобы открыть его.
-
Когда появится сообщение с просьбой установить профиль, нажмите «Продолжить».
-
Когда появится сообщение с просьбой подтвердить установку профиля, нажмите «Установить».
Профиль установлен и отображается на панели «Профили» в Системных настройках. После этого принтер можно добавить в список принтеров.
-
Чтобы добавить свой принтер в список принтеров, выберите меню Apple
> Системные настройки, затем щелкните Принтеры и сканеры. -
Нажмите кнопку «Добавить», затем нажмите кнопку «По умолчанию».
-
Выберите свой принтер из списка (он будет называться Профиль AirPrint) и нажмите «Добавить».
Если вашего принтера нет в списке, убедитесь, что установлена последняя версия профиля и компьютер может обмениваться данными с принтером в сети. Обратитесь к своему сетевому администратору за последним профилем.
Parallels Desktop для Mac: пользовательская установка Windows
В Parallels Desktop для Mac есть несколько способов установки гостевых операционных систем. Используйте вариант выборочной установки для большинства вариантов и универсальности.
Источники
- https://printeros.ru/info/kak-podkljuchit-k-makbuku.html
- https://ru.go-travels.com/58848-manually-install-printer-on-mac-2260791-4975635
- https://support.apple.com/ru-ru/guide/mac-help/mh14004/mac
- https://qna.habr.com/q/1034560
- https://kakpravilno.info/kak-pravilno-podkljuchit-printer-k-vashemu-mac-71.html
- https://vibiraite.ru/kak-podklucit-printer-k-makbuku.html
[свернуть]
У вас не работает принтер, подключенный к Mac с macOS Big Sur? Подобная проблема возникает у многих пользователей с последней версией macOS. К счастью, решить её довольно легко.
Пользователи macOS Big Sur часто жалуются на проблемы с принтером. Особенно часто они возникают у владельцев принтеров и сканеров HP из-за конфликта систем. С принтерами других брендов проблемы тоже могут возникать. Ниже мы расскажем о том, как эти проблемы решить.
Обновите драйверы для принтера
Первым делом нужно обновить драйверы для вашего принтера. macOS Big Sur – последняя версия системы для Mac, так что и драйверы нужны самые новые.
Зайдите на сайт производителя своего принтера и найдите на нём драйверы для своей модели.
Процесс обновления драйверов зависит от того, какой у вас принтер. Вы также можете найти драйверы прямо через поисковик, указав модель своего принтера. Драйверы для принтера HP, например, можно скачать отсюда.
Сбросьте настройки печати на Mac
Если после обновления драйверов проблема не исчезла, нужно сбросить настройки печати macOS.
- Зайдите в Системные настройки на Mac и выберите секцию «Принтеры и сканеры».
- На панели слева вы увидите название своего принтера. Зажмите клавишу Control и нажмите на свой принтер. В меню выберите «Сбросить систему печати».
- Для подтверждения нажмите «Сбросить».
Теперь вам нужно заново подключить свой принтер и настроить его. Возможно, это решит проблему.
Обновите систему Mac
Если предыдущие два шага не помогли, возможно, дело в каком-либо баге. Обычно Apple быстро исправляет такие баги, но бывают и исключения. Тем не менее, всё равно стоит установить последнюю доступную версию системы.
- Откройте Системные настройки и выберите «Обновление ПО».
- Если доступно обновление, установите его.
Теперь то проблема точно должна быть решена, если дело не в самом принтере.
Вот ещё дополнительные решения:
- Если у вас принтер с Wi-Fi, убедитесь, что он подключен к той же сети, что и ваш Mac.
- Убедитесь, что принтер надёжно подключен к Mac и к питанию.
- Убедитесь, что в принтере есть краска. Проверьте, чтобы в нём не было зажёванной бумаги.
- Попробуйте подключить принтер к другому устройству, чтобы понять, не в нём ли самом проблема.
Надеемся, у вас получилось решить свою проблему. Чтобы проверить, распечатайте какой-нибудь документ. Если проблема не исчезла, возможно, дело в самом принтере. Попробуйте подключить его к другим устройствам и выяснить это.
В крайнем случае вы можете сделать откат с macOS Big Sur до macOS Catalina или Mojave, если до обновления принтер работал нормально. Тем не менее, это решение идеальным не назвать.
macOS Big Sur
Вы не можете использовать свой принтер на Mac с macOS Big Sur? Возможно, вы не единственный, так как несколько пользователей сообщили о проблемах печати в последней версии macOS. К счастью, обычно довольно легко исправить это и снова начать использовать принтер в обычном режиме.
Некоторые люди, которые обновились до macOS Big Sur (особенно когда она впервые вышла), столкнулись с проблемами с их принтерами. Эта проблема проявлялась в принтерах и сканерах HP, в частности, из-за конфликта в программном обеспечении производителя. Независимо от того, используете ли вы принтер HP, не слишком важно, поскольку принтеры некоторых других брендов также пострадали в определенной степени. Если у вас возникли проблемы с печатью в MacOS, прочтите, чтобы узнать о различных методах устранения неполадок, которые можно использовать, чтобы ваш принтер работал в macOS Big Sur.
Независимо от марки и модели вашего принтера, следующие шаги по устранению неполадок должны быть достаточно хороши для решения большинства проблем, связанных с принтером в подавляющем большинстве случаев. Итак, без лишних слов, приступим:
Загрузите последние версии драйверов для принтеров от производителя
Первое, что вы хотите сделать, когда у вас возникнут проблемы с принтером на вашем Mac, — это проверить, обновлены ли драйверы. Поскольку macOS Big Sur является новейшей версией, вероятно, ваш производитель не обновил драйверы для поддержки этой конкретной версии macOS. Однако они, возможно, уже выпустили новое обновление драйвера, чтобы устранить все проблемы совместимости.
Найдите производителя вашего принтера, зайдите на его сайт поддержки и получите драйверы.
Необходимые действия могут отличаться в зависимости от марки, но вы можете просто выполнить поиск в Google или DuckDuckGo по номеру модели вашего принтера и найти программное обеспечение драйвера. Например, если вы используете принтер HP, вы можете перейти к этот сайт и введите номер модели.
Сбросить систему печати Mac
Если у вас все еще возникают проблемы, несмотря на то, что вы используете последние версии драйверов, вы можете попробовать сбросить систему печати в macOS. На самом деле это довольно просто сделать. Просто следуйте инструкциям ниже:
- Перейдите в «Системные настройки» на вашем Mac и нажмите «Принтеры и сканеры», который находится рядом с настройками клавиатуры.
- Здесь вы сможете увидеть свой принтер на левой панели. Теперь нажмите Control на клавиатуре, а затем щелкните свой принтер. Это вызовет контекстное меню. Щелкните «Сбросить систему печати».
- Когда вам будет предложено подтвердить, нажмите «Сброс», и все готово.
Как только вы это сделаете, macOS удалит ваш принтер, и вам нужно будет вручную добавить его обратно, щелкнув значок «+» в настройках вашего принтера, и снова перенастроить его. Это приведет не только к удалению и сбросу принтеров, но и ко всем сканерам, подключенным к вашему Mac.
Обновите свой Mac до последней версии системного программного обеспечения
Если два вышеуказанных шага по устранению неполадок не сработали в вашу пользу, возможно, проблема связана с macOS, поэтому обновление системного программного обеспечения может помочь. Как правило, Apple быстро решает такие проблемы с программным обеспечением на основе отчетов пользователей с помощью обновления по моменту выпуска. Таким образом, необходимо убедиться, что на вашем Mac в настоящее время установлена последняя версия доступного программного обеспечения. Вот что вам нужно сделать, чтобы обновить свой Mac:
- Откройте панель «Системные настройки» на вашем Mac и нажмите «Обновление программного обеспечения».
- Ваш Mac начнет проверку обновлений, и, если доступна новая прошивка, вы сможете немедленно установить ее, нажав «Обновить сейчас».
В сочетании с обновлением драйверов принтера, сбросом системы принтера и обновлением macOS все будет в порядке.
Некоторые дополнительные общие полезные советы по устранению неполадок для принтеров:
- Если это принтер с Wi-Fi, убедитесь, что принтер и Mac находятся в одной сети.
- Убедитесь, что принтер подключен и правильно подключен к Mac или сети.
- Убедитесь, что в принтере достаточно чернил и бумаги, он не замят и находится в хорошем рабочем состоянии.
- Проверьте, работает ли принтер на другом Mac, компьютере или устройстве — это может помочь определить, связана ли проблема с принтером или текущим Mac.
Надеюсь, теперь ваш принтер снова работает, как задумано. Попробуйте напечатать случайный документ, чтобы убедиться в этом. Если вы все еще сталкиваетесь с проблемами, есть вероятность, что ваше оборудование неисправно, и это просто совпало со временем, когда вы обновили свой Mac до macOS Big Sur. Если вы подозреваете, что это так, попробуйте подключить свой принтер к другому компьютеру и проверьте, работает ли он там, если он тоже не работает, возможно, сам принтер имеет проблемы.
Более экстремальным решением, если вы только что обновились до Big Sur, было бы понизить версию macOS Big Sur до macOS Catalina или Mojave, при условии, что принтер работал нормально в предыдущей версии ОС. Это далеко не идеально по многим причинам, но иногда это может быть единственным решением, если вы используете старый принтер без поддержки новых драйверов от производителя.
Надеюсь, вы смогли без особых хлопот решить проблемы с вашим принтером. Какой из описанных здесь методов устранения неполадок сработал для вас? Есть ли у вас какие-либо дополнительные советы по устранению проблем, связанных с принтером на Mac? Не стесняйтесь высказывать свои идеи и делиться своим опытом в разделе комментариев ниже.
Время на прочтение
2 мин
Количество просмотров 20K
В конце октября 2020 года пользователи Mac обнаружили проблему с принтерами HP. На компьютерах с ОС Catalina и Mojave возникает ошибка «HPDeviceMonitoring.framework может повредить ваш ПК». На Mac с ОС High Sierra и более ранних версиях проблема не возникает.
Независимо от того, что нажимали пользователи после появления ошибки (“Show in Finder” или “OK”), это всплывающее окно появляется снова и снова, что, по мнению некоторых пользователей, затрудняет использование ПК. Также из-за ошибки невозможно печатать на принтерах.
HpDevice Monitoring.framework — не вредоносное ПО, а программный элемент для принтеров HP. Всплывающее окно с ошибкой отображается программой XProtect от Apple — это часть системы безопасности Apple Gatekeeper. Gatekeeper действует как антивирус. Он обнаруживает и блокирует вредоносные программы.
Пользователи предположили, что ошибка возникает из-за того, что macOS проверяет подпись принтера HP, но система получает ответ, что сертификат HP отозван.
Проверка подписи программного обеспечения HP указывает, что она отозвана.
Оказалось, что проблема возникла из-за того, что HP попросила Apple отозвать сертификаты для подписей старых версий драйверов для Mac. Однако эта процедура привела к временным сбоям в работе многих пользовательских систем. Сейчас HP и Apple работают над исправлением ситуации и выпустят обновление в ближайшее время.
Некоторые пользователи смогли найти временное решение этой проблемы. Они удалили принтеры HP со своих компьютеров Mac и установили их снова. Ошибка «HPDeviceMonitoring.framework может повредить ваш ПК» в их системе перестала возникать.
Компания HP опубликовала сообщение службы поддержки, в котором объясняется, что следует делать пострадавшим пользователям для решения этой проблемы. Пользователям рекомендуется обновить программное обеспечение HP Easy Start, а если их принтеры старше шести лет, то им необходимо обновить драйверы с портала Apple.