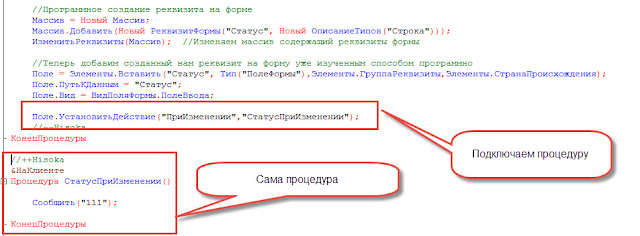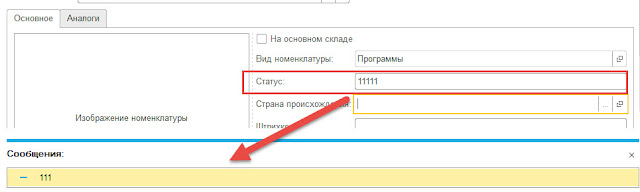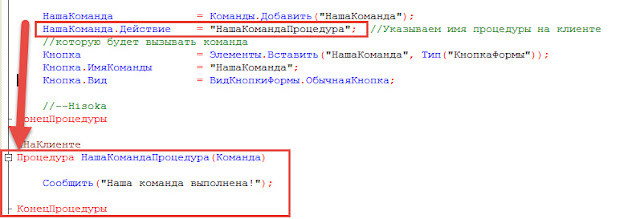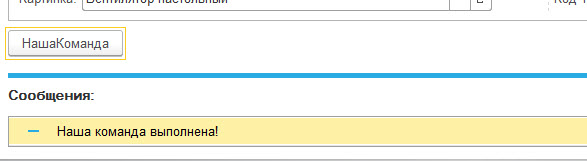Посмотрим, как можно программно добавить реквизиты и новые элементы на форму. В форме элемента справочника «Номенклатура» создадим два реквизита формы и элементы для них. Новые элементы объединим в группу с горизонтальной группировкой.
Сейчас форма имеет следующий вид:

После добавления новых элементов она будет иметь вид:

Итак, добавляем реквизиты:
ЕдиницаИзмерения, типСправочникСсылка.ЕдиницыИзмерения;ТекущийОстаток, типЧисло.
&НаСервере Процедура ПриСозданииНаСервере(Отказ, СтандартнаяОбработка) #Область ДобавлениеРеквизитовФормы // Массив для новых реквизитов ДобавляемыеРеквизиты = Новый Массив(); // Описываем новые ревизиты формы РеквизитЕдиницаИзмерения = Новый РеквизитФормы( "ЕдиницаИзмерения", Новый ОписаниеТипов("СправочникСсылка.ЕдиницыИзмерения"), , "Единица измерения" ); РеквизитТекущийОстаток = Новый РеквизитФормы( "ТекущийОстаток", Новый ОписаниеТипов("Число", , , Новый КвалификаторыЧисла(10, 3)), , "Текущий остаток" ); // Заполняем массив новых реквизитов ДобавляемыеРеквизиты.Добавить(РеквизитЕдиницаИзмерения); ДобавляемыеРеквизиты.Добавить(РеквизитТекущийОстаток); // Добавляем новые реквизиты в форму ИзменитьРеквизиты(ДобавляемыеРеквизиты); #КонецОбласти #Область ДобавлениеЭлементовФормы // Добавляем группу без отображения на форме НоваяГруппаФормы = Элементы.Добавить( "ЕдиницаИзмеренияОстаток", Тип("ГруппаФормы") ); НоваяГруппаФормы.Вид = ВидГруппыФормы.ОбычнаяГруппа; НоваяГруппаФормы.Отображение = ОтображениеОбычнойГруппы.Нет; НоваяГруппаФормы.ОтображатьЗаголовок = Ложь; НоваяГруппаФормы.Группировка = ГруппировкаПодчиненныхЭлементовФормы.Горизонтальная; // Добавляем элементы внутрь новой группы НовыйЭлемент = Элементы.Добавить( "ЯчейкаХранения", Тип("ПолеФормы"), НоваяГруппаФормы ); НовыйЭлемент.ПутьКДанным = "ЕдиницаИзмерения"; НовыйЭлемент.Вид = ВидПоляФормы.ПолеВвода; НовыйЭлемент.ТолькоПросмотр = Истина; НовыйЭлемент = Элементы.Добавить( "ТекущийОстаток", Тип("ПолеФормы"), НоваяГруппаФормы ); НовыйЭлемент.ПутьКДанным = "ТекущийОстаток"; НовыйЭлемент.Вид = ВидПоляФормы.ПолеВвода; НовыйЭлемент.ТолькоПросмотр = Истина; #КонецОбласти #Область ЗаполнениеДанных // Имитируем заполнение данных ЭтаФорма.ЕдиницаИзмерения = ПредопределенноеЗначение( "Справочник.ЕдиницыИзмерения.Штука" ); ЭтаФорма.ТекущийОстаток = 12; #КонецОбласти КонецПроцедуры
Для удаления необходимо передать массив реквизитов на удаление в качестве второго параметра метода формы ИзменитьРеквизиты(). Удалять можно только реквизиты, созданные программно.
Теперь посмотрим, как можно изменить основной реквизит формы. Изменим табличную часть Состав документа РасходнаяНакладная:

&НаСервере Процедура ПриСозданииНаСервере(Отказ, СтандартнаяОбработка) // Массив для новых реквизитов ДобавляемыеРеквизиты = Новый Массив(); // Описываем новый ревизит формы РеквизитЕдиницаИзмерения = Новый РеквизитФормы( "ЕдиницаИзмерения", Новый ОписаниеТипов("СправочникСсылка.ЕдиницыИзмерения"), "Объект.Состав", "Единица измерения" ); // Заполняем массив новых реквизитов ДобавляемыеРеквизиты.Добавить(РеквизитЕдиницаИзмерения); // Добавляем новый реквизит в форму ИзменитьРеквизиты(ДобавляемыеРеквизиты); // Добавляем элемент формы для нового реквизита НовыйЭлемент = Элементы.Добавить( "ЕдиницаИзмерения", Тип("ПолеФормы"), Элементы.Состав ); НовыйЭлемент.ПутьКДанным = "Объект.Состав.ЕдиницаИзмерения"; НовыйЭлемент.Вид = ВидПоляФормы.ПолеВвода; КонецПроцедуры

Важно понимать, что данные добавленного реквизита сохраняться в ИБ не будут.
Поиск:
1С:Предприятие • Изменить реквизиты • При создании на сервере • Реквизит • Управляемая форма • Элемент формы
В данной статье описаны примеры программного создания объектов управляемой формы 1С : элементов, команд, реквизитов, а также описание стандартных возможностей для работы с ними.
Contents
- 1 Введение в управляемая форма 1С реквизиты элементы команды
- 2 Программное переопределение обработчиков событий формы и элементов формы
- 3 Программное создание групп формы.
- 4 Программное добавление команды на форму.
- 5 Программное создание декораций форм.
- 6 Программное добавление реквизита на форму.
- 7 Вывод реквизитов на форму.
- 8 Вызов процедур при создании на сервере 1С
- 9 Некоторые советы при программном редактировании формы
- 10 Полезные ссылки
Рекомендуется модифицировать управляемые формы типового решения 1С программно для удобного будущего обновления и исключения конфликтов, а также для удобной работы с изменениями и надежности при использовании механизма расширений.
В некоторых типовых конфигурациях 1С (ЕРП 2, УТ 11) используется механизм упрощенного изменения конфигурации. Статьи о типовом механизме можно найти в разделе полезных ссылок. Данный механизм используется в БСП, и его необходимо знать при модификации типовых конфигураций.
При добавлении элементов на форму программно можно отредактировать практически любое свойство из панель свойств, которое можно установить вручную в конфигураторе.
Также все описанные в текущем разделе процедуры и функции находятся во внешней обработке УпрФормы.
Примеры работы с объектом «ДанныеФормыКоллекция» и созданием дин. списка и таблицы значений программно можно будет посмотреть в части 2.
Для запуска обработки в режиме предприятия необходимо наличие объектов «Справочники.Номенклатура», подчиненный ему «Справочники.ХарактеристикиНоменклатуры» и «РегистрыСведений.ЦеныНоменклатуры”.
Программное переопределение обработчиков событий формы и элементов формы
Переопределить обработчики событий формы можно в обработчике «ПриСозданииНаСервере» (кроме самого обрабочика «ПриСозданииНаСервере») или в теле модуля формы в контексте сервера (например, Переопределение событий ПриЧтениинаСервере и ПриСозданииНаСервере).
&НаСервере
Процедура ПриСозданииНаСервере(Отказ, СтандартнаяОбработка)
ЭтаФорма.УстановитьДействие(“ОбработкаВыбора”, “пр_ОбработкаВыбора”)
КонецПроцедуры
В теле модуля формы:
#Если Сервер Тогда
ЭтаФорма.УстановитьДействие("ПриСозданииНаСервере", "пр_ПриСозданииНаСервере");
#КонецЕсли
А в новой процедуре нужно добавить вызов основной, если такая процедура есть.
&НаСервере
Процедура пр_ПриСозданииНаСервере(Отказ, СтандартнаяОбработка)
ПриСозданииНаСервере(Отказ, СтандартнаяОбработка);
КонецПроцедуры
Аналогично можно поступить и с обработчиками элементов формы:
Элементы.Номенклатура.УстановитьДействие(“ПриИзменении”, “пр_НоменклатураПриИзменении”)
Программное создание групп формы.
&НаСервере
Процедура пр_СоздатьГруппы()
ГруппаСтраницы = Элементы.Добавить("пр_Страницы", Тип("ГруппаФормы"),ЭтаФорма);
ГруппаСтраницы.Вид = ВидГруппыФормы.Страницы;
НоваяСтраница = Элементы.Добавить("пр_Страница", Тип("ГруппаФормы"),ГруппаСтраницы);
НоваяСтраница.Вид = ВидГруппыФормы.Страница;
НоваяСтраница.Заголовок = "Страница 1";
НоваяГруппа = Элементы.Добавить("пр_Группа1", Тип("ГруппаФормы"),НоваяСтраница);
НоваяГруппа.Вид = ВидГруппыФормы.ОбычнаяГруппа;
НоваяГруппа.Группировка = ГруппировкаПодчиненныхЭлементовФормы.ГоризонтальнаяЕслиВозможно;
НоваяГруппа.Заголовок = "Группа 1";
КонецПроцедуры
Доступные виды групп формы:
Программное добавление команды на форму.
Удалить команду можно при помощи метода коллекции формы команд: Команды.Удалить(<Команда>). Удалять можно только те команды, которые были созданы программно.
&НаСервере
Процедура пр_СоздатьНовуюКоманду()
//создать новую команду у формы
НоваяКоманда = Команды.Добавить("пр_Команда1");
НоваяКоманда.Действие = "пр_Команда1";
НоваяКоманда.Картинка = БиблиотекаКартинок.Облако;
НоваяКоманда.Отображение = ОтображениеКнопки.Картинка;
//вывести команду в элементы
ЭлементКоманда = Элементы.Добавить("пр_Команда1", Тип("КнопкаФормы"), Элементы.ФормаКоманднаяПанель);
ЭлементКоманда.Заголовок = "Вывести сообщение";
ЭлементКоманда.ИмяКоманды = "пр_Команда1";
//удалить команду
//Команды.Удалить(НоваяКоманда);
КонецПроцедуры
&НаКлиенте
Процедура пр_Команда1(Команда)
Сообщить("Команда выполнена.");
КонецПроцедуры
Программное создание декораций форм.
&НаСервере
Процедура пр_СоздатьДекорацию()
//добавить надпись
Элемент = Элементы.Добавить("Надпись1", Тип("ДекорацияФормы"), Элементы["пр_Группа1"]);
Элемент.Вид = ВидДекорацииФормы.Надпись;
Элемент.Заголовок = "Добавленная надпись";
//для того, чтобы добавить картинку, необходимо выбрать ВидДекорацииФормы.Картинка
Элемент = Элементы.Добавить("Картинка1", Тип("ДекорацияФормы"), Элементы["пр_Группа1"]);
Элемент.Вид = ВидДекорацииФормы.Картинка;
Элемент.Картинка = БиблиотекаКартинок.Бесконечность;
КонецПроцедуры
Программное добавление реквизита на форму.
Добавлять новые реквизиты в управляемую форму и удалять необходимо с помощью метода ИзменитьРеквизиты(), куда в параметры передается массив добавляемых реквизитов и массив удаляемых. Удалять при этом можно только те реквизиты, которые были созданы программно.
&НаСервере
Процедура пр_СоздатьРеквизиты()
// Массив для новых реквизитов
ДобавляемыеРеквизиты = Новый Массив;
// Опишем ревизиты формы
Реквизит_Использование = Новый РеквизитФормы("пр_Использование", Новый ОписаниеТипов("Булево"), "", "Использование");
Реквизит_Номенклатура = Новый РеквизитФормы("пр_Номенклатура", Новый ОписаниеТипов("СправочникСсылка.Номенклатура"), "", "Номенклатура");
Реквизит_Характеристика = Новый РеквизитФормы("пр_Характеристика", Новый ОписаниеТипов("СправочникСсылка.ХарактеристикиНоменклатуры"), "", "Характеристика");
Реквизит_Количество = Новый РеквизитФормы("пр_Количество", Новый ОписаниеТипов("Число", , , Новый КвалификаторыЧисла(10, 3)), "", "Количество");
Реквизит_УдалитьКоличество = Новый РеквизитФормы("пр_УдалитьКоличество", Новый ОписаниеТипов("Число", , , Новый КвалификаторыЧисла(10, 3)), "", "Удалить_Количество");
//если используется БСП, то можно для определения описания типов использовать функцию
//ОбщегоНазначения.ОписаниеТипаСтрока(ДлинаСтроки)
//ОбщегоНазначения.ОписаниеТипаЧисло(Разрядность, РазрядностьДробнойЧасти = 0, ЗнакЧисла = Неопределено)
//ОбщегоНазначения.ОписаниеТипаДата(ЧастиДаты)
Реквизит_Информация = Новый РеквизитФормы("пр_Информация", ОбщегоНазначения.ОписаниеТипаСтрока(100), "", "Информация");
// Для наглядности заполним массив после описания реквизитов формы
ДобавляемыеРеквизиты.Добавить(Реквизит_Использование);
ДобавляемыеРеквизиты.Добавить(Реквизит_Номенклатура);
ДобавляемыеРеквизиты.Добавить(Реквизит_Характеристика);
ДобавляемыеРеквизиты.Добавить(Реквизит_Количество);
ДобавляемыеРеквизиты.Добавить(Реквизит_УдалитьКоличество);
ДобавляемыеРеквизиты.Добавить(Реквизит_Информация);
// Добавим новые реквизиты в форму
ИзменитьРеквизиты(ДобавляемыеРеквизиты);
КонецПроцедуры
&НаСервере
Процедура пр_УдалитьРеквизиты()
// Массив для удаляемых реквизитов
УдаляемыеРеквизиты = Новый Массив;
//указываем путь к удаляемому реквизиту
УдаляемыеРеквизиты.Добавить("пр_УдалитьКоличество");
//К добавленным реквизитам нужно обращаться через переменную ЭтаФорма
// Добавим новые реквизиты в форму
ИзменитьРеквизиты(,УдаляемыеРеквизиты);
КонецПроцедуры
Вывод реквизитов на форму.
&НаСервере
Процедура пр_ВывестиРеквизитыНаФорму()
НовыйЭлемент = Элементы.Добавить("пр_Использование", Тип("ПолеФормы"), Элементы.пр_Страница1);
НовыйЭлемент.ПутьКДанным = "пр_Использование";
НовыйЭлемент.Вид = ВидПоляФормы.ПолеФлажка;
НовыйЭлемент.ПоложениеЗаголовка = ПоложениеЗаголовкаЭлементаФормы.Право;
//установим обработчик события элементы
НовыйЭлемент.УстановитьДействие("ПриИзменении", "пр_ИспользованиеПриИзменении");
НовыйЭлемент = Элементы.Добавить("пр_Номенклатура", Тип("ПолеФормы"), Элементы.пр_Страница1);
НовыйЭлемент.ПутьКДанным = "пр_Номенклатура";
НовыйЭлемент.Вид = ВидПоляФормы.ПолеВвода;
//установить параметр выбора элемента
НовыйМассив = Новый Массив();
НовыйПараметр = Новый ПараметрВыбора("Отбор.ПометкаУдаления", Ложь);
НовыйМассив.Добавить(НовыйПараметр);
НовыеПараметры = Новый ФиксированныйМассив(НовыйМассив);
НовыйЭлемент.ПараметрыВыбора = НовыеПараметры;
НовыйЭлемент.УстановитьДействие("ПриИзменении", "пр_НоменклатураПриИзменении");
НовыйЭлемент = Элементы.Добавить("пр_Характеристика", Тип("ПолеФормы"), Элементы.пр_Страница1);
НовыйЭлемент.ПутьКДанным = "пр_Характеристика";
НовыйЭлемент.Вид = ВидПоляФормы.ПолеВвода;
НовыйЭлемент.Заголовок = "Характеристика номенклатуры";
//добавить связь параметров выбора по реквизиту владелец в зависимости от выбранной номенклатуры
НоваяСвязь = Новый СвязьПараметраВыбора("Отбор.Владелец", "пр_Номенклатура");
НовыйМассив = Новый Массив();
НовыйМассив.Добавить(НоваяСвязь);
НовыйЭлемент.СвязиПараметровВыбора = Новый ФиксированныйМассив(НовыйМассив);
НовыйЭлемент.УстановитьДействие("ПриИзменении", "пр_ХарактеристикаПриИзменении");
НовыйЭлемент = Элементы.Добавить("пр_Количество", Тип("ПолеФормы"), Элементы.пр_Страница1);
НовыйЭлемент.ПутьКДанным = "пр_Количество";
НовыйЭлемент.Вид = ВидПоляФормы.ПолеВвода;
//установить формат
НовыйЭлемент.ФорматРедактирования = "ЧДЦ=0; ЧРГ=.; ЧН=Отсутствует";
НовыйЭлемент = Элементы.Добавить("пр_Информация", Тип("ПолеФормы"), Элементы.пр_Страница1);
НовыйЭлемент.ПутьКДанным = "пр_Информация";
НовыйЭлемент.Вид = ВидПоляФормы.ПолеВвода;
//установить список выбора
НовыйЭлемент.РежимВыбораИзСписка = Истина;
Массив = Новый Массив;
Массив.Добавить("Необходимо дозаказать");
Массив.Добавить("Достаточно");
Массив.Добавить("Оформить полный заказ");
НовыйЭлемент.СписокВыбора.ЗагрузитьЗначения(Массив);
КонецПроцедуры
&НаКлиенте
Процедура пр_ИспользованиеПриИзменении(Элемент)
КонецПроцедуры
Вызов процедур при создании на сервере 1С
После описания всех процедур выводим их в процедуре ПриСозданииНаСервере. Также можно изменить программно некоторые свойства формы, например, заголовок. Чтобы был виден только наш заголовок, нужно отключить свойство Автозаголовок.
&НаСервере &НаСервере Процедура пр_ПриСозданииНаСервере(Отказ, СтандартнаяОбработка) //установим заголовок формы ЭтаФорма.Заголовок = "Шаблон для программной работы с реквизитами, командами и элементами формы"; ЭтаФорма.АвтоЗаголовок = Ложь; пр_СоздатьГруппы(); пр_СоздатьНовуюКоманду(); пр_СоздатьДекорацию(); пр_СоздатьРеквизиты(); пр_УдалитьРеквизиты(); пр_ВывестиРеквизитыНаФорму(); КонецПроцедуры
Некоторые советы при программном редактировании формы
- Если вы не используете префиксы при создании новых команд и элементов рекомендуется проверять существование создаваемых объектов по имени с помощью метода Найти(), который вернет Неопределено, если объект в коллекции не найден:
- Элементы.Найти(«пр_Владелец»);
- Команды.Найти(«пр_НоваяКоманда»);
- Чтобы проверить уникальность реквизита на форме можно воспользоваться следующей функцией:
&НаКлиентеНаСервереБезКонтекста
// Функция определяет существует ли реквизит у объекта.
//
Функция ЕстьРеквизитОбъекта(мОбъект, ИмяРеквизита)
КлючУникальности = Новый УникальныйИдентификатор;
СтруктураРеквизита = Новый Структура(ИмяРеквизита, КлючУникальности);
ЗаполнитьЗначенияСвойств(СтруктураРеквизита, мОбъект);
Возврат СтруктураРеквизита[ИмяРеквизита] <> КлючУникальности;
КонецФункции // ЕстьРеквизитОбъекта()
- Свойства, методы и коллекции управляемой формы описаны в синтакс-помощнике в разделе «Интерфейс (управляемый)»;
- Изучите БСП, если она имеется в вашей конфигурации. Например в общем модуле «ОбщегоНазначения» уже описаны функции для создания объекта ОписаниеТипов, необходимого при создании новых реквизитов на форме:
- ОбщегоНазначения.ОписаниеТипаСтрока(ДлинаСтроки) — Создает объект ОписаниеТипов, содержащий тип Строка;
- ОбщегоНазначения.ОписаниеТипаЧисло(Разрядность, РазрядностьДробнойЧасти = 0, ЗнакЧисла = Неопределено) — Создает объект ОписаниеТипов, содержащий тип Число;
- ОбщегоНазначения.ОписаниеТипаДата(ЧастиДаты) — Создает объект ОписаниеТипов, содержащий тип Дата;
- ОбщегоНазначенияВызовСервера.ЦветСтиля(ИмяЦветаСтиля) — Функция получает цвет стиля по имени элемента стиля;
- ОбщегоНазначенияВызовСервера.ШрифтСтиля(ИмяШрифтаСтиля) — Функция получает шрифт стиля по имени элемента стиля.
Итак, взглянем на получившийся результат. Все элементы на форме созданы программно:
Полезные ссылки
1. Типовой механизм упрощенного изменения конфигурации в ERP 2.0 и УТ 11
2. Типовой функционал модификации конфигурации линейки ERP-решений (УТ 11, КА 2 и ERP 2)
3. 1С Управляемые Формы. Программное создание таблицы значений и динамического списка (Часть 2)
Добавление доп. реквизита в динамический список программно
Добавление доп. реквизита в динамический список программно
Некоторые пользователи хотят видеть дополнительную аналитику по определенным объектам конфигурации 1С, для реализации этой потребности существует функционал дополнительных реквизитов и сведений, который зачастую выводится в группу «Дополнительно» или «Дополнительные реквизиты».
Мы же разберем как отобразить дополнительные реквизиты в форме списка элементов. Практически всегда в этой форме используется «Динамический список», но данный способ не позволяет использовать это на обычной «Таблице значений».
Как добавить дополнительный реквизит в динамический список:
Получившейся код модуля:
&НаКлиенте Процедура dev_ПриОткрытииПосле(Отказ) ОтображениеДополнительныхРеквизитов(); КонецПроцедуры &НаСервере Процедура ОтображениеДополнительныхРеквизитов() // Получаем набор свойств объекта по пустой ссылке объекта метаданных. НаборСвойств = УправлениеСвойствамиСлужебный.ПолучитьНаборыСвойствОбъекта(Справочники.Номенклатура.ПустаяСсылка()); // Инициализируем имя набора свойств. ИмяНабора = НаборСвойств[0].Набор.Наименование; Свойства = НаборСвойств[0].Набор.ДополнительныеРеквизиты.Выгрузить().ВыгрузитьКолонку("Свойство"); // Наполняем массив именами доп.реквизитов, которые мы хотим отобразить в списке формы. // Можно создать отдельную настроку, например регистр где будем хранить выводимые поля, // для конкретных объектов метаданных или даже в зависимости от роли. МассивОтображаемыхСвойств = Новый Массив; МассивОтображаемыхСвойств.Добавить("Краткое описание"); // и т.д. // Если например у нас полные права то выведем все доп.реквизиты. Если РольДоступна("ПолныеПрава") Тогда МассивОтображаемыхСвойств = ПолучитьМассивНаименованийСвойств(Свойства); КонецЕсли; // Квадратные скобки обязательны. // Именно так платформа понимает что мы обращаемся к реквизиту ТЧ "ДополнительныеРеквизиты" ШаблонПутьКДанным = "Список.Ссылка.[%1 (%2)]"; // Обход циклом свойств для вывода в список. Для каждого ТекущееСвойство Из Свойства Цикл НаименованиеСвойства = ТекущееСвойство.Наименование; ИмяЭлемента = ТекущееСвойство.ИдентификаторДляФормул; Если МассивОтображаемыхСвойств.Найти(НаименованиеСвойства) <> Неопределено Тогда СтрокаДанные = СтроковыеФункцииКлиентСервер.ПодставитьПараметрыВСтроку(ШаблонПутьКДанным, НаименованиеСвойства, ИмяНабора); НовыйЭлемент = Элементы.Добавить(ИмяЭлемента, Тип("ПолеФормы"), Элементы.Список); НовыйЭлемент.Вид = ВидПоляФормы.ПолеВвода; НовыйЭлемент.ПутьКДанным = СтрокаДанные; НовыйЭлемент.Заголовок = НаименованиеСвойства; КонецЕсли; КонецЦикла; КонецПроцедуры &НаСервереБезКонтекста Функция ПолучитьМассивНаименованийСвойств(МассивСвойств) МассивНаименований = Новый Массив; Для каждого Свойство Из МассивСвойств Цикл МассивНаименований.Добавить(Свойство.Наименование); КонецЦикла; Возврат МассивНаименований; КонецФункции;
Данный код проверялся на конфигурации «Бухгалтерия предприятия 3.0», но он подойдет для любой конфигурации.
Как результат работы нашего кода прикладываем скриншот и тестовое расширение конфигурации:
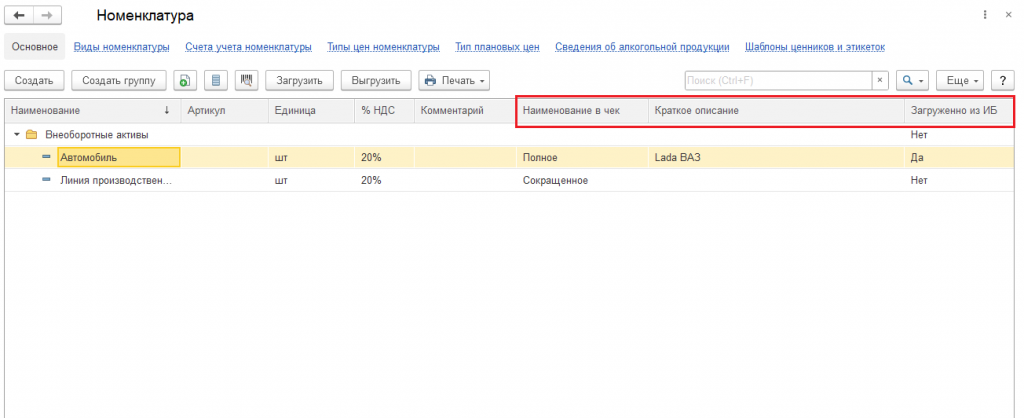
Как видим все доп. реквизиты появились в нашем списке.
Для подключения расширения использовались такие надстройки:

Скачать расширение
Оставить заявку на бесплатную консультацию прямо сейчас!
При разработке решений возникает необходимость добавить реквизит формы, состав и типы которых зависят от данных. Например при построении динамических деревьев с периодами, или при выводе контактной информации и т.д.
Содержание
- Задача
- Добавление реквизитов
- Удаление реквизитов
- Добавление реквизита табличной части
- Добавление реквизита с типом Произвольный
Задача
Для наглядности разберем простой пример, в котором можно было обойтись только элементами формы, но мы создадим и реквизиты.
Есть некая конфигурация, в форме элемента справочника Номенклатура необходимо программно создавать реквизиты формы и элементы к ним:
- ЯчейкаХранения, тип СправочникСсылка.ЯчейкиХранения;
- ТекущийОстаток, тип Число.
Элементы объединить в группу с горизонтальной группировкой. На текущий момент форма имеет следующий вид:
Добавление реквизитов
В обработчике формы ПриСозданииНаСервере() опишем код, который разбивается на 3 этапа:
- Описание и создание реквизитов формы;
- Создание элементов формы, объединение в группу без отображения;
- Заполнение данных.
Ниже приведен готовый код, код снабжен комментариями и разбит на области для лучшего понимания
&НаСервере Процедура ПриСозданииНаСервере(Отказ, СтандартнаяОбработка) #Область ДобавлениеРеквизитовФормы // Массив для новых реквизитов ДобавляемыеРеквизиты = Новый Массив; // Опишем ревизиты формы Реквизит_ЯчейкаХранения = Новый РеквизитФормы("ЯчейкаХранения", Новый ОписаниеТипов("СправочникСсылка.ЯчейкиХранения"), , "Ячейка"); Реквизит_ТекущийОстаток = Новый РеквизитФормы("ТекущийОстаток", Новый ОписаниеТипов("Число", , , Новый КвалификаторыЧисла(10, 3)), , "Остаток"); // Для наглядности заполним массив после описания реквизитов формы ДобавляемыеРеквизиты.Добавить(Реквизит_ЯчейкаХранения); ДобавляемыеРеквизиты.Добавить(Реквизит_ТекущийОстаток); // Добавим новые реквизиты в форму ИзменитьРеквизиты(ДобавляемыеРеквизиты); #КонецОбласти #Область ДобавлениеЭлементовФормы // Горизонтальная группа без отображения на форме ГруппаФормы = Элементы.Добавить("Группа_СправочныеДанные", Тип("ГруппаФормы")); ГруппаФормы.Вид = ВидГруппыФормы.ОбычнаяГруппа; ГруппаФормы.Отображение = ОтображениеОбычнойГруппы.Нет; ГруппаФормы.ОтображатьЗаголовок = Ложь; ГруппаФормы.Группировка = ГруппировкаПодчиненныхЭлементовФормы.Горизонтальная; // Элементы НовыйЭлемент = Элементы.Добавить("ЯчейкаХранения", Тип("ПолеФормы"), ГруппаФормы); НовыйЭлемент.ПутьКДанным = "ЯчейкаХранения"; НовыйЭлемент.Вид = ВидПоляФормы.ПолеВвода; НовыйЭлемент.ТолькоПросмотр = Истина; НовыйЭлемент = Элементы.Добавить("ТекущийОстаток", Тип("ПолеФормы"), ГруппаФормы); НовыйЭлемент.ПутьКДанным = "ТекущийОстаток"; НовыйЭлемент.Вид = ВидПоляФормы.ПолеВвода; НовыйЭлемент.ТолькоПросмотр = Истина; #КонецОбласти #Область ЗаполнениеДанных // Имитируем заполнение данных ЭтаФорма.ЯчейкаХранения = ПредопределенноеЗначение("Справочник.ЯчейкиХранения.Распаковка"); ЭтаФорма.ТекущийОстаток = 12; #КонецОбласти КонецПроцедуры
После выполнения приведенного кода форма будет выглядеть так:
Удаление реквизитов
Для удаления необходимо передать массив содержащий пути реквизитов в качестве второго параметра метода формы ИзменитьРеквизиты().
#Область УдалениеРеквизитовФормы // Массив удаляемых реквизитов УдаляемыеРеквизиты = Новый Массив; УдаляемыеРеквизиты.Добавить("ЯчейкаХранения"); УдаляемыеРеквизиты.Добавить("ТекущийОстаток"); // Удалим реквизиты формы ИзменитьРеквизиты( , УдаляемыеРеквизиты); #КонецОбласти
Внимание!!! Удалять можно только реквизиты созданные программно.
Добавление реквизита табличной части
Добавление реквизита и элемента формы для табличной части почти ничем не отличается, необходимо только указать путь «Объект.<ИмяТабличнойЧасти>». Ниже пример добавления реквизита Ячейка в ТЧ Комплектация.
#Область ДобавлениеРеквизитаТЧ // Массив для новых реквизитов ДобавляемыеРеквизиты = Новый Массив; // Опишем ревизиты формы Реквизит_Ячейка = Новый РеквизитФормы("Ячейка", Новый ОписаниеТипов("СправочникСсылка.ЯчейкиХранения"), "Объект.Комплектация", "Ячейка"); // Для наглядности заполним массив после описания реквизитов формы ДобавляемыеРеквизиты.Добавить(Реквизит_Ячейка); // Добавим новые реквизиты в форму ИзменитьРеквизиты(ДобавляемыеРеквизиты); НовыйЭлемент = Элементы.Добавить("КомплектацияЯчейка", Тип("ПолеФормы"), Элементы.Комплектация); НовыйЭлемент.ПутьКДанным = "Объект.Комплектация.Ячейка"; НовыйЭлемент.Вид = ВидПоляФормы.ПолеВвода; #КонецОбласти
Добавление реквизита с типом Произвольный
В одной из задач стало необходимо добавить реквизит с типом Произвольный, но ни СП, ни интернеты ответа не дали. В итоге через несколько попыток было найдено решение
ДобавляемыеРеквизиты.Добавить(Новый РеквизитФормы("Реквизит", Новый ОписаниеТипов("")));
Внимание!!! Данные добавленного реквизита сохраняться в ИБ не будут.
Содержание:
- Добавляем реквизит
- Добавление кнопки
- Добавление группы
- Добавляем табличную часть 1С
В связи с развитием системы расширений многие разработчики 1С сталкиваются с проблемой: если форма захвачена и на ней произведены изменения, то после обновления в основной конфигурации формы, эти изменения не будут отражены на захваченной форме. Получается, что форму после обновления надо каждый раз проверять. Это трудно и «убивает» все плюсы расширения. Но из любой непростой ситуации есть выход, если знать, где его искать. Можно захватить форму в расширение и не изменять её, а все новые реквизиты добавить программно. Тогда при обновлении формы в основной конфигурации 1С 8.3, форма измениться в расширении, и добавленные реквизиты будут корректно отображаться в ней.
В этой статье я постараюсь собрать все основные методы создания реквизитов на форме.
1. Добавляем реквизит
Начнем с самого простого. Мы добавили реквизит «МоеРасширение_НаименованиеНаАнглийском» в справочник контрагентов.

Для того, чтобы вывести его на форму програмно, пишем код процедуры «МоеРасширение_ПриСозданииНаСервереПосле» (Отказ, Стандартная Обработка).
НовыйЭлемент = Элементы.Добавить («МоеРасширение_НаименованиеНаАнглийском», Тип(«ПолеФормы»));
НовыйЭлемент.ПутьКДанным = «Объект. МоеРасширение_НаименованиеНаАнглийском»;
НовыйЭлемент.Вид = ВидПоляФормы.ПолеВвода;
НовыйЭлемент.ТолькоПросмотр = Ложь;
НовыйЭлемент.Видимость = Истина;
НовыйЭлемент.Доступность = Истина.
Теперь мы добавим на форму реквизит, которого нет в конфигурации. Например, выведем на форму текущую задолженность: реквизит «МоеРасширение_ТекущаяЗадолженность».
Сначала создадим реквизит:
ДобавляемыеРеквизиты = Новый Массив;
НовыйРеквизит = Новый РеквизитФормы(«МоеРасширение_ТекущаяЗадолженность»), Новый ОписаниеТипов («Число», «Текущая задолженность»);
ДобавляемыеРеквизиты.Добавить(НовыйРеквизит);
ЭтаФорма.ИзменитьРеквизиты(ДобавляемыеРеквизиты).
Затем выведем его на форму таким же образом, как и добавленный в конфигурацию реквизит, разница только в поле «ПутьКДанным» – здесь мы пишем наименование только что созданного реквизита:
НовыйЭлемент = Элементы.Добавить(«МоеРасширение_НаименованиеНаАнглийском», Тип(«ПолеФормы»));
НовыйЭлемент.ПутьКДанным = «МоеРасширение_ТекущаяЗадолженность»;
НовыйЭлемент.Вид = ВидПоляФормы.ПолеВвода;
НовыйЭлемент.ТолькоПросмотр = Истина;
НовыйЭлемент.Видимость = Истина;
НовыйЭлемент.Доступность = Истина.

Теперь переместим наши реквизиты под поле «Полное наименование». Для этого надо определить на форме место добавления, в нашем случаем – над группой «ГруппаКолонки»:

Элементы.Переместить(Элементы.МоеРасширение_НаименованиеНаАнглийском,Элементы.ГруппаКолонки.Родитель,Элементы.ГруппаКолонки);
Элементы.Переместить(Элементы.МоеРасширение_ТекущаяЗадолженность,Элементы.ГруппаКолонки.Родитель,Элементы.ГруппаКолонки).
Получаем результат:

Для того, чтобы отрабатывались процедуры событий для этих реквизитов, можем указать действия:
Элементы. МоеРасширение_ТекущаяЗадолженность.УстановитьДействие(«ПриИзменении», «МоеРасширение_РасшифроватьЗадолженность»).
2. Добавление кнопки
Для того, чтобы произвести добавление кнопки на форму, сначала надо програмно добавить команду.
НоваяКоманда = Команды.Добавить(«МоеРасширение_ПоказатьОСВ»);
НоваяКоманда.Действие = «МоеРасширение_ПоказатьОСВ»;
НоваяКоманда.Заголовок = «Показать ОСВ».
ВАЖНО!! В поле действие пишется имя процедуры.

Теперь добавляем саму кнопку:
НоваяКнопка = Элементы.Добавить(«МоеРасширение_Кнопка_ПоказатьОСВ», Тип(«КнопкаФормы»));
НоваяКнопка.ИмяКоманды = «МоеРасширение_ПоказатьОСВ».

3. Добавление группы
Для добавления группы переместим кнопку к полю «Текущая задолженность». На этом этапе нам надо создать группу и переместить в нее уже созданные наши элементы.
Создаем группу и помещаем ее под наименованием. Затем переносим в нее реквизит «Текущая задолженность» и кнопку «Показать ОСВ»:
НоваяГруппа =Элементы.Добавить(«МоеРасширение_ГруппаЗадолженность», Тип(«ГруппаФормы»));
НоваяГруппа.Вид = ВидГруппыФормы.ОбычнаяГруппа;
НоваяГруппа.Заголовок = «»;
НоваяГруппа.ОтображатьЗаголовок = Ложь;
НоваяГруппа.Группировка = ГруппировкаПодчиненныхЭлементовФормы.ГоризонтальнаяВсегда;
Элементы.Переместить(НоваяГруппа,Элементы.ГруппаКолонки.Родитель,Элементы.ГруппаКолонки);
Элементы.Переместить(Элементы.МоеРасширение_ТекущаяЗадолженность,НоваяГруппа);
Элементы.Переместить(Элементы.МоеРасширение_Кнопка_ПоказатьОСВ,НоваяГруппа).

4. Добавляем табличную часть 1С
Добавим к контрагенту табличную часть 1С «МоеРасширение_Номенклатура» с реквизитом «Номенклатура» и выведем ее на форму.

Сначала мы добавляем табличную часть на форму, после чего описываем все колонки, которые должны отображаться на форме.
ВАЖНО! При создании реквизитов таблицы родителем указывается реквизит формы «Табличная часть».
НоваяТабличнаяЧасть = Элементы.Добавить(«МоеРасширение_ТаблицаНоменклатура», Тип(«ТаблицаФормы»));
НоваяТабличнаяЧасть.ПутьКДанным = «Объект.МоеРасширение_Номенклатура»;
НовыйРеквизитТабличнойЧасти = Элементы.Добавить(«МоеРасширение_Номенклатура», Тип(«ПолеФормы»),НоваяТабличнаяЧасть);
НовыйРеквизитТабличнойЧасти.Заголовок = «Номенклатура»;
НовыйРеквизитТабличнойЧасти.Вид = ВидПоляФормы.ПолеВвода;
НовыйРеквизитТабличнойЧасти.ПутьКДанным = «Объект.МоеРасширение_Номенклатура.Номенклатура».

Используя этот базовый набор, можно изменить любую форму программно. И при обновлениях форма всегда будет подстраиваться под выбранный алгоритм. Если форма поменяется глобально, то расширение выдаст ошибку. Тогда, переписав несколько строчек кода, мы снова получим рабочую форму. Это быстрее и проще, чем каждый раз анализировать диалоговую форму.
Специалист компании «Кодерлайн»
Максим Федоров
Чтобы вывести реквизиты на форму программно нужно в обработчике «ПриСозданииНаСервере» в форме выполнить следующий алгоритм:
Реквизит должен находится в метаданных.
Листинг кода:
Поле = Элементы.Добавить(«ТестовыйРеквизит», Тип(«ПолеФормы»), Элементы.ГруппаРеквизиты);
//»ТестовыйРеквизит» — Название реквизита (Метаданные)
//Тип(«ПолеФормы») — тип добавляемого объекта
//Элементы.ГруппаРеквизиты — группа куда добавляем наш реквизит
Поле.ПутьКДанным = «Объект.ТестовыйРеквизит»;//Обязательно надо указывать путь к данным, иначе поле не отобразится на форме
Поле.Вид = ВидПоляФормы.ПолеВвода; //Указываем что это поле ввода
//Все свойства созданного элемента «Поле» можно глянуть при отладке, там все как в свойствах
Чтобы вставить нужный нам реквизит перед каким либо уже существующим реквизитом нужно использовать параметр «Вставить()» . Четвертым параметром этого метода и будет являть тот реквизит перед которым мы будем вставлять наш реквизит.
Поле = Элементы.Вставить(«ТестовыйРеквизит», Тип(«ПолеФормы»),Элементы.ГруппаРеквизиты,Элементы.СтранаПроисхождения);
//Элементы.СтранаПроисхождения — реквизит перед которым вставляем
Поле.ПутьКДанным = «Объект.ТестовыйРеквизит»;
Поле.Вид = ВидПоляФормы.ПолеВвода;
Программное добавление поля ввода на форму:
Листинг:
//Программное создание реквизита на форме
Массив = Новый Массив;
Массив.Добавить(Новый РеквизитФормы(«Статус», Новый ОписаниеТипов(«Строка»)));
ИзменитьРеквизиты(Массив); //Изменяем массив содержащий реквизиты формы
//Теперь добавим созданный нам реквизит на форму уже изученным способом программно
Поле = Элементы.Вставить(«Статус», Тип(«ПолеФормы»),Элементы.ГруппаРеквизиты,Элементы.СтранаПроисхождения);
Поле.ПутьКДанным = «Статус»;
Поле.Вид = ВидПоляФормы.ПолеВвода;
Чтобы подключить событие к созданному полю нужно создать процедуру и подключить ее к полю:
*Процедура команды обязательно должна выполняться в директиве компиляции «&НаКлиенте»
Добавление команды на форму программно:
НашаКоманда = Команды.Добавить(«НашаКоманда»);
НашаКоманда.Действие = «НашаКомандаПроцедура»; //Указываем имя процедуры на клиенте
//которую будет вызывать команда
Кнопка = Элементы.Вставить(«НашаКоманда», Тип(«КнопкаФормы»));
Кнопка.ИмяКоманды = «НашаКоманда»;
Кнопка.Вид = ВидКнопкиФормы.ОбычнаяКнопка;
Инструкция. Программная модификация управляемых форм
Одним из требований для прохождения аудита расширения в модели сервиса является программная модификация управляемых форм без заимствования самой формы в расширение.
Мы рассмотрим основные составляющие этой задачи: добавление реквизитов, добавление элементов формы и назначение обработчиков событий элементов формы.
Добавление реквизитов
Для добавления реквизитов используется метод объекта ФормаКлиентскогоПриложения
ИзменитьРеквизиты(ДобавляемыеРеквизиты, УдаляемыеРеквизиты);
Реквизиты формы, добавленные через конфигуратор, удалить невозможно, поэтому второй аргумент процедуры можно не указывать.
Переменная ДобавляемыеРеквизиты является массивом объектов типа РеквизитФормы.
Например, если мы создаем таблицу значений из двух колонок, то программный код для их создания будет выглядеть следующим образом:
ДобавляемыеРеквизиты = Новый Массив; ДобавляемыеРеквизиты.Добавить(Новый РеквизитФормы("Демо_ТаблицаДанных", Новый ОписаниеТипов("ТаблицаЗначений"), , "Таблица значений", Ложь)); ДобавляемыеРеквизиты.Добавить(Новый РеквизитФормы("Поставщик", Новый ОписаниеТипов("СправочникСсылка.Контрагенты"), "ТаблицаДанных", "Кто поставляет", Ложь)); ДобавляемыеРеквизиты.Добавить(Новый РеквизитФормы("Товар", Новый ОписаниеТипов("СправочникСсылка.Товары"), "ТаблицаДанных", "Имя товара", Ложь)); ДобавляемыеРеквизиты.Добавить(Новый РеквизитФормы("ОписаниеОбъекта", ТипСтрока, "", "Описание объекта", Ложь)); ИзменитьРеквизиты(ДобавляемыеРеквизиты);
К добавленным реквизитам верхнего уровня из модуля можно обращаться только с помощью конструкции ЭтотОбъект. ˂Имя реквизита˃.
Процедуру ИзменитьРеквизиты логично вызывать из обработчика ПриСозданииНаСервере, но т.к. мы не заимствуем форму в расширение, то следует найти другую точку входа. Для конфигураций УТ 11, КА 2 и ERP 2 существует типовой механизм упрощенного изменения конфигураций. Нас интересует модуль МодификацияКонфигурацииПереопределяемый, в состав которого входит процедура
ПриСозданииНаСервере(Форма, Отказ, СтандартнаяОбработка)
Данную процедуру можно заимствовать в расширение, добавить проверку имени формы и вставить код изменения реквизитов:
Если Форма.ИмяФормы = "Справочник.Номенклатура.Форма.ФормаЭлемента" Тогда // код модификации реквизитов КонецЕсли;
Для остальных конфигураций придется переопределять другие процедуры. Например
ПодключаемыеКоманды.ПриСозданииНаСервере(Форма)
или
ВерсионированиеОбъектов.ПриСозданииНаСервере(Форма)
Использование той или иной процедуры следует проверить в модуле редактируемой формы.
Изменение элементов формы
Управление элементами формы производится через коллекцию Элементы объекта ФормаКлиентскогоПриложения, с помощью которой можно добавлять, удалять, изменять свойства элементов формы, а также перемещать элементы формы между родителями.
Для добавления нового элемента формы требуется передать в функцию Добавить данной коллекции имя элемента, его тип и родителя (при необходимости). Например:
Элемент = Элементы.Добавить("Демо_ОписаниеОбъекта", Тип("ПолеФормы")); Элемент.Вид = ВидПоляФормы.ПолеВвода; Элемент.ПутьКДанным = "ОписаниеОбъекта";
По аналогии с добавлением реквизитов, данный код можно выполнять в функциях МодификацияКонфигурацииПереопределяемый.ПриСозданииНаСервере (УТ, КА, ERP), ПодключаемыеКоманды.ПриСозданииНаСервере или ВерсионированиеОбъектов.ПриСозданииНаСервере.
При создании новых элементов формы старайтесь добавлять к их именам префикс своего расширения, чтобы избежать конфликтов с элементами формы типовой конфигурации. Этот же совет следует применять к именованию реквизитов формы, процедур, функций и глобальным переменным.
Обработка событий формы
Выполнить код по событию элемента формы можно двумя способами:
- Создать команду, указать для этой команды имя обработчика события и назначить эту команду элементу формы
- Выполнить метод УстановитьДействие элемента формы, чтобы указать имя обработчика события в модуле формы
Оба метода предполагают наличие в модуле формы процедуры с сигнатурой, соответствующей обработчику события. Для первого способа в модуле формы должна быть клиентская процедура, принимающая единственный аргумент — Команда. Для второго — всё зависит от события, для которого выполняется обработчик. Так, например, для события ПриИзменении элемента формы с типом ПолеВвода будет требоваться процедура, принимающая единственный аргумент — ЭлементФормы. А для события ПередНачаломДобавления таблицы формы — целых 6 аргументов (ЭлементФормы, Отказ, Копирование, Родитель, ЭтоГруппа, Параметр). Поэтому для некоторых событий попросту невозможно подобрать соответствующие клиентские методы в модуле формы и заимствования формы в расширение не избежать.
Для самых простых случаев (команда или событие без параметров) можно использовать следующие комбинации обработчиков и переопределяемых процедур:
- обработчик Подключаемый_ВыполнитьПереопределяемуюКоманду с переопределением процедуры МодификацияКонфигурацииКлиентПереопределяемый.ВыполнитьПереопределяемуюКоманду для УТ, КА и ERP;
- обработчик Подключаемый_ВыполнитьКоманду с переопределением процедуры ПодключаемыеКомандыКлиент.ВыполнитьКоманду
При этом в предопределенной процедуре обязательно проверять имя команды (или имя элемента формы) и имя самой формы.
Например:
ЭлементУПД.УстановитьДействие("ПриИзменении", "Подключаемый_ВыполнитьКоманду"); &Вместо("ВыполнитьКоманду") Процедура Демо_ВыполнитьКоманду(Форма, Команда, Источник) Если ТипЗнч(Форма) = Тип("ФормаКлиентскогоПриложения") И Форма.ИмяФормы = "Справочник.Контрагенты.Форма.ФормаЭлемента" Тогда Если ТипЗнч(Команда) = Тип("ПолеФормы") Тогда Если Команда.Имя = "Демо_ВедущийМенеджер" Тогда // код обработки события Возврат; КонецЕсли; КонецЕсли; КонецЕсли; ПродолжитьВызов(Форма, Команда, Источник); КонецПроцедуры;
Либо вариант с использованием команд:
Команда = Команды.Добавить("Демо_КомандаИзменитьСтроку"); Команда.Действие = "Подключаемый_ВыполнитьПереопределяемуюКоманду "; Элемент = Элементы.Добавить("Демо_ИзменитьСтроку", Тип("КнопкаФормы")); Элемент.ИмяКоманды = "Демо_КомандаИзменитьСтроку"; &Вместо("ВыполнитьПереопределяемуюКоманду") Процедура Демо_ВыполнитьПереопределяемуюКоманду(Форма, Команда, ДополнительныеПараметры) Экспорт Если ТипЗнч(Форма) = Тип("ФормаКлиентскогоПриложения") И Форма.ИмяФормы = "Справочник.Контрагенты.Форма.ФормаЭлемента" Тогда Если Команда.Имя = "Демо_КомандаИзменитьСтроку" Тогда // код обработчика события КонецЕсли; КонецПроцедуры
Обратите внимание, что при использовании процедур, не предназначенных для программной обработки команд, следует возвращать поток выполнения методом глобального контекста ПродолжитьВыполнение, чтобы не нарушить работу типовых механизмов.
Полезные советы
Работа с динамическими списками
Довольно частой задачей является модификация в расширении текста запроса динамического списка. Многие разработчики просто копируют текст запроса из конфигуратора, редактируют его и заменяют стандартный в свойстве ТекстЗапроса объекта Динамический список.
Для небольших изменений гораздо лучше воспользоваться объектом СхемаЗапроса, появившемся в версии платформы 8.3.5. Он позволит всегда иметь актуальный текст запроса, если он поменяется при обновлении конфигурации.
Например:
СхемаЗапроса = Новый СхемаЗапроса; СхемаЗапроса.УстановитьТекстЗапроса(Список.ТекстЗапроса); Пакет = СхемаЗапроса.ПакетЗапросов[0]; Оператор = Пакет.Операторы[0]; Оператор.ВыбираемыеПоля.Добавить("РеализацияТоваровУслуг.Ссылка"); Список.ТекстЗапроса = СхемаЗапроса.ПолучитьТекстЗапроса();
Переопределение открываемой формы
В некоторых случаях, когда требуется кардинальное изменение формы, следует не забывать о возможности переопределения открываемой формы в модуле менеджера объекта метаданных.
Для этого следует реализовать новую форму (не заимствовать её, а написать с нуля) и в модуле менеджера переопределить процедуру ОбработкаПолученияФормы.
Например:
Процедура ОбработкаПолученияФормы(ВидФормы, Параметры, ВыбраннаяФорма, ДополнительнаяИнформация, СтандартнаяОбработка) Если ВидФормы = "ФормаОбъекта" И Параметры.Ключ.Вид = Перечисления.ВидыТоваров.Услуга Тогда ВыбраннаяФорма = Метаданные.Справочники.Товары.Формы.ФормаУслуги; СтандартнаяОбработка = Ложь; КонецЕсли; КонецПроцедуры
Данный метод следует использовать с осторожностью или ограничивать его использование ключами открытия формы, т.к. в этом случае мы делаем недоступной типовую форму.