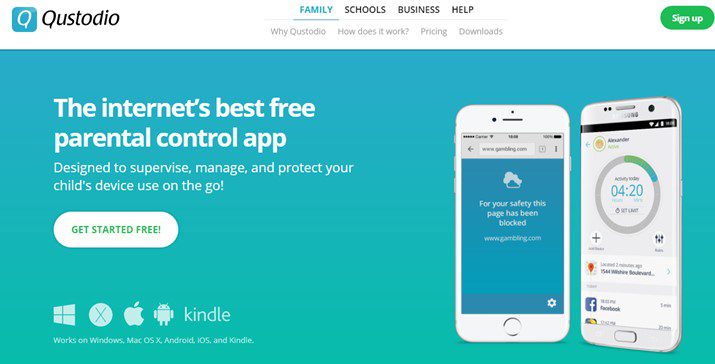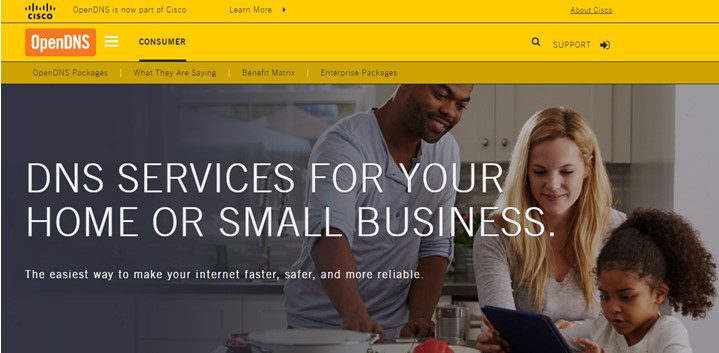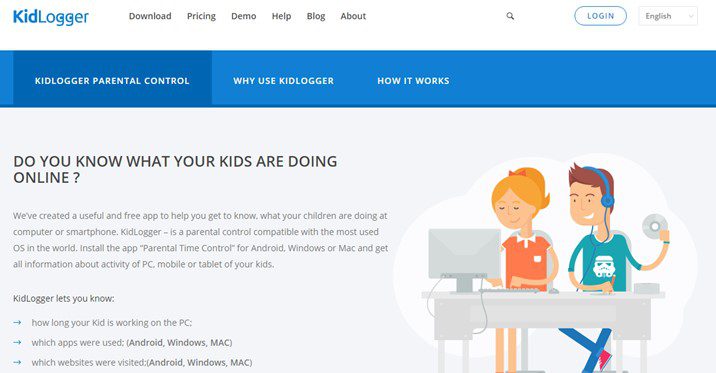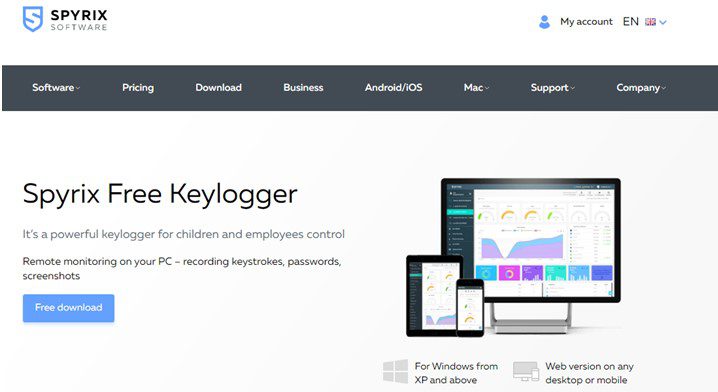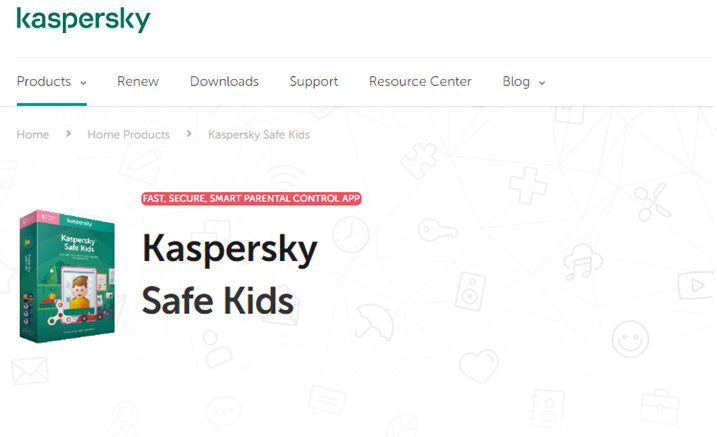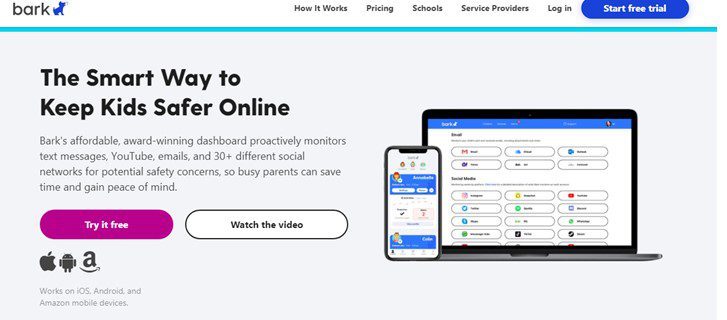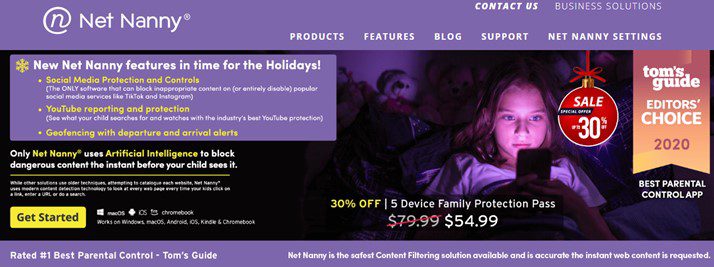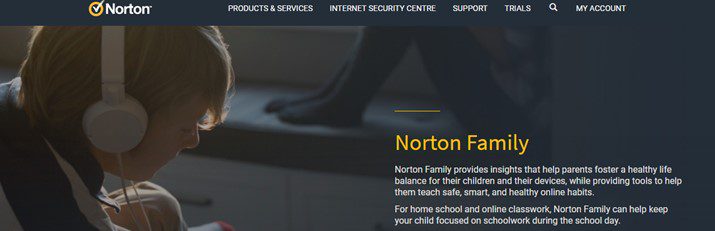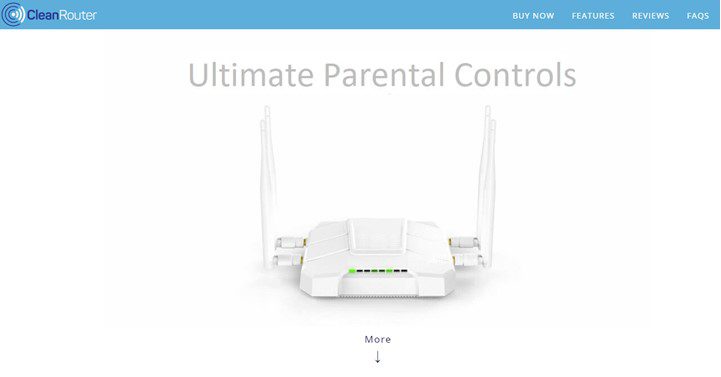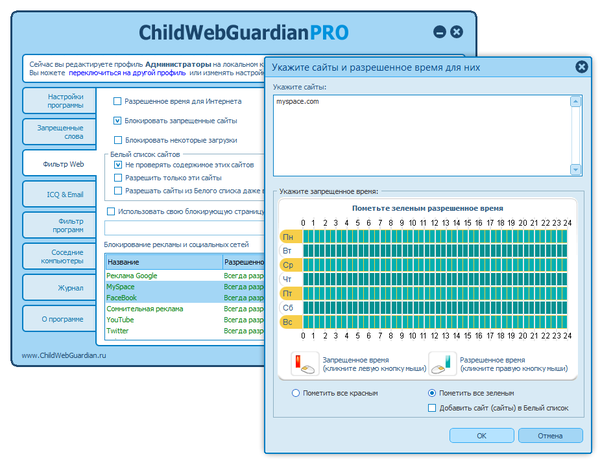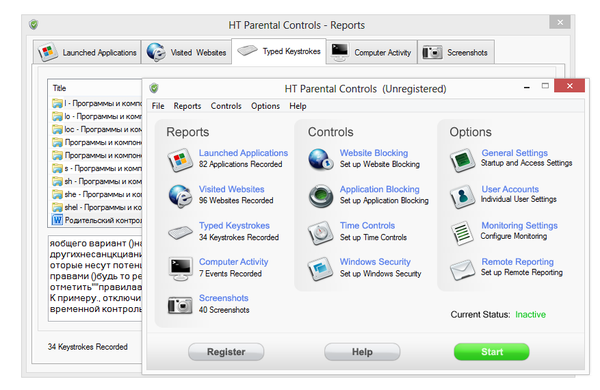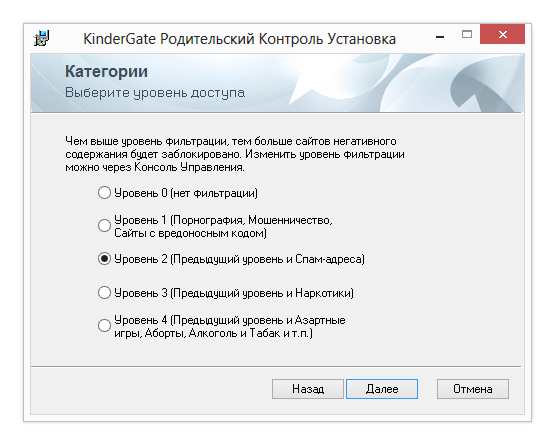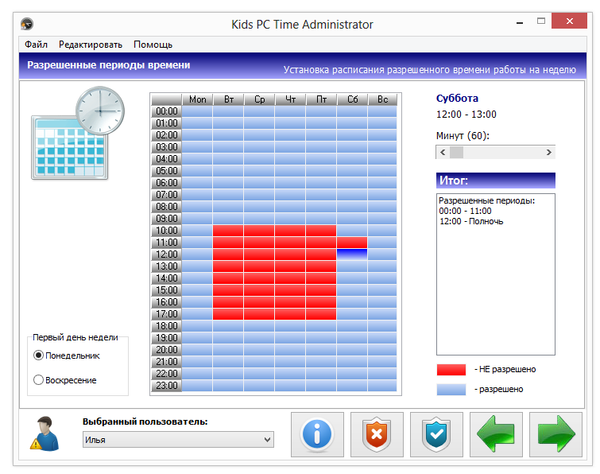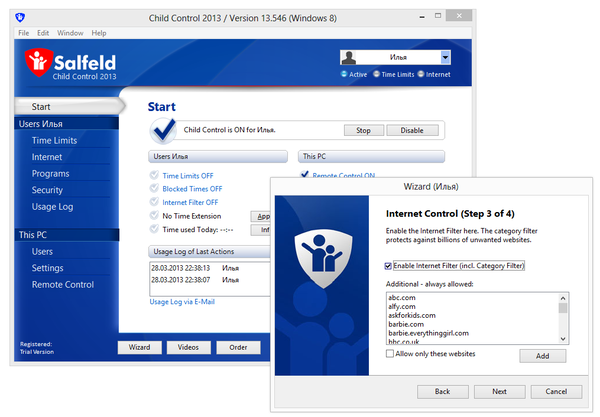Выберите вариант загрузки:
- скачать с сервера SoftPortal
КиберМама — программа для ограничения времени работы на компьютере детей и подростков. Позволяет создавать расписание работы за компьютером и автоматически контролировать его соблюдение, запрещать запуск нежелательных игр и программ, блокировать доступ (полное описание…)

Рекомендуем популярное

Edge Blocker — небольшой портативный инструмент для блокировки запуска браузера Microsoft Edge в операционке Windows 10…

KeyFreeze — простая портативная утилита для блокировки функционирования мышки и клавиатуры компьютера без блокировки самого экрана Windows…
Интернет Цензор 2.2
Интернет Цензор — бесплатное и простое приложение для родительского контроля, которое…

Keylogger — клавиатурный шпион. Следит и записывает в журнал все действия пользователя на компьютере. В частности, запоминает все нажатия на клавиатуре…

USB Manager — небольшая утилита для управления портами USB на Вашем ПК…
Хотя мои дети проводят большую часть времени со смартфонами, иногда им все же удается выкроить время и для ноутбука с Windows. Я хочу, чтобы они могли свободно пользоваться всеми гаджетами, но при этом остаюсь ответственным родителем. Именно поэтому я за несколько месяцев протестировал более 50 программ родительского контроля премиум-класса. К моему удивлению, многие из них, даже самые популярные, показали себя не очень хорошо.
Хотя все программы совместимы с Windows, у 4 из 5 также есть и отличные мобильные приложения. Мне нравятся кроссплатформенные решения, потому что благодаря им я могу отслеживать устройства всех членов семьи из одной программы.
Qustodio отлично проявил себя во время тестов и получил лучший балл из всех протестированных программ. У него есть мощный веб-фильтр, гибкие инструменты управления экранным временем и родительская панель инструментов, которой можно пользоваться с любого устройства. Более того, на Qustodio предоставляется проверенная 30-дневная гарантия возврата денег. Я лично испытал ее, запросив возврат через 22 дня, и получил деньги всего за 3 рабочих дня.
- Qustodio: отличный веб-фильтр, инструменты управления временем, а также доступ к панели инструментов из любого места
- Bark: Лучшие инструменты мониторинга социальных сетей, надежные веб-фильтры, но нет функции геозоны
- Mobicip: Надежный веб-фильтр и инструменты экранного времени, но мониторинг социальных сетей работает только в Facebook, Instagram и Snapchat
- Norton Family: полностью настраиваемый веб-фильтр и инструменты управления экранным временем, удобная родительская панель управления в облаке
- Net Nanny: отличный веб-фильтр, но функцию мониторинга социальных сетей следует доработать
- FamiSafe: Гибкие инструменты управления экранным временем, но панель инструментов достаточно неудобна
- Как я тестировал и оценивал программы родительского контроля для Windows
1. Qustodio — отличный веб-фильтр и инструменты управления экранным временем
Ключевые особенности:
- расширенные инструменты управления временем,
- веб-фильтр с 30 категориями,
- доступ к родительской панели управления с любого устройства,
- мониторинг YouTube.
Первым, что бросилось мне в глаза при тестировании Qustodio для Windows, стал тот факт, что я мог настроить разные профили пользователей для каждого ребенка на одном компьютере. Это было важно для меня, поскольку моего 16-летнего ребенка не устраивал веб-фильтр, установленный для 7-летнего, и я не смог бы настроить отдельные временные ограничения, если бы все дети были объединены в одну группу.
Меня отдельно порадовала гибкость инструментов управления экранным временем. Я установил лимит времени на день и создал расписание, которое блокировало компьютер в определенное время. Qustodio предлагает два варианта действий по истечению экранного времени:
- Блокировка просмотра. Интернет отключается, но компьютер продолжает работать. Мне понравился этот вариант, поскольку дети могли и дальше использовать компьютер для выполнения заданий в Word или PowerPoint, но не отвлекались при этом на Интернет.
- Блокировка устройства. Выполняется выход из всех учетных записей. Это вариант лучше использовать перед сном.
Возникла всего одна проблема: в расписании используются только часовые интервалы, которые нельзя настраивать. Например, я не мог отключать компьютер с 6:00 до 6:30 вечера на время ужина.
Веб-фильтр программы полностью настраивается. Он содержит 30 категорий, и я могу выбрать, какие из них разрешить или запретить. Кроме того, я могу настроить отправку оповещений при посещении детьми страницы из определенной категории. Я проверял фильтр в Chrome, Firefox и Edge, и он показал себя очень хорошо.
Доступ к родительской панели инструментов можно получить с любого устройства, что позволяет легко устанавливать правила и временные ограничения, а также получать подробную информацию об активности детей на компьютере.
Я нашел отличное предложение от Qustodio: 30-дневная бесплатная версия с гарантией возврата денег. На третьей неделе использования я запросил возврат средств, который получил быстро и без каких-либо проблем.
Используйте Qustodio на ПК с Windows
2. Bark —мощные инструменты мониторинга социальных сетей и ограничения экранного времени
Основные особенности:
- Отслеживает более 30 самых популярных приложений и соцсетей
- ИИ распознает сленг, смайлики и ключевые слова
- Плагины для Chrome и Microsoft Edge
- Нет ограничений на количество подключаемых устройств
Bark немного отличается от других средств родительского контроля, которые я тестировал. Его основное направление — мониторинг социальных сетей. Приложение совместимо с более чем 30 популярными платформами и способно отслеживать активность, чаты, изображения и сообщения на уровне учетной записи. Так что даже если дети будут пользоваться компьютером, телефоном или планшетом, вы все равно сможете быть в курсе всего. Bark поддерживает технологию распознавания ключевых слов, смайликов и сленга с помощью ИИ.
Я использовал веб-фильтр, чтобы заблокировать доступ к определенным сайтам и общим категориям, которые не стоит видеть моим детям. В них входят сайты, которые содержат контент, связанный с насилием, наркотиками и сексом. Функция управления экранным временем позволяет выбирать «время сна», когда Интернет заблокирован. Телефон все равно можно использовать для совершения и приема вызовов, но я точно буду знать, что дети не смотрят видео на YouTube целую ночь.
У Bark удобная панель инструментов, в которую можно войти с любого устройства, чтобы просмотреть отчеты и связанную информацию. Например, я смог узнать, что над одним из моих детей издевались в Snapchat, и вовремя помочь.
Разработчики Bark недавно обновили клиент для Windows и добавили в него функцию мониторинга, которая работает в большинстве популярных браузеров. Приложение будет отслеживать работу и составлять отчеты на основе метаданных сайта, заголовков страниц, веб-поиска и изображений и видео, которые хранятся на устройстве.
У Bark два варианта подписки: Bark Jr. и Bark Premium. Я оформил план Bark Premium, в который входят все премиальные функции и бесплатная 7-дневная пробная версия (чтобы воспользоваться ей, даже не нужно вводить платежные данные). Этого времени мне хватило, чтобы подключить Bark к соцсетям и электронной почте моего ребенка и понять, насколько эффективны функции мониторинга ПК.
Попробуйте Bark бесплатно в течение 7 дней!
3. Mobicip — настройка параметров веб-фильтра и лимита экранного времени с учетом возраста ребенка
- Отслеживайте всю онлайн-активность с удаленной панели управления
- Веб-фильтр с категориями позволяет легко блокировать нежелательные сайты
- Отслеживание активности в социальных сетях
- Ежедневные расписания экранного времени
Mobicip для Windows — это простой и удобный инструмент родительского контроля. С помощью приложения можно настроить веб-фильтр и удаленно отслеживать онлайн-активность.
В веб-фильтре используется 18 различных категорий, которые блокируются в зависимости от возраста ребенка. Я внес некоторые коррективы, чтобы моему сыну было удобнее пользоваться сетью, а также добавил в черный список несколько URL-адресов, которые не запретил веб-фильтр.
Настроив веб-фильтр, я перешел к лимитам экранного времени компьютера. У Mobicip есть несколько инструментов для управления экранным временем. Во-первых, это расписание доступности компьютера. Для каждого временного периода можно указать тип активности, которая будет доступна на компьютере. Например, можно создать период для домашних заданий, когда развлекательные сайты и соцсети будут заблокированы, а образовательные платформы — доступны. В школьные часы и ночью можно блокировать Интернет полностью.
Помимо календаря я могу установить общий лимит времени на день. Даже если компьютер доступен 7 часов в день, это не значит, что я хочу, чтобы мой ребенок все время сидел за ним. Кроме того, если я хочу, чтобы сын оторвался от компьютера, то могу заблокировать все устройства и ограничить доступ к Интернету, несмотря на дневной лимит.
Меня беспокоила только одна вещь — во время установки отобразилось сообщение о том, что мне нужно удалить антивирус Norton или Kaspersky, так как программы несовместимы друг с другом.
У Mobicip есть несколько уровней подписки, которые отличаются количеством отслеживаемых устройств и набором функций. Базовый план бесплатен, но не позволяет управлять экранным временем и параметрами фильтрации. Планы Standard и Premium дают возможность отслеживать до 20 различных устройств и полностью контролировать их. Чтобы протестировать функции приложения и выбрать план, который лучше всего подойдет вашей семье, можно активировать 7-дневную бесплатную пробную версию Mobicip, не указывая реквизиты своей карты.
Попробуйте Mobicip бесплатно в течение 7 дней!
4. Norton Family — самое комплексное приложение родительского контроля для Windows
Ключевые особенности:
- настраиваемый веб-фильтр,
- функции для удаленного обучения,
- безопасный поиск в популярных поисковых системах,
- неограниченное количество детских профилей.
Одна из лучших черт Norton — это скорость работы. Все действия, от установки ПО и создания детских учетных записей до настройки веб-фильтров и ограничений экранного времени, выполнялись очень быстро.
Конечно, все это не имело бы значения, если бы программа не справлялась со своей задачей, поэтому я предложил детям попытаться обойти ее. Они пытались увеличить экранное время, заходить на заблокированные веб-сайты и смотреть видео на YouTube, чтобы проверить, узнаю ли я, что и как долго они смотрели. К моему удовольствию, они не смогли обойти ограничения. Кроме того, в Norton Family есть ссылка, с помощью которой дети могут попросить разрешения на доступ к запрещенному содержимому, что позволит избежать лишних хитростей.
Благодаря веб-фильтру Norton Family я имею полный контроль над пользованием Интернета. Norton Family использует ИИ для анализа текста, метаданных и изображений на веб-сайте, после чего относит его как минимум к одной из 47 категорий. Вы также можете выбрать один из четырех режимов фильтрации для ограничения доступа к категориям в зависимости от их уровня опасности.
Но вам не обязательно верить мне на слово, вы можете сами попробовать 30-дневную бесплатную версию Norton Family (вводить реквизиты карты не нужно). Вы сможете пользоваться всеми функциями программы и создать любое количество учетных записей на устройствах своих детей. Если по окончании бесплатного пробного периода программа вас не устроит, вы сможете просто удалить ее и попробовать что-то другое из этого списка. Вам не придется аннулировать учетную запись, запрашивать возврат средств и общаться с надоедливым агентом по продажам, программа полностью бесплатна.
Попробуйте Norton Family бесплатно!
5. Net Nanny — веб-фильтрация на базе искусственного интеллекта
Ключевые особенности:
- ограничения экранного времени,
- умный фильтр,
- поддержка Google SafeSearch.
Мне понравился веб-фильтр Net Nanny, потому что он не просто блокирует слова (хотя поддерживает и такую функцию), но и понимает контекст. Например, если сын искал рецепт куриной грудки, фильтр по правилу «Секс» не сработает.
Я установил разные профили для каждого ребенка и попросил их войти в свои профили на компьютере. Так я смог настроить подробное расписание и дневной лимит экранного времени. Мне понравилась возможность в любой момент и из любого места заблокировать доступ в Интернет через родительскую панель управления.
На этой странице я смог подписаться на тарифный план с 5 устройствами. Также у Net Nanny есть план только для ПК, который подойдет вам, если у ваших детей нет смартфона. На все планы распространяется 14-дневная гарантия возврата денег, так что вы сможете тщательно ознакомиться с продуктом, прежде чем принять решение.
Используйте спецпредложение Net Nanny!
6. FamiSafe — блокирует сайты во всех браузерах и собирает данные в реальном времени для отчетов
- Блокировка и установка лимитов для приложений Windows
- Отслеживает онлайн-активность в приватном режиме и режиме инкогнито
У FamiSafe от Wondershare есть обширный веб-фильтр, который работает во всех популярных браузерах. Мои дети пытались обойти его в режиме инкогнито, но не смогли этого сделать. Более того, средство родительского контроля отслеживало все их действия в этом режиме.
Настраиваемый веб-фильтр включает более 20 категорий, которые охватывают почти все типы сайтов.
Пользоваться функцией управления экранным временем FamiSafe немного неудобно. Вы сможете установить дневной лимит использования, но не сможете настроить календарь. Я мог только указать время разблокировки устройства утром и время блокировки вечером. Тем не менее, приложение поддерживает опцию мгновенной блокировки — это удобно, но в расписании не помешали бы автоматические параметры.
При настройке лимита экранного времени можно ограничивать или полностью блокировать приложения, которые были загружены с любого сайта или из магазина приложений Windows.
После установки приложения на ПК с Windows я настроил расписание и фильтры на панели управления. На этой панели также размещена временная шкала активности и разделы предупреждений и запросов.
У FamiSafe есть три подписки, каждая из которых может защитить до 10 устройств. Они отличаются только сроком действия. Прежде чем выбрать план, вы можете опробовать FamiSafe бесплатно в течение 3 дней и посмотреть, как использовать функции родительского контроля.
Попробуйте FamiSafe бесплатно в течение 3 дней!
За несколько месяцев я купил и протестировал на своем ноутбуке и ПК с Windows 10 более 50 программ родительского контроля. (Конечно же, я проверял, работают ли они в Windows 8 и 7, поэтому вы можете не переживать по поводу версии своей ОС.)
Рейтинг основывался на следующих критериях:
- Инструменты управления временем. Программа должна поддерживать функцию ограничения экранного времени на компьютере. Если при этом я мог создавать отдельные профили для каждого ребенка, такая программа получала дополнительные баллы в рейтинге.
- Веб-фильтр. Я искал мощные веб-фильтры с поддержкой нескольких браузеров. Мои дети смогли обойти большое количество фильтров, а некоторые из программ просто блокировали приемлемый контент. Программы из итогового списка оказались детям не по зубам. Кроме того, в них использовались передовые технологии распознавания контекста.
- Простота использования. Чем проще было загрузить, установить и настроить программу, тем лучше.
- Служба поддержки. Я общался со службой поддержки каждой из программ, которые использовал. Я использовал функцию Live Chat (если она доступна) и проверял, отвечают ли мне живые люди или боты. Если ее не было, я отправлял электронные письма и открывал тикеты, чтобы проверить, насколько быстро и точно мне отвечают. В поисках необходимой информации я также просматривал базу знаний и ответы на часто задаваемые вопросы по каждой программе. Я всегда проверял политику возврата денег, чтобы узнать, насколько сложной была вся процедура.
Есть ли бесплатные программы родительского контроля для Windows?
Я попробовал несколько бесплатных программ родительского контроля для Windows, но не рекомендовал бы их. Большинство были лишь обрезанными вариантами премиум-версий, для получения полного доступа к функциям которых вам придется купить программу. Те немногие, которые были действительно бесплатными, оставили плохое впечатление. Если у вас ограниченный бюджет, я рекомендую выбирать Qustodio — это одна из самых надежных и при этом достаточно доступных программ родительского контроля.
Могу ли я следить за своим компьютером без ведома детей?
Существует несколько «шпионских приложений», которые можно установить без ведома детей. Конечно, они не могут ограничивать экранное время или включать веб-фильтр, потому что дети про них узнают. Такие приложения просто следят за тем, что происходит на компьютере, записывая все нажатия клавиш и другую активность. По моему опыту, их стоит использовать только в экстремальных ситуациях, когда вы боитесь за своего ребенка. Лучше поговорить и объяснить, чем опасен Интернет и зачем вам нужно следить за их устройствами. Если ребенок когда-нибудь обнаружит, что вы тайно установили на его компьютер программу, которая записывает каждый его шаг, это может нанести непоправимый ущерб вашим отношениям. Мои дети знали, что я установил Qustodio, но через несколько дней они совершенно забыли про приложение, поскольку оно работает в фоновом режиме и не мешает пользоваться компьютером.
Могу ли я управлять компьютером со своего устройства Android или iPhone?
Все перечисленные родительские программы совместимы с Android и iOS. Вы сможете войти в свою учетную запись и управлять компьютером с панели управления.
В Windows есть встроенная функция родительского контроля. Стоит ли пользоваться другой программой?
Хотя в Windows 10 действительно есть функции родительского контроля, но их работа ограничена. Веб-фильтр и инструменты управления временем поддерживают только базовый функционал и не обеспечивают реальной защиты. Настоятельно рекомендую вам выбрать Qustodio с отличными веб-фильтрами и инструментами управления экранным временем.
Каждому родителю нужна хорошая программа родительского контроля для Windows. Она позволит защитить детей во время пользования Интернетом.
Проведя обширное исследование и тестирование, я могу сказать, что лучшей программой для Windows оказалась Qustodioy, поэтому я продолжил пользоваться ей на своем ПК. Я нашел отличное предложение, которое включает 30-дневную гарантию возврата денег, так что вы сможете протестировать программу, прежде чем приобретать ее. Также я проверил политику возврата средств и получил свои деньги всего за несколько дней.
Смотрите за детьми с помощью Qustodio!
Лучшие приложения родительского контроля за 2023 год
Лучший
1.
$4.58 / месяц
Сэкономь 60%
2.
$4.09 / месяц
Сэкономь 71%
3.
$2.99 / месяц
Сэкономь 63%
4.
$4.16 / месяц
5.
$3.33 / месяц
Сэкономь 56%
6.
$4.99 / месяц
Сэкономь 50%
Как защитить детей от Интернета? Не от познавательной, конструктивной его стороны, а от обратной стороны – местами открыто деструктивной, местами со скрытым пагубным влиянием, местами просто отражающей реалии этого мира, но с которыми даже взрослые не всегда морально готовы столкнуться. Что уже говорить о детях с их неокрепшей психикой. В помощь родителям создан специальный тип софта – родительский контроль. Это могут быть программы с разной подборкой функционала, с разными механизмами контроля, но все они преследуют единую цель – уберечь детей от той информации, к которой они ещё не готовы, и воспитать в них чувство меры при погружении в компьютерную реальность. Что это за программы? Рассмотрим подборку таковых для среды Windows.
За софтом типа родительского контроля, в принципе, далеко ходить не нужно. Эта функция есть в составе Windows. В её версиях 7 и 8.1 функция возможна для применения к локальным учётным записям родителей и детей. Для ребёнка необходимо создать отдельную локальную учётку – обычного стандартного пользователя в Win7 и специальную учётку ребёнка в Win8.1.
Далее для этой отдельной учётки в панели управления настраивается родительский контроль. В параметрах изменения учётной записи Win7 нужно выбрать пункт «Установить родительский контроль». В Win8.1 этот пункт называется «Настроить семейную безопасность».
Кликаем пользователя-ребёнка.
И устанавливаем для его учётной записи ограничения.
Ограничить можем таким образом:
• Установить лимит времени работы с компьютером;
• Создать свой веб-фильтр – перечень запрещённых или разрешённых сайтов;
• Ограничить в запуске классических программ и приложений из Microsoft Store в Win8.1.
По итогу внедрения родительского контроля сможем получать отчётность о действиях в учётной записи ребёнка – время её использования, посещённые сайты, открытые игры и программы, скачанные с Интернета файлы.
В Win8.1 при необходимости родительским контролем можно управлять удалённо из своей учётки Microsoft в окне браузера. Для этого её нужно подключить в системе.
«Десятка» унаследовала от версий-предшественниц штатный родительский контроль, но в этой версии Windows управление им возможно только из учётки Microsoft в окне браузера. У ребёнка также должна быть учётка Microsoft. Родитель в веб-аккаунте Microsoft, в разделе «Семья» создаёт семейную группу.
И подключает к группе учётку Microsoft ребёнка.
Далее такое подключение к семейной группе необходимо подтвердить в письме, отправленном на почту ребёнка.
Затем в параметрах Windows 10 ребёнку разрешается вход на это конкретное устройство с его личной учётки.
С этого момента родитель, зайдя в свой веб-аккаунт Microsoft с любого устройства, может контролировать использование ребёнком вверенного ему компьютера.
В рамках такого контроля можно:
• Лимитировать время работы с компьютером;
• Фильтровать сайты;
• Ограничивать покупку приложений из Microsoft Store;
• Блокировать запуск отдельных классических программ и приложений из Microsoft Store, либо же применять для софта фильтры по типу возрастных ограничений;
• Просматривать действия ребёнка;
• Использовать функцию поиска ребёнка путём отслеживания его местоположения через мобильное устройство на базе Win10 или с внедрённым в Android-гаджет лаунчером Microsoft Launcher.
WinLock — это сторонняя программа для осуществления родительского контроля в среде Windows. Она не требует для ребёнка отдельной учётной записи, работает по принципу парольного доступа, предлагает чуть больше того, на что способен штатный родительский контроль Windows.
WinLock предусматривает:
• Блокировку отдельных системных настроек и функций;
• Блокировку отдельных разделов диска, съёмных носителей, папок, файлов;
• Блокировку классических программ;
• Возможность создания перечня разрешённых сайтов при условии запрета доступа ко всем остальным;
• Блокировку сайтов по содержащимся в них ключевым словам;
• Таймер работы компьютера;
• Ведение журнала действий пользователя в части попыток совершения запрещённых действий;
• Захват снимков экрана через указанное время;
• Удалённое управление программой по IP с помощью другой программы от её создателя WinLock Remote Administrator;
• Сохранение и использование нескольких профилей с разными заданными программными настройками.
Доступ к открытию WinLock, смене настроек, выгрузке процесса программы защищается паролем. Удалить программу невозможно, пока вручную не будет завершена её работа. А для завершения работы нужен, соответственно, пароль.
Программа платная, есть полнофункциональная 30-дневная триалка.
ContentWasher – ещё одна функциональная Windows-программа для родительского контроля с акцентом на безопасность детей в Интернете. Работает по принципу парольной защиты доступа, позволяет задавать настройки родительского контроля как к текущей учётке Windows, так и к другим, предусматривает настройку программы с других компьютеров через локальную сеть посредством модуля администрирования.
В числе возможностей ContentWasher:
• Блокировка интернет-контента, входящих электронных писем и ICQ-сообщений по неугодным ключевым словам;
• Фильтрация HTTPS-трафика;
• Создание списков разрешённых или запрещённых сайтов;
• Применение безопасного режима в поисковиках;
• Блокировка контактов электронной почты и ICQ;
• Блокировка классических программ;
• Блокировка скачивания файлов;
• Установка времени, разрешённого для использования компьютера и отдельно Интернета;
• Работа с несколькими профилями с разными программными настройками;
• Ведение журнала действий пользователя;
• Доступ к родительскому контролю в личном кабинете на сайте создателя программы;
• Удалённый просмотр экрана компьютера ребёнка через локальную сеть.
ContentWasher – платный продукт, есть полнофункциональная триалка на 7 дней.
Бесплатно, при этом более гибко, нежели с помощью штатного родительского контроля Windows, систему можно настроить с помощью её же средств. Например, внести отдельные неугодные сайты в файл hosts, использовать UAC или настройки локальной групповой политики для урезания возможностей учётной записи ребёнка, подключить DNS-сервис для фильтрации опасных для детей сайтов и т.п. Но отдельные такие действия требуют знаний и опыта работы с Windows. Решение этой проблемы предлагает компания Sordum: на её сайте можно скачать бесплатные портативные утилиты, являющие собой юзабильную реализацию глубинных настроек Windows. Это простые профильные утилиты для узкого спектра задач, их можно использовать отдельно по ситуации и в комплексе. Что есть в арсенале Sordum для родительского контроля?
Dns Angel – это простейшая реализация применения известных DNS-сервисов для фильтрации опасных для детей сайтов. Просто включаем кнопку с надписью предпочтительного DNS-сервиса (для Рунета, кстати, лучше использовать Yandex Family). Для отключения жмём кнопку «Default DNS».
Утилита Simple Run Blocker позволяет блокировать классические программы Windows с файлами запуска «.exe». Блокировать все, кроме перечня избранных, или отдельные добавленные в перечень. В настройках утилиты есть возможность блокировки Microsoft Store.
Утилита Edge Blocker блокирует работу браузера Microsoft Edge в среде Windows 10. Её можно использовать в комплексе с предыдущей утилитой для запрета выхода в Интернет путём блокировки имеющихся в системе браузеров.
Утилита Win10 Settings Blocker позволяет блокировать все или отдельные настройки панели управления и приложения «Параметры» в Windows 10.
Для блокировки всех настроек необходимо выбрать значение «Запретить настройки». Для блокировки всех, кроме избранных настроек, нужно добавить их в перечень и выбрать значение «Показывать только эти».
Утилита BlueLife Hosts Editor являет собой удобный интерфейс для блокировки неугодных сайтов с помощью файла hosts. Добавляем в перечень её окна домены с перенаправлением их на адрес 127.0.0.1, ставим возле них галочки и сохраняем настройки файла hosts.
На чтение 8 мин Просмотров 6.2к. Опубликовано 04.10.2022
Использование Интернета — это одновременно и благо, и проклятие. Интернет действует как полноценный ресурс для образования и развлечения для ваших детей, но есть определенный контент, который нужно держать подальше от ваших детей. Кроме того, важно знать, что ваши дети получают в Интернете и какие веб-сайты посещают чаще всего. Это поможет отслеживать весь контент, просматриваемый в вашей домашней сети, продолжая при этом свою работу. Давайте посмотрим на 10 лучших программ для родительского контроля и сохраним здоровые привычки просмотра.
10 лучших программ для родительского контроля в 2022 году
1. Qustodio
Qustodio — это полный набор программного обеспечения для родительского контроля, который содержит все инструменты и утилиты, о которых вы только можете подумать. Лучшее преимущество, которое мне нравится в нем, заключается в том, что он доступен на всех основных устройствах и ОС, таких как Windows, Android, Mac, iOS и даже Kindle и Nook. Он доступен в бесплатной версии, которая позволит родителям устанавливать графики и правила использования Интернета и блокировать неподходящий контент, например порнографию. Платная версия предлагает расширенные функции, такие как мониторинг SMS, управление приложениями и управление социальными сетями.
Функции
- Обширная онлайн-панель с записями об использовании приложений, устройств и Интернета.
- Установите и управляйте лимитом для устройств ваших детей.
- Параметры автоматической фильтрации защищают устройства от киберугроз.
Чтобы посетить официальный сайт, нажмите здесь.
2. OpenDNS FamilyShield
Если вы искали приложение родительской блокировки, которое блокировало бы нежелательные сайты на уровне вашего маршрутизатора, что означает, что никто, использующий ваш Интернет, не сможет получить к ним доступ, тогда OpenDNS — это то, что вам нужно. Это бесплатное приложение, которое можно запускать на компьютерах и смартфонах. Кроме того, вы можете добавить его к своему маршрутизатору, чтобы упростить и избавить от необходимости применять условия для всех устройств по отдельности. Это приложение, как известно, улучшает скорость поиска DNS у многих интернет-провайдеров.
Функции
- Доступны в различных пакетах для личного и профессионального использования.
- Настройки OpenDNS применяются ко всем устройствам, включая цифровые видеорегистраторы и игровые консоли.
- Встроенная защита от вредоносных доменов.
Чтобы посетить официальный сайт, нажмите здесь.
3. KidLogger
Приложение KidLogger подняло программное обеспечение родительского контроля на новый уровень, представив определенные дополнительные функции, записывающие нажатия клавиш, журналы активности и используемые приложения. Он также может хранить копии снимков экрана, сделанных пользователем, в дополнение к хранению списка посещенных веб-сайтов. Он доступен для Windows, Mac, Linux, Android и даже Blackberry. Еще одна удивительная особенность — это встроенный секретный диктофон, который может записывать онлайн-звонки.
Функции
- Он информирует о наиболее часто используемых приложениях.
- Он отправляет заранее запланированные отчеты по электронной почте с каждого устройства.
- Это приложение ведет учет файлов и папок, которые использовались во время сеанса.
Чтобы посетить официальный сайт, нажмите здесь.
4. Spyrix Free Keylogger
Spyrix Free Keylogger — это другой тип программного обеспечения для родительского контроля, которое позволяет вам узнать, какие приложения используют ваши дети и что они набирают. Другими словами, он записывает все нажатия клавиш, используемые для ввода в чат-приложениях, электронных письмах и других программах. Хотя это программное обеспечение использовалось многими хакерами для получения учетных данных и другой личной информации других лиц, оно не предназначалось для этого. Это было разработано не просто так, чтобы родители могли следить за действиями своих детей. Одним из ограничений этого приложения родительской блокировки является то, что бесплатная версия не позволяет вам блокировать веб-сайты, что является функцией только в премиум-версии.
Функции
- Пользователи могут отслеживать все приложения, установленные на клиентском устройстве.
- Специальный модуль аналитики упрощает создание отчетов.
- Скриншот рабочего стола собирается без ведома пользователя.
- Позволяет управлять принтером, если он подключен к той же сети.
Чтобы посетить официальный сайт, нажмите здесь.
5. Kaspersky Safe Kids
Теперь, когда мы достигли середины этого списка лучших программ для родительского контроля, это еще не все. Следующее приложение в этом списке соответствует большинству ваших требований к родительскому контролю и называется Kaspersky Safe Kids. Он доступен для всех ваших устройств, таких как компьютеры и мобильные телефоны. Инструмент позволяет родителям вести черный список, который действует как фильтр для неприемлемого контента. Инструмент Экранное время помогает вам управлять использованием устройства, возрастными ограничениями по времени и т. д. Платная версия предлагает дополнительное GPS-отслеживание мобильного телефона ваших детей, проверять их время и взаимодействие в социальных сетях и даже получать предупреждения в реальном времени, если ваши дети посещать сайты для взрослых.
Функции
- Позволяет отслеживать местоположение вашего ребенка и уровень заряда батареи.
- Помогает отслеживать историю YouTube и блокировать определенные категории поисковых запросов.
- Предупреждения в режиме реального времени предоставляются, если контролируемые устройства покидают безопасную зону или получают доступ к запрещенным веб-сайтам.
Чтобы посетить официальный сайт, нажмите здесь.
6. Wondershare Famisafe
Еще одно программное обеспечение для родительской блокировки, которое позволяет пользователям использовать до 30 устройств на одну учетную запись, — это Famisafe от Wondershare. Это приложение премиум-класса, которое предлагает все необходимые инструменты, чтобы уберечь ваших детей от вреда. Родители могут устанавливать ограничения по времени, блокировать неприемлемый контент, а также обнаруживать текстовые сообщения и изображения. Он также может блокировать игры, отслеживать GPS ваших детей и применять геозону.
Функции
- Установите ограничение на использование приложений и даже заблокируйте определенные приложения.
- Поддержка нескольких устройств до 30 устройств с годовым планом.
- Обнаруживает потенциальные риски преследований, насилия и киберзапугивания.
Чтобы посетить официальный сайт, нажмите здесь.
7. Bark
Забегая вперед, у нас есть приложение для родительского контроля, которое фокусируется на приложениях социальных сетей, используемых пользователем, и отслеживает контент, которым они делятся. Это идеальный инструмент, который позволяет вам контролировать телефон вашего ребенка, фактически не касаясь устройства. Он прост в использовании и доступен для пробной версии, которая длится 7 дней. Лучше всего, то, что при удалении с отслеживаемого устройства он сообщит об этом основному владельцу учетной записи с уведомлением. Приложения для социальных сетей включают Facebook, Snapchat, Instagram и YouTube. Отслеживаемые электронные письма включают всех основных провайдеров электронной почты, таких как Gmail и Apple.
Функции
- Круглосуточное обнаружение действий, которые намекают на материалы для взрослых, употребление наркотиков, секстинг и т. д.
- К социальным сетям также относятся GroupMe, Pinterest и Twitter.
- Избегайте ручного мониторинга устройства вашего ребенка и создайте фактор доверия.
Чтобы посетить официальный сайт, нажмите здесь.
8. Net Nanny
В большинстве семей есть няня, которая заботится о своих детях, пока они заняты на работе. Но есть кое-что, что няня не сможет контролировать, и это то, что дети делают на своих смартфонах и планшетах. Для этого вам понадобится программное обеспечение для родительского контроля, такое как Net Nanny, которое является платным, но стоит того. Вы можете блокировать определенные веб-сайты и получать отчеты и журналы о действиях на клиентских устройствах. Кроме того, вы также можете управлять временем экрана и привязать устройство вашего ребенка только на несколько ограниченных часов. Однако, похоже, в этом приложении нет возможности для мониторинга социальных сетей. Вы можете заблокировать сайты с порнографией для взрослых и даже включить отслеживание местоположения на устройствах ваших детей, чтобы знать их точное местоположение.
Функции
- Блокирует порнографический контент в режиме реального времени
- Отслеживает онлайн-активность устройства, а также его физическое местоположение.
- Доступ к родительской панели инструментов можно получить с любого устройства в сети, имеющего подключение к Интернету.
Чтобы посетить официальный сайт, нажмите здесь.
9. Norton Family Premier
Большое имя в семье разработчиков программного обеспечения, известной своим антивирусом, — это Norton Family Premier. Это приложение пока доступно для ОС Windows и имеет отличную панель инструментов. Еще одно преимущество — простота установки, настройки и использования. Доступный по цене и предлагающий неограниченное количество устройств, это одно из широко используемых программ родительского контроля. Пользователи могут контролировать свое устройство через мобильное или веб-приложение и применять или изменять заранее установленные правила.
Функции
- Обеспечивает историю местоположений до 30 дней.
- Родители могут мгновенно заблокировать детское устройство.
- Уведомления по электронной почте предоставляются на родительском устройстве, если ваш ребенок посещает заблокированный сайт.
- Запланируйте количество часов, которое можно провести с устройством.
Чтобы посетить официальный сайт, нажмите здесь.
10. Clean Router
Последнее программное обеспечение для родительского контроля в этом списке — это всемогущее приложение Clean Router, которое работает вместо вашего домашнего маршрутизатора и позволяет вам установить родительский контроль на каждом устройстве в вашей сети. Это приложение позволяет родителям обеспечивать безопасный поиск и планировать время в Интернете на определенных устройствах. Однако это немного дороже по сравнению с другими в этом списке.
Функции
- Позволяет пользователям блокировать все связанные веб-сайты, поиск по которым выполняется по ключевому слову.
- Он включает в себя 7-слойную технологию Intellifilter, которая блокирует азартные игры, наркотики, наготу и т. Д.
- Пользователи могут устанавливать ограничения по времени и даже фильтровать контент на YouTube.
Чтобы посетить официальный сайт, нажмите здесь.
На этом мы завершаем список лучших программ для родительского контроля, доступных сегодня на рынке. Вы можете выбрать любое из этих программ для родительского контроля, так как все упомянутые здесь приложения для родительского контроля являются лучшими и соответствуют требованиям родителей. Хотя все приложения работают нормально, KidLogger — одно из лучших, которое действительно может помочь отслеживать и отфильтровывать нежелательные сайты, а также отслеживать все действия вашего ребенка на устройстве.
Для подрастающего поколения компьютер является важным инструментом для организации образовательного процесса. Но некоторые дети проводят за монитором много времени, что не только вызывает беспокойство у родителей, но и непосредственным образом влияет на качество сна. Поэтому взрослым важно знать, как ограничить время работы ребенка за компьютером на операционной системе Windows 10. Сделать это можно как средствами ПК, так и при помощи специальных программ.
Как ограничить время работы за компьютером для детей встроенным «Родительским контролем»
Функция ограничения времени есть в настройках Windows 10. Она реализуется средствами «Родительского контроля». И, прежде чем выставить ограничение, взрослые должны создать отдельную учетную запись для своих детей:
- Откройте параметры через меню «Пуск».
- Перейдите в раздел «Учетные записи», а затем – «Семья и другие люди».
- Нажмите на кнопку добавления пользователя.
- Отметьте, что учетная запись предназначена для детей. Если e-mail есть – то введите его. Если нет, то на следующей странице будет предложено создать его, придумав логин и пароль. Для этого нужно кликнуть по соответствующему заголовку.
- Нажмите на кнопку «Далее» и введите свой номер телефона.
- Завершите регистрацию УЗ.
Теперь вы сможете управлять настройками ПК для аккаунтов детей. Для активации ограничения времени, понадобится:
- Щелкнуть ЛКМ по надписи «Управление семейными настройками через интернет», а затем – «Просмотр параметров для семьи».
- Перейти в категорию «Таймер работы за компьютером».
- Установить ограничение по количеству времени или выставить конкретный промежуток для работы за ПК.
На этом настройку можно считать законченной. Далее не забудьте установить для своего аккаунта пароль и отдавайте детям ПК только после входа в их профиль. По истечении обозначенного времени доступ к рабочему столу для них будет заблокирован.
Стороннее ПО для установки таймера
Также доступ можно ограничить при помощи специальных программ. Среди наиболее популярных стоит отметить следующие:
- Adguard;
- ESET NOD32 Smart Security;
- Kaspersky Internet Security;
- Web Security Space.
По аналогии со встроенными средствами Windows 10 родителю предлагается создать отдельные профили детей, а затем в настройках аккаунта установить ограничение времени. Но, в любом случае, стандартный инструмент ОС выглядит более предпочтительным за счет глубины настроек, а также удобства использования.
Вам помогло? Поделитесь с друзьями — помогите и нам!
Блокировка интернета или полное блокирование компьютера от детей – не выход. Потому что в глобальной сети много полезного для ребенка. А еще – запретный плод сладок. Но ограничивать интернет нужно. Не запрещать, а контролировать контент, с которым взаимодействует чадо. Для этого на гаджеты устанавливают специальное ПО категории родительский контроль.
Что такое родительский контроль
Софт этого типа устанавливают на ПК или телефон для ограничения доступа ребенка к определенным приложениям и контенту вредного содержания. После настройки родителем ПО не позволит открыть сетевой ресурс или запустить ролик, знакомство с которым для ребенка нежелательно.
Второй аспект – ограничение времени пользования компьютером или гаджетом. Через заданный интервал девайс будет выключаться или пропадет сеть.
Помимо программ для ограничения доступа в интернет к категории parental control относятся специальные плагины для браузеров, фильтры на сайтах и встроенные возможности операционных систем.
Варианты контроля за ребенком на устройствах:
- программа для блокировки сайтов онлайн;
- встроенные ограничивающие возможности;
- детские режимы на социальных площадках.
Третий вариант подойдет, если вы не думаете о том, как ограничить доступ в интернет ребенку в целом, а хотите защитить его от вредного контента на определенных ресурсах. Например, чтобы он не мог смотреть некоторые ролики на Ютюб. Такие возможности есть и в соцсетях. Они актуальны на Виндовс, Андроид и для Айфонов, что позволяет тотально контролировать сетевую активность чада.
Виды контроля
Чтобы найти ответ на вопрос, как настроить родительский контроль правильно, необходимо понять главное: такие решения – это иллюзия полной безопасности. Если вы хотите, чтобы ребенок не использовал ПК или другой девайс, просто поставьте пароль. Вот реальная защита.
В случае с чадом дошкольного и раннего школьного возраста задача родителя – сделать так, чтобы ребенок столкнулся с нежелательной информацией как можно позже. Смиритесь – это всё равно произойдет, но лучше отсрочить данный момент.
Дети постарше знают, какие запросы задать Гуглу и Яндексу, чтобы найти нужный им сайт или видео, обойдя встроенную защиту. На уровне средней школы защитные решения в соцсетях уже бесполезны. Потому что отпрыск способен завести собственный гугл-аккаунт и войти в него через Тор, а не через стандартный браузер. Никакие пароли тут не помогут.
Но это не значит, что их не нужно применять. Нужно, но – уместно и своевременно. Реальный контроль посещения сайтов и контроль доступа к софту способен обеспечить сам родитель, а не ПО, которое родитель настраивает. Когда ребенок становится старше, важнее отслеживать, получая уведомления и отчеты о его активности в сети, а не просто ограничивать.
Как ограничить доступ к интернету:
Решения последней категории – универсальные и самые эффективные. Потому что их возможности позволяют точечно ограничивать доступ детей к контенту и играм. Родитель в каждый момент времени знает, чем занимается ребенок, что он пытается скачать, что ищет в поисковике, о чём общается с друзьями в мессенджере.
Как установить родительский контроль на компьютер
Если вы думаете о том, как заблокировать компьютер от ребенка, необходимо либо выбрать для блокирования встроенные возможности операционной системы, либо установить стороннюю защиту от нежелательных для ребенка сайтов. Блокирование в дальнейшем настраивается по необходимости и защищается паролем, который нужно задать для того, чтобы потом снова попасть в настройки.
Процесс настройки программы родителем отличается для софта разных поставщиков, как и возможности этого софта. Например, не все решения осуществляют блокирование игр, не все могут работать скрытно и выключать сеть или ПК в заданные интервалы. Но устанавливаются они одинаково – софт необходимо скачать с сайта разработчика (оплатить, если он платный) и запустить файл с расширением .exe для установки на ПК. Дальше нужно лишь следовать инструкциям на экране.
Самые эффективные программы-трекеры для ограничения работы компьютера
Если вы задались вопросом, как блокировать компьютер на Windows XP или ОС другой версии, вам подойдет широкий спектр специализированных решений. Ниже мы рассмотрим наиболее популярные из них, с множеством настроек по сайтам (включая Ютюб), мессенджерам и хостингам.
Bitcop
- Доступные платформы: Windows
- Бесплатная версия: полный функционал облачной версии для одного пользователя
Если не знаете, как заблокировать компьютер от ребенка, использование этого софта для Виндовс – одно из наиболее целесообразных решений. ПО предназначено для ограничения доступа к компьютеру по предустановленным настройкам. Можно задать блокирование определенных сайтов или контента, приложений, игр, конкретных действий. Ребенок не сможет устанавливать и/или использовать нежелательный софт.
Запрещение и ограничение работы на устройстве может предполагать и другой метод родительского контроля – когда программа не блокирует контент, а уведомляет родителя о совершении действия, которое было запрещено. Зачастую это более эффективный способ – когда ребенок может посмотреть нежелательный контент, но, будучи заранее предупрежденным, осознает, что родитель узнает о проступке.
Если говорить о конкретных функциях, то родительский контроль на Windows с помощью Bitcop в соответствие с заданными настройками приложения может ограничивать отпрыска разными методами. Каждое нажатие на клавишу, каждый клик мышкой, каждый поисковый запрос и сообщение в социальной сети или мессенджере фиксируются.
Программа может функционировать постоянно или по расписанию, контроль доступа к нежелательным сайтам осуществляется скрытно. То есть если вы не сказали ребенку об установленной на ПК системе родительского контроля, он о ней не узнает.
KidInspector
- Доступные платформы: Windows, MacOS, Android, iOS
- Триал версия: 1 день неполный функционал
Если не знаете, как ограничить время детей в сети, это хорошее решение для ПК, смартфона и планшета. Для родительского контроля ребенка тут есть функция ограничения времени работы устройства, кейлоггер (фиксация всех нажатий клавиш), мониторинг поисковых запросов (Гугл, Яндекс и другие поисковики), блокирование установки игр.
Софт не только блокирует контент, но также фиксирует посещение сайтов и периоды, проведенные в играх. Перманентно мониторится активность в чатах. Сайты и программы родитель может ограничивать для ребенка по базам или вручную.
Ограничение работы компьютера или мобильного гаджета осуществляется удаленно. Ребенок никак не может повлиять на родительский контроль. Родитель осуществляет мониторинг контента со своего ПК или телефона, ему приходят оповещения. Он может получать скриншоты рабочего стола и даже увидеть прямую трансляцию экрана
Kidlogger
- Доступные платформы: Windows, MacOS, Android
- Бесплатный вариант: бессрочный с минимальным функционалом
Удобный софт для ограничения времени работы на компьютере, который можно легко настроить в рамках родительского контроля. Настройка родителем позволяет мониторить посещение сайтов, переписку в мессенджерах, открытие папок и файлов, использование ресурсов ПК. То есть это не просто программа для ограничения времени работы за компьютером или на телефоне.
Пользователь не видит работу программы родительского контроля, действующей онлайн. Софт фиксирует все нажатия на клавиши, делает сводки по поисковым запросам и сообщениям в соцсетях и мессенджерах. Контролирует CD/DVD и получаемые с них данные. Можно блокировать подключения USB-устройств, установку с них приложений. Отчеты по ограничению доступа к сети на ПК и телефоне отсылаются родителям на e-mail.
Ограничение доступа к сайтам детям средствами ОС
Во всех Виндовс, начиная с XP, можно установить ограничение для детей на компьютер без сторонних программ родительского контроля. В зависимости от сборки ОС, это может быть блокирование сайтов по базе или по заданным настройкам. В современных операционных системах имеется возможность задать ограничение работы компьютера по времени.
Обратите внимание – это не функция родительского контроля как таковая. Возможности системы ограничивают деятельность ребенка лишь в весьма относительной степени. Ребенок всё равно может смотреть Ютюб, искать что угодно в Гугле, пользоваться другими сервисами. Ему нельзя ограничить запуск игр. Однако установка стороннего программного обеспечения осторожными родителями блокируется за счет настроек брандмауэра (через режим администратора с паролем, который знаете вы и не знает ребенок).
Как ограничить доступ к интернету с помощью решений от вендоров антивирусных систем
Разработчики антивирусного ПО отлично знают, насколько это важно – блокировать доступ в интернет от детей. Поэтому они предлагают родительский контроль через специальные функции антивирусов, либо в виде отдельных решений, которые с ними интегрируются. Рассмотрим такой софт на конкретных примерах.
Kaspersky Safe Kids
- Работает на: Windows, MacOS, Android, iOS
- Триал версия: 7 дней полный функционал
Приложение включает два клиента, один устанавливается на гаджет ребенка, другой – на устройство родителя. Это специализированная программа родительского контроля, которая предоставляет данные о местоположении чада и контролирует его онлайн-активность. Можно блокировать определенные сайты и софт, ограничиваются поисковые запросы и связанные с ними ресурсы.
Родитель имеет возможность напрямую запрещать совершать те или иные действия, либо мониторить их и получать отчеты. Например, функционал этой программы родительского контроля на базе антивируса в зависимости от заданной настройки позволяет оповещать родителя о том, что ребенок делает в ВК – что он постит прямо сейчас, на какие группы подписан, кого добавляет в друзья. Это бесценные сведения для объемного анализа сетевой деятельности чада, а не просто контроль доступа к глобальной сети интернет.
Помимо мониторинга посещения сайтов и использования софта (включая игры), разработчики данной программы защиты компьютера и гаджетов от детей недавно ввели отдельный блок настроек для Ютюба, который интегрируется непосредственно в платформу. В контексте проблемы запрещенных видео на хостинге это одно из ведущих решений на сегодняшний день. Причем оно действует на всех устройствах, включая телефоны.
ESET NOD32 Parental Control
- Работает на: Windows, MacOS, Android, iOS
- Триал версия: 30 дней в полном функционале
По функционалу решение похоже на софт от Касперского. Это контроль посещения интернет-сайтов и ограничение времени работы ребенка за компьютером. ПО может блокировать заданный контент в сети, фиксирует все активности на устройстве (включая телефон). Как и сам антивирус ESET NOD32, его детище глубоко внедряется в систему, имеет собственные базы и фильтры, которые постоянно расширяются.
Отличие этой программы для ограничения доступа ребенка в интернет в том, что у нее есть встроенный GPS-мониторинг, который оповещает вас, если ребенок покинул заданную локацию. Можно задать режим активности сети и приложений по периодам – они будут отключаться при длительной активности или в установленные часы.
Идея программы ограничения времени работы ребенка на компьютере в том, чтобы он учился распределять свои ресурсы между учебой и развлечениями. В чём и заключается суть родительского контроля. Самостоятельно ребенку довольно сложно это делать.
McAfee Safe Family
- Функционирует на: Windows, MacOS, Android, iOS
- Бесплатное использование: 30 дней с полной функциональностью
Бесплатный родительский контроль ребенка в глобальной сети с помощью этого решения дает немало плюсов. Здесь тоже есть GPS, но приложение значительно проще в освоении и меньше нагружает систему, чем софт от антивирусов Касперский и Нод32.
Если не знаете, как эффективно защитить компьютер от ребенка и как мониторить время работы за устройством, McAfee предлагает онлайн мониторинг всех действий чада за ПК и на телефоне. Можно настроить активность сети по расписанию, заблокировать запуск всех или конкретных приложений (например, игр), ограничить поисковые запросы в Гугл.
Это одна из самых простых программ ограничения доступа ребенка в интернет. Настроек много, но они интуитивные. Как средство блокировки нежелательных сайтов от детей софт оптимален в рамках уже имеющейся системы родительского контроля, также может использоваться самостоятельно.
Настройка родительского контроля на Андроид
Для смартфонов и прочих гаджетов на базе операционной системы Андроид разработано достаточно много программ блокировки опасных сайтов для детей. Некоторые мы привели выше (включая решения от антивирусов). Собственные возможности устройства в плане ограничения доступа ребенка в интернет по времени зависят от типа и модели девайса. Чтобы правильно настроить смартфон, необходимо воспользоваться инструкцией к нему.
Есть универсальные методы с расширенными настройками, например – Google Family Link. Это авторское решение для родительского контроля от Google. Нужно зайти на сайт компании, создать семейную группу и войти в нее со всех устройств, включая телефон ребенка. Родительский контроль за ребенком через интернет позволяет отслеживать, какие сайты он посещает.
Без разрешения с родительского гаджета большинство действий ребенку недоступно (включая просмотр определенных видео на YouTube). В соответствие с настройками родителям приходят уведомления по контенту, с которым взаимодействует ребенок.
Как включить родительский контроль на Айфоне
Вопрос, как эффективно ограничить доступ детей в интернет на Айфоне, зачастую решается без сторонних программ. У Эппл есть своя программа родительского контроля за ребенком, встроенная в операционную систему. Ограничение доступа по времени и прочие функции активируются через «Семейный доступ» и «Экранное время».
Ничего устанавливать не нужно, настройка устройства интуитивная. Актуальные версии iOS позволяют взрослому использовать различные режимы и возможности. Например, можно разрешать и запрещать запуск определенных программ и сайтов, устанавливать режим активности гаджета по часам.
Есть блокирование неуместного контента, определение местоположения. Мониторинг ребенка не абсолютный, но достаточный, чтобы быстро найти ответ на вопрос, как ограничить доступ к сайтам вашим детям.
Как установить ограничения на YouTube
К сожалению, не существует такого понятия как «детский интернет». Возрастные параметры на большинстве площадок легко обойти, границы там условные. Поэтому вопрос о родительском контроле за компьютером с помощью сторонних программ актуален. Но не всегда целесообразно делать это именно через использование программ.
У YouTube есть режим, который позволяет настраивать контроль контента для ребенка. Чтобы войти в этот режим нужно нажать на значок замка. Настраивается всё на девайсе ребенка. Там много параметров, можно запрещать и разрешать контент определенного содержания, выставлять предел по возрасту к ролику и его содержимому (мат, эротика и т.д.). Имеется возможность даже контролировать ввод в поисковой строке.
Обязательно введите пароль для настроек, чтобы ребенок не мог работать в этом режиме сам. Попасть туда можно из браузера и в мобильном варианте. Это хорошее решение, если вы не знаете, как защитить ребенка от негатива на YouTube без сторонних программ. Но здесь нет мониторинга активности, только настройки контента. Поэтому если вас интересует полноценный контроль доступа к вашем компьютеру, установить стороннюю программу всё равно придется.
Как выбрать программу родительского контроля сайтов и контента
Ограничивать ребенку выход в сеть – одна из приоритетных задач. Необходимо учить ребенка распределять свободные часы между важными вещами и развлечениями. Ребенок до определенного момента не готов справиться с этим самостоятельно. И он не видит реальной опасности глобальной сети. Поэтому взрослым нужно вводить некоторые границы.
Самый простой вариант – воспользоваться встроенными возможностями операционной системы, плюс установить специализированную программу с антивирусом. Это защитит ребенка от многих опасностей, но не позволит отслеживать его активность. Настойки YouTube уместны, но лишь для совсем маленьких детей. Даже дети из младших классов зачастую знают, как эти моменты обойти.
Поэтому дальше, задаваясь вопросом, как ограничить время вашего ребенка за компьютером, сосредоточьтесь на специализированных решениях. Программы, которые устанавливаются только на девайс ребенка, могут быть эффективны. Но нередко их недостаточно, если требуется более скрупулезный анализ времени и активности.
Тогда для ограничения времени работы детского компьютера будет уместно комплексное ПО. Этими решениями также часто обеспечивается контроль рабочего времени на предприятиях. Они помогают отслеживать время, активность в мессенджерах и социальных сетях, блокировать те или иные действия, будут присылать оповещения – какие запреты ребенок нарушил. Плюс в том, что почти всё программное обеспечение данного типа имеет демонстрационный период, чтобы оценить его функционал.
Содержание
- Путеводитель по утилитам для родительского контроля
- ChildWebGuardian Pro
- Резюме
- Hidetools Parental Control
- Резюме
- KinderGate Parental Control
- Резюме
- Kids PC Time Administrator
- Резюме
- Child Control 2013
- Резюме
- 10 программ для родительского контроля на ПК: выбор ZOOM
- Блокировка контента
- Удаленный контроль активности в Сети
- Программы родительского контроля, встроенные в ОС
- Как настроить родительский контроль на компьютере, планшете или смартфоне
- Содержание
- Содержание
- Что такое родительский контроль?
- Типы контроля
- Что можно контролировать?
- Контроль домашнего широкополосного доступа
- Игровые консоли
- Поисковые системы
- Развлекательные платформы
- Мобильные сети
- Встроенные возможности операционной системы
- Сторонние приложения контроля
Путеводитель по утилитам для родительского контроля
Программы, вошедшие в обзор, принято включать в категорию «Родительский контроль». Вообще, согласно определению Википедии, родительский контроль — это комплекс правил и мер по предотвращению негативного воздействия сети Интернет и компьютера на опекаемого человека (обычно — ребенка). Сфера применения подобного ПО может быть расширена, включать практически любого пользователя, которому нужно ограничить доступ к локальным или сетевым функциям компьютера. Данный материал является дополнением обзора, в котором уже освещались некоторые аспекты родительского контроля.
ChildWebGuardian Pro
После установки программы потребуется настроить первичные параметры: пароль, указать email-адрес для отправки отчетов, выбрать профиль компьютера — домашний, школьный или офисный. Далее, после ввода пароля, пользователь попадает в секцию настроек программы, где может управлять группами пользователей с ограниченными правами и администраторов. Для изменения роли достаточно перенести имя системного профиля в нужную группу. Также несложно создать дополнительные профили, которые могут понадобиться для более или менее строгого контроля действий.
В разделе «Запрещенные слова» ведется список стоп-слов, по которым блокируется содержание интернет-страниц, email-сообщений и переписка в ICQ. Здесь можно создавать собственные группы слов, а также регулировать максимальное количество запрещенных слов, приемлемых в содержании текста.
В разделе «Фильтр Веб» находятся белые и черные списки сайтов, куда можно добавить другие адреса. Одна из наиболее актуальных опций — блокирование социальных сетей, в числе которых есть «ВКонтакте», «Одноклассники» и Facebook. Нет опции для отключения всех соцсетей одним кликом, также недоступны способы блокировки по другим признакам: судя по всему, блокируются только URL-адреса, в то время как есть множество способов обхода запрета посредством анонимайзеров. В этом же разделе возможна настройка расписания, по которому Интернет будет доступен пользователям с ограниченным профилем. Для каждого сайта через контекстное меню можно настроить индивидуальное расписание. Возможности задания масок URL нет, однако, как видно по имеющимся спискам, достаточно просто указать ключевое слово, которое будет упоминаться в адресной строке.
ICQ & Email — настройка фильтров для соответствующих форматов общения. В случае с email-перепиской, можно составить список доверенных адресов, которые не будут блокироваться при передаче. А вот устаревший ICQ, видимо, разработчикам следует дополнить другими IM-клиентами, в числе которых — значительно более популярный Skype с собственным протоколом передачи. Поэтому странно, что ICQ в ChildWebGuardian Pro отводится слишком много внимания. С другой стороны, как вариант, можно воспользоваться соседним разделом — «Фильтр по программам», где можно заблокировать любое приложение.
Возвращаясь к отчетам. Если возникает необходимость удаленного контроля и записи действий пользователя в журнал, можно зайти в одноименный раздел и активировать опцию «Записывать события в журнал». В лог-файл фиксируются такие события, как посещенные сайты, заблокированное содержание из запрещенных списков. Также в данном разделе можно настроить отправку отчетов на email, указанный сразу после установки программы. Пожалуй, не хватает более развернутой статистики по времени, проведенном в Интернете/системе, записи в журнал введенных сочетаний клавиш и подобной информации — инструментов, которые обнаруживаются в других программах обзора.
ChildWebGuardian Pro доступна изначально на русском языке. Можно свободно ознакомиться со всеми функциями без ограничений и навязчивых уведомлений. Кроме того, есть бесплатная и менее функциональная редакция программы (список отличий от версии Pro см. здесь).
Резюме
ChildWebGuardian — программа с предельно интуитивным интерфейсом и организацией разделов. В ней присутствуют базовые опции, которые помогут родителям ограничить доступ детей к интернету и программам, играм. Основной упор сделан на сетевую безопасность.
[+] Возможность запрета доступа к социальным сетям
[+] Русскоязычный интерфейс
[−] Нет расширенной статистики по действиям пользователя
[−] Нет запрета Skype и других актуальных протоколов, кроме ICQ
Hidetools Parental Control
В Hidetools Parental Control усматривается четкое разграничение функций на 3 модуля: отчеты, ограничение контроля и настройки. Доступ к каждому из пунктов этих разделов доступен через меню в главном окне, а также во вкладках.
В первом разделе, Reports, можно детально ознакомиться со статистикой: запуск приложений, посещенные сайты, ввод текста с клавиатуры (с разделением по соответствующим программам, где происходил набор), скриншоты активных окон. Одним словом, функция отчетности реализована достаточно полно. Весь вопрос в том, как использовать возможности программы, не «перегибая палку», ведь, по сути, многие программы, и эта в том числе, ничем не отличаются от кейлоггеров и других «шпионских» программ.
Второй раздел, Controls, не столько контролирует, сколько накладывает всевозможные ограничения на действия пользователя. Впрочем, осталось непонятным, как запрещенные категории во вкладке Website Blocking соотносятся с вебсайтами. Судя по всему, они существуют раздельно друг от друга. В этой же секции настроек можно также создавать белые и черные списки ресурсов, добавив адреса/ключевые слова в нужный список.
В отличие, скажем, от ChildWebGuardian, нет расписания, по которому можно регулировать доступ к тому или иному приложению, сайту. Из имеющихся средств, доступно лишь ограничение общего доступа к ПК (PC Usage Limits), эту опцию можно найти в Time Controls → Time Limits.
Во вкладке Application blocking можно запретить запуск указанных приложений (чаще всего, компьютерных игр) либо выбрать вариант из списка популярных браузеров и мессенджеров. В Windows Security доступна блокировка Панели управления, Диспетчера устройств, Редактора реестра и других системных компонентов, которые открывают «лазейку» пользователю с ограниченными правами (будь то ребенок или любой посторонний человек).
В модуле настроек следует отметить несколько интересных опций. Во-первых, для каждого аккаунта во вкладке User Account можно активировать правила, которые будут применяться во время сеанса. Сюда входят: мониторинг, фильтр вебсайтов и приложений, контроль по времени и системная безопасность — то есть, уже упомянутые опции. Впрочем, в данном разделе для полного удобства не хватает групп и механизма управления ими (хотя бы такого упрощенного, как в ChildWebGuardian Pro).
Во-вторых, доступна детальная настройка статистики в Monitoring Settings, в третьих — отправка отчетов на email администратора, с определенным интервалом.
14 дней Hidetools Parental Control доступна в ознакомительном режиме.
Резюме
Программа Hidetools Parental Control предназначена для слежения за активностью пользователя (функция мониторинга) и ограничения доступа к системным настройкам и Сети. Если мониторинговая часть достаточно функциональна, по ограничению доступа хотелось бы видеть больше опций — иначе, грубо говоря, программа имеет «шпионскую» направленность.
[+] Функциональный модуль мониторинга
[+] Удобное переключение защиты в активный/неактивный режим
[−] Слабо развито управление профилями
[−] Нет запрета доступа по расписанию для отдельных сайтов
KinderGate Parental Control
KinderGate Parental Control — приложение для ограничения доступа детей к веб-ресурсам, разработка известной в сфере интернет-безопасности компанией Entensys. Включает в себя ряд инструментов для применения ограничений по расписанию, фильтрации по категориям сайтов, блокирование опасных сайтов, а также мониторинг и статистику.
Во время инсталляции, KinderGate требует установить пароль на вход в интерфейс администрирования и выбрать уровень доступа, который определяет, насколько строгой будет фильтрация интернет-ресурсов.
Зайдя во вкладку «Правила — Запрет категорий» Консоли управления KinderGate, можно ознакомиться с категориями, которые будут блокироваться.
К слову, в программе используется фильтр-модуль Entensys URL, который включает в себя обновляющуюся базу из 500 млн. (!) сайтов. Правда, нужно учитывать что западные ресурсы не столь опасны для ребенка, да и в целом, менее актуальны.
Также в определенных разделах KinderGate Parental Control можно заметить кнопку «Доверенные сайты». По ее нажатию открывается список «белых» сайтов, куда несложно добавить другие ресурсы. Черный список формируется в секции «Запрет адреса», где необходимо указать ключевые слова или маски по URL.
Настройка расписания доступна в разделе «Расписание работы». Ограничение может быть настроено по фиксированному графику либо в произвольном формате. К сожалению, нельзя указать лимит по времени без привязки к графику.
В Parental Control есть инструмент под названием «Расширенные правила», который позволяет сочетать несколько правил одновременно: для запрета доступа к протоколу, сайтам, с привязкой к расписанию и др. К сожалению, офлайн документация не приводит достаточного количества полноценных примеров, которые говорили бы о практической пользе от применения подобных правил. В онлайн справке примеров больше.
Небольшая, но важная ремарка. Устанавливать и удалять KinderGate PC нужно очень внимательно. Работа приложения затрагивает сетевые драйверы и системные сервисы, отключение которых повлечет за собой неприятные последствия, в частности — ограничение доступа к Сети. Это же правило касается всех упомянутых в обзоре программ. Не следует устанавливать их больше одной-двух одновременно во избежание конфликтов.
Резюме
KinderGate Parental Control — программа с предустановленной системой фильтров и возможностью настройки доступа по расписанию. Снабжена подсказками, справкой, доступна на русском языке. Одно из наиболее из оптимальных решений по обозначенной проблеме.
[−] Проблематичное удаление
[−] Ограниченная функциональность настройки доступа по расписанию
[+] Обновляющаяся база фильтров
[+] Комбинированные правила
Kids PC Time Administrator
Функции Kids PC Time Administrator, согласно названию, сфокусированы на ограничении доступа по расписанию.
Изначально создается впечатление, что программа располагает мастером настройки. Однако кнопки перехода, как оказалось, предназначены только для навигации между разделами. Производить настройку в установленном порядке либо переходить в каждый раздел посредством меню — принципиальной разницы нет.
Для каждого пользователя можно указать индивидуальное расписание, выбор профиля доступен в каждом разделе. Кроме того, в некоторых случаях проще установить одинаковые ограничения для всех.
Настройка расписания осуществляется в разделе «Разрешенные периоды времени», где с помощью календаря можно разрешить или запретить доступ с поминутной точностью. Если данный вариант ограничений администратор сочтет неудобным, можно перейти в соседний раздел и установить количество часов в день, которые будут в распоряжении у пользователя.
Определенная часть настроек Kids PC Time Administrator относится к привычным системным «твикам»: блокирование Диспетчера устройств, удаление программ через панель управления, запрет на управление учетными записями и т. п. Здесь выбор опций весьма скромный. Еще один ограничивающий раздел, не связанный с расписанием — «Защита папок». Средствами программы можно скрыть выбранные папки с важными данными либо защитить их от изменения.
Некоторые инструменты для ведения отчетности в Time Administrator в наличии, но вот отсутствие каких-либо настроек, удаленного контроля и отправки логов на email — все это говорит о слабой реализации других сторон программы.
Резюме
Kids PC Time Administrator можно задействовать в том случае, если ребенок проводит слишком много времени за компьютером и сеанс требуется ограничить. Фильтров, запрещенных списков и других дополнительных инструментов здесь не предусмотрено.
[+] Широкие возможности ограничения по времени
[−] Отсутствие фильтров
[−] Неудобный интерфейс календаря
Child Control 2013
Далее пользователь переходит в главное окно Child Control 2013. Помимо настроек, связанных с временными ограничениями (раздел «Time Limits») и уже упомянутых в пошаговом мастере, здесь представлен ряд других возможностей.
В разделе «Internet» — уже знакомый, по альтернативным продуктам, интернет-фильтр. Категории и их содержимое, разумеется, созданы разработчиками без учета русской локали, поэтому имеющиеся данные можно расценивать скорее как образец при составлении списков. Есть в наличии белый, черный списки, также во вкладке «Misc» можно выбрать действие программы при блокировании сайта.
В соседнем разделе «Programs» — практически те же опции, с той лишь разницей, что они применимы к программам. Здесь также можно управлять запрещенными и разрешенными списками, настраивать запуск по расписанию (группа приложений Time-limited). Для Windows 8 предусмотрена соответствующая вкладка, одним кликом блокируются все Windows 8 Apps, а также Магазин Windows.
В подразделе «Windows Security» раздела «Security» осуществляется блокировка системных разделов, сторонний доступ к которым нежелателен. Причем Child Control 2013 располагает весьма широким набором опций: отключение безопасной загрузки, настроек времени, изменения пользовательских аккаунтов и т. п.
Раздел «Usage Log» предоставляет детальную статистику по использованию системных ресурсов, а также посещению веб-сайтов. Статистика включает в себя информацию за день, неделю и месяц. Для удобства ее можно открыть в просмотрщике по нажатию кнопки «Report». Помимо того, возможна отправка статистики на указанный email (см. «E-mail Report»).
В Child Control 2013 разработчики предусмотрели большое количество дополнительных настроек. Раздел «Settings» позволяет настраивать уведомления и другие сообщения пользователю, поведение программы при исчерпании лимитов; возможны расширенная настройка фильтров, управление группами.
Наконец, стоит обратить внимание на такую возможность, как удаленное управление программой через браузер — для ее активации предназначен раздел «Remote Control».
Резюме
Одна из наиболее функциональных программ данного обзора, в том числе по количеству дополнительных настроек. Одна из привлекательных сторон Child Control 2013 — отчетность в виде графиков.
[+] Детальность отчетов, графики
[+] Универсальность
[+] Удаленное управление
Источник
10 программ для родительского контроля на ПК: выбор ZOOM
Блокировка контента
Эффективнее всего защитить ребенка от не предназначенной для его психики информации – полностью закрыв к ней доступ. Для этой цели предназначены инструменты родительского контроля с функцией фильтрации и блокировки. Некоторые из них подходят для конкретной операционной системы, другие универсальны и работают даже на телефонных платформах.
Qustodio
У этой программы есть бесплатная версия, которой можно пользоваться без каких-либо ограничений по времени. С ее помощью можно устанавливать расписание и правила запуска для отдельных приложений на ПК и блокировать контент «18+». При использовании платного варианта утилиты можно получать уведомления по СМС об активности ребенка и фильтровать информацию в соцсетях.
Список функций утилиты позволяет считать ее одной из самых эффективных бесплатных программ для контроля действий и блокировки доступа в Сеть. Тем более, что она поддерживает не только Windows и Mac OS, но еще iOS, Android и даже Fire OS на электронных книгах марки Kindle.
McAfee Safe Family
Программа McAfee Safe Family – универсальный инструмент для Mac и ПК на Windows, а также смартфонов, обеспечивающий фильтрацию контента в Сети и легко настраиваемый под требования родителей. С ее помощью можно:
Среди особенностей использования – установка ограничений по времени для работы в интернете, мониторинг разговоров и сообщений, блокировка онлайн-игр и составление отчетов. К преимуществам программы также относят мультиплатформенность и эффективную техническую поддержку пользователей. Еще один плюс – контроль работы в мессенджерах, в которых дети тоже могут столкнуться с не предназначенной для них информацией.
Программой можно пользоваться бесплатно до 30 дней. Правда, потом придется платить 349 руб. ежемесячно – или 3190 руб. в год.
Witigo Parental Filter
OpenDNS FamilyShield
Инструмент под названием FamilyShield встроен в сервис OpenDNS и предназначен для блокировки доменов, на которых может находиться небезопасный контент или видео для взрослых. Для того чтобы ребенок не обошел запрет через прокси-сервер или анонимайзер, доступ к таким сервисам тоже блокируется.
Среди преимуществ утилиты – возможность использования вместе с другими средствами родительского контроля и запуск на уровне роутера. Это значит, что достаточно настроить утилиту один раз, а не делать это отдельно для каждого устройства. Кроме того, программа полностью бесплатная и поддерживает как Windows, так и Mac OS.
Удаленный контроль активности в Сети
Несмотря на ухищрения родителей, дети могут обойти запреты и блокировки, и все равно получат доступ к запретному содержимому. Поэтому родителям школьников, которые неплохо разбираются в компьютерах, стоит поставить программу не для блокировки, а для контроля, вроде TeamViewer – то есть, слежки за действиями, которые совершает ребенок на компьютере.
Avira Free SocialShield
Утилита Avira Free SocialShield следит за активностью ребенка в социальных сетях, выполняя дополнительную проверку аккаунтов на популярных ресурсах. При наличии подозрительной активности, ненормативной лексики или контактов с незнакомцами, утилита сообщает о них родителям.
Среди возможностей SocialShield – постоянный анализ публичных и частных сообщений, фотографий и комментариев к ним. При проверке обращается внимание на слова о наркотиках, сексе и самоубийствах, а также на признаки запугивания. Создаваемые отчеты отправляются родителям по электронной почте.
MSPY
Программа относится к родительскому программному обеспечению, подходящему для операционных систем Mac OS, Windows, iOS и Android. Среди возможностей версии для ПК – создание скриншотов рабочего стола и сохранение всей информации, которую ребенок набрал на клавиатуре (функция keylogger). Утилита может контролировать, сколько времени использовался компьютер и какие приложения на нем запускались.
KidLogger
Если ребенок оказался более талантливым, чем родители, и обошел защиту, контролировать его поможет утилита KidLogger. Она записывает все, что было введено с клавиатуры, делает снимки экрана и даже записывает голосовые сообщения, поступившие через ПК. Хотя, если родители более или менее доверяют своему ребенку, можно настроить контроль не всех, а только определенных действий.
Spyrix Free Keylogger
Утилиты, которые контролируют вводимую с клавиатуры информацию, не ограничат доступ ни к программам, ни к сайтам, ни к взрослому контенту. Зато с их помощью легко проверить, чем занимался ребенок за компьютером. Надежная запись всего происходящего позволит своевременно обнаружить и предотвратить ряд проблем – от общения с подозрительными личностями до участия в торговле наркотиками, к которой могут привлекаться дети.
Среди плюсов программы – возможность проверить информацию, которая была введена с клавиатуры несколько недель назад, контроль буфера обмена и даже отправляемых на принтер документов. А еще Free Keylogger может делать скриншоты экрана и удаленно управляться с ПК родителя.
Программы родительского контроля, встроенные в ОС
Для ограничения доступа детей к не предназначенному для них контенту необязательно скачивать дополнительное программное обеспечение. Иногда задачу можно решить с помощью уже встроенных функций операционных систем Windows и Mac OS.
Родительский контроль: панель на Mac
Операционная система Apple получила встроенные инструменты, благодаря которым можно контролировать проведенное за компьютером время и настраивать доступ к определенным программам и сайтам. Родительский контроль есть на всех платформах Mac OS, начиная с версии X 10.7. Для блокировки ресурсов в интернете следует настроить фильтр, указав, какие программы разрешается запускать. Есть возможность запретить даже отправку электронной почты и сообщений в iChat – общаться можно будет только с указанными контактами.
Для использования функций контроля не требуется установка дополнительных утилит. Кроме полного ограничения доступа, можно установить временные интервалы, сокращающие время работы на компьютере и в Сети.
Windows Live Family Safety
Программа Live Family Safety входит в список основных компонентов операционной системы Windows. С ее помощью можно ограничить запуск игр и приложений, а также время их использования на ПК. Утилита составляет отчеты с полной информацией о скачанном ПО, посещенных веб-страницах и запущенных играх – так что вы всегда будете в курсе, чем занимался ваш ребенок за компьютером.
Утилита легко настраивается, но требует создания учетной записи Live ID. Для настройки под требования пользователей используется сайт «Семейная безопасность».
Решение является полностью бесплатным и может устанавливаться на любом ПК или ноутбуке с системой Windows, начиная с версии Vista. Эффективность блокировки у него немного ниже по сравнению с другими, не встраиваемыми в систему программами. Но для блокировки большинства не предназначенных для детей ресурсов возможностей Live Family Safety будет достаточно.
Источник
Как настроить родительский контроль на компьютере, планшете или смартфоне
Содержание
Содержание
В интернете есть куча всего, что совсем не хочется показывать своим детям. От сомнительных сайтов, требующих денег, до запретного, взрослого контента. Как сделать пребывание в интернете безопасным? Установить родительский контроль, конечно!
Что такое родительский контроль?
Родительский контроль — это программное обеспечение и инструменты, которые позволяют родителям контролировать использование интернета своими детьми. Это отличный способ оградить ребенка от доступа к нежелательному контенту онлайн.
Типы контроля
Что можно контролировать?
Контроль домашнего широкополосного доступа
У большинства интернет-провайдеров есть бесплатные фильтры контроля контента. Любое устройство, которое подключается к домашнему интернету, контролируется благодаря установленным ограничениями на домашнем маршрутизаторе. Чтобы активировать эту функцию, нужно:
Игровые консоли
Современные консоли подключаются к интернету. Поэтому через них можно просматривать веб-страницы, совершать внутриигровые покупки и общаться с другими онлайн-игроками. Но все устройства поставляются с элементами родительского контроля. На моделях последних поколений можно создавать несколько профилей с разными правами для каждого члена семьи. Создаем собственную учетную запись PlayStation Network, а затем для каждого ребенка.
Для консолей Xbox разработчики выпустили специальное приложение Xbox Family Settings, где можно игровой деятельностью ребенка. Пошаговая настройка позволяет ограничить игровое время, покупки, контент для взрослых и просматривать статистику использования консоли ребенком.
Для приставок Nintendo есть специальное приложение «Родительский контроль Nintendo Switch». Имеем тот же пошаговый принцип настройки с ограничением времени игры, по возрасту ребенка, уведомлениями об окончании отведенного времени на игры и др.
Поисковые системы
У Google и «Яндекс» есть фильтры. Например, Google SafeSearch блокирует неприемлемые или откровенные изображения из результатов поиска. Эти фильтры не точны на 100%, но они помогают избежать большей части контента для взрослых.
Развлекательные платформы
У YouTube и Spotify доступны настройки родительского контроля. Например, можно создавать индивидуальные профили с разными уровнями управления, чтобы каждый член семьи видел только тот контент, который ему подходит.
В Spotify можно ограничить композиции для взрослых двумя путями. Первый – это отключить в настройках аккаунта все песни с пометкой E – explicit content.
Но дети порой могут быть умнее своих родителей, восстановив первоначальную настройку. Приложение Spotify Kids решает эту проблему, где контент для взрослых полностью исключен из доступа.
В Netflix можно установить ограничения в зависимости от возраста ребенка. В соответствующем детском профиле будут скрываться фильмы, мультфильмы и сериалы, неподходящие по возрастным ограничениям.
Касательно iTunes, как и других сервисов Apple, родительский контроль осуществляется с помощью ПК и функции родительский контроль, а также настроек учетной записи через функцию «Экранное время». Подробнее о том, как использовать эти инструменты, мы разберемся в следующих разделах.
Мобильные сети
Большинство мобильных операторов предлагают настройку блокировки контента 18+. Вы можете уточнить у своего оператора, что входит в контент-блокировку и ежемесячную абонентскую плату. Для надежности лучше устанавливать элементы контроля как на самом мобильном устройстве, так и в мобильной сети. Потому что настройки мобильного оператора, соответственно, не работают, если смартфон подключен к интернету через Wi-Fi.
Встроенные возможности операционной системы
Даже в самой операционке как на компьютере, так и на смартфоне уже есть возможности поработать с фильтром контента.
Windows. В настройках личной учетной записи перейдите в раздел «Родительский контроль». Здесь можно установить индивидуальные ограничения и параметры, которые нужно контролировать: ограничение времени, ограничение игр, разрешение.
Mac. Создаем учетную запись с родительским контролем. Во вкладке «Программы» можно разрешить или ограничить доступ к конкретному ПО, а также к играм и вебкамере. Во вкладке «Веб» можно настроить допустимые сайты, а также ограничить доступ к сайтам для взрослых. Во вкладке «Магазины» можно ограничить доступ к платному и бесплатному контенту из App Store, iTunes и Apple Books. В этом же меню можно выставить время доступа к компьютеру, использовать упрощенный поиск Finder.
Android. Через приложение Family link можно подвязать телефон или планшет ребенка, а также его учетную запись Google к своему устройству и настраивать родительский контроль удаленно. Можно задавать фильтрацию для поиска в Google, вводить ограничения на использование приложений, фильтровать посещаемые сайты, ограничивать покупку и скачивание приложений, отслеживать местоположение устройства. Подробнее о детальной настройке родительского контроля на Android можно узнать здесь и здесь.
iOS. В функции «Экранное время» можно ограничивать доступ к контенту и приложениям, блокировать игры и, в частности, многопользовательскую игру, а также ведение записи с экрана. Но перед этим нужно убедиться, что все игры подключены к Game Center. Также в «Экранном времени» можно включать лимит на отдельные приложения, например, ограничивать доступ к YouTube 1-2 часами в день. Также можно блокировать покупки и ставить защиту от контента 18+.
Сторонние приложения контроля
На старых моделях iPhone с устаревшей iOS, в которых достаточно скудный встроенный контроль, можно использовать приложение OurPact. Утилита позволяет управлять временем работы дисплея, доступа к интернету, удаленно блокировать доступ к сети, фильтровать контент.
Для Android помимо бесплатного приложения Google Family Link есть платные аналоги Kaspersky Safe Kids, Kidslox и др.
Для Windows есть такие программы как Qustodio, а также дополнения от производителей антивирусного обеспечения: Norton Family, Kaspersky Safe Kids и др.
Стоит ли переплачивать за платные версии программ родительского контроля? Все зависит от типа платформы, на которой нужно установить ограничения. Так, если в распоряжении ребенка есть только Android смартфон, то вполне можно обойтись Google Family Link.
Если ребенок имеет доступ к разным устройствам, то платный пакет Kaspersky Safe Kids поможет установить родительский контроль на всех домашних платформах, используя только одну учетную заспись.
Все вышеперечисленные программы предлагают приблизительно одинаковые возможности родительского контроля: ограничение времени работы экрана, интернета, приложений, доступа к сайтам для взрослых, времени пребывания в сети и в играх.
Поэтому для большинства задач хватит и встроенных в операционную систему возможностей за исключением старых версий ОС. Но если вы хотите использовать одну программу для всех платформ, то можно рассмотреть платные пакеты от известных поставщиков антивирусного обеспечения.
Источник