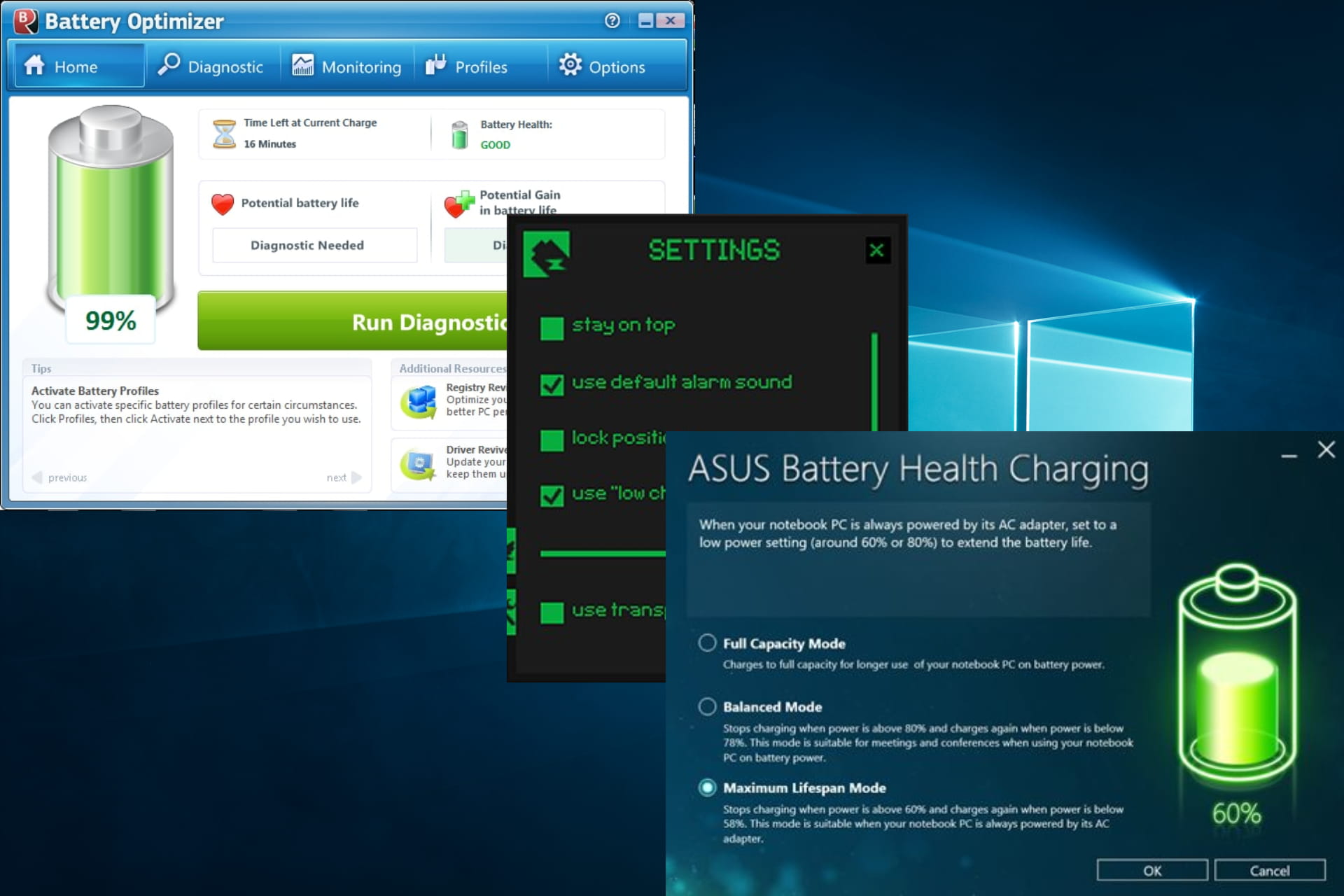Предисловие
В современных реалиях производители ноутбуков проектируют устройства все меньше и тоньше, что приводит к ограничениям по объему батареи, размещаемой в корпусе. Постоянно пытаются выжать максимум производительности в своих «игровых» решениях и т.д. Многие совсем забывают про автономность и время работы от батареи. Некоторые из них и вовсе забивают на какую либо настройку своих «бюджетных» устройств. И это довольно большая проблема. Существует очень мало достойных статей или гайдов по этой теме, которые не ограничиваются простым «отрубить все что можно» или «все что возможно». Еще меньше таких статей на русском языке.
Так вот цель данной статьи собрать в себе все основные моменты по настройке и оптимизации энергоэффективности устройства, а не просто бездумное отключение всего подряд.
Конкретно мне удалось достичь увеличения автономной работы на своем Mi Notebook Pro GTX с 4-5 часов до 6-8, а некоторые «плохо» настроенные аппараты и вовсе удваивали свою автономность.
Многие из предлагаемых действий могут быть несколько продвинутыми и если вы не до конца понимаете что делаете, то лучше такие шаги пропустить.
В чем состоит энергопотребление ноутбука
Важно понимать из чего составляется энергопотребление и из чего рассчитывается время жизни аппарата. В общем всю активность работы устройства можно разделить на две части: простой и работа. В «режиме простоя» энергия уходит на поддержание работоспособности системы, простой процессора, оперативной памяти, жестких дисков, подсветки дисплея и т.д. «Режим работы» требует дополнительной энергии для CPU/GPU при выполнении задач пользователя. Однако, в достижении хороших результатов автономности именно режим простоя имеет значительное влияние.
Почему это важно. Задачей режима простоя является поддержание работоспособности системы. И именно данный режим занимает большую часть времени при работе не вашем ноутбуке. Пример энергопотребления в разных режимах представлен ниже.
Между скроллингом страниц в браузере, во время просмотра видео и т.д. устройство в той или иной степени находится в режиме простоя. Именно здесь и необходимы все те настройки и технологии экономии заряда, задачей которых является поддержание работоспособности системы с минимальными затратами энергопотребления.
В порядке ли твой ноутбук?
Чтобы узнать так ли все хорошо с автономностью вашего ноутбука необходимо проверить его энергопотребление в режиме простоя. Это можно сделать, например, с помощью BatteryInfoView.
Данная программа замеряет разрядзаряд батареи в ваттах. Именно это нас и интересует. В зависимости от того какой у вас ноутбук показания могут быть разными. Вот примерные показатели при учете низкой яркости экрана:
- 13 дюймовые ноутбуки с 5ым поколением intel Y-серии должны потреблять около 2W.
- 15 дюймовые с 4ым поколением UY-серии около 3W.
- 15 дюймовые HQHK-серии могут доходить до 6-8W.
- Ноутбуки не имеющие поддержи Nvidia Optimus могут потреблять и того больше. А ноутбуки с десктопными вариантами CPU вообще вплоть до 10-15W.
- Ноутбуки с поддержкой G-SYNC также могут быть с высоким энергопотреблением. Для хорошей автономности у таких ноутбуков должна быть возможность отключать эту технологию, если ее нет, не ждите хороших результатов.
Если ваши показатели при простое ощутимо больше этих, значит есть что-то, что можно сделать.
Что можно сделать?
Очевидно первым делом я бы советовал поотключать все «автозагрузки» и ненужные приложения в фоне. Но я думаю это и так знает каждый и вы здесь не за этим. Но все же сделайте это.
Конечно основными потребителем энергии являются CPU и GPU. Думаете вы. Но это не всегда так. Процессор также имеет специальные режиме простоя. Называются они Cx (C1, C2, …, C6, C7, C8 и т.д.). Чем выше цифра, тем глубже состояние простоя и соответственно ниже энергопотребление. Так например, мой i5-8250U в состоянии простоя C8 потребляет до 0.4-0.5W. Что очень мало, в сравнении, например, с подсветкой дисплея. Потребление которой на многих ноутбуках доходит вплоть до 5W. Современные SSD накопители имеют не только высокую скорость. Но и высокое потребление, вплоть до 9W(!) в некоторых моделях. Именно более глубокие состояния простоя позволяют значительно увеличить время жизни батареи.
Самой огромной проблемой с автономностью в ноутбуке зачастую бывает то, что процессор попросту не переходит в более глубокие состояния простоя. А мешать ему сделать это могут как раз те самые SSD, USB устройства, всякие Wi-Fi и Realtek. Поэтому даже когда ваш ноутбук просто стоит на столе и его никто не трогает процессор может потреблять до 3-4W. Для того чтобы узнать что происходит с вашим аппаратом необходимо воспользоваться программой ThrottleStop. Именно ее функционал наиболее полно позволяет настроить работу процессора.
Открываем ее и смотрим на энергопотребление процессора в простое. Если ваши показания значительно выше 0.5-1.5W, а показания пункта «C0%» выше «1.5» значит есть проблемы. Зачастую высокий показатель «C0%» свидетельствует о нагрузке процессора какими либо программами, поскольку этот параметр указывает процент времени при котором процессор находится в состоянии активной работы. Также можно дополнительно посмотреть в каких состояниях находится ваш процессор при простое. Для этого нужно нажать кнопку Cx (C9 в моем случае) в ряду с кнопками FIVR, TPL, C9 и CLR. Откроется окно показывающее сколько процентов времени и в каком состоянии проводит процессор.
В режиме простоя 85% и более времени ваш процессор должен находиться в состояния C6 и выше. В моем случае большую часть времени процессор проводит в состоянии C8. Современные аппараты могут находиться и в С9 и даже С10. Однако это может зависеть от настроек производителя. Некоторые садисты на производителе вовсе блокируют более глубокие состояния чем С3 по неизвестным причинам, что приводит к автономности в 2-3 часа, хотя батарея может быть приличная.
Почему это важно. Зачастую процессору не дают перейти в состояние простоя другие устройства и он остается в С2 или С3 потребляя при этом энергию батареи впустую. Эти устройства могут быть даже USB мыши, клавиатуры, SSD диски, кривые драйвера производителя и многое другое. Именно в этой проблеме мы и собираемся разобраться.
Основные действия
Первым делом необходимо убедиться в активности «С1E». Данная настройка позволяет процессору задействовать «улучшенные» Enchanced состояния простоя если таковые поддерживаются. Данный параметр может находится в настройках биос, хоть и очень редко.
Далее необходимо убедиться во включенности Speed Shift — EPP. SpeedShift — это технология доступная начиная с 6-ого поколения Intel, по сути является более новой версией SpeedStep. Занимается она контролем частоты процессора и его состояний без задействования операционной системы. То есть, грубо говоря, управление данными параметрами будет осуществлять сам процессор. Безусловно это очень важная функция, которая сокращает время между сменой частоты, что повышает как быстродействие, так и снижает энергопотребление. Обычно она включена автоматически, но бывают и случаи когда нет. Эта настройка также может быть выведена в биос.
При корректной работе это функции, рядом с Speed Shift — EPP будет зеленая надпись «SST», если ее нет, скорее всего заблокировано управление питанием процессора и здесь необходимо искать решение на соответствующих форумах под конкретно ваш аппарат. Также рядом с этой надписью будет число, которые может быть изменено от 0 до 255. Это есть предпочитаемый уровень производительности. Именно эту настройку изменяют планы электропитания Windows (Максимальное быстродействие, сбалансированно и т.д.). Чем меньше число — тем более высокую частоту будет выставлять процессор. Так, если поставить «0», частота процессора всегда будет максимально возможная, если «255» — максимально низкая.
Соответственно, в зависимости от ваших потребностей и режимов работы можно настроить этот параметр под себя. ThrottleStop также позволяет создать несколько профилей работы. Я для себя создал 2 профиля. Один для работы от сети, другой для работы от батареи. Например, при работе от батареи я выставил «132», так как временами мне необходима высокая частота процессора при запуске каких-нибудь Visual Studio и т.д. В режиме работы от сети поставил «72» для повышенной производительности.
Более подробно ознакомиться с функционалом ThrottleStop можно из гайдов в интернете, ничего сложного в нем нет, хоть и выглядит на первый взгляд страшно.
HIPM+DIPM+DevSleep (Важно)
Почти все современные аппараты имеют на борту SSD накопители. Как уже я говорил ранее, они имеют не только высокую скорость, но и высокое энергопотребление. Для снижения которого и существует эти режимы энергосбережения: Host-Initiated Power Management (HIPM), Device-Initiated Power Management (DIPM), and Device Sleep (DevSleep/DevSlp).
Жесткие диски также поддерживают HIPM и DIPM. Так владельцам жестких дисков также стоит убедиться в том, что они входят в эти режимы при простое.
Дело в том, что далеко не всегда настройки энергопотребления доступны в стандартном функционале Windows и тем более правильно настроены. Для этого необходимо получить доступ к данным настройкам через Regedit:
Win+R > Regedit > HKEY_LOCAL_MACHINESYSTEMCurrentControlSetControlPowerPowerSettings012ee47-9041-4b5d-9b77-535fba8b1442b2d69d7-a2a1-449c-9680-f91c70521c60
Далее нужно сменить «1» в поле Attributes на «2»
Это позволит получить доступ к настройке в «Плане энергопитания Windows»:
Необходимо чтобы в режиме работы от батареи стояло «Lowest». Что позволит SSD накопителю входить в режим DevSleep с энергопотреблением менее 0.05W. Конечно ваш SSD должен поддерживать данную функцию. Если такой функции нет, ставьте HIPM+DIPM. При настройке параметра в режиме работы от сети стоит понимать, что вхождение и выход из состояний простоя требует времени, что может сказаться на производительности и вызвать некоторые задержки при обращении к накопителю. Поэтому, если вам важна производительность от сети, ставьте «Active». Это запретит накопителям входить в какой либо режим энергосбережения.
Также существуют настройки времени перехода между этими режимами, которые точно также активируются через Regedit:
d3d55efd-c1ff-424e-9dc3-441be7833010
d639518a-e56d-4345-8af2-b9f32fb26109
dab60367-53fe-4fbc-825e-521d069d2456
Попробуйте снизить данные параметры (но не до 0). На разных аппаратах может быть разное влияние.
Вообще существует множество скрытых настроек электропитания, в основном для тонкой настройки поведения процессора. Если вас интересуют другие помимо предложенных, то можно скачать специальный скрипт на GitHub, разблокирующий доступ к ним: Скрипт.
Поиск проблемы…
Данные манипуляции также могут не привести к желаемому результату. Некоторым помогает обновление прошивки SSD, драйвера ACHI, драйвера Wi-Fi, Realtek и т.д. Также никто не отменял что ваш SSD может быть попросту «плохим». Некоторые производители вовсе не заботятся об энергосбережении своих продуктов, поэтому постоянное потребление в 2 — 3W это обычное явление для них. А это может сократить жизнь устройства на час, а то и более.
Поэтому тем, кому не помогло изменение этих настроек и процессор все также отказывается входить в более глубокие состояния простоя, остается только танцевать с бубном и переустанавливать драйвера. Иногда даже отключать USB устройства (Они также могут не поддерживать режимы энергосбережения, что не позволяет процессору перейти в таковые).
Однако, существует небольшой способ, помогающий определить источник проблем. Для этого открываем CMD с правами администратора и вводим следующую команду:
powercfg /energy
Данная команда запустит средство анализа Windows которое попытается найти устройства потребляющие повышенное количество энергии. Например, я узнал что у моего Wi-Fi роутера в настройках не включена функция «WMM», что приводит к более высокому потреблению вообще всех устройств к нему подключенных. Хотя я давно подозревал что дело в нем, но грешил на качество покрытия. Включение этой опции в роутере увеличило автономность ноутбука и телефона на 10-15%.
В некоторых случаях USB устройства вовсе не поддерживают режимов энергосбережения. Вот, например, моя мышь.
Соответственно, при таком подключенном устройстве отличных результатов автономности можете не ждать.
GPU
Не менее важна настройка встроенной графики покуда именно она занимается отрисовкой интерфейса Windows, показом видео на YouTube и т.д. Важная настройка — режим питания. При работе от батареи необходимо ставить — максимальный срок работы батареи (Maximum battery life). При работе от сети рекомендуется ставить «Balanced». Поскольку максимальная производительность зачастую попросту заставляет работать GPU на максимальной частоте всегда, а это просто бессмысленно. Конечно если вам важны те 2 — 3% производительности стоит оставить «Максимальную производительность».
Между тем стоит сделать тоже самое и с вашей дискретной видеокартой Nvidia или Amd. Совсем не обязательно ставить «Предпочитать максимальную производительность» в случае с Nvidia. Лучше ставить «Адаптивный» режим. Разница в FPS составить всего пару процентов, зато это позволит работать видеокарте на более низких частотах когда не требуется максимальная производительность (Например, когда счетчик FPS достигает предела ограничения и т.д.), это позволит значительно снизить нагрев.
Также можно попробовать включить функцию Display Power Savings. Зачастую, многие современные дисплеи поддерживают аппаратные режимы энергосбережения, которые могут управляться этой настройки. Также эта настройка позволяет активировать «адаптивное» снижение яркости экрана в зависимости от картинки на нем. Данная настройка также позволит сэкономить час жизни батареи, а то и другой, если вы свыкнетесь с ее работой. Мне совсем не понравились скачки яркости дисплея, да и аппаратных режимов экономии энергии мой дисплей не имеет, поэтому я ее отключаю.
Также, забыл упомянуть важный момент. Не отключайте в диспетчере устройств вашу дискретную видеокарту. Если вы просто отключите ее там, это не будет означать что она выключена полностью. Так как технология Nvidia Optimus далеко не на каждом ноутбуке отключаема, видеокарта будет продолжать работать в пустую «отрезанная от внешнего мира». Поэтому если вы действительно хотите ее отключить, стоит делать это только в биосе. Если таковой функции там нет — не отключайте видеокарту.
Также, не оставляйте запущенным софт, который может определятьиметь доступ к дискретной видеокарте (Например, MSI Afterburner). Такой софт будет время от времени «пинговать» видеокарту на предмет наличие оной, что также значительно сократит время жизни вашего аппарата. Msi Afterburner вовсе не дает видеокарте уйти в режим простоя и в результате она всегда работает.
NotebookFan Control
Система охлаждения также может сильно влиять на автономность устройства. На некоторых аппаратах работающие вентиляторы могут потреблять до 1W энергии даже на минимальной скорости вращения. Поэтому использование сторонних программ настройки работы системы охлаждения также может помочь.
Undervolting (Очень важно)
Данный пункт также сильно важен для конечного времени жизни батареи, поскольку позволяет снизить энергопотребление, а следовательно и нагрев CPU / GPU без потери производительности. Например, мне удалось снизить энергопотребление моего i5-8250U с 48W до 37W при прохождении бенчмарка Cinebench R20 без потери производительности, что практически является 25%-ым снижением энергопотребления. Более того, если ваш процессор имеет ограничение TDP это может даже увеличить производительность вашего процессора.
Производитель процессоров часто выставляет значения напряжения значительно завышенными, для 100%-ой уверенности в работоспособности своего продукта «в среднем по больнице». Это означает, что конкретно ваш экземпляр может работать на более низком напряжении, потребляя при этом меньше энергии и производя меньше тепла. Достигается это путем манипуляций с тем же ThrottleStop.
Подробно описывать этот процесс я думаю не имеет смысла, поскольку существует множество готовых гайдов в интернете по этой теме. Оставлю только некоторые советы и информацию.
Не стоит ставить разные значения напряжения для CPU Core и CPU Chache. Также и для Intel GPU, iGPU Unslice.
Средние значения снижения напряжения, на которых работают 99% экземпляров:
- 7-ое поколение Intel и старее: -80mV
- 8/9-ой поколение Intel: -100mV и более (-130 в моем случае)
- 10-ое поколение U-серии и новее: -80mV
- 6-ое поколение HQ/HK-серии: -120mV
Многие также узнают про Undervolt когда пытаются снизить температуру ноутбука в играх. Для этого также может помочь PROCHOT Offset в ThrottleStop. Находится он в настройках программы. Данный параметр отвечает за то когда начинается троттлинг процессора. Так, например, если ваш процессор поддерживает работу в условиях до 100 градусов, значение «6» будет означать, что процессор начнет снижать частоту уже на 94 градусах, а не на 100. Советую использовать этот функционал в замен «жесткого» ограничения частоты процессора и отключения турбобуста.
Не забудьте также установить стабильные настройки в автозапуск.
Можно сделать Undervolt вашей GPU с помощью MSI AfterBurner. Многие забывают об этом (даже те кто сделал Undervolt CPU) и теряют большую возможность снижения нагрева в играх.
Итог
Надеюсь данные действия и информация поможет вам увеличить время автономной работы вашего ноутбука. Многие из этих моментов почему то очень редко упоминают в каких либо гайдах и статьях, хотя они имеют значительное влияние на автономность аппарата. Даже многие обзорщики техники просто не учитывают эти моменты, что приводит к тому, что один ноутбук может работать 4 часа, а другой 8, хотя батарея у них схожая по объему, да и спецификации. Проблемы вызывающие такое поведение бывают разные, начиная от программ, заканчивая китайскими дешевыми SSD накопителями.
Для тех кто заинтересовался темой и хочет более подробно изучить аспекты, вкратце описанные в моей статье, оставлю список источников:
- http://forum.notebookreview.com/threads/guide-improving-battery-life-on-windows-enabling-deeper-c-states.815602/
- http://forum.notebookreview.com/threads/the-throttlestop-guide.531329/
Battery Optimizer
для Windows
Battery Optimizer — утилита, позволяющая оптимизировать работу ноутбука с использованием систем диагностики и тестирования для получения наилучшего срока службы аккумулятора.
Данный инструмент гораздо более удобней, чем аналогичные программы мониторинга батареи, т.к. способен сообщать пользователю какой процент батарей можно сохранить изменением определенных аппаратных средств и услуг на ноутбуке. Эти настройки можно сохранить в виде профиля, так что в будущем их доступ будет быстрым и легким для использования в любое время.
Ключевые возможности программы:
- Точная оценка заряда батареи (приобретение и потеря) при изменении настроек ноутбука
- Расширенный мониторинг использования батареи с течением времени
- Показ времени работы аккумулятора при определенных настройках системы
- Простое и понятное управление использования аккумулятора
- Увеличение срока службы батареи ноутбука
- Возможность настройки предупреждения, когда использование батареи увеличивается до определенного уровня.
- Простой и понятный интерфейс, позволяющий управлять батареей даже не опытному пользователю быстро, легко и безопасно.
ТОП-сегодня раздела «Управление питанием»
BatteryCare 0.9.36.1
BatteryCare — удобная программа, которая производит мониторинг циклов заряда/разряда…

BatteryInfoView — небольшая бесплатная утилита, которая отображает текущее состояние батареи…

WakeMeOnLan — небольшая бесплатная утилита, которая позволяет удаленно включить один или…
Отзывы о программе Battery Optimizer
Сергей про Battery Optimizer 3.2.1.8 [10-07-2019]
ХР не поддерживает
2 | 2 | Ответить
Сергей про Battery Optimizer 3.2.1.8 [10-07-2019]
ХР не поддерживает
3 | 2 | Ответить
Сергей про Battery Optimizer 3.2.0.6 [12-04-2019]
Установил программу ,запускаю, на когда доходит до яркости экрана -то ноутбук полностью отключается «Чёрный экран» и после перезапуска батарея почти полностью оказывается разряженной ,почему???
5 | 12 | Ответить
Петр про Battery Optimizer 3.0.5.18 [25-04-2017]
Программа зависала, пришлось её удалить.
5 | 5 | Ответить

To ensure that your battery last longer, use a top management software
by Tashreef Shareef
Tashreef Shareef is a software developer turned tech writer. He discovered his interest in technology after reading a tech magazine accidentally. Now he writes about everything tech from… read more
Updated on January 31, 2023
Reviewed by
Alex Serban
After moving away from the corporate work-style, Alex has found rewards in a lifestyle of constant analysis, team coordination and pestering his colleagues. Holding an MCSA Windows Server… read more
- It’s generally a good idea to monitor your laptop’s battery health and determine when anything goes wrong.
- Some batteries drain even after the PC shutdown, but there are ways in which you can fix this.
- In the list below, you will find the perfect software to stop battery charging and extend battery life for laptops.
XINSTALL BY CLICKING THE DOWNLOAD FILE
This software will repair common computer errors, protect you from file loss, malware, hardware failure and optimize your PC for maximum performance. Fix PC issues and remove viruses now in 3 easy steps:
- Download Restoro PC Repair Tool that comes with Patented Technologies (patent available here).
- Click Start Scan to find Windows issues that could be causing PC problems.
- Click Repair All to fix issues affecting your computer’s security and performance
- Restoro has been downloaded by 0 readers this month.
The laptop batteries and other components have evolved to make the laptops and ultrabooks razor-thin without compromising power and performance.
The laptop batteries that used to last not more than 2-3 hours can now last up to 15 hours, depending on the usage. While the size of the laptops has become smaller to fit in more in less space, the companies have found new ways to extract maximum juice from the small-sized laptop batteries.
Laptop manufacturers like Lenovo and Asus encourage users to limit the battery charge threshold in case they keep the laptop connected to the power outlet all the time. This can help you in increasing the battery life cycle to an extent.
While some manufacturer includes built-in laptop battery management software in their laptop, other manufacturers may prefer not to bloat the device with unnecessary software.
If your laptop does not have built-in battery charge limiting software, you can find a third-party software that stops battery charging irrespective of your laptop maker.
In this article, we look at the best software that stops battery charging and alerts the users when the battery is charged to a fixed threshold.
- What is the best laptop battery management software to reduce battery cycle wear?
- Battery Optimizer — Great for PC diagnostics
- Battery Limiter — Great free option
- Asus Battery Health Charging — Best choice for Asus users
What is the best laptop battery management software to reduce battery cycle wear?
Battery Optimizer – Great for PC diagnostics
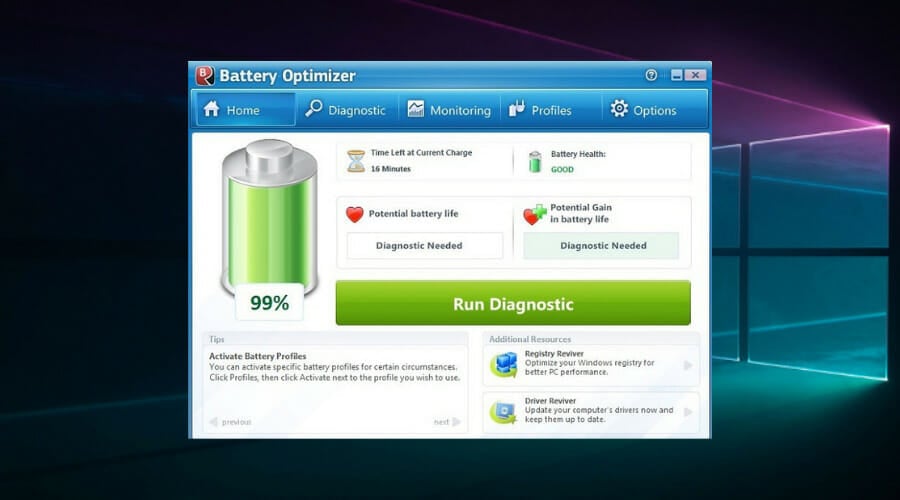
Battery Optimizer will scan your laptop and determine ways to extend the life of your laptop battery. It will then offer steps to take, anticipated time savings, and other battery management features.
This fantastic software can help you extend the life of your battery by performing extensive diagnostics and providing simple recommendations and adjustments. For example, you may configure it to monitor your battery usage over time and notify you when it exceeds a specified threshold.
With intelligent profiles for quick settings adjustments, optimizing your battery life is short and straightforward.
This battery optimizer uses few resources and does not affect the performance of your computer. This tool tells you how much extra battery life you may save by turning down key hardware and services on your laptop.
In addition, you can use features like battery usage alerts when you overuse the battery capacity. So you can set up a battery optimizer to see usage over time.
Hence with the most advanced technology to optimize battery life, this software covers laptop battery difficulties over time.

Battery Optimizer
With today’s focus on mobility, no battery sign on your laptop is not an option. Instead, use Battery Optimizer to extend battery life now.
Battery Limiter – Great free option
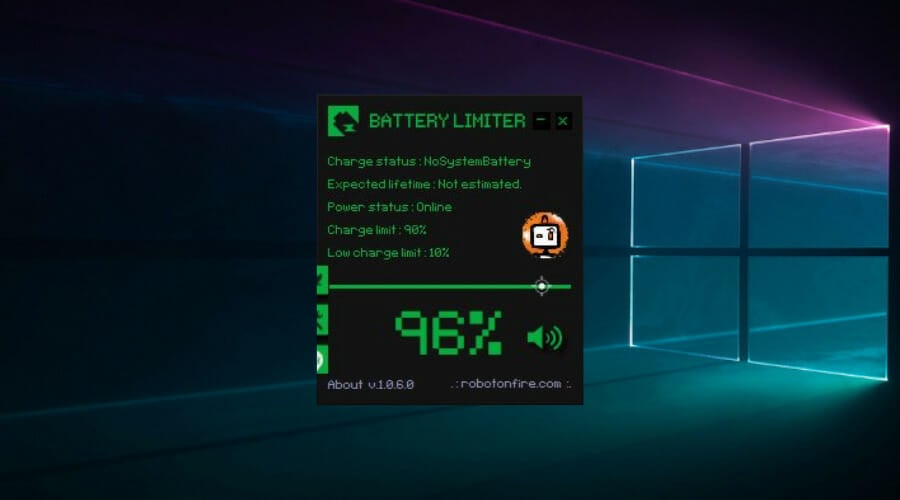
Battery Limiter is a freeware Windows application that allows you to set the charging limit on your laptop. Unlike the built-in application with Lenovo and Asus laptops, Battery Limiter sets off an alarm to inform the user when the battery charges or discharges to a certain limit.
You may then manually unplug or plug the power cord into the laptop. While this may not be ideal, it can still help you limit your laptop’s charging threshold.
Some PC issues are hard to tackle, especially when it comes to corrupted repositories or missing Windows files. If you are having troubles fixing an error, your system may be partially broken.
We recommend installing Restoro, a tool that will scan your machine and identify what the fault is.
Click here to download and start repairing.
You can customize the battery limiter properties from the settings. You can set a custom alarm tune, set a transparent UI, show low battery status, and lock the widget position on your screen.
Battery Limiter allows you to set the charge limit from 30% to 96%. When the charge threshold crosses the set mark, it will inform you by setting off an alarm.
In addition, the users can view the current battery status and estimated battery life.
It’s worth mentioning that Battery Limiter has a user-friendly interface and is exceptionally lightweight and easy to install. Since it’s free, it doesn’t come with additional charges and can run smoothly on any Windows 10 PC.
Thus it’s one of the best battery life-saving tools and comes with basic system requirements like Windows running PC and a charger.
⇒ Get Battery Limiter
Asus Battery Health Charging – Best choice for Asus users
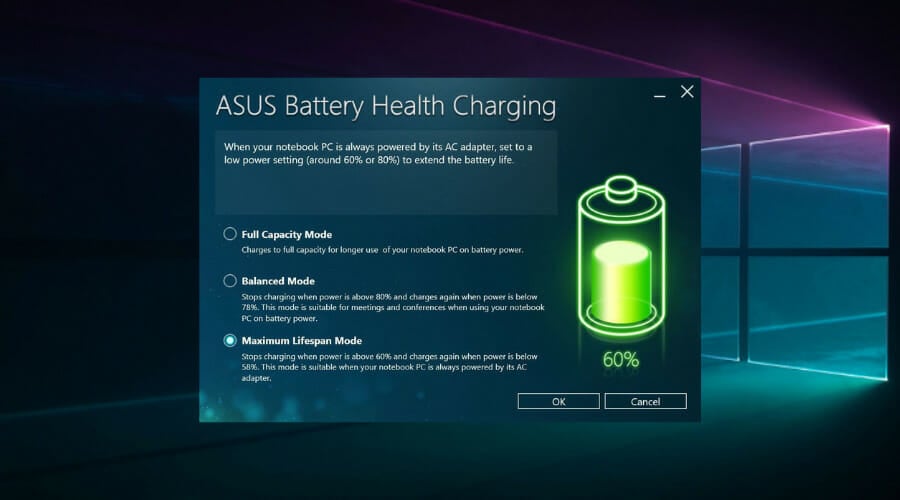
Asus Battery Health Charging is another exclusive feature limited to Asus users. The company has included a battery manager application that offers three profiles to maximize the battery performance on your Asus laptop: Full Capacity, Balanced Mode, and Maximum Lifespan Mode.
In the Full Capacity Mode, the battery charges 100%. In the Balanced Mode, the battery stops charging when the power is above 80%—Finally, in the Maximum Lifespan Mode, charging stops at 60% and charges again when the power is below 58%.
Do the following to access the Asus Battery Health Charging option.
- In the Cortana/Search bar, type Battery Health Charging and open it.
- Select “Maximum Lifespan Mode” and click OK.
- You can also select Balanced Mode if you need to use your laptop on battery power for longer.
Therefore with its three modes of battery saving, you can protect your Asus laptop battery with no exceptions. You only have to choose how you want to conserve your battery, and it’s done.
Another option, however, is using a Chargie device. They can expand the battery life span of your device, even though they are physical devices, as opposed to the software options discussed in this guide.
The life cycle of a battery depends on usage and heat management. Unlike your smartphone, laptop batteries run out of juice much faster and require replacement after a year or two.
This is primarily the case with low-cost laptops or high-performance-oriented devices like gaming laptops.
However, with the help of battery limiting software, you can help the battery last longer than your average laptop batteries that charge up to their full capacity all the time.
Newsletter
BatteryCare – бесплатная программа, предназначенная для оптимизации использования батареи современных ноутбуков и увеличения их производительности. Программа следит за циклами разряда аккумулятора и помогает увеличить время его автономной работы.
Если вы задаетесь такими вопросами как:
- Как увеличить время работы ноутбука?
- Как увеличить время работы батареи?
То программа BatteryCare, станет не заменимым помощником, который позволит работать вашему ноутбуку, не задавая их!
Основные особенности программы
- Монитор циклов заряда/разряда батареи – продвинутый алгоритм, следит когда указанное число циклов заряда/разряда достигнуто необходимого значения.
- Полная информация о батарее – расчет статического времени работы ноутбука до полной разрядки, подробная информация об аккумуляторной батарее: уровень износа, мощность, потребление, производитель, всего циклов разряда, емкость, напряжение и др.
- Контроль процессора и жесткого диска – программа постоянно контролирует центральный процессор и температуру жесткого диска.
- Автоматическое переключение планов электропитания – в зависимости от источника электроэнергии, BatteryCare может автоматически выбрать план электропитания.
- Контроль над Windows Аэро и энергоемкими службами – автоматическое отключение Windows Аэро и/или ресурсоемких служб, которые уменьшают срок автономной работы батареи. Как только ноутбук прекращает работу от батареи, Windows Аэро будет вновь включен и остановленные службы будут запущены.
- Область уведомлений – компактное всплывающее окно с необходимой информацией: температура, состояние заряда, оставшееся время и план электропитания.
- BatteryCare не вмешивается в работу системы. А для ее работы требуется всего лишь 0,1% ресурсов процессора и памяти.
По большому счету. Все что делает программа “батарей каре”, можно делать силами самой операционной системы, а пользователю изучить аспекты работы ноутбука в автономном режиме. Программа же создана, для пользователей, которые не хотят «залазить» глубоко в системные настройки, и задаваться вопросом правильной эксплуатации аккумуляторной батареи. Все это, они возлагают на сторонний софт, который нужно сказать, без лишней скромности, справляется с этой задачей на 100%.
Размер: 2,4 МБ
Интерфейс: Русский, Английский
Платформа: Windows XP/Vista/7/8/10
Скачать BatteryCare
Зеркало BatteryCare
Почтовая рассылка о новых программах:
Содержание
- Программы для калибровки батареи ноутбука
- BATTERYCARE
- BATTERY OPTIMIZER
- SMARTER BATTERY
- Батарея
- Switch Power Scheme – инструмент для управления питание.
- BatteryBar – контролируем работу батареи ноутбука
- BATExpert – мониторинг батареи ноутбука для Windows
- Battery Limiter – контроль заряда/разряда батареи ноутб.
- BatteryCare – продлеваем время работы ноутбука
- Battery Mode – программа для батареи ноутбука
- Battery Optimizer – оптимизация работы ноутбука
- BatteryMon – на сколько хватит батареи в ноутбуке
- Программа для экономии заряда батареи ноутбука
- AIDA64
- Battery Optimizer
- Battery Eater
- Battery Care
- Battery Bar
Программы для калибровки батареи ноутбука
Со временем емкость батареи ноутбука уменьшается, что негативно сказывается на времени автономной работы устройства. Чтобы сохранить емкость АКБ и продлить время работы устройства без подзарядки, необходимо выполнить калибровку батареи ноутбука. Основная задача калибровки — решение проблемы, при которой значение емкости батареи не совпадает с показателями, которые определяются операционной системой.
Выполнить калибровку батареи ноутбука можно вручную. Для этого откройте панель управления и перейдите в раздел «Система и безопасность».
В открывшемся разделе необходимо выбрать пункт «Электропитание». Этот раздел используется для настройки батареи ноутбука.
Разверните список дополнительных схем электропитания и выберите пункт «Высокая производительность». После этого нужно открыть настройки выбранной схемы электропитания.
Установите оптимальные параметры работы ноутбука от батареи для максимального сохранения заряда аккумулятора.
BATTERYCARE
BatteryCare — программа для калибровки батареи и продления времени автономной работы ноутбука. Программа BatteryCare бесплатная и переведена на русский язык.
Утилита дает возможность оценить текущее состояние батареи и отображается информация о циклах разряда. Также можно посмотреть подробную информацию об установленной на ноутбуке батареи — заявленная емкость, текущий заряд, напряжение и износ устройства в процентах.
В главном окне утилиты показана общая информация о батарее. Чтобы выполнить калибровку, необходимо перейти в раздел «Настройки».
В открывшемся окне опций перейдите в раздел «Схемы управления» и включите функцию «Выбирать схему питания». После этого нужно выбрать схему питания ноутбука во время работы от батареи и от сети:
Основные преимущества программы BatteryCare:
BATTERY OPTIMIZER
Программа Battery Optimizer бесплатная, интерфейс переведен на русский язык.
На первом этапе работы с Battery Optimizer необходимо запустить диагностику батареи. Утилита проверит потенциальное время разрядки, потенциальный прирост времени разрядки. Во время диагностики приложение ограничит доступ к интернету для получения более точных показателей мониторинга. На выбор доступно два режима диагностики: ускоренное и полное. Чтобы начать сканирование, необходимо отключить ноутбук от сети электропитания.
По завершению процесса диагностики батареи ноутбука откроется раздел с результатами сканирования (остояние, текущий заряд и т.д). Чтобы выполнить калибровку батареи, нажмите кнопку «Оптимизация энергопотребления».
В разделе оптимизации необходимо настроить яркость экрана и отключить ненужные приложения и службы, которые потребляют большое количество заряда батареи. Чтобы автоматизировать процесс калибровки, нажмите «Выполнить оптимизацию», и программа автоматически применит необходимые параметры.
Основные преимущества утилиты Battery Optimizer:
SMARTER BATTERY
Smarter Battery — полезная утилита, которая дает возможность выполнить калибровку батареи ноутбука. В инструменте есть возможность просмотра подробной информации об устройстве и сохранения данных о состоянии батареи в отдельном лог-файле.
Чтобы начать калибровку батареи, откройте раздел «Calibration & Discharge» в главном окне программы Smarter Battery.
В этом разделе нужно активировать функцию «Perform Calibration». При необходимости можно сбросить или сохранить текущие настройки. Также в этом разделе отображается информация о последней калибровке, времени использования и максимальной емкости батареи.
Главные преимущества приложения Smarter Battery:
Приложение Smarter Battery имеет интерфейс на английском языке. Стоимость лицензии — 14 долларов, но можно скачать бесплатную Trial-версию с ограниченным функционалом.
Остались вопросы, предложения или замечания? Свяжитесь с нами и задайте вопрос.
Источник
Батарея
Мониторинг аккумуляторов портативных компьютеров и источников бесперебойного питания. Бесплатный софт для работы с батареями ноутбуков – мониторинг, оптимизация, анализ и управление.
Switch Power Scheme – инструмент для управления питание.
Простое средство для Windows, предназначенное для простого управления планами питания. Конечно, можно добраться до управления питания через значки в системном трее, или через поиск, или через параметры, но
BatteryBar – контролируем работу батареи ноутбука
Компактный измеритель заряда батареи, который отслеживает состояние батареи вашего ноутбука и отображает её остававшееся время работы (срок службы) – или, при подключении, покажет когда она будет полностью заряжена – в системном трее «висит» значок.
BATExpert – мониторинг батареи ноутбука для Windows
Представляет собой приложение, которое помогает пользователям визуализировать состояние их аккумулятора. Покажет здоровье батареи, сколько процентов осталось, а также температуру и количество циклов заряда.
Battery Limiter – контроль заряда/разряда батареи ноутб.
Чтобы аккумулятор ноутбука не подвёл вас в самый неподходящий момент, правильно заряжайте его и следите за разрядкой. Для этого и предназначена маленькая и бесплатная утилита Battery Limiter, которая вовремя известит вас о разряде и заряде аккумуляторной батареи.
BatteryCare – продлеваем время работы ноутбука
Бесплатная утилита, которая поможет продлить срок службы батареи ноутбуков и нетбуков. Анализирует запущенные процессы, останавливает наиболее энергоемкие, оптимизирует использование графических эффектов, позволяет быстро изменять режим энергопитания.
Battery Mode – программа для батареи ноутбука
Программа, предназначенна для замены стандартного индикатора батареи в системе Windows. Заменяет индикатор на более функциональный и эргономичный, а также добавляет удобное управление подсветкой. Особенно полезной, программа будет на ноутбуках и нетбуках, для удобного управления энергопотреблением.
Battery Optimizer – оптимизация работы ноутбука
Продлевает время автономной работы системы от батареи. Возможности: оценка, насколько увеличится время работы ноутбука после оптимизации, расширенны мониторинг использования батареи, оповещение, когда заряд батареи доходит до определенного уровня.
BatteryMon – на сколько хватит батареи в ноутбуке
Программа разработана в качестве простого в использовании ОС Windows приложения, которое позволяет пользователям осуществлять мониторинг производительности аккумуляторных батарей. Контролирует снижение производительности батареи, а также идентифицирует склонность на поломку.
Источник
Программа для экономии заряда батареи ноутбука
Главное преимущество ноутбуков перед настольными компьютерами — компактность и возможность работы без подключения к сети электропитания. Автономная работа ноутбуков возможна благодаря встроенным аккумуляторам. За время эксплуатации батарея изнашивается. Средний срок службы аккумулятора — 500-600 циклов зарядки. После этого время автономной работы батареи снижается на 30-40%. Чтобы проблемы с аккумулятором не стали неожиданностью? нужно выполнять диагностику текущего состояния батареи с помощью специальных программ для Windows.
AIDA64
AIDA64 — универсальная утилита для полной диагностики компьютера. Интерфейс программы поддерживает русский язык. Для работы с приложением нужно купить лицензию. Стоимость версии AIDA64 Extreme для домашнего использования начинается от 40$. Для бесплатного скачивания доступна 30-дневная пробная версия (вот ссылка). Перед диагностикой аккумулятора ноутбука необходимо зарядить его на 100% и отключить от сети. После этого нужно запустить программу AIDA64 и перейти в раздел «Электропитание».
Здесь отображается подробная информация о батарее: текущее состояние заряда, заявленная емкость, тип аккумулятора, имя и производитель, серийный номер. Самый важный показатель в этом разделе – степень изношенности. Она отображается в процентах. Чем больше показатель изношенности, тем меньше время автономной работы.
Battery Optimizer
Battery Optimizer — удобная утилита для диагностики батареи ноутбука от компании ReviverSoft. Интерфейс приложения поддерживает русский язык. Программа распространяется абсолютно бесплатно — ее установки необходимо около 20-30 Мб свободного пространства на жестком диске.
Утилита Battery Optimizer сканирует ноутбук, после чего дает советы по оптимизации времени работы аккумулятора.
Утилита Battery Optimizer сканирует ноутбук, после чего дает советы по оптимизации времени работы аккумулятора.
Основные возможности программы:
Battery Eater
Battery Eater — бесплатная утилита для подсчета автономной работы аккумулятора ноутбука. Интерфейс приложения поддерживает русский язык, что является большим преимуществом для русскоязычных пользователей.
Перед запуском диагностики ноутбука рекомендуется зарядить батарею на 100% и отключить устройство от сети электропитания. Для получения оптимального показателя работы аккумулятора нужно выставить режим теста в настройках.
Доступно три варианта: классический, читательский и режим простоя. Также необходимо установить разрешения экрана. Чем выше этот показатель, тем меньше время автономной работы батареи.
Диагностика завершится после выключения ноутбука.
В разделе «Инфо» можно посмотреть подробную информацию о батарее: модель, серийный номер, производитель, электрические характеристики (емкость и напряжение).
Battery Care
Battery Care — простая утилита для диагностики аккумулятора ноутбука. Пользоваться возможностями программы можно полностью бесплатно. Интерфейс приложения переведен на 13 языков, включая русский.
Основные возможности программы Battery Care:
Battery Bar
Battery Bar — простое приложение для диагностики текущего состояния батареи ноутбука. Программа распространяется в двух версиях: бесплатная и PRO. Стоимость PRO-версии составляет 8$. Интерфейс приложения поддерживает русский язык.
Функционала базовой бесплатной версии достаточно для диагностики аккумулятора. После установки утилиты показатели будут отображаться на панели задач Windows.
Batter Bar позволяет получить следующую информацию:
Источник
Аккумуляторы для ноутбуков и другие компоненты эволюционировали, чтобы сделать ноутбуки и ультрабуки невероятно тонкими без ущерба для мощности и производительности.
Аккумуляторы ноутбуков, которые раньше работали не более 2-3 часов, теперь могут работать до 15 часов, в зависимости от использования. В то время как размер ноутбуков стал меньше, чтобы вместить больше в меньшем пространстве, компании нашли новые способы извлечь максимальную пользу из аккумуляторов для ноутбуков небольшого размера.
Производители ноутбуков, такие как Lenovo и Asus, рекомендуют пользователям ограничивать порог заряда батареи, если они постоянно держат ноутбук подключенным к розетке. Это может помочь вам в увеличении жизненного цикла батареи до определенной степени.
В то время как некоторые производители включают в свой ноутбук встроенное программное обеспечение для управления батареями ноутбука, другие производители могут предпочесть не загромождать устройство ненужным программным обеспечением.
Если в вашем ноутбуке нет встроенного программного обеспечения для ограничения заряда батареи, вы можете найти стороннее программное обеспечение, которое останавливает зарядку батареи независимо от производителя вашего ноутбука.
В этой статье мы рассмотрим лучшее программное обеспечение, которое останавливает зарядку аккумулятора и предупреждает пользователей, когда аккумулятор заряжен до фиксированного порога.
Какое программное обеспечение для управления батареями ноутбука лучше всего подходит для уменьшения износа батареи?
Battery Optimizer — отлично подходит для диагностики ПК
Battery Optimizer просканирует ваш ноутбук и определит способы продления срока службы батареи вашего ноутбука. Затем он предложит шаги, ожидаемую экономию времени и другие функции управления батареями.
Это фантастическое программное обеспечение может помочь вам продлить срок службы вашей батареи, выполняя всестороннюю диагностику и предоставляя простые рекомендации и настройки. Например, вы можете настроить его так, чтобы он отслеживал использование батареи с течением времени и уведомлял вас, когда она превышает указанный порог.
Благодаря интеллектуальным профилям для быстрой настройки параметров оптимизация времени работы от батареи становится быстрой и простой.
Этот оптимизатор батареи использует мало ресурсов и не влияет на производительность вашего компьютера. Этот инструмент сообщает вам, сколько дополнительного времени автономной работы вы можете сэкономить, отключив основное оборудование и службы на своем ноутбуке.
Кроме того, вы можете использовать такие функции, как оповещения об использовании батареи, когда вы чрезмерно используете емкость батареи. Таким образом, вы можете настроить оптимизатор батареи, чтобы отслеживать использование с течением времени.
Следовательно, благодаря самой передовой технологии для оптимизации времени автономной работы, это программное обеспечение со временем устраняет проблемы с аккумулятором ноутбука.
Ограничитель заряда батареи — отличный бесплатный вариант
Battery Limiter — это бесплатное приложение для Windows, которое позволяет вам установить лимит зарядки на вашем ноутбуке. В отличие от встроенного приложения с ноутбуками Lenovo и Asus, Battery Limiter включает сигнал тревоги, чтобы сообщить пользователю, когда аккумулятор заряжается или разряжается до определенного предела.
Затем вы можете вручную отключить или подключить шнур питания к ноутбуку. Хотя это может быть не идеально, это все же может помочь вам ограничить порог зарядки вашего ноутбука.
Вы можете настроить свойства ограничителя заряда батареи в настройках. Вы можете установить собственную мелодию будильника, установить прозрачный пользовательский интерфейс, показать низкий уровень заряда батареи и заблокировать положение виджета на экране.
Battery Limiter позволяет установить предел заряда от 30% до 96%. Когда порог заряда пересекает установленную отметку, он сообщит вам об этом, включив сигнал тревоги.
Кроме того, пользователи могут просматривать текущее состояние батареи и расчетный срок службы батареи.
Стоит отметить, что Battery Limiter имеет удобный интерфейс, исключительно легкий вес и простоту установки. Поскольку он бесплатный, за него не взимается дополнительная плата, и он может без проблем работать на любом ПК с Windows 10.
Таким образом, это один из лучших инструментов для экономии заряда батареи, который поставляется с базовыми системными требованиями, такими как ПК с ОС Windows и зарядное устройство.
Asus Battery Health Charging — лучший выбор для пользователей Asus
Asus Battery Health Charging — еще одна эксклюзивная функция, доступная только пользователям Asus. Компания включила приложение для управления батареями, которое предлагает три профиля для максимального увеличения производительности батареи на вашем ноутбуке Asus: полная емкость, сбалансированный режим и режим максимального срока службы.
В режиме полной емкости батарея заряжается на 100%. В сбалансированном режиме зарядка аккумулятора прекращается, когда уровень заряда превышает 80 %. Наконец, в режиме максимального срока службы зарядка прекращается при уровне заряда 60 % и снова заряжается, когда уровень заряда становится ниже 58 %.
Выполните следующие действия, чтобы получить доступ к опции зарядки аккумулятора Asus.
- В строке Cortana/Search введите Battery Health Charging и откройте его.
- Выберите «Режим максимального срока службы» и нажмите «ОК».
- Вы также можете выбрать сбалансированный режим, если вам нужно дольше использовать ноутбук от батареи.
Таким образом, благодаря трем режимам экономии заряда аккумулятора вы без исключения можете защитить аккумулятор своего ноутбука Asus. Вам нужно только выбрать, как вы хотите экономить заряд батареи, и дело сделано.
Однако другим вариантом является использование устройства Chargie. Они могут продлить срок службы батареи вашего устройства, даже если они являются физическими устройствами, в отличие от опций программного обеспечения, обсуждаемых в этом руководстве.
Жизненный цикл батареи зависит от использования и управления теплом. В отличие от вашего смартфона, аккумуляторы ноутбуков разряжаются намного быстрее и требуют замены через год или два.
Тем не менее, с помощью программного обеспечения для ограничения заряда батареи вы можете продлить срок службы батареи по сравнению со средними батареями ноутбуков, которые постоянно заряжаются до полной емкости.