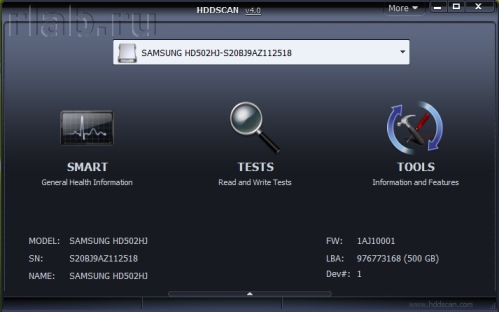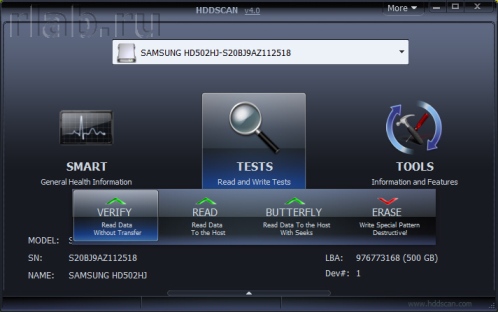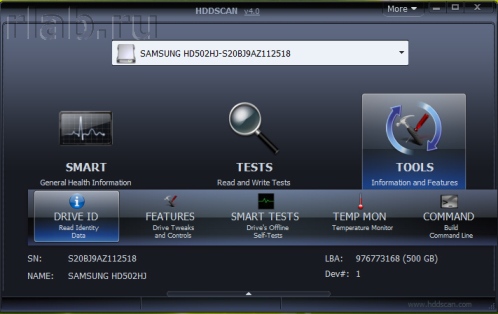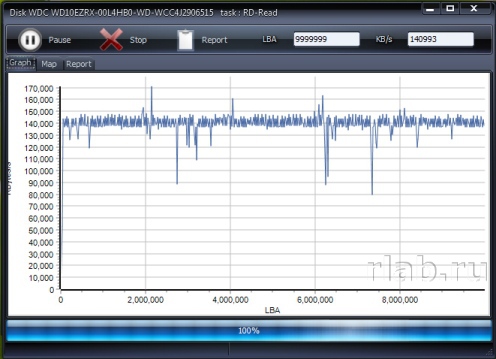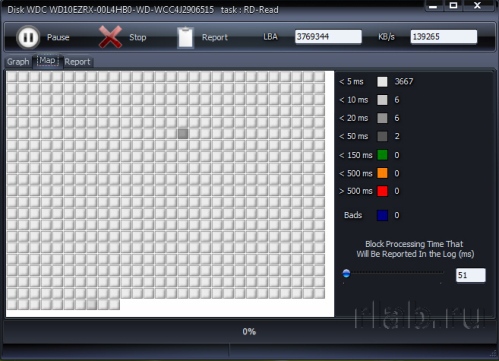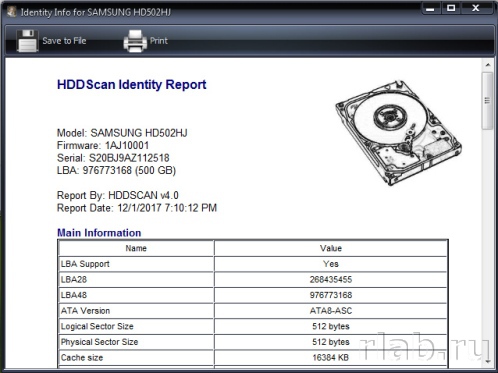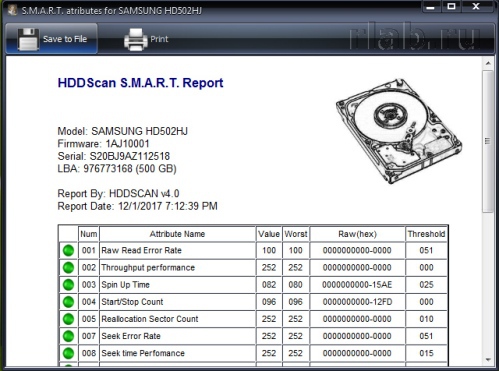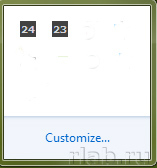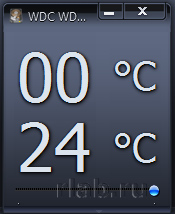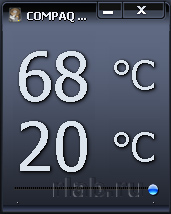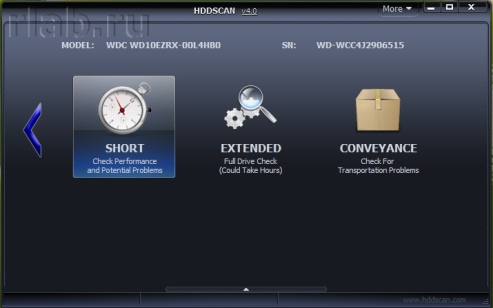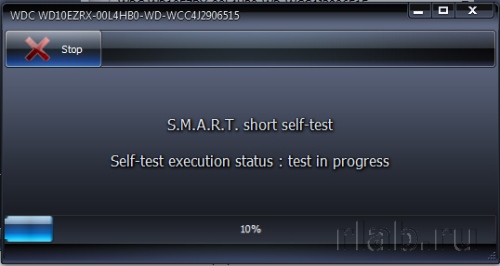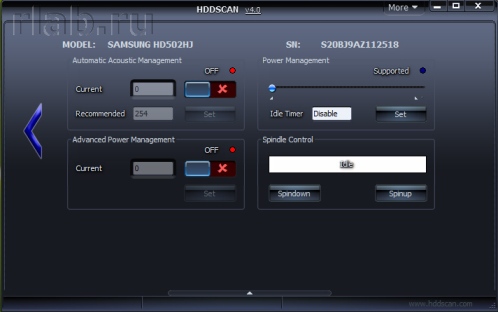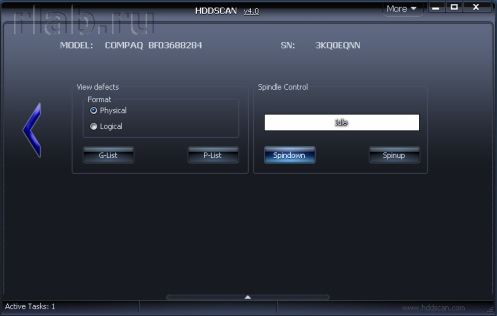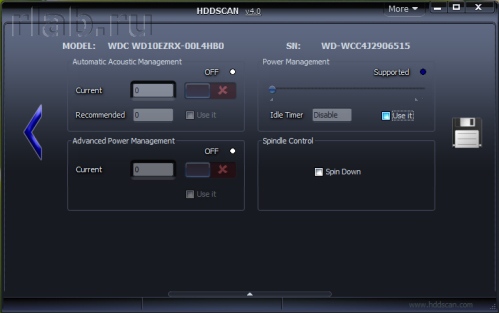Предупрежден — значит вооружен! Это правило как нельзя кстати подходит к работе с жесткими дисками. Если заранее знать, что такой-то вот жесткий диск скорее всего выйдет из строя — то риск потери данных будет минимален.
Конечно, 100% гарантию не даст никто, но с высокой долей вероятности некоторые программы могут проанализировать показания S.M.A.R.T. (набор программно-аппаратных средств, следящих за состоянием жесткого диска) и сделать выводы по тому, сколько он еще прослужит.
Вообще, для осуществления такой проверки жесткого диска есть десятки программ, но в этой статье я хотел остановиться на одних из самых наглядных и простых для использования. И так…
Как узнать состояние жесткого диска
HDDlife
Сайт разработчика: http://hddlife.ru/
(Кстати, помимо HDD, поддерживает так же и SSD диски)
Одна из лучших программ для постоянного мониторинга состояния жесткого диска. Поможет вовремя распознать угрозу и заменить винчестер. Больше всего она подкупает своей наглядностью: после запуска и анализа, HDDlife представляет отчет в очень удобном виде: вам показывается в процентном соотношение «здоровье» диска и его производительность (самый лучший показатель, разумеется, это 100%).
Если ваши показатели выше 70% — это говорит о хорошем состоянии ваших дисков. Например, после пары лет работы (довольно активной кстати), программа проанализировала и сделала вывод: что данный жесткий диск здоров примерно на 92% (а это значит, что прослужить он должен, если не произойдет форс-мажора, как минимум еще столько же).
HDDlife — с жестким диском все в порядке.
После запуска, программа сворачивается в трей рядом с часами и вы всегда можете контролировать состояние своего жесткого диска. При обнаружение какой-либо проблемы (например, высокая температура диска, или осталось слишком мало места на винчестере), программа оповестит вас всплывающим окном. Пример ниже.
Оповещение HDDLIFE о том, что заканчивается место на жестком диске. Windows 8.1.
Если же программа проанализирует и выдаст вам окно как на скриншоте ниже — советую вам не медлить с резервной копией (и заменой HDD).
HDDLIFE — данные на жестком диске в опасности, чем быстрее скопируете их на другие носители — тем лучше!
Hard Disk Sentinel
Сайт разработчика: http://www.hdsentinel.com/
Эта утилита может поспорить с HDDlife — она так же хорошо ведет мониторинг состояние диска. Что больше всего подкупает в этой программе — это ее информативность, одновременно с простотой для работы. Т.е. она будет полезна, как начинающему пользователю, так и уже достаточно опытному.
После запуска Hard Disk Sentinel и анализа системы, вы увидите главное окно программы: слева будут представлены жесткие диски (в том числе и внешние HDD), а справа в окне будет отображаться их состояние.
Кстати, довольно интересная функция, по прогнозированию работоспособности диска, по тому, сколько он еще прослужит вам: например, на скриншоте ниже прогноз составляет более 1000 дней (это около 3-х лет!).
Состояние жёсткого диска ОТЛИЧНОЕ. Проблемные или слабые сектора не найдены. Ошибок набора оборотов или передачи данных не обнаружено.
Никаких действий предпринимать не надо.
Кстати, в программе реализована достаточно полезная функция: вы сами можете задать порог критической температуры жесткого диска, при достижении которой, Hard Disk Sentinel оповестит вас о превышении!
Hard Disk Sentinel: температура диска (в том числе и максимальная за все время использования диска).
Ashampoo HDD Control
Сайт: https://www.ashampoo.com/
Отличная утилита для контроля состояния жестких дисков. Встроенный в программу монитор позволяет заблаговременно узнать о появлении первых проблем с диском (кстати, программа может оповестить вас об этом даже по электронной почте).
Так же, помимо основных функций, в программу встроены ряд вспомогательных:
— дефрагментация диска;
— тестирование;
— очистка диска от мусора и временных файлов (всегда актуально);
— удаление истории посещений сайтов в интернете (полезно, если за компьютером вы сидите не одни и не хотите чтобы кто-то знал, чем вы занимаетесь);
— так же есть встроенные утилиты для снижения уровня шума диска, настройки питания и пр.
Скриншот окна Ashampoo HDD Control 2: с жестким диском все в порядке, состояние 99%, производительность 100%, температура 41 гр. (желательно, чтобы температура была менее 40 гр., но программа считает, что для данной модели диска все в порядке).
Кстати, программа полностью на русском языке, интуитивно продумана — разберется даже начинающий пользователь ПК. Особое внимание обратите на показатели температуры и состояния в главном окне программы. Если программа выдает ошибки или состояние оценивается как крайне-низкое (+ к тому же издается скрежет или шум из HDD) — рекомендую первым делом скопировать все данные на другие носители, а затем начать разбираться с диском.
Hard Drive Inspector
Сайт программы: http://www.altrixsoft.com/
Отличительной чертой этой программы является:
1. Минимализм и простота: в программе нет ничего лишнего. Она выдает три показателя в процентном соотношении: надежность, производительность и отсутствие ошибок;
2. Позволяет сохранить отчет о результатах проверки. Этот отчет в последствии можно показать более грамотным пользователям (и специалистам), если вдруг будет нужна сторонняя помощь.
Hard Drive Inspector — мониторинг состояния винчестера.
СrystalDiskInfo
Сайт: http://crystalmark.info/?lang=en
Простая, но зато надежная утилита для контроля за состоянием жестких дисков. Причем, она работает даже в тех случаях, когда многие другие утилиты отказываются, вылетая с ошибками.
Программа поддерживает несколько языков, не изобилует настройками, выполнена в стиле минимализма. Вместе с тем, в ней есть достаточно редкие функции, например, снижения уровня шума диска, контроль за температурой и пр.
Что еще очень удобно — так это графическое отображение ситуации:
— синий цвет (как на скриншоте ниже): все в порядке;
— желтый цвет: тревога, нужно предпринимать меры;
— красный: нужно принимать безотлагательные меры (если еще успеете);
— серый: программа не сумела определиться с показаниями.
CrystalDiskInfo 2.7.0 — скриншот главного окна программы.
HD Tune
Официальный сайт: http://www.hdtune.com/
Эта программа пригодится более опытным пользователям: которым помимо графического отображения «здоровья» диска, нужны еще и качественные тесты диска, в которых можно детально ознакомиться со всеми характеристиками и параметрами. Так же нельзя не отметить, что программа, помимо HDD, поддерживает и новомодные SSD диски.
Довольно интересную возможность HD Tune предлагает для того, чтобы быстро проверить диск на ошибки: диск на 500 ГБ проверяется примерно за 2-3 минуты!
HD TUNE: быстрый поиск ошибок на диске. На новом диске недопустимы красные «квадратики».
Так же весьма нужная информация — это проверка скорости чтения и записи диска.
HD Tune — проверка скорости работы диска.
Ну и нельзя не отметить вкладку с детальной информацией о HDD. Это бывает полезно, когда необходимо узнать, например, поддерживаемые функции, размер буфера/кластера или скорость вращения диска и пр.
HD Tune — детальная информация о жестком диске.
PS
В общем-то, подобных утилит можно привести, как минимум, еще столько же. Думаю, что и этих большинству хватит более чем…
И последнее: не забывайте делать резервные копии, даже если состояние диска оценивается как отличное в 100% (хотя бы самые важные и ценные данные)!
Удачной работы…
- Распечатать
Оцените статью:
- 5
- 4
- 3
- 2
- 1
(41 голос, среднее: 4.8 из 5)
Поделитесь с друзьями!
CrystalDiskInfo
для Windows

CrystalDiskInfo — отслеживает состояние жестких дисков, поддерживающих технологию S.M.A.R.T. Производит мониторинг и дает общую оценку «здоровья» вашего диска.
Программа отображает детальную информацию о жестких дисках, установленных в компьютере (прошивка, серийный номер, стандарт, интерфейс, общее время работы и др.), а также выводит параметры атрибутов системы самодиагностики S.M.A.R.T. (ошибки чтения, производительность, запуски/остановки шпинделя, время поиска дорожки, количество циклов включения-выключения, ошибки секторов и многое другое).
Что нового в CrystalDiskInfo 8.17.14?
- Обновлен переводы
- Исправлены ошибки
ТОП-сегодня раздела «HDD утилиты»
CrystalDiskInfo 8.17.14
CrystalDiskInfo — одно из лучших приложений для проверки состояния жестких дисков, которые…
Victoria 5.37
Victoria — программа для тестирования жесткого диска. Проводит диагностику и выдает полную…
Отзывы о программе CrystalDiskInfo
Андрей Н. про CrystalDiskInfo 8.12.4 [28-07-2021]
Нормальная программа. Простая и быстрая. Функционал, конечно, оставляет желать лучшего, но зато никаких глюков.
10 | 5 | Ответить
Серг в ответ Андрей Н. про CrystalDiskInfo 8.13.0 [04-12-2021]
А нормально пожили 20 лет с этим, который себе в обувь пихает непонятно что, чтобы повыше быть, какие-то ему подушки на стулья подкладывают, с ним и ценить стали до него обычное, а теперь возводя в главное достоинство программы,
-:) по принципу : » Толку от нее конечно мало, зато никаких глюков «. Интересно, что будут писать еще через 10-ть лет лазанья по вашему интернет трафику и устройствам, невежественных сельских недоуков и откровенно юродивых, наряженных в черную форму с фуражками с высокой тульей, работающих в вашем местном отделении. Они администрируют все ваши подключения сплошником, одновременно крышуя или владея районными ремонтными мастерскими.
Поняли почему у вас летят видеокарты и винты, а из ремонта вы забираете более неисправное чем сдавали ?
18 | 42 | Ответить
Артем в ответ Серг про CrystalDiskInfo 8.15.2 [27-02-2022]
чел ты шиз =P
24 | 3 | Ответить
Жмышенко Валерий в ответ Артем про CrystalDiskInfo 8.17.4 [02-08-2022]
Извиняемся, у нас в дурке какой-то чел вай фай раздал, а новый пациент в жопе телефон пронес, ну и вот
13 | 3 | Ответить
Егор про CrystalDiskInfo 8.12.4 [19-07-2021]
Скачал версию 8.12.4, но запустить так и не смог. При открытии появляется и сразу «умирает» процесс.
8 | 10 | Ответить
Artur про CrystalDiskInfo 8.12.0 [21-04-2021]
Поставил на Windows 7, работает отлично. Спасибо
| 3 | Ответить
Александр про CrystalDiskInfo 8.6.2 [12-07-2020]
Скачалась, установилась, даже на русском, хотя при установке выбирался только английский или японский. Запустилась. Нашла 100 каких-то битых секторов, но непонятно, что делать дальше. И еще: она нужна мне была для тестирования SD карты, а вот её как раз не видит ну ни в какую!
19 | 84 | Ответить
Алексей в ответ Александр про CrystalDiskInfo 8.12.0 [28-04-2021]
Эта программа только для жестких дисков, а флэшки или ссд она не распознает
7 | 11 | Ответить
Дмитрий в ответ Александр про CrystalDiskInfo 8.17.8 [05-11-2022]
Скачай H2testW, она показывает реальный объём флешек, микросд и ссд. Я ей китайские флехи проверяю.
| 1 | Ответить
Ирина про CrystalDiskInfo 8.6.1 [23-06-2020]
Программку скачала, установила без проблем, но запускаться она не хочет. Я ей «приказываю» открыться, на мгновение появляется крутящийся символ загрузки, тут же пропадает и всё на этом…
А почему так и что делать?
13 | 66 | Ответить
Николай в ответ Ирина про CrystalDiskInfo 8.9.0a [09-01-2021]
Отключите временно антивирус.
6 | 6 | Ответить
Доброго времени суток!
Сколько бы всего можно было исправить, если бы знать заранее, что нас поджидает… 👀
И если в жизни предугадать некоторые события практически нереально, то вот в случае с жестким диском (да и твердотельным накопителем) — часть проблем всё же, предугадать и предвидеть можно!
Для этого существуют специальные утилиты, которые могут узнать и проанализировать показания SMART* диска (показать их вам, если необходимо), и на основе этих данных оценить состояние «здоровья» вашего диска, попутно рассчитав сколько лет он еще сможет прослужить.
Информация крайне полезная, к тому же подобные утилиты могут вести мониторинг вашего диска в режиме онлайн, и как только появятся первые признаки нестабильной работы — тут же вас оповестить. Соответственно, вы вовремя успеете сделать бэкап и принять меры (хотя бэкап нужно делать всегда, даже когда все хорошо 😊).
И так, рассмотрю в статье несколько способов (и несколько утилит) анализа состояния HDD и SSD.
* Примечание:
S.M.A.R.T. (Self-Monitoring, Analysis and Reporting Technology) — специальная технология оценки состояния жёсткого диска системой интегрированной аппаратной самодиагностики/самонаблюдения. Основная задача — определить вероятность выхода устройства из строя, предотвратив потерю данных.
*
Содержание статьи
- 1 Оценка состояния жесткого диска: сколько лет он еще прослужит
- 1.1 Способ №1: с помощью Hard Disk Sentinel
- 1.2 Способ №2: с помощью HDDlife
- 2 Как посмотреть показания SMART
- 2.1 Способ №1: с помощью СrystalDiskInfo
- 2.2 Способ №2: с помощью Victoria
→ Задать вопрос | дополнить
Оценка состояния жесткого диска: сколько лет он еще прослужит
Пожалуй, это один из самых популярных вопросов, которые задают все пользователи, впервые столкнувшиеся с проблемами с жестким диском (либо задумавшиеся о безопасности хранения своих данных). Всех интересует время, которое проработает диск до полной «остановки». Попробуем предсказать…
Поэтому, в первой части статьи я решил показать пару утилит, которые могут получить все показания с диска и проанализировать их самостоятельно, а вам дать лишь готовый результат (во второй части статьи, приведу утилиты для просмотра показаний SMART для самостоятельного анализа).
*
Способ №1: с помощью Hard Disk Sentinel
Hard Disk Sentinel
Сайт: https://www.hdsentinel.com/
Одна из лучших утилит для мониторинга состояния дисков компьютера (как жестких дисков (HDD), так и «новомодных» SSD). Что больше всего подкупает в программе — она все данные, полученные о состоянии диска, самостоятельно проанализирует и покажет Вам уже готовый результат (очень удобно для начинающих пользователей).
Чтобы не быть голословным, покажу сразу же главное окно программы, которое появляется после первого запуска (анализ диска будет сделан сразу автоматически 👇).
Здоровье и производительность диска оцениваются как 100% (в идеале, так и должно быть), время, которое диск еще проработает в нормальном режиме оценивается программой примерно в 1000 дней (~3 лет).
Что с диском по версии Hard Disk Sentinel
Кроме этого, программа позволяет следить за температурой: как за текущей, так и за средней и максимальной в течении дня, недели, месяца. В случае выхода температуры за пределы «нормальности» — программа предупредит Вас об этом (что тоже очень удобно 👌).
Также Hard Disk Sentinel позволяет просмотреть показания SMART (правда, чтобы оценить их, нужно неплохо разбираться в дисках), получить полную информацию о жестком диске (модель, серийной номер, производитель и пр.), посмотреть, чем жесткий диск загружен (т.е. получить сведения о производительности).
В общем и целом, на мой скромный взгляд, Hard Disk Sentinel — это одна из лучших утилит за контролем состояния дисков в системе. Стоит добавить, что есть несколько версий программ: профессиональная и стандартная (для профессиональной версии с расширенным функционалом — есть портативная версия программы, не нуждающаяся в установке (например, ее можно даже запускать с флешке)).
Hard Disk Sentinel работает во всех популярных Windows (7, 8, 10 — 32/64 bits), поддерживает русский язык в полном объеме.
*
Способ №2: с помощью HDDlife
HDDlife
Сайт: https://hddlife.ru/
Эта программа аналогична первой, также наглядно показывает текущее состояние диска: его здоровье и производительность (в процентном выражении), его температуру, количество отработанного времени (в месяцах). В верхней части окна, на основе всех этих данных, HDDlife показывает итоговое резюме по вашему диску, например, в моем случае «ALL RIGHT» (что значит, что с диском все в порядке).
Кстати, программа может работать в режиме онлайн, следя за состоянием вашего диска, и в случае, если что-то пойдет не так (при появлении первых признаков проблем) — сразу же известить вас об этом.
Состояние HDD диска
В качестве примера ниже на скриншоте показан SSD-диск, который получил предупреждение: его состояние еще в допустимых пределах, но надежность и производительность ниже среднего значения. В этом случае доверять диску какие-либо важные данные не стоит, и по возможности, нужно готовиться к его замене. 👇
С диском SSD не все в порядке…
Кстати, в главном окне программы, рядом с количеством отработанного времени диска, есть ссылка «Настойка диска» (позволяет изменить некоторые нужные параметры).
Открыв ее, можно управлять балансом между шумом/производительностью) очень полезно с дисками, которые сильно шумят), и настроить параметры энергопотребления (актуально для ноутбуков, у которых быстро садится батарея).
Дополнение: HDDlife работает как на ПК, так и на ноутбуках. Поддерживает HDD и SSD диски. Есть в наличие портативные версии программы, не нуждающиеся в установке. Можно настроить так, чтобы программа запускалась вместе с вашей Windows. HDDlife работает в Windows: XP, 7, 8, 10 (32/64 bits).
*
Как посмотреть показания SMART
Если предыдущие утилиты самостоятельно оценивали состояние диска, на основе данных SMART, то нижеприведенные утилиты предоставят вам больше свободы и данных для самостоятельного анализа.
В отчетах можно будет найти достаточно большой набор параметров, на основе которых — можно будет примерно оценить состояние диска и сделать прогноз по его дальнейшей работе.
*
Способ №1: с помощью СrystalDiskInfo
СrystalDiskInfo
Официальный сайт: http://crystalmark.info/download/index-e.html
Отличная бесплатная утилита для просмотра состояния и показаний SMART жесткого диска (поддерживаются в том числе и SSD-диски). Чем подкупает утилита — она предоставляет вам полную информацию о температуре, техническому состоянию диска, его характеристиках и пр., причем, часть данных идут с пометками (т.е. утилита актуальна, как для опытных пользователей, которые сами знают «что-есть-что», так и для начинающих, которым нужна подсказка).
Например, если с температурой что-то не так — то вы увидите на ней красный индикатор, т.е. СrystalDiskInfo сам вам об этом сообщит.
Главное окно программы CrystalDiskInfo
Главное окно программы условно можно разбить на 4 зоны (см. скриншот выше):
- «1» — здесь указаны все ваши физические диски, установленные в компьютере (ноутбуке). Рядом с каждым показана его температура, тех-состояние, и кол-во разделов на нем (например, «C: D: E: F:»);
- «2» — здесь показана текущая температура диска и его тех-состояние (программа делает анализ на основе всех полученных данных с диска);
- «3» — данные о диске: серийный номер, производитель, интерфейс, скорость вращения и пр.;
- «4» — показания SMART. Кстати, чем подкупает программа — вам необязательно знать, что означает тот или иной параметр — если что-то не так с каким-либо пунктом, программа его пометит желтым или красным цветом и известит вас об этом.
В качестве примера к вышесказанному, приведу скриншот, на котором отображены два диска: слева — с которым все нормально, справа — у которого есть проблемы с переназначенными секторами (тех-состояние — тревога!).
В качестве справки (о переназначенных секторах):
когда жесткий диск обнаруживает, например, ошибку записи, он переносит данные в специально отведённую резервную область (а сектор этот будет считаться «переназначенным»). Поэтому на современных жёстких дисках нельзя увидеть bad-блоки — они спрятаны в переназначенных секторах. Этот процесс называют remapping, а переназначенный сектор — remap.
Чем больше значение переназначенных секторов — тем хуже состояние поверхности дисков. Поле «raw value» содержит общее количество переназначенных секторов.
Кстати, для многих производителей дисков, даже один переназначенный сектор — это уже гарантийный случай!
Рекомендую сохранить все важные данные с такого диска и, по возможности, заменить его на другой (если есть гарантия — замените по ней).
*
Чтобы утилита CrystalDiskInfo следила в режиме онлайн за состоянием вашего жесткого диска — в меню «Сервис» поставьте две галочки: » Запуск агента» и «Автозапуск» (см. скрин ниже).
Затем вы увидите значок программы с температурой рядом с часами в трее. В общем-то, за состояние диска теперь можно быть более спокойным… 😉
*
Способ №2: с помощью Victoria
Victoria — одна из самых знаменитых программ для работы с жесткими дисками. Основное предназначение программы оценить техническое состояние накопителя, и заменить поврежденные сектора на резервные рабочие.
Утилита бесплатна и позволяет работать как из-под Windows, так и из-под DOS (что во многих случаях показывает гораздо более точные данные о состоянии диска).
Из минусов: работать с Викторией достаточно сложно, по крайней мере, наугад нажимать в ней кнопки я крайне не рекомендую (можно легко уничтожить все данные на диске).
У меня на блоге есть одна достаточно простая статья (для начинающих), где подробно разобрано, как проверить диск с помощью Виктории (в том числе, узнать показания SMART — пример на скриншоте ниже (на котором Виктория указала на возможную проблему с температурой)).
👉 В помощь!
Быстрая диагностика диска в Victoria: https://ocomp.info/diagnostika-i-proverka-diska.html
Тестирование быстрое (Quick) — Victoria 5
*
На сим закругляюсь, всем удачи!
Дополнения по теме приветствуются…
👋
Первая публикация: 18.07.2017
Корректировка: 2.01.2021


Полезный софт:
-
- Видео-Монтаж
Отличное ПО для создания своих первых видеороликов (все действия идут по шагам!).
Видео сделает даже новичок!
-
- Ускоритель компьютера
Программа для очистки Windows от «мусора» (удаляет временные файлы, ускоряет систему, оптимизирует реестр).
Улучшенная поддержка RAID-массивов Intel, гаджет боковой панели Windows, звуковые уведомления, переработанное меню, версия Shizuku Edition с новым оформлением.
Новая ключевая версия лучшей бесплатной утилиты для контроля «здоровья» накопителей мониторингом температур и показателей S.M.A.R.T.
Список главных изменений CrystalDiskInfo 5.0.0:
- Добавлена версия
Shizuku Edition
(на скриншоте), в дополнение к обычной. - Улучшена поддержка RAID-массивов Intel.
- Добавлен звуковой сигнал тревоги.
- Добавлена тестовая версия гаджета в боковой панели Windows.
- Переработана структура меню.
- Справка стала онлайновой.
Обратите внимание, CrystalDiskInfo поддерживает массивы RAID только на официальных драйверах Intel Rapid Storage Technology, в которых имеется поддержка интерфейса CSMI. Сейчас точно поддерживается официальный драйвер Intel RST 10.8, а утекшая бета-версия Intel RST 11.5 Alpha не поддерживается, так как не работает с CSMI.
CrystalDiskInfo — бесплатная утилита для просмотра показателей S.M.A.R.T. и уведомления об их опасных изменениях. Наглядно показывает информацию о дисках: характеристики и текущие параметры, данные S.M.A.R.T. на русском. Температуры HDD и SSD отображаются в системном трее и контролируются, ведется график изменений за последний месяц. Умеет запускаться с задержкой, может управлять настройками Advanced Power Management и Automatic Acoustic Management (максимальная скорость либо тишина и экономия энергии). Входит в число немногих, поддерживающих внешние жесткие диски и карманы, RAID-массивы Intel.
рекомендации
16 видов <b>4070 Ti</b> в Ситилинке — от 80 тр
S23 Ultra — цены нехило пошли вниз
<b>13900K</b> в Регарде по СТАРОМУ курсу 62
Компьютеры от 10 тр в Ситилинке
Ищем PHP-программиста для апгрейда конфы
3060 Ti Gigabyte за 40 тр в Регарде
13700K дешевле 40 тр в Регарде
Вакансия: Автор новостей широкого профиля
3070 Gigabyte за 50 тр — надо брать
15 видов 4090 в Ситилинке по норм ценам
13600K дешевле 30 тр в Регарде
CrystalDiskInfo 5.0.0 (Windows, open source)
- инсталлятор — CrystalDiskInfo5_0_0-en.exe (1,7 МБ)
- portable-версия — CrystalDiskInfo5_0_0.zip (1,5 МБ)
- инсталлятор Shizuku Edition —
CrystalDiskInfo5_0_0Shizuku-en.exe
(2,8 МБ)
Содержание
- Программы для работы с жёстким диском
- Топ 20 бесплатных инструментов мониторинга дисков
- 1. TestDisk
- 2. EaseUS Partition Master
- 3. WinDirStat
- 4. Clonezilla
- 5. OSFMount
- 6. Defraggler
- 7. SSDLife
- 8. Darik’s Boot And Nuke (DBAN)
- 9. HD Tune
- 10. VeraCrypt
- 11. CrystalDiskInfo
- 12. Recuva
- 13. TreeSize
- 14. HDDScan
- 15. Disk2vhd
- 16. NTFSWalker
- 17. GParted
- 18. SpeedFan
- 19. MyDefrag
- 20. DiskCryptor
- 10 лучших программ для диагностики компьютера
- Содержание
- Содержание
- AIDA64
- MSI Kombustor
- MSI Afterburner
- Thaiphoon Burner
- CrystalDiskInfo
- Victoria HDD
- HWiNFO
Программы для работы с жёстким диском
Программное обеспечение CrystalDiskInfo было разработано с целью контроля за состоянием жёсткого диска (HDD) и некоторых других носителей данных, подключенных к Windows-компьютеру.
Программа Victoria (Виктория) разработана с целью проверки жесткого диска компьютера на наличие каких-либо неполадок по большому списку параметров. Она включает в себя функционал, предоставляющий.
Если ваша USB-флешка начала медленно работать или её содержимое перестало отображаться на компьютере, то не спешите выкидывать ее в мусорный ящик.
Любой пользователь, тем более опытный, всегда старается максимально обезопасить себя от потери информации, которая хранится на жестком диске.
Программа Partition Manager представляет собой многофункциональный менеджер для работы с жесткими дисками.
RS Partition Recovery – это приложение, которое предназначено для работы с проблемными разделами жесткого диска и восстановления их работоспособности.
Регулярная и качественная дефрагментация разделов жесткого диска – одна из самых основных задач, которая позволяет оптимизировать и ускорить работу операционной системы.
Регулярное тестирование жесткого диска вашего компьютера или ноутбука могут вас обезопасить от неприятных ситуаций, когда накопитель выходит из строя и вся важная информация, которая на нем.
Для понятного и удобного управления разделами жёсткого диска компьютера советуем воспользоваться популярной программой Partition Magic, которая подходит для большинства версий ОС Windows (XP, 7, 8.
HDD Low Level Format Tool — данная программа позволяет произвести низкоуровневое форматирование жестких дисков. Благодаря этому, полностью очищается таблица разделов, данные из загрузочного сектора.
Источник
Топ 20 бесплатных инструментов мониторинга дисков
В посте собран перечень 20 лучших бесплатных инструментов разбивки, диагностики, шифрования, восстановления, клонирования, форматирования дисков. Вообщем практически все что нужно для базовой работы с ними.
1. TestDisk
TestDisk позволяет восстанавливать загрузочные разделы, удаленные разделы, фиксировать поврежденные таблицы разделов и восстанавливать данные, а также создавать копии файлов с удаленных/недоступных разделов.
Примечание: PhotoRec ето связанное с TestDisk приложением. С его помощью возможно восстановить данные в памяти цифровой камеры на жестких дисках и компакт-дисках. Кроме того можно восстановить основные форматы изображений, аудиофайлы, текстовые документы, HTML-файлы и различные архивы.
При запуске TestDisk предоставляется список разделов жесткого диска, с которыми можно работать. Выбор доступных действий, осуществляемых в разделах, включает: анализ для корректировки структуры (и последующее восстановление, в случае обнаружения проблемы); изменение дисковой геометрии; удаление всех данных в таблице разделов; восстановление загрузочного раздела; перечисление и копирование файлов; восстановление удаленных файлов; создание снапшота раздела.
2. EaseUS Partition Master
EaseUS Partition Master — инструмент для работы с разделами жесткого диска. Он позволяет создавать, перемещать, объединять, разделять, форматировать, изменяя их размер и расположение без потери данных. Также помогает восстанавливать удаленные или потерянные данные, проверять разделы, перемещать ОС на другой HDD/SSD и т.д.
Слева представлен перечень операций, которые можно выполнить с выбранным разделом.
3. WinDirStat
Бесплатная программа WinDirStat проводит анализ использованного места на диске. Демонстрирует, как данные распределяются и какие из них занимают больше места.
Клик по полю в диаграмме выведет на экран рассматриваемый файл в структурном виде.
После загрузки WinDirStat и выбора дисков для анализа, программа сканирует дерево каталога и предоставляет статистику в таких вариантах: список каталогов; карта каталогов; список расширений.
4. Clonezilla
Clonezilla создает образ диска с инструментом клонирования, который также упакован с Parted Magic и первоначально доступен, как автономный инструмент. Представлен в двух версиях: Clonezilla Live и Clonezilla SE (Server Edition).
Clonezilla Live является загрузочным дистрибутивом Linux, позволяющим клонировать отдельные устройства.
Clonezilla SE — это пакет, который устанавливается на дистрибутиве Linux. Он используется для одновременного клонирования множества компьютеров по сети.
5. OSFMount
Использование данной утилиты дает возможность монтировать ранее сделанные образы дисков и представлять их в виде виртуальных приводов, непосредственно просмотривая сами данные. OSFMount поддерживает файлы образов, такие как: DD, ISO, BIN, IMG, DD, 00n, NRG, SDI, AFF, AFM, AFD и VMDK.
Дополнительная функция OSFMount — создание RAM-дисков, находящихся в оперативной памяти компьютера, что существенно ускоряет работу с ними. Для запуска процесса нужно перейти в File > Mount new virtual disk.
6. Defraggler
Defraggler — бесплатная программа для дефрагментации жесткого диска, которая способствует увеличению его скорости и срока службы. Особенностью программы является возможность дефрагментации также и отдельных файлов.
Defraggler проводит анализ содержимого на диске и отображает список всех фрагментированных файлов. Во время процесса дефрагментации отображается передвижение данных по диску. Выделенные желтым — данные, которые считываются, а зеленым — те, что записываются. По завершению Defraggler выдает соответствующее сообщение.
Поддерживает файловые системы NTFS, FAT32 и exFAT.
7. SSDLife
SSDLife — проводит диагностику твердотельного диска, выводит на экран информацию о его состоянии и оценивает предполагаемый срок службы. Поддерживает удаленный мониторинг, управляет уровнем производительности на некоторых моделях жестких дисков.
Благодаря контролю износа SSD можно повысить уровень безопасности данных, вовремя выявлять проблемы. На основе анализа программа делает вывод насколько часто используется твердотельный диск.
8. Darik’s Boot And Nuke (DBAN)
Довольно популярная бесплатная утилита DBAN, применяется для очистки жестких дисков.
В DBAN два основных режима: интерактивный (interactive mode) и автоматический (аutomatic mode). Интерактивный режим позволяет подготовить диск к удалнию данных и выбирать необходимые опции стирания. Автоматический режим очищает все обнаруженные диски.
9. HD Tune
Утилита HD Tune предназначена для работы с жестким диском и SSD. Измеряет уровень чтения-записи HDD/SSD, сканирует ошибки, проверяет состояние диска и выводит на экран информацию о нем.
При запуске приложения, нужно выбрать диск из выпадающего списка и перейти к надлежащей вкладке, чтобы просмотреть информацию.
10. VeraCrypt
VeraCrypt — бесплатное приложение для шифрования с открытым исходным кодом. Используется шифрование на лету.
Проект VeraCrypt создался на основе TrueCrypt с целью усиления методов защиты ключей шифрования.
11. CrystalDiskInfo
CrystalDiskInfo отображает состояние жестких дисков, поддерживающих технологию S.M.A.R.T. Утилита проводит мониторинг, оценивает общее состояние и отображает детальную информацию о жестких дисках (версия прошивки, серийный номер, стандарт, интерфейс, общее время работы и т. д.). У CrystalDiskInfo есть поддержка внешних жестких дисков.
В верхней панели на экране отображаются все активные жесткие диски. Щелчок по каждому из них показывает информацию. Иконки Health Status и Temperature меняют цвет в зависимости от значения.
12. Recuva
Утилита Recuva служит для восстановления случайно удаленных или потерянных файлов. Она сканирует нужный носитель информации, после чего выводит на экран список удаленных файлов. Каждый файл имеет свои параметры (имя, тип, путь, вероятность восстановления, состояние).
Необходимые файлы определяются с помощью функции предпросмотра и отмечаются флажками. Результат поиска можно отсортировать по типу (графика, музыка, документы, видео, архивы) и сразу просмотреть содержимое.
13. TreeSize
Программа TreeSize показывает дерево находящихся на жестком диске директорий с предоставлением информации об их размерах, а также проводит анализ использования дискового пространства.
Размеры папок выводятся на экран от самых больших до самых маленьких. Таким образом становится понятно, какие папки занимают большую часть места.
Примечание: При наличии Defraggler, Recuva и TreeSize, можно инициировать функции Defraggler и Recuva для определенной папки непосредственно из TreeSize — все три приложения эффективно интегрируются.
14. HDDScan
HDDScan — утилита диагностики жесткого диска, используется для тестирования накопителей информации (HDD, RAID, Flash) с целью выявления ошибок. Просматривает S.M.A.R.T. атрибуты, выводит показания датчиков температуры жестких дисков в панель задач и выполняет сравнительный тест чтения-записи.
HDDScan предназначена для тестирования накопителей SATA, IDE, SCSI, USB, FifeWire (IEEE 1394).
15. Disk2vhd
Бесплатная утилита Disk2vhd преобразует действующую физический диск в виртуальный Virtual Hard Disk (VHD) для платформы Microsoft Hyper-V. Причем, VHD-образ можно создавать прямо с запущенной операционной системы.
Disk2vhd создает один VHD-файл для каждого диска с избранными томами, сохраняя информацию о разделах диска и копируя только те данные, которые относятся к выбранному тому.
16. NTFSWalker
Портативная утилита NTFSWalker позволяет проводить анализ всех записей (включая и удаленные данные) в главной файловой таблице MFT диска NTFS.
Наличие собственных драйверов NTFS дает возможность просматривать файловую структуру без помощи Windows на любых носителях чтения компьютера. К просмотру доступны удаленные файлы, обычные файлы, а также подробные атрибуты для каждого файла.
17. GParted
GParted — редактор дисковых разделов с открытым исходным кодом. Осуществляет эффективное и безопасное управление разделами (создание, удаление, изменение размера, перемещение, копирование, проверка) без потери данных.
GParted позволяет создавать таблицы разделов (MS-DOS или GPT), включать, отключать и изменять атрибуты, выравнивать разделы, восстанавливать данные с поврежденных разделов и многое другое.
18. SpeedFan
Компьютерная программа SpeedFan следит за показателями датчиков материнской платы, видеокарты и жёстких дисков, с возможностью регулирования скорости вращения установленных вентиляторов. Есть возможность проводить автоматическую и ручную регулировку.
SpeedFan работает с жесткими дисками с интерфейсом SATA, EIDE и SCSI.
19. MyDefrag
MyDefrag — бесплатный дисковой дефрагментатор, который используется для упорядочивания данных, размещенных на жестких дисках, дискетах, дисках USB и картах памяти.
У программы есть удобная функция работы в режиме скринсейвера, в результате чего дефрагментация будет производится во время, назначенное для запуска хранителя экрана. MyDefrag также позволяет создавать или настраивать собственные сценарии.
20. DiskCryptor
С помощью шифровальной программы DiskCryptor с открытым исходным кодом, можно полностью зашифровать диск (все дисковые разделы, включая системный).
У DiskCryptor довольно высокая производительность — это один из самых быстрых драйверов шифрования дисковых томов. Программа поддерживает FAT12, FAT16, FAT32, NTFS и exFAT файловые системы, позволяя шифровать внутренние или внешние диски.
Источник
10 лучших программ для диагностики компьютера
Содержание
Содержание
Компьютеры настолько плотно вошли в нашу повседневную жизнь, что стали необходимостью. Они предназначены не только для развлечения и отдыха, но также для работы и учебы. Компьютеры, как и любое другое устройство, могут работать некорректно. Вы можете столкнуться с такими проблемами, как синий экран смерти, частые сбои системы (BSoD), запаздывающий интерфейс и т. д.
Большинство из этих сбоев в работе является следствием проблем, связанных с оборудованием. Если не предпринимать никаких мер, последствия могут быть очень печальными.
Устранение неполадок и ремонт компьютера не всегда являются легкой задачей. Правильно диагностировать проблему и собрать системную информацию — залог успеха в данном вопросе. Существуют различные средства диагностики оборудования, которые помогут найти неисправную деталь компьютера и устранить проблему.
В этой статье мы рассмотрим подборку аппаратных средств по сбору информации, диагностике и мониторингу различных компонентов вашей системы.
AIDA64
Начнем с одной из самых известных и комплексных программ для получения информации о компонентах системы, проверке стабильности и тесте производительности. Конечно же, это AIDA64. Интерфейс программы предельно понятен и прост, все разделено на группы.
В данной программе можно узнать подробную информацию о каждом компоненте системы, температуре и аппаратных частях компьютера. Есть тесты, показывающие производительность отдельных компонентов при выполнении различных операций.
Также вы можете сравнить производительность своих комплектующих с уже протестированными.
Помимо этого, в программе имеются различные тесты на проверку стабильности компонентов компьютера.
Программа OCCT предназначена для комплексной проверки комплектующих компьютера на стабильность (CPU, GPU, RAM, Power).
Помимо наборов тестов, программа отображает общую информацию о компонентах и позволяет мониторить температуру, энергопотребление и многое другое.
Известная, а главное, полностью бесплатная программа CPU-Z,в которой можно посмотреть подробную информацию о процессоре, материнской плате, оперативной памяти и видеокарте. Тут также присутствует тест производительности процессора для сравнения с наиболее популярными моделями.
Есть возможность проверки процессора на стабильность, однако лучше это делать сторонними программами. Как, например, Linx, Prime95 или упомянутые ранее AIDA64 и OCCT.
Работает по аналогии с CPU-Z, только все заточено на работу с видеокартами. Поможет досконально узнать все про аппаратные характеристики видеокарты и информацию, зашитую в биос.
Также есть возможность мониторить параметры видеокарты: частоту, температуру, потребление напряжения и другое.
Есть возможность проверки на стабильность, но, как и с CPU-Z, имеются специальные программы, которые справляются с этим намного лучше. Например, MSI Kombustor.
MSI Kombustor
Это утилита-бенчмарк, созданная на основе всем знакомого Furmark. Позволяет проверить видеокарту и ее память на стабильность. Также проверит на прочность систему охлаждения видеокарты.
MSI Afterburner
Самая известная и широко используемая утилита для разгона видеокарт. Кроме разгона, присутствует возможность мониторить информацию о видеокарте и системе в целом, а также выводить эту информацию на экран поверх игры.
Thaiphoon Burner
Нужно узнать всю подноготную о планках оперативной памяти? Thaiphoon Burner считывает данные SPD, в которой хранится вся информация об оперативной памяти.
Вы получите полную информацию о памяти и производителе чипов памяти. Это одна из лучших программ подобного рода.
Коль речь зашла о памяти, и вам требуется узнать тайминги оперативной памяти, причем не только первичного порядка, на помощь придут несколько программ. Программы различаются по производителю процессоров (или лучше платформ) AMD или Intel.
Чтобы узнать всю информацию о таймингах для процессоров AMD Zen 1000-2000 серии, можно воспользоваться программами ZenTimings и Ryzen Timing Checker.
С процессорами Zen 3000 лучше воспользоваться программой Ryzen Master или ZenTimings.
Для процессоров Intel есть свои программы для получения информации о таймингах — это Asrock Timing Configurator и Asus MemTweakIt.
Пусть вас не пугает название Asrock и Asus в названии программ. Они работают на материнских платах любых производителей. Главное, чтобы был процессор от Intel.
Не будем вдаваться в подробности по поводу проверки памяти. Недавно на эту тему вышла отдельная статья — «Как проверить оперативную память на ошибки».
CrystalDiskInfo
Узнать о состоянии жесткого диска или SSD поможет программа CrystalDiskInfo.
Можно оценить состояние жёстких дисков при помощи считывания S.M.A.R.T, проверить температуру, количество включений и общее время работы накопителя. А в случае с дисками SSD — еще и объём данных, записанных на устройство за все время работы.
Оценить производительность диска можно при помощи программы CrystalDiskMark.
Victoria HDD
Лучшая программа для поиска и исправления ошибок жесткого диска. Досконально проверяет поверхность винчестера, обнаруживает повреждённые блоки и затирает их, чтобы в дальнейшем не записать туда файлы и не повредить их. Victoria HDD теперь работает и с SSD-дисками.
HWiNFO
Во время тестирования на стабильность главное — уделять внимание температуре компонентов. И тут наилучшее решение — это программа HWiNFO.
Программа мониторит все важные данные о состоянии аппаратных компонентов компьютера, включая процессор, видеокарту, оперативную память, жесткие диски, сетевые карты, показания датчиков и т. д.
Перечисленные программы помогут полноценно оценить состояние комплектующих, узнать детальную информацию, а также протестировать их на стабильность и сравнить производительность с другими моделями. С их помощью вы сможете провести первичную диагностику и найти виновника нестабильной работы компьютера.
Почти все приложения, рассмотренные сегодня, распространяются совершенно бесплатно. Даже не обладая обширными знаниями в области компьютерного железа, можно самостоятельно проверить работу комплектующих, не прибегая к услугам шарлатанов из компьютерных мастерских.
Если же не выходит диагностировать неисправность самостоятельно, можно обратиться в DNS, где стоимость этой услуги составляет всего 500 рублей.
Источник
Adblock
detector
Каждый диск, HDD или SSD хранит данные о времени его использования и количестве раз, сколько он включался. Если точнее, то эти данные являются только частью информации, хранимой технологией S.M.A.R.T.
Что такое S.M.A.R.T.
S.M.A.R.T. (от англ. self-monitoring, analysis and reporting technology — технология самоконтроля, анализа и отчётности) — технология оценки состояния жёсткого диска встроенной аппаратурой самодиагностики, а также механизм предсказания времени выхода его из строя. Технология S.M.A.R.T. является частью протокола ATA (ныне распространённого в интерфейсе SATA).
Современные SSD накопители с SATA интерфейсом также поддерживают S.M.A.R.T. Однако широко распространённые USB флешки практически не поддерживают S.M.A.R.T. поскольку USB Mass Storage device class основан на другом протоколе, SCSI, который не содержит аналогичной S.M.A.R.T. функциональности. Существует небольшое количество флешек, сделанных на основе SATA контроллеров и переходников SATA-USB, работающих по спецификации SAT (SCSI-ATA Translation). Некоторые из таких переходников поддерживают трансляцию S.M.A.R.T. данных.
Программа для просмотра данных S.M.A.R.T.
В Windows удобной программой для просмотра информации из S.M.A.R.T. является бесплатная программа Speccy.
Скачайте, установите и запустите Speccy.
Перейдите во вкладку «Хранение данных». В центре экрана найдите интересующий вас диск и разверните доступные пункты.
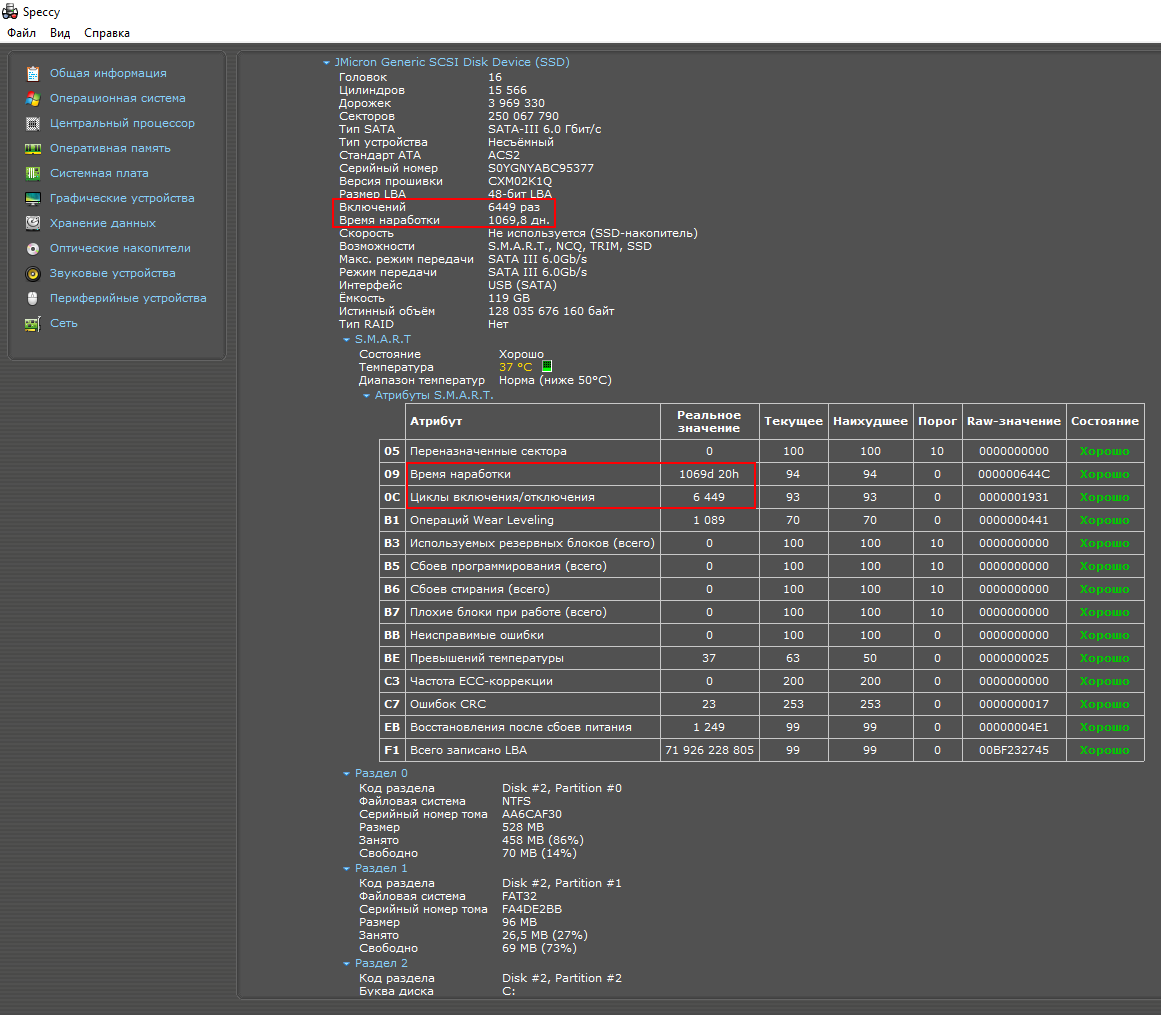
В информации о диске вы найдёте количество «Включений» и «Время наработки».
Также разверните «Аттрибуты S.M.A.R.T.» чтобы просмотреть полную информацию.
Набор данных может разниться в зависимости от марки диски и, особенно от типа: для SSD дисков недоступны некоторые свойства HDD дисков, например, «Время раскрутки».
Информация о SSD дисках включает:
- Переназначенные сектора
- Время наработки
- Циклы включения/отключения
- Операций Wear Leveling
- Используемых резервных блоков
- Сбоев программирования
- Сбоев стирания
- Плохие блоки при работе
- Неисправимые ошибки
- Превышений температуры
- Частота ECC-коррекции
- Ошибок CRC
- Восстановления после сбоев питания
- Всего записано LBA
Для HDD также выводится количество включений и время наработки.

В «Аттрибутах S.M.A.R.T.» содержится ещё больше сведений, включающих данные о механических свойствах диска:
- Частота ошибок чтения
- Время раскрутки
- Запуски/остановки
- Переназначенные сектора
- Частота ошибок поиска
- Время наработки
- Попытки раскрутки
- Циклы включения/отключения
- Ошибка End-to-End / IOEDC
- Неисправимые ошибки
- Таймаут команды
- Записи при высокой головке (WDC)
- Температура воздушного потока
- Частота ошибок из-за падений
- Парковки при отключении
- Циклы парковки головок
- Температура
- Нестабильные сектора
- Неисправимые сектора
- Ошибки CRC UltraDMA
- Время парения головки
- Всего записано LBA
- Всего прочитано LBA
- Защита при падении
Все эти данные можно просмотреть с помощью бесплатной программы Speccy.
Для NVMe диска Speccy написала, что «S.M.A.R.T. не поддерживается».
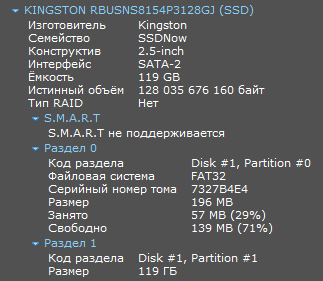
Связанная статья: Что такое диски NVMe и стоит ли их покупать?
Тем не менее, эта информация сохраняется и в NVMe дисках. Причём в дополнении к ней сохраняется информация об общем количестве прочитанных и записанных данных.

Скриншот взять из статьи «Как узнать количество включений и время работы диска в Linux» в который вы узнаете дополнительные подробности.
Связанные статьи:
- Бесплатная программа для показа подробной информации об оборудовании компьютера (77.7%)
- Как узнать модель материнской платы (75.7%)
- Как узнать точную версию и номер сборки Windows (59.7%)
- Как узнать, какой процессор в компьютере (и какая у него скорость) (59.7%)
- Как проверить, включён ли TRIM для вашего SSD (и как включить TRIM) (54.7%)
- Как удалить и заблокировать для установки обновления и драйверы в Windows 10 (RANDOM — 50%)
Программа предназначена для проверки жестких дисков и SSD на битые сектора, просмотра S.M.A.R.T. атрибутов, изменения специальных настроек, таких как: управление питанием, старт/стоп шпинделя, регулировка акустического режима и др. Предусмотрен вывод значения температуры накопителя в панель задач.
Возможности и требования
Поддерживаемые типы накопителей:
- HDD с интерфейсом ATA/SATA.
- HDD с интерфейсом SCSI.
- HDD с интерфейсом USB (см. Приложение А).
- HDD с интерфейсом FireWire или IEEE 1394 (см. Приложение А).
- RAID массивы с ATA/SATA/SCSI интерфейсом (только тесты).
- Flash накопители с интерфейсом USB (только тесты).
- SSD с интерфейсом ATA/SATA.
Тесты накопителей:
- Тест в режиме линейной верификации.
- Тест в режиме линейного чтения.
- Тест в режиме линейной записи.
- Тест в режиме чтения Butterfly (искусственный тест
случайного чтения)
S.M.A.R.T.:
- Чтение и анализ S.M.A.R.T. параметров с дисков с интерфейсом ATA/SATA/USB/FireWire.
- Чтение и анализ таблиц логов с дисков с интерфейсом SCSI.
- Запуск S.M.A.R.T. тестов на накопителях с интерфейсом ATA/SATA/USB/FireWire.
- Монитор температуры на накопителях с интерфейсом ATA/SATA/USB/FireWire/SCSI.
Дополнительные возможности:
- Чтение и анализ идентификационной информации с накопителей
с интерфейсом ATA/SATA/USB/FireWire/SCSI. - Изменение параметров AAM, APM, PM на накопителях с
интерфейсом ATA/SATA/USB/FireWire. - Просмотр информации о дефектах на накопителя с интерфейсом
SCSI. - Старт/стоп шпинделя на накопителях с интерфейсом
ATA/SATA/USB/FireWire/SCSI. - Сохранения отчетов в формате MHT.
- Печать отчетов.
- Поддержка «скинов».
- Поддержка командной строки.
- Поддержка SSD накопителей.
Требования:
- Операционная система: Windows XP SP3, Windows Server 2003, Windows Vista, Windows 7, Windows 8, Windows 10(НОВОЕ).
- Программа не должна запускаться с накопителя, работающего в режиме «только для чтения».
Интерфейс пользователя
Основной вид программы при запуске
Рис. 1 Основной вид программы
Элементы управления главного окна:
- Select Drive – выпадающий список, который содержит все поддерживаемые накопители в системе. Выводится модель накопителя и серийный номер. Рядом находится иконка, определяющая предположительный тип накопителя.
- Кнопка S.M.A.R.T. – позволяет получить отчет о состоянии драйва, сделанный на основе атрибутов S.M.A.R.T.
- Кнопка TESTS – показывает всплывающее меню с выбором тестов чтения и записи (см. Рис. 2).
- Кнопка TOOLS – показывает всплывающее меню для выбора доступных элементов управления и функций диска (см. Рис. 3).
- Кнопка More – показывает раскрывающееся меню с элементами управления программой.
Когда вы нажимаете кнопку TESTS, всплывающее меню предлагает вам один из тестов. Если вы выберете какой-либо тест, то будет открыто диалоговое окно теста (см. Рис. 4).
Рис. 2 Меню тестов
Когда вы нажимаете кнопку TOOLS, всплывающее меню предложит вам выбрать один из следующих вариантов:
Рис. 3 Меню функций
- DRIVE ID – генерирует отчет идентификационной информации.
- FEATURES – открывает окно дополнительных возможностей программы.
- S.M.A.R.T. TEST – открывает окно S.M.A.R.T. тестов: Short, Extended, Conveyance.
- TEMP MON – запускает задачу мониторинга температуры.
- COMMAND – открывает окно построения командной строки.
Диалоговое окно теста
Рис. 4 Диалоговое окно теста
Элементы управления:
- Поле FIRST SECTOR – начальный логический номер сектора для тестирования.
- Поле SIZE – количество логических номеров сектора для тестирования.
- Поле BLOCK SIZE – размер блока в секторах для тестирования.
- Кнопка Previous – возвращает к основному окну программы.
- Кнопка Next – добавляет тест в очередь задач.
Возможности и ограничения тестов:
- Может быть запущен только один тест поверхности в одно время. Это связано с тем, что автору программы не удалось пока получить стабильных качественных результатов при запуске 2-х и более тестов одновременно (на разных накопителях).
- Тест в режиме Verify может иметь ограничение на размер блока в 256, 16384 или 65536 секторов. Это связано с особенностями работы Windows.
- Тест в режиме Verify может неправильно работать на
USB/Flash накопителях. - При тестировании в режиме Verify накопитель считывает блок данных во внутренний буфер и проверяет их целостность, передача данных через интерфейс не происходит. Программа замеряет время готовности накопителя после выполнения этой операции после каждого блока и выводит результаты. Блоки тестируются последовательно — от минимального к максимальному.
- При тестировании в режиме Read накопитель считывает данные во внутренний буфер, после чего данные передаются через интерфейс и сохраняются во временном буфере программы. Программа замеряет суммарное время готовности накопителя и передачи данных после каждого блока и выводит результаты. Блоки тестируются последовательно — от минимального к максимальному.
- При тестировании в режиме Erase программа подготавливает блок данных заполненных специальным паттерном с номером сектора и передает данные накопителю, накопитель записывает полученный блок (информация в блоке безвозвратно теряется!). Программа замеряет суммарное время передачи и записи блока и готовности накопителя после каждого блока и выводит результаты. Блоки тестируются последовательно — от минимального к максимальному.
- Тестирование в режиме Butterfly Read аналогично тестированию в режиме Read. Разница заключается в порядке тестирования блоков. Блоки обрабатываются парами. Первый блок в первой паре будет Блок 0. Второй блок в первой паре будет Блок N, где N это последний блок заданного участка. Следующая пара будет Блок 1, Блок N-1 и т.д. Завершается тестирование в середине заданного участка. Этот тест замеряет время чтения и позиционирования.
Окно управления задачами
Рис. 5 Менеджер задач
Это окно содержит очередь задач. Сюда попадают все тесты, которые запускает программа, а также монитор температуры. Менеджер позволяет удалять тесты из очереди. Некоторые задачи можно ставить на паузу или останавливать.
Двойной клик на записи в очереди вызывает окно с информацией о текущей задаче.
Информационное окно тестов
Окно содержит информацию о тесте, позволяет ставить тест на паузу или останавливать, а также генерирует отчет.
Вкладка Graph:
Содержит информацию зависимости скорости тестирования от номера блока, которая представлена в виде графика.
Рис. 6 Вкладка Graph
Вкладка Map:
Содержит информацию о зависимости времени тестирования от номера блока, которая представлена в виде карты.
Рис. 7 Вкладка Map
Вы можете выбрать «Block Processing Time» (Время обработки блока) в миллисекундах. Каждый протестированный блок, занявший время дольше, чем «Block Processing Time», будет занесен в журнал на вкладке «Report».
Вкладка Report:
Содержит информацию о тесте и всех блоках, время тестирования которых больше, чем «Block Processing Time».
Рис. 8 Вкладка Report
Идентификационная информация
Отчет содержит информацию об основных физических и логических параметрах накопителя.
Отчет можно распечатывать и сохранять в файл MHT.
Рис. 9 Пример окна идентификационной информации
S.M.A.R.T. отчет
Отчет содержит информацию о производительности и «здоровье» накопителя в виде атрибутов. Если, по мнению программы, атрибут в норме, то рядом с ним стоит иконка зеленого цвета. Желтым обозначаются атрибуты, на которые следует обратить внимание особенно, как правило, они указывают на какую-либо неисправность накопителя. Красным обозначаются атрибуты, находящиеся за пределами нормы.
Отчеты можно распечатывать или сохранять в файл типа MHT.
Рис. 10 Пример отчета S.M.A.R.T.
Монитор температуры
Позволяет оценивать температуру накопителя. Информация выводится в панель задач, а также в специальное окно информации о тесте. Рис. 11 содержит показания для двух накопителей.
Рис. 11 Монитор температуры в панели задач
Для ATA/SATA/USB/FireWire накопителей окно информации содержит 2 значения. В панель задач выводится второе значение.
Первое значение берется из атрибута Airflow Temperature, второе значение берется из атрибута HDA Temperature.
Рис. 12 Монитор температуры для ATA/SATA диска
Для SCSI накопителей окно информации содержит 2 значения. В панель задач выводится второе значение.
Первое значение содержит максимально допустимую температуру для накопителя, второе показывает текущую температуру.
Рис. 13 Монитор температуры для SCSI диска
S.M.A.R.T. тесты
Программа позволяет запускать три типа S.M.A.R.T. тестов:
- Short test – длится обычно 1-2 минуты. Проверяет основные узлы накопителя, а также сканирует небольшой участок поверхности накопителя и сектора, находящиеся в Pending-List (сектора, которые могут содержать ошибки чтения). Тест рекомендуется для быстрой оценки состояния накопителя.
- Extended test – длится обычно от 0.5 до 60 часов. Проверяет основные узлы накопителя, а также полностью сканирует поверхность накопителя.
- Conveyance test – длится обычно несколько минут. Проверяет узлы и логи накопителя, которые могут указывать на неправильное хранение или перевозку накопителя.
SMART тест можно выбрать из диалогового окна SMART Tests, вызываемого нажатием кнопки SMART TESTS.
Рис. 14 Диалоговое окно SMART Tests
После выбора тест будет добавлен в очередь «Задачи». Информационное окно S.M.A.R.T. теста может отображать состояние выполнения и завершения задачи.
Рис. 15 Информационное окно S.M.A.R.T. теста
Дополнительные возможности
Для ATA/SATA/USB/FireWire накопителей программа позволяет изменять некоторые параметры.
- AAM – функция управляет шумом накопителя. Включение это функции позволяет уменьшить шум накопителя за счет более плавного позиционирования головок. При этом накопитель немного теряет в производительности при случайном доступе.
- APM – функция позволяет экономить питание накопителя за счет временного снижения скорости вращения (или полной остановки) шпинделя накопителя в момент простоя.
- PM – функция позволяет настроить таймер остановки шпинделя на определенное время. При достижении этого время шпиндель будет остановлен при условии, что накопитель находится в режиме простоя. Обращение к накопителю любой программой вызывает принудительное раскручивание шпинделя и сбрасывание таймера на ноль.
- Программа также позволяет останавливать или запускать шпиндель накопителя принудительно. Обращение к накопителю любой программой вызывает принудительное раскручивание шпинделя.
Рис. 16 Информационное окно дополнительных возможностей ATA/SATA накопителя
Для SCSI накопителей программа позволяет просматривать дефект-листы и запускать/останавливать шпиндель.
Рис. 17 Информационное окно дополнительных возможностей SCSI накопителя
Использование командной строки
Программа может строить командную строку для управления некоторыми параметрами накопителя и сохранять эту строку в .bat или .cmd файл. При запуске такого файла программа вызывается в фоновом режиме, изменяет параметры накопителя в соответствии с заданными и автоматически закрывается.
Рис. 18 Окно построения командной строки
Приложение А: Накопители с интерфейсом USB/FireWire
Если накопитель поддерживается программой, то для него доступны тесты, S.M.A.R.T. функции и дополнительные возможности.
Если накопитель не поддерживается программой, то для него доступны только тесты.
Накопители с интерфейсом USB/FireWire, которые поддерживает программа:
| Накопитель | Микросхема контроллера |
| StarTeck IDECase35U2 | Cypress CY7C68001 |
| WD Passpopt | Неизвестно |
| Iomega PB-10391 | Неизвестно |
| Seagate ST9000U2 (PN: 9W3638-556) | Cypress CY7C68300B |
| Seagate External Drive (PN: 9W286D) | Cypress CY7C68300B |
| Seagate FreeAgentPro | Oxford |
| CASE SWEXX ST010 | Cypress AT2LP RC7 |
| Vantec CB-ISATAU2 (adapter) | JMicron JM20337 |
| Beyond Micro Mobile Disk 3.5″ 120GB | Prolific PL3507 (только USB) |
| Maxtor Personal Storage 3100 | Prolific PL2507 |
| Maxtor Personal Storage (USB2120NEP001) | In-System ISD300A |
| SunPlus SPIF215A | |
| Toshiba USB Mini Hard Drive | Неизвестно |
| USB Teac HD-15 PUK-B-S | Неизвестно |
| Transcend StoreJet 35 Ultra (TS1TSJ35U-EU) | Неизвестно |
| AGEStar FUBCP | JMicron JM20337 |
| USB Teac HD-15 PUK-B-S | Неизвестно |
| Prolific 2571 | |
| All Drives That Support SAT Protocol | Majority of Modern USB controllers |
Накопители с интерфейсом USB/FireWire, которые возможно поддерживает программа:
| Накопитель | Микросхема контроллера |
| AGEStar IUB3A | Cypress |
| AGEStar ICB3RA | Cypress |
| AGEStar IUB3A4 | Cypress |
| AGEStar IUB5A | Cypress |
| AGEStar IUB5P | Cypress |
| AGEStar IUB5S | Cypress |
| AGEStar NUB3AR | Cypress |
| AGEStar IBP2A2 | Cypress |
| AGEStar SCB3AH | JMicron JM2033x |
| AGEStar SCB3AHR | JMicron JM2033x |
| AGEStar CCB3A | JMicron JM2033x |
| AGEStar CCB3AT | JMicron JM2033x |
| AGEStar IUB2A3 | JMicron JM2033x |
| AGEStar SCBP | JMicron JM2033x |
| AGEStar FUBCP | JMicron JM2033x |
| Noontec SU25 | Prolific PL2507 |
| Transcend TS80GHDC2 | Prolific PL2507 |
| Transcend TS40GHDC2 | Prolific PL2507 |
| I-O Data HDP-U series | Неизвестно |
| I-O Data HDC-U series | Неизвестно |
| Enermax Vanguard EB206U-B | Неизвестно |
| Thermaltake Max4 A2295 | Неизвестно |
| Spire GigaPod SP222 | Неизвестно |
| Cooler Master — RX-3SB | Неизвестно |
| MegaDrive200 | Неизвестно |
| RaidSonic Icy Box IB-250U | Неизвестно |
| Logitech USB | Неизвестно |
Накопители с интерфейсом USB/FireWire, которые не поддерживает программа:
| Накопитель | Микросхема контроллера |
| Matrix | Genesis Logic GL811E |
| Pine | Genesis Logic GL811E |
| Iomega LDHD250-U | Cypress CY7C68300A |
| Iomega DHD160-U | Prolific PL-2507 (модифицированная прошивка) |
| Iomega | Prolific PL-3507 (модифицированная прошивка) |
| Maxtor Personal Storage 3200 | Prolific PL-3507 (модифицированная прошивка) |
| Maxtor One-Touch | Cypress CY7C68013 |
| Seagate External Drive (PN-9W2063) | Cypress CY7C68013 |
| Seagate Pocket HDD | Неизвестно |
| SympleTech SympleDrive 9000-40479-002 | CY7C68300A |
| Myson Century CS8818 | |
| Myson Century CS8813 |
Приложение Б: SSD накопители
Поддержка того или иного накопителя по большей мере зависит от установленного на нем
контроллера.
Накопители SSD, которые поддерживает программа:
| Накопитель | Микросхема контроллера |
| OCZ Vertex, Vertex Turbo, Agility, Solid 2 | Indilinx IDX110M00 |
| Super Talent STT_FTM28GX25H | Indilinx IDX110M00 |
| Corsair Extreme Series | Indilinx IDX110M00 |
| Kingston SSDNow M-Series | Intel PC29AS21AA0 G1 |
| Intel X25-M G2 | Intel PC29AS21BA0 G2 |
| OCZ Throttle | JMicron JMF601 |
| Corsair Performance Series | Samsung S3C29RBB01 |
| Samsung SSDs | Samsung Controllers |
| Crucial and Micron SSDs | Some Marvell Controllers |
Накопители SSD, которые возможно поддерживает программа:
| Накопитель | Микросхема контроллера |
| OCZ Vertex2, Agility2 | SandForce SF1200 |
| OCZ Vertex LE, Vertex 2 Pro | SandForce SF1500 |
| Corsair Force F100 Series | SandForce SF1200 |
| Xceed Lite | Неизвестно |
| Phison-based SSDs | Phison Controllers |
Дополнительная информация
Версию HDDScan 3.3 можно скачать здесь, версию 2.8 здесь.
| Автор: Артём Рубцов | Поддержка: R.LAB |