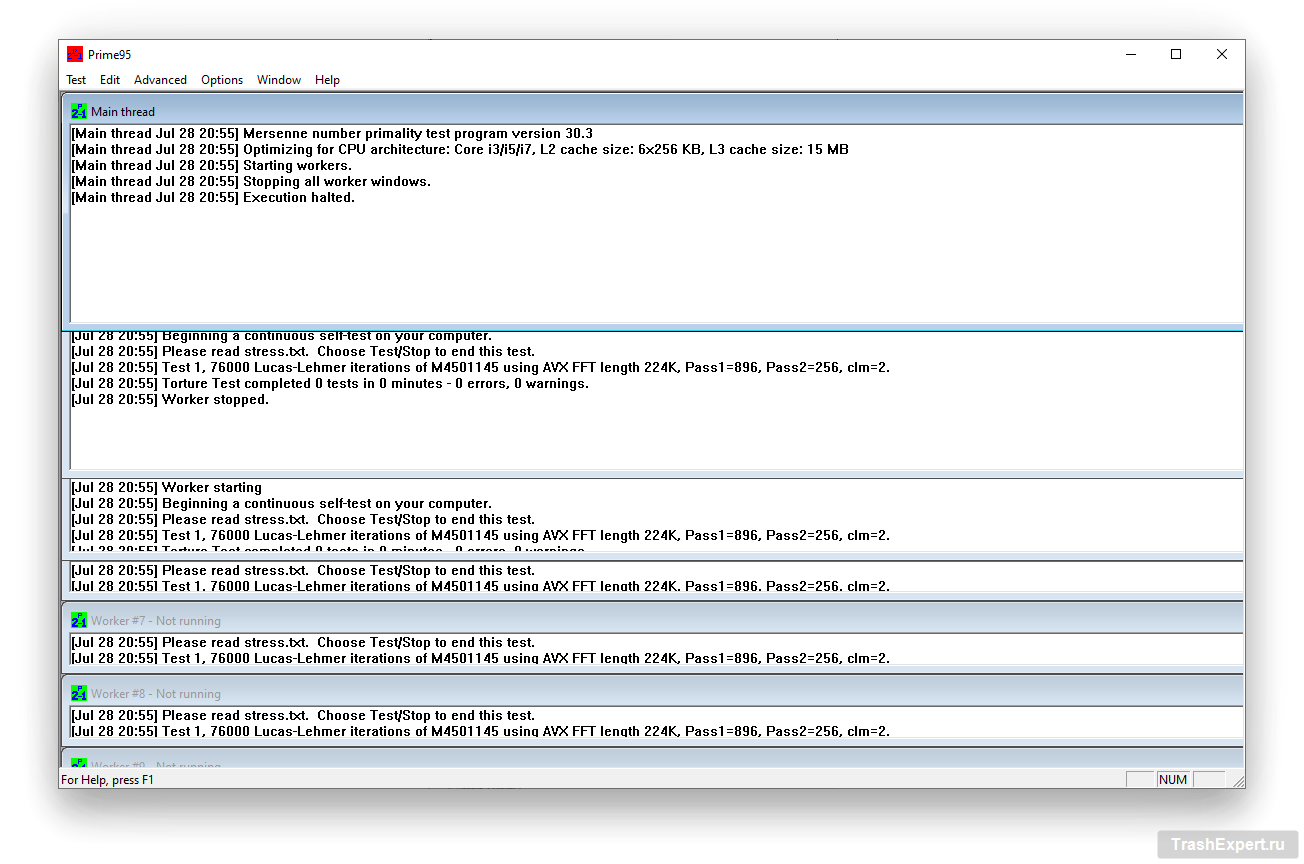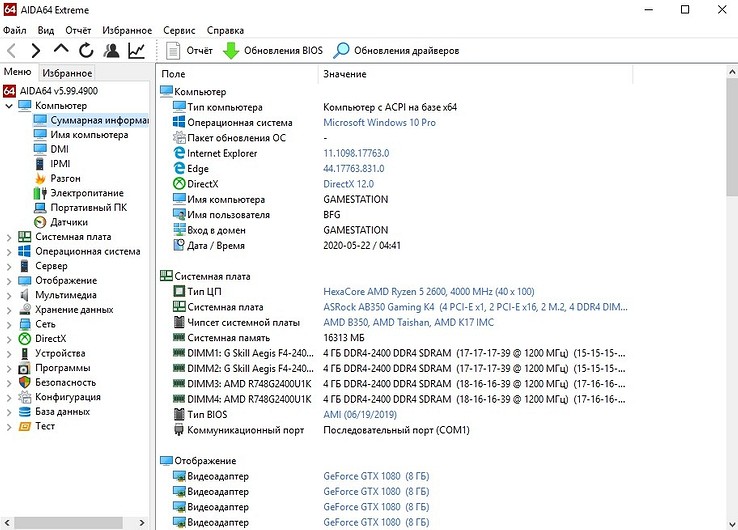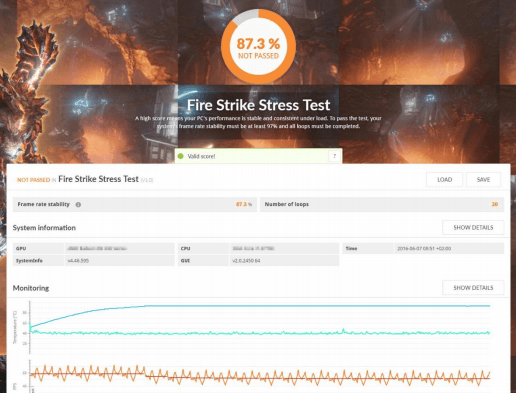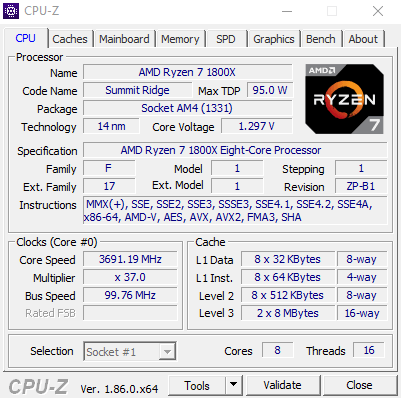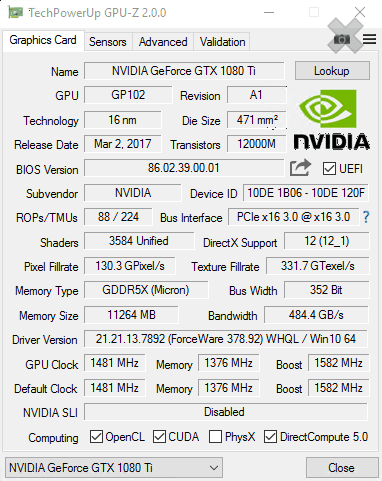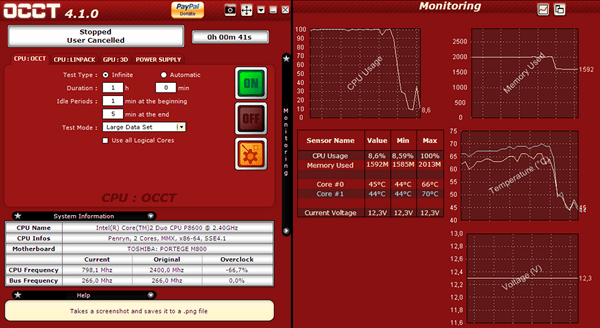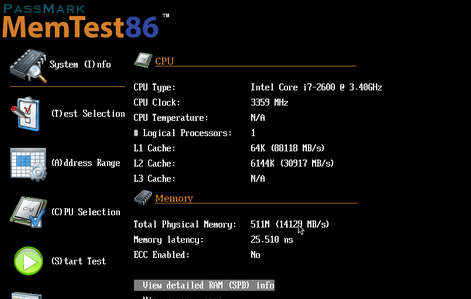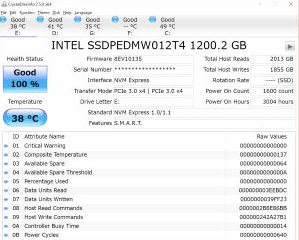- CPU-Z
- SiSoftware Sandra
- BurnInTest
- CINEBENCH
- Geekbench
Чтобы избежать серьезных поломок компьютера, нужно иногда проверять его компоненты на работоспособность. Особенно это актуально для «мозга» ПК — его процессора. Выполнить тестирование ЦП помогают специальные программы для Windows со встроенными тестами и полезными инструментами.
CPU-Z
CPU-Z — известная программа, которая дает возможность проверить процессор на компьютере, определить его температуру, загрузку и производительность. В утилите можно посмотреть размер кэша ЦП, провести стресс-тест процессора и сравнить текущий компонент с другими моделями из каталога.
Откройте раздел «Bench» в главном окне утилиты CPU-Z и нажмите кнопку «Bench CPU» для запуска процесса проверки процессора.
Также можно запустить стресс-тест чипсета, чтобы определить производительность устройства под нагрузкой. Полученные данные можно подтвердить и сравнить с другими моделями процессоров от Intel и AMD.
Утилита CPU-Z имеет следующие преимущества:
- просмотр информации о кэше процессора;
- стресс-тест устройства для оценки производительности ЦП;
- проверка работоспособности процессора;
- отображение информации о материнской плате и видеокарте;
- сравнение результатов проверки процессора с другими моделями ЦП.
Недостатки ПО:
- нельзя запустить проверку отдельного ядра процессора;
- отсутствует возможность подключения дополнительных расширения для проверки ЦП.
Программа CPU-Z бесплатная, язык интерфейса английский.
Скачать CPU-Z
SiSoftware Sandra
SiSoftware Sandra — программа, с помощью которой можно проверить производительность и работоспособность процессора, видеокарты, жесткого диска и материнской платы. Через утилиту можно посмотреть детальную информации о комплектации компьютера, есть полезный инструмент для тестирования стабильности системы и проверки портативных устройств.
В приложении SiSoftware Sandra необходимо перейти во вкладку «Эталонные тесты». В разделе «Процессор» выберите функцию «Общая оценка процессора»— это инструмент для общей проверки чипсета.
Также здесь есть проверка скорости обработки изображений, оценка эффективности энергоснабжения и арифметический тест. По завершению тестирования утилита предоставит подробный отчет о проверке, полученные результаты можно будет сохранить в отдельном файле.
У приложения SiSoftware Sandra есть следующие преимущества:
- большой выбор эталонных тестов для комплектующих компьютера;
- работа с портативными устройствами;
- сохранение результатов проверки процессора в отдельном файле;
- тестирование стабильности системы;
- включение и отключение дополнительных модулей в настройках.
Недостатки программы:
- нельзя выполнить стресс-тест процессора;
- отсутствует функция сравнения результатов проверки ЦП с другими моделями.
Программа SiSoftware Sandra бесплатная, интерфейс переведен на русский язык.
Скачать SiSoftware Sandra
BurnInTest
BurnInTest — полезная утилита, которая позволяет проверить процессор и другие комплектующие компьютера. В программе доступен инструмент для отслеживания текущей температуры устройств и возможность просмотра детальной информации о системе. Для тестирования ЦП можно подключить дополнительные расширения в настройках.
Добавьте процессор в список устройств для проверки (все доступные комплектующие находятся в нижней части интерфейса раздела «Dashboard»).
После добавления чипсета в список нужно нажать кнопку «GO». После этого программа BurnInTest начнет полную проверку производительности процессора.
Основные преимущества программы BurnInTest:
- возможность проверки каждого ядра процессора по отдельности;
- отслеживание температуры комплектующих компьютера в реальном времени;
- подключение дополнительных расширений для тестирования;
- сохранение результатов проверки в отдельном файле;
- сбор детальной информации о системе;
- выбор действия во время обнаружения ошибок при тестировании устройств.
Недостатки утилиты:
- нельзя сравнить результаты проверки с другими моделями процессоров.
Утилита BurnInTest переведена на русский язык. Цена лицензии составляет 80 долларов, но есть бесплатная пробная версия с ограниченным функционалом.
Скачать BurnInTest
CINEBENCH
Cinebench — инструмент для проведения оценки производительности и общей работоспособности процессор. Полученные результаты тестирования производительности можно сравнить с другими моделями ЦП. Утилита работает со всеми популярными моделями процессоров от Intel и AMD.
Чтобы начать проверку чипсета, нажмите кнопку «Run» (находится в строке «CPU»). Программа начнет тестирование и проверку работоспособности процессора путем рендеринга изображения. Итоговая оценка зависит от скорости обработки информации процессором.
Итоговый результат проверки процессора отобразится в разделе «Ranking» (отмечен оранжевым цветом в списке). При необходимости можно посмотреть детали тестирования.
Главные преимущества утилиты Cinebench:
- проверка производительности процессора путем рендеринга;
- сравнение результатов проверки с другими моделями ЦП;
- возможность сохранения лучших результатов проверки;
- запуск тестирования видеокарты и процессора одновременно;
- расширенные настройки тестирования для проверки одного ядра процессора;
- просмотре деталей тестирования процессора.
Недостатки программы:
- нельзя выполнить стресс-тест устройства;
- нет возможности просмотра температуры и текущей загрузки процессора;
- отсутствует информация о кэше ЦП.
Скачать утилиту Cinebench можно бесплатно, язык интерфейса — английский.
Скачать Cinebench
Geekbench
Geekbench — бенчмарк для тестирования производительности компьютера и его компонентов, включая процессор, видеокарту, материнскую плату и другие устройства. В приложении можно выбрать архитектуру для тестирования (32 или 64 бит).
Выберите инструмент «Run CPU Benchmark» в главном окне программы Geekbench. Данная функция используется для проверки производительности процессора.
Результат тестирования откроется в браузере — на официальном сайте приложения. В качестве результата будут показаны очки, которые процессор набрала во время тестирования.
Главные преимущества программы Geekbench:
- быстрая проверка производительности процессора;
- сбор информации о системе;
- выбор архитектуры для тестирования.
Недостатки утилиты:
- нельзя выполнить проверку производительности каждого ядра процессора по отдельности;
- нет функции оценки скорости обработки изображений;
- нельзя посмотреть текущую температуру основных устройств компьютера.
Программа Geekbench имеет интерфейс на английском языке. Стоимость лицензии — 20 долларов, но есть бесплатная пробная версия с ограниченным функционалом.
Скачать Geekbench
Рекомендуем похожие статьи:
- Троттлинг процессора на ПК.
- Проверка процессоров.
- Как узнать температуру процессора на ПК?
Этот материал написан посетителем сайта, и за него начислено вознаграждение.
Купив первый ПК почти 20 лет назад, я долгое время не задумывался о том, в каких режимах работают его комплектующие и просто играл на нем в игры, смотрел фильмы и слушал музыку. В те времена процессоры и видеокарты в большинстве своем не переваливали за порог энергопотребления в 50 ватт и мало кто из обычных пользователей задумывался об их температуре или оборотах вентиляторов. А первый раз я столкнулся с перегревом процессора спустя пару лет, после неудачного апгрейда на Athlon XP.
После холодного Pentium III Athlon XP превратил мой компьютер в печку, у которой перегревалась даже верхняя крышка корпуса. В то время мало кто задумывался о дополнительной вентиляции и с вытяжкой нагретого воздуха справлялся вентилятор в блоке питания. После установки дополнительно вентилятора в корпус и замены процессорного кулера на более мощный мне удалось снизить температуру процессора, а в мой набор программ для постоянной установки на ПК добавилась утилита MSI Core Center, с помощью которой можно было не только мониторить температуры, напряжения и частоты процессора и материнской платы, но и разгонять процессор прямо из-под Windows.
рекомендации
16 видов <b>4070 Ti</b> в Ситилинке — от 80 тр
S23 Ultra — цены нехило пошли вниз
<b>13900K</b> в Регарде по СТАРОМУ курсу 62
Компьютеры от 10 тр в Ситилинке
Ищем PHP-программиста для апгрейда конфы
3060 Ti Gigabyte за 40 тр в Регарде
13700K дешевле 40 тр в Регарде
Вакансия: Автор новостей широкого профиля
3070 Gigabyte за 50 тр — надо брать
15 видов 4090 в Ситилинке по норм ценам
13600K дешевле 30 тр в Регарде
После покупки видеокарты ATI Radeon 9600 PRO в мой набор добавилась удобная утилита PowerStrip, с помощью которой можно было разгонять не только видеокарту, но и развертку ЭЛТ-монитора, а потом и очень удобная утилита ATI Tray Tools с помощью которой можно было делать с видеокартой и монитором все, что только возможно. С тех пор мой набор утилит для мониторинга, настройки, разгона и стресс-тестов «железа» ПК рос и обновлялся и в этом блоге я хочу рассказать вам о 10 актуальных, проверенных и полезных утилитах, которыми я постоянно пользуюсь.
MSI Afterburner
MSI Afterburner давно стала одной из главных утилит на моем ПК, и я не представляю себе использование видеокарты без этой утилиты. MSI Afterburner у меня делает очень многое: обеспечивает работу видеокарты в режиме андервольтинга, запускает настроенный профиль работы вентиляторов, дающий лучшее соотношение шум/температуры, чем заводской. Еще с помощью MSI Afterburner я делаю скриншоты в играх и записываю игровое видео на видеокартах, не поддерживающих функцию Nvidia GeForce ShadowPlay, например, GeForce GT 1030. И красный значок MSI Afterburner с температурами видеокарты постоянно висит в области уведомлений уже много лет.
Ссылка на сайт разработчика.
HWiNFO
Вместе с MSI Afterburner в области уведомлений у меня давно прописался значок еще одной популярной утилиты для мониторинга практически любых параметров комплектующих — HWiNFO. Эта небольшая и компактная утилита покажет вам абсолютно все, от температур и напряжений процессора, до текущей скорости передачи данных в накопителях или сетевой карты. Очень удобно то, что любые показатели HWiNFO можно посмотреть в виде графиков или вывести в оверлей поверх игры с помощью MSI Afterburner.
Ссылка на сайт разработчика.
AIDA64
А вот AIDA64 — это программа тяжеловес, которая обеспечивает не только мониторинг любых показателей, но и предлагает множество тестов для процессора, ОЗУ и видеокарты, в том числе и стресс-тесты стабильности. Одна из самых удобных функций AIDA64 — создание отчета, в котором будет буквально все об исследуемом ПК.
Ссылка на сайт разработчика.
CPU-Z и GPU-Z
Казалось бы, если у нас есть три утилиты, описанные выше, то для мониторинга больше ничего не понадобится, однако парочка похожих простых утилит CPU-Z и GPU-Z всегда стоит на моем ПК, как и на ПК многих оверклокеров. Главный плюс CPU-Z и GPU-Z в компактном и наглядном выводе информации о процессоре и видеокарте, которую удобно воспринимать на скриншотах, например, при запущенном стресс-тесте. Поэтому, несмотря на то, что на ПК оверклокеров достаточно и других утилит мониторинга, CPU-Z и GPU-Z не теряют популярности.
Ссылка на сайт разработчика CPU-Z.
Ссылка на сайт разработчика GPU-Z.
HD Tune
Точно также для работы с жесткими дисками и SSD-накопителями я до сих пор использую старую утилиту HD Tune, которую не променяю на более популярную CrystalDiskMark именно из-за удобного и наглядного вывода информации в виде графиков. Помимо тестов скорости и мониторинга накопителей HD Tune позволяет сделать полное стирание информации с диска и протестировать его поверхность на битые сектора.
Ссылка на сайт разработчика.
OCCT
Мой процессор AMD Ryzen 5 1600 AF и ОЗУ работают в разгоне и несколько месяцев назад я заметил признаки деградации, когда процессор перестает держать ранее стабильный разгон. Я снизил напряжение на ядрах процессора и его контролере памяти, что позволило не отказываться от разгона полностью и периодически проверяю его на стабильность. Использую я для этого утилиту OCCT, которая дает на процессор более сильную нагрузку, чем стресс-тесты AIDA64, но меньшую, чем Linpack, и за счет этого стала для меня лучшей утилитой проверки разгона на стабильность.
Ссылка на сайт разработчика.
Unigine Superposition
Я предпочитаю не давать запредельные нагрузки не только на процессор, но и на видеокарту, поэтому практически не пользуюсь популярной утилитой-«грелкой» FurMark. Вместо нее я использую утилиту Unigine Superposition, дающую на видеокарту стабильную нагрузку, превышающую ту, что дают игры, и позволяющую найти нестабильность в разгоне или андервольте. Не стоит забывать и то, что Unigine Superposition — это неплохой бенчмарк производительности видеокарты.
Ссылка на сайт разработчика.
3DMark
Традиционно для тестов видеокарты мной используются и актуальные версии утилиты 3DMark, а еще с помощью теста стабильности 3DMark легко проверить разгон и андервольт на стабильность. Но я не забываю и старые версии 3DMark, например, 3DMark 11, ведь с его помощью легко сравнить производительность новой видеокарты с теми, что были у вас раньше. Или производительность новых бюджетных видеокарт с мощными моделями прошлых поколений.
Ссылка на сайт разработчика.
Display Driver Uninstaller
Несмотря на то, что современные драйвера видеокарт заметно отличаются в стабильности в лучшую сторону от тех, что были в прошлом, ошибки при их удалении все еще встречаются, о чем я частенько читаю на форумах. Да и сам пару раз за последние годы я сталкивался с некорректно работой драйвера видеокарты после обычного удаления и установки нового. Поэтому я вывел для себя правило, при установке нового драйвера видеокарты всегда удалять старый при помощи утилиты Display Driver Uninstaller, которая тщательно вычищает все остатки старых драйверов. Это занимает две-три минуты, но зато можно быть уверенным, что новому драйверу ничего не будет мешать.
Ссылка на сайт разработчика.
Итоги
Вот такие утилиты всегда установлены на моем ПК, некоторые из которых я использую уже более 10 лет. Несмотря на то, что вес некоторых из них, например, 3DMark, заметно растет со временем и выходом новых версий, все эти утилиты прекрасно умещаются вместе в Windows на мой старый SSD объемом 120 ГБ, который я использую как системный. Несмотря на то, что SSD такого объема стали активно покупаться пользователями еще 10 лет назад, они до сих пор популярны и в Ситилинке чаще всего покупают три модели SSD объемом 120-128 ГБ: Silicon Power Ace A55, Patriot Burst Elite и Digma Run Y2.
Этот материал написан посетителем сайта, и за него начислено вознаграждение.

Чтобы узнать реальные возможности ЦП, его температуру под нагрузкой, частоты, оценить систему охлаждения (да и в целом надежность ПК/ноутбука) — требуется провести так называемый стресс-тест.
Заключается он в том, что ЦП будет загружен до 100% различными вычислениями — а спец. утилиты мониторинга будут отслеживать различные показатели системы и выводить их на экран. В общем-то, подобную процедуру желательно проводить для всех новых и проблемно-работающих устройств с целью диагностики…
Собственно, в этой небольшой заметке порекомендую несколько крайне полезных утилит, которыми часто пользуюсь сам (это ПО очень простое, и с ним смогут справиться подавляющее большинство пользователей…). 👌
Итак, теперь к теме…
*
Содержание статьи
- 1 Стресс-тест ЦП: выбираем программу
- 1.1 AIDA 64
- 1.2 OCCT
- 1.3 IntelBurnTest
- 1.4 PRIME 95
→ Задать вопрос | дополнить
Стресс-тест ЦП: выбираем программу
AIDA 64
Официальный сайт: https://www.aida64.com/downloads
👉 Инструкция (как в AIDA выполнить тест): ссылка —>
Это одна из лучших утилит для просмотра характеристик компьютера: здесь приведены почти все параметры «железок» и установленного ПО. Но помимо этого (о чем, кстати, не все пользователи знают) — современная версия AIDA 64 позволяет провести и тест ЦП, видеокарты, диска, памяти и пр. (для этого загляните во вкладку «Сервис» 👇).
Тест стабильности системы / AIDA 64
Хочу отдельно отметить, что в AIDA 64 всё достаточно наглядно: при тесте отображаются наглядные графики температуры, частот, уровня нагрузки ЦП, вольтаж и пр.
Графики температуры и частот при тесте (AIDA 64)
Преимущества:
- несколько тестов на выбор;
- удобные графики для отслеживания всех показателей;
- совместимость со всеми современными ЦП;
- поддержка Windows XP, 7, 8, 10 (32/64 bits).
Недостатки:
- полная версия утилиты — платная.
*
OCCT
Официальный сайт: https://www.ocbase.com/
Эта программа универсальна: она подходит для стресс-тестирования как процессоров, так и видеокарт. Диагностика в OCCT достаточно «жесткая» (если можно так выразиться), и если ваша система ее проходит — за нее можно быть спокойным 👌…
Для базового тестирования: после запуска утилиты выберите режим теста «OCCT» и нажмите кнопку старта (см. пример ниже 👇).
Начать тест ЦП (OCCT)
Далее ваш процессор будет загружен до 100%, а утилита начнет следить за основными показателями (они отображаются в разных вкладках):
- количеством ошибок;
- температурой и частотой работы;
- напряжением;
- мощностью и пр. 👇
Результаты в режиме онлайн! (OCCT)
Утилита одна из самых удобных и наглядных (наравне с AIDA 64).
Преимущества:
- несколько вариантов тестирования;
- простой интуитивно-понятный дизайн;
- автоматический контроль за ошибками;
- сохранение результатов графиков и тестов в отдельную папочку (чтобы потом можно было еще раз внимательно с ними ознакомиться).
Недостатки:
- некоторые новые модели ЦП (например, последнее поколение AMD Ryzen) могут вести себя некорректно.
*
IntelBurnTest
Важно: несмотря на название — утилита поддерживает и процессоры от AMD.
Разработчик: AgentGOD
Ссылка на SoftPedia: https://www.softpedia.com/
По заверениям разработчика этой утилиты — она производит тест ЦП по тем же алгоритмам и методикам, как это делают специалисты из Intel (не знаю правда это или нет — но программа точно не плоха!).
Использовать ее крайне просто: после запуска — выберите длительность тестирования (например, 10 раз как у меня на скрине ниже) и уровень нагрузки (рекомендую «Very High») — далее нажмите «Start». 👇
IntelBurnTest — окно программы
После, IntelBurnTest серьезно нагрузит ЦП и начнет «следить» за его работой — если будут выявлены ошибки, тест будет прекращен, а вы увидите отчет.
Всё просто, быстро и понятно. А что еще нужно?! 👌
Преимущества:
- очень простая утилита (это буквально — в ней нет ничего лишнего);
- хорошие алгоритмы тестирования (высокая надежность и точность результатов);
- авто-прекращение теста, если будут выявлены ошибки или ЦП поведет себя как-то «странно».
Недостатки:
- нет наглядных графиков и индикаторов (поэтому, рекомендуется использовать ее параллельно с 👉 HWMONITOR или RealTemp).
*
PRIME 95
Сайт разработчика: https://www.mersenne.org/download/#stresstest
Классическая утилита для тестирования работы ЦП, которая появилась аж в 1995 году. И с того времени постоянно обновляется, и до сих пор даст фору многим аналогам!
Алгоритм теста следующий: PRIME 95 «заставляет» процессор производить сложные арифметические операции (искать «простые» числа Мерсена), благодаря чему удается оценить не только его надежность и стабильность, но и точность вычислений (результаты, которые выдаст ваш ЦП будут сравнены с эталоном).
Скриншот работающей PRIME 95
Вообще, эту утилиту (как и предыдущую IntelBurnTest) рекомендуется запускать параллельно с какой-нибудь 👉 HWMONITOR, которая и покажет все необходимые показатели (температуру, частоты и т.д.).
В остальном же, к PRIME 95 нет никаких нареканий. Подобные ПО я давно уже храню на отдельной аварийной флешке (чего и вам советую, а то мало ли…).
Преимущества:
- высокая совместимость: Windows, Linux, Mac и FreeBSD (практически любые процессоры Intel, AMD);
- полностью бесплатная (без рекламы);
- часть результатов теста сохраняется в файл-отчет (в папке с утилитой).
Недостатки:
- устаревший интерфейс;
- нет графиков и подсказок.
*
На сим пока все. Дополнения — были бы кстати!
Удачи!
👋


Полезный софт:
-
- Видео-Монтаж
Отличное ПО для создания своих первых видеороликов (все действия идут по шагам!).
Видео сделает даже новичок!
-
- Ускоритель компьютера
Программа для очистки Windows от «мусора» (удаляет временные файлы, ускоряет систему, оптимизирует реестр).
Представим, что вы только что приобрели новый компьютер и продавец заверил вас, что лучше его вы не сыщете. Лучше в данном случае означает быстрее. Очевидно, что любой хоть немного разбирающийся в компьютерах человек хочет получить за свои деньги максимально мощный компьютер. Деньги заплачены и назад пути нет, поэтому остаётся узнать, насколько производительный компьютер оказался у вас в руках. Или же вы решили разогнать ваш процессор и хотите узнать, насколько он стал быстрее работать и стабилен ли он после разгона. В этом всём вам помогут бенчмарки.
Существуют бенчмарки, способные оценивать почти любой компьютерный компонент и систему в целом. Мы в этой статье рассмотрим бенчмарки для оценки производительности конкретно процессоров.
SuperPi (бесплатный)
SuperPi представляет собой бенчмарк, созданный для тестирования однопоточной производительности процессора при помощи вычисления числа Пи вплоть до 32 млн цифр после запятой с применением алгоритма Гаусса-Лежандра. В процессе тестирования программа фиксирует время выполнения вычислений и сравнивает с другими системами, позволяя оценить однопоточную производительность вашего процессора.
Скачать SuperPi
wPrime (бесплатная)
wPrime создан для тестирования многопоточной производительности процессора при помощи вычисления квадратных корней с использованием рекурсивного вызова метода Ньютона для оценки функций. Программа также фиксирует время, которое ушло на выполнение вычислений, чтобы сравнить с другими системами.
Программа требует запуска от имени администратора.
Скачать wPrime
Cinebench (бесплатная)
Cinebench представляет собой утилиту производства Maxon. Это создатель популярного программного обеспечения для трёхмерной анимации Cinema 4D. В данном случае процессор используется для рендеринга крайне сложной трёхмерной сцены. Оценивается однопоточная и многопоточная производительность, результат возвращается в баллах для сравнения с другими системами.
Скачать Cinebench
Blender (бесплатная)
Как и в случае с Cinema4D, Blender представляет собой программное обеспечение трёхмерного моделирования, которым пользуются миллионы людей по всему миру. Blender не обладает отдельным бенчмарком вроде Cinebench, но в интернете имеется множество бесплатных проектов Blender, которые может скачать любой желающий. Дальше можно посмотреть, сколько времени уходит на рендеринг этого проекта.
Одним из наиболее популярных тестовых проектов Blender является проект AMD Ryzen. Он создан для демонстрации возможностей процессоров Ryzen. Файл проекта Blender может использоваться с любым процессором.
Скачать Blender
7zip (бесплатная)
Популярная открытая программа архивирования файлов с миллионами пользователей со всего мира. В состав 7zip ходит бенчмарк, который оценивает главным образом процессор и оперативную память на скорость при архивировании и разархивировании. Сам тест находится в закладке Сервис > Тестирование производительности.
Скачать 7zip
AIDA64 (платная, бесплатный пробный период)
Всесторонняя утилита от компании Finalwire для тестирования, диагностики и получения информации. Здесь есть ряд тестов не только для центрального процессора, но и для измерения производительности FPU.
В конце тестирования AIDA64 выдаёт необработанные оценки производительности вместе с референсными оценками других процессоров.
Скачать AIDA64
Geekbench 5 (платная, бесплатная пробная версия)
Geekbench представляет собой мультиплатформенный бенчмарк для тестирования процессоров, способный выполнять разные тесты однопоточной и многопоточной производительности с имитацией реальных сценариев применения. Среди тестов есть шифрование алгоритмом AES, лицевое распознавание, распознавание речи, трассировка лучей, рендеринг HTML5, обработка баз данных SQLite и не только.
В конце тестирования даётся оценка одноядерной производительности, многоядерной и отдельные необработанные оценки каждого теста, которые можно сравнить с результатами из базы данных Geekbench.
Скачать Geekbench
Dolphin Emulator (бесплатная)
Dolphin Emulator представляет собой Nintendo Gamecube и Wii Emulator, давая возможность геймерам на компьютерах получить доступ к играм для данных систем. Добровольцы создали неофициальный бенчмарк для тестирования возможностей процессоров при использовании этих эмуляторов.
Скачать Dolphin Emulator Benchmark
Prime 95 (бесплатная)
Для стресс-тестирования процессоров утилита Prime95 является одной из наиболее старых и лучших, а также она бесплатная. Prime95 задействует процессор для поиска простых чисел Мерсенна и тем самым очень сильно нагружает его. Непрерывная работа в этом тесте на протяжении 6 часов означает, что процессор исправен и должен без проблем отработать свой срок службы. Опять же, нужно следить за тем, чтобы температура не превышала разумные пределы.
При использовании Prime95 для стресс-тестирования процессора есть несколько опций. Наиболее тяжёлым является тест Small FFT, который максимально нагружает процессор и позволяет на ранней стадии найти любые возможные проблемы. Другим хорошим тестом является смешанный тест, где нагружается также оперативная память. Если у вас мало времени, это отличный способ для проверки процессора и памяти одновременно.
Скачать Prime95
Intel® Processor Diagnostic Tool (бесплатная)
Если у вас компьютер на процессоре Intel, этот производитель выпускает и инструмент для стресс-тестирования. Этот инструмент проверят ваш процессор, его рабочую тактовую частоту, тестирует встроенную функциональность и затем занимается тестированием под серьёзной нагрузкой. Можно настроить тест на цикличное выполнение, а также на автоматическое выключение в случае перегрева.
Скачать Intel Processor Diagnostic Tool
TrashExpert Staff
Над статьей работал не только один автор, но и другие члены команды TrashExpert: администратор, редакторы или коллектив авторов.
Стресс-тест персонального компьютера – это одна из операций, которую иногда приходится проходить при покупке нового ПК и появлении проблем, либо при приобретении комплектующих на вторичном рынке или в условиях, когда мы выполняем разгон или андервольтинг процессора, оперативной памяти.
Содержание:
- Стресс-тест — что это?
- Сценарии для тестирования
- Программное обеспечение для стресс-теста процессора
- Prime95
- AIDA64
- y-cruncher
- OCCT
- Стресс-тест оперативной памяти
- Prime95 (Blend Test)
- y-cruncher
- TestMem5
- Memtest86
- Memtest86+
- Мониторинг системы во время стресс-теста
- HWiNFO
- Заключение
Стресс-тест — что это?
Что такое стресс-тест? Это одна из форм тестирования, которая используется для определения устойчивости системы или модуля в условиях превышения пределов нормального функционирования. © Wikipedia
Сама идея тестирования состоит в том, чтобы создать максимально возможную нагрузку или нагрузку, за которую вы не будете выходить при обычной эксплуатации компьютера.
Сценарии для тестирования
Тем самым мы подошли к тому, что сценариев тестирования может быть два. Первый тип – это синтетические тесты. Синтетические тесты позволяют нагрузить компьютерные комплектующие так, как они не будут нагружены в повседневных задачах. Конечно, если в приоритете стоит использование процессора в высокопроизводительных задачах, то такое тестирование не будет лишним.
При втором типе тестирования (или тестировании на реальных задачах) помогает сохранить стабильность компьютера и нужную нам производительность только там, где мы её хотим видеть. Такое тестирование подразумевает, что мы знаем температуру, потребление или другие ситуации, когда возникает несовместимость. Конечно, можно провести тестирование и без описанных ниже программ используя только те пакеты приложений, которые нам необходимы или же только в нужных играх.
Мы рассмотрим наиболее популярные и зарекомендовавшее себя программное обеспечение, а также покажем как его правильно запускать.
Программное обеспечение для стресс-теста процессора
Бывают различные ситуации, когда необходимо провести стресс-тест процессора. Так, это может быть разгон, андервольт, проверка максимального нагрева.
Prime95
Одним из популярных инструментов для тестирования компьютера является программа Prime95. Она находит числа Мерсенна, используя процессор, при этом создаётся большая нагрузка. Если компьютер может выдержать стресс-тест в течении 1-2 часов, то можно сделать вывод, что всё нормально и разгон/андервольт удался. Если же во время тестирования можно заметить появление ошибок (errors) в тесте, «заикание» или перезагрузку компьютера, то необходимо будет производить проверку дальше.
При первом запуске мы выбираем меню stress test или же в меню Option -> Torture test… мы можем выбрать несколько настроек, перечислим их сверху вниз. Количество ядер для теста и галочка для тестирования гиперпоточности или симуляции мультипоточности, иначе говоря все доступные потоки и ядра для нашего процессора. Затем тест Small FFTs, который позволяет протестировать кеш L1/L2, высокое потребление/нагрев/стресс-тест ЦП, во втором режиме Small FFTs всё аналогично, только теперь тест будет проводиться с максимальным потребление для нашего процессора. Medium FFTs позволяет протестировать разные уровни кеша, в том числе 4 уровень. 4 уровень встречался только на нескольких процессорах и в современных вариантах не используется, поэтому меню не активно. Large FFTs позволяет произвести стресс-тест контроллера памяти и самой оперативной памяти. Blend выполняет комплексный тест по всем возможным пунктам, которые указаны выше. Режим Custom позволяет нам гибко настроить сам тест. Также у нас есть возможность отключить AVX инструкции при тесте.
Например, одним из вариантов тестирования на AMD Zen 2 может быть следующий набор настроек:
К сожалению, тест не даёт определить, какой из компонентов вызывает стабильность сам по себе, если только не идёт проверка только процессора.
Скачать можно здесь.
AIDA64
Ещё один не менее популярный инструмент для тестирования. К сожалению, полный пакет стоит некоторых денег, однако для наших целей будет достаточно даже TRIAL версии.
Для запуска стресс-теста необходимо зайти в меню Сервис и затем выбрать Тест стабильности системы. Нас встретит окно System Stability Test, в котором мы можем выбрать один из вариантов: Stress CPU, FPU, cache, system memory или же запустить все стресс-тесты одновременно. Обычно для того, чтобы протестировать процессор достаточно выбрать Stress FPU. Однако если видно, что нагрузки не хватает, то будет достаточно к Stress FPU добавить и Stress CPU. Сам по себе тест не является гарантией 100 процентной стабильности, однако в большинстве простых задач даст нам возможность поддерживать систему в рабочем состоянии.
Заходим на сайт и выбираем Extreme версию для скачивания. Без ключа нам будет доступна Trial версия.
y-cruncher
y-cruncher — это программа, которая может вычислять число Пи и другие константы до триллионов цифр.
С момента своего запуска в 2009 году он стал распространенным приложением для тестирования производительности и стресс-тестирования для оверклокеров и энтузиастов.
Запускаем y-cruncher, в нём отображается информация о нашем процессоре и немного данных по операционной системе, которая в большей части относится к процессорам. Для того, чтобы начать тест необходимо зайти в Component Stress Tester, введя цифру 1 в командной строке. Далее нам будут доступны настройки теста. Мы можем изменять нужные настройки теста, вводя нужную цифру в строке option. После редактирования настроек вводим цифру 0. Зачастую хватает стандартных настроек, если необходимо немного большее, то можно загрузить какой-либо конфигурационный файл, вводя в строку option 9/10.
OCCT
OCCT — это довольно сложный стресс-тест процессора, которым часто пренебрегают. С помощью данного теста мы не получаем значительный нагрев в отличии от Prime95 с AVX, однако это неплохой выбор для длительных тестов стабильности. Программное обеспечение может регистрировать ряд важных параметров, работая в бесконечном цикле или останавливаясь по истечении определенного промежутка времени. Скачать OCCT можно здесь.
OCCT с набором данных «Малый»
Этот вариант создает наибольшую нагрузку из четырех доступных вариантов, однако он не такой сложный для процессора, как Prime95 с AVX и Small FFTs. Однако можно сказать, что он больше нагружает память, чем Prime95. Хорошо подходит для длительного теста процессора и памяти.
OCCT с набором данных «Большой»
Общая нагрузка на комплектующие уменьшается, что делает этот тест подходящим для ноутбуков, которые не должны доводиться до предельных температур.
Память, в частности, загружается сильнее, чем в Prime95. Это второй вариант ещё одного режима стресс-теста памяти.
OCCT с набором данных «Большой», режим «Экстрим»
Тест похож на предыдущий, но даёт большую нагрузку в режиме большого набора данных.
OCCT Linpack
Реализация OCCT Linpack создает сложную общую нагрузку, хотя она и не достигает значений, которые мы получаем в OCCT с набором данных «Малый» этой программы. Мы по прежнему можем использовать тест, как дополнительный стресс-тест памяти.
Кроме данных тестов есть ещё много других, но они пользуются меньшей популярностью. Тестировать процессор можно и в реальных условиях, а именно в играх или рабочих приложениях, но будьте готовы к вылетам или перезагрузкам. Такой вариант тоже имеет место быть и многие им пользуются, как основным.
Стресс-тест оперативной памяти
Теперь стоит рассмотреть стресс-тесты оперативной памяти. Зачастую мы можем встретиться как с браком оперативной памяти, так и невозможностью работы в режиме XMP/EXPO. Кроме этого разгон или андервольт памяти также заставляет нас проводить дополнительные стресс-тесты. Не стоит забывать, что частью проблем с нестабильностью в тестах выше может вызывать оперативная память, поэтому часть программ для тестирования могут применяться и для тестирования памяти.
Если проблемы уже есть при включении нового компьютера или новой оперативной памяти, то тестировать в таком случае смысла особого для нас нет. Достаточно поочередно вытаскивать одну из планок памяти, запускать компьютер и смотреть, есть ли проблемы с загрузкой системы. Также может оказаться так, что неисправна сама материнская плата. Неисправность слотов на материнской плате можно определить путём поочередной установки в каждый слот оперативной памяти и проверки её работы.
Prime95 (Blend Test)
Один из самых простых способов тестирования оперативной памяти – это тестирование с помощью Blend Test в Prime95. Данный тест будет полезен в ситуациях разгона процессора и оперативной памяти, однако он не всегда сможет помочь вам в выявлении ошибок в самой памяти.
y-cruncher
В целом как и с Prime95 никто не мешает произвести тест оперативной памяти с помощью y-cruncher, процедура аналогична той, которая описана немного ранее.
TestMem5
Одна из самых популярных программ для тестирования памяти, работает вплоть до DDR5. Необходимо отметить, что от того, какие стоят тайминги и какой объем оперативной памяти используется, будет зависеть время тестирования. Также, скорее всего, будет необходимо протестировать несколько раз по причине того, что память не вся нагревается сразу, всё зависит от радиаторов, поэтому для проверки на наличие ошибок при нагреве понадобится некоторое время. Теперь перейдём к небольшой инструкции.
После перехода по ссылке и распаковки архива не торопимся запускать программу. Переходим в папку конфиги tm5 и определяемся с тем, каким вариантом будем тестировать.
Большинство рекомендует тест extreme@anta777.cfg и 1usmus_v3.cfg. После того, как мы определились, копируем данный файл в папку bin, которая находится в корне с основной программой. Далее нажимаем правой кнопкой мыши по файлу Cfg.link и выбираем Открыть с помощью… В перечне используем блокнот. Меняем существующий путь на путь, в котором находится папка bin с нашим файлом конфигурации. Для примера должно получиться следующее: D:UsersAnemDesktopTM5binextreme@anta777.cfg. После этого возвращаемся к самой программе и запускаем её от имени администратора. Если всё сделано правильно, то никаких ошибок не будет отображаться, а в программе мы увидим Customize: Extreme1 @anta777 или 1usmus_v3 в зависимости от того, какой файл был указан.
По окончанию выполнения работы программа выдаст сообщение на английском, что тест успешно завершен. Если же в небольшом окне начнут появляться ошибки, то не стоит дожидаться окончания теста. Это значит, что имеются проблемы с памятью и нам необходимо проверять напряжение, тайминги, сопротивления.
В программе также есть возможность задать собственные настройки, но тем, кто хочет протестировать свою память больше того времени, которое поставили авторы в своих конфигурациях, может отредактировать конфигурационный файл. Для этого необходимо аналогично нажать по нему правой кнопкой мыши, выбрать Открыть с помощью… и нажать на блокнот. В списке находим строчку Cycles=3 и меняем число в большую сторону. Тем самым мы меняем количество циклов у теста, которое будет проводить программа. Это также может быть полезно в случаях, когда нам не хватает времени на нагрев оперативной памяти во время стандартного теста. При уменьшении значения количество циклов сократится и тест пройдёт быстрее, но такое делать не рекомендуется по причине того, что при тесте память не успеет нагреться и мы не сможем проверить стабильность при нагреве.
Memtest86
Переходим к следующему программному обеспечению для тестирования оперативной памяти — Memtest86. Если ранее мы рассматривали программы, которые работают из под операционной системы, то данное ПО запускается только из UEFI. Казалось бы, что это не настолько удобно, когда необходимо перезагрузить ПК и остаться наедине с белыми надписями на чёрном экране на некоторое время. Однако, даже запуская тесты из-под операционной системы, мы не должны пользоваться компьютером всё это время, поэтому программы в ОС или UEFI по большому счёту не имеют особого значения. В связи с тем, что мы работаем с UEFI, то нам понадобится внешний носитель, например, USB флешка.
На сайте программы есть большой пользовательский гайд по работе с программой, но мы остановимся только на установке программы и её простом использовании. Такого сценария хватит практически всем пользователям, если вдруг будет интересовать что-то большее и будет желание познакомиться с ПО поближе, то лучше ознакомиться с предлагаемым гайдом. MemTest86_User_Guide_UEFI (только на английском языке).
Перейдём к установке в Windows (учтите, что необходимо использовать пустую флешку):
1. Скачиваем файл MemTest86 Free.
2. Распаковываем содержимое архива в любую папку на компьютере.
3. Подключаем USB – флешку.
4. Запускаем программу ImageUSB, которую мы распаковали вместе с содержимым архива.
5. Выбираем нашу USB флешку из списка (Step 1).
6. Выбираем из списка ‘Write image to USB drive’ (Step 2).
7. Если в этой строке нет записи, то нажимаем Browse и выбираем memtest86-usb.img, который должен находиться в папке, в которую мы распаковали файл (Step 3).
8. Нажимаем кнопку ‘Write’ (Step 4).
9. После подтверждения нескольких всплывающих окон мы получаем загрузочную USB флешку.
Теперь мы можем перезагрузить компьютер, загрузиться с флешки и начать тестировать оперативную память. Для этого достаточно в левом столбике нажать Start Test и тестирование начнётся. Если во время теста обнаружатся ошибки, то, не дожидаясь окончания, мы перезагружаемся и начинаем искать, чем вызвана ошибка (большое/низкое напряжение на памяти, тайминги и др.)

Существуют разные версии, в том числе для Linux, но большинство использует операционную систему Windows; инструкция в гайде написана понятным языком для любой ОС, хотя и на английском языке.
Скачать можно здесь.
Memtest86+
По сравнению с прошлым программным обеспечением данное распространяется бесплатно и имеет в своём составе открытый исходный код. Разработчики акцентируют внимание на том, что Memtest86+ никакого отношения к Memtest86 не имеет.
Переходим к установке Memtest86+. В данном случае программа работает аналогично Memtest86. Нам необходимо установить её на флеш-накопитель.
1. Скачиваем на сайте Windows USB Installer (32/64 bits).
2. Подключаем USB – флешку.
3. Запускаем Windows USB Installer (32/64 bits).
4. Нажимаем I agree
5. Выбираем USB – флешку. Программа предупреждает, что все данные на флешке будут удалены, поэтому предварительно переместите нужные вам файлы. Кроме этого мы можем выбрать (Recommended) Check this box if you want to format Drive E: Указана метка E по причине того, что в тестовом компьютере флешки определяются как накопитель с меткой E. На других компьютерах может быть любая другая буква. После выбора опции мы форматируем флешку и меняем файловую систему на Fat32.
6. Нажимаем Create.
Всё — загрузочная флешка создана; теперь мы можем перезагрузиться и начать тестировать память.
После загрузки с флешки запустится программа, выждет некоторую паузу, чтобы мы могли произвести конфигурирование при необходимости. Мы же просто ждём немного и тест автоматически запускается. Далее всё стандартно: если тест находит ошибку, то мы его останавливаем и приступаем к устранению ошибок; если же он закончился без ошибок, то память с текущими настройками проверена и мы можем приступить к работе или же к более тщательному тестирования в необходимых для нас задачах.
Скачать можно здесь в разделе Download.
Мониторинг системы во время стресс-теста
На текущий момент существует множество различного программного обеспечения для обеспечения мониторинга работы системы. Кто-то пользуется ими на постоянной основе, а кто-то во время стресс-теста. Мы же будем отслеживать температуры процессора и оперативной памяти во время стресс-теста в тех программах, которые работают из-под операционной системы. Да, такое не получится сделать с Memtest86 и Memtest86+, но если есть возможность, то лучше пользоваться программами для мониторинга. Так мы сможем достаточно просто определить, есть ли проблемы по части температуры или, например, пользуясь Prime95, дополнительно определять, существуют ли проблемы во время теста с ядрами.
В данном разделе будет только одна рекомендация. Это не значит, что нельзя использовать что-то другое, но из опробованных программ встречались моменты, когда показания с датчиков либо зависали, либо показывали какие-то запредельные значения, что может ввести в ступор и заставить дополнительно искать проблему там, где её на самом деле нет.
HWiNFO
Достаточно мощный инструмент для мониторинга данных со всех доступных в компьютере датчиков. С помощью HWiNFO64 можно отслеживать различные компоненты в удобной для нас форме. При запуске этого инструмента мы можем мониторить температуру на процессоре, видеокарте, оперативной памяти, материнской плате, скорость вращения вентилятора и процент загрузки того или иного компонента. Также сторонние утилиты зачастую используют библиотеки HWiNFO или просят, чтобы программа была запущена для работы виджетов.
Для скачивания программы достаточно выбрать стабильную или бета и установку, либо портативную версию на сайте.
После установки или извлечения из архива (в случае с портативной версией) запускаем программу и видим следующее окно:
На выбор два вида отображения:
— Sensors-only (Только датчики)
— Summary-only (Только сводка)
При выборе Summary-only (Только сводка) нам доступна общая информация по компьютеру: процессор, материнская плата, оперативная память, видеокарта, операционная система, накопители. Нас это меньше всего интересует со стороны стресс-теста.
Перезапускаем программу, снимаем выбор с Summary-only (Только сводка) и ставим на Sensors-only (Только датчики), а вот теперь всё гораздо интереснее. Программа доступна на русском языке, поэтому если ОС использует русский язык, то HWiNFO будет по умолчанию использовать русский. В примере не используется русский по причине того, что английские наименования используются повсеместно, в том числе в биосе и они выглядят более компактно.
От изобилия показателей разбегаются глаза, но мы можем скрыть ненужные для нас показатели — так, в примере скрыто 56 параметров (56 values hidden). Для скрытия достаточно нажать на ненужном для нас показателе и нажать Hide (Скрыть). Так отображение становится более компактным и с необходимыми параметрами.
Заключение
Мы рассмотрели несколько инструментов для проведения стресс-теста. Каждый остановится на своём наборе программ. Кто-то захочет тестировать всеми — выбор индивидуален. В большинстве случаев стресс-тест нужен при разгоне комплектующих, тем самым мы проверяем их на стабильность работы в различных режимах. Конечно, применение андервольта тоже потребует дополнительного тестирования на стабильность, при этом температурные показатели уже не будут настолько критичными. В редких случаях приходится тестировать на стабильность сборку без разгона по причине того, что от брака комплектующих никто не застрахован.
В конечном итоге рассмотренные инструменты помогут найти виновника возникновения нестабильности и устранить возникшую причину.
Всем беспроблемных комплектующих, качественного тестирования и не болейте.
Содержание
- 4 лучших программы для стресс-тестирования процессора (диагностика работы ЦП)
- Стресс-тест ЦП: выбираем программу
- AIDA 64
- IntelBurnTest
- PRIME 95
- Лучшие бесплатные программы для проверки компьютера: тестируем компоненты
- Собираем информацию о системе
- Проверяем оперативную память
- 10 лучших программ для диагностики компьютера
- Содержание
- Содержание
- AIDA64
- MSI Kombustor
- MSI Afterburner
- Thaiphoon Burner
- CrystalDiskInfo
- Victoria HDD
- HWiNFO
- Программа для тестирования компьютера под нагрузкой
- реклама
- Мониторинг ПК
- Тесты
- Диагностика и тестирование оборудования – 10 лучших бесплатных программ
- 10 программ для тестирования и диагностики
- 3D Mark – проверка видеокарты
- PC Mark 10 – тест производительности компьютера
- VR MARK – производительность виртуальной реальности
- CPU-Z – для идентификации оборудования
- GPU-Z – для оценки видеокарты
- Cinebench R15 – для проверки производительности процессора
- OCCT 4.5.1 – проверка стабильности и температур
- MemTest86 – оценка памяти компьютера
- Prime95 – тест стабильности или температур под нагрузкой
- CrystalDiskMark – для проверки носителей данных
4 лучших программы для стресс-тестирования процессора (диагностика работы ЦП)

Заключается он в том, что ЦП будет загружен до 100% различными вычислениями — а спец. утилиты мониторинга будут отслеживать различные показатели системы и выводить их на экран. В общем-то, подобную процедуру желательно проводить для всех новых и проблемно-работающих устройств с целью диагностики.
Собственно, в этой небольшой заметке порекомендую несколько крайне полезных утилит, которыми часто пользуюсь сам (это ПО очень простое, и с ним смогут справиться подавляющее большинство пользователей. ). 👌
И так, теперь к теме.
Стресс-тест ЦП: выбираем программу
AIDA 64
Тест стабильности системы / AIDA 64
Хочу отдельно отметить, что в AIDA 64 всё достаточно наглядно: при тесте отображаются наглядные графики температуры, частот, уровня нагрузки ЦП, вольтаж и пр.
Графики температуры и частот при тесте (AIDA 64)
Для базового тестирования: после запуска утилиты выберите режим теста «OCCT» и нажмите кнопку старта (см. пример ниже 👇).
Начать тест ЦП (OCCT)
Далее ваш процессор будет загружен до 100%, а утилита начнет следить за основными показателями (они отображаются в разных вкладках) :
Результаты в режиме онлайн! (OCCT)
Утилита одна из самых удобных и наглядных (наравне с AIDA 64).
IntelBurnTest
Важно: несмотря на название — утилита поддерживает и процессоры от AMD.
IntelBurnTest — окно программы
После, IntelBurnTest серьезно нагрузит ЦП и начнет «следить» за его работой — если будут выявлены ошибки, тест будет прекращен, а вы увидите отчет.
Всё просто, быстро и понятно. А что еще нужно?! 👌
PRIME 95
Классическая утилита для тестирования работы ЦП, которая появилась аж в 1995 году. И с того времени постоянно обновляется, и до сих пор даст фору многим аналогам!
Скриншот работающей PRIME 95
Вообще, эту утилиту (как и предыдущую IntelBurnTest) рекомендуется запускать параллельно с какой-нибудь 👉 HWMONITOR, которая и покажет все необходимые показатели (температуру, частоты и т.д.).
В остальном же, к PRIME 95 нет никаких нареканий. Подобные ПО я давно уже храню на отдельной аварийной флешке (чего и вам советую, а то мало ли. ).
На сим пока все. Дополнения — были бы кстати!
Источник
Лучшие бесплатные программы для проверки компьютера: тестируем компоненты
Для тестирования комплектующих ПК есть большое количество специальных утилит. Мы рекомендуем те, которыми сами пользуемся.
Компьютер — это целый механизм, состоящий из множества компонентов. От каждой комплектующей зависит общее здоровье ПК. Для того, чтобы держать в тонусе вашу вычислительную машину, желательно время от времени проводить диагностику. Программы, которая просканирует всё железо и выдаст общий вердикт, пока нет. Поэтому придется обращаться за помощью к разным инструментам. Мы подобрали ассортимент проверенных утилит: большинство из них бесплатные, но даже платные имеют достаточно большой тестовый период.
Собираем информацию о системе
Чтобы собрать комплексную информацию об имеющемся железе, встроенных в Windows инструментов недостаточно. Сторонний софт раскроет вам всю подноготную о ваших комплектующих. Сделать это можно, например, с помощью AIDA64.
Программа знает буквально всё. Количество и объем установленных накопителей. Версии драйверов. Сколько периферийных устройств подключено. Температуры всех комплектующих. Скорость кулеров. Напряжение и объем потребляемой электроэнергии. С помощью данного софта очень удобно мониторить состояние компьютера и сверять полученные результаты с рекомендованными значениями. И если что-то не так, нужно запускать более специализированные инструменты. В качестве аналога можно использовать HWMonitor.
Проверяем оперативную память
ОЗУ задействуется во многих системных процессах, но выходит из строя крайне редко. Не зря гарантия производителя на многие модели составляет 10 лет. Тем не менее, в работе памяти иногда возникают ошибки. Чтобы их проверить, можно воспользоваться как встроенной в Windows утилитой, так и софтом от стороннего разработчика.
Источник
10 лучших программ для диагностики компьютера
Содержание
Содержание
Компьютеры настолько плотно вошли в нашу повседневную жизнь, что стали необходимостью. Они предназначены не только для развлечения и отдыха, но также для работы и учебы. Компьютеры, как и любое другое устройство, могут работать некорректно. Вы можете столкнуться с такими проблемами, как синий экран смерти, частые сбои системы (BSoD), запаздывающий интерфейс и т. д.
Большинство из этих сбоев в работе является следствием проблем, связанных с оборудованием. Если не предпринимать никаких мер, последствия могут быть очень печальными.
Устранение неполадок и ремонт компьютера не всегда являются легкой задачей. Правильно диагностировать проблему и собрать системную информацию — залог успеха в данном вопросе. Существуют различные средства диагностики оборудования, которые помогут найти неисправную деталь компьютера и устранить проблему.
В этой статье мы рассмотрим подборку аппаратных средств по сбору информации, диагностике и мониторингу различных компонентов вашей системы.
AIDA64
Начнем с одной из самых известных и комплексных программ для получения информации о компонентах системы, проверке стабильности и тесте производительности. Конечно же, это AIDA64. Интерфейс программы предельно понятен и прост, все разделено на группы.
В данной программе можно узнать подробную информацию о каждом компоненте системы, температуре и аппаратных частях компьютера. Есть тесты, показывающие производительность отдельных компонентов при выполнении различных операций.
Также вы можете сравнить производительность своих комплектующих с уже протестированными.
Помимо этого, в программе имеются различные тесты на проверку стабильности компонентов компьютера.
Программа OCCT предназначена для комплексной проверки комплектующих компьютера на стабильность (CPU, GPU, RAM, Power).
Помимо наборов тестов, программа отображает общую информацию о компонентах и позволяет мониторить температуру, энергопотребление и многое другое.
Известная, а главное, полностью бесплатная программа CPU-Z,в которой можно посмотреть подробную информацию о процессоре, материнской плате, оперативной памяти и видеокарте. Тут также присутствует тест производительности процессора для сравнения с наиболее популярными моделями.
Есть возможность проверки процессора на стабильность, однако лучше это делать сторонними программами. Как, например, Linx, Prime95 или упомянутые ранее AIDA64 и OCCT.
Работает по аналогии с CPU-Z, только все заточено на работу с видеокартами. Поможет досконально узнать все про аппаратные характеристики видеокарты и информацию, зашитую в биос.
Также есть возможность мониторить параметры видеокарты: частоту, температуру, потребление напряжения и другое.
Есть возможность проверки на стабильность, но, как и с CPU-Z, имеются специальные программы, которые справляются с этим намного лучше. Например, MSI Kombustor.
MSI Kombustor
Это утилита-бенчмарк, созданная на основе всем знакомого Furmark. Позволяет проверить видеокарту и ее память на стабильность. Также проверит на прочность систему охлаждения видеокарты.
MSI Afterburner
Самая известная и широко используемая утилита для разгона видеокарт. Кроме разгона, присутствует возможность мониторить информацию о видеокарте и системе в целом, а также выводить эту информацию на экран поверх игры.
Thaiphoon Burner
Нужно узнать всю подноготную о планках оперативной памяти? Thaiphoon Burner считывает данные SPD, в которой хранится вся информация об оперативной памяти.
Вы получите полную информацию о памяти и производителе чипов памяти. Это одна из лучших программ подобного рода.
Коль речь зашла о памяти, и вам требуется узнать тайминги оперативной памяти, причем не только первичного порядка, на помощь придут несколько программ. Программы различаются по производителю процессоров (или лучше платформ) AMD или Intel.
Чтобы узнать всю информацию о таймингах для процессоров AMD Zen 1000-2000 серии, можно воспользоваться программами ZenTimings и Ryzen Timing Checker.
С процессорами Zen 3000 лучше воспользоваться программой Ryzen Master или ZenTimings.
Для процессоров Intel есть свои программы для получения информации о таймингах — это Asrock Timing Configurator и Asus MemTweakIt.
Пусть вас не пугает название Asrock и Asus в названии программ. Они работают на материнских платах любых производителей. Главное, чтобы был процессор от Intel.
Не будем вдаваться в подробности по поводу проверки памяти. Недавно на эту тему вышла отдельная статья — «Как проверить оперативную память на ошибки».
CrystalDiskInfo
Узнать о состоянии жесткого диска или SSD поможет программа CrystalDiskInfo.
Можно оценить состояние жёстких дисков при помощи считывания S.M.A.R.T, проверить температуру, количество включений и общее время работы накопителя. А в случае с дисками SSD — еще и объём данных, записанных на устройство за все время работы.
Оценить производительность диска можно при помощи программы CrystalDiskMark.
Victoria HDD
Лучшая программа для поиска и исправления ошибок жесткого диска. Досконально проверяет поверхность винчестера, обнаруживает повреждённые блоки и затирает их, чтобы в дальнейшем не записать туда файлы и не повредить их. Victoria HDD теперь работает и с SSD-дисками.
HWiNFO
Во время тестирования на стабильность главное — уделять внимание температуре компонентов. И тут наилучшее решение — это программа HWiNFO.
Программа мониторит все важные данные о состоянии аппаратных компонентов компьютера, включая процессор, видеокарту, оперативную память, жесткие диски, сетевые карты, показания датчиков и т. д.
Перечисленные программы помогут полноценно оценить состояние комплектующих, узнать детальную информацию, а также протестировать их на стабильность и сравнить производительность с другими моделями. С их помощью вы сможете провести первичную диагностику и найти виновника нестабильной работы компьютера.
Почти все приложения, рассмотренные сегодня, распространяются совершенно бесплатно. Даже не обладая обширными знаниями в области компьютерного железа, можно самостоятельно проверить работу комплектующих, не прибегая к услугам шарлатанов из компьютерных мастерских.
Если же не выходит диагностировать неисправность самостоятельно, можно обратиться в DNS, где стоимость этой услуги составляет всего 500 рублей.
Источник
Программа для тестирования компьютера под нагрузкой
Желание протестировать свой компьютер возникает нечасто. Однако, бывает и так, что это вызвано необходимостью. Какая бы у вас ни была причина, важно иметь под рукой целый набор тестов, которые выручат в любой момент, позволяя получить наиболее полную информацию о вашем железе. Сегодня мы не будем углубляться в описание тех или иных программ, ограничившись описанием их сильных сторон. Больше информации о каждой из представленных утилит вы можете получить в оригинальном материале.
реклама
Мониторинг ПК
CPU-Z: простоя и понятная программа, позволяющая узнать множество сведений о процессоре, материнской плате, памяти вашего ПК.
GPU-Z: делает то же, что и программа выше, но только с вашей видеокартой.
HWiNFO: продвинутая утилита, которая позволяет узнать множество деталей о вашем компьютере. Имеет неудобный интерфейс, от чего пользуется низкой популярностью.
Speccy: упрощённый вариант. Кажется, он слишком простой и немного неудобный.
AIDA64: одна из наиболее продвинутых утилит. Имеет множество настроек и огромную фанатскую базу.
HWMonitor: проще и удобнее многих конкурентов. Расскажет о температуре вашего ПК.
Open Hardware Monitor: продвинутая версия предыдущей утилиты. На любителя, полностью бесплатна.
I-Nex: бесплатная программа, которая даёт базовые сведения о ПК.
Тесты
SiSoft Sandra 20: легендарная программа, которая полностью заслужила свой статус.
PCMark 10: тестирует ваш ПК с шиком. За большинство тестов придётся заплатить.
3DMark: ещё одна популярная программа, без которой не обходится ни один обзор видеокарт.
Cinebench 20: стала популярна в последнее время. Даёт честные, исчерпывающие сведения о производительности вашего процессора.
Basemark GPU: пользуется низкой популярностью у экспертов. Подойдёт для сравнения своей видеокарты с аналогами.
OCCT (Overclock Checking Tool): полезна, когда вам нужно увидеть параметры вашего ПК после разгона.
Geekbench 5: даёт отличную информацию о производительности вашего процессора.
Novabench: интересная программа. Малоизвестна. Имеет ужасный интерфейс, но очень внушительные возможности.
Phoronix Test Suite: только для продвинутых пользователей.
7-Zip: обычный эталонный тест.
Источник
Диагностика и тестирование оборудования – 10 лучших бесплатных программ
Как определить компоненты, находящиеся внутри компьютера и просмотреть их параметры? Как проверить процессор или видеокарту на производительность и отсутствие перегрева? Достаточно воспользоваться программой для тестирования и диагностики.
Представленная нами бесплатные приложения позволяют определить производительность компонентов, рабочую температуру или скорости вращения вентиляторов, а также выявить нестабильности работы компьютера при длительной работе и при высокой нагрузке. Мониторинг работы оборудования и знание его состояния позволяет предсказать возможные неисправности. Возможности различных программ, можно комбинировать, например, проверяя одновременно производительность процессора в тесте Cinebench и тактовую частоту во время теста с помощью CPU-Z.
10 программ для тестирования и диагностики
3D Mark – проверка видеокарты
Самая популярная программа для проверки производительности видеокарт в создании 3D-графики и возможности процессоров в области создания физических эффектов, то есть, проще говоря, готовности для игр. Полученные результаты можно легко сравнить с другими машинами.
3D Mark предлагает различные тесты, в том числе, с поддержкой DirectX 12 и DirectX 11. В программе есть также стресс-тест. Бесплатна только версия Basic.
Альтернативные программы: Catzilla, Unigine Superposition, Unigine Heaven, 3D Mark 11
PC Mark 10 – тест производительности компьютера
PCMark – это, в свою очередь, популярный инструмент для проверки общей производительности компьютера. Тесты включают в себя, среди прочего, такие области применения, как работа в офисных листах, операции с графикой 2D, просмотр интернет-страниц, а также видеоконференции.
В последней версии отказались, однако, от теста носителей (SSD или HDD). Бесплатна только версия Basic.
Альтернативные программы: PCMark 8, SysMark
VR MARK – производительность виртуальной реальности
Если вы хотите проверить, как ваш компьютер справляется с задачей виртуальной реальности и обслуживает игры, предназначенные для очков Oculus Rift или HTC Vive, Вам пригодится VR Mark. Как и в случае других программ компании Futuremark, бесплатной является только версия Basic.
Инструмент оснащен тремя тестами, из которых один базовый (Orange), для VR игр, использующих DirectX 12 (Cyan) и самых требовательных (Blue).
Естественно, очки VR не являются необходимыми для проведения теста – ведь речь идёт только о том, чтобы проверить производительность вашего компьютера перед покупкой такого оборудования.
Альтернативная программа: SteamVR Performance Test
CPU-Z – для идентификации оборудования
Основная и самая популярная программа для идентификации процессоров, материнских плат (в том числе версии UEFI BIOS), памяти (включая SPD) или графических карт. Мы получаем точный предварительный просмотр данных оборудования.
Можно также протестировать процессор в моно- и многопоточных приложениях, и сравнить результаты с другими процессорами из базы данных. Если вы хотите знать, что именно находится в вашем компьютере и как работает, это первое приложение, которое вы должны установить.
Благодаря CPU-Z Вы легко проверите, например, с какой частотой и задержками работает оперативная память, а также тактовую частоту процессора в режиме реального времени. Стоит отметить тот факт, что доступна версия для Android.
Альтернативные программы: Crystal CPU ID, Speccy
GPU-Z – для оценки видеокарты
GPU-Z – это основная программа для определения видеокарт и их характеристик, в том числе их текущей частоты. В приложении доступен базовый тест, который позволяет «быстро» убедиться, что видеокарта работает правильно.
Стоит, однако, отметить, что тест в этой программе не даст уверенности в том, что, например, при разгоне видеокарта будет работать полностью стабильно. Для этого стоит использовать более продвинутые продукты, например, стресс-тест в программе 3D-Mark.
Альтернативная программа: GPU Caps Viewer
Cinebench R15 – для проверки производительности процессора
Cinebench – это средство тестирования, основанное на движке Cinema 4D, и предназначенное для проверки производительности процессора. Он делает это путем создания 3D-сцены – тест можно проводить с использованием всех потоков центрального процессора или только одного потока. Это даёт хорошее представление о возможностях процессорах.
Cinebench имеет также встроенный тест видеокарты, который использует сложную трёхмерную сцену, которая, на примере преследования на автомобилях (сделано renderbaron), измеряет производительность графической карты в режиме OpenGL.
Альтернативные программы: LuxMark (рендеринг 3D-графики с помощью CPU или GPU), CompuBench (рендеринг 3D-графикой при помощи GPU)
OCCT 4.5.1 – проверка стабильности и температур
Отличная программа для проверки стабильности и температур компьютера через максимальные нагрузки процессора или видеокарты. OCCT создаёт автоматические диаграммы записи температур, частоты, а также напряжения узлов во время теста.
Примечание – если блок питания или другой компонент в вашем компьютере неисправен, но всё ещё работает, то максимальная нагрузка через OCCT может привести к его повреждению, точнее, программа ускорит выход из строя (ибо компонент уже был неисправен)!
Альтернативные программы: FurMark, Prime95 или для мониторинга температуры SpeedFan, RealTemp и CoreTemp.
MemTest86 – оценка памяти компьютера
MemTest86 – это отличная программа для проверки правильности работы оперативной памяти. Это один из тех компонентов, стабильная работа которого очень важна для производительности компьютера.
Программа запускается с загрузочной флешки (или CD/DVD если кто-то их ещё использует).
Альтернативная программа: Prime95
Prime95 – тест стабильности или температур под нагрузкой
Ещё одна отличная программа для тестирования стабильности или температур компонентов компьютера под высокой нагрузкой. Мы можем выбирать между тестами, которые сильнее всего нагружают, например, оперативную память или процессор.
Prime95 очень популярна среди оверклокеров, потому что идеально подходит для проверки стабильности разогнанных компонентов.
Программы, альтернативные: OCCT, MemTest86
CrystalDiskMark – для проверки носителей данных
Трудно указать одну, лучшую программу для проверки производительности носителей данных (жесткие диски HDD и SSD), но если уже приходится делать, то фаворитом будет CrystalDiskMark. Он позволяет проверить производительность носителей, как в случае чтения/записи последовательных данных, так и для небольших файлов.
Он дает хорошее представление о реальных характеристиках тестируемого узла. Если Вас интересует не только производительность (а, например, также показания SMART, возможность загружать новые прошивки или выполнять операции Secure Erase), стоит поинтересоваться приложениями, прилагаемыми к дискам производителей. Например, в случае SanDisk доступна программа SanDisk SSD Dashboard, а Samsung – Samsung Magician.
Альтернативные программы: AS, AS SSD, программы производителя в комплекте
Источник
Популярные инструменты для Windows, macOS и Linux.
В каждой ОС есть встроенные утилиты вроде «Мониторинга системы» или «Диспетчера задач», которые позволяют отслеживать загрузку процессора, количество свободной оперативной памяти, сетевой трафик и другие параметры.
Они отлично подойдут для разового использования. Но если вам нужно часто отслеживать подобную информацию или вы хотите получить более расширенные данные — лучше воспользоваться специализированными инструментами.
1. Open Hardware Monitor
- Поддерживаемые платформы: Windows.
- Цена: бесплатно.
Удобная утилита для отслеживания температуры процессора и видеокарты, скорости вентиляторов, напряжения батареи, а также других сенсоров. Помимо параметров оборудования, Open Hardware Monitor умеет следить за потреблением ресурсов. Информацию можно просматривать не только в окне приложения, но и через аккуратный виджет, плавающие графики или в трее на панели задач.
Скачать с официального сайта →
2. CPUID HWMonitor
- Поддерживаемые платформы: Windows.
- Цена: бесплатно.
Ещё одна программа для мониторинга показаний сенсоров с большой базой оборудования, которую разработчики всегда поддерживают в актуальном состоянии. Датчики сгруппированы по типу и наглядно отображаются в главном окне. Наиболее востребованные параметры при желании можно вывести на панель задач и настроить их внешний вид.
Скачать с официального сайта →
3. Rainmeter
- Поддерживаемые платформы: Windows.
- Цена: бесплатно.
Мощный инструмент для кастомизации рабочего стола с открытым исходным кодом. Rainmeter поддерживает огромное количество пользовательских скинов, которые не только меняют внешний вид Windows, но и позволяют просматривать разнообразную системную информацию.
В приятных виджетах на рабочем столе отображается загрузка процессора, использование памяти и дискового процессора, а также данные сенсоров оборудования в зависимости от выбранной темы.
Скачать с официального сайта →
- Поддерживаемые платформы: macOS.
- Цена: 12 долларов.
Одна из самых продвинутых утилит для мониторинга, которая отображает любые параметры компьютера и дополнительные данные, вроде календаря или погоды. iStat Menus отличается невероятным количеством настроек и продуманным интерфейсом.
Краткую информацию можно просматривать в статусной строке macOS, а более подробную — в выпадающем меню. Причём в последнем случае она подаётся порционно: при наведении на любой параметр раскрываются детальные данные, которые, в свою очередь, тоже разворачиваются в ещё более подробный отчёт.
Скачать с официального сайта →
- Поддерживаемые платформы: macOS.
- Цена: 449 рублей.
Ещё один мощный инструмент для всестороннего отслеживания системных ресурсов и информации с датчиков внутренних компонентов. Процессор, память, диск, сеть, батарея, Bluetooth, температура — всё это будет у вас перед глазами в строке меню.
Нажатие на иконку одного из параметров откроет окошко с подробной статистикой. Последнюю можно просматривать в виде комбинированной сводки по всем данным или отдельно по каждому из элементов.
Скачать с официального сайта →
6. Stats
- Поддерживаемые платформы: macOS.
- Цена: бесплатно.
Полностью бесплатная альтернатива двум предыдущим приложениям, не уступающая им по возможностям. Stats очень похож на iStat Menus как по функциям, так и по дизайну. Самые важные показатели отображаются в строке меню, а подробная статистика по каждому из них — в небольшом окошке по клику. Любой из элементов легко настраивается, а для максимально гармоничного встраивания в систему реализована поддержка тёмной темы оформления.
Скачать с официального сайта →
7. Conky
- Поддерживаемые платформы: Linux.
- Цена: бесплатно.
Один из самых популярных инструментов для системного мониторинга в Linux, который умеет выводить на рабочий стол практически любую информацию: от количества памяти и температуры процессора до погоды и играющего в плеере трека.
Conky очень гибко настраивается до мельчайших деталей. Правда, делается это через конфигурационный файл. Но это не проблема, поскольку в Сети можно найти множество уже настроенных виджетов на любой вкус.
Скачать с официального сайта →
8. Bashtop
- Поддерживаемые платформы: Linux.
- Цена: бесплатно.
Ещё более функциональная утилита с огромными возможностями мониторинга и настройки. Bashtop работает внутри терминала и понравится всем, кто любит консоль и проводит там много времени. Несмотря на ограничения текстового интерфейса, программа имеет довольно симпатичный внешний вид и наглядно отображает массу параметров.
Скачать с официального сайта →
9. Stacer
- Поддерживаемые платформы: Linux.
- Цена: бесплатно.
Полезное приложение для оптимизации и настройки различных системных данных, которое в числе прочего предлагает и базовые возможности для мониторинга. На главном экране отображается конфигурация ПК, а также ключевые характеристики вроде памяти и процессора. Дополнительно можно вывести графики использования ресурсов в режиме реального времени и настроить их.
Скачать с официального сайта →
Читайте также 🧐
- Как установить SSD в ноутбук или стационарный ПК
- Как установить Linux: подробнейшая инструкция
- 12 программ на Windows 10, которые вы должны удалить прямо сейчас
- Как переустановить macOS
- 14 лучших программ для оптимизации Windows 10