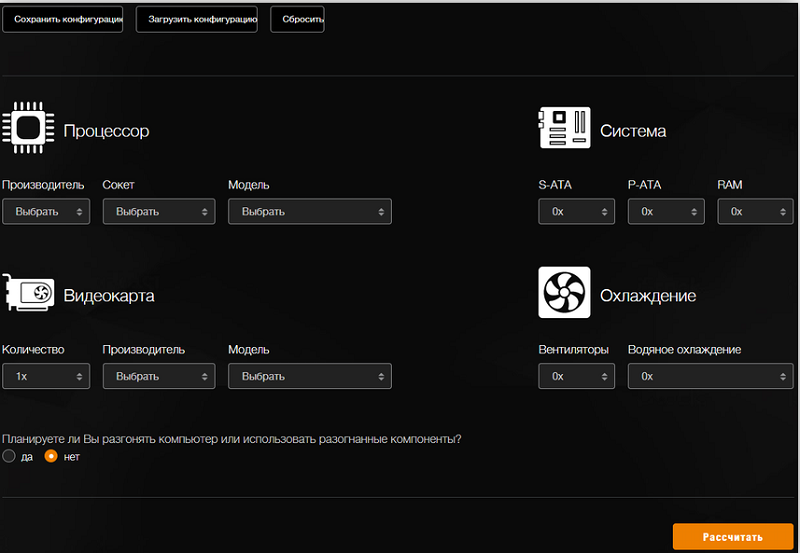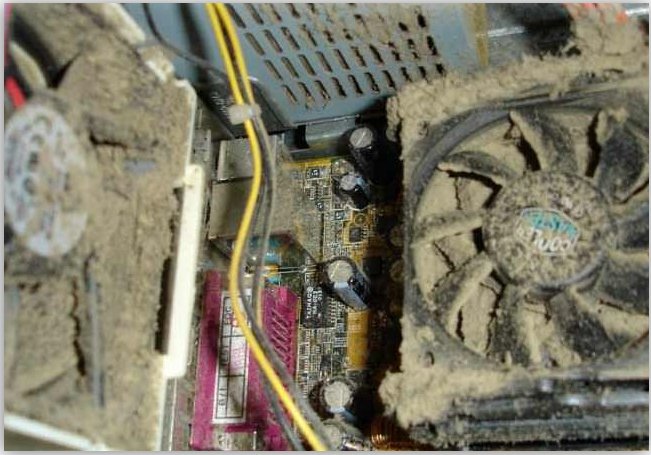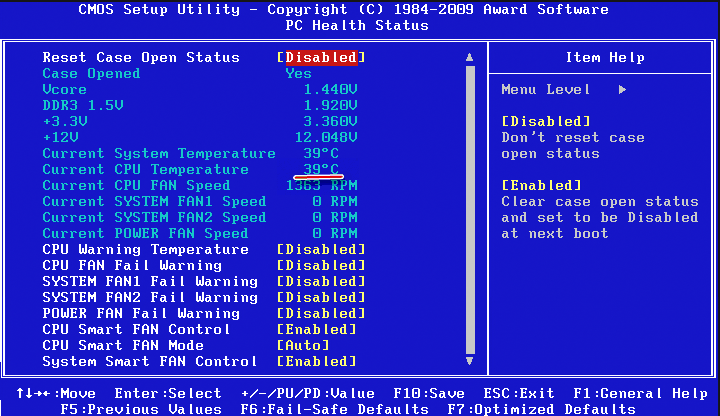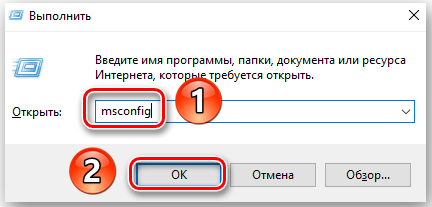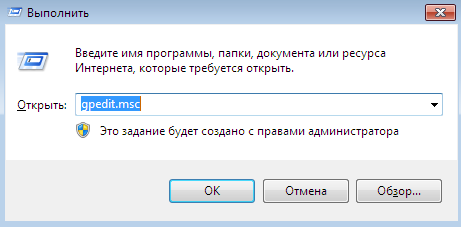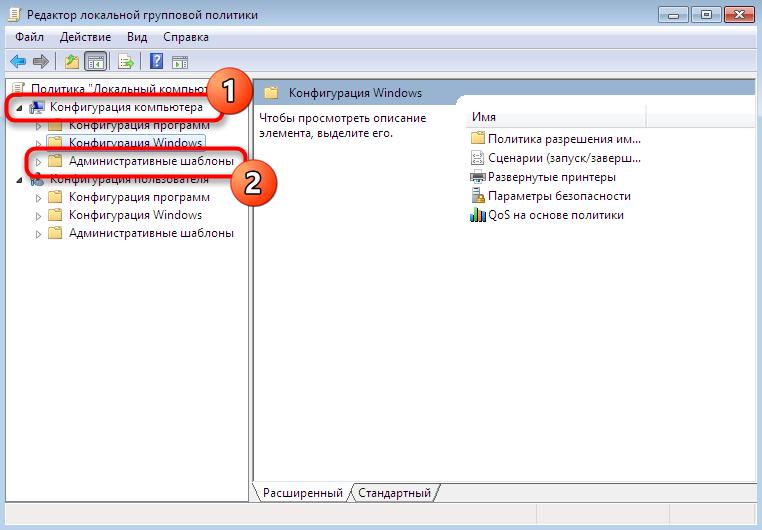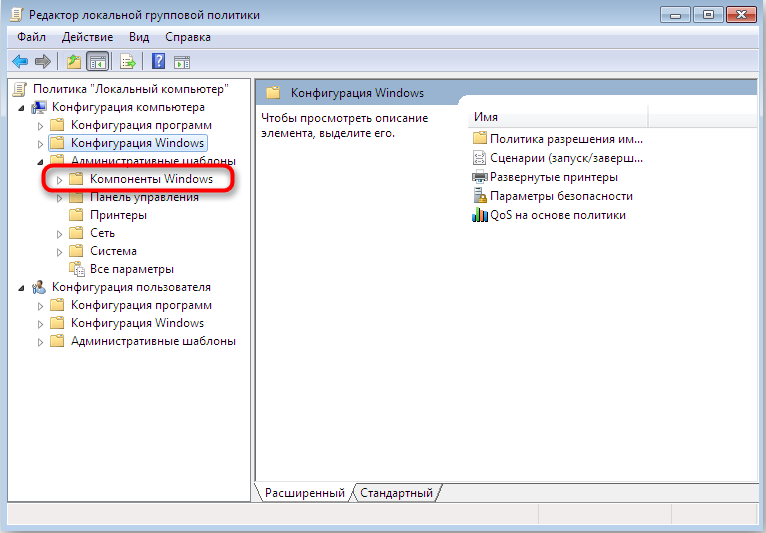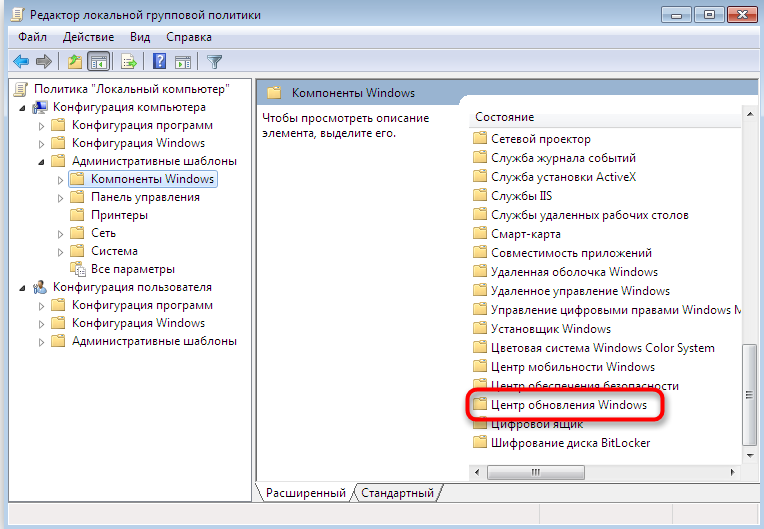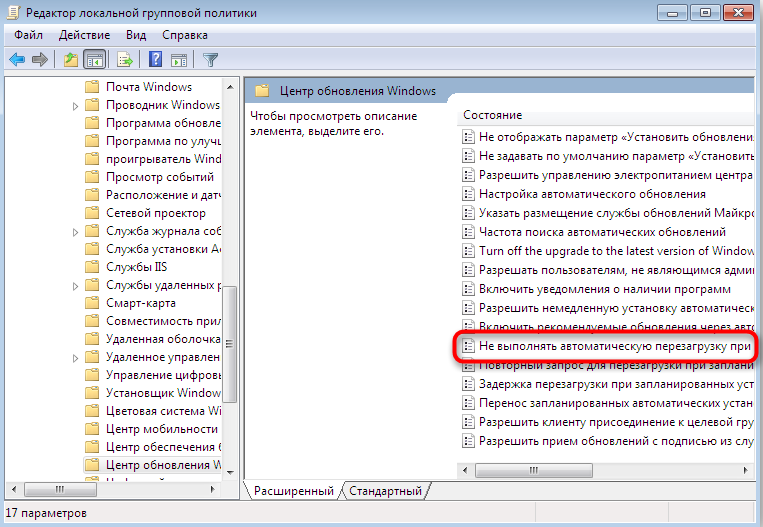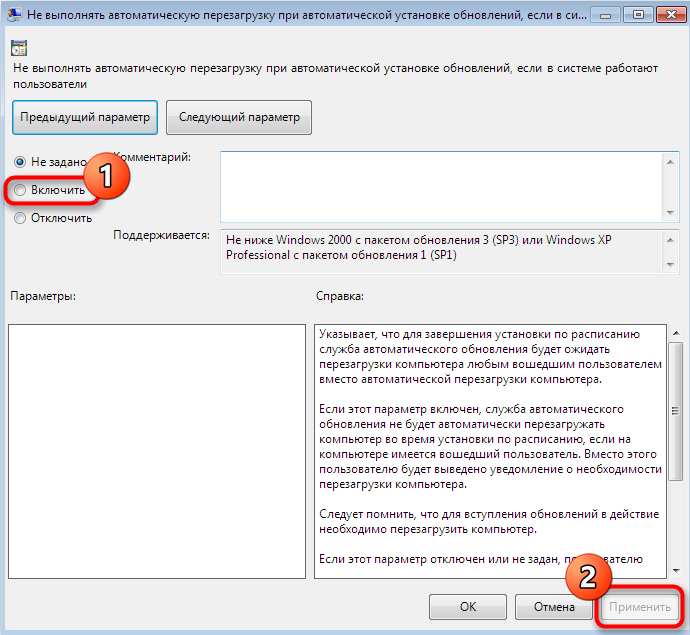Вопрос от пользователя
Здравствуйте.
Подскажите в чем дело. Наблюдаю периодически, как компьютер перезагружается сам по себе, произвольно (просто за 1 сек. — раз и всё…).
Иногда это происходит в играх, иногда просто при просмотре фильма. Ошибок при этом Windows вроде бы никаких не показывает.
Что может быть?
Здравствуйте.
Гхм… На ваш вопрос нельзя однозначно ответить, обычно, требуется небольшая диагностика (перепроверить ряд компонентов). Также отмечу, что причина (чаще всего) носит аппаратный характер.
Ниже приведу несколько рекомендаций…
*
Содержание статьи
- 1 Причины самостоятельной перезагрузки компьютера. Что проверить?
- 1.1 Высокая температура / перегрев (например, из-за поломки кулера)
- 1.2 Нестабильное питание (повреждение блока питания)
- 1.3 Проблема с плашками ОЗУ
- 1.4 Вздувшиеся конденсаторы на мат. плате
- 1.5 Критические ошибки (перепроверьте с помощью LiveCD)
→ Задать вопрос | дополнить
Причины самостоятельной перезагрузки компьютера. Что проверить?
Высокая температура / перегрев (например, из-за поломки кулера)
Первое, с чего я бы посоветовал начать — это с проверки температуры (особенно процессора (CPU/ЦП)). Чаще всего, скачки температуры наблюдаются при ресурсоемких задачах: игры, редакторы видео, архиваторы и т.д.
*
Почему?
Дело в том, что у большинства современных ЦП двухконтурная система защиты. При достижении определенной температуры — ЦП сначала начнет сбрасывать частоты (и его производительность будет падать).
Если это не помогает, и температура ЦП доходит до критической — компьютер просто выключается/перезагружается.
*
Чтобы узнать текущую температуру ЦП — достаточно воспользоваться спец. утилитами для 👉 просмотра характеристик компьютера. Например, мне импонирует AIDA (👇).
👉 В помощь!
Температура процессоров Intel Core и AMD Ryzen — какую считать нормальной, а какую перегревом.
AIDA 64 — просмотр датчиков
Разумеется, перед внезапной перезагрузкой/выключением необходимо мониторить температуру: не выходит ли она за пределы оптимальных значений?..
*
Основные причины перегрева:
- высокая температура в помещении + обилие пыли на радиаторе и лопастях кулера (иногда ее столько, что кулер не в состоянии крутиться…). 👉 Как почистить ПК от пыли;
- радиатор не плотно прижат к ЦП (засохшая термопаста, неправильно установлен радиатор);
- кулер слишком слабый для охлаждения текущего ЦП (или просто 👉 сломан и не крутится);
- плохое вентилирование корпуса (+ возможно системный блок стоит возле источника тепла, например, батареи).
*
Нестабильное питание (повреждение блока питания)
Если температура в оптимальном режиме (👌), а компьютер (ноутбук) всё же перезагружается — обратите внимание на:
- работу электросети: другие приборы не выключались, не было ли скачков электричества?
- кабель питания: всё ли с ним в порядке, плотно ли он подключен к блоку питания ПК. Я как-то сталкивался с тем, что его перегрызали домашние питомцы…; 😉
- сам блок питания: возможно, что он не держит токи под нагрузкой и на долю сек. сбрасывает их. Лучший вариант диагностики в этом случае — подключить все компоненты ПК к другому блоку питания (если, конечно, у вас есть запасной… ежели нет — можете попробовать пока проверить другие причины 👇, но БП «сбрасывать» со счетов не стоит!).
*
👉 Кстати, если вы заметили, что перезагрузки начались после подключения новых комплектующих (например, заменили старую видеокарту) — почти наверняка дело в нехватке мощности блока питания.
*
Проблема с плашками ОЗУ
Далее порекомендовал бы протестировать плашки ОЗУ. Для этого в Windows есть спец. инструмент: чтобы его вызвать — нажмите Win+R, в появившееся окно «Выполнить» введите mdsched и нажмите Enter.
Средство диагностики памяти Windows
Если будут найдены ошибки — плашки, скорее всего, потребуется заменить (можно попробовать их установить в др. слоты + почистить от пыли). Более подробно об этом в одной моей предыдущей заметке (👇).
👉 В помощь!
Тест ОЗУ (RAM): проверка оперативной памяти на ошибки
Чистка контактов памяти резинкой и кисточкой
Вообще, в идеале (в целях диагностики) — оставить только одну плашку и с ней вести диагностику ПК. Если внезапная перезагрузка случится снова — попробуйте эту плашку подключить в др. слот и еще раз протестировать устройство. (и так с каждой планкой)
Слоты под плашки ОЗУ
Важно!
Желательно еще, конечно, сбросить настройки BIOS/UEFI в оптимальные (особенно, если вы пытались разгонять память / или был выбран некорректный XMP-профиль). Наиболее простой способ это сделать — вынуть батарейку на мат. плате и подождать 2-3 мин.
*
Вздувшиеся конденсаторы на мат. плате
«Резкие» перезагрузки компьютера (без появл. каких-либо ошибок) часто являются характерным признаком проблем с конденсаторами (это такие «детальки», напоминающие бочонки).
Обычно, когда они приходят в негодность — их верхняя крышка цилиндра становится выпуклой (вздувается, см. фото ниже 👇).
Вздувшиеся конденсаторы / пример на фото
Проверьте, нет ли у вас на материнской плате (и в БП, если вы не тестировали ПК с другим) таких вздувшихся конденсаторов. Если обнаружите оные — их необходимо заменить (если опыта пайки нет — лучше обратиться в сервис).
*
Критические ошибки (перепроверьте с помощью LiveCD)
ШАГ 1
И так, для начала рекомендую отключить автоматическую перезагрузку ПК в случае возникновения критических ошибок.
Для этого используйте сочетание Win+R, в окно «Выполнить» вставьте команду sysdm.cpl и нажмите OK.
После во вкладку «Дополнительно» откройте параметры загрузки и снимите заветную галочку (👇). Теперь, если возникнет критическая ошибка, компьютер сначала должен ее показать вам… (синий экран / BSOD).
В ряде случаев описание и характер ошибки — помогают намного быстрее найти причину.
👉 В помощь!
Синий экран в Windows 10: «На вашем ПК возникла проблема…» (а за ним перезагрузка компьютера)
Отключаем авто-перезагрузку
*
ШАГ 2
Не все пользователи знают, что в Windows есть спец. журнал, куда заносятся все ошибки и события, происходящие на ПК. Чтобы его открыть — нажмите Win+R, и используйте команду eventvwr.
👉 В помощь!
Журнал событий в Windows: как его открыть и найти информацию об ошибке
Далее достаточно перейти во вкладку «Система» и просмотреть сведения о критических ошибках (иногда эта информация существенно помогает в диагностике).
Представлены все ошибки по дате и времени их возникновения / Журнал событий, вкладка «Система»
*
ШАГ 3
Попробуйте обновить драйвера, в особенности на чипсет (мат. плату), видеокарту. Загрузить их лучше с официального сайта производителя вашей мат. платы (в помощь: 👉 как узнать модель и марку мат. платы).
Важно: нежелательно ставить alfa/beta-версии драйверов.
Как альтернативный вариант: можно воспользоваться 👉 утилитой Driver Booster. Она не только проверит наличие новых драйверов для всего оборудования, но и поможет обновить необходимые пакеты: Net FrameWork, Visual C++ и т.д.
Обновить всё — игровые компоненты, звуковые и игровые устройства и пр. / Driver Booster
*
ШАГ 4
Если вышеперечисленное не дало результатов — я бы посоветовал записать 👉 загрузочную LiveCD-флешку (прим.: по ссылке указано, как ее подготовить и как загрузиться с нее), и уже из-под нее проверить как себя будет вести компьютер.
*
Этим мы исключаем и различные ошибки в текущей версии Windows, и вирусы, и конфликты драйверов и пр.
*
Пользоваться ей достаточно просто, как обычной версией Windows. Если при загрузке с нее — компьютер также начнет внезапно и резко уходить в перезагрузку — высока вероятность аппаратной неисправности…
Как выглядит рабочий стол, при загрузке с LiveCD
*
Это, конечно, не весь перечень причин, но это основное, с чего следует начать. 👌 Скажем так, что большая часть проблем связана с вышеперечисленным.
*
Дополнения и комментарии по теме — приветствуются!
Успехов!
👋


Полезный софт:
-
- Видео-Монтаж
Отличное ПО для создания своих первых видеороликов (все действия идут по шагам!).
Видео сделает даже новичок!
-
- Ускоритель компьютера
Программа для очистки Windows от «мусора» (удаляет временные файлы, ускоряет систему, оптимизирует реестр).
ВНИМАНИЕ! Инструкции были проверены специалистом для всех версий Windows: 7, 8, 8.1 и 10.
Всем привет! В интернете по данному запросу вы опять же можете встретить достаточно много чуши. Решая эту проблему дома, я наткнулся на несколько бредовых и даже вредных советов, которые ни в коем случае делать нельзя. Именно поэтому я решил разобрать этот вопрос по крупицам и по полочкам. На самом деле если компьютер сам перезагружается, то причин может быть достаточно много. Как со стороны железа, так и со стороны программного обеспечения.
Мы постараемся разобрать их все в статье. Обещать вам, что проблема будет решена на 100% – я не буду. Но мы постараемся сделать все возможное в домашних условиях. Если у вас будут какие-то вопросы, дополнения или вы увидите ошибку с моей стороны – пишите в комментариях.
Содержание
- Электропитание
- Чистка компьютера
- Перегрев процессора
- Блок питания
- Кнопка включения
- Синий экран смерти
- Проверка плановой перезагрузки
- Жесткий диск
- Автозагрузка
- Проверка системных файлов
- Реестр
- Откат системы
- Чистка системы
- Задать вопрос автору статьи
Электропитание
Так как устройство работает от электричества, то в первую очередь стоит проверить банальную розетку. В данном случае компьютер не перезагружается сам по себе, а просто выключается из-за скачка электроэнергии. Смотрим внимательно на розетку и вилку, на ней не должно быть следов желтизны или гари.
Расскажу случай, с которым столкнулся сам. Компьютер перезагружается примерно раз в 15 минут. На деле же оказалось, что он просто выключается от недостатка электропитания. С виду розетка была исправна, но разобрав её я обнаружил, что один из проводов надломлен. Именно поэтому, чтобы исключить и это – я бы разобрал розетку и посмотреть провода там. Особенно это актуально в старых домах, где проводка очень и очень старая.
Для проверки вы можете включить в розетку пылесос и включить его. Если через какое-то время он будет вырубаться, то значит проблема именно в розетке. Также я бы проверил сетевой-фильтр, для этого системник можно подключить напрямую к розетке. Если есть возможность, то можно попробовать переподключить комп вообще к другой розетке напрямую без фильтра.
Чистка компьютера
Компьютер самопроизвольно перезагружается, то это может свидетельствовать о перегреве основных деталей компьютера: видеокарта, процессор, жесткий диск, оперативная память и т.д. Именно поэтому сейчас нам нужно открыть боковую крышку и просто банально его пропылесосить от пыли. Перед этим обязательно его обесточьте.
Обращайте свое внимание на вентиляторы, в которых может намертво прилепиться пыль и мех от животных. Если пылесос не может высосать данные клочки, то можно воспользоваться спичкой или кисточкой.
ВНИМАНИЕ! Не используйте мокрую тряпку и воду.
Проверьте, чтобы пыли не было в видеокарте. Именно к данной плате идет подключение вашего монитора. При возможности – отключите и вытащите её.
Также не забудьте пропылесосить сам корпус. Особое внимание обращаем на отверстия куда воздух поступает и откуда выходит. Пока системник не закрываем и проверяем работу. Если все остается по-прежнему, то идем дальше.
Перегрев процессора
Даже если вы почистите комп от пыли – это может не спасти его от перезагрузки, если у процессора давно не меняли термопасту. Она банально могла высохнуть. Рекомендуется выполнять эту процедуру раз в 3 года. В противном случае температура может достигнуть такой отметки, что ПК будет перезагружаться постоянно.
Для начала нужно проверить температуру. Делается это достаточно просто. Можно посмотреть температуру через BIOS – при включении компа или перезагрузке зажмите одну из клавиш: «Del», «F2», «F10», «Esc».
Также более детально температуру можно посмотреть в программе AIDA64 – её достаточно скачать и установить к себе на комп.
Нормальная температура (в градусах по Цельсию):
- В обычном режиме: 30 – 40.
- Во время игры и активной работе: 45 – 65.
- Максимальное значение: 73
Нужно также учитывать особенности самого процессора. Если у вас ещё открыта боковая крышка, то посмотрите – крутится ли вентилятор, который должен охлаждать процессор. Аналогично проверьте все остальные кулеры.
Если вас не устраивает температура, или вы считаете, что процессор слишком горячий, то выключите комп и обесточьте его. Открутите болты у кулера и снимите его. С помощью ватки сотрите старый слой термопасты.
Наносим новый слой термопасты. Самое главное, что её нужно совсем чуть-чуть. Сильно толстый слой может ухудшить теплопередачу.
В самом конце прикручиваем процессор обратно, включаем устройство и проверяем работу.
Блок питания
Самопроизвольная перезагрузка компьютера может свидетельствовать и о неисправности блока питания. Тут может быть две причины. Первая – блоку питания не хватает мощности, чтобы тянуть все подключённые устройства. Такое часто бывает при подключении новой видеокарты.
Вторая причина – это поломка блока питания. Правда тут может быть именно полное выключение компа. Но он также может иногда просто сам вырубаться. Посмотрите на вентилятор во время работы – он должен стабильно крутиться без каких-либо задержек.
В более редких случаях, когда с БП все нормально, бывает окисление контактов. Можно просто выдернуть кабели, которые идут от блока питания и вставить их обратно.
Кнопка включения
Ещё одна очень частая причина перезагрузки компьютера, когда кнопка включения залипает. В итоге комп включается, а потом снова выключается. Проверить это очень просто. Найдите на материнской плате маленький кабель, который идет к передней крышке системного блока. Он должен иметь подпись: «Power SW», «PWR SW» или «PWR_BTN».
Вытащите штекер из материнки. Теперь возьмите что-то металлическое (например, отвертку) и соедините два этих контакта. Компьютер в это время должен быть включен в сеть. Системник должен нормально включиться.
Синий экран смерти
Иногда компьютер не перезагружается, а в первую очередь выводит синий экран смерти. С ним сталкивался практически каждый. В первую очередь вам нужно посмотреть название и код ошибки. Пример можете посмотреть на картинки снизу. Код и название может указывать на физическую или программную поломку.
Если компьютер после этого сразу же перезагружается, и вы не успеваете записать эти данные, то нужно сделать следующее:
- Зайдите в свойства компьютера.
- На вкладке «Дополнительно» переходим в «Параметры».
- Уберите галочку напротив «Выполнить автоматическую перезагрузку».
После этого вы сможете сфотографировать или записать номер и название ошибки. Далее ищем по этой ошибке информацию в интернете.
Очень часто синий экран вылезает из-за проблем с оперативной памятью. Её можно проверить с помощью стандартных средств в Windows. В поисковой строке просто введите название утилиты: «Диагностика проблем оперативной памяти компьютера».
Её также можно запустить другим способом:
- Нажимаем на клавиатуре кнопки + R.
- Прописываем: «mdsched».
- Выбираем вариант с перезагрузкой.
- После этого комп перезагрузится, и вы увидите процесс проверки. В самом конце вы увидите результат.
Если у вас несколько плашек, то вы можете включать и проверять работу компьютера с каждой из них. При обнаружении поломанной – её стоит заменить. Также можно попробовать переключить оперативную память в другие слоты, возможно какой-то из работающих – неисправен. Если контакты окислились, то их можно почистить обычной стирательной резинкой.
Вторая причина синего экрана смерти – это поломанные или неправильные драйвера. Что значит «Неправильные драйвера» – например, у вас стоит система Windows 7, а драйвера установлены для Windows 8. При этом они могут нормально установиться, но могут возникать проблемы – когда при запуске определенной программы вы видите синий экран смерти.
В общем вам нужно скачать драйвера с официального сайта производителя и установить их на свой компьютер. Внимание уделяем драйверам на материнскую плату и на видеокарту. Устанавливать через «Диспетчер устройств» – не стоит, так как в таком случае драйвера будут скачены не с официального сайта, а с серверов Microsoft. Смотрим следующие инструкции:
- Материнская плата.
- Видеокарты.
- Ноутбуки.
Проверка плановой перезагрузки
- + R и команда «gpedit.msc»
- Открываем первый раздел.
- Далее переходим: «Административные шаблоны» – «Компоненты Windows» – открываем папку «Центр обновления Windows».
- Измените два параметра как на картинке ниже.
- Перезагружаемся.
Жесткий диск
В качестве проверки можно использовать программы: Victoria HDD, Crystal Disk Mark, HDDScan, DiskCheckup. Если вы слышите скрежет при включении компьютера, то это будет первым звонком к ухудшению состояния вашего винчестера.
Автозагрузка
При загрузке системы загружается не только драйвера, но также некоторые программы, которые могут влиять на работу ПК, а он в свою очередь может во время работы иногда внезапно перезагружаться.
- В Винде нажимаем на + R и прописываем: «msconfig».
- На общей вкладке отключите галочку как на картинке ниже и перейдите во вкладку «Службы».
- Отключите службы программ и приложений. Нажмите «Применить.»
- После этого перезагружаемся.
Проверка системных файлов
Запустите командную строку от имени администратора и пропишите:
sfc /scannow
Реестр
Иногда при работе программ реестр может забиться неверными настройками. Поэтому делаем следующее:
- + R и прописываем: «regedit».
- Проходим по пути:
HKEY_CURENT_USER/Software/Microsoft/Windows/CurentVersion/Explorer
- Находим параметр «CleanShutdown» и устанавливаем значение 1.
- После этого идем в:
HKEY_LOCAL_MACHINESOFTWAREMicrosoftWindows NTCurentVersionWinLogon
- Устанавливаем для параметра «PowerdownAfterShutdow» то же самое значение. Если этого параметра нет, то ничего не делаем.
- Перезагружаем комп.
Откат системы
Если ничего из вышеперечисленного не помогло, а комп все равно периодически вырубается, то можно сделать вот что:
- «Панель управления» ( + R = Control).
- Переходим в раздел «Восстановления».
- Нажимаем на основную кнопку.
- Действуем согласно инструкциям. На этапе выбора точки восстановления, я рекомендую выбрать самую раннюю точку.
- Ждем пока компьютер перезагрузится и выполнит основные действия.
Чистка системы
Далее мы выполним комплексную чистку компьютера по нескольким шагам. Проверьте комп антивирусной программой. Далее скачайте и установите программу «CCleaner». После этого выполните стандартную очистку и проверку реестра на ошибки.
Зайдите в «Панель управления» ( + R = control). Далее заходим в «Программы и компоненты». Установите сортировку по дате – кликаем на третий столбец. Далее удалите все ненужное и подозрительное.
Зайдите в автозагрузку. В Windows 7 для этого нужно нажать + R и прописать «msconfig». В Windows 10 нажимаем Ctrl + Shift + Esc. На вкладке «Автозагрузка» отключите все кроме драйвера для звуковой карты и антивируса.
Причины проблемы
Дорогие друзья, если компьютер перезагружается сам по себе постоянно или с какой-нибудь периодичностью, то уже есть явный повод для беспокойства. Конечно, такое нестандартное поведение устройства может говорить вам о том, что имеются некоторые проблемы в работе оборудования. Существует огромное количество причин возникновения такой неполадки.
Давайте ознакомимся с наиболее популярными и часто встречающиеся вариантами, а потом в следующем блоке под этими же номерами будет описано решение для этой конкретной ситуации. Итак, приступим:
- Неисправность в подаче электричества или работе блока питания.
- Проблемы с аппаратной частью компьютера или ноутбука.
- Неполадки в программной части устройства.
Как их исправить
Проблемы с проводами
- Для начала стоит вычесть из возможных вариантов проблемы с розеткой. Для этого подключите своё устройство к другому источнику питания. Например, вы можете подсоединить свой компьютер к другой розетке.
- И также стоит проверить шнур питания, который вы используете. Возьмите другой и снова подключите устройство к сети. То же самое касается ноутбуков, только здесь вам предстоит ещё удостовериться, что стабильно работает батарея: отсоедините её от устройства и попробуйте поработать только от питания.
- Если проблема решается, то вы знаете, что делать. Например, если после смены шнура компьютер больше не перезагружается, то можете выбросить старый и пользоваться новым. Возможно, провода или соединения внутри него порвались, и он не может поддерживать полноценную работу вашего устройства. Если же вам не удалось исправить неполадку таким способом, значит, у вас проблема кроется в чём-то другом.
- Часто люди ставят слишком слабый блок питания, который не тянет требуемых нагрузок. В таком случае вам нужно будет заменить его на более мощный, соответствующий параметрам используемого устройства. Проверить ваш блок питания смогут в центре ремонта компьютеров и других устройств.
Проблемы с аппаратной частью
Конечно же, проверку и диагностику аппаратной части компьютера или ноутбука не рекомендуется делать самостоятельно. Своими действиями вы легко можете повредить внутренние компоненты устройства. Лучше всего отнести его в сервисный центр на проверку. Если же вы верите в свои силы, то можете попробовать сделать это сами.
Проверьте соединения всех элементов: ничего не должно торчать. Например, если блок оперативной памяти болтается (то есть не вставлен до конца), то неудивительно, что компьютер перезагружается сам по себе во время работы или при включении.
Стоит обратить внимание и на систему охлаждения устройства. На стационарном компьютере чаще всего используется вентилятор. Если на нём скопилось большое количество пыли, то почистите его. При использовании ноутбука замените термопасту.
Дополнительно проверьте компьютер на перегрев с помощью известной утилиты AIDA. Если она показывает, что температура каких-либо элементов достигает пиковых значений, то эти проблемы тоже нужно, соответственно, устранить.
Обязательно посмотрите конденсаторы на материнской плате: они не должны быть вздувшимися. Если являются таковыми, то произведите замену. В принципе любой из элементов можно проверить поочерёдной заменой на новый. Сервисные центры хороши тем, что у них в наличии есть все такие комплектующие. Так как дома чаще всего этого нет, то и диагностировать проблему намного сложнее.
Загрязнение компьютера
Если компьютер самопроизвольно отправляется на перезагрузку, не всегда причину стоит искать в программных неполадках или в вышедших из строя компонентах ПК. Порой всё куда прозаичнее.
Длительная работа ведёт к тому, что система постепенно покрывается пылью. Во время работы вентиляторы всасывают внешний воздух. Поскольку пылевых фильтров как таковых там нет, воздух попадает на компоненты компьютера вместе с частицами пыли и грязи.
Если компьютер давно не чистился, стоит снять боковую крышку и посмотреть на состояние внутренностей. Перед этим компьютер обязательно нужно обесточить.
Чаще всего пыль оседает именно на вентиляторах, их лопастях. Причём порой слой пыли просто огромен. Попробуйте удалить все загрязнения пылесосом, воспользуйтесь тонкой насадкой. Также вооружитесь кисточками и чем то вроде длинных зубочисток. Ничего мокрого использовать категорически нельзя.
Загрязнения часто являются причиной отключения и перезагрузки ПК, поскольку такие элементы как видеокарта, процессор и ОЗУ из-за слоя пыли охлаждаются недостаточно, перегреваются и аварийно отключают компьютер.
Если после чистки всё нормализовалось, причина была на поверхности.
Перегрев процессора
Удалив все загрязнения, перегрев всё равно может продолжится. Особенно это касается процессора.
Здесь используется специальная термопаста. В идеале её следует менять с интервалом в 3 года. Иначе температура будет сильно расти.
Проверить температурные показатели можно через BIOS, либо специальные приложения. Нормы такие:
- в обычном режиме работы около 30-40 градусов Цельсия;
- при запуске игр и активной работе от 45 до 65 градусов;
- при максимальной нагрузке до 73 градусов Цельсия.
Если процессор перегревается, придётся обесточить ПК, добраться до процессора, удалить старую термопасту и аккуратно нанести свежий слой. Только не делайте его толстым. Опирайтесь на инструкцию изготовителя.
Поломка блока питания
Одной из причин самопроизвольного отключения выступает неисправность со стороны блока питания. Здесь есть 2 возможных варианта:
- БП испытывает дефицит мощности;
- произошла поломка.
Во втором случае компьютер скорее будет полностью отключаться, нежели перезагружаться.
Но в обеих ситуациях поможет только одно. Это замена блока питания на исправное или более мощное устройство.
Залипание кнопки питания
Как ни странно, но пользователи также могут столкнуться с тем, что их ПК сам по себе перезагружается, если кнопка активации компьютера залипла.
Проверить залипание легко. Нужно снять боковую крышку, отыскать на материнской плате кабель с меткой типа Power SW или PWR SW. Извлекайте штекер из разъёма на материнской плате. Взяв что-то вроде металлической отвертки, соедините два контакта. В норме системный блок должен запуститься.
Программные неполадки
Если компьютер перезагружается во время работы определённой игры, программы или утилиты, то вполне логично, что именно она и является источником проблемы. Немудрено, что вам придётся удалить её и попробовать установить другую версию продукта. Возможно, имеются неполадки с совместимостью программного обеспечения и операционной системы вашего устройства.
Проверьте устройство на наличие вирусов и вредоносных кодов с помощью специальной антивирусной программы. Если они есть, то обязательно очистите их.
Можете попробовать выполнить чистый запуск операционной системы Windows: отключите все службы, кроме системных, в настройках запуска, а также уберите все программы из автозагрузки. Для этого нажмите комбинацию клавиш Win и R на клавиатуре. В появившемся окне введите msconfig и нажмите Enter. Во вкладке «Службы» вы должны отключить все, кроме системных, а в «Автозагрузке» убрать утилиты.
И также необходимо будет провести диагностику файлов системы. Для этого: запускаем командную строку от имени администратора, затем вводим в консоли sfc /scannow и нажимаем на кнопку Enter.
Если ничего из этого не помогло, то можете попробовать переустановить Windows. Обратите внимание, что это может помочь только в том случае, если неполадки имеются внутри самой системы. Если у вас проблема с одним из комплектующих устройства (например, сломалась видеокарта или материнская плата), то проводить переустановку нет смысла.
Плановая перезагрузка
А есть и такой вариант, когда компьютер из-за заданных настроек автоматически отправляется на запланированную перезагрузку. Её кто-то мог включить случайно, либо специально.
Проверить это не сложно. Необходимо:
- нажать Win и R;
- открыть командную строку;
- прописать фразу «gpedit.msc» (кавычки вводить не нужно);
- открыть первый раздел в новом окне («Конфигурация компьютера»);
- далее перейти в категорию «Административные шаблоны»;
- оттуда в «Компоненты Windows»;
- здесь должна располагаться папка под названием «Центр обновления Windows»;
- напротив строки «Всегда перезагружаться в запланированное время» поставить значение «Отключена», открыв «Свойства» правой кнопкой;
- а там, где написано «Не выполнять перезагрузку…», поставить значение «Включена».
Поменяв значения, перезагрузите компьютер для вступления новых настроек в силу.
Заключение
Уважаемые читатели, сегодня мы с вами попробовали ответить на вопрос: «Почему компьютер перезагружается сам по себе постоянно, при включении либо во время работы?» А также мы постарались решить эту задачу своими силами. Если вы в чём-либо сомневаетесь, то вы всегда можете обратиться в специализированный сервисный центр или вызвать мастера по ремонту оборудования. Все действия вы делаете на свой страх и риск. Но мы надеемся, что у вас всё получилось и вам удалось решить проблему с постоянной перезагрузкой. Расскажите в комментариях, что именно мешало вашей корректной работе на компьютере или ноутбуке и как вы с этим справились.
Небольшое отступление (помощь). Мы ремонтируем и настраиваем стационарные компьютеры, ноутбуки и моноблоки. Если вам нужна помощь и вы находитесь в Москве или МО, вы можете обратиться к нам — оформите заявку на выезд мастера, он приедет и восстановит / настроит работу вашего компьютера.
Обратите внимание. Эта статья не о циклической перезагрузке компьютера во время включения и загрузки операционной системы. Эта статья о внеплановой перезагрузке компьютера во время какого-либо действия пользователя (запуска определенной программы, игры, подключении периферии (сканера, принтера)) или при наступлении/стечении других определенных событий (перегрев, неумелое обращение, выход из строя «железа» и сбои в работе ПО). Учитывайте это обстоятельство.
Мы собрали очевидные и не очень причины внезапных и циклических перезагрузок ПК. Вся информация описана максимально простым языком, чтобы вам было легче понимать смысл происходящего.
Ключевые признаки неисправности
Для начала выделим две классические категории, от которых надо отталкиваться:
- аппаратные ошибки;
- программный сбой.
Первая категория делится на несколько базовых подпунктов:
- перебои электропитания;
- износ или заводской брак оборудования;
- перегрев комплектующих;
- безграмотный подбор железа;
- халатность, допущенная при сборке ПК;
- китайское железо с AliExpress (можно выделить этот пункт в отдельную категорию, но в следующий раз).
Что касается программной части, то и тут не все так просто:
- конфликт драйверов или отсутствие цифровой подписи на них;
- проблемное обновление;
- нелицензионная версия Windows;
- сбой файловой системы;
- износ жесткого диска (первопричина аппаратная, но достигается зачастую программно);
- неудачные манипуляции с реестром и BIOS;
- вирусная активность;
- последствия разгона комплектующих;
- несовместимость ПО с вашей версией Windows.
И это только базовые причины. Мы же поговорим обо всем углубленно, чтобы вам не пришлось искать дополнительную информацию в сети на других сайтах.
Аппаратные ошибки
Наверняка для многих процесс работы компьютера чем-то напоминает магию: нажал кнопку на системном блоке и на дисплее появилась картинка. А там и выход в интернет, работа с документами, игры и прочие развлечения. И познания по устройству системника начинают вырабатываться только в том случае, если любимый ПК перестает работать адекватно и систематически перезагружается.
Домашняя электрика
Затронем первую серьезную причину — электропитание. У ноутбуков проблема не так ярко выражена, поскольку там предусмотрен аккумулятор, а вот настольные ПК страдают регулярно. Если в вашем регионе регулярно наблюдаются скачки напряжения, пониженный ток в сети или другие неполадки, вызывающие кратковременное отключение электричества — придется озаботиться покупкой источника бесперебойного питания (ИБП, UPS). Желательно выбрать модель со встроенным стабилизатором, который будет выравнивать слишком высокий (более 230 В) или низкий (210 В и менее) ток.
Блок питания компьютера может своими силами пережить до 10–15 внезапных отключений, но затем попросту сгорит, параллельно прихватив с собой такие дорогие комплектующие, как материнская плата с процессором и видеокарта.
В идеале бы запитать компьютер от отдельного автомата, чтобы в случае проблемы автоматика сработала в штатном режиме и обезопасила дорогостоящее оборудование. И не стоит подключать к одной розетке более 3-4 устройств (монитор, роутер, системный блок, колонки, настольная лампа и т. д.). Категорически запрещается делать «гирлянду» из нескольких тройников, дружно подключая их к одной розетке. Во-первых, вы не знаете, на какую мощность рассчитана проводка. Во-вторых, полыхать будет долго и красиво. В-третьих, квартиры по-прежнему стоят дорого.
Перегрев комплектующих
В процессе работы компьютер требует принудительного охлаждения основных компонентов (процессор, видеокарта, жесткие диски, блок питания). Для этого на самих компонентах и в корпусе предусмотрены посадочные места для крепления вентиляторов на вдув холодного и выдув горячего воздуха.
Если ПК систематически перезагружается при запуске тяжелого приложения (Photoshop, After Effects) или игры, хотя до этого все работало нормально, ваш ПК перегревается и принудительно «уходит в защиту». Причин этому несколько:
- вентиляторы не справляются с обдувом корпуса (нужна замена на более мощные или модели с большим диаметром лопастей);
- вентиляционные отверстия забиты пылью и шерстью (при этом в 99% случаев слышится натужный гул кулеров);
- кулеры вышли из строя (отломилась лопасть, заклинила ось, износились подшипники, высохла смазка);
- высохла термопаста между процессором и радиатором (термопаста отвечает за качественный отвод тепла от раскаленного кристалла на радиатор системы охлаждения);
- в корпусе вообще не предусмотрено охлаждение, или оно настроено безграмотно;
- системный блок не имеет нормального доступа к холодному воздуху (стоит впритык к стене, накрыт непродуваемой тканью).
Первым делом снимите боковую крышку и тщательно продуйте корпус с помощью компрессора или пылесоса. Будьте очень аккуратны, чтобы не повредить комплектующие и системные платы. Для более тщательной очистки воспользуйтесь кисточкой с натуральным ворсом (синтетика может привести к появлению статического напряжения, а оно крайне опасно для комплектующих, т. к. может вызвать КЗ). Особое внимание уделите отверстиям для забора воздуха. Если умеете менять термопасту — сделайте это. Нет — попросите знающего человека.
Проблемное или дефектное оборудование
При сборке компьютера далеко не все магазины уделяют внимание такому моменту, как тестирование компьютера под нагрузкой (стресс-тесты). Только оно показывает, насколько качественно собран компьютер, есть ли дефекты и будет ли система стабильно работать при максимальной загруженности.
Оперативная память
Чаще всего ПК перезагружается из-за дефектных планок оперативной памяти. Процент брака среди этих комплектующих относительно высокий, так что требуйте гарантию от продавца и возможность замены в случае выхода из строя не по вашей вине.
В случае брака оперативной памяти компьютер начинает систематически перезагружаться (от 1 до 10 раз в день), предварительно демонстрируя «синий экран смерти» с описанием ошибки типа 0x0000007f (или похожий результат). Проверить состояние ОЗУ можно программами MemTest86+ или Prime95 для Windows.
Менее очевидные причины перезагрузок:
- Память набрана двумя и более планками от разных производителей, с разным объемом памяти или рангом (одноранговая — чипы распаяны с 1 стороны текстолита, двухранговая — с двух сторон). Частоты и другие технические характеристики отличаются друг от друга;
- Слот для ОЗУ неисправен;
- Внутрь разъема для оперативной памяти попала пыль;
- Память контактирует с металлическим объектом или оголенным проводом (опасная ситуация).
Блок питания
Перезагрузка по причине неисправности БП — частое явление для ПК. Виной всему либо дешевый блок питания, который покупался «на сдачу» (именно такие в большинстве своем продаются в комплекте с корпусом), либо непонимание пользователя, что блок рассчитан на определенную нагрузку.
Допустим, БП способен выдавать не более 300 Вт мощности. При этом в стандартную офисную сборку, рассчитанную на 200–220 Вт, пользователь устанавливает игровую видеокарту с дополнительным питанием (минимум 150 Вт), второй жесткий диск на 500 ГБ (еще 50 Вт) и парочку дополнительных вентиляторов (+ 30 Вт). В результате на пиковой мощности блок питания не справляется и, в лучшем случае, срабатывает защита от перегрузки (перезагрузка системы). Дешевые БП очень плохо реагируют на интенсивную эксплуатацию и быстро выходят из строя. Всего 3–5 перезагрузок и компьютер можно нести на свалку.
HDD
Первая причина скорой смерти жесткого диска — замедление скорости чтения и записи данных. Если ваш ПК начал беспричинно перезагружаться, то у HDD начались более серьезные проблемы, требующие тщательной диагностики такими программами как MHDD и Vicrotia. О неполадках расскажет Smart-тест, демонстрирующий количество переразмеченных, медленных и «битых» секторов, непригодных для записи данных.
Если сталкиваетесь с перезагрузками, а система то и дело выдает ошибку копирования/открытия/создания папки, диск нуждается в замене. Постарайтесь переписать данные, пока не поздно.
Железо из Китая
Здесь вообще все страшно. Во-первых, никогда не покупайте комплектующие у непроверенных продавцов. Во-вторых, не вставляйте новые память, видеокарту, процессор или HDD в рабочий ПК с целью «проверить». Если есть знакомые с тестовым стендом — попросите их. В противном случае рискуете отделаться не только хроническими перезагрузками, но и потерей компьютера в целом. В-третьих, заказывать на площадках вроде AliExpress, Pandao или TaoBao — та еще лотерея. Только по совету знающего человека.
Еще одна особенность китайских комплектующих — проблемные драйверы, которые в большинстве случаев либо не определяются системой, либо устанавливаются с ошибкой, либо способны заразить ПК вирусом. А потому не соблазняйтесь за сверхнизкую цену «игровой топовой видеокарты мощь, охлаждение, скидка». Лучше переплатить и взять по месту.
В целом дефектное оборудование зачастую проявляет себя одинаково — синий экран смерти с описанием ошибки (как на примере с оперативной памятью). Чуть реже о проблемах сигнализирует встроенный корпусный динамик. Для каждой неполадки предусмотрен свой особый сигнал, подробней о котором можно узнать в информации про BIOS вашей материнской платы.
Программные ошибки
Если аппаратные ошибки можно назвать причиной перезагрузки лишь отчасти (в большинстве случаев компьютер отключается на определенное время), то программные — основная причина незапланированных перезапусков Windows. Здесь также представлено несколько ключевых категорий, каждую из которых необходимо подробно разобрать.
Драйверы
Начнем с основы — драйверы подключаемого оборудования. По сути, это набор инструкций для успешной работы процессора, видеокарты и периферийных устройств (принтеры, сканеры). Если драйвер качается с официального сайта или устанавливается с диска, который лежит в комплекте с «железом», никаких проблем возникнуть не должно.
Железо и ПО, в работе драйверов которых чаще всего проявляются проблемы (есть и другие позиции, их очень много, но эти основные):
| USB | Daemon tools | Аудио |
| Сеть | Контроллеры, адаптеры | Безопасность |
| Wi-fi | Ядро (материнская плата) | Bluetooth |
| Мышка | Видео | Порты |
| Камера | Хранение данных | Клавиатура |
| Антивирус | Файервол | ОЗУ |
Внезапные перезагрузки появляются по следующим причинам:
- драйвер ставится с помощью универсальных «драйверпаков» из интернета (в теории это легкий способ заставить работать даже устаревшую модель оборудования, но на практике вариант только добавляет проблем);
- драйвер качается из непроверенного источника или общедоступных ресурсов (зачастую в комплекте с вирусами);
- драйвер не имеет цифровой подписи (электронная метка безопасности и гарантия работоспособности программного обеспечения);
- вы не удалили предыдущую версию драйвера (в редких случаях это необходимо);
- ранее в компьютере использовалось оборудование от компании-конкурента (видеокарта AMD сменилась на аналог от nVidia, но драйвер AMD все еще установлен на ПК и замещает некоторые системные файлы);
- вы по ошибке удалили драйвер заведомо рабочего оборудования.
Для полного удаления проблемного драйвера рекомендуем скачать программы Driver Genius или Driver Swepper. Либо попросите знающего человека вам помочь, т. к. многие попросту боятся что-то самостоятельно менять в системе. Да оно и к лучшему.
Реестр
Косвенно проблемы с драйверами могут затронуть и системный реестр. Сразу оговоримся, что данная информация предназначена только для опытных пользователей, которые знают, что и где искать, но не могут понять первопричину систематических перезагрузок.
Мы не будем подробно расписывать процесс чистки реестра. Большинству будет достаточно использовать программу CCleaner и соответствующий раздел для очистки проблемных ключей реестра. Действие совершенно безопасное и удаляет лишь неиспользованные строки, которые никак не затрагивают рабочие и нужные файлы ( — по утверждению разработчиков этой программы).
Автозагрузка
Об автозагрузке можно говорить очень долго. Пользователи в большинстве своем устанавливают программы методом «далее > далее > готово» и редко читают мелкий шрифт около галочек. И очень зря, ведь в подавляющем числе случаев вы ставите на свою многострадальную ОС Windows различных «паразитов» в духе Yandex-браузера, спутников Mail.Ru, Одноклассников и прочий бесполезный, а местами вредный софт.
Приложения частенько скапливаются в папке «Автозагрузка», т. е. запускаются сразу же после загрузки ОС. Если таких не более 3–5 штук (uTorrent, Skype, Viber, антивирус), то пользователь проблем не испытает. Другое дело — когда сразу же на старте процессор, память и жесткий диск загружены на 100% в течение первых 15–20 минут, т. к. в очереди на запуск стоит более 2 десятков приложений неизвестного происхождения (ярлыки сайтов, различные «спутники», «одноклассники», «менеджеры задач», «ускорители ПК»). В 90% случаев среднестатистический ПК просто не выдерживает и перезагружается. И так по новой в течение нескольких циклов подряд. Надо сказать, что далеко не каждый процессор выдержит подобный стресс-тест.
Процедура «лечения» автозагрузки довольно простая:
- открываете «диспетчер задач» (CTRL+ALT+DEL);
- переходите во вкладку «Автозагрузка» (если такой нет, то нажмите кнопку «Подробнее»);
- отключаете все приложения, которые вам не нужны в автоагрузке (исключение — все ПО от Microsoft Corporation, антивирусы и программы с «низким» влиянием на запуск).
Вы удивитесь, насколько быстро станет работать компьютер. И что главное — без назойливых перезагрузок. А еще и кулеры перестанут завывать от перенапряжения. Но вообще рекомендуем почистить компьютер от лишнего ПО.
Захламленная ОС
Если у пользователя не все в порядке с автозагрузкой, то и жесткий диск в 90% случаев забит чем попало (такова практика). Перезагрузки могут возникать в том случае, если на диске банально не хватает памяти для хранения временных файлов, которые не поместились в ОЗУ. Не будем терзать вас скучными подробностями сложной взаимосвязи компонентов и скажем проще — очистите HDD от мусора.
В идеале должно быть так:
- Диск «С» — не менее 30% свободного пространства;
- Диск «D» — не менее 15% пространства.
Информация, которая хранится в папке «Мои документы» или на рабочем столе, относится к диску «С». Также рекомендуем регулярно чистить корзину, т. к. в ней нередко хранится много ненужных файлов. Дополнительно установите программу CCleaner, которая будет в автоматическом режиме подчищать ОС от мусора. Вам останется только подтвердить действия по удалению лишних файлов.
Вирусы
Если вы не сталкивались с этой заразой, то либо не знаете, что такое вирус, либо вас и так все устраивает (тормоза, невозможность открыть файлы, долгая загрузка самых простых задач, регулярно пропадающий звук и все в этом духе). Вирусы часто становятся причиной спонтанных перезагрузок, поскольку умудряются на 100% загрузить компьютер «левыми» процессами. Иногда троянское ПО даже системные файлы «модифицирует», в результате чего ОС перезагружается по несколько раз подряд, прежде чем заработать более-менее стабильно.
Устанавливать ли антивирус, или можно надеяться на возможности встроенного защитника Windows? Скажем так: ношение воды в решете принесет больше пользы чем встроенный антивирус и файерволл вашей операционной системы. Во-первых, его очень сложно настраивать. Во-вторых, хакеры и программисты первым делом придумывают «обходной путь» именно под стандартные программы. В-третьих, есть же специализированное ПО.
Конкретное название антивирусного ПО порекомендовать не можем, т. к. все это субъективное, но можем дать рекомендации:
- Kaspersky Internet Security — комплексная защита от всего подряд (требует много ресурсов, платный);
- Dr.Web — собственный алгоритм проверки системы и поиск вирусов, которые не являются файлами (такие тоже есть). Также платный;
- NOD32 — проверяет любые файлы, включая заблокированные ОС Windows. Потребляет немного ресурсов системы (платный);
- Avira — отличный вариант для домашнего использования, не требующий особых познаний в работе ПК (бесплатный).
Таблица популярности / узнаваемости антивирусных продуктов в РФ:
(выбирайте понравившийся)
| Наименование | Индекс популярности |
|---|---|
| kaspersky | 44,31 |
| avast | 23,38 |
| eset | 9,46 |
| dr web | 9,04 |
| avg | 3,43 |
| avira | 2,56 |
| panda | 1,87 |
| comodo | 1,77 |
| mcafee | 1,16 |
| microsoft | 0,95 |
| malwarebytes | 0,83 |
| bitdefender | 0,58 |
| symantec | 0,24 |
| sophos | 0,09 |
| trend micro | 0,08 |
| k7 | 0,07 |
| tencent | 0,06 |
| webroot | 0,03 |
| f secure | 0,02 |
| g data | 0,02 |
| ahnlab | 0,01 |
| cisco | 0,01 |
| clamwin | 0,01 |
| vipre | 0,01 |
| qihoo | 0,01 |
Проблемы операционной системы
Этот тип ошибки наверняка знаком всем, кто хочет сэкономить, установив на свой ПК «бесплатную» версию Windows из интернета. А потом удивляться, почему компьютер постоянно перезагружается и работает нестабильно. Причины просты до безобразия:
- сборка ОС качалась из непроверенного источника;
- во время установки были допущены ошибки (прерывание процесса пользователем, скачки напряжения);
- в комплекте с ОС шло дополнительное ПО сомнительного происхождения (драйверпаки, программы-оптимизаторы, антивирусы, планировщики);
- сборка изначально занимает значительно меньше/больше места, чем оригинальная версия (финальную версию Windows 10 можно бесплатно скачать с официального сайта, но без лицензионного ключа);
- новая ОС ставится на второй логический или физический диск, что чревато ошибками и конфликтами;
- использование версии, которая не предназначена для вашего ПК.
Насчет последнего пункта поясним дополнительно. Наверняка вы слышали про 32 битные и 64 разрядные ОС Windows. В первом случае операционная система может воспринимать до 3.5 ГБ оперативной памяти, во втором — до 192 (в теории неограниченное количество).
Если в компьютере установлено более 4 ГБ ОЗУ, то целесообразно устанавливать 64 битную Windows. В противном случае вы сознательно лишаете себя дополнительной памяти. А вот старые компьютеры с 1-2 ГБ ОЗУ серьезно теряют в производительности, если на них будет установлена 64 разрядная версия операционной системы. Она потребляет много ресурсов и требовательна к железу. Не стоит перегружать и без того слабую машину требовательным ПО.
Несовместимость программного обеспечения
Представьте, что у вас Windows 10, которая работает стабильно и без сбоев. Вы решили установить гипотетическую программу для своих целей (текстовый редактор, плеер, браузер), после чего ПК начал регулярно выдавать ошибки, перезагружаться и тормозить. Причины:
- устаревшее ПО, которое не предназначено для вашей версии ОС;
- программное обеспечение в принципе не умеет работать с Windows;
- приложение содержит вирусы и скрытые модифицированные файлы;
- программа вызывает конфликт оборудования.
Если есть возможность — откажитесь от проблемной программы или найдите аналог. Если нет — найдите более свежую версию. Также мы настоятельно рекомендуем качать ПО только с проверенных источников, а лучше — с официальных сайтов.
Обратная сторона устаревшего ПО — устаревшая ОС, которая уже в принципе не способна поддерживать актуальные версии программ. Ключевой вариант для примера — игры. Например, такие проекты как Quantum Break и Sea of Thieves доступны исключительно для Windows 10 64 bit. А потому всегда читайте технические характеристики программы перед установкой, чтобы избежать ошибок и перезагрузок.
Проблемное обновление Windows
Здесь сложно что-либо сказать. Компания Microsoft частенько «удивляет» пользователей обновлениями, которые в течение первого месяца могут работать крайне нестабильно. Перезагрузки — только вершина айсберга. В некоторых случаях даже данные удаляются.
Идет обновление
0% завершено
Впереди вас ждут необычные пляски с бубном 
Как на это повлиять? — Только откатиться на старую версию ОС или вовсе отключить режим автоматического обновления, если получится. Примечательно, что проблема затрагивает не все компьютеры, а «избранные» модели, так что каждый новый апдейт — та еще лотерея.
Подведем итог
Резюмируя все вышесказанное, хотелось бы сказать только одно: не стоит использовать программное и аппаратного обеспечение с сомнительными характеристиками. Если вы покупаете Б/У комплектующие, требуйте у продавца тщательную проверку, тесты и детальные фотографии товара. В противном случае будете регулярно страдать от перезагрузок, вылетов, ошибок и «синих экранов».
С ПО ситуация схожая, но здесь важную роль играет еще и источник, с которого была скачана программа. Используйте по возможности только лицензионные сайты и актуальные версии приложений.
Также держите компьютер в чистоте и не подвергайте его экспериментам из интернета. Поверьте, лайфхаки с увеличением производительности, покупкой комплектующих с AliExpress и использованием подручных средств вместо специализированных часто ничем хорошим не заканчиваются. Не меняйте термопасту на зубную, а кулер на домашний вентилятор, будьте благоразумны. И пользуйтесь антивирусом, так спокойней.
Удалось установить причину перезагрузки компьютера?
Если удалось решить проблему, поделитесь опытом — выберите тот вариант ниже, который помог.
0%
Скошен радиатор процессора
(0 голосов)
0%
Высохла термопаста
(0 голосов)
0%
Вышел из строя вентилятор
(0 голосов)
0%
Нет притока/оттока воздуха
(0 голосов)
25%
Перепад напряжения в сети
(1 голос)
0%
Нехватка мощности блока питания
(0 голосов)
0%
Разгон (процессор, память, видео)
(0 голосов)
0%
Вредоносный код
(0 голосов)
0%
Сбои в работе ОС/ПО
(0 голосов)
0%
Материнская плата
(0 голосов)
0%
Жесткий диск
(0 голосов)
0%
Оперативная память
(0 голосов)
0%
Кнопка включения
(0 голосов)
0%
Слабые контакты деталей
(0 голосов)
Содержание
- Причины и способы решения
- Причина 1: Воздействие вирусного ПО
- Причина 2: Несовместимое ПО
- Причина 3: Ошибка BIOS
- Причина 4: Аппаратная составляющая
- Прочие причины неисправности
- Заключение
- Вопросы и ответы
В какой-то момент пользователь может столкнуться с проблемой, когда компьютер перезагружается сам по себе. Происходит это чаще всего во время работы в операционной системе, но бывают случаи, когда компьютер с Windows 7 перезагружается сам по себе. В статье будут рассмотрены причины возникновения такой неполадки и предложены способы ее решения.
Причины и способы решения
На самом деле причин может быть неисчислимое количество, начиная от воздействия вредоносного программного обеспечения и заканчивая поломкой какого-то компонента компьютера. Ниже мы попытаемся в деталях рассмотреть каждую.
Причина 1: Воздействие вирусного ПО
Пожалуй, чаще всего компьютер самопроизвольно начинает перезагружаться из-за воздействия вируса. Вы его можете подхватить в интернете, сами того не заметив. Именно поэтому многими специалистами рекомендуется устанавливать на ПК антивирусную программу, которая будет отслеживать и устранять угрозу.
Подробнее: Антивирусы для Windows
Но если делать это уже поздно, то для решения проблемы нужно зайти в систему в «Безопасном режиме». Для этого во время запуска компьютера достаточно нажать клавишу F8 и в меню конфигураций запуска выбрать соответствующий пункт.
Подробнее: Как войти в «Безопасный режим» на компьютере
Примечание: если ваш сетевой адаптер требует установки проприетарного драйвера, то интернет-соединение в «Безопасном режиме» не будет установлено. Чтобы исправить это, в меню выберите пункт «Безопасный режим с загрузкой сетевых драйверов».
Попав на рабочий стол Windows можно приступать непосредственно к попыткам устранить проблему.
Способ 1: Сканирование системы антивирусом
После того как вы попадете на рабочий стол, вам необходимо войти в антивирус и произвести полное сканирование системы на наличие зловредного ПО. При его обнаружении выбирайте опцию «Удалить», а не «Карантин».
Примечание: перед началом сканирования проверьте обновления антивируса, и установите их, если таковые имеются.
Сейчас будет приведен пример сканирования системы с помощью «Защитника Windows», но представленная инструкция общая для всех антивирусных программ, может отличаться лишь графический интерфейс и расположение на нем кнопок взаимодействия.
- Запустите «Защитник Windows». Проще всего это сделать через поиск по системе. Для этого откройте меню пуск и в соответствующем поле введите название, после чего нажмите в результатах по одноименной строке.
- Нажмите на выпадающий список «Проверить», расположенный в верхней части окна, и выберите пункт «Полная проверка».
- Дождитесь окончания сканирования компьютера на наличие вредоносного ПО.
- Нажмите кнопку «Очистить систему», если были обнаружены угрозы.
Процесс сканирования довольно долгий, его продолжительность напрямую зависит от объема жесткого диска и занятого пространства. По итогу проверки удалите всех «вредителей», если они были обнаружены.
Подробнее: Как произвести полное сканирование системы на наличие вирусов
Способ 2: Обновление системы
Если вы давно не обновляли систему, то проверьте наличие обновлений для нее, возможно, злоумышленники воспользовались дырой в безопасности. Сделать это очень просто:
- Откройте «Панель управления». Сделать это можно путем выполнения команды
controlв окне «Выполнить», которое открывается после нажатия клавиш Win+R. - Найдите в списке «Центр обновления Windows» и нажмите по иконке.
Примечание: если у вас список отображается не так, как показано на изображении выше, измените параметр «Просмотр», который находится в верхнем правом углу программы, на значение «Крупные значки».
- Запустите проверку обновлений, нажав по одноименной кнопке.
- Дождитесь окончания процесса поиска обновлений Windows.
- Кликните «Установить обновления», если они были обнаружены, в противном случае система вам сообщит, что обновление не требуется.

Подробнее: Как обновить Windows 10, Windows 8 и Windows XP
Способ 3: Проверка программ в автозагрузке
Также рекомендуется проверить приложения, находящиеся в «Автозагрузке». Вполне возможно, что там находится неизвестная вам программа, которая может оказаться вирусом. Она активируется при обычном запуске ОС и влечет за собой перезагрузку компьютера. При обнаружении уберите ее из «Автозагрузки» и удалите с компьютера.
- Откройте «Проводник», нажав по соответствующей иконке на панели задач.
- Вставьте в адресную строку следующий путь и нажмите Enter:
C:UsersUserNameAppDataRoamingMicrosoftWindowsStart MenuProgramsStartupВажно: вместо «UserName» необходимо вписать имя пользователя, которое вы указывали при установке системы.
- Удалите ярлыки тех программ, которые вам кажутся подозрительными.
Примечание: если вы случайно удалите ярлык другой программы, то серьезных последствий у этого не будет, вы всегда можете добавить его обратно простым копированием.
Подробнее: Как войти в «Автозагрузку» Windows 10, Windows 8, Windows 7 и Windows XP
Способ 4: Откат системы
Если предыдущие способы никак не помогают исправить ситуацию, то попробуйте сделать откат системы, выбрав точку восстановления, созданную до появления проблемы. В каждой версии ОС эта операция производится по-разному, поэтому ознакомьтесь с соответствующей статьей у нас на сайте. Но можно выделить ключевые моменты этой операции:
- Откройте «Панель управления». Напомним, что сделать это можно, выполнив команду
controlв окне «Выполнить». - В появившемся окне найдите иконку «Восстановление» и нажмите по ней левой кнопкой мыши.
- Нажмите кнопку «Запуск восстановления системы».
- В появившемся окне выберите точку восстановления, которая была создана до проявления разбираемой нами проблемы, и нажмите кнопку «Далее».

Далее вам остается следовать инструкциям «Мастера восстановлений», а по окончании всех действий вы откатите систему до нормального состояния.
Подробнее: Как произвести восстановление системы в Windows 10, Windows 8 и Windows XP
Если вы смогли откатиться до работоспособной версии операционной системы и вошли в нее, обязательно запустите полное сканирование антивирусным ПО.
Способ 5: Восстановление системы с диска
Если точки восстановления вы не создавали, то воспользоваться предыдущим способом не получится, но можно применить инструмент восстановления, имеющийся на диске с дистрибутивом операционной системы.
Важно: дистрибутив на диске должен быть той же версии и сборки что и ваша операционная система
Подробнее: Как восстановить систему используя загрузочный диск Windows
Пожалуй, это все способы, которые способны помочь устранить проблему самопроизвольной перезагрузки компьютера из-за вируса. Если ни один из них не помог, причина кроется в чем-то другом.
Причина 2: Несовместимое ПО
Система может работать некорректно из-за несовместимого программного обеспечения. Вспомните, возможно, перед появлением проблемы вы устанавливали какой-то новый драйвер или иной пакет программ. Исправить возникшую ситуацию можно только войдя в систему, поэтому снова загрузитесь в «Безопасном режиме».
Способ 1: Переустановка драйверов
Запустив операционную систему, откройте «Диспетчер устройств» и проверьте все драйвера. Если вы обнаружите устаревшее ПО, то обновите его до последней версии. Также попытайтесь переустановить часть драйверов. Стать причиной перезагрузки ПК могут ошибки в драйверах на видеокарту и центральный процессор, так что обновляйте их в первую очередь. Сделать это можно следующим образом:
- Откройте окно «Диспетчера устройств» через утилиту «Выполнить». Для этого сначала запустите ее, нажав Win+R, затем впишите в соответствующее поле
devmgmt.mscи нажмите «ОК». - В открывшемся окне разверните список драйверов интересующего вас устройства, нажав на стрелочку рядом с его наименованием.
- Нажмите правой кнопкой мыши по названию драйвера и выберите пункт «Обновить драйверы».
- В появившемся окне кликните по пункту «Автоматический поиск обновленных драйверов».
- Подождите, пока ОС в автоматическом режиме совершит поиск обновлений для драйвера.
- Кликните «Установить», если оно было найдено, в противном случае появится сообщение, что установлена последняя версия.

Это лишь один способ обновления драйверов. Если вы столкнулись с трудностями при выполнении действий из инструкции, у нас на сайте есть статья, в которой предложена альтернатива.
Подробнее:
Как обновить драйвер стандартными средствами Windows
Как обновить драйвер с помощью программы DriverPack Solution
Способ 2: Удаление несовместимого ПО
Компьютер также может перезагружаться по причине воздействия программного обеспечения, несовместимого с операционной системой. В этом случае его следует удалить. Способов существует много, но в качестве примера мы будем использовать системную утилиту «Программы и компоненты», чуть ниже будет предоставлена ссылка на статью, в которой приведены все методы.
- Откройте «Панель управления». Как это сделать, было описано выше.
- Найдите в списке иконку «Программы и компоненты» и нажмите по ней.
- Найдите приложения, которые были установлены перед появлением проблемы. Проще всего это сделать, упорядочив список по дате инсталляции ПО. Для этого нажмите на пункт «Установлено», расположение которого указано на изображении ниже.
- Поочередно удалите каждое приложение. Это можно сделать двумя способами: нажав по кнопке «Удалить» (в некоторых случаях «Удалить/Изменить») или же выбрав из контекста эту же опцию.

Если в списке удаленных программ была та, что являлась причиной проблемы, то после перезагрузки системы компьютер прекратит самостоятельно перезагружаться.
Подробнее: Способы удаления программ в Windows 10, Windows 8 и Windows 7
Причина 3: Ошибка BIOS
Может случиться и так, что операционная система вообще отказывается запускаться. Вышеприведенные способы в таком случае выполнить никак не удастся. Но есть вероятность, что проблема кроется в BIOS, и ее получится устранить. Вам необходимо сбросить настройки BIOS до заводских. Это никак не повлияет на работоспособность компьютера, зато позволит выяснить, в этом ли причина проблем.
- Войдите в BIOS. Для этого при запуске компьютера необходимо нажать специальную кнопку. К сожалению, у разных компьютеров она разная и связана напрямую с производителем. В таблице приведены самые популярные бренды и кнопки, которые используются на их устройствах для входа в BIOS.
- Отыщите среди всех пунктов «Load Setup Defaults». Чаще всего найти его можно во вкладке «Exit», но в зависимости от версии BIOS местоположение может меняться.
- Нажмите Enter и ответьте утвердительно на появившейся вопрос. Иногда для этого достаточно нажать Enter второй раз, а иногда попросят вписать букву «Y» и нажать Enter.
- Выйдите из BIOS. Для этого выберите пункт «Save & Exit Setup» или просто нажмите клавишу F10.
| Производитель | Кнопка для входа |
|---|---|
| HP | F1, F2, F10 |
| Asus | F2, Delete |
| Lenovo | F2, F12, Delete |
| Acer | F1, F2, Delete, Ctrl+Alt+Esc |
| Samsung | F1, F2, F8, F12, Delete |
Подробнее: Все способы сброса настроек BIOS до заводских
Если причина была в ошибке BIOS, то компьютер перестанет сам перезагружаться. Если это происходит снова, значит, проблема в аппаратной части компьютера.
Причина 4: Аппаратная составляющая
Если все вышеприведенные способы не помогли решить проблему, остается пенять на комплектующие компьютера. Они могут либо выйти из строя, либо перегреваться, что и становится причиной перезагрузки компьютера. Об этом поговорим сейчас детальнее.
Способ 1: Проверка жесткого диска
Именно жесткий диск чаще всего становится причиной перезагрузок ПК, а если быть точнее, то неисправности в его работе. Вполне возможно, на нем появились битые сектора, в таком случае часть данных, которая находится в них, больше не может читаться компьютером. А если они появились в загрузочном разделе, то система попросту не может запуститься, постоянно перезагружая компьютер в попытках это сделать. К счастью, это совсем не означает, что необходимо задуматься о приобретении нового накопителя, но и не дает стопроцентной гарантии исправления ошибки штатными средствами, но попробовать все-таки можно.
Вам нужно проверить жесткий диск на наличие битых секторов и восстановить их в случае обнаружения. Сделать это можно с помощью консольной утилиты chkdsk, но проблема заключается в ее запуске. Так как в систему мы войти не можем, остается всего два доступных варианта: запустить «Командную строку» с загрузочной флешки того же дистрибутива Windows или же вставить жесткий диск в другой компьютер и произвести проверку с него. Во втором случае все просто, а вот первый давайте разберем.
- Создайте загрузочный диск с Windows той же версии, что установлена у вас.
Подробнее: Как создать загрузочный диск с Windows
- Запустите ПК с загрузочного диска, изменив настройки BIOS.
Подробнее: Как запустить компьютер с флешки
- В открывшемся установщике Windows откройте «Командную строку», нажав клавиши Shift+F10.
- Выполните следующую команду:
chkdsk c: /r /f - Дождитесь окончания процесса проверки и восстановления, после чего попытайтесь перезапустить компьютер, вынув предварительно загрузочный накопитель.
Как было сказано ранее, эту же операцию вы можете произвести с другого компьютера, подключив к нему свой жесткий диск. Но в таком случае есть еще несколько способов, которые описаны в соответствующей статье у нас на сайте.
Подробнее: Способы устранения ошибок и битых секторов накопителя
Способ 2: Проверка оперативной памяти
Оперативная память также является важным компонентом компьютера, без которого он не будет запускаться. К сожалению, если причина кроется именно в ней, то штатными средствами устранить неисправность не получится, придется покупать новую планку ОЗУ. Но прежде чем это делать, стоит проверить работоспособность компонента.
Так как запустить операционную систему у нас не получается, придется доставать оперативную память с системного блока и вставлять в другой компьютер. После того как вы запустите его и попадете на рабочий стол, вам необходимо воспользоваться системными средствами Windows для проверки ОЗУ на наличие ошибок. Сделать это можно следующим образом:
- Откройте окно «Выполнить» и введите в соответствующее поле команду
mdsched, после чего нажмите «ОК». - В появившемся окне выберите пункт «Выполнить перезагрузку и проверку».
Примечание: после того как вы выберете этот пункт, компьютер будет перезагружен.
- После перезагрузки на экране появится окно, в котором нужно нажать клавишу F1, чтобы перейти в меню выбора конфигурации проверки. Укажите все необходимые параметры (можно оставить по умолчанию) и нажмите F10.

Как только проверка закончится, компьютер снова перезагрузится и войдет на рабочий стол Windows, где вас будет ждать результат. Если ошибки есть, то система уведомит вас об этом. Тогда необходимо будет покупать новые планки ОЗУ, чтобы компьютер перестал самостоятельно перезагружаться.
Подробнее: Как выбрать оперативную память для компьютера
Если при выполнении вышеописанных действий у вас что-то не получилось, то есть еще другие способы проверки ОЗУ на наличие ошибок. Ознакомиться с ними вы можете в статье на сайте.
Подробнее: Как проверить оперативную память на работоспособность
Способ 3: Проверка видеокарты
Видеокарта — еще один из важнейших компонентов компьютера, и она тоже может стать причиной циклических перезагрузок. Чаще всего в операционную систему войти можно, но после непродолжительной работы компьютер перезагружается. Причиной этому может стать как поломка, так и использование «некачественных» драйверов. Во втором случае необходимо будет войти в «Безопасный режим» (как это сделать, было рассказано ранее) и обновить или переустановить драйвер видеокарты. Если это не помогло то проблема кроется непосредственно в самой плате. Самостоятельно исправлять ситуацию категорически не рекомендуется, так как можно сделать только хуже, просто отнесите ее в сервисный центр и доверьте дело специалисту. Но можно предварительно осуществить проверку на работоспособность.
- Войдите в «Безопасный режим» Windows.
- Откройте окно «Выполнить», использовав сочетание клавиш Win+R.
- Впишите нижеприведенную команду и нажмите «ОК».
dxdiag - В появившемся окне «Средство диагностики» перейдите на вкладку «Экран».
- Ознакомьтесь с информацией в поле «Примечания», именно там будут отображаться ошибки видеокарты.

Если ошибки все-таки есть, несите видеокарту в сервисный центр. Кстати, есть еще несколько способов проверки, которые приведены в соответствующей статье у нас на сайте.
Подробнее: Проверка работоспособности видеокарты
Прочие причины неисправности
Бывает такое, что система перезагружается из-за других причин, например, из-за скопившейся пыли в системном блоке или корпусе ноутбука, или из-за высохшей термопасты.
Способ 1: Очистка компьютера от пыли
Со временем в компьютере скапливается пыль, она может стать причиной многочисленных проблем, начиная от самопроизвольной перезагрузки устройства и заканчивая поломкой одного из компонентов. Чтобы этого не произошло, необходимо периодически проводить его очистку. Важно тщательно чистить от пыли каждый компонент компьютера в отдельности, также немаловажную роль играет правильная последовательность действий. Все это и многое другое вы можете узнать из статьи на нашем сайте.
Подробнее: Как правильно почистить компьютер или ноутбук от пыли
Способ 2: Замена термопасты
Термопаста — это жизненно необходимый компонент для процессора и видеокарты. При покупке компьютера она уже нанесена на чипы, но со временем происходит высыхание. В зависимости от марки, этот процесс длится по-разному, в среднем необходимо 5 лет, чтобы паста полностью высохла (а менять ее нужно хотя бы раз в год). Поэтому если после покупки прошло более пяти лет, причиной постоянной перезагрузки компьютера может стать именно этот фактор.
Для начала необходимо выбрать термопасту. Стоит учесть ряд характеристик: токсичность, теплопроводность, вязкость и многое другое. Определится с выбором вам поможет статья у нас на сайте, в которой подробно описаны все нюансы.
Подробнее: Как выбрать термопасту для для компьютера или ноутбука
После того как термопаста куплена, можно будет переходить непосредственно к нанесению ее на компоненты компьютера. Как было уже сказано, смазать нужно видеокарту и процессор. Процесс этот довольно трудоемкий и требует опыта, иначе вы можете повредить устройство. Особенно не рекомендуется самостоятельно пытаться заменить термопасту в ноутбуке, лучше отнести его в сервисный центр и доверить это дело специалисту.
Для начала нужно нанести термопасту на процессор. Для этого:
- Разберите компьютер. В персональном снимите боковую панель, открутив несколько болтов, а в ноутбуке разберите нижнюю часть корпуса.
- Снимите кулер и радиатор с чипа процессора. У AMD и Intel механизмы крепежа отличаются. В первом случае вам необходимо будет откинуть рычаг, повернув его против часовой стрелки, а во втором — открутить четыре винта.
- Очистите поверхность чипа от остатков высохшей термопасты. Делать это необходимо, используя салфетку, ватный диск или ластик. Также можно смочить их спиртом, чтобы повысить эффективность.
- Тонким слоем нанесите термопасту на всю поверхность процессора. Рекомендуется использовать специальную кисточку для этих целей, но подойдет и обычная.

После выполнения всех действий вам остается закрепить кулер с радиатором и собрать компьютер.
Подробнее: Как заменить термопасту процессора
Процесс замены термопасты на видеокарте во многом схож: вам необходимо будет нанести тонкий слой геля на чип. Но сложность заключается в демонтаже этого устройства. В отличие от процессоров, конструкция видеокарт сильно отличается, поэтому универсальной инструкции дать не получится. Ниже будут описаны общие черты того или иного действия, которое вам необходимо выполнить:
- Разберите корпус системного блока или ноутбука (если в нем есть дискретная видеокарта), предварительно отключив питание.
- Найдите плату видеокарты и отсоедините провода, ведущие к ней, после чего открутите болты, скрепляющие плату с корпусом.
- Нажмите на замок, который удерживает видеокарту в слоте.
- Аккуратно выньте плату.
- Найдите точки крепления радиатора и кулера на плате. Они могут крепиться с помощью болтов или же специальных заклепок.
- Отсоедините радиатор с кулером от платы. Будьте аккуратны, так как если паста высохла, она могла пристать к чипу.
- Отсоедините провод, ведущий от кулера к плате.
- Уберите высохшую термопасту, используя для этого салфетку, смоченную спиртом.
- Нанесите тонкий слой новой термопасты на чип устройства.

Далее вам остается собрать все обратно:
- Присоедините провод кулера к плате.
- Аккуратно, не елозя, приложите радиатор к плате.
- Закрутите ранее открученные болты.
- Вставьте плату видеокарты в разъем на материнской плате.
- Подсоедините все провода к ней и закрутите болты.
После этого остается собрать корпус и готово — термопаста заменена.
Подробнее: Как поменять термопасту на видеокарте
Заключение
Как можно заметить, причин, из-за которых компьютер может самопроизвольно перезагружаться, предостаточно, но способов решения проблемы еще больше. К сожалению, сразу же невозможно определить удачный метод, который стопроцентно поможет, но в статье их последовательность идет от эффективных и легкодоступных до более трудоемких.
В век информационных технологий работа за компьютером выходит на первое место. Несмотря на то, что многие программы автоматически сохраняют свои данные, может случиться сбой. Причины, по которым компьютер сам перезагружается, требуют их обязательного поиска. После устранения препятствий пользователь сможет перейти к нормальной работе.

Содержание:
- Причины самопроизвольной перезагрузки компьютера
- Неисправное питание
- Недостатки программного обеспечения
- Перегрев компьютера
- Неисправность оперативной памяти
Причины самопроизвольной перезагрузки компьютера
Все причины, по которым компьютер постоянно перезагружается, можно разделить на технические и аппаратные. И если технические связаны с работой узлов и деталей машины, то аппаратные имеют истоки в программном обеспечении. Ремонт компьютеров часто бывает необходим только в первом случае.
Неисправное питание
Работоспособность компьютера зависит от питания, так как компьютер работает от электричества, любые проблемы с блоком питания, сказываются на его работе. Для устранения проблем, связанных с питанием, следует попробовать подключить компьютер к другом источнику питания. Действенным способом считается визуальный осмотр блока питания: повреждение его элементов может приводить к нарушению питания устройства.
Если проблему решить не удалось и компьютер сам перезагружается, то можно проверить уровень напряжения в сети. Низкое напряжение сказывается на нормальной работе устройства. Самостоятельно эту проблему не удастся решить, владельцу потребуется помощь электрика.
Недостатки программного обеспечения

- Если компьютер сам перезагружается при работе с конкретной программой, пользователю рекомендуют ее удалить и попробовать установить заново, для качественной работы стоит загрузить новую версию прежней утилиты. Некоторые версии программ не взаимодействуют друг с другом, поэтому периодически необходимо настраивать режим совместимости;
- При перезагрузке программы в любое время, компьютер проверяют на вирусы. Если в результате проверки не было выявлено заражения, то проверяют работу устройства при запуске основных программ в фоновом режиме;
- Операционная система – сердце компьютера, проблемы с ней влекут автоматическую перезагрузку или произвольное отключение. Для решения проблемы переустанавливают операционную систему.
Если ни один способ не помог справиться с проблемой самопроизвольной загрузки, рекомендуется обратиться к специалистам. Использование диагностического оборудования позволит оперативно выявить и устранить нарушения в работе устройства.
Перегрев компьютера

Проблему перегрева компьютера решают чисткой системного блока. Помимо загрязнения, устройство может перегреваться из-за выхода из строя деталей материнской платы. Подгоревшие провода и окисленные контакты могут привести к описанной проблеме.
Сам перезагружается компьютер при неисправности оперативной памяти
Понять о проблемах с оперативной памятью устройства пользователь может по синему цвету монитора. Понять суть проблемы можно, если прочитать код ошибки, который высвечивается перед самостоятельной перезагрузкой компьютера. Обычно оперативно прочитать код не получается, поскольку устройство моментально перезагружается. Чтобы приостановить начало процесса, следует зайти в панель управления и выбрать раздел «Дополнительные параметры системы». Зайдя в раздел «Параметры», пользователю следует снять галочку с графы автоматической перезагрузки.
В следующий раз, когда начнется аварийное отключение системы, пользователь сможет записать комбинацию и попытаться найти ответ на свой вопрос в интернете.

В некоторых случаях причиной перезагрузки может послужить неправильная работа жесткого диска. Диагностировать неполадку можно посредством временной замены жесткого диска и наблюдением за состоянием работы компьютера.
Причин, по которым компьютер сам перезагружается, гораздо больше. Способ решения проблемы в каждом случае будет индивидуален. Если устранить проблему самостоятельно не получается, следует обратиться к профессионалам. Использование специальной техники, теоретических знаний и практических навыков позволит справиться с проблемой, доставляющей серьезные неудобства.
Если ваш ПК начал самопроизвольно перезагружаться, то скорее всего проблема внутри системного блока, а не программная, так что не стоит спешить и менять операционную систему.
Причин перезагрузки компьютера может быть масса, но в этой статье мы рассмотрим только самые распространенные.
Причины и методы решения
Главная причина того, что компьютер сам перезагружается– перегрев либо видеокарты, либо центрального процессора, но это далеко не все возможные причины такого странного поведения ПК.
К наиболее распространенным можно отнести:
- недостаточно мощный блок питания;
- брак оперативной памяти;
- неправильно установленные драйвера;
- некорректная работа оперативной памяти
- недостаток свободного места на жестком диске;
- перепады напряжения;
- наличие на компьютере вирусов.
Перегрев процессора или видеокарты
Самая частая причина перегрева – плохое охлаждение. Прежде всего нужно:
- снять крышку с системного блока;
- проверить работоспособность вентиляторов как на видеокарте, так и на процессоре.
Обратите внимание на то, что они должны спокойно вращаться, при этом не останавливаться ни на мгновение, не издавать никаких посторонних звуков.
Даже если кулеры вращаются нормально, все равно не должно быть клубков пыли и шерсти животных, грязь так же может быть причиной перегрева. Фото ниже показывает на столько бывают запущены вентиляторы. До такого лучше не доводить, так как та же видеокарта или процессор могут просто сгореть со временем. Регулярная чистка компьютера должна иметь место.
Компьютер все время перезагружается из-за перегрева. Как исправить?
Если проблема действительно в видеокарте или процессоре, то исправить все достаточно просто. Нужно всего почистить кулеры от пыли, смазать их, в крайнем случае заменить. Что касается процессора, то тут нужно кроме чистки вентилятора заменить еще и термопасту.
Чтобы долго не гадать что именно перегревается, можно скачать специальную утилиту, которая помогает следить за температурой процессора и видеокарты. Таких в интернете полно, AIDA 64 и Everest будут отличными вариантами. Кроме того, подобные утилиты поставляются вместе с драйверами к материнской плате.
Недостаточно мощный блок питания
Причина, конечно, редкая, но все же бывает такое, что из-за недостаточной мощности блока питания компьютер периодически перезагружается.Проблема в том, что при покупке компьютера люди редко задумываются о том, правильно ли они подобрали блок питания, хватит ли его мощности для стабильной работы всей системы в целом. Но опять же, нужно проверить теорию.
Перед тем, как отправляться в магазин за новым блоком, советуем сначала взять его у друзей, желательно выбрать помощнее, а затем попробовать поработать или поиграть в игрушки. Если все работает стабильно, то пора покупать новый БП.
При выборе нового блока питания нужно просто взять характеристики всего оборудования, установленного в системный блок, а затем приплюсовать в кучу его мощность. Исходя из нее потом уже выбирается блок питания.
Если ищите недорогой вариант, то выбирайте БП как минимум в два раза мощнее, чем получившееся сумма мощности, так как дешевые варианты максимум на 80% соответствуют написанным на упаковке параметрам.
Брак оперативной памяти
Если оперативная память некачественная, имеет дефекты и повреждения, то это тоже может объяснить почему комп выключается. Если есть на это подозрения, то стоит обязательно проверить планки.
Специально для этого на просторах интернета есть масса программ, которые могут как провести полное тестирование оперативной памяти, так и выяснить имеет ли она дефекты. Самая популярная утилита называется Memtest86.
Если же нету уверенности в том, что сможете самостоятельно протестировать, то одолжите у друзей аналогичные планки, попользуйтесь ими несколько часов. Если все будет хорошо, компьютер не перезагрузиться, значит пора покупать новую оперативку.
Неисправное программное обеспечение
Компьютер может произвольно перезагружаться еще из-за того, что какая-то программа неправильно установилась, или же неправильно функционирует. Так же проблема может быть внутри операционной системы, может там какой-то косяк появился. Все может быть. Здесь все намного сложнее, чем с аппаратными проблемами, поломку выявить не так просто.
Все программные неисправности можно решить удалением недавно установленных программ, установкой и настройкой операционной системы. Важно не только удалить вредоносную программу, а и понять, как она попала на компьютер, это поможет избежать проблем в будущем. Если причину так и не нашли ни в аппаратной, ни программной части, то стоит все-таки поменять операционную систему.
Работа драйверов
Неправильная работа драйверов – очередная проблема с программной частью, из-за которой компьютер может автоматическиперезагружаться. Если установить не совместимые с Windows драйвера, то это может привести к тому, что система не сможет правильно запуститься, соответственно будет повторять попытки снова и снова.
Для решения такой проблемы следует проделать такие действия:
- войти в безопасный режим;
- удалить по возможности все драйвера,
- на из место поставить новые, совместимые с ОС;
- перезагрузить ПК.
Удаление вредоносных программ тоже лучше осуществлять в безопасном режиме. Если не знаете что именно нужно удалить, не знаете что стало причиной перезагрузок, то можно сделать откат системы на ту дату, когда все еще было в порядке.
Еще одно решение проблемы – просто отключить автоматическую перезагрузку Windows при обнаружении неполадок. Стоит отметить то, что данный способ, скорее всего, просто снесёт систему через несколько дней.
Видео: Циклическая перезагрузка
Работа ОП
Некорректная работа оперативной памяти так же может быть причиной частых перезагрузок компьютера. Для того, чтобы узнать в чем дело, придется протестировать отдельно каждую планку. Здесь нам поможет уже ранее упомянутая программка Memtest 86 +.
Особенно часто проблемы начинаются после установки нового модуля оперативки. Если это действительно так, то бегите менять планку по гарантии, в противном случае, если сильно затянуть, то деньги никто не вернет.
Так же для проверки можно использовать программы, которые способны по максимуму загружать оперативную память, тут то и будет видно нормально ли она работает, или все же есть из-за чего волноваться.
Часто пользователи ПК даже не представляют, что оперативная память нуждается в замене, не знают почему компьютер в последнее время начал так глючить.
Мало свободного места
Возможно, причина перезагрузок компьютера кроется в том, что на локальном диске недостаточно свободного места для комфортной работы операционной системы.
Для решения этой проблемы стоит немедленно удалить все ненужные файлы с компьютера, особенно с того раздела, где стоит система. Если вы все вроде удалили, но все ровно много места занято непонятно чем, то придется переустанавливать Windows.
Есть несколько способов удалить лишнюю информацию с винчестера:
- обязательно воспользуйтесь встроенной утилитой Windows. Очень полезный инструмент, помогающий очистить раздел с установленной ОС от лишних и временных файлов. Удалиться все, что не влияет на работоспособность системы;
- зайдите в «Панель управления», там выберите пункт «Программы и компоненты». На экране появиться табличка, где будут отмечены все программы, установленные на компьютере. Удалите все ненужное, даже то, что практически не занимает места;
- стандартная очистка Windowsконечно же полезная, но все-таки она удаляет только файлы, созданные системой, а не сторонними программами. Например, если вы пользуетесь любым браузером кроме InternetExplorer, то есть браузерами GoogleChrome, Mozila, Opera, Maxtron, и прочими, то все файлы, созданные ими, останутся даже после чистки, а это может быть даже несколько гигабайт. В таком случае становиться незаменимой для новичков программа CCleaner;
- кроме всего уже сказанного есть и другие методы. К примеру:
- найти и удалить дубликаты папок и файлов;
- отключить сохранение файлов восстановление и удалить уже сохраненные;
- отключить гибернацию. Дело в том, что при входе в гибернацию создается файлик hiberfil.sys, который занимает место равное размеру оперативной памяти.
Если применять все выше перечисленные советы в комплексе, то можно достичь значительной экономии дискового пространства, ускорить работу компьютера, и, соответственно, избежать непредвиденных перезагрузок компьютера.
Вирусы
Вирусы – одна из главных причин, которая может объяснить регулярные перезагрузки ОС. Заметьте, вирусы начинают действовать не сразу, а при следующем включении компьютера. Самый оптимальный вариант избавиться от вредоносных программ в такой ситуации – запустить работу в безопасном режиме, а уже там обновить операционную систему и антивирусную защиту.
После этого стоит в этом же режиме проверить сканером антивируса систему на наличие троянов, программ-шпионов и прочих неприятных файликов.
Второй способ избавиться от вирусов – сделать откат системы на тот день и время, когда все правильно работало. Это можно сделать как в том же безопасном режиме, так и вставив диск с операционной системой.
Кроме того, что установить заново Windows, с него можно еще и восстановить работоспособность. Как только все наладиться, сразу установите антивирус и проверьте жесткий диск еще раз.
Если вирус серьезный, заразил большую половину файлов системы, то тут увы, выход только один – отформатировать винчестер и заново установить Windows. Все файлы будут потеряны, но зато компьютер будет работать.
Перебои с электричеством
Эта проблема стала часто встречаться, особенно за последние несколько лет. Дело в том, что современные квартиры прямо-таки набиты электронной техникой, а она тоже нуждается в питании от электрической сети.
У людей дома появились системы электрического отопления, конвекторы, бойлеры и прочая техника, мощность которой в разы превышает мощность персонального компьютера.
Вот только представьте, на улице наступил вечер, все пришли домой, включили всю эту технику… Тут даже не удивительно что начались частые перебои, это уже стандартное явление, к которому все привыкли.
Компьютер сильно перегружается от скачков напряжения, а блок питания, чтобы не дать сгореть какому-то компоненту, просто перезагружает систему. Поверьте, это намного лучше, чем покупать новый блок питания, ведь если не перезагружаться, то долго он не протянет.
Бороться с перепадами напряжения не так уж и сложно, но придется купить либо безперебойник, либо стабилизатор напряжения.
В статье были рассмотрены самые распространенные причины самопроизвольной перезагрузки персонального компьютера. Если ничего из выше перечисленного не помогло, то нужно срочно нести компьютер в ремонт, опытные мастера сделают все в лучшем виде.