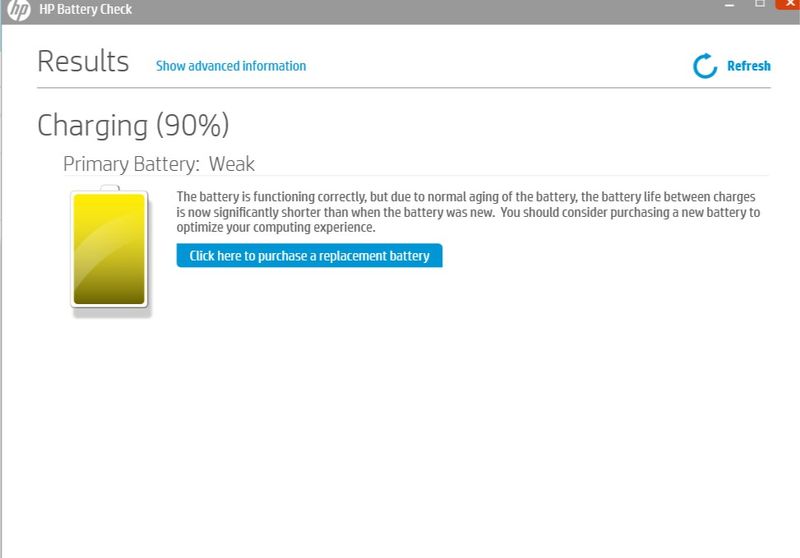На чтение 5 мин. Просмотров 13.5k. Опубликовано 03.09.2019
Ноутбуки обмениваются высокой производительностью на мобильность, и поэтому батарея является одной из неотъемлемых частей каждого ноутбука. Теперь, помимо очевидных ограничений в сроке службы литий-ионных аккумуляторов, существует множество проблем, связанных с использованием аккумуляторов. Одной из таких проблем является остановка процесса зарядки, когда компьютер заряжается, а затем просто прекращает зарядку без видимой причины.
Чтобы решить эту проблему, мы провели углубленное исследование, чтобы предоставить вам наиболее жизнеспособные решения этой специфической, но, тем не менее, повторяющейся проблемы, от которой страдают многие пользователи. Если ваш ноутбук заряжается, а затем внезапно перестает заряжаться, даже если заряд аккумулятора далеко от 100%, обязательно ознакомьтесь с приведенными ниже решениями.
Содержание
- Аккумулятор ноутбука заряжается в течение нескольких секунд, а затем останавливается? Исправить это в 4 шага
- Решение 1. Проверьте разъем, адаптер и аккумулятор
- Решение 2. Переустановите драйвер
- Решение 3: разрядите аккумулятор
- Решение 4. Обновление BIOS
Аккумулятор ноутбука заряжается в течение нескольких секунд, а затем останавливается? Исправить это в 4 шага
- Проверьте разъем, адаптер и аккумулятор
- Удалить драйвер
- Разрядить аккумулятор
- Обновить BIOS
Решение 1. Проверьте разъем, адаптер и аккумулятор
Всякий раз, когда вы сталкиваетесь с подобной проблемой, всегда предлагается проверить аппаратное обеспечение, прежде чем мы сможем перейти к устранению неполадок, связанных с программным обеспечением. А именно, наиболее распространенные причины несогласованной зарядки:
Итак, обязательно осмотрите все тщательно. Чтобы лучше понять состояние батареи, вы можете загрузить сторонний инструмент BatteryInfo View и получить подробные сведения о состоянии. По нашему опыту, если у вас аккумуляторная батарея для ноутбука старше 2 лет, есть вероятность того, что он разрядится, и вы должны заменить его. Гарантийный срок составляет около 300 циклов зарядки или 18 месяцев использования.
- ТАКЖЕ ПРОЧИТАЙТЕ: 15 лучших программ для тестирования батарей ноутбуков
С другой стороны, если вы недавно приобрели ноутбук и/или можете подтвердить, что все в порядке с разъемом, адаптером, материнской платой или батареей, мы можем перейти к дополнительным шагам.
Решение 2. Переустановите драйвер
Кажется, что редко возникают какие-либо проблемы, которые, в некотором роде, не включают драйверы. В этом случае драйвер батареи, совместимый с Microsoft ACPI, является драйвером, который мог вызвать остановку зарядки. Это устройство предназначено для контроля использования батареи и обеспечения в режиме реального времени показаний поведения батареи в оболочке Windows. Однако есть две причины, по которым он может работать не так, как ожидалось:
- Это сталкивается с контроллерами, связанными с батареями OEM. Многие из них не поддерживают Windows 10.
- Самостоятельно работает со сбоями.
Оба сценария означают одно и то же: вам нужно от этого избавиться. Однако не все так просто. Существует целая последовательность, которую вы должны соблюдать, чтобы решить эту проблему. Вот как это сделать:
- Отключите зарядное устройство и выключите компьютер.
- Извлеките аккумулятор и повторно подключите зарядное устройство .
- Включите ваш компьютер.
- Нажмите правой кнопкой мыши кнопку Пуск и откройте Диспетчер устройств .
- Разверните раздел Аккумуляторы .
-
Щелкните правой кнопкой мыши устройство Аккумуляторный метод управления, совместимый с Microsoft ACPI , и удалите его.
- Выключите компьютер еще раз и отсоедините зарядное устройство .
- Вставьте аккумулятор и повторно подключите зарядное устройство .
- Включите компьютер, и система должна переустановить устройство Батарея, совместимая с Microsoft ACPI, .
- Читайте также: исправлено: батарея ноутбука не заряжается в Windows 10
Кроме того, вы можете удалить программное обеспечение, связанное с батареями, предоставляемое OEM. Например, у Samsung есть инструмент под названием Battery Extender, который ограничивает процент зарядки до 80%, чтобы продлить срок службы батареи.
Это может заставить вас думать, что что-то не так. Другие могут дать вам неправильные показания (говорят, что батарея не заряжается, хотя и заряжается), поэтому стоит попробовать удалить все и полагаться на системные ресурсы, а не на сторонние инструменты.
Решение 3: разрядите аккумулятор
Стандартная литий-ионная батарея рассчитана на 300 полных циклов перезарядки.Это означает, что требуется 300 полных перезарядок, чтобы износиться. Теперь пользователи редко собираются полностью разряжать аккумулятор и заряжать его снова до 100% или на регулярной основе, хотя это, пожалуй, лучший способ продлить срок службы аккумулятора.
Кроме того, постоянные полупериоды могут вызвать переполох во вспомогательном программном обеспечении и помешать зарядке аккумулятора. Другими словами, разгрузка имеет несколько ролей, и это может помочь вам решить проблему под рукой.
- ТАКЖЕ ЧИТАЙТЕ: как исправить ошибку «Низкое напряжение батареи системы» в Windows 10
Следуйте приведенным ниже инструкциям, чтобы полностью разрядить аккумулятор и, надеюсь, решить проблему под рукой:
- Зарядите аккумулятор как можно чаще и отсоедините зарядное устройство постоянного тока .
- Используйте компьютер , пока батарея полностью не разрядится .
- После выключения ноутбука не извлекайте аккумулятор .
- Нажмите и удерживайте кнопку питания в течение примерно 60 секунд.
- Вставьте аккумулятор снова и снова подключите зарядное устройство постоянного тока.
- Не включайте ноутбук, пока аккумулятор полностью не зарядится.
Если проблема сохраняется и последовательность зарядки все еще останавливается, есть еще одна вещь, которую вы можете сделать, прежде чем обратиться за профессиональной помощью.
Решение 4. Обновление BIOS
Наконец, существует известная проблема с некоторыми ноутбуками Toshiba, у которых были похожие симптомы. Пользователям удалось решить эту проблему путем обновления BIOS. А именно, похоже, что устаревшая версия BIOS может привести к сбоям в работе аккумулятора и чтению системы. И это, похоже, включает в себя остановку в последовательности зарядки. Поэтому, чтобы решить эту проблему, вам нужно обновить прошивку материнской платы и начать с нее.
Если вы не знаете, как это сделать, обязательно ознакомьтесь с этой статьей, чтобы получить четкое и наглядное представление об обновлении/перепрошивке BIOS.
Мы, конечно, надеемся, что это было полезное чтение. Если у вас есть какие-либо вопросы или предложения относительно проблемы зарядки аккумулятора, которую мы рассмотрели сегодня, обязательно оставьте их в разделе комментариев ниже.
Вообщем такая проблема
Ноут то заряжается то нет, 20 секунд заряжается, 10 секунд нет.
Когда заряжается — индикатор возле зарядного гнезда горит красным, когда перестаёт идти зарядка — горит белым (если отключить зарядное устройство то индикатор не горит). Значит он вроде бы видит зарядное устройство во время этих перепадов, но возле иконки батареи пропадает уведомления о том что зарядное устройство подключено. Сам ноут таким образом можно зарядить до 100%, но держать заряд он долго не будет, обычно заметил что уже на 20% может просто вырубиться.
Сбросил драйвера — не помогло, в биос нет желания лезть.
Чекнул аидой батарею на износ — выдало 34%, вроде ещё не совсем убитая.
Как-то один раз было «Подключено но не заряжается» но подобного уже не наблюдается.
Ноуту где-то 2 года, за это время подобного не наблюдал.
Вот несколько недель не включал его, щас врубил и сразу зарядное подключил, проблема никуда не делась. На перегрев батареи не похоже.
Не думаю что проблема в ПО.
Думаю либо зарядное либо батарея… Хотя могу ошибаться.
Так вот, может кто сталкивался, что брать, батарею или зарядное? Или может проблема в другом?
Содержание
- Компьютер заряжается, затем останавливается
- Аккумулятор ноутбука заряжается в течение нескольких секунд, а затем останавливается? Исправить это в 4 шага
- Решение 1. Проверьте разъем, адаптер и аккумулятор
- Решение 2. Переустановите драйвер
- Решение 3: разрядите аккумулятор
- Решение 4. Обновление BIOS
- Почему не заряжается аккумулятор ноутбука и что делать, чтобы батарея начала заряжаться
- Причина #1: В сети недостаточное напряжение для питания батареи
- Причина #2: Шнур питания аккумулятора поврежден
- Причина #3: Батарея ноутбука перегревается
- Причина #4: В BIOS’е ноутбука неверно настроены параметры работы аккумулятора
- Причина #5: Драйвер батареи в Windows неверно работает
- Причина #6: Ноутбук не заряжается после обновления Windows
- Причина #7: Ноутбук новый, всё подключено, но аккумулятор не заряжается
- Причина #8: Неисправен блок питания ноутбука
- Причина #9: Заряду батареи мешает программа
- Причина #10: Когда аккумулятор подключен и в ОС идёт индикация заряда, но ноутбук не заряжается
- Как проверить батарею на износ, если зарядка не доходит до 100%
- Что делать, если ноутбук не заряжает батарею, а зарядка подключена
- Нюансы работы аккумуляторных батарей ноутбуков
- 10 причин почему не заряжается батарея ноутбука: Решаем проблему
- Слабое напряжение
- Проблема со шнуром
- Перегрев батареи
- Нет заряда при исправном блоке питания
- Проблема с БИОСом
- Вход в БИОС у различных моделей ноутбуков
- Драйверы ACPI и чипсета
- Сбой после обновления Windows
- Блок питания
- Лишние программы
- Проверяем износ батареи
- Первый способ
- Второй способ
- Чинить батарею или купить новую?
- ВИДЕО: Что делать если не заряжается аккумулятор на Ноутбуке — Видео-инструкция
Компьютер заряжается, затем останавливается
Ноутбуки обмениваются высокой производительностью на мобильность, и поэтому батарея является одной из неотъемлемых частей каждого ноутбука. Теперь, помимо очевидных ограничений в сроке службы литий-ионных аккумуляторов, существует множество проблем, связанных с использованием аккумуляторов. Одной из таких проблем является остановка процесса зарядки, когда компьютер заряжается, а затем просто прекращает зарядку без видимой причины.
Чтобы решить эту проблему, мы провели углубленное исследование, чтобы предоставить вам наиболее жизнеспособные решения этой специфической, но, тем не менее, повторяющейся проблемы, от которой страдают многие пользователи. Если ваш ноутбук заряжается, а затем внезапно перестает заряжаться, даже если заряд аккумулятора далеко от 100%, обязательно ознакомьтесь с приведенными ниже решениями.
Аккумулятор ноутбука заряжается в течение нескольких секунд, а затем останавливается? Исправить это в 4 шага
Решение 1. Проверьте разъем, адаптер и аккумулятор
Всякий раз, когда вы сталкиваетесь с подобной проблемой, всегда предлагается проверить аппаратное обеспечение, прежде чем мы сможем перейти к устранению неполадок, связанных с программным обеспечением. А именно, наиболее распространенные причины несогласованной зарядки:
Итак, обязательно осмотрите все тщательно. Чтобы лучше понять состояние батареи, вы можете загрузить сторонний инструмент BatteryInfo View и получить подробные сведения о состоянии. По нашему опыту, если у вас аккумуляторная батарея для ноутбука старше 2 лет, есть вероятность того, что он разрядится, и вы должны заменить его. Гарантийный срок составляет около 300 циклов зарядки или 18 месяцев использования.
С другой стороны, если вы недавно приобрели ноутбук и/или можете подтвердить, что все в порядке с разъемом, адаптером, материнской платой или батареей, мы можем перейти к дополнительным шагам.
Решение 2. Переустановите драйвер
Кажется, что редко возникают какие-либо проблемы, которые, в некотором роде, не включают драйверы. В этом случае драйвер батареи, совместимый с Microsoft ACPI, является драйвером, который мог вызвать остановку зарядки. Это устройство предназначено для контроля использования батареи и обеспечения в режиме реального времени показаний поведения батареи в оболочке Windows. Однако есть две причины, по которым он может работать не так, как ожидалось:
Оба сценария означают одно и то же: вам нужно от этого избавиться. Однако не все так просто. Существует целая последовательность, которую вы должны соблюдать, чтобы решить эту проблему. Вот как это сделать:
Кроме того, вы можете удалить программное обеспечение, связанное с батареями, предоставляемое OEM. Например, у Samsung есть инструмент под названием Battery Extender, который ограничивает процент зарядки до 80%, чтобы продлить срок службы батареи.
Это может заставить вас думать, что что-то не так. Другие могут дать вам неправильные показания (говорят, что батарея не заряжается, хотя и заряжается), поэтому стоит попробовать удалить все и полагаться на системные ресурсы, а не на сторонние инструменты.
Решение 3: разрядите аккумулятор
Стандартная литий-ионная батарея рассчитана на 300 полных циклов перезарядки.Это означает, что требуется 300 полных перезарядок, чтобы износиться. Теперь пользователи редко собираются полностью разряжать аккумулятор и заряжать его снова до 100% или на регулярной основе, хотя это, пожалуй, лучший способ продлить срок службы аккумулятора.
Кроме того, постоянные полупериоды могут вызвать переполох во вспомогательном программном обеспечении и помешать зарядке аккумулятора. Другими словами, разгрузка имеет несколько ролей, и это может помочь вам решить проблему под рукой.
Следуйте приведенным ниже инструкциям, чтобы полностью разрядить аккумулятор и, надеюсь, решить проблему под рукой:
Если проблема сохраняется и последовательность зарядки все еще останавливается, есть еще одна вещь, которую вы можете сделать, прежде чем обратиться за профессиональной помощью.
Решение 4. Обновление BIOS
Наконец, существует известная проблема с некоторыми ноутбуками Toshiba, у которых были похожие симптомы. Пользователям удалось решить эту проблему путем обновления BIOS. А именно, похоже, что устаревшая версия BIOS может привести к сбоям в работе аккумулятора и чтению системы. И это, похоже, включает в себя остановку в последовательности зарядки. Поэтому, чтобы решить эту проблему, вам нужно обновить прошивку материнской платы и начать с нее.
Если вы не знаете, как это сделать, обязательно ознакомьтесь с этой статьей, чтобы получить четкое и наглядное представление об обновлении/перепрошивке BIOS.
Мы, конечно, надеемся, что это было полезное чтение. Если у вас есть какие-либо вопросы или предложения относительно проблемы зарядки аккумулятора, которую мы рассмотрели сегодня, обязательно оставьте их в разделе комментариев ниже.
Источник
Почему не заряжается аккумулятор ноутбука и что делать, чтобы батарея начала заряжаться

Аргумент в пользу предварительных попыток реанимировать аккумулятор — наличие неисправностей даже в совершенно новых моделях ноутбуков. Иногда способность к зарядке пропадает спустя несколько дней после покупки — следовательно, дело не в качестве батареи, а в каких-либо привходящих обстоятельствах. В статье ниже рассмотрим наиболее вероятные причины неисправности и дадим несколько советов, как вновь вернуть лэптоп в рабочее состояние.
Причина #1: В сети недостаточное напряжение для питания батареи
Довольно часто встречающаяся ситуация — сообщение в правом углу панели задач, что аккумулятор подключён к электросети, однако зарядки не происходит. Встречается такое преимущественно в домах со старой проводкой, а также в регионах, отличающихся нестабильной подачей электроэнергии.
В таком случае, если видно, что батарея подключена, но ноутбук не заряжается, проверьте исправность как конкретной розетки, к которой в настоящий момент подсоединён портативный компьютер, так и всего доступного участка электропроводки. Переподключите устройство в другую розетку, если есть возможность — измерьте напряжение в сети и убедитесь, что не сработали приборы защитного отключения. Если дело в нестабильной работе электроцепи, устраните проблему сами или вызовите электрика.
Причина #2: Шнур питания аккумулятора поврежден
В силу специфики электропроводников повреждение жилы, по-прежнему находящейся в оплётке, мало влияют на возможность зарядки аккумулятора. Тем не менее, нельзя игнорировать и эту вероятность. Проверьте, не падает ли напряжение внутри кабеля зарядного устройства; используйте для этого обычный бытовой тестер.
Другие доступные варианты:
Наконец, если нет возможности найти аналогичный блок питания дома или у знакомых, можете отправиться в магазин и, попросив продавца подыскать новый подходящий шнур питания, убедиться, что от него ваш лэптоп заряжается без проблем. Так и есть? Значит, вы сможете сразу приобрести новый кабель. Зарядки не происходит? Будем разбираться в причинах дальше.
Причина #3: Батарея ноутбука перегревается
Чтобы проверить это предположение, подключите лэптоп к сети и обратите внимание на значок зарядки. Помимо того, ощупайте нижнюю панель устройства: как правило, резкое повышение температуры начинается сразу после подсоединения источника питания.
Причина #4: В BIOS’е ноутбука неверно настроены параметры работы аккумулятора
Проблема может быть не только внешней, но и связанной с неверными настройками аппаратно-программной связки. Если не заряжается ноутбук от зарядного устройства после обновления или отката БИОС, стоит обратить внимание на этот присутствующий в каждом стационарном и переносном компьютере компонент. Как зайти на ноутбуке в БИОС, рассказано по ссылке.
Самый простой вариант восстановления работоспособности — полный сброс настроек BIOS. Чтобы выполнить его, следуйте инструкции:
Помимо указанных клавиш, можете использовать следующие варианты:
Чтобы запустить базовую систему с первого раза (в условиях ограниченного времени это важно), нажимайте на кнопку не единожды, а многократно, с интервалом в полсекунды.
Как правило, описанного способа хватает, чтобы вернуть лэптопу возможность заряжаться от электросети. Если ничего не происходит и ноутбук не заряжается и не включается в штатном режиме, попробуйте перейти на официальный сайт производителя, скачать оттуда новую версию БИОС и инсталлировать её на свой компьютер.
Перед загрузкой и установкой как можно внимательнее прочитайте инструкцию и ещё раз убедитесь, что нашли версию именно для своей модели. Не устанавливайте «похожие» релизы: в лучшем случае это приведёт к незначительным системным сбоям, а в худшем — придётся экстренно «перепрошиваться», что обычный пользователь скорее всего самостоятельно не сделает.
Причина #5: Драйвер батареи в Windows неверно работает
Невозможность зарядить переносной компьютер от сети может быть связана и с некорректной работой драйвера. Чаще всего проблема возникает не вследствие очередного обновления ОС, а из-за допущенной пользователем ошибки, действия вредоносного кода или антивируса.
Самый простой способ справиться с трудностью выглядит так:
Если неприятности с аккумуляторным устройством начались именно после обновления ОС, скорее всего, причина заключается в отсутствии в новой сборке подходящих драйверов. Попробуйте, снова зайдя в вышеупомянутый «Диспетчер», обновить версию служебного ПО. С большой долей вероятности сделать это не получится. Тогда перейдите на сайт производителя и вручную загрузите соответствующие драйверы (для батареи/чипсета) или приложения.
В зависимости от используемой вами модели нужные программы могут называться:
Если не заряжается батарея на ноутбуке после установки/переустановки операционной системы, и инсталлировать рабочие программы вы ещё не успели, имеет смысл задуматься о смене релиза, особенно если речь идёт не об официальном образе, а о любительской сборке.
Причина #6: Ноутбук не заряжается после обновления Windows
Как уже упоминалось в предыдущем пункте, неприятности, начинающиеся после развёртывания очередного обновления, могут быть решены установкой драйверов в ручном режиме. Это долго и не слишком интересно, однако, как правило, даёт удовлетворительные результаты. Иногда в «Диспетчере устройств» указывается, что служебное ПО установлено, однако на деле зарядки не происходит; тогда нужно сначала деинсталлировать драйверы, а затем снова установить их.
Помимо прочего, вы можете выполнить откат обновления до предыдущего «удачного» состояния. Часть новых опций при этом возможно станет недоступна, зато вы сможете снова наслаждаться стабильной работой своего компьютера. По завершении всех манипуляций обязательно очистите ОС, используя любую удобную программу для удаления «мусора».
Причина #7: Ноутбук новый, всё подключено, но аккумулятор не заряжается
Чаще всего магазины, особенно сетевые, продают лэптопы с заранее установленной операционной системой. Насколько она нужна пользователю, вопрос риторический; гораздо интереснее, что иногда проблема «зарядка подключена, но не заряжается ноутбук» возникает именно из-за неправильных предустановок.
Если невозможность зарядить аккумулятор была обнаружена вами сразу после приобретения, следуйте предлагаемому алгоритму:
Описанные способы работают далеко не всегда. Не стоит слишком полагаться на манипуляции с батареей — поскольку лэптоп новый и гарантийный талон у вас на руках, можете просто обратиться в магазин, описать проблему и обменять устройство на полностью исправное.
Причина #8: Неисправен блок питания ноутбука
Бывает и такое: лэптоп подсоединён к электросети, индикатор аккумулятора показывает, что зарядка идёт, однако на деле устройство остаётся разряженным.
Чтобы понять, почему не заряжается батарея на ноутбуке при, казалось бы, полной исправности оборудования, проделайте следующие шаги:
Часть проблем решается в домашних условиях. Так, вы можете отогнуть контакты, вернув их в правильное положение, и почистить соприкасающиеся поверхности при помощи смоченной спиртом ватки. На время работы кабель, конечно, должен быть отключён от сети.
Если повреждён контроллер зарядника, лучше будет отнести его в сервисный центр или просто приобрести новое устройство, подходящее для вашей модели. Обратиться в ремонтную мастерскую имеет смысл и тогда, когда ноутбук вовсе не видит установленную батарею.
Причина #9: Заряду батареи мешает программа
Приложений, из-за которых полностью не заряжается аккумулятор ноутбука, пока не существует; речь скорее идёт о неполной зарядке или слишком быстрой разрядке. В обоих случаях необходимо поинтересоваться, какая именно программа послужила причиной неполадки, и немедленно деинсталлировать её.
Откройте «Диспетчер задач», воспользовавшись комбинацией кнопок Ctrl + Shift + Escape (в ранних версиях Windows последнюю нужно заменить на Delete) и посмотрите, какой из запущенных в активном или фоновом режиме программных продуктов потребляет больше всего ресурсов центрального процессора. Обращение к ЦП неизбежно связано с потреблением электроэнергии — иначе говоря, именно такие утилиты являются причиной быстрой разрядки.
Кроме того, обратите внимание на установленные по умолчанию приложения для экономии энергии, разработанные производителем или официально одобренные им. Очень вероятно, что именно они, вследствие неправильной предварительной настройки, или препятствуют стопроцентной зарядке или, вопреки своей основной функции, являются причиной быстрой разрядки.
Найти такое приложение можно по ярлыку на рабочем столе, иконке в панели уведомлений или используя всё тот же «Диспетчер задач». Особой необходимости в «энергосберегающих» утилитах современные ОС не испытывают — а значит, вы можете спокойно удалить свою копию.
Причина #10: Когда аккумулятор подключен и в ОС идёт индикация заряда, но ноутбук не заряжается
Отвечая на вопрос, почему не заряжается ноутбук, стоит рассмотреть и такую ситуацию. Если индикатор показывает, что всё в норме, но аккумулятор фактически остаётся «пустым», попробуйте следующие простые шаги:
Если же лэптоп не видит батарею или на блоке питания не горит индикатор, остаётся обратиться в сервисный центр — и, если понадобится, приобрести новый зарядный кабель.
Как проверить батарею на износ, если зарядка не доходит до 100%
Удостовериться, что невозможность нормально зарядить аккумулятор связана именно с батареей, вы можете, скачав и установив бесплатно распространяемую утилиту Battery Health (для MacOS) или Battery Care (для Windows).
Как видно на рисунке выше, обратившись к основному окну программы, вы увидите все имеющие практическое значение данные: исходную и текущую ёмкость, а также степень износа устройства.
Если последний показатель достаточно велик, нужно приобрести новую батарею, подходящую для вашей модели компьютера, и вставить её вместо негодной. Сделать это со съёмным устройством можно в домашних условиях; если аккумулятор несъёмный, рекомендуем обратиться в сервисную мастерскую.
Кроме того, получить все перечисленные сведения вы сможете, обратившись к универсальной встроенной утилите — командной строке:
В течение нескольких секунд по вашему запросу будет сформирован подробный отчёт, на основании которого вы сможете сделать вывод об исправности оборудования. Путь сохранения документа указывается в том же чёрном окошке — просто перейдите по адресу и откройте файл любой программой для редактирования текста. Можете предварительно скопировать его в любой удобный каталог или на флешку, если планируете показывать мастеру.
В открытом документе обратите особое внимание на заключительные строчки — в нашем примере на них наведена стрелка.
Отнимите от номинальной (расчётной) ёмкости текущую, после чего разделите на первый показатель и, чтобы получить проценты, умножьте на 100. Это и будет искомый показатель износа — можете сравнить его со значением, полученным первыми из описанных способов.
Наконец, вы можете воспользоваться удобной универсальной утилитой AIDA64. Достаточно будет загрузить и установить бесплатную версию, а затем, после запуска, обратить внимание на подвкладку «Электропитание».
Здесь вы увидите те же сведения, о которых было рассказано выше. Проводить самостоятельные расчёты не придётся: приложение покажет в соответствующей строке, насколько состояние аккумулятора далеко от идеала.
В этом же приложении вы легко найдёте марку своей батареи — она понадобится для приобретения нового изделия. Можете скопировать нужные данные в текстовый документ или сделать и распечатать скриншот для похода в магазин.
Что делать, если ноутбук не заряжает батарею, а зарядка подключена
Ничего из вышеперечисленного не помогло и по-прежнему не заряжается ноутбук? Тогда остаётся только одно: прибегнуть к помощи профессионала. Отнесите устройство в ремонтный центр, опишите проблему — и следуйте дальнейшим указаниям.
Стоит рассмотреть ещё один, для многих болезненный вопрос: возможен ли ремонт самого аккумулятора? Теоретически исправить неполадки и заставить в достаточной степени изношенную батарею работать можно, но сделать это в силах только мастер. Кроме того, процесс крайне сложен, отнимает много времени и не даёт какой бы то ни было гарантии.
В большинстве же случаев разумнее будет приобрести новую батарею — зачастую это стоит столько же, сколько попытки реанимировать старую. Перед покупкой обязательно удостоверьтесь, что изделие подходит к вашему ноутбуку — для большей надёжности можете взять портативный компьютер с собой и показать продавцу. Узнайте, прилагаются ли к батарее сертификаты и действует ли гарантия: неподобающе дешёвое устройство может перестать работать уже на следующий день.
Обязательно следуйте прилагаемой к аккумулятору инструкции — это поможет не только продлить срок службы оборудования, но и избежать повреждения микросхем лэптопа: ремонтировать последний будет существенно дороже.
Нюансы работы аккумуляторных батарей ноутбуков
В заключение — ещё несколько советов, которые могут помочь начинающему пользователю:
Кроме того, пробуйте все возможные способы. Какие-то из них лучше срабатывают на ноутбуках Lenovo, другие — на ASUS и так далее; но, чтобы избавиться от проблемы, не стоит пренебрегать ни одним из вариантов.
Источник
10 причин почему не заряжается батарея ноутбука: Решаем проблему
Самая стандартная поломка у большинства пользователей ноутбуков — это не заряжающийся аккумулятор при включенном блоке питания.
Бывает, что и с новым (только приобретенным) ноутбуком случается данная неприятность.
Существуют некоторые варианты этого.
Например, система сообщает о подключенной батарее, но не заряжается.
Также сам ноутбук может не реагировать на подключение к розетке.
Давайте разберем наиболее частые причины возникновения того, почему не идет зарядка.
Слабое напряжение
Одна из самых частых причин — вы видите, что в области оповещений Windows есть сообщение системы о том что батарея заряжается, а в скобках — «Подключена, не заряжается».
Сообщение области оповещений
Проверьте напряжение электросети.
Может быть, проблема во всей квартире или конкретной розетке.
Включите в другую и посмотрите.
Проблема со шнуром
Под оплеткой может переломиться провод.
В таком случае необходимо проверить напряжение тестером.
Если его нет, то присоединить к другому устройству или воспользоваться рабочим блоком питания (и вы знаете, что он точно работает).
Зачастую таких возможностей у многих нет и необходимо покупать новый адаптер.
Перегрев батареи
При таком варианте система прекращает заряжать, чтобы не повредить сам аккумулятор ноутбука.
Если же вы только включили его в розетку и заряжается при этом нормально, а через несколько минут вдруг перестал, то причина в перегреве самой батареи.
Нет заряда при исправном блоке питания
Вы, вернувшись из магазина с новеньким ноутом обнаружили, что он не заряжается и при этом на него была предустановленна лицензионная система?
В таком случае может быть заводской брак, что маловероятно, либо неверная инициализация батареи (проблема с контроллером).
Выполняем такие действия:
Эти действия не всегда помогают, но по крайней мере они безопасны, легко делаются и вы сэкономите ваше время если проблема будет решена.
Существует еще две разновидности данного способа:
1. Только для случая со съемной батареей — зарядку отключить, вытянуть батарею, затем нажать клавишу питания и удерживать минуту.
После подключаем в такой последовательности: батарея — зарядное.
Ноутбук необходимо оставить выключенным минимум 15 минут, затем включить.
2. При включенном ноутбуке выключаем зарядку не снимая батарею.
Нажимаем кнопку старта удерживая до полного выключения (в большинстве компьютеров до щелчка) еще минутку.
После проделанного подключаем зарядку и через 15 мин, включаем ноутбук.
Проблема с БИОСом
Если ничего из вышеперечисленного не сработало, то проблема с управлением питания ноутбука и его зарядки может быть из-за ранней версии БИОС.
В таком случае владельцу компьютера поможет сброс настроек БИОС. Для этого выполняем такие действия:
Вход в БИОС у различных моделей ноутбуков
В других моделях нетбуков/ ноутов используют те же клавиши, что описаны выше, во время загрузки.
Необходимо внимательно читать стартовое меню, обычно внизу экрана есть подсказки.
1. Найти пункт Load Defaults (он находится в меню EXIT).
Таким способом вы установите настройки по умолчанию, которые являются оптимальными для вашего ноутбука.
2. После того как БИОС предложит сохранить настройки, нажимаем ДА после чего выключаем устройство нажимая на кнопку старта удерживая ее 10 секунд.
3. Отключаем зарядку, вставляем батарею и можно запускать компьютер.
После выполнения данных действий система сообщает о корректной зарядке и обнаружении аккумулятора.
Следующим шагом воспользуйтесь, если ничего из выше перечисленного не помогло.
Найдите на официальном сайте производителя вашей марки компьютера загрузки, в разделе «Поддержка» скачиваем и устанавливаем обновленную версию БИОС.
Не ошибитесь с моделью вашего устройства!
Очень важно внимательно читать официальные инструкции от вашего производителя по обновлению! Они находятся в загрузочном файле.
Драйверы ACPI и чипсета
Устранить их можно следующими способами.
Первый из них может помочь, если еще вчера ваша зарядка работала, а сегодня перестала, то следуем по такому алгоритму:
Заходим в диспетчер устройств (с помощью меню, кликнув правой кнопкой мышки по «Пуск»)
В разделе «Батареи» находим «Батарея с API-совместимым управлением Майкрософт» либо похожее по названию, смотрим, есть ли она в диспетчере устройств.
Если ее там нет, то это может говорить как о неисправности, так и об отсутствии контакта.
Нажимаем по ней правой клавишей мышки и выбираем пункт «Удалить».
Подтвердите удаление нажав кнопку Ок
После этого обязательно перезагрузите ноутбук через пункт «Перезагрузка».
Сбой после обновления Windows
Если проблема с зарядкой возникла после переустановки или обновления системы Windows, то, скорее всего у вас отсутствуют оригинальные драйвера чипсета и управление питанием от производителя.
Причем в самом диспетчере устройств может быть показано наличие установленных драйверов без обновлений для них.
В таком варианте заходим на официальный сайт производителя вашего устройства, загружаем и устанавливаем драйвера для вашей модели ноута.
Чтобы вас сориентировать? приведу ниже их названия:
Еще есть другие системные драйвера. А также программное обеспечение (Power Manage либо для ноутбуков Lenovo и HP – Energy Management).
Блок питания
Если же аккумулятор подключен при этом вроде бы как заряжается, но на самом деле нет, то необходимо перепробовать все описанные выше способы устранения неполадки.
Не помогло?
Тогда скорее всего причина данной проблемы кроется в неисправности блока питания.
Посмотрите, горит ли индикатор самого блока (если таковой имеется).
Когда устройство не включается без адаптера, то вероятнее всего причина в адаптере (но может быть в разъемах или электронных компонентах устройства).
Бывают случаи неисправности как самого зарядного, так и контролера на нем.
А еще есть проблемы с разъемом ноута или коннектором аккумулятора — окислившиеся либо испорченные контакты.
Эти же пункты являются причиной проблем с адаптером и тогда, когда в области уведомлений системы Windows нет вообще никаких извещений о зарядке.
В этом варианте компьютер работает от аккумулятора и просто «не видит» подключенного блока питания.
Лишние программы
Для этого открываем диспетчер задач, удерживая комбинацию клавиш Ctrl+Shift+Esc и анализируем использование процессора.
Необходимо отсортировать те приложения из списка, которые больше всего используют процессор, и понаблюдаем за ними несколько минут.
При удалении программ работающих в фоновом режиме мы продлим время работы батареи.
Проверяем износ батареи
Существуют случаи, когда старая батарея не заряжается, либо заряжается не полностью.
Это происходит при очень частом использовании циклов заряда/разряда. Таким образом уменьшается емкость самой батареи, в народе говорят «быстро садится».
И получается так, что она очень быстро разряжается и не полностью заряжается.
Возникает вопрос, как же узнать реальную емкость аккумулятора и степень ее изношенности?
Можно отнести ноутбук в сервисный центр, а можно попробовать решить данную проблему самостоятельно.
Первый способ
Проверить эти параметры через командную строку.
Заходим в меню пуск и в командной строке вводим
Либо в командной строке вводим
плюс клавиша Enter.
Если система запрашивает доступ администратора, то вам необходимо зайти с учетной записи администратора

После этого должно появится извещение о работе системы, а отчет сформируется через 30 секунд.
В нашем варианте система разместила его по адресу «C:WindowsSystem32energy-report.htm«.
После этого переходим в папу с отчетом затем копируем его на рабочий стол и открываем.
Информация о батарее в командной строке
После этого в открывшемся файле ищем строку в которой находятся сведения об аккумуляторе.
Нас интересуют две последние строчки, которые выделены желтой стрелкой.
Информация о батарее
Таким образом мы получаем процентное значение изношенности.
Второй способ
Требует установки специальной программы: AIDA 64.
С помощью этого утилита практически все о компьютере.
Первоочередно обращаем внимание на такие параметры как:

Новый ноутбук с батареей
Это более существенная проблема, но перед тем как бежать в магазин, где покупали, советую сделать сброс настроек БИОС (как это делать описано выше)
Обязательно сверьте маркировку на новом и старом аккумуляторе.
Чинить батарею или купить новую?

Если вы знаете людей-специалистов, которые могут это сделать, то обращайтесь к ним.
К сожалению множество компаний уверяют вас в том, что они вам помогут, но по факту им нужны только ваши деньги, а после вмешательства «таких специалистов» вам придется покупать новую батарею.
К слову стоимость таких услуг зачастую та же по цене, что и новый аккумулятор.
На сегодняшний день рынок электроники переполнен предложениями.
И вы без особых сложностей качественную батарею китайского производства, который не уступает в качестве оригиналу, но стоит при этом на порядок дешевле.
В любом случае не расстраивайтесь, следуйте приведенным пунктам в данной статье.
Если же самостоятельно у вас не получилось разобраться с этой проблемой, то обратитесь в хороший сервисный центр.
Помните, что к аккумулятору устройства необходимо бережно относиться, так как это расходный элемент, который очень легко может выйти из строя.
ВИДЕО: Что делать если не заряжается аккумулятор на Ноутбуке — Видео-инструкция
Источник
Самая стандартная поломка у большинства пользователей ноутбуков — это не заряжающийся аккумулятор при включенном блоке питания.
Бывает, что и с новым (только приобретенным) ноутбуком случается данная неприятность.
Существуют некоторые варианты этого.
Например, система сообщает о подключенной батарее, но не заряжается.
Также сам ноутбук может не реагировать на подключение к розетке.
Давайте разберем наиболее частые причины возникновения того, почему не идет зарядка.
Слабое напряжение
Одна из самых частых причин — вы видите, что в области оповещений Windows есть сообщение системы о том что батарея заряжается, а в скобках — «Подключена, не заряжается».
Сообщение области оповещений
Проверьте напряжение электросети.
Может быть, проблема во всей квартире или конкретной розетке.
Включите в другую и посмотрите.
Проблема со шнуром
Под оплеткой может переломиться провод.
В таком случае необходимо проверить напряжение тестером.
Если его нет, то присоединить к другому устройству или воспользоваться рабочим блоком питания (и вы знаете, что он точно работает).
Зачастую таких возможностей у многих нет и необходимо покупать новый адаптер.
Перегрев батареи
При таком варианте система прекращает заряжать, чтобы не повредить сам аккумулятор ноутбука.
Если же вы только включили его в розетку и заряжается при этом нормально, а через несколько минут вдруг перестал, то причина в перегреве самой батареи.
Нет заряда при исправном блоке питания
Вы, вернувшись из магазина с новеньким ноутом обнаружили, что он не заряжается и при этом на него была предустановленна лицензионная система?
В таком случае может быть заводской брак, что маловероятно, либо неверная инициализация батареи (проблема с контроллером).
Выполняем такие действия:
- Выключаем сам ноутбук
- Отключаем шнур от ноута
- Вытягиваем съемную батарею
- Нажимаем клавишу старта, удерживая ее 15-20 секунд
- Возвращаем на место батарею
- Подключаем аккумулятор
- Включаем ноутбук
Эти действия не всегда помогают, но по крайней мере они безопасны, легко делаются и вы сэкономите ваше время если проблема будет решена.
Существует еще две разновидности данного способа:
1. Только для случая со съемной батареей — зарядку отключить, вытянуть батарею, затем нажать клавишу питания и удерживать минуту.
После подключаем в такой последовательности: батарея — зарядное.
Ноутбук необходимо оставить выключенным минимум 15 минут, затем включить.
2. При включенном ноутбуке выключаем зарядку не снимая батарею.
Нажимаем кнопку старта удерживая до полного выключения (в большинстве компьютеров до щелчка) еще минутку.
После проделанного подключаем зарядку и через 15 мин, включаем ноутбук.
Проблема с БИОСом
Если ничего из вышеперечисленного не сработало, то проблема с управлением питания ноутбука и его зарядки может быть из-за ранней версии БИОС.
В таком случае владельцу компьютера поможет сброс настроек БИОС. Для этого выполняем такие действия:
- Выключаем устройство
- Вынимаем батарею
- Отключаем зарядное от сети
- Нажимаем клавишу старта и удерживаем ее минуту
- Подключаем ноут к розетке без аккумулятора
- Включаем и заходим в БИОС
Вход в БИОС у различных моделей ноутбуков
- Acer — такие клавиши как F1, F2 или Del.
- Asus — клавиши F2 или Del.
- Lenovo — те же клавиши, что и в предыдущих случаях или F12
- HP — можно нажать те же кнопки или Esc.
В других моделях нетбуков/ ноутов используют те же клавиши, что описаны выше, во время загрузки.
Необходимо внимательно читать стартовое меню, обычно внизу экрана есть подсказки.
1. Найти пункт Load Defaults (он находится в меню EXIT).
Таким способом вы установите настройки по умолчанию, которые являются оптимальными для вашего ноутбука.
2. После того как БИОС предложит сохранить настройки, нажимаем ДА после чего выключаем устройство нажимая на кнопку старта удерживая ее 10 секунд.
3. Отключаем зарядку, вставляем батарею и можно запускать компьютер.
После выполнения данных действий система сообщает о корректной зарядке и обнаружении аккумулятора.
Следующим шагом воспользуйтесь, если ничего из выше перечисленного не помогло.
Найдите на официальном сайте производителя вашей марки компьютера загрузки, в разделе «Поддержка» скачиваем и устанавливаем обновленную версию БИОС.
Не ошибитесь с моделью вашего устройства!
Очень важно внимательно читать официальные инструкции от вашего производителя по обновлению! Они находятся в загрузочном файле.
Драйверы ACPI и чипсета
Устранить их можно следующими способами.
Первый из них может помочь, если еще вчера ваша зарядка работала, а сегодня перестала, то следуем по такому алгоритму:
Заходим в диспетчер устройств (с помощью меню, кликнув правой кнопкой мышки по «Пуск»)
В разделе «Батареи» находим «Батарея с API-совместимым управлением Майкрософт» либо похожее по названию, смотрим, есть ли она в диспетчере устройств.
Если ее там нет, то это может говорить как о неисправности, так и об отсутствии контакта.
Нажимаем по ней правой клавишей мышки и выбираем пункт «Удалить».
Удаление драйвера
Подтвердите удаление нажав кнопку Ок
Подтверждение удаления
После этого обязательно перезагрузите ноутбук через пункт «Перезагрузка».
Сбой после обновления Windows
Если проблема с зарядкой возникла после переустановки или обновления системы Windows, то, скорее всего у вас отсутствуют оригинальные драйвера чипсета и управление питанием от производителя.
Причем в самом диспетчере устройств может быть показано наличие установленных драйверов без обновлений для них.
В таком варианте заходим на официальный сайт производителя вашего устройства, загружаем и устанавливаем драйвера для вашей модели ноута.
Чтобы вас сориентировать? приведу ниже их названия:
- Intel Management Engine Interface
- ATKACPI (для Asus)
- Отдельные драйвера ACPI
Еще есть другие системные драйвера. А также программное обеспечение (Power Manage либо для ноутбуков Lenovo и HP – Energy Management).
Блок питания
Если же аккумулятор подключен при этом вроде бы как заряжается, но на самом деле нет, то необходимо перепробовать все описанные выше способы устранения неполадки.
Не помогло?
Тогда скорее всего причина данной проблемы кроется в неисправности блока питания.
Посмотрите, горит ли индикатор самого блока (если таковой имеется).
Когда устройство не включается без адаптера, то вероятнее всего причина в адаптере (но может быть в разъемах или электронных компонентах устройства).
Бывают случаи неисправности как самого зарядного, так и контролера на нем.
А еще есть проблемы с разъемом ноута или коннектором аккумулятора — окислившиеся либо испорченные контакты.
Эти же пункты являются причиной проблем с адаптером и тогда, когда в области уведомлений системы Windows нет вообще никаких извещений о зарядке.
В этом варианте компьютер работает от аккумулятора и просто «не видит» подключенного блока питания.
Лишние программы
Если вы выполнили все предыдущие пункты, но понимаете, что у вас устройство быстро «съедает» заряд, то необходимо обратить внимание на работающие программы в фоновом режиме.
Для этого открываем диспетчер задач, удерживая комбинацию клавиш Ctrl+Shift+Esc и анализируем использование процессора.
Необходимо отсортировать те приложения из списка, которые больше всего используют процессор, и понаблюдаем за ними несколько минут.
При удалении программ работающих в фоновом режиме мы продлим время работы батареи.

Диспетчер задач
Проверяем износ батареи
Существуют случаи, когда старая батарея не заряжается, либо заряжается не полностью.
Это происходит при очень частом использовании циклов заряда/разряда. Таким образом уменьшается емкость самой батареи, в народе говорят «быстро садится».
И получается так, что она очень быстро разряжается и не полностью заряжается.
Возникает вопрос, как же узнать реальную емкость аккумулятора и степень ее изношенности?
Можно отнести ноутбук в сервисный центр, а можно попробовать решить данную проблему самостоятельно.
Первый способ
Проверить эти параметры через командную строку.
Заходим в меню пуск и в командной строке вводим
cmdи нажимаем Enter.
Либо в командной строке вводим
powercfg energyплюс клавиша Enter.
Если система запрашивает доступ администратора, то вам необходимо зайти с учетной записи администратора

Командная строка
После этого должно появится извещение о работе системы, а отчет сформируется через 30 секунд.
В нашем варианте система разместила его по адресу «C:WindowsSystem32energy-report.htm«.
После этого переходим в папу с отчетом затем копируем его на рабочий стол и открываем.

Информация о батарее в командной строке
После этого в открывшемся файле ищем строку в которой находятся сведения об аккумуляторе.
Нас интересуют две последние строчки, которые выделены желтой стрелкой.

Информация о батарее
С помощью этих данных мы можем легко рассчитывать изношенность применив такую формулу: (расчетная емкость минус последняя полная зарядка) и делим на расчетную емкость.
Таким образом мы получаем процентное значение изношенности.
Второй способ
Требует установки специальной программы: AIDA 64.
С помощью этого утилита практически все о компьютере.

Aida 64
Первоочередно обращаем внимание на такие параметры как:
- Состояние батареи;
- Емкость при полной зарядке (в идеале должна быть равна паспортной емкости);
- Степень изношенности (в идеале 0%).
Есть в этой программе одна полезная вкладка — электропитание. Вот здесь то и можно посмотреть текущее состояние батареи.

Новый ноутбук с батареей
Это более существенная проблема, но перед тем как бежать в магазин, где покупали, советую сделать сброс настроек БИОС (как это делать описано выше)
Обязательно сверьте маркировку на новом и старом аккумуляторе.
Обратите особое внимание на то что покупать новый адаптер необходимо либо с ноутбуком, либо взять с собой старый.
Чинить батарею или купить новую?

Новый аккумулятор
Если вы знаете людей-специалистов, которые могут это сделать, то обращайтесь к ним.
Но вам необходимо понимать, что этот процесс очень трудоемкий, требует немалых навыков и практики.
К сожалению множество компаний уверяют вас в том, что они вам помогут, но по факту им нужны только ваши деньги, а после вмешательства «таких специалистов» вам придется покупать новую батарею.
К слову стоимость таких услуг зачастую та же по цене, что и новый аккумулятор.
На сегодняшний день рынок электроники переполнен предложениями.
И вы без особых сложностей качественную батарею китайского производства, который не уступает в качестве оригиналу, но стоит при этом на порядок дешевле.
Но настоятельно вам рекомендую перед приобретением зарядки почитать отзывы на форумах и в комментариях интернет-магазинов. Не покупайте кота в мешке!
В любом случае не расстраивайтесь, следуйте приведенным пунктам в данной статье.
Если же самостоятельно у вас не получилось разобраться с этой проблемой, то обратитесь в хороший сервисный центр.
Помните, что к аккумулятору устройства необходимо бережно относиться, так как это расходный элемент, который очень легко может выйти из строя.
ВИДЕО: Что делать если не заряжается аккумулятор на Ноутбуке — Видео-инструкция
Что делать если не заряжается аккумулятор на Ноутбуке Два Способа
Видео-инструкция
Источник
Ваше устройство становится очень медленным при использовании во время зарядки? Вы всегда должны держать свое устройство подключенным к источнику питания при его использовании, чтобы избежать быстрой разрядки аккумулятора, но вы устали от низкой производительности, которую вы получаете? Реакция вашего устройства может быть задержана или замедлена из-за неправильных настроек управления питанием, чрезмерного выделения тепла или аппаратного сбоя.
В этой статье мы рассмотрим различные проверки и исправления, которые помогут вам избавиться от проблем с задержкой и добиться максимальной производительности. Проверять Лучшие инструменты диагностики Windows для проверки работоспособности вашего ПК.
1. Убедитесь, что чрезмерное тепло не является причиной
Перегрев, вызванный аппаратными компонентами, является одной из основных причин, почему ноутбук тормозит при зарядке.
Пока ноутбук заряжается, часть энергии преобразуется в тепло, которое необходимо рассеять. Если вы не найдете подходящего выхода, это тепло накапливается и увеличивает температуру устройства, что приводит к снижению производительности. Поэтому вы должны убедиться, что ваше устройство не замедляется из-за высокого уровня нагрева.
Хотя шумного вращения вентиляторов охлаждения ноутбука должно быть достаточно, чтобы подтвердить, что ноутбук перегревается, вы также можете измерить температуру процессора с помощью приложения для мониторинга температуры. Если температура слишком высока, вы знаете, что заставляет ваше устройство работать медленнее. Поэтому ноутбук помог теплу комфортно отводиться для решения проблемы.
Если вы никогда не чистили свой ноутбук и не решали проблему перегрева, ознакомьтесь с нашим подробным руководством по Ремонт ноутбука от перегрева для правильного охлаждения вашего устройства. Однако, если проблема не в перегреве, примените оставшиеся исправления.
2. Проверьте наличие проблем с адаптером питания.
Использование неисправного адаптера питания для зарядки вашего устройства может быть еще одной причиной его низкой производительности. Проблем не возникнет, если вы используете оригинальное зарядное устройство, входящее в комплект поставки вашего устройства. Однако, если зарядное устройство уже стало слишком старым, у вас могут возникнуть проблемы. Поэтому необходимо исключить эту возможность.
Чтобы убедиться, что адаптер питания не замедляет работу вашего устройства, попробуйте зарядить устройство с помощью совместимого с ноутбуком устройства и посмотрите, поможет ли это. Если изменение повышает производительность, купите новый адаптер питания. Если проблема не устранена после того, как вы попробовали новый адаптер или у вас нет другого адаптера под рукой, вы можете перейти к следующему исправлению.
3. Запустите ноутбук от источника переменного тока.
Если зарядное устройство подключено к сети в течение длительного периода времени, это может привести к перегреву аккумулятора ноутбука. Таким образом, если ваше устройство перегревается из-за того, что его аккумулятор вызывает повышенный нагрев, извлеките аккумулятор и подключите устройство непосредственно к источнику питания переменного тока.
Это определенно уменьшит чрезмерное выделение тепла аккумулятором, что приведет к значительному увеличению производительности. Однако делать это следует только в том случае, если напряжение в вашем районе остается стабильным; В противном случае это может повлиять на ваше устройство. Кроме того, вы также должны использовать ИБП, чтобы предотвратить стирание результатов вашей работы из-за отключения электроэнергии.
Также рекомендуется использовать оригинальные адаптеры питания, так как источник питания переменного тока от неподдерживаемого адаптера может повредить ваше устройство. Наконец, не прикасайтесь к аккумуляторному отсеку, особенно там, где расположены контакты аккумулятора, во избежание поражения электрическим током.
4. Измените настройки питания.
Вам необходимо сбалансировать настройки плана питания, который вы используете, чтобы получить максимальную производительность от вашего устройства. Более высокие настройки производительности, безусловно, помогают нам более эффективно выполнять сложные задачи, но они также вызывают отставание, а иногда и заикание. Выполните следующие действия, чтобы изменить параметры питания:
- Щелкните правой кнопкой мыши кнопку меню «Пуск» Windows и выберите «Параметры».
- На правой панели щелкните мощность и аккумулятор.
- выберите Лучшая производительность В раскрывающемся меню рядом с «Расширенный режим», если для него уже установлено значение «Лучшая производительность». Если он уже есть в рекомендованных, оставьте как есть.
- Затем откройте панель управления, введя «Панель управления» в поле поиска Windows.
- Найдите большие значки В раскрывающемся меню «Просмотр по» в правом верхнем углу.
- Перейти к Варианты питания Потом.
- Измените план питания с высокая производительность мне сбалансированный (рекомендуется).
Заметка: Ничего не нужно делать, если выбор Сбалансированный (рекомендуется) Доступно только в настройках электропитания. Проверять Как включить план электропитания Ultimate Performance в Windows.
5. Измените настройки управления питанием процессора.
Хотя лучше всего настроить параметры процессора на использование максимальной мощности при выполнении ресурсоемких процессов, часто возникают задержки, если ЦП загружен на полную мощность. Таким образом, вы можете предотвратить лаги и зависания ноутбука, не позволяя процессору достигать максимальной производительности даже тогда, когда это необходимо.
Выполните следующие действия, чтобы изменить параметры управления питанием процессора:
- Откройте панель управления, введя «Панель управления» в поле поиска Windows.
- Выберите «Крупные значки» в раскрывающемся меню «Просмотр» в правом верхнем углу.
- После этого перейдите в «Электропитание».
- Рядом с выбранным планом нажмите Изменить настройки плана.
- Нажмите Изменить дополнительные параметры питания.
- Нажмите знак «плюс», чтобы развернуть категорию управления питанием процессора в окне «Электропитание».
- Затем разверните категорию максимального состояния процессора.
- Измените процент рядом с Подключено к зарядному устройству От 100% до 95% или меньше.
6. Снять нагрузку с компонентов ноутбука
Использование приведенных выше советов определенно поможет вам исключить проблемы с оборудованием или неправильные настройки управления питанием, но если ваше устройство все еще зависает или замедляется, вы можете ускорить его, высвободив ресурсы ОЗУ и ЦП. Вот шаги, которые вам необходимо выполнить:
- Щелкните правой кнопкой мыши меню «Пуск» Windows и откройте Диспетчер задач.
- Перейти на вкладку Процессы.
- Найдите процессы, которые потребляют ваши ресурсы.
- Щелкните правой кнопкой мыши ресурсоемкие задачи и выберите закончить работу чтобы закрыть его.
Если это исправление не помогло, вы должны использовать свое устройство только тогда, когда оно не заряжается.
7. Используйте свое устройство, когда оно не заряжается
Если ни одно из вышеперечисленных исправлений не помогло, вам следует обратиться к специалисту для проверки вашего устройства, чтобы исключить какие-либо аппаратные проблемы. Если проблема не исчезнет после проверки вашего устройства, у вас не будет другого выбора, кроме как использовать свой ноутбук только тогда, когда он не заряжается. Поэтому полностью зарядите устройство перед использованием и избегайте использования его при подключении к сети.
Если вы беспокоитесь о том, что ваше устройство слишком быстро разряжает аккумулятор, ознакомьтесь с нашим руководством по Советы по предотвращению быстрой разрядки аккумулятора. Выполняя шаги, описанные в статье по ссылке, вы сможете продлить срок службы батареи вашего устройства, и вам даже не нужно будет держать его подключенным к сети во время использования — временное решение проблем с задержкой зарядки.
Не позволяйте ноутбуку тормозить во время зарядки
Низкая производительность ноутбука снижает производительность. Применив исправления в статье, мы надеемся, что ваш ноутбук не будет лагать во время зарядки. Таким образом, вам не придется разряжать аккумулятор, чтобы получить максимальную производительность. Теперь вы можете просмотреть Лучший способ зарядить ноутбук без зарядного устройства.
I performed a clean install of Win 10. And now, the problem is something like this:
While the AC adapter is plugged into the laptop, it shows: «x% available(plugged in)» . It shows sometimes «x% remaining» even if it is connected to AC power.
Also, the light indicator in the laptop (orange for charging, white for fully charged) doesn’t function properly; it glows and when it says «x% available(plugged in)» , sometimes, the white light glows instead of orange, and during this time period, the laptop doesn’t charge but is stuck at that particular battery level. At other times the orange light glows and the laptop charges during that period. Also, when it says «x% remaining» (AC Power plugged in), the white light glows, and it doesn’t charge during that time.
Another thing is, I performed the «Battery Test» from HP Support Assistant tool and here is the result (different from the result i got in old windows):
The above result is same while on battery power and on AC power.
I further used HP PC Hardware Diagnostic Tool (UWP version is installed on my system) and ran Battery Check while on AC Power, and after waiting for a while, the test results show «CANCELED» despite no manual cancellation. The AC Adapter Test shows «PASSED» however. The Battery Check shows «CANCELED» while testing on Battery Power too.
Lastly, earlier while using Win 10, if my laptop battery drained to 10% (most probably), I would receive an on-screen Windows notification warning me about the battery level. But ever since this problem has started, I never get such notification, and the laptop automatically shuts down upon reaching 7-8% battery level.
Проблемы с аккумуляторами портативных компьютеров будут актуальны всегда. Li-ion и Li-pol АКБ сам по себе считается расходным материалом: он рассчитан на определённое количество циклов заряда (200-600) и со временем приходит в негодность. Но если ноутбук начинает заряжаться лишь в выключенном состоянии или не заряжается совсем, не спешите менять батарею — сначала разберитесь, в чём проблема.
Актуально для всех популярных марок: Acer Aspire (он же Асер или даже Акер), Asus / Асус х53т, Benq / Бенкью, Dell Inspiron / Делл Инспайрон, DEXP / Дексп, DNS / ДНС, eMachines, IRBIS / Ирбис, Haier / Хайер, HP / Хьюлетт-Паккард Envy, Spectre, Pavilion dv6, g4, g6 и др., Lenovo Ideapad / Леново Идеапад, MacBook / Макбук, MSI, Packard Bell / Паккард-Белл, Prestigio / Престижио, Samsung / Самсунг, Sony Vaio / Сони Вайо и др., Toshiba Satellite / Тошиба Сатэлайт, Xiaomi Mi Notebook / Сяоми Ми Ноутбук и других.
Содержание
- Для начала
- Осмотрите провод
- Проверьте блок питания
- Перезагрузите компьютер
- Подключите аналогичный АКБ
- Как устранить основные неисправности
- Проблемы с программами
- Переустановите драйвера ACPI
- Удалите лишние приложения
- Сбросьте настройки BIOS
- Откатите «глючные» обновления
- Проблемы с аккумулятором
- Повторная инициализация аккумулятора
- Погнутый разъем
- Аккумулятор умер
- Окисление контактов
- Сгорел контроллер питания
- Слабое напряжение
- Перегрев батареи
- Вопрос-ответ
- Как правильно и быстро заряжать ноутбук?
- Рекомендации для Apple MacBook
- Почему ноутбук не заряжается до 100%?
- Чем проверить процент износа АКБ?
- Ремонт или новая батарея?
- Что делать, если АКБ долго пролежала без работы?
- Почему компьютер не видит заряженную батарею?
- Почему ноутбук выключается во время зарядки?
- Заключение
- Видео
Для начала
Осмотрите провод
Причиной того, что пропадает заряд, может быть провод зарядного устройства. Проверьте — он мог перетереться, надломиться или вовсе порваться. Чаще всего надломы появляются возле штекера и разъема ноутбука, так как эти места чаще всего находятся под острыми углами. Проверьте не только кабель, но и вилку — она может быть погнута, и компьютер не видит зарядник.
Проверьте блок питания
Если провод находится в нормальном состоянии, осмотрите блок питания: нужно понять, работает ли он от сети.
На многих лэптопах на блоке питания ЗУ присутствует светодиодный индикатор, который горит, мигает или моргает при включении питания. Если лампочки нет, попробуйте прислушаться к самому блоку. Если слышны какие-то звуки (гул или «жужжит») — в блок идет ток от сети, а значит, дело не в нём.
Перезагрузите компьютер
Попробуйте перезагрузить ноутбук: возможно, произошли какие-то сбои в операционной системе и компьютер не показывал наличие заряда. Также проверьте драйвера ОС — они могли слететь. Если после перезагрузки и установки драйверов ничего не изменилось, переходим к следующему пункту.
Подключите аналогичный АКБ
Попробуйте взять у знакомых или близких людей аналогичный блок питания и подключить его к ноутбуку. Посмотрите на корпусе зарядника характеристики, обычно выходное напряжение 19 вольт, а сила тока равна минимум 3 амперам.
Если заряд не пошёл, значит, дело не в блоке питания, а в компьютереконтроллере питания.
Как устранить основные неисправности
Проблемы с программами
Переустановите драйвера ACPI
ACPI — это интерфейс, который отвечает за обнаружение аппаратного обеспечения, управление питанием, конфигурацию материнской платы и устройств. Обновить драйвер можно специальными утилитами — Driver Boost, Driver Genius и другими. Их легко найти в интернете под определенные модели.
Удалите лишние приложения
Возможно, вы когда-то устанавливали сторонние приложения, управляющие питанием компьютера. Может быть, в них возник какой-то сбой — попробуйте их удалить: «Пуск» → «Параметры» / «Панель управления» → «Удаление программ».
Сбросьте настройки BIOS
Сбросить БИОС можно двумя способами:
- через параметры при загрузке,
- через перемычку.
Через параметры БИОС. Узнайте, как открываются настройки BIOS в вашем ноутбуке — как правило, при включении нужно нажать клавишу Esc, Del, F2, F8, F12 или аналогичную. Когда появится текстовое окно, перейдите во вкладку Settings. В открывшемся окне нужно найти один из следующих пунктов и нажать на него:
- Load Default Settings.
- Load Default.
- Load Setup Default.
Через перемычку. Вернуться к заводским установкам BIOS можно при помощи перемычки, которая присутствует на всех материнских платах. Рядом с ней должна быть одна из надписей:
- CLEAR CMOS;
- CLEAR;
- CLR CMOS;
- CLR PWD.
Если перемычка состоит из двух контактов, то выньте ее и вставьте через несколько минут. Если три контакта — переместите перемычку в другое положение.
Откатите «глючные» обновления
Это распространённая проблема владельцев последних операционных систем. Возможно, дело в обновлении. Попробуйте сделать откат обновлений через загрузку и восстановление системы:
- Windows 7: «Панель управления» → «Система» → «Дополнительные параметры системы» → «Защита системы».
- Windows 10: «Настройки» → «Система» → «О системе» → «Сведения о системе» → в открывшемся окне «Дополнительные параметры системы» → «Защита системы».
Важно! Чтобы иметь возможность откатиться, заранее включите восстановление хотя бы одного диска:
- откройте окно «Защита системы»,
- выберите нужное устройство в общем списке,
- нажмите «Настроить»,
- выберите переключатель «Включить защиту»,
- с помощью ползунка укажите процент диска, который выделяете на бэкапы, и нажмите OK.
Как правило, резервные копии сохраняются по плану и после крупных установок приложений. Но не надейтесь на «Виндоус» — создавайте хоть сколько-нибудь бэкапов сами.
Проблемы с аккумулятором
Повторная инициализация аккумулятора
Попробуйте отсоединить блок питания и достать Li-ion аккумулятор, затем удерживайте кнопку питания в течение 15-20 секунд. Затем вставьте батарею и блок питания назад и подождите 20 минут. Затем попробуйте зарядить компьютер.
Погнутый разъем
Возможно, у аккумулятора погнуло разъем, и поэтому ток не проходит. Осмотрите разъем под аккумулятор. При повреждении контактов аккуратно с помощью пинцета поправьте металлический «усик».
Аккумулятор умер
Такое часто случается, если ноутбуку более 4-10 лет. Аккумулятор мог резко вспучиться или его срок эксплуатации закончился из-за превышения количества циклов заряда, обычно это 300-600. Чтобы понять, в каком состоянии литиевая батарея, попробуйте поработать с ноутбуков, отключив его от сети.
Если при полной зарядке компьютер выключается через пару минут — это явный признак того, что источник энергии нужно менять.
Окисление контактов
Контакты могут окислиться на плате, если на ноутбук пролили жидкость или долго продержали в месте с повышенной влажностью. Окислившиеся контакты обладают низкой электропроводностью, из-за этого энергии поступает в разы меньше, чем необходимо.
Самостоятельно разбираться с платами не стоит, лучше доверить это дело профессионалам. Обычно техники убирают окись при помощи спирта или специальных средств.
Сгорел контроллер питания
Контроллер заряда есть как на АКБ, так и на материнской плате. Узнать, сгорел контроллер или нет, можно при помощи специальных дорогостоящих приборов, полностью разобрав машину и вытащив материнскую плату. Починить контроллер смогут только в специализированном сервисе.
Подробный разбор данной проблемы и ремонт контроллера питания в этом видео:
Слабое напряжение
При слабом напряжении входного тока от БП (менее 18 вольт и 1,5 ампера, при стандарте в 19 В и 3 А), аккумулятор недополучает энергию, поэтому ноутбук может не включаться или быстро разряжаться.
Возможные причины:
- Блок питания износился из-за сильной нагрузки.
- Из-за скачка напряжения в нём выгорела часть радиодеталей
- Блок некачественный и изначально обладал малым ресурсом.
В таких случаях БП рекомендуем заменить.
Перегрев батареи
Перегрев — очень редкое явление: производители продумывают конструкцию компьютера так, чтобы не допускать сильного нагрева. Но иногда происходит превышение температурного режима и начинаются проблемы.
Возможные причины:
- внутри лэптопа было большое скопление пыли;
- корпус плотно прилегал к поверхности и «внутренность» не вентилировались;
- произошёл сильный нагрев процессора — в таком случае хватает всего +35 градусов.
Попробуйте остудить аккумулятор и попробовать зарядить устройство заново. Если не поможет, то аккумуляторная батарея потребует замены.
Вопрос-ответ
Как правильно и быстро заряжать ноутбук?
Однозначного решения, подключаться к сети или «к зарядке», у производителей нет.
- Например, Acer всегда советует подключаться к сети и вынимать аккумулятор;
- HP и Dell заявляют, что постоянное подключение к сети не вредит батарее;
- Apple выпускает заменяемые батареи, но не рекомендует их вытаскивать раньше времени износа.
Попробуйте компромисс: в какие-то дни включайте компьютер в сети, в какие-то работайте от батареи.
- Чтобы сохранить жизнь ноуту, лучше работать на компьютере от сети (не вынимая АКБ), но иногда можно работать и от аккумулятора.
- Если вы используете ноутбук постоянно, попробуйте вынуть батарею, и изредка (раз в пару месяцев), возвращайте обратно. Это возможно не на всех моделях — есть модификации с открытым доступом к аккумулятору. Но почти всю современную электронику производят со встроенными АКБ в корпус.
- Нельзя надолго оставлять АКБ без работы — ее срок годности сократится, так как аккумулятор состоит из химических веществ.
- Периодически заряжайте компьютер полностью, до 100%, и разряжайте до 0 процентов — минимум один раз в пару месяцев.
- Перед тем, как вставить батарею, обязательно выключите компьютер.
- Чтобы АКБ дольше держал заряд, заряжайте его приблизительно на 80% и не давайте заряду опуститься до 20–25%. Часто разряжать ноутбук «в ноль» нельзя.
- Не ставьте ноутбук в месте, где присутствуют прямые солнечные лучи.
- Зимой не используйте компьютер вне помещения, особенно при морозах: Li-ion батарея может схватить «глубокий разряд», придется или покупать новую, или «проталкивать» элементы, чтобы восстановить хоть какую-то емкость.
- После работы выключайте компьютер вручную, не переводите его в спящий режим.
Подробнее: 6 главных правил, как заряжать ноутбук
Рекомендации для Apple MacBook
- АКБ макбуков, например Air и Pro, очень любят работать, поэтому их нельзя оставлять без использования долгое время.
- 1 раз в месяц стоит калибровать аккумулятор (разряжать в ноль).
- Литиевые батареи нужно заряжать и разряжать не менее 1-2 раз в 2 месяца, иначе они могут потерять свои свойства.
Почему ноутбук не заряжается до 100%?
Иногда производитель делает блокировку АКБ в BIOS: когда заряд достигает 60, 75, 80, 90, 95 или 99 процентов, блок питания автоматически останавливается и не даёт заряжать батарею до конца. Это делается производителем, чтобы продлить ресурс аккумулятора.
Чем проверить процент износа АКБ?
Есть несколько способов:
- При помощи средств Windows.
- Откройте командную строку: нажмите «Пуск» и в поиске введите cmd.
- «Виндовс» найдёт файл «Командная строка» — кликните правой кнопкой мыши и выберите «Запуск от имени администратора».
- В командной строке введите powercfg energy и нажмите Enter. Через несколько минут появится количество ошибок и предупреждений.
- Чтобы увидеть износ АКБ, откройте через браузер файл
C:Windowssystem32energy-report.html(илиС:Пользователи[ваш профиль]energy-report.html). Появится огромный список. Отчёт об износе элементов находится в самом низу.
- 2. При помощи программы AIDA 64.
Необходимо скачать программу с официального сайта. В программе откройте меню «Компьютер» и выберите «Электропитание» — программа сразу укажет информацию об износе батареи.
Ремонт или новая батарея?
Однозначно новая батарея. Даже после ремонта аккумулятор прослужит недолго. Иногда техники заменяют внутренние элементы, оставляя родной корпус, но чаще всего это невыгодно — проще купить новый модуль.
Что делать, если АКБ долго пролежала без работы?
Если прошло 2 или 3 года, попробуйте зарядить батарейку напрямую от сервисного ЗУ с повышенным током зарядки. Но куда проще купить новый аккумулятор.
Почему компьютер не видит заряженную батарею?
Причин несколько:
- поломка контактов или контроллера заряда;
- неправильная работа элементов питания;
- аппаратные проблемы.
Можно попробовать сбросить контроллер аккумулятора, поставив утилиту Battery EEPROM Works или выполнив калибровку — полный заряд-разряд ноутбука.
Почему ноутбук выключается во время зарядки?
На плате появляется статическое электричество — оно «пробивает» плату и система защиты отключает питание.
Заключение
Если настольный компьютер разрядился, перестает работать, медленно подзаряжается или не заряжается вовсе, запомните:
- аккумулятор, особенно новый, редко выходит из строя;
- чаще всего изнашиваются блок питания и разъемы;
- возможно, просто стоит обновить драйверы.
- если Li-ion и Li-pol АКБ используется более 3-7 лет, покупайте новый.
Если ваша батарея новее, не спешите бежать в магазин за новой: сначала проверьте все варианты, указанные в данной статье и приведённых видео.