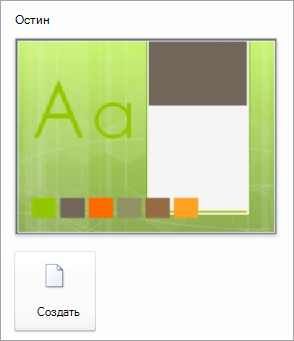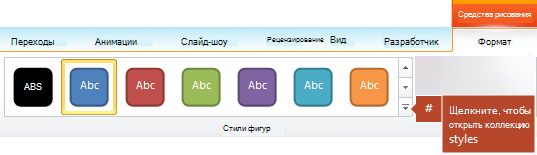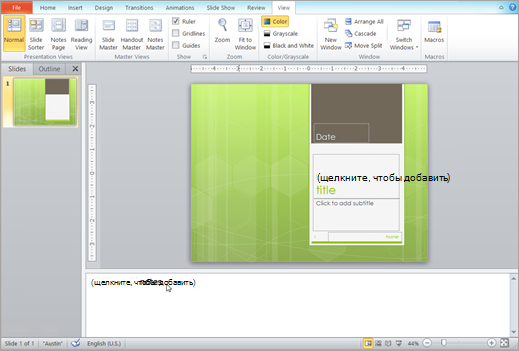PowerPoint 2010 представляет собой программу для работы с презентаций, которая позволяет создавать презентации с динамичными слайдами. Слайды могут содержать анимацию, текст, картинки, видео и многое другое. В этом уроке вы узнаете, как работать в среде PowerPoint 2010, в частности, как познакомитесь с новым всплывающим меню.
Вы узнаете, как использовать и изменять Ленту и Панель быстрого доступа, а также, как создать новую презентацию и открыть существующую. После этого урока вы будете готовы работать над своей первой презентацией.
Знакомство с PowerPoint 2010
Если вы знакомы с PowerPoint 2007, то заметите, что интерфейс в версии 2010 отличается незначительно. Основным отличием является появление всплывающего меню, о котором мы поговорим в этом уроке.
PowerPoint использует слайды для создания презентаций. Чтобы создавать привлекательные презентации, PowerPoint позволяет добавлять на слайды текст, маркированные списки, рисунки, графики, видео и многое другое. Количество слайдов в презентации не ограничено. И вы можете в любой момент посмотреть или воспроизвести презентацию, выбрав одну из опций команды Показ слайдов.
1) Панель быстрого доступа дает быстрый доступ к некоторым нужным командам. По умолчанию отображаются команды Сохранить, Отменить, Вернуть. Вы можете настроить панель быстрого доступа, добавив предпочитаемые вами команды, чтобы сделать панель более удобной для себя.
2) Вкладка Слайды позволяет вам просматривать и работать со слайдами презентации. Вы можете добавлять, удалять, копировать и менять порядок слайдов на этой вкладке. Вы также можете добавить разделители на этой вкладке, чтобы систематизировать и разделить слайды.
3) Вкладка Структура удобно показывает текст каждого слайда. Вы можете редактировать текст прямо в ней.
4) Вид слайдов. Настройте вид слайдов, выбрав один из следующих параметров:
- Обычный вид выбран по умолчанию, отображает вкладки Слайды, Структура и текущий слайд.
- Сортировщик слайдов показывает уменьшенные версии всех слайдов.
- Режим чтения показывает только слайды с кнопками навигации внизу.
- Показ слайдов проигрывает слайды текущей презентации.
5) Масштаб. Кликните и потяните ползунок, чтобы изменить масштаб. Число, отображаемое слева от ползунка, означает величину масштаба в процентах. Также вы можете воспользоваться кнопкой «Вписать слайд в текущее окно».
6) Полоса прокрутки. Вы можете перемещаться по слайдам перетаскивая ползунок полосы прокрутки или пользуясь кнопками со стрелками Предыдущий слайд и Следующий слайд.
7) Лента. В ней есть все команды, которые понадобятся во время работы над презентацией. В ней содержится несколько вкладок, на каждой вкладке есть несколько групп команд. Вы можете добавить собственные вкладки с вашими любимыми командами.
Более того, на ленте появятся специальные вкладки с «инструментами», когда вы будете работать с такими объектами, как рисунки и таблицы.
Работа в PowerPoint
Лента и Панель быстрого доступа – те места, где вы найдете команды, необходимые для работы с презентациями в PowerPoint. Если вы знакомы с PowerPoint 2007, то увидите, что основным отличием в Ленте PowerPoint 2010 является расположение таких команд, как Открыть и Печать во всплывающем меню.
Лента
В ней содержится несколько вкладок, на каждой вкладке есть несколько групп команд. Вы можете добавлять собственные вкладки с вашими любимыми командами. Некоторые вкладки, такие как «Средства рисования» или «Работа с таблицами,» появляются только когда вы работаете с соответствующим объектом: рисунком или таблицей.
Чтобы настроить Ленту:
- Кликните по Ленте правой кнопкой мыши и выберите Настройка ленты. Откроется диалоговое окно.
- Нажмите Новая вкладка. Будет создана новая вкладка с новой группой внутри.
- Убедитесь, что выбрана новая группа.
- В списке слева выберите команду и нажмите Добавить. Вы также можете просто перетащить команду в группу.
- Когда вы добавите все нужные команды, нажмите OK.
Если вы не можете найти нужную команду, кликните по выпадающему списку Выбрать команды и выберите Все команды.
Чтобы свернуть и развернуть Ленту:
Лента призвана оперативно реагировать на ваши текущие задачи и быть легкой в использовании. Тем не менее, вы можете ее свернуть, если она занимает слишком много экранного пространства.
- Кликните по стрелке в правом верхнем углу Ленты, чтобы ее свернуть.
- Чтобы развернуть Ленту кликните по стрелке снова.
Когда Лента свернута, вы можете ее временно отобразить, нажав на какую-либо вкладку. А когда вы прекратите ее использовать, она снова исчезнет.
Панель быстрого доступа
Панель быстрого доступа расположена над Лентой и дает доступ к некоторым нужным командам вне зависимости от того, на какой вкладке вы сейчас находитесь. По умолчанию вы можете увидеть команды Сохранить, Отменить, Вернуть. Вы можете добавить команды, чтобы сделать панель более удобной.
Чтобы добавить команды на Панель быстрого доступа:
- Кликните по стрелке справа на Панели быстрого доступа.
- В появившемся списке выберите команды, которые нужно добавить. Чтобы выбрать отсутствующие в списке команды, нажмите Другие команды.
Всплывающее меню
Всплывающее меню предоставляет вам различные параметры для сохранения, открытия файлов, печати или совместного использования документов. Оно похоже на меню кнопки Office в PowerPoint 2007 или меню Файл в более ранних версиях PowerPoint. Однако теперь это не просто меню, а полностраничное представление, с которым гораздо легче работать.
Чтобы попасть во всплывающее меню:
- Кликните по вкладке Файл.
- Вы можете выбрать нужную опцию на левой стороне страницы.
- Чтобы вернуться к презентации, нажмите на любую вкладку на Ленте.
1) Команды Сохранить, Сохранить как, Открыть и Закрыть теперь находятся во всплывающем меню.
2) Сведения содержат информацию о текущей презентации. Вы можете просмотреть и изменить ее разрешения.
3) Последние. Для удобства здесь показываются последние открытые презентации и папки с файлами.
4) Создать. Отсюда вы можете создать новую чистую презентацию или выбрать макет из большого числа шаблонов.
5) Печать. На панели Печать вы можете изменить настройки печати и напечатать вашу презентацию. Также вы можете предварительно посмотреть, как будет выглядеть презентация при печати.
6) Опция Сохранить и отправить позволяет легко отправить вашу презентацию по электронной почте, разместить ее в интернете или изменить формат файла. Более того, вы можете создать видео, компакт диск или выдачу с вашей презентацией.
7) Справка. Отсюда вы получаете доступ к Справке Microsoft Office или Проверке наличия обновлений.

Создание и открытие презентаций
Файлы PowerPoint называются презентациями. Чтобы начать работу над новым проектом в PowerPoint вам нужно создать новую презентацию. Вам также нужно знать, как открыть существующую презентацию.
Чтобы создать новую презентацию:
- Кликните по вкладке Файл. Это откроет всплывающее меню.
- Выберите Создать.
- Выберите Новая презентация в пункте Доступные шаблоны. Она выделена по умолчанию.
- Нажмите Создать. Новая презентация отобразится в окне PowerPoint.
Чтобы открыть существующую презентацию:
- Кликните по вкладке Файл. Это откроет всплывающее меню.
- Выберите Открыть. Появится диалоговое окно Открытие документа.
- Выберите нужную презентацию и нажмите Открыть.
Если вы недавно открывали существующую презентацию, ее можно будет легче найти в пункте Последние во всплывающем меню.
Режим совместимости
Иногда приходится работать с презентациями, созданными в более ранних версиях Microsoft PowerPoint, например, PowerPoint 2003 или PowerPoint 2000. Когда вы открываете такие презентации, они показываются в Режиме совместимости.
Режим совместимости отключает некоторые функции, поэтому вы сможете пользоваться только теми командами, которые были доступны при создании презентации. Например, если вы открываете презентацию, созданную в PowerPoint 2003, то сможете использовать вкладки и команды, которые были в PowerPoint 2003.
На рисунке ниже презентация открыта в режиме совместимости. Вы можете видеть, что многие команды вкладки Переходы заблокированы, доступны только те, что были в PowerPoint 2003.
Чтобы выйти из режима совместимости, вам нужно изменить формат презентации на текущую версию. Тем не менее, если вы работаете с людьми, которые работают с более ранними версиями PowerPoint, лучше оставить презентацию в Режиме совместимости и не менять формат.
Чтобы преобразовать презентацию:
Если вы хотите иметь доступ ко всем функциям PowerPoint 2010, то можете конвертировать презентацию в формат PowerPoint 2010
Обратите внимание, что преобразованный файл может иметь некоторые отличия от оригинального в разметке презентации.
- Нажмите по вкладке Файл, чтобы открыть всплывающее меню.
- Выберите команду Преобразовать.
- Появится диалоговое окно Сохранить как. Выберите место, где вы хотите сохранить презентацию, введите имя и нажмите Сохранить.
- Презентация будет преобразована в новый формат.
Довольно часто во время выступления с докладом или отчетом, презентацией новой программы или продукта, возникает необходимость визуализировать перед публикой некоторую информацию. Самой популярной программой для этого является Microsoft PowerPoint 2007 – среда для создания презентаций с различными эффектами. Теперь практически ни одно мероприятие, такое как семинар, конференция, защита диплома не обходится без графического сопровождения, созданного в Power Point.
Развитие технологий позволило воспроизводить презентации не только на экране компьютера или телевизора, а и на интерактивных досках и с помощью проекторов.
Обзор Power Point
Сделать презентацию на компьютере – это не единственная особенность в Microsoft Power Point. С этой программой возможно:
- поразить аудиторию информативной презентацией;
- создать графическое сопровождение для целевого потока людей;
- масштабировать слайды, увеличивая или уменьшая нужные области;
- быстро переключать слайды, как в автоматическом, так и в ручном режиме;
- оформить уникальное графическое сопровождение доклада;
- использовать как свои, так и разработанные производителем программы темы и дизайн;
- быстро и легко создавать желаемые диаграммы, графики и т.д;
- добавлять различные визуальные и звуковые эффекты.
Видео: делам презентацию
Составляющие презентации
Презентация состоит из слайдов, количество которых практически не ограничено. Они последовательно собираются в один файл с расширением «.ppt», который открывается на любом компьютере, где установлена программа Microsoft Power Point.
Слайды могут показываться с электронного носителя, а могут быть распечатаны на бумаге.
На слайдах можно размещать все, что нужно для демонстрации:
- текстовую информацию;
- фотографии, картинки, рисунки и т.д.;
- таблицы, графики, диаграммы;
- видео, фильмы, клипы;
- аудио файлы;
- другие графические объекты.
Слайды в Power Point можно настраивать и изменять:
- размер;
- разметку (расположение на нем объектов);
- шаблон (оформление и дизайн);
- визуальные и звуковые эффекты перехода.
Первоначальное окно редактора в программе выглядит следующим образом:
В строке Меню содержатся все важные команды программы, а на панель инструментов вынесены основные и часто используемые опции. Эту панель можно редактировать, добавляя или убирая определенные элементы. Нажав на кнопку «Создать слайд», на экране появиться пустой шаблон, над которым и предстоит работать.
Левая панель отображает все слайды, из которых состоит презентация. Они могут быть в виде своих миниатюрных копий, а могут отображаться структурированным текстом, отображая заголовки или содержание слайда.
Также в этой панели можно перемещать и менять местами расположение слайдов. На области задач (она находится справа) будут отображаться действия, которые можно использовать в процессе создания показа. Внизу экрана есть область Заметок, где можно вписывать все комментарии к создаваемому слайду, которые видно только в процессе работы над презентацией.
Все области на рабочем экране можно увеличивать или уменьшать, поместив курсор на их линии окончания.
Как сделать свою презентацию шаг за шагом
Создать презентацию для интерактивной доски возможно несколькими способами:
- разработать абсолютно новую презентацию;
- из стандартного или ранее сделанного шаблона;
- из уже готового файла;
- из мастера автосодержания.
Если рассмотреть подробнее, то в новой демонстрации нужно самостоятельно делать всю разметку, стили оформления, шрифты и т.д. Переделывание готовой презентации не даст в конечном итоге уникальный продукт. Выбор шаблона похож на предыдущий способ и позволяет использовать готовые графические и дизайнерские разработки от создателей программы. Если воспользоваться мастером «Автосодержания», программа задаст Вам вопросы, и на основе ответов создаст нужный шаблон презентации.
Начало создания
Для начала создания показа слайдов, необходимо открыть нужную программу.
Это можно сделать через:
- Пуск;
- Программы;
- Microsoft Office;
- Microsoft Office PowerPoint 2007.
В открытой программе появится рабочее окно, в котором необходимо выбрать один из ранее перечисленных способов создания показа слайдов.
Видео: Презентация в программе Power Point 2007
Делаем по шаблону
Можно создать красивую презентацию с помощью большого количества шаблонов Power Point. Они включают в себя готовые, в плане оформления, слайды, куда необходимо вносить данные. В оформлении шаблонов учтено:
- Цвет фона;
- Цветовые схемы слайда;
- Шрифты и т.д.
Создать показ слайдов из шаблона можно через меню:
- Файл;
- Создать;
- Создать презентацию;
- Шаблоны.
Выбираете нужный шаблон и нажимаете «Создать». В рабочей области появится слайд выбранного стиля, который можно редактировать.
Загрузка слайдов
Чтобы создать новый слайд, следует нажать на соответствующую кнопку панели инструментов. Также это можно сделать, нажав правой кнопкой мыши по миниатюре слайда в окне слева, выбрав эту же команду.
В области структуры презентации можно копировать или удалять слайды, если их выделить и нажать соответствующие кнопки клавиатуры. Или через меню, открываемое правой кнопкой мыши при нажатии на слайд.
Также слайды можно менять местами:
Менять разметку готового слайда возможно через:
- Главная;
- Макет.
В специальных полях на слайде осуществляется ввод текста. При разметке слайда место под текст уже выделяется автоматически, но можно также добавить его в другие места через пункт панели управления «Вставка-Надпись». В появившееся поле следует вводить текст.
Размер поля ввода будет расширятся по мере добавления текста. Закончить ввод можно, щелкнув на любую свободную область слайда.
Вставить рисунок или свою картинку можно через команду:
- Вставка;
- Рисунок.
Или нажав на рисунок в самом макете слайда:
В открывшемся окне следует выбрать нужное местоположение файла и саму картинку, а потом нажать кнопку «Вставить». Если выбрать «Клип», будет предложено найти изображение среди стандартных картинок программы.
Любое поле на слайде можно перемещать и менять его размеры.
Для этого следует:
- один раз нажать на нужный объект:
- затем навести курсор на его границы – будет доступна опция изменения.
В слайд возможно добавить звук, видео, таблицы, графики, диаграммы и автофигуры. Их кнопки есть в рабочей области слайда и в меню «Вставка». Вариантов каждого объекта довольно много, а доступное оформление Microsoft Power Point дает возможность быстро в них разобраться.
Новый дизайн
Изменять дизайн сайта можно через меню:
- Дизайн;
- Темы.
В нем есть подразделы:
- Цвета;
- Шрифты;
- Эффекты.
Можно применить выбранную тему, как ко всему показу, так и к отдельному слайду. Цветовая схема в рамках конкретной темы тоже может изменяться. Для этого нажмите соответствующую графу в области дизайна. Выберите схему и нажмите на ней правой кнопкой мыши, применив ее или ко всей презентации, или к выбранному слайду: Фоном можно сделать свое изображение или заливку:
- Дизайн;
- Стили фона;
- Формат фона.
В этом окне можно выбрать тип заливки:
- Сплошная;
- Градиент (плавный переход одного цвета в другой);
- Рисунок или текстура.
Форматирование текста – важный этап в создании показа слайдов. От читабельности теста зависит очень многое.
Для редактирования следует:
- выделить нужный фрагмент текста,;
- далее использовать инструменты на главной панели задач.
По умолчанию каждая новая строка в тексте воспринимается, как маркированный список. Это изменяется через панель инструментов. Также Power Point содержит кнопки для установки специальных эффектов, направления текста, изменения интервалов между строками и т.д. При выделении в рабочей области слайда графического изображения, на панели инструментов появиться вкладка «Работа с рисунками».
Там можно изменять:
- Яркость;
- Контраст;
- Стиль отображения;
- Цвет;
- Размер.
Видео: Презентация за 10 минут
Анимация
Наполненным информацией слайдам желательно придать красивую визуализацию. Это делается с помощью «Эффектов анимации» в области задач «Дизайн слайда». Из большого списка эффектов можно выбрать любой для каждого объекта на слайде. Тогда во время демонстрации они будут красиво появляться на экране. Один эффект накладывается на один слайд, но можно нажать кнопку «Применить ко всем слайдам», и он будет на всех слайдах презентации.
Также можно настроить анимацию для каждого объекта на слайде:
- выделите его и нажмите правой кнопкой мыши, выбрав «Настройка анимации»;
- или зайдите в пункт меню «Анимация» — «Настройка анимации».
Тогда появится с правой стороны панель, где можно каждому объекту добавить отдельный эффект, а также настроить его скорость, звуковое сопровождение и время появления.
Добавляем переходы
Переход используют при смене одного сайта на другой. Новый слайд может появляться сразу или постепенно. Постепенное появление делает презентацию более красивой и интересной.
Для настройки перехода нужно выделить слайд и зайти в:
- Анимация;
- Настройка анимации:
- Далее следует выбрать понравившейся эффект перехода, звук к нему и скорость процесса. Также настраивается автоматический переход (тогда задается его время) и по клику мышки. Переход можно сделать для каждого слайда отдельно, а можно настроить сразу для всей презентации.
Завершение
В конце работы над презентацией следует настроить параметры самого показа слайдов, чтобы избежать неприятных моментов во время выступления. Это делается в пункте «Показ слайдов» — «Настройка демонстрации»:
Тут задаются все основные параметры показа:
- Управление слайдами;
- Смена слайдов;
- Номера слайдов.
Также в меню «Показ слайдов» можно скрыть слайды, которые временно не нужны для показа, но которые удалять нельзя.
Просмотреть готовую работу можно, нажав на кнопку «С начала»:
- Сохранить как…;
- Выбрать место сохранения;
- Написать название работы;
- Сохранить.
Microsoft Power Point
– доступная и простая программа для создания презентаций на компьютере. Множество визуальных эффектов и тем оформления позволят в быстрые сроки создать оригинальную и уникальную презентацию для своего публичного выступления или школьного задания.
PowerPoint 2010 представляет собой программу для работы с презентаций
, которая позволяет создавать презентации с динамичными слайдами. Слайды могут содержать анимацию, текст, картинки, видео и многое другое. В этом уроке вы узнаете, как работать в среде PowerPoint 2010, в частности, как познакомитесь с новым всплывающим меню.
Вы узнаете, как использовать и изменять Ленту и Панель быстрого доступа, а также, как создать новую презентацию и открыть существующую. После этого урока вы будете готовы работать над своей первой презентацией.
Знакомство с PowerPoint 2010
Если вы знакомы с PowerPoint 2007, то заметите, что интерфейс в версии 2010 отличается незначительно. Основным отличием является появление всплывающего меню, о котором мы поговорим в этом уроке.
PowerPoint использует слайды для создания презентаций
. Чтобы создавать привлекательные презентации, PowerPoint позволяет добавлять на слайды текст, маркированные списки, рисунки, графики, видео и многое другое. Количество слайдов в презентации не ограничено. И вы можете в любой момент посмотреть или воспроизвести презентацию, выбрав одну из опций команды Показ слайдов.
1) Панель быстрого доступа
дает быстрый доступ к некоторым нужным командам. По умолчанию отображаются команды Сохранить, Отменить, Вернуть. Вы можете настроить панель быстрого доступа, добавив предпочитаемые вами команды, чтобы сделать панель более удобной для себя.
2) Вкладка Слайды
позволяет вам просматривать и работать со слайдами презентации. Вы можете добавлять, удалять, копировать и менять порядок слайдов на этой вкладке. Вы также можете добавить разделители на этой вкладке, чтобы систематизировать и разделить слайды.
3) Вкладка Структура
удобно показывает текст каждого слайда. Вы можете редактировать текст прямо в ней.
4) Вид слайдов.
Настройте вид слайдов, выбрав один из следующих параметров:
- Обычный
вид выбран по умолчанию, отображает вкладки Слайды, Структура и текущий слайд. - Сортировщик слайдов
показывает уменьшенные версии всех слайдов. - Режим чтения
показывает только слайды с кнопками навигации внизу. - Показ слайдов
проигрывает слайды текущей презентации.
5) Масштаб.
Кликните и потяните ползунок, чтобы изменить масштаб. Число, отображаемое слева от ползунка, означает величину масштаба в процентах. Также вы можете воспользоваться кнопкой «Вписать слайд в текущее окно».
6) Полоса прокрутки.
Вы можете перемещаться по слайдам перетаскивая ползунок полосы прокрутки или пользуясь кнопками со стрелками Предыдущий слайд и Следующий слайд.
7) Лента.
В ней есть все команды, которые понадобятся во время работы над презентацией. В ней содержится несколько вкладок, на каждой вкладке есть несколько групп команд. Вы можете добавить собственные вкладки с вашими любимыми командами.
Более того, на ленте появятся специальные вкладки с «инструментами», когда вы будете работать с такими объектами, как рисунки и таблицы.
Работа в PowerPoint
Лента
и Панель быстрого доступа
– те места, где вы найдете команды, необходимые для работы с презентациями в PowerPoint. Если вы знакомы с PowerPoint 2007, то увидите, что основным отличием в Ленте PowerPoint 2010 является расположение таких команд, как Открыть и Печать во всплывающем меню.
Лента
В ней содержится несколько вкладок, на каждой вкладке есть несколько групп команд. Вы можете добавлять собственные вкладки с вашими любимыми командами. Некоторые вкладки, такие как «Средства рисования» или «Работа с таблицами,» появляются только когда вы работаете с соответствующим объектом: рисунком или таблицей.
Чтобы настроить Ленту:
Если вы не можете найти нужную команду, кликните по выпадающему списку Выбрать команды и выберите Все команды.
Чтобы свернуть и развернуть Ленту:
Лента призвана оперативно реагировать на ваши текущие задачи и быть легкой в использовании. Тем не менее, вы можете ее свернуть, если она занимает слишком много экранного пространства.
- Кликните по стрелке в правом верхнем углу Ленты, чтобы ее свернуть.
- Чтобы развернуть Ленту кликните по стрелке снова.
Когда Лента свернута, вы можете ее временно отобразить, нажав на какую-либо вкладку. А когда вы прекратите ее использовать, она снова исчезнет.
Панель быстрого доступа
Панель быстрого доступа расположена над Лентой и дает доступ к некоторым нужным командам вне зависимости от того, на какой вкладке вы сейчас находитесь. По умолчанию вы можете увидеть команды Сохранить, Отменить, Вернуть. Вы можете добавить команды, чтобы сделать панель более удобной.
Чтобы добавить команды на Панель быстрого доступа:
- Кликните по стрелке справа на Панели быстрого доступа.
- В появившемся списке выберите команды, которые нужно добавить. Чтобы выбрать отсутствующие в списке команды, нажмите Другие команды.
Всплывающее меню предоставляет вам различные параметры для сохранения, открытия файлов, печати или совместного использования документов. Оно похоже на меню кнопки Office в PowerPoint 2007 или меню Файл в более ранних версиях PowerPoint. Однако теперь это не просто меню, а полностраничное представление, с которым гораздо легче работать.
Чтобы попасть во всплывающее меню:
2) Сведения
содержат информацию о текущей презентации. Вы можете просмотреть и изменить ее разрешения.
3) Последние.
Для удобства здесь показываются последние открытые презентации и папки с файлами.
4) Создать.
Отсюда вы можете создать новую чистую презентацию или выбрать макет из большого числа шаблонов
.
5) Печать.
На панели Печать вы можете изменить настройки печати и напечатать вашу презентацию. Также вы можете предварительно посмотреть, как будет выглядеть презентация при печати.
6) Опция Сохранить и отправить
позволяет легко отправить вашу презентацию по электронной почте, разместить ее в интернете или изменить формат файла. Более того, вы можете создать видео, компакт диск или выдачу с вашей презентацией.
7) Справка.
Отсюда вы получаете доступ к Справке Microsoft Officeили Проверке наличия обновлений.

Здесь вы можете изменять различные параметры Powerpoint. Например, вы можете изменить настройки проверки правописания, автовосстановления или языка.
Создание и открытие презентаций
Файлы PowerPoint называются презентациями. Чтобы начать работу над новым проектом в PowerPoint вам нужно создать новую презентацию. Вам также нужно знать, как открыть существующую презентацию.
Чтобы создать новую презентацию:
- Выберите Создать.
- Выберите Новая презентация в пункте Доступные шаблоны. Она выделена по умолчанию.
- Нажмите Создать. Новая презентация отобразится в окне PowerPoint.
Чтобы открыть существующую презентацию:
- Кликните по вкладке Файл. Это откроет всплывающее меню.
- Выберите Открыть. Появится диалоговое окно Открытие документа.
- Выберите нужную презентацию и нажмите Открыть.
Если вы недавно открывали существующую презентацию, ее можно будет легче найти в пункте Последние во всплывающем меню.
Иногда приходится работать с презентациями, созданными в более ранних версиях Microsoft PowerPoint, например, PowerPoint 2003 или PowerPoint 2000. Когда вы открываете такие презентации, они показываются в Режиме совместимости.
Режим совместимости отключает некоторые функции, поэтому вы сможете пользоваться только теми командами, которые были доступны при создании презентации. Например, если вы открываете презентацию, созданную в PowerPoint 2003, то сможете использовать вкладки и команды, которые были в PowerPoint 2003.
На рисунке ниже презентация открыта в режиме совместимости. Вы можете видеть, что многие команды вкладки Переходы заблокированы, доступны только те, что были в PowerPoint 2003.
Чтобы выйти из режима совместимости, вам нужно изменить формат презентации на текущую версию. Тем не менее, если вы работаете с людьми, которые работают с более ранними версиями PowerPoint, лучше оставить презентацию в Режиме совместимости и не менять формат.
Чтобы преобразовать презентацию:
Если вы хотите иметь доступ ко всем функциям PowerPoint 2010, то можете конвертировать презентацию в формат PowerPoint 2010
Обратите внимание, что преобразованный файл может иметь некоторые отличия от оригинального в разметке презентации.
Тест «Создание презентаций в PowerPoint»
1. Что такое Power Point
?
- прикладная программа Microsoft Office, предназначенная для создания презентаций
- прикладная программа для обработки кодовых таблиц
- устройство компьютера, управляющее его ресурсами в процессе обработки данных в табличной форме
- системная программа, управляющая ресурсами компьютера
2. Что такое презентация PowerPoint?
- прикладная программа для обработки электронных таблиц
- устройство компьютера, управляющее демонстрацией слайдов
- текстовой документ, содержащий набор рисунков, фотографий, диаграмм
- демонстрационный набор слайдов, подготовленных на компьютере
3. Составная часть презентации, содержащая различные объекты, называется…
- слайд
- рисунок
4. Запуск программы Power Point осуществляется с помощью команд …
- Пуск – Главное меню – Найти – Microsoft Power Point
- Пуск – Главное меню – Программы – Microsoft Power Point
- Панели задач – Настройка – Панель управления – Microsoft Power Point
- Рабочий стол
– Пуск – Microsoft Power Point
5. В каком разделе меню окна программы Power Point находится команда
Создать (Новый) слайд
?
- Показ слайдов
- Вставка
6
.
Выбор макета слайда в программе Power Point осуществляется с помощью команд …
- Формат – Разметка слайда
- Формат – Цветовая схема слайда
- Вставка – Дублировать слайд
- Правка – Специальная вставка
7. Шаблоны в программе Power Point предназначены для…
-
вставки электронных таблиц
- облегчения операций по оформлению слайдов
- вставки графических изображений
- создания нетипичных слайдов
8. Команда вставки картинки в презентацию программы Power Point…
- Вставка – Объект
- Вставка – Рисунок – Картинки
- Формат – Рисунок – Картинки
- Формат – Рисунок – Из файла
9. Применение фона к определенному слайду в презентации Power Point —
- Формат – Фон – Применить
- Формат – Фон – Применить ко всем
- Вставка – Фон
- Вид – Оформление – Фон
10. Открытие панели WordArt в окне программы Power Point осуществляется с помощью команд:
- Вид – WordArt
- Вставка – WordArt
- Вид – Панели инструментов – WordArt
- Сервис – Панели инструментов – WordArt
11. В каком разделе меню окна программы Power Point находится команда
Настройка анимации
?
- Формат
- Вставка
- Показ слайдов
12. Эффекты анимации отдельных объектов слайда презентации программы Power Point задаются командой …
- Показ слайдов – Эффекты анимации
- Показ слайдов – Настройка действия
- Показ слайдов – Настройка анимации
- Показ слайдов – Настройка презентации
13
.
Команда настройки смены слайдов презентации программы Power Point по щелчку — …
- Показ слайдов – Смена слайдов – Автоматически
- Показ слайдов – Настройка анимации – После предыдущего
- Показ слайдов – Настройка анимации – Запускать щелчком
- Показ слайдов – Смена слайдов – По щелчку
14. Какая команда контекстного меню программы Power Point превращает любой объект в управляющую кнопку?
- Настройка анимации
-
Настройка действия
- Настройка презентации
- Настройка времени
15. Выполнение команды
Начать показ слайдов
презентации программы Power Point осуществляет клавиша …
16. Какая клавиша прерывает показ слайдов презентации программы Power Point?
- Enter
17. Укажите расширение файла, содержащего обычную презентацию Microsoft PowerPoint.
- Ссылки на эффекты анимации
- Ссылки на первый и последний слайды презентации
- Ссылки на другие слайды или объекты
- Ссылки на смену слайдов презентации
Презентация PowerPoint или Microsoft PowerPoint – это программа, предназначенная для создания и проведения презентаций. Здесь можно легко и быстро создавать яркие, наглядные презентации оформленные картинками, таблицами, чертежами и т.д. Ею с удовольствием пользуются преподаватели, студенты и школьники. Ведь изучение программы не составляет труда, все что нужно – это небольшой опыт работы в .
Что такое Power Point
Сегодня многие отказались от чертежей, выполненных на ватмане от руки, предпочитая электронные презентации в PowerPoint чертежей выполненных с помощью графических компьютерных программ. Что также ускоряет выполнение задания. Таким образом, PowerPoint стал своего рода стандартом для представления своего материала аудитории.
Поскольку программа PowerPoint предназначена не только для создания, но и для демонстрации интерактивного материала здесь есть возможность настройки его показа. Приложение дает возможность настроить перелистывание слайдов вручную или автоматически, можно настроить включить анимацию смены кадров при показе и многое другое.
Таким образом, офисное приложение от Microsoft – это мощный инструмент, позволяющий легко и быстро подготовить презентацию, оформить и настроить ее демонстрацию. Всевозможные инструменты: вставки объектов (рисунков, таблиц, клипов), дизайна страниц и другие, помогут сделать представляемый проект успешным.
Программа для создания презентаций PowerPoint
Умение донести мысль до других людей, в том числе коллег, руководителей или инвесторов имеет немаловажное значение для успешности любого предпринимателя или сотрудника. Поэтому освоение соответствующих программ актуально для большей части населения. В данной статье мы рассмотрим интерфейс, основные функции и некоторые дополнительные возможности самой простой и популярной программы для создания презентаций – Microsoft PowerPoint.
Данный софт входит в пакет программ Office 365, в котором также находятся Word, Excel и прочие офисные программы. Купить либо опробовать этот пакет можно на официальном сайте. Распространение производится по подписке и ежемесячной оплате. Самый дешевый вариант называется Office 365 персональный, который позволяет использовать софт лишь на одном компьютере, а также выделяет 1 Тб памяти на интернет-сервере для хранения файлов программы, что упрощает работу с ними. Цена этого пакета – 229 р/месяц. Пробная версия позволяет Вам использовать пакет бесплатно в течении месяца, однако потребует Ваши данные.
Скачав и установив программу, переходим непосредственно к ее интерфейсу и возможностям.
Работа со слайдами
В левой области интерфейса PowerPoint располагается визуальный список всех слайдов Вашей презентации. Для того чтобы просто создать новый слайд – нажмите на лист со звездочкой, который находится над соответствующей надписью в левом верхнем углу экрана.
Если Вы желаете выбрать какой-то готовый шаблон слайда, то нажмите на саму надпись «Создать слайд», после чего под ней появится окошко, с несколькими готовыми шаблонами, например «титульный слайд» или «сравнение».
Чтобы изменить макет уже готового слайда, ищем наш лист в списке слайдов слева, выделяем правой клавишей мыши и переходим во вкладку «макет», после чего отобразится точно такое же окошко с готовыми шаблонами.
Чтобы изменить порядок слайдов, найдите в списке нужный слайд, зажмите левой клавишей мыши и перетащите вверх/вниз по списку, в нужное место. Для того чтобы удалить лист – просто жмем на него правой кнопкой мыши и в выпадающем списке выбираем «удалить».
Чтобы изменить фон и оформление слайда, переходим во вкладку «дизайн» и в панели управления выбираем один из готовых шаблонов.
Работа с текстом
В PowerPoint создание презентации начинается с текста. Построение презентации в данной программе основывается на нескольких тезисах, которые располагаются вместе с графиками или рисунками на слайде, и позволяют ведущему соблюдать порядок изложения. Когда Ваш текст будет готов, его основные мысли или тезисы выносятся на слайд путем использования специальных форм, которые выделяются пунктирной рамкой, что видно на рисунках выше. Для ввода текста в такую рамку достаточно выделить ее мышью.
Чтобы самостоятельно поместить подобную формочку на слайде, следует в верхней панели управления перейти во вкладку «Вставка», и правее ниже выбрать ярлык «надпись». После этих действий курсор мышки превратиться в стрелочку, которую нужно навести на слайд в место, где Вы желаете поместить текст, и нажать левую кнопку мыши. Появится маленькая формочка, в которой печатается текст.
Как видно из скриншота выше, рамка имеет несколько кружочков, с которыми можно взаимодействовать. К примеру, за кружочек в углу рамки можно растянуть ее, то есть увеличить в размере, зажав же зеленый кружочек, Вы сможете повернуть рамку.
Для того чтобы переместить текст с рамкой, следует выделить текст, и появившуюся рамку зажать мышкой, и перетащить в нужное Вам место. Чтобы удалить выделенную формочку – жмем на клавиатуре клавишу «Delete».
Так как Вы скачиваете с сайта русскую версию PowerPoint то интуитивно найти настройку шрифтов и абзацев совсем не сложно. В развернутом виде эти пункты меню располагаются вверху в панели управления, во вкладке «главная». Для быстрого вызова сокращенного варианта этих функций достаточно нажать правой клавишей на рамку для ввода текста или сам текст.
Как многие уже знают по работе с Microsoft Word, обозначения этого меню означают следующее:
• «Ж» — жирный шрифт
• «К» — курсив, наклонный текст
• «Ч» — подчеркнутые буквы
• «abc» — зачеркнутый текст
• «Х2» и «Х²» — нижний и верхний индекс соответственно
Выше этих символов располагаются два окошка, в левом можно выбрать шрифт из представленного списка, а в правом – размер символов.
В разделе «абзац», который находится правее области «шрифт», можно выровнять текст по правой/левой стороне или по центру, выбрать списки.
Графики, диаграммы, таблицы
Как же делать презентацию на работу без графиков и диаграмм? Для вставки этих элементов в панели управления следует перейти во вкладку «вставка», где нужно выбрать ярлык «диаграмма». После этих действий на экране отобразится окошко с различными вариантами графиков и диаграмм. Их типы представлены списком в левой части окна (гистограммы, графики, кольцевые, лепестковые и другие), в правой же части различные вариации выбранного типа построения.
После настройки всех параметров жмем «ок». В окне программы отобразится выбранная диаграмма, а справа появится второе окно, в котором располагается таблица с данными. На примере ниже видно, каким образом расположены данные в виде гистограммы. Цифрами обозначаются значения тех или иных элементов, а также высоты столбцов, которые им соответствуют.
Построение простейшей таблицы происходит следующим образом. Жмем на соответствующую кнопку (крайняя слева – «таблица»), и в выпадающем списке выбираем ее разрешение. К примеру, чтобы построить таблицу с четырьмя столбцами и шестью строками нужно выбрать разрешение 4×6, то есть 4 клетки по горизонтали и 6 по вертикали.
Для того чтобы изменить оформление и цвета таблицы, следует перейти в верхнем меню во вкладку «конструктор», после чего в ряду ниже выбрать один из готовых шаблонов.
Рисунки, аудио и видео
Программа для создания презентаций PowerPoint позволяет вставлять в слайды готовые рисунки. Для этого во вкладке «вставка» нужно выбрать ярлык «Рисунок», после чего в открывшемся окошке найти желаемое изображение и нажать «ок».
Как и в случае с формочкой для текста, размер и положение рисунка можно регулировать при помощи кружочков на его рамке.
Дополнительные параметры рисунка, такие как рамка, контрастность и прочие можно настраивать во вкладке верхнего меню – «формат».
Для вставки аудио и видео следует нажать на соответствующие ярлыки во вкладке «вставка», выбрать желаемый файл на компьютере и нажать «окей». При добавлении аудио/видео Вас спросят «воспроизводить звук при показе слайдов автоматически или по щелчку?» — выбираем удобный для Вас вариант.
Анимация переходов
Последний пункт, но довольно полезный для красивого оформления – анимация переходов между слайдами. Для ее установки выбираем вкладку «анимация», а ниже – один из нескольких вариантов анимации, чтобы посмотреть полный список – жмем на стрелочку в левом нижнем углу области.
В этой же панели доступны для настройки такие параметры как «скорость перехода» (анимации) или звук перехода. Здесь же можно выбрать применять настроенную анимацию для одного слайда, или для всех.
Демонстрация
По окончанию создания PowerPoint презентации можно перейти в режим демонстрации. Для этого выбираем вкладку «показ слайдов», и крайний слева ярлык «с начала». После чего Вы сможете представлять созданную презентацию на большом экране. Для переключения между слайдами используются клавиши «влево/вправо» на клавиатуре, либо левую кнопку мыши.
В данной статье мы рассмотрели простую инструкцию о том, как делать презентацию при помощи PowrPoint. При помощи вышеупомянутых функций Вы сможете создать полноценную презентацию для работы или учебы. В целом интерфейс программы интуитивно понятен, и набравшись некоторого опыта, будет достаточно просто освоить более глубокие настройки презентации, так как для пользователей доступна русская версия PowerPoint.
Фото на главной: / membership.ohiorivertrail.org
livelenta.com
Программа для создания презентаций — PowerPoint 2010
PowerPoint 2010 представляет собой программу для работы с презентаций, которая позволяет создавать презентации с динамичными слайдами. Слайды могут содержать анимацию, текст, картинки, видео и многое другое. В этом уроке вы узнаете, как работать в среде PowerPoint 2010, в частности, как познакомитесь с новым всплывающим меню.
Вы узнаете, как использовать и изменять Ленту и Панель быстрого доступа, а также, как создать новую презентацию и открыть существующую. После этого урока вы будете готовы работать над своей первой презентацией.
Знакомство с PowerPoint 2010
Если вы знакомы с PowerPoint 2007, то заметите, что интерфейс в версии 2010 отличается незначительно. Основным отличием является появление всплывающего меню, о котором мы поговорим в этом уроке.
PowerPoint использует слайды для создания презентаций. Чтобы создавать привлекательные презентации, PowerPoint позволяет добавлять на слайды текст, маркированные списки, рисунки, графики, видео и многое другое. Количество слайдов в презентации не ограничено. И вы можете в любой момент посмотреть или воспроизвести презентацию, выбрав одну из опций команды Показ слайдов.
1) Панель быстрого доступа дает быстрый доступ к некоторым нужным командам. По умолчанию отображаются команды Сохранить, Отменить, Вернуть. Вы можете настроить панель быстрого доступа, добавив предпочитаемые вами команды, чтобы сделать панель более удобной для себя.
2) Вкладка Слайды позволяет вам просматривать и работать со слайдами презентации. Вы можете добавлять, удалять, копировать и менять порядок слайдов на этой вкладке. Вы также можете добавить разделители на этой вкладке, чтобы систематизировать и разделить слайды.
3) Вкладка Структура удобно показывает текст каждого слайда. Вы можете редактировать текст прямо в ней.
4) Вид слайдов. Настройте вид слайдов, выбрав один из следующих параметров:
- Обычный вид выбран по умолчанию, отображает вкладки Слайды, Структура и текущий слайд.
- Сортировщик слайдов показывает уменьшенные версии всех слайдов.
- Режим чтения показывает только слайды с кнопками навигации внизу.
- Показ слайдов проигрывает слайды текущей презентации.
5) Масштаб. Кликните и потяните ползунок, чтобы изменить масштаб. Число, отображаемое слева от ползунка, означает величину масштаба в процентах. Также вы можете воспользоваться кнопкой «Вписать слайд в текущее окно».
6) Полоса прокрутки. Вы можете перемещаться по слайдам перетаскивая ползунок полосы прокрутки или пользуясь кнопками со стрелками Предыдущий слайд и Следующий слайд.
7) Лента. В ней есть все команды, которые понадобятся во время работы над презентацией. В ней содержится несколько вкладок, на каждой вкладке есть несколько групп команд. Вы можете добавить собственные вкладки с вашими любимыми командами.
Более того, на ленте появятся специальные вкладки с «инструментами», когда вы будете работать с такими объектами, как рисунки и таблицы.
Работа в PowerPoint
Лента и Панель быстрого доступа – те места, где вы найдете команды, необходимые для работы с презентациями в PowerPoint. Если вы знакомы с PowerPoint 2007, то увидите, что основным отличием в Ленте PowerPoint 2010 является расположение таких команд, как Открыть и Печать во всплывающем меню.
Лента
В ней содержится несколько вкладок, на каждой вкладке есть несколько групп команд. Вы можете добавлять собственные вкладки с вашими любимыми командами. Некоторые вкладки, такие как «Средства рисования» или «Работа с таблицами,» появляются только когда вы работаете с соответствующим объектом: рисунком или таблицей.
Чтобы настроить Ленту:
- Кликните по Ленте правой кнопкой мыши и выберите Настройка ленты. Откроется диалоговое окно.
- Нажмите Новая вкладка. Будет создана новая вкладка с новой группой внутри.
- Убедитесь, что выбрана новая группа.
- В списке слева выберите команду и нажмите Добавить. Вы также можете просто перетащить команду в группу.
- Когда вы добавите все нужные команды, нажмите OK.
Если вы не можете найти нужную команду, кликните по выпадающему списку Выбрать команды и выберите Все команды.
Чтобы свернуть и развернуть Ленту:
Лента призвана оперативно реагировать на ваши текущие задачи и быть легкой в использовании. Тем не менее, вы можете ее свернуть, если она занимает слишком много экранного пространства.
- Кликните по стрелке в правом верхнем углу Ленты, чтобы ее свернуть.
- Чтобы развернуть Ленту кликните по стрелке снова.
Когда Лента свернута, вы можете ее временно отобразить, нажав на какую-либо вкладку. А когда вы прекратите ее использовать, она снова исчезнет.
Панель быстрого доступа
Панель быстрого доступа расположена над Лентой и дает доступ к некоторым нужным командам вне зависимости от того, на какой вкладке вы сейчас находитесь. По умолчанию вы можете увидеть команды Сохранить, Отменить, Вернуть. Вы можете добавить команды, чтобы сделать панель более удобной.
Чтобы добавить команды на Панель быстрого доступа:
- Кликните по стрелке справа на Панели быстрого доступа.
- В появившемся списке выберите команды, которые нужно добавить. Чтобы выбрать отсутствующие в списке команды, нажмите Другие команды.
Всплывающее меню
Всплывающее меню предоставляет вам различные параметры для сохранения, открытия файлов, печати или совместного использования документов. Оно похоже на меню кнопки Office в PowerPoint 2007 или меню Файл в более ранних версиях PowerPoint. Однако теперь это не просто меню, а полностраничное представление, с которым гораздо легче работать.
Чтобы попасть во всплывающее меню:
- Кликните по вкладке Файл.
- Вы можете выбрать нужную опцию на левой стороне страницы.
- Чтобы вернуться к презентации, нажмите на любую вкладку на Ленте.
1) Команды Сохранить, Сохранить как, Открыть и Закрыть теперь находятся во всплывающем меню.
2) Сведения содержат информацию о текущей презентации. Вы можете просмотреть и изменить ее разрешения.
3) Последние. Для удобства здесь показываются последние открытые презентации и папки с файлами.
4) Создать. Отсюда вы можете создать новую чистую презентацию или выбрать макет из большого числа шаблонов.
5) Печать. На панели Печать вы можете изменить настройки печати и напечатать вашу презентацию. Также вы можете предварительно посмотреть, как будет выглядеть презентация при печати.
6) Опция Сохранить и отправить позволяет легко отправить вашу презентацию по электронной почте, разместить ее в интернете или изменить формат файла. Более того, вы можете создать видео, компакт диск или выдачу с вашей презентацией.
7) Справка. Отсюда вы получаете доступ к Справке Microsoft Office или Проверке наличия обновлений.

Создание и открытие презентаций
Файлы PowerPoint называются презентациями. Чтобы начать работу над новым проектом в PowerPoint вам нужно создать новую презентацию. Вам также нужно знать, как открыть существующую презентацию.
Чтобы создать новую презентацию:
- Кликните по вкладке Файл. Это откроет всплывающее меню.
- Выберите Создать.
- Выберите Новая презентация в пункте Доступные шаблоны. Она выделена по умолчанию.
- Нажмите Создать. Новая презентация отобразится в окне PowerPoint.
Чтобы открыть существующую презентацию:
- Кликните по вкладке Файл. Это откроет всплывающее меню.
- Выберите Открыть. Появится диалоговое окно Открытие документа.
- Выберите нужную презентацию и нажмите Открыть.
Если вы недавно открывали существующую презентацию, ее можно будет легче найти в пункте Последние во всплывающем меню.
Режим совместимости
Иногда приходится работать с презентациями, созданными в более ранних версиях Microsoft PowerPoint, например, PowerPoint 2003 или PowerPoint 2000. Когда вы открываете такие презентации, они показываются в Режиме совместимости.
Режим совместимости отключает некоторые функции, поэтому вы сможете пользоваться только теми командами, которые были доступны при создании презентации. Например, если вы открываете презентацию, созданную в PowerPoint 2003, то сможете использовать вкладки и команды, которые были в PowerPoint 2003.
На рисунке ниже презентация открыта в режиме совместимости. Вы можете видеть, что многие команды вкладки Переходы заблокированы, доступны только те, что были в PowerPoint 2003.
Чтобы выйти из режима совместимости, вам нужно изменить формат презентации на текущую версию. Тем не менее, если вы работаете с людьми, которые работают с более ранними версиями PowerPoint, лучше оставить презентацию в Режиме совместимости и не менять формат.
Чтобы преобразовать презентацию:
Если вы хотите иметь доступ ко всем функциям PowerPoint 2010, то можете конвертировать презентацию в формат PowerPoint 2010
Обратите внимание, что преобразованный файл может иметь некоторые отличия от оригинального в разметке презентации.
- Нажмите по вкладке Файл, чтобы открыть всплывающее меню.
- Выберите команду Преобразовать.
- Появится диалоговое окно Сохранить как. Выберите место, где вы хотите сохранить презентацию, введите имя и нажмите Сохранить.
- Презентация будет преобразована в новый формат.
composs.ru
Список бесплатных программ для создания презентаций
Программы для создания презентаций получили довольно широкое распространение в различных сферах деятельности человека. Они повсеместно используются для создания обучающих курсов, отчётов, знакомства потребителей с новыми продуктами. Список бесплатных программ для создания презентаций.

OpenOffice
Приложение для создания Impress входящее в состав бесплатно распространяемого пакета Open Office предоставляет пользователю практически те же функциональные возможности, что и всем нам известный PowerPoint. С помощью Impress вы за несколько минут создадите полноценную презентацию с вставкой любых медиа-объектов, диаграмм, таблиц, используя множество спецэффектов и переходов. Сохранить презентацию можно как в «родном» формате, так и в формате PowerPoint.
Kingsoft Presentation Free
Особенностью программы является большой выбор шаблонов – их здесь 39. Это позволяет существенно разнообразить стиль подготавливаемых презентаций. Приложение позволяет менять дизайн презентации с помощью выбора цветовых схем, переходов, анимации и текста. Имеет довольно компактный вид и легка в освоении.
EBook Maestro FREE
Это полнофункциональная программа для разработки презентаций и не только для них. Ещё одной возможностью Ebook является создание электронных книг. Программа обладает простым и интуитивным интерфейсом, который легко адаптируется под пользователя. Поддерживает использование скриптов, Flash и Shokwave объектов. Ещё одним плюсом программы является удобный обмен созданными презентациями или учебниками в Интернет.
Google Docs
Google Docs – это многофункциональный онлайн сервис, в числе возможностей которого есть и создание презентаций. Все созданные документы в Google Docs могут редактироваться и просматриваться одновременно несколькими пользователями, что является главной его отличительной чертой. Для создания презентаций доступны несколько шаблонов. Созданную презентацию можно опубликовать в виде слайд-шоу.
LibreOffice
Impress входящий в состав LibreOffice – один из самых эффективных инструментов для создания красивых и наглядных презентаций с возможностью использования 2D и 3D клипартов, большого набора переходов, специальных эффектов, стилей, анимации.
В Impress предусмотрена поддержка мультимониторности, а также удобная работа с чертежами и диаграммами.
Функциональные возможности бесплатных программ для создания презентаций находятся на самом высоком уровне, поэтому они вполне конкурентоспособны с платными приложениями, к тому же практически все приложения совместимы с популярным продуктом от Microsoft – PowerPoint.
Вы можете посмотреть так же записи
schel4koff.ru
Программа для презентаций. | компьютерные программы, программное обеспечение,софт
Уважаемые читатели предлагаю вашему вниманию программу для создания презентаций, это бесплатная программа LibreОffice вернее ее раздел Презентация, который является отличным инструментом для создания презентаций. Вы сможете украсить свои презентации спецэффектами, различными стилями таблиц, и рисунками созданными средствами программы. Имеющиеся в программе для презентаций Шаблоны страниц значительно упрощают задачу по подготовке презентаций профессионального качества.
В программе есть “ сортировщик слайдов”, позволяющий настроить последовательность показа слайдов, так- что вам можно будет больше внимания уделить выступлению перед аудиторией. Показ слайдов настраивается в ручном и автоматическом режимах. Программа для презентаций дает возможность предварительно видеть последующий слайд, просматривать примечания к слайду, а также следить за текущим временем. В программе для презентаций можно создавать чертежи и различные диаграммы; использовать для работы над презентацией файлы созданные в Microsoft Power Point и самим сохранять файлы в этом формате , а также сохранять в формате svg ( см. режим экспорт).
Таким образом программа для создания презентаций LibreOffice ПРЕЗЕНТАЦИЯ позволяет создавать профессиональные слайды, состоящие из диаграмм, рисунков, текста, мультимедиа и множества других элементов. Есть возможность провести репетицию показа слайдов с таймером. Подробнее о LibreOffice можно посмотреть в Бесплатная программа для создания, редактирования текста и документов.
Скриншоты программы для создания презентаций.
www:compprogramm.ru
http://compprogramm.ru
http://compprogramm.ru
http://compprogramm.ru
http://compprogramm.ru
. Скачать программу для презентаций.
Friend me:
compprogramm.ru
Аннотация: Знакомство с PowerPoint, интерфейс PowerPoint, выбор макета при добавлении нового слайда.
Первое знакомство с Microsoft Office PowerPoint 2010
Что такое «Лента»?
Версию Microsoft Office PowerPoint 2010 (в сравнении с PowerPoint 2003) отличает новый, полностью переработанный интерфейс в котором все основные возможности остались прежними, а вот способ доступа ко всем командам изменился. Microsoft постаралась сделать так, чтобы все необходимые на каждом этапе работы над документом опции были под рукой, и чтобы на экране в то же время не было ничего лишнего. Такой подход стал характерен для многих современных программ последнего поколения, например, для Adobe Photoshop CS5. Вместо привычных ранее меню и панелей инструментов через все окно тянется широкая полоса, содержащая множество наглядных команд, разделенных на группы. Эта полоса называется лентой. Она позволяет управлять созданием презентации. Главное отличие ленты в том, что команды в ней сгруппированы по темам, благодаря чему можно легко найти то, что требуется в данный момент.
Версию Microsoft Office PowerPoint 2010 (в сравнении с PowerPoint 2003) отличает также новый формат файлов презентации (*.pptx). В версии 2003 года он назывался Презентация. (*.ppt).
Примечание:
Для облегчения перехода пользователя с версии 2003 на версию 2010 в Приложении 1 даны сведения о соответствиях между меню и лентой.
Знакомство с интерфейсом PowerPoint
При запуске программа PowerPoint 2010 открывается в обычном режиме, который позволяет создавать слайды и работать с ними (
рис.
2.1).
Новый термин
Режим — способ отображения презентации и предоставления пользователю средств работы с ней.
На этой иллюстрации имеются следующие обозначения:
- 1 — Вкладка Слайды. Она содержит эскизы, то есть миниатюрное представление всех слайдов, показываемых в области Слайд. На вкладках расположены команды, сортированные по группам.
- 2 — Область Слайд. Здесь можно работать непосредственно с отдельными слайдами презентации.
- 3 — Область Заголовок слайда. Поля с пунктирными границами являются частью макетов большинства слайдов. Эти поля содержат текст либо такие объекты, как диаграммы, таблицы и рисунки и называются прототипами.
- 4 — Заметки к слайду. Эта область в обычном режиме предназначена для ввода заметок к слайду. Можно распечатать и раздать заметки аудитории или использовать их для справки во время показа презентации в режиме докладчика.
Помимо названного, слева внизу расположена Информационная панель, на которой показано число слайдов и язык презентации. Справа внизу расположена панель для выбора режима просмотра слайдов и установки масштаба.
Как видим, интерфейс программы имеет такие стандартные элементы, как Строка заголовка, Строка меню, Панель инструментов, Строка состояния и ряд других. Иначе говоря, интерфейс Microsoft Office PowerPoint содержит множество элементов, знакомых пользователю по большинству программ, работающих под управлением MS Windows и поэтому в их объяснении нет необходимости. Так, например, кнопка
Работа с лентой
На ленте постоянно отображены следующие вкладки:
- Файл. Здесь находятся обычные (стандартные) команды работы с файлами, такие же, как и в других приложениях MS Office.
- Главная. Содержит команды управления текстом и шрифтом, автофигуры, а также их стили, эффекты и заливки. Здесь находятся команды, которые чаще всего используются при создании и работе со слайдами, например, команды для добавления и удаления слайдов, выбора структуры слайдов, выбора шрифтов и параметров абзаца, добавления объектов WordАrt, а также поиска текста в определенном слайде.
- Вставка. Содержит команды вставки слайдов, таблиц, изображений, графических объектов SmartArt, диаграмм, фигур, гиперссылок, фильмов, звуков, файлов из других программ и других объектов. Вкладка позволяет вставлять различные элементы, из которых состоит слайд — таблицы, рисунки, схемы, диаграммы, текстовые поля, звуки, гиперссылки и колонтитулы. Вкладка Вставка позволяет вставлять в презентацию медиафайлы (клип, звук, фильм и другие) и добавлять в слайды ряд элементов — таблиц, изображений, диаграмм, графиков, фигур Office, ссылок, текстовых объектов и роликов.
- Дизайн. На вкладке производят выбор фонового узора, цветов, шрифтов и специальных эффектов для всей презентации. Вкладка Дизайн помогает пользователю оформить дизайн презентации на основе наборов стилей оформления слайдов. Вкладка содержит все необходимое для настройки внешнего вида презентации. Команды на этой вкладке предназначены для выбора ориентации страницы, темы презентации, оформления фона слайда и упорядочивания объектов слайда. Вкладка позволяет выбирать общий вид слайда, фоновый рисунок, шрифты и цветовую схему. После этого можно настроить параметры слайда более детально.
- Переходы. На ней можно установить переходы между слайдами, задать звук из коллекции звуков, указать на порядок смены слайдов, задать время демонстрации каждого слайда.
- Анимация. Вкладка служит для организации переходов между слайдами. Вкладка содержит инструменты для добавления анимационных объектов и звуков, эффектов перехода и выбора временных интервалов. На вкладке производится настройка эффектов анимации и перехода между слайдами.
- Показ слайдов. Вкладка предназначена для организации параметров демонстрации слайдов. Вкладка содержит команды для настройки, репетиции и показа слайд-шоу. Здесь также есть команды для записи голоса, настройки сдвоенных мониторов и изменения разрешения изображения. Показ слайдов: подготовка к показу, предварительный просмотр слайдов, настройка параметров показа, запись речевого сопровождения. Вкладка позволяет выбирать определенный слайд, с которого начинается показ, записать речевое сопровождение, просмотреть все слайды и выполнять другие подготовительные действия.
- Рецензирование. Вкладка содержит создание примечаний и защиты презентации. Вкладка имеет инструменты для проверки орфографии и тезаурус, а также средства перевода и исследования. Кроме того, здесь вы найдете команды для добавления, просмотра и обработки комментариев в документе. Здесь производится проверка правописания и добавление примечаний.
- Вид. Вкладка содержит набор различных опций представления презентации. С их помощью можно выбирать традиционные представления PowerPoint, применять линейку, настраивать цвета и оттенки серого, а также работать с окнами презентации. Вкладка позволяет быстро переключиться в режим заметок, включать линии сетки или упорядочивать все открытые презентации в окне. На вкладке вид имеются инструменты для переключения режимов просмотра, отображение сетки, упорядочение окон. Вкладка Вид содержит инструменты упорядочения и масштабирования презентации, сортировщик слайдов, линейку и макросы.
Примечание:
Во время работы над презентацией на ленте отображаются справки, помеченные особым цветом. Это контекстные вкладки, появляющиеся по мере необходимости, которые содержат специальные инструменты форматирования для работы с рисунками и графическими элементами. Пример одной из контекстных справок приведен на
рис.
2.2.
Рис.
2.2.
Внизу показана контекстная справка для инструмента Картинка
Панель быстрого доступа
При работе над презентацией приходится выполнять общие или повторяющиеся операции, которые не связаны с конкретным этапом работы, например, сохранять файл или отменять выполненные действия. Для таких команд существует панель быстрого доступа. Это небольшая группа кнопок слева над лентой (
рис.
2.3). Иначе говоря, на эту панель вынесены самые главные команды, которые могут пригодиться во время работы в любом режиме.
Рис.
2.3.
Панель быстрого доступа
Панель быстрого доступа можно легко изменять и дополнять новыми командами. Для этого щелкните на кнопке Настройки панели быстрого доступа выберите пункт, который вы желаете добавить.
Режимы просмотра презентации
При работе в приложении PowerPoint приходится часто менять режим просмотра. Эту операцию можно выполнить с помощью кнопок, расположенных в нижней части главного окна программы (
рис.
2.4). Ползунок Масштаб полезен при необходимости увеличить или уменьшить определенный элемент в презентации.
Рис.
2.4.
Инструменты просмотра и изменения масштаба документа
Выбор макета при добавлении нового слайда
Пришло время познакомиться со слайдами, то есть теми «кирпичиками», из которых мы будем строить презентацию. Начнем с понятия макета слайда, добавления, удаления и изменения порядка слайдов.
В стартовом окне программы Office PowerPoint 2010 слайд, который автоматически появляется в презентации, содержит два прототипа (две пунктирных рамки), один из которых отформатирован для заголовка, а второй — для подзаголовка. Порядок прототипов на слайде называется макетом —
рис.
2.5.
Новый термин
Макет определяет оформление элементов слайда, то есть присутствие и расположение заголовков, подзаголовков, списков, рисунков, таблиц, диаграмм, автофигур и видеофрагментов на слайде).
Рис.
2.5.
Несколько макетов слайдов с различными прототипами
При вставке в презентацию нового слайда, к нему автоматически применяется макет. Макет можно выбрать перед вставкой слайда. Чтобы одновременно с добавлением слайда в презентацию выбрать макет нового слайда в стартовом окне программы Office PowerPoint 2010 на вкладке Главная щелкните на кнопке рядом со значком Создать слайд. Появится коллекция эскизов различных доступных макетов слайдов (
рис.
2.6).
Рис.
2.6.
Варианты макетов слайда
В данном окне название определяет назначение каждого из макетов. Прототипы с цветными значками (таких здесь шесть) могут содержать текст, но в них также можно щелкнуть эти значки, чтобы автоматически вставить изображенные такими значками объекты (таблицу, диаграмму, рисунок SmartArt, рисунок из файла, картинку или файл видео) —
рис.
2.7.
Рис.
2.7.
Значки внутри макета
Для добавления макета слайда щелкните на нужный макет. Чтобы изменить макет существующего слайда на вкладке Слайды щелкните на слайд, макет которого нужно изменить. В группе Слайды вкладки Главная щелкните на Макет, а затем выберите нужный новый макет (
рис.
2.8).
Рис.
2.8.
Изменение макета слайда
Другой вариант изменения макета слайда: щелкнуть на слайде правой кнопкой мыши, из контекстного меню выбрать строчку Макет, из вариантов макетов выбрать нужный.
Цели урока:
Образовательные: помочь учащимся получить представление о программе Power Point, познакомить с шаблонами оформления за два урока.
Воспитательные: воспитание информационной культуры учащихся.
Развивающие: развитие познавательных интересов, навыков работы на компьютере, самоконтроля, умения конспектировать, развитие памяти.
Ход урока:
1. Орг. Момент.
2. Проверка и актуализация опорных знаний. Работа с классом, повторение основ по пакету Microsoft Office Word.
Откройте в папке под своим именем новый документ Word.
На горизонтальной линейке установите маркер отступа первой строки на 1 см.
Установите шрифт Arial, размер шрифта 14, выравнивание по ширине. Введите следующий текст: «Текст – это связанное по смыслу и грамматике высказывание в устной или письменной форме. Основными признаками текста являются связность и цельность. Предложения, входящие в текст, расположены в определенном порядке. Это создает связность текста. Цельность тексту придает смысловое единство. Каждый текст заключает в себе определенное содержание, т. е. имеет свою тему. Предложения в тексте объединяются не только темой, но и основной идеей. Несколько предложений, выражающих одну мысль, оформляют отдельным абзацем»
Используя инструменты текстового процессора, проверьте, нет ли ошибок в набранном вами тексте.
Разбейте текст на абзацы. Как это сделать?
Вспомните и расскажите, как выделяются отдельные слова и строки.
Расскажите, как нужно отформатировать текст?
Что означает термин «Форматировать» ?
3. Объяснение нового материала.
PowerPoint 2010 представляет собой программу для работы с презентациями, которая позволяет создавать презентации с динамичными слайдами. Слайды могут содержать анимацию, текст, картинки, видео и многое другое. В этом уроке вы узнаете, как работать в среде PowerPoint 2010, в частности, как познакомитесь с новым всплывающим меню.
Я покажу вам, как использовать и изменять Ленту и Панель быстрого доступа, а также, как создать новую презентацию и открыть существующие. После этого урока вы будете готовы работать над своей первой презентацией.
Если вы знакомы с PowerPoint 2007, то заметите, что интерфейс в версии 2010 отличается незначительно. Основным отличием является появление всплывающего меню, о котором мы поговорим в этом уроке.
PowerPoint использует слайды для создания презентаций. Чтобы создавать привлекательные презентации, PowerPoint позволяет добавлять на слайды текст, маркированные списки, рисунки, графики, видео и многое другое. Количество слайдов в презентации не ограничено. И вы можете в любой момент посмотреть или воспроизвести презентацию, выбрав одну из опций команды Показ слайдов.
- Панель быстрого доступа дает быстрый доступ к некоторым нужным командам. По умолчанию отображаются команды Сохранить, Отменить, Вернуть. Вы можете настроить панель быстрого доступа, добавив предпочитаемые вами команды, чтобы сделать панель более удобной.
2) Вкладка Слайды позволяет вам просматривать и работать со слайдами презентации. Вы можете добавлять, удалять, копировать и менять порядок слайдов на этой вкладке. Вы также можете добавлять разделители на этой вкладке, что систематизировать и разделять слайды.
3) Вкладка Структура удобно показывает текст каждого слайда. Вы можете редактировать текст прямо в ней.
4) Вид слайдов. Настройте вид слайдов, выбрав один из следующих параметров:
Обычный вид выбран по умолчанию, отображает вкладки Слайды и Структура и текущий слайд.
Сортировщик слайдов показывает уменьшенные версии всех слайдов.
Режим чтения показывает только слайды с кнопками навигации внизу.
Показ слайдов проигрывает слайды текущей презентации.
5) Масштаб. Кликните и потяните ползунок, чтобы изменить масштаб. Число, отображаемое слева от ползунка, означает величину масштаба в процентах. Также вы можете воспользоваться кнопкой «Вписать слайд в текущее окно».
6) Полоса прокрутки. Вы можете перемещаться по слайдам перетаскивая ползунок полосы прокрутки или пользуясь кнопками со стрелками Предыдущий слайд и Следующий слайд.
7) Лента. В ней есть все команды, которые понадобятся во время работы над презентацией. В ней содержится несколько вкладок, на каждой вкладке есть несколько групп команд. Вы можете добавлять собственные вкладки с вашими любимыми командами.
Более того, специальные вкладки с «инструментами» появятся на ленте, когда вы будете работать с такими объектами, как рисунки и таблицы.
Работа в PowerPoint
Лента и Панель быстрого доступа – те места, где вы найдете команды, необходимые для работы с презентациями в PowerPoint. Если вы знакомы с PowerPoint 2007, то увидите, что основным отличием в Ленте PowerPoint 2010 является расположение таких команд, как Открыть и Печать во всплывающем меню.
Лента
В ней содержится несколько вкладок, на каждой вкладке есть несколько групп команд. Вы можете добавлять собственные вкладки с вашими любимыми командами. Некоторые вкладки, такие как «Средства рисования» или «Работа с таблицами, » появляются только когда вы работаете с соответствующим объектом: рисунком или таблицей.
Весь материал — смотрите документ.
Основные задачи по созданию презентаций PowerPoint
PowerPoint для Microsoft 365 PowerPoint 2021 PowerPoint 2019 PowerPoint 2016 PowerPoint 2013 PowerPoint 2010 Еще…Меньше
Презентация PowerPoint — это слайд-шоу. Чтобы донести сообщение или рассказ, их нужно разбить на слайды. Представьте себе, что каждый слайд — это чистый холст для рисунков и слов, которые помогут вам изложить доклад.
Выбор темы
Открыв программу PowerPoint, вы увидите некоторые встроенные темы и шаблоны. Тема представляет собой макет слайда, который содержит сочетающиеся между собой цвета, шрифты и специальные эффекты, такие как тени, отражения и другие.
-
На ленте на вкладке Файл выберите Создать, затем выберите тему.
В PowerPoint будет показан предварительный вид темы. Справа можно выбрать один из четырех вариантов расцветок.
-
Нажмите кнопку Создать или выберите цветовую схему, а затем нажмите кнопку Создать.
Подробнее: Использование и создание тем в PowerPoint
Вставка нового слайда
-
На вкладке Главная щелкните нижнюю часть кнопки Создать слайд и выберите макет слайда.
Подробнее: Добавление, изменение порядка и удаление слайдов.
Сохранение презентации
-
На вкладке Файл нажмите кнопку Сохранить.
-
Выберите папку.
-
В поле Имя файла введите имя презентации, а затем нажмите кнопку Сохранить.
Примечание: Если вы часто сохраняете файлы в определенную папку, можно закрепить путь к ней, чтобы эта папка всегда была под рукой (как показано ниже).
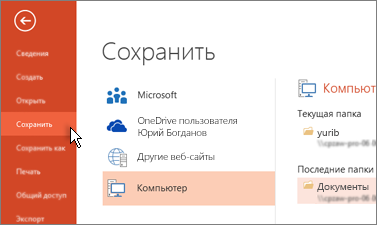
Совет: Сохраняйте работу по мере ее выполнения. Часто нажимайте клавиши CTRL+S или сохраните файл, чтобыOneDrive и позволить автосохранить его за вас.
Подробнее: Сохранение файла презентации
Добавление текста
Выберите замещающий текст и начните печатать.

Форматирование текста
-
Выделите текст.
-
В разделе Средства рисования откройте вкладку Формат.
-
Выполните одно из указанных ниже действий.
-
Чтобы изменить цвет текста, нажмите кнопку Заливка текста и выберите нужный цвет.
-
Чтобы изменить цвет контура текста, нажмите кнопку Контур текста и выберите нужный цвет.
-
Чтобы применить к тексту тень, отражение, свечение, рельеф, поворот объемной фигуры или преобразование, нажмите кнопку Текстовые эффекты и выберите нужный эффект.
-
Подробнее об этом:
-
Изменение шрифтов
-
Изменение цвета текста на слайде
-
Добавление маркеров или нумерации к тексту
-
Применение надстрочного и подстрочного форматирования к тексту
Добавление рисунков
Выберите вкладку Вставка, а затем:
-
чтобы добавить рисунок, сохраненный на локальном диске или внутреннем сервере, щелкните Рисунки, выберите изображение и нажмите кнопку Вставить;
-
чтобы добавить рисунок из Интернета, выберите команду Изображения из Интернета и найдите подходящее изображение с помощью поля поиска.
Выберите рисунок и нажмите кнопку Вставить.
Добавление фигур
Для иллюстрации слайда можно добавить фигуры.
-
На вкладке Вставка выберите Фигуры, затем выберите фигуру в появившемся меню.
-
Щелкните и перетащите в области слайда, чтобы нарисовать фигуру.
-
Нажмите вкладку Формат или Формат фигуры на ленте. Откройте коллекцию Стили фигур, чтобы быстро добавить цвет и стиль (включая затенение) к выбранной фигуре.
Добавление заметок докладчика
Слайды лучше не перегружать большим количеством информации. Вы можете поместить полезные факты и примечания в заметки докладчика и обращаться к ним по мере показа презентации.
-
Чтобы открыть область заметок, щелкните надпись Заметки
в нижней части окна.
-
Щелкните внутри области заметок под слайдом и начните вводить свои заметки.
Подробнее:
-
Добавление заметок докладчика в слайды
-
Печать слайдов с заметками докладчика или без них
Показ презентации
Выберите вкладку Слайд-шоу, а затем:
-
чтобы начать презентацию с первого слайда, в группе Начать слайд-шоу нажмите кнопку С начала;
-
если вы находитесь не на первом слайде и хотите начать показ с него, нажмите кнопку С текущего слайда;
-
если нужно показать презентацию людям, которые находятся в другом месте, выберите пункт Онлайн-презентация, чтобы настроить показ презентации через Интернет, и выберите один из указанных ниже вариантов.
-
Широковещательный показ презентации для удаленной аудитории
-
Просмотр заметок докладчика во время слайд-шоу.
-
Выход из режима слайд-шоу
Чтобы выйти из режима слайд-шоу, вы можете в любой момент нажать клавишу ESC.
Важно:
Office 2010 больше не поддерживается. Перейдите на Microsoft 365, чтобы работать удаленно с любого устройства и продолжать получать поддержку.
Обновить
Выбор темы
При создании новой презентации PowerPoint можно выбрать тему или шаблон. Тема — это дизайн слайда, содержащий сочетающиеся цвета, шрифты и специальные эффекты, такие как тени, отражения и другие.
-
На вкладке Файл выберите Создать, затем в области Доступные шаблоны и темы выберите Темы.
Если щелкнуть любую тему, в правой части экрана PowerPoint появится предварительный вид этой темы.
-
Выбрав нужный вариант, нажмите кнопку Создать.
Подробнее: Использование и создание тем в PowerPoint
Вставка нового слайда
-
На вкладке Главная щелкните нижнюю часть кнопки Создать слайд и выберите макет слайда.
Подробнее: Добавление, изменение порядка и удаление слайдов.
Сохранение презентации
-
На вкладке Файл нажмите кнопку Сохранить.
-
В поле Имя файла введите имя презентации, затем нажмите кнопку Сохранить.
Совет: Сохраняйте работу по мере ее выполнения. Часто нажимайте клавиши Ctrl+S.
Подробнее: Сохранение файла презентации
Добавление текста
Выберите замещающий текст и начните печатать.

Форматирование текста
-
Выделите текст.
-
В разделе Средства рисования откройте вкладку Формат.
-
Выполните одно из указанных ниже действий.
-
Чтобы изменить цвет текста, нажмите кнопку Заливка текста и выберите нужный цвет.
-
Чтобы изменить цвет контура текста, нажмите кнопку Контур текста и выберите нужный цвет.
-
Чтобы применить к тексту тень, отражение, свечение, рельеф, поворот объемной фигуры или преобразование, нажмите кнопку Текстовые эффекты и выберите нужный эффект.
-
Подробнее об этом:
-
Изменение шрифтов
-
Изменение цвета текста на слайде
-
Добавление маркеров или нумерации к тексту
-
Применение надстрочного и подстрочного форматирования к тексту
Добавление рисунков
-
На вкладке Вставка выберите Рисунок.
-
Найдите нужный рисунок и нажмите кнопку Вставить.
Добавление фигур
Для иллюстрации слайда можно добавить фигуры.
-
На вкладке Вставка выберите Фигуры, затем выберите фигуру в появившемся меню.
-
Щелкните и перетащите в области слайда, чтобы нарисовать фигуру.
-
Выберите вкладку Средства рисования | Формат на ленте. Откройте коллекцию Стили фигур, чтобы быстро добавить цвет и стиль (включая затенение) к выбранной фигуре.
Добавление заметок докладчика
Слайды лучше не перегружать большим количеством информации. Вы можете поместить полезные факты и примечания в заметки докладчика и обращаться к ним по мере показа презентации. В обычном представлении область Заметки находится под окном просмотра слайда.
-
На вкладке Вид в группе Режимы просмотра презентации выберите Обычный.
-
Щелкните внутри области заметок под слайдом и начните вводить свои заметки.
Показ презентации
Выберите вкладку Слайд-шоу, а затем:
-
чтобы начать презентацию с первого слайда, в группе Начать слайд-шоу нажмите кнопку С начала;
-
если вы находитесь не на первом слайде и хотите начать показ с него, нажмите кнопку С текущего слайда;
-
если нужно показать презентацию людям, находящимся в другом месте, выберите Широковещательное слайд-шоу, чтобы настроить презентацию в Интернете. Дополнительные сведения см. в статье Широковещательный показ презентации для удаленной аудитории.
Выход из режима слайд-шоу
Чтобы выйти из режима слайд-шоу, вы можете в любой момент нажать клавишу ESC.
Советы по созданию эффективных презентаций
Следуйте перечисленным ниже подсказкам, чтобы удерживать внимание вашей аудитории.
Уменьшайте количество слайдов.
Чтобы материал был изложен четко и понятно, а внимание аудитории не ослабевало, число слайдов в презентации должно быть минимальным.
Выбирайте размер шрифта, удобный для просмотра.
Слайды должны быть удобочитаемы с некоторого расстояния. Скорее всего, зрителям будет трудно рассмотреть текст, если размер шрифта менее 30 пунктов.
Излагайте материал проще.
Нужно, чтобы зрители слушали ваш доклад, а не читали текст с экрана. Используйте пункты или короткие предложения. Старайтесь, чтобы каждый элемент списка занимал не больше одной строки.
Некоторые проекторы обрезают края слайдов, поэтому длинные предложения могут быть видны не полностью.
Делайте презентацию наглядной.
Изображения, графики, диаграммы и графические элементы SmartArt помогают аудитории лучше запоминать материал. Дополняйте текст на слайдах подходящими рисунками.
Но не забывайте, что не следует перегружать слайд ни текстом, ни графикой.
Старайтесь, чтобы подписи на диаграммах и графиках были понятными.
Лишнего текста быть не должно, только необходимый минимум.
Применяйте подходящий ненавязчивый фон.
Выберите привлекательный и согласованный шаблон или тема, которые бы не слишком бросались в глаза. Фон и оформление не должны отвлекать внимание от сути информации.
При этом что цвета фона и текста не должны сливаться. Во встроенных темах PowerPoint используется контраст светлого фона и темного текста или, наоборот, темного фона и светлого текста.
Дополнительные сведения об использовании тем см. в статье Применение тем и добавления цвета и стиля в презентации.
Проверяйте правописание и грамматику.
Чтобы не потерять уважения аудитории, всегда проверяйте орфографию и грамматику в презентации.
К началу страницы




















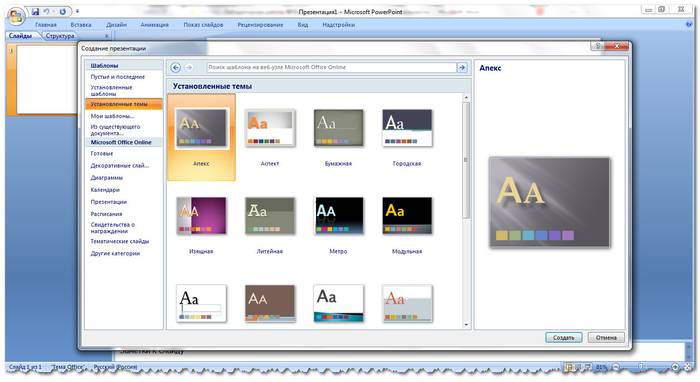

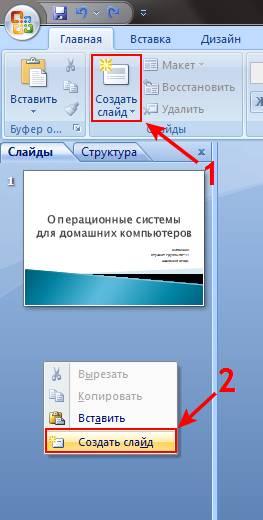
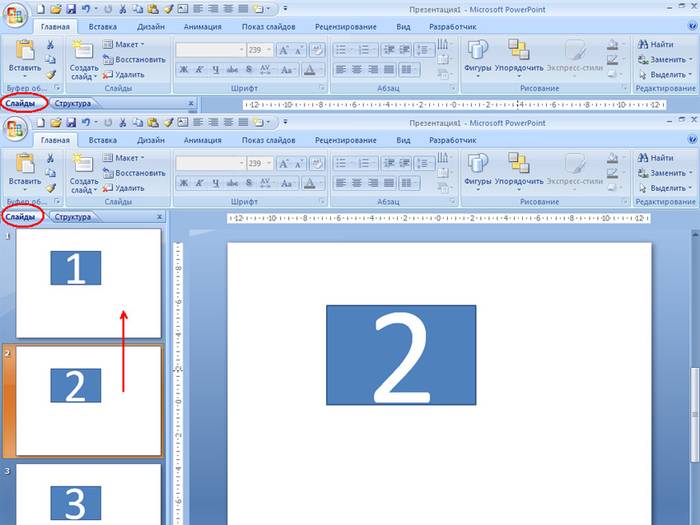





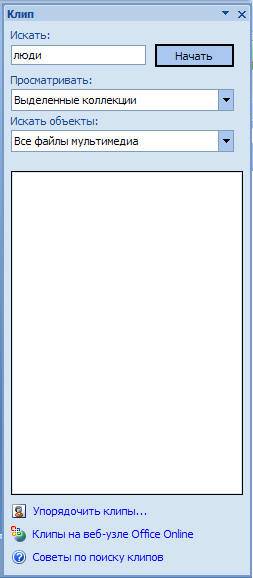






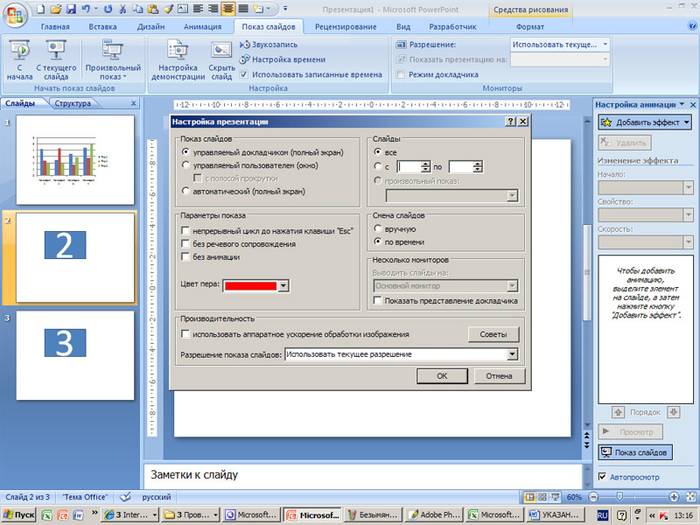
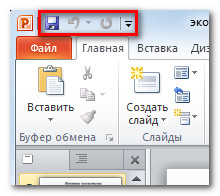

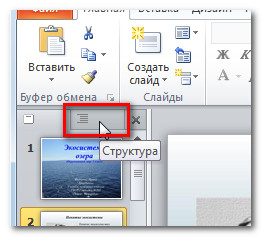
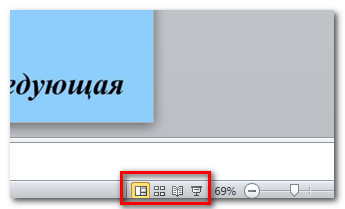

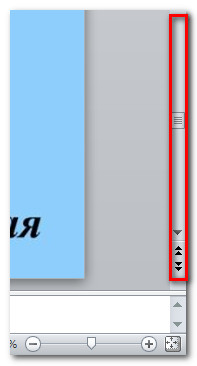
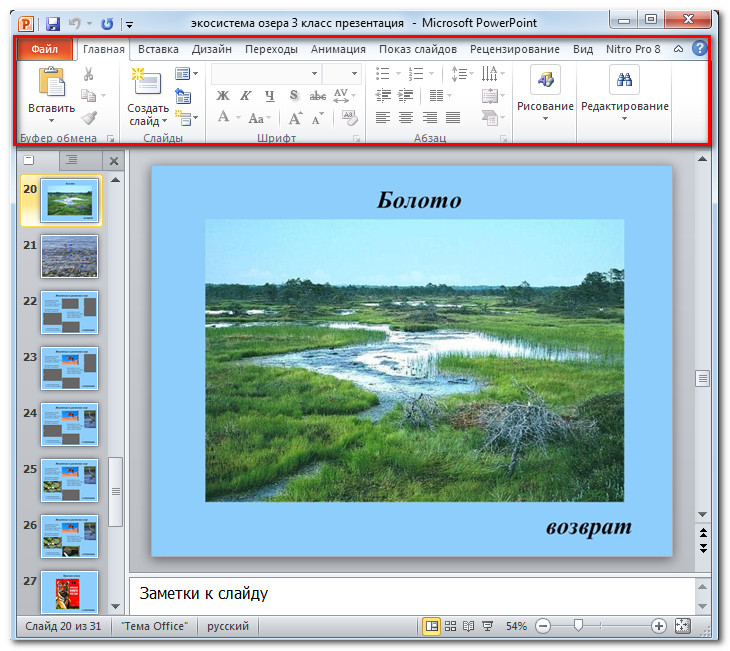

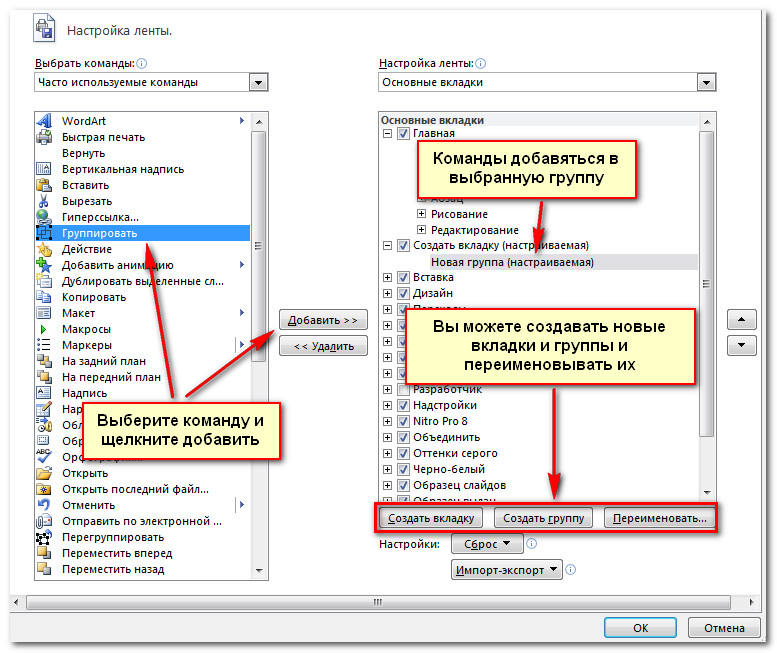


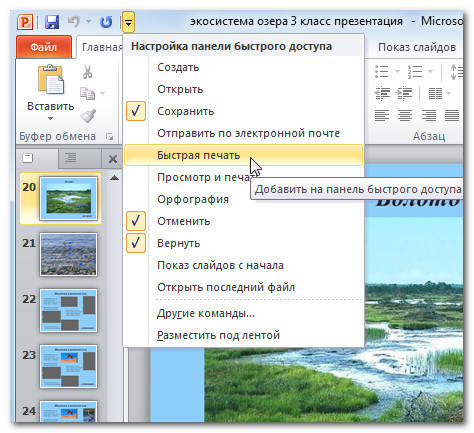
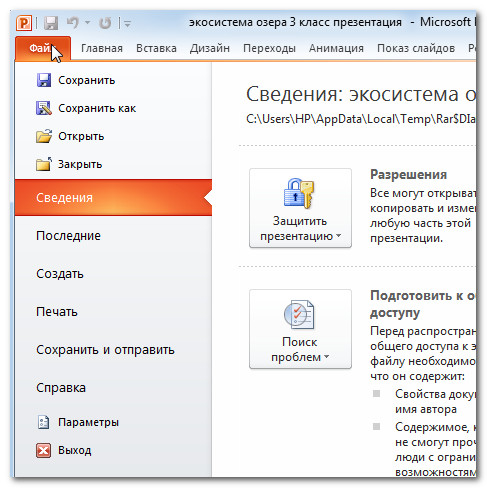

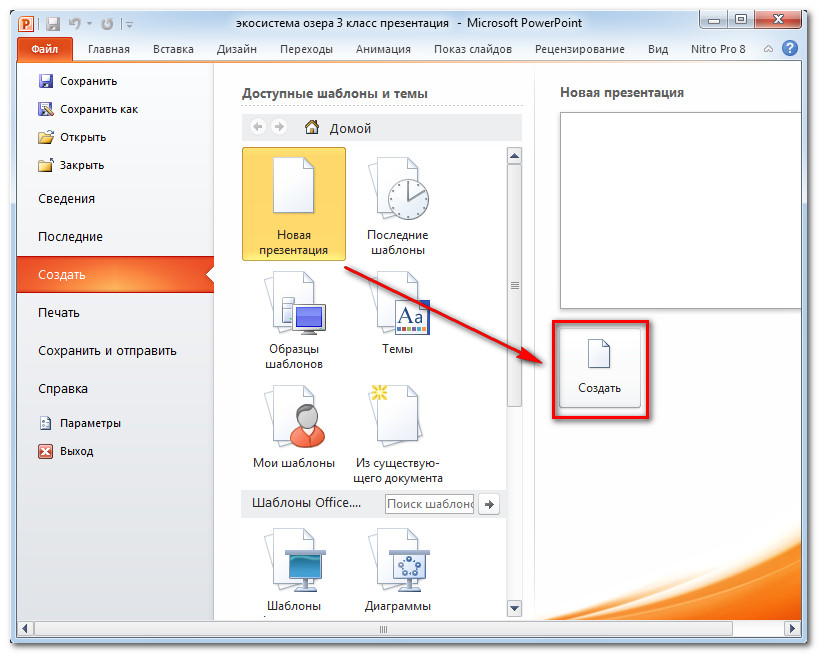
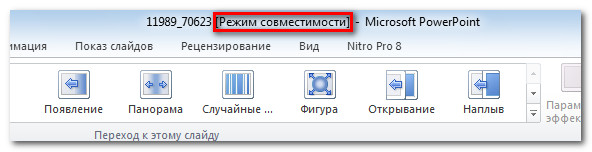
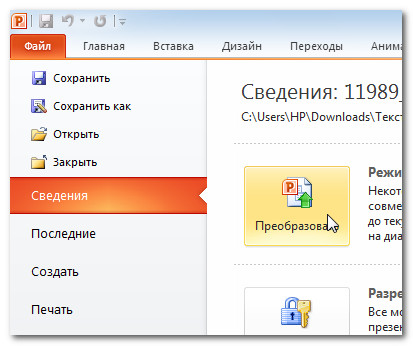


















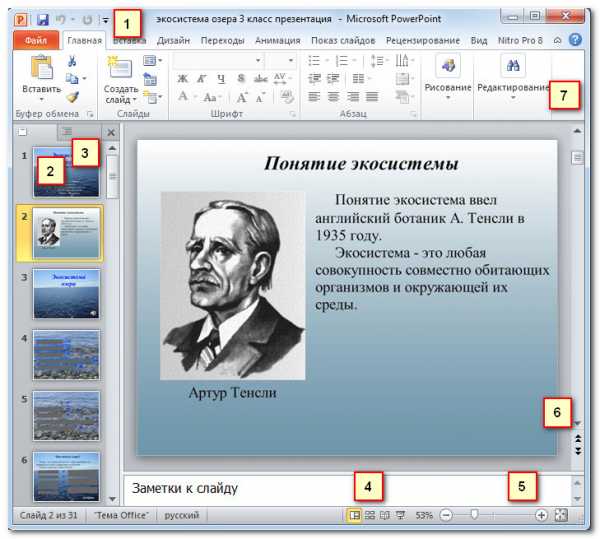
















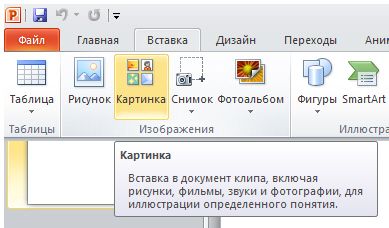
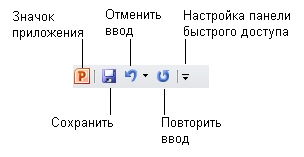
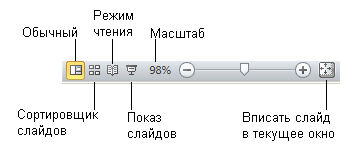

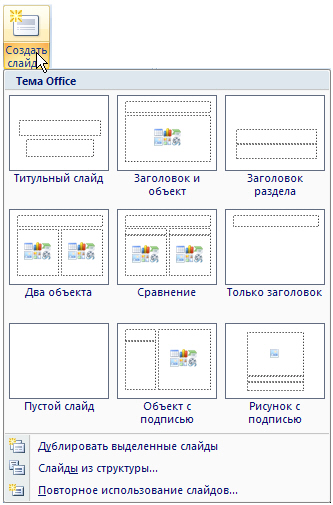
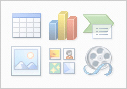
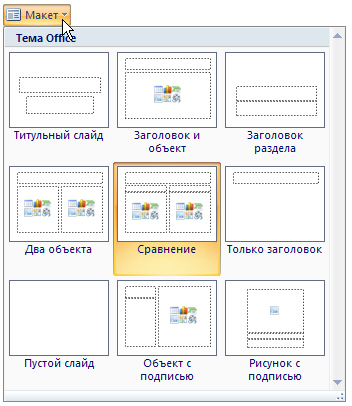
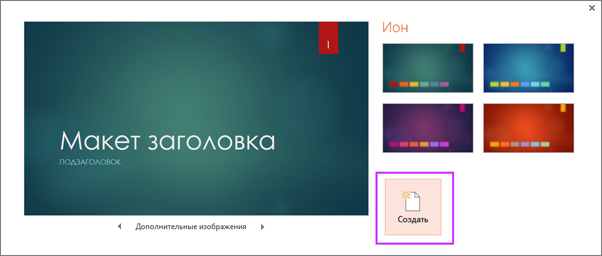
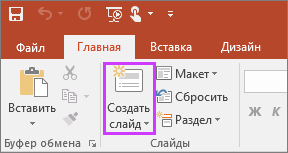

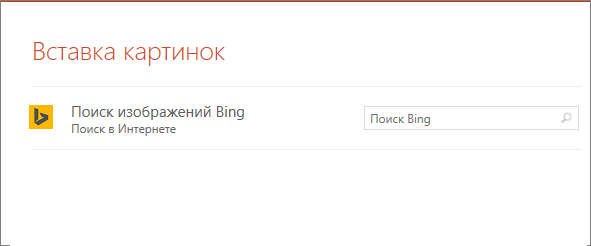

 в нижней части окна.
в нижней части окна.