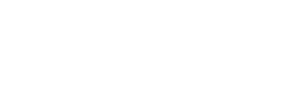Инфоурок
›
Информатика
›Конспекты›Алгоритм создания анимации «Часы» в Power Point
Скачать материал
Скачать материал


- Сейчас обучается 30 человек из 22 регионов


- Сейчас обучается 33 человека из 18 регионов


- Сейчас обучается 30 человек из 17 регионов


Найдите материал к любому уроку, указав свой предмет (категорию), класс, учебник и тему:
6 174 130 материалов в базе
- Выберите категорию:
- Выберите учебник и тему
- Выберите класс:
-
Тип материала:
-
Все материалы
-
Статьи
-
Научные работы
-
Видеоуроки
-
Презентации
-
Конспекты
-
Тесты
-
Рабочие программы
-
Другие методич. материалы
-
Найти материалы
Другие материалы
- 06.02.2019
- 6651
- 120
- 06.02.2019
- 393
- 4
- 06.02.2019
- 576
- 5




- 06.02.2019
- 468
- 0

Вам будут интересны эти курсы:
-
Курс повышения квалификации «Организация работы по формированию медиаграмотности и повышению уровня информационных компетенций всех участников образовательного процесса»
-
Курс повышения квалификации «Сетевые и дистанционные (электронные) формы обучения в условиях реализации ФГОС по ТОП-50»
-
Курс повышения квалификации «Развитие информационно-коммуникационных компетенций учителя в процессе внедрения ФГОС: работа в Московской электронной школе»
-
Курс повышения квалификации «Использование компьютерных технологий в процессе обучения в условиях реализации ФГОС»
-
Курс повышения квалификации «Специфика преподавания информатики в начальных классах с учетом ФГОС НОО»
-
Курс повышения квалификации «Применение MS Word, Excel в финансовых расчетах»
-
Курс повышения квалификации «Введение в программирование на языке С (СИ)»
-
Курс повышения квалификации «Современные тенденции цифровизации образования»
-
Курс повышения квалификации «Специфика преподавания дисциплины «Информационные технологии» в условиях реализации ФГОС СПО по ТОП-50»
-
Курс повышения квалификации «Современные языки программирования интегрированной оболочки Microsoft Visual Studio C# NET., C++. NET, VB.NET. с использованием структурного и объектно-ориентированного методов разработки корпоративных систем»
-
Курс повышения квалификации «Применение интерактивных образовательных платформ на примере платформы Moodle»
-
Скачать материал
-
06.02.2019
9028
-
DOCX
376.2 кбайт -
183
скачивания -
Оцените материал:
-
-
Настоящий материал опубликован пользователем Преснякова Ольга Николаевна. Инфоурок является
информационным посредником и предоставляет пользователям возможность размещать на сайте
методические материалы. Всю ответственность за опубликованные материалы, содержащиеся в них
сведения, а также за соблюдение авторских прав несут пользователи, загрузившие материал на сайтЕсли Вы считаете, что материал нарушает авторские права либо по каким-то другим причинам должен быть удален с
сайта, Вы можете оставить жалобу на материал.Удалить материал
-
- На сайте: 5 лет и 6 месяцев
- Подписчики: 0
- Всего просмотров: 13803
-
Всего материалов:
9
Файлы
Рабочий лист подходит для учеников 7 класса, работающих по учебнику «Информатика. ФГОС», автор Л….
Брянская область
Севский район
МБОУ–Липницкая средняя общеобразовательная школа

Тема. Практическая работа. Графический редактор Power Point “Часы”.
Цель: 1. обучать создавать линейную презентацию из нескольких слайдов;
2. развивать умение копировать и редактировать слайды;
3. воспитывать интерес к предмету.
Ход урока.
-
Орг. момент.
Приветствие, проверка присутствующих.
— Здравствуйте, ребята. Я рада вас всех видеть.
-
Сообщение темы урока.
— Сегодня на уроке мы будем выполнять практическую работу в редакторе Power Point.
-
Анализ условия задачи.
— Ребята, у вас у всех есть прибор для определения времени – это часы. Мы будем рисовать часы в Power Point и стрелки на часах будут показывать заданное время.
— Скажите, как открыть графический редактор Power Point?
(Ответ: Пуск → Программы → Microsoft Office → Power Point.)
— Объясните, как выбрать пустой слайд?
(Ответ: Формат → Размётка слайда → Пустой слайд.)
— Итак, что дано в условии задачи?
(Ответ: Часы.)
— Что будем делать?
(Ответ: Будем рисовать часы.)
-
Поиск решения задачи.
— Из каких элементов состоят часы?
(Ответ: Корпус, циферблат, стрелки.)
— Какую форму имеет корпус?
(Ответ: Форму круга.)
— Какой вид имеет циферблат?
(Ответ: На круглом поле изображены цифры в виде палочек.)
— Какую форму имеют стрелки?
(Ответ: Форму направленной линии.)
— С помощью каких инструментов будем рисовать?
(Ответ: Овал, Shift + Овал = Круг, Линия, Стрелка, Прямоугольник, Автофигуры→Фигурные стрелки→Стрелка вверх/вниз.)
— Где находятся эти инструменты?
(На панели инструментов Рисование.)
— Как изобразить симметричный циферблат?
(Ответ: Сначала изобразить в центре экрана пересекающиеся горизонтальную и вертикальную прямые – оси симметрии.)
— Найдите в данном рисунке повторяющиеся фрагменты. Перечислите их.)
(Ответ: Прямые – горизонтальная и вертикальная; деления, обозначающие время; ножки часов.)
— Как рационально рисовать повторяющиеся фрагменты?
(Ответ: Нужно копировать повторяющиеся фрагменты.)
— Действия каких команд помогут изменить их?
(Ответ: Команды группы повернуть / отразить.)
— Как поступить, если вновь нарисованный объект перекрывает предыдущий?
(Ответ: Нужно выделить предыдущий объект, затем щёлкнуть по нему правой кнопкой мыши → Порядок → На передний план.
— Ребята, нам нужно, чтобы наши часы показывали последовательно время: 12.00, 12.15, 12.30, 12.45 и 13.00. Скажите, потребуется ли нам на каждом новом слайде снова рисовать часы? Объясните, почему?
(Ответ: Нет, не потребуется. Мы можем скопировать 1 слайд с часами и сделать ещё 4 копии этого слайда – всего 5 слайдов.)
— Ребята, есть несколько способов копирования слайдов.
1-й способ. Выделить копируемый слайд левой кнопкой мыши. Щёлкнуть по нему правой кнопкой мыши. Появляется каталог, в котором нужно выбрать Копировать, затем Вставить.
2-й способ. Щелчком левой кнопки мыши выделить копируемый слайд. Затем на Панели задач открыть пункт Правка, выбрать Копировать. Затем Правка→Вставить.
3-й способ. Выделяем копируемый слайд левой кнопкой мыши. На Панели задач находим значок 

— Наши часы будут показывать одинаковое время на всех 5 слайдах. Как отметить нужное время?
(Ответ: Внести изменения в положение стрелок на слайдах так, чтобы на них последовательно отмечалось время: 12.00, 12.15, 12.30, 12.45 и 13.00.
— Сможем ли мы «завести» наши часы, чтобы они показывали время, не останавливаясь? Как это сделать?
(Ответ: На панели задач выбрать Показ слайдов → Смена слайдов. В открывшемся окне Смена слайда отметить флажком режим Автоматически после …)
— Да, правильно. Установим время 1 секунда (00:01) и щёлкнем на кнопке Применить ко всем.
— Какой клавишей запускаем презентацию?
(Ответ: F5.)
При наличии времени учащиеся вносят в презентацию промежуточные слайды так, чтобы на них отмечалось время 12.05, 12.10 и т.д.
-
Осуществление решения задачи.
Ученики садятся за компьютер и создают презентацию.
Ученик: «А могу я нарисовать стрелки часов не с помощью инструмента стрелка, а с помощью Автофигуры → Фигурные стрелки.»
Учитель: «Да, можно.»
-
Подведение итогов урока.
— Что мы сегодня делали на уроке?
(Ответ: Рисовали часы и отмечали на них заданное время.)
— В каком графическом редакторе работали?
(Ответ: В графическом редакторе Power Point.)
— Какую задачу решали?
(Ответ: Создавали презентацию с часами так, чтобы они показывали разное время.)
— Что полезного узнали сегодня на уроке?
(Ответ: Учились копировать и редактировать слайды.)
— Что будете применять на других уроках?
(Ответ: Полученные умения копирования и редактирования слайдов будем применять при создании других презентаций.)
— Чему научились сегодня на уроке?
(Ответ: 1) пользоваться инструментами рисования в программе Power Point;
2) копировать и редактировать слайды; 3) создавать линейную презентацию из нескольких слайдов.)
-
Домашнее задание.
Уметь создавать линейную презентацию из нескольких слайдов.
7
Аннотация:
Тема. Практическая работа. Графический редактор Power Point «Часы”.
Цель: 1. обучать создавать линейную презентацию из нескольких слайдов;
2. развивать умение копировать и редактировать слайды;
3. воспитывать интерес к предмету.
Урок разработан с применением личностно-ориентированной технологии.

Автор: Гридина Наталья Николаевна
Место работы: МБОУ-Липницкая средняя общеобразовательная школа
Добавил: Ветта
Уважаемые коллеги! Автор ждёт Ваши отзывы! Оставьте своё мнение о разработке!
Всего комментариев: 3
Порядок вывода комментариев:
ГДЗ: Учебник по Информатике 6 класс Босова
Содержание
Ссылка на скачивание обеих презентаций:
Скачать презентации
Задание 1. Презентация «Часы»
Вы можете скачать анимированные часы в powerpoint по ссылке выше, а также второе задание.
Задание 2. Презентация на свободную тему.
Мы придумали такой сюжет, в котором стоят чашечные весы. Затем на каждые чашечки кладутся гири. В итоге часа с самой большой гирей пойдет вниз, а другая чаша вверх.
Нашли ошибку?
Войдите:
РЕДАКТОР ПРЕЗЕНТАЦИЙ MICROSOFT POWERPOINT
Презентация PowerPoint – современный способ представления разной информации. Презентация состоит из серии слайдов, на которых размещается текст, графики, рисунки. Эти слайды можно распечатать на бумаге и пленке или показать их на большом экране в виде электронного слайд-шоу.
Практическая работа в PowerPoint № 1.
Тема: Создание презентации и вставка слайдов и графических объектов.
Ход работы
Задание 1. О моем друге.
-
Запустить приложение PowerPoint.
-
Создать новую презентацию с шаблоном оформления Совет директоров.
-
Установить цветовую схему с оранжевым фоном.
-
Подготовить титульный слайд. Для этого в Заголовок слайда вписать текст «О МОЕМ ДРУГЕ». Щелчком мыши выделить рамку «Подзаголовок слайда» и впишите в нем ФИО.
-
Добавить новый слайд. Для этого выполнить команду меню Вставка → Создать слайд или на панели инструментов Форматирование нажать кнопку
Создать слайд.
-
Установить для этого слайда вариант разметки Заголовок и объект. Для этого в Области задач в верхней строке нажать на треугольник. При этом раскроется список, выбрать в нем вариант Разметка слайда и в списке Макеты текста указать Заголовок и объект.
-
Подготовить слайды по образцу. Все необходимые картинки вы найдете в папке Заготовки → О моем друге.
-
Сохраните работу в личной папке под именем PowerPoint1 и позовите учителя.
Дополнительные задания*
-
Для презентации настроить эффекты анимации. Для этого в Области задач выбрать команду Дизайн слайда – Эффекты анимации и в списке установить вариант Плавающий. Нажать кнопку Применить ко всем слайдам.
-
Настроить автоматическую смену слайдов. Для этого в Области задач выбрать команду Смена слайдов и установить вариант Объединение по горизонтали. Убрать флажок по щелчку, установить флажок автоматически после и установить время смены слайдов 00:01. Нажать кнопку Применить ко всем слайдам.
-
Просмотреть полученную презентацию. Для этого нажать клавишу F5.
-
Сохранить презентацию.
Практическая работа в PowerPoint № 2.
Тема: Знакомство с анимацией.
Ход работы
Задание 1. Подводный мир.
-
Запустите программу Paint.
-
Задайте рабочую область шириной 25 см и высотой 20 см. Примените инструмент Заливка для создания синего фона.
-
Изобразите в нижней части рабочей области несколько камней (инструмент Овал) и морских водорослей (инструмент Карандаш). Воспользуйтесь инструментом Заливка для их закраски.
-
Сохраните рисунок в личной папке под именем Фон.
-
Выполните команду основного меню программы Paint. Задайте рабочую область шириной 5 см и высотой 3 см и нарисуйте в ней рыбку. Сохраните рисунок в личной папке под именем Рыбка.
-
Запустите программу PowerPoint (Пуск → Все программы → Microsoft Office → PowerPoint).
-
Озаглавьте первый слайд: Практическая работа в PowerPoint № 2, ФИО.
-
Создайте второй слайд, нажав на кнопку Создать слайд.
-
На вкладке Главная в группе Слайды щелкните мышью на кнопке Макет. Выберите пустой слайд (щелкните на макете пустого слайда).
-
Вставьте на пустой слайд рисунок Фон, созданный в программе Paint. Для этого выполните команду Вставка → Рисунок, найдите нужный файл в личной папке, выделите его и щелкните на кнопке Вставить. Фоновый рисунок появится в рабочем поле (на слайде) программы PowerPoint.
-
На этот же слайд поместите изображения рыбки (файл Рыбка в личной папке) и осьминога (файл осьминог из папки Заготовки).
-
Рыбка и осьминог появились на экране на белом фоне (в белых прямоугольниках). Для того, чтобы сделать фон прозрачным, выделине рыбку, щелкнув на ее изображении, — вокруг рыбки должна появиться рамка с маркерами.
-
Выполните команду Формат → цвет → установить прозрачный цвет.
-
Выполните то же действие для изображения осьминога.
-
Выделите рыбку. Перейдите на вкладку Анимация. В группе Расширенная анимация выберите Добавить анимацию. В раскрывшемся списке в группе Пути перемещения выберите Пользовательский путь. Изобразите произвольную траекторию передвижения рыбки.
-
Задайте траекторию передвижения осьминога.
-
Для просмотра анимации воспользуйтесь кнопкой Просмотр на вкладке Анимация.
-
Сохраните работу в личной папке под именем PowerPoint2 и позовите учителя.
Дополнительные задания*
-
После завершения просмотра выделите один из объектов анимации и изучите возможности настройки анимации в группе Время показа слайдов. По своему усмотрению внесите изменения в параметры анимации. Понаблюдайте за изменениями в ходе просмотра.
-
С помощью инструментов копирования и вставки (вкладка Главная) разместите на слайде несколько копий рыбки и настройте для них параметры анимации. Для просмотра готовой анимации воспользуйтесь функциональной клавишей F5.
-
Сохраните работу
Практическая работа в PowerPoint № 3.
Ход работы
Тема: Настройка анимации.
Задание 1. Анимация на свободную тему.
-
Самостоятельно придумайте сюжет для анимации. Дайте ему название и подробно опишите планируемую последовательность событий.
-
Реализуйте свой проект средствами графического редактора и редактора презентаций. Подготовьтесь представить свою работу товарищам по классу.
Практическая работа в PowerPoint № 4.
Ход работы
Тема: Настройка анимации и музыкального сопровождения.
Задание 1. Времена года
-
Запустить приложение PowerPoint.
-
Выбрать по собственному желанию шаблон оформления и цветовую схему.
-
Подготовить титульный слайд с названием презентации и ФИО.
-
Добавить 4 слайда с названием времени года в заголовке. Для этого выполнить команду меню Вставка → Создать слайд или на панели инструментов Форматирование нажать кнопку Создать слайд. Для этих слайдов выбрать вариант разметки Заголовок, текст и объект.
-
Отключить список в текстовом окне. Для этого на панели инструментов Форматирование отжать кнопку Маркеры.
-
В текст слайдов вписать стихи:
Снег и снег, и ель в снегу –
В белых пачках – балерины
Снег зажегся на лугу
Ювелирною витриной
Осеев Н.Н.
Весна, весна! Как воздух чист!
Как ясен небосклон!
Своей лазурию живой
Слепит мне очи он.
Баратынский Е.А.
Ох, лето красное!
Любил бы я тебя,
Когда б не зной, да пыль,
Да комары, да мухи!
Пушкин А.С.
Кроет уж лист золотой
Влажную землю в лесу…
Смело топчу я ногой
Вешнюю леса красу.
Майков А.Н.
-
Вставить фотографии с соответствующей порой года. Для этого щелкнуть по миниатюре Добавит рисунок, в открывшемся окне выбрать необходимый файл.
-
Настроить анимацию заголовка. Для этого выделить заголовок слайда и выполнить команду меню Показ слайда → Настройка анимации. Выбрать из списка Добавить эффект вариант Вход → Другие эффекты… → Общие: вылет и установить параметр Направление – Сверху.
-
Для текста стихотворения выбрать эффект анимации Вход → Другие эффекты…→Общие: Цветная пишущая машинка. Установить параметр Начало: После предыдущего.
-
Для фотографии выбрать эффект анимации Вход → Другие эффекты… → Общие: Круговой симметричный. Установить параметр Скорость: Очень быстро.
-
Настроить смену слайдов. Для этого выполнить команду Показ слайдов → Смена слайдов и в Области задач выбрать вариант Открывание вниз, убрать флажок по щелчку, установить флажок автоматически после. Установить время смены слайдов – 3с. Нажать кнопку Применить ко всем слайдам.
-
Подключить к просмотру музыку – Чайковский «Времена года». Для этого перейти на первый слайд, выполнить команду меню Вставка → Фильмы и звук → Звук из файла… и указать на файл с мелодией. В появившемся диалоговом окне выбрать вариант Автоматически.
-
Реализовать звучание музыки на протяжении всего просмотра. Для этого в Области задач выбрать пункт Настройка анимации, правой кнопкой мыши вызвать контекстное меню к звуку, выбрать пункт Параметры эффектов… и в открывшемся диалоговом окне установить вариант Закончить после 5-го слайда, на вкладке Параметры звука установить флажок скрывать значок звука во время показа.
-
Просмотреть полученную презентацию. Для этого нажать клавишу F5. Сохранить презентацию в личной папке под именем PowerPoint4.
Практическая работа в PowerPoint № 5.
Ход работы
Тема: Использование видеороликов.
Задание 1.
-
Запустить приложение PowerPoint.
-
Создать новую презентацию. Установить произвольный шаблон дизайна слайдов.
-
Оформить титульный слайд по образцу, поместив на него картинку из файла Винни1.jpg
-
Добавить к слайдам звуковое сопровождение. Для этого выполнить команду меню Вставка → Фильм и звук → Звук из файла… и выбрать файл с песней из мультфильма.
-
Реализовать звучание песни на протяжении 3 слайдов. Для этого в Области задач выбрать пункт Настройка анимации, выполнить двойной щелчок на эффекте и в открывшемся окне установить вариант Закончить после 3-го слайда.
-
Создать новый слайд с разметкой Заголовок, текст, объект. Для этого на панели инструментов Форматирование нажать кнопку
Создать слайд. В Области задач выбрать соответствующую разметку. Ввести текст заголовка и текст слайда. Вставить две картинки из файлов Винни2.jpg, Винни3.jpg
-
Создать новый слайд с разметкой Заголовок и текст. В области текста поместить список создателей мультфильма. Растянуть текстовую рамку вниз за границу слайда. Для удобства можно уменьшить масштаб отображения слайда. Настроить для текста эффект анимации Вход → Другие эффекты…→ Сложные: Титры. В Области задач выполнить двойной щелчок по эффекту, в открывшемся диалоговом окне в дополнительных параметрах в списке После анимации выбрать вариант После анимации скрыть.
Текст для слайда:
Режиссеры
Геннадий Сокольский
Федор Хитрук
Сценаристы
Федор Хитрук
Борис Заходер
Художники-постановщики
Владимир Зуйков
Эдуард Назаров
Аниматоры
Галина Баринова
Эльвира Маслова
Виолетта Колесникова
Анатолий Солин
Елена Малашенкова
Юрий Бутырин
Мария Мотрук
Ольга Орлова
Геннадий Сокольский
Наталия Богомолова
Оператор
Михаил Друян
Директор
Любовь Бутырина
Композитор
Моисей Вайнберг
Звукооператор
Георгий Мартынюк
Редактор
Раиса Фричинская
Роли озвучивали:
Евгений леонов (Винни-Пух)
Зинаида Нарышкина (Сова)
Ия Саввина (Пятачок)
Эраст Гарин (Ослик Иа)
Владимир Осенев
-
Создать четвертый слайд. Поместить на слайд файл с мультфильмом. Для этого выполнить команду меню Вставка → Фильм и звук → Фильм из файла… В области задач выполнить двойной щелчок по эффекту. В открывшемся диалоговом окне на вкладке Параметры фильма установить флажок разворачивать во весь экран.
-
Настроить смену слайдов. Для этого выполнить команду Показ слайдов → Смена слайдов и в Области задач выбрать вариант Открывание вниз, убрать флажок по щелчку, установить флажок автоматически после. Установить время смены слайдов – 3с. Нажать кнопку Применить ко всем слайдам.
-
Просмотреть полученную презентацию.
-
Сохранить презентацию в личной папке с именем PowerPoint5.
Практическая работа в PowerPoint № 6.
Ход работы
Тема: Вставка фигур и анимация.
Задание 1. Презентация «Часы»
-
Запустите редактор презентаций PowerPoint. Выполните титульный слайд. Создайте пустой слайд.
-
С помощью готовых фигур (вкладка Вставка) на пустом слайде изобразите циферблат с двумя стрелками. Это может выглядеть примерно так, как показано на рисунке. Чтобы циферблат был симметричным, сначала изобразите в центре экрана пересекающиеся горизонтальную и вертикальную прямые – оси симметрии. Пытайтесь рисовать рационально – копируйте повторяющиеся элементы, при необходимости изменяете их при помощи команд группы Повернуть.
-
Скопируйте слайд с часами в буфер обмена. Для этого:
-
На вкладке Слайды левой панели щелкните на слайде с часами правой кнопкой мыши;
-
Выберите команду Копировать в открывшемся меню.
-
-
Вставьте в презентацию еще 4 копии этого слайда (кнопка Вставить на вкладке Главная). Всего должно получиться 5 слайдов.
-
Внесите изменения в положение стрелок так, чтобы на них последовательно отмечалось: 12.00, 12.15, 12.30, 12.45, 13.00.
-
Перейдите на вкладку анимация. В группе время показа слайдов:
-
Установите минимальную длительность перехода между слайдами (00,01);
-
Выберите режим смены слайдов После и установите время 1 сек (00:01,00);
-
Щелкните на кнопке Применить ко всем слайдам.
-
-
Запустите показ презентации функциональной клавишей.
-
Сохраните работу в личной папке под именем Часы.
Дополнительное задание*
-
Вставьте в презентацию дополнительные слайды так, чтобы на них отмечалось время 12.05, 12.10 и т.д.
Практическая работа в PowerPoint № 7.
Ход работы
Тема: Гиперссылки. Объекты WordArt.
Задание 1.Времена года.
-
Откройте презентацию из практической работы № 4 «Времена года».
-
Вставьте перед вторым слайдом новый слайд. В поле Заголовок слайда введите текст «Времена года». Выделите введенный заголовок и перейдите на вкладку Формат. С помощью инструментов группы WordArt придайте заголовку красочный вид.
-
Перечислите на этом же слайде в поле текст слайда все времена года. На вкладке Главная при помощи инструментов группы Шрифт придайте списку красочный вид.
-
Необходимо связать слово «зима» с соответствующим слайдом презентации, иначе говоря, создать гиперссылку. Для этого, выделите слово Зима и выполните команду Вставка → Гиперссылка.
-
В окне Вставка гиперссылки выберите Связать с: ─ местом в документе. Выберите место в документе – слайд Зима. Подтвердите свой выбор щелчком на кнопке Ок. Обратите внимание, как изменилось слово Зима на Слайде № 2.
-
Аналогичным способом создайте гиперссылки от слов «Весна», «Ленто» и «Осень» к соответствующим слайдам презентации.
-
Создайте на каждом слайде времен года управляющую кнопку, обеспечивающую переход к оглавлению (к слайду № 2):
-
Перейдите на вкладку Вставка;
-
В группе Иллюстрации выберите инструмент Фигуры;
-
В раскрывшемся списке среди управляющих кнопок выберите кнопку В начало;
-
Вставьте на слайд выбранную кнопку подходящего размера;
-
В окне Настройка действия установите переход по гиперссылке на слайд № 2 и подтвердите свой выбор щелчком по кнопке Ок.
-
-
Запустите презентацию. Просмотрите слайды презентации с использованием гиперссылок.
-
Сохраните изменения, выполненные в презентации «Времена года».
Практическая работа в PowerPoint № 8.
Ход работы
Тема: Создание циклической презентации.
Задание 1. Скакалочка
-
Запустите редактор презентаций PowerPoint. Выполните титульный слайд. Создайте пустой слайд.
-
С помощью готовых фигур на пустом слайде изобразите девочку, прыгающую через скакалку. Это может выглядеть примерно так, как показано на рисунке.
-
Добавьте в презентацию еще три копии слайда с изображением девочки. Внесите в изображение изменения, соответствующие основным фазам прыжка через скакалку. Это может выглядеть примерно следующим образом:
-
Настройте циклическую (повторяющуюся) демонстрацию слайдов. Для этого:
-
На вкладке Показ слайдов в группе Настройка щелкните на кнопке Настройка демонстрации;
-
Установите флажок Непрерывный цикл до нажатия клавиши Esc;
-
Задайте смену слайдов Вручную;
-
Ок.
-
-
Запустите презентацию.
-
Сохраните презентацию в личной папке под именем Скакалочка.
Дополнительное задание *
-
Запустите презентацию в режиме автоматической смены слайдов.
-
Дополните слайды по своему усмотрению. Например, можно использовать фоновый рисунок, созданный в графическом редакторе.
Практическая работа в PowerPoint № 9.
Ход работы
Тема: Контрольная работа
Задание 1. С помощью редактора презентаций создайте слайд-шоу для демонстрации рисунков, созданных с начала учебного года. Используйте гиперссылки, управляющие кнопки и анимацию.
10
— Как поступить, если вновь нарисованный объект перекрывает
предыдущий?
(Ответ: Нужно выделить предыдущий объект, затем щёлкнуть по нему
правой кнопкой мыши → Порядок → На передний план.
— Ребята, нам нужно, чтобы наши часы показывали последовательно время:
12.00, 12.15, 12.30, 12.45 и 13.00. Скажите, потребуется ли нам на каждом
новом слайде снова рисовать часы? Объясните, почему?
(Ответ: Нет, не потребуется. Мы можем скопировать 1 слайд с часами и
сделать ещё 4 копии этого слайда – всего 5 слайдов.)
— Ребята, есть несколько способов копирования слайдов.
1-й способ. Выделить копируемый слайд левой кнопкой мыши. Щёлкнуть по
нему правой кнопкой мыши. Появляется каталог, в котором нужно выбрать
Копировать, затем Вставить.
2-й способ. Щелчком левой кнопки мыши выделить копируемый слайд.
Затем на Панели задач открыть пункт Правка, выбрать Копировать. Затем
Правка→Вставить.
3-й способ. Выделяем копируемый слайд левой кнопкой мыши. На Панели
задач находим значок , который означает Копировать.
Активизируем его одним нажатием левой кнопки мыши. Рядом со значком
Копировать находится значок Вставить. Также активизируем
его нажатием левой кнопки мыши.
— Наши часы будут показывать одинаковое время на всех 5 слайдах. Как
отметить нужное время?
(Ответ: Внести изменения в положение стрелок на слайдах так, чтобы на них
последовательно отмечалось время: 12.00, 12.15, 12.30, 12.45 и 13.00.
Григорова Елена Сергеевна, учитель информатики
МБОУ Гимназии № 4 г.о. Самара,
педагог ДО ЦВО «Творчество»
Самара,
2017
 Практическая
Практическая
работа № 1 «Светофор»
1. Запустите Power
Point.
2. На слайде с
помощью панели рисования нарисуйте светофор. Например,
3. Фонари
светофора должны попеременно зажигаться. Для этого надо сделать сгруппированные
заготовки:

4. Последовательно
наложите заготовки друг на друга.
5. Анимируйте
светофор, применив эффект анимации — вспышка медленная.
6. Покажите работу
преподавателю.
 Практическая
Практическая
работа № 2 «Секундомер»
1. Запустите Power
Point.
2. На слайде
нарисуйте часы. Например,
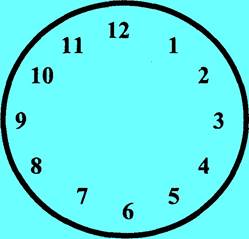
3. Нарисуйте 12
стрелок. От 12 часов до 12 часов.
4. Циферблат
оставьте без анимации. Правильно определите порядок анимации стрелок. Эффект
анимации — вспышка медленная. Определите время появления стрелок.
Придумайте дизайн ваших часов.
5. Озаглавьте
слайд «Секундомер стрелочный».
6. Вставьте
следующий слайд. На слайде нарисуйте электронный секундомер. Например,
7. Положите друг
на друга цифры от 0 до 60. Правильно определите порядок анимации цифр. Эффект
анимации — вспышка медленная. Определите время появления стрелок.
Придумайте дизайн ваших часов.
8. Озаглавьте
слайд «Секундомер электронный».
10. Покажите работу преподавателю.
 Практическая
Практическая
работа № 3 «Строение атома»
1.
Запустите Power Point.
2.
Создайте презентацию «Строение атома».
Смоделируйте модель атома водорода, анимируйте слайд
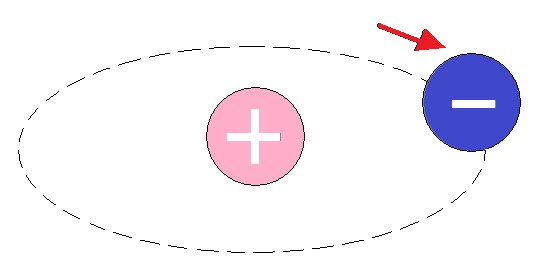
3.
На следующем слайде смоделируйте модель атома гелия. Анимируйте
слайд.
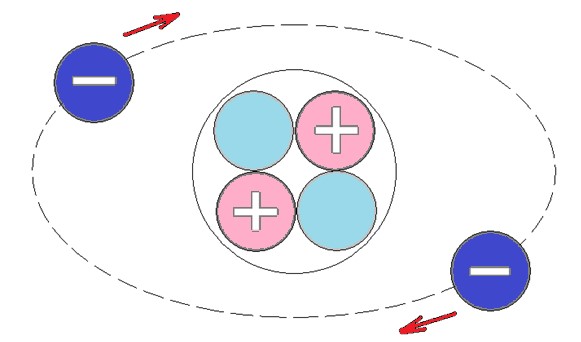
4.
Покажите работу учителю.
Практическая работа № 4 «Пословицы и поговорки»
1. Запустите Power Point. 2. Выберите одну из пословиц
и поговорок:
Лежа на боку не
заработаешь и понюшку табаку.
От безделья дурь
наживается, а в труде воля закаляется.
Сила есть, ума не надо.
Не стыдно не знать, стыдно
не учиться. Получая
подарки, не забывай делиться.
3. Создайте свою
презентацию выбранной пословицы.
4. Если осталось
время, создайте еще один слайд.
5. Примеры:
|
|
|
8. Покажите работу учителю.
Практическая работа № 5 «Предприятие»
1. Запустите Power
Point.
2. Выберите
автомакет «Организационная диаграмма». 3. Обозначьте заголовок слайда.
4. Заполните
диаграммы.
5. Анимируйте
диаграммы. 6. Покажите работу преподавателю.
 Практическая
Практическая
работа № 6 «Корабельщики»
1. Запустите
Power Point.
2. Нарисуйте
картинку на тему стихотворения (Эскиз картинки представлен, но вы можете
дополнить ее своим содержанием). Или воспользуйтесь готовым файлом «Корабельщики»,
предварительно разгруппировав все объекты.

Корабельщики дивятся,
На кораблике толпятся,
На знакомом острову чудо
видят наяву:
Город новый златоглавый,
Пристань с крепкою
заставой, Пушки с пристани палят, Кораблю пристать велят.
3. Напишите
стихотворение.
4.
Произведите анимацию данной картинки. 5. Сохраните свою работу.

посвящена созданию слайдов к песне
«караоке».
Задание:
создать шесть слайдов:
«Титульный»,
«Завершение» и четыре слайда
«Куплеты песни» по плану.
В ходе просмотра и обсуждения песен
«караоке» вырабатывается набор вариантов выполнения задания. Один из возможных
вариантов:
1. Выбрать
песню для караоке.
2. Выбрать
стиль оформления слайдов.
3.
На первом слайде ввести название песни, фамилии исполнителей (по
центру, объемными жирными буквами) и добавить рисунок.
4.
На слайде 2 ввести две строчки песни (если куплет песни
небольшой, то вставить его полностью) и добавить рисунок к ним.
5.
Дополнить количество слайдов до шести: на слайдах 3 — 5 будет
записан текст песен.
6.
На всех слайдах, пользуясь кнопками Копировать и Вставить
на панели инструментов, в правом верхнем углу ввести название песни.
7. Проверить
весь текст на орфографию.
8. Вставить
звук.
9. Настроить
анимацию текста и рисунков.
10. С
помощью инструмента «Кисть» весь текст песен написать курсивным объемным
шрифтом Аrial размера 32.
11. В
левом нижнем углу на каждом слайде вставить мелкую картинку, скопировав ее с
первого слайда.
12. Последний слайд —
прощальный с пользователем.
13. Просмотреть
полученные слайды.
Практическая работа № 8 «Геометрические фигуры»
Задание:
создать демонстрационно-обучающее слайд-шоу «Геометрические фигуры», в котором
понятно и доходчиво дать определения основных геометрических фигур, их образы в
повседневной жизни, продемонстрировать основные свойства, формулы для расчета
характеристик фигур и т. д. Достаточно рассмотреть
три-четыре фигуры.
1.
Выбрать фигуры: квадрат, прямоугольник, ромб, трапецию, эллипс,
многоугольник, треугольники (прямоугольный, равносторонний, равнобедренный),
круг, параллелограмм, куб, шар, цилиндр, конус, сложные фигуры (3 — 4 слайда).
2. На
всех слайдах ввести:
§ в
нижнем правом углу — тему;
§ изображение
какого-нибудь героя с комментарием (текст пояснения оформить разными цветами в
рамках с различными цветами фона и линии);
§
заголовки слайдов (выполнить с помощью объектов WordArt);
3. Все
объекты на слайдах сгруппировать.
4. Слайд
«Содержание» оформить в виде текста со стрелками.
Внести элементы анимации в слайды.
Технологические требования выглядят так:
1. На
всех слайдах выполнить появление различными способами:
§
названия слайда; § героя с комментариями; §
геометрических фигур.
2. Стрелки или другие маркеры на
слайде «Содержание» и его пункты должны появляться последовательно через 2
секунды.

Задание:
создать слайд-фильм по теме «Прогноз погоды на 1 января».
1. Создать
6 — 10 слайдов.
2.
Оформить слайды с помощью текстуры (каждый новый слайд — с другой
текстурой).
3. На
каждом слайде должно быть отражено;
§ название
страны или города;
§ картинка,
обозначающая страну или город;
§ указание
температуры, осадков, ветра;
§ в
верхнем углу — знак рекламирующей фирмы (спонсора прогноза погоды).
4. На
последний слайд поместить поздравление с Новым годом.
5. Ко
всем слайдам применить анимацию и задать переход слайдов.
 Практическая работа № 10
Практическая работа № 10
«Музыкальная пауза, или психологическая разгрузка»
Задание:
создать слайд-фильм для психологической разгрузки.
В ходе описанной выше подготовительной
работы учащиеся самостоятельно предлагают примерный план работы над проектом:
1. Выбрать
тему.
2. Создать
10 — 15 слайдов.
3.
Поместить на все слайды один или несколько звуковых объектов,
которые являются обычными звуковыми треками.
4. Реализовать
смену трека в зависимости от изображения на слайде.
5. На
последнем слайде ввести имя автора-создателя и дату разработки.
Задание: создать рекламу или телезаставку.
Алгоритм выполнения проекта выглядит так:
1. Создать
3 — 4 слайда, содержащих:
§ данные
об авторе-разработчике (сведения, необходимые клиенту);
§ название
товара, его фотографию;
§ назначение
товара;
§
стоимость, название страны-производителя, другие характеристики; §
контактные телефоны.
2.
На всех слайдах задать анимацию, переход слайдов, добавить
звуковое сопровождение.
3. По
необходимости на слайды добавить видеосюжеты.

Целью данной работы является рассказ
учащегося о своих увлечениях, пристрастиях, семье, друзьях и т. д. Тема
свободная.
Задание: создать слайд-фильм «Мое хобби» из 10 — 15 слайдов с
использованием всех известных вам возможностей PowerPoint.
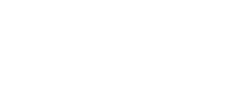
1.
Создайте презентацию, состоящую из 6 слайдов:
§ Титульный
лист «Основные устройства компьютера». Укажите свои координаты.
§ Оглавление.
§ Схема
«Основная конфигурация компьютера».
§ Таблица
«Устройства ввода и их назначение».
§ Таблица
«Устройства вывода и их назначение».
§ Диаграмма
«Распределение серверов Интернет в мире».
2.
Примените управляющие кнопки, гиперссылки.
3.
Воспользуйтесь дополнительной литературой. 4. Сохраните
свою работу и приготовьтесь к ее защите.
ИТОГОВЫЙ ПРОЕКТ
План работы над проектом:
I.
Составление проекта § Выбор темы.
§ Определение
количества слайдов в презентации.
§ Определение
последовательности смены слайдов.
II.
Создание презентации.
III.
Редактирование слайдов и их сортировка. IV. Настройка
анимации в презентации.
Темы для проектов могут быть самые разнообразные. Примеры
тем:
1. Народные
промыслы.
2. История
моего города (района, улицы).
3. Мои
любимые герои.
4. Животный
мир Африки (Америки и т.д.)
5. Химия
и жизнь.
6. История
моего деда.
7. Учебные
программы по предметам § Физика (любой раздел).
§ Математика.
§ Химия.
§ Биология.
§ История.
§
и т.д.
8. Олимпийские
игры.
9. Художники.
Во время показа слайдов в
полноэкранном режиме используйте следующие клавиши.
|
Сочетание клавиш |
Действие |
|
N, ENTER, PAGE СТРЕЛКА ВПРАВО, СТРЕЛКА ВНИЗ или ПРОБЕЛ |
Показ следующего эффекта |
|
P, PAGE UP, СТРЕЛКА ВЛЕВО, СТРЕЛКА ВВЕРХ или ПРОБЕЛ |
Показ предыдущего эффекта |
|
<номер> |
Перейти к слайду <номер> |
|
B или ТОЧКА |
Отображение черного экрана |
|
W или ЗАПЯТАЯ |
Отображение белого экрана |
|
S или ПЛЮС |
Остановка или возобновление автоматического показа |
|
ESC, CTRL+BREAK или МИНУС |
Завершение показа слайдов |
|
E |
Удаление примечаний с |
|
H |
Переход к следующему |
|
T |
Установка новых интервалов |
|
O |
Использование исходные |
|
M |
Смена слайдов по щелчку |
|
Нажатие обеих |
Возврат к первому слайду |
|
CTRL+P |
Вывод скрытого указателя |
|
CTRL+A |
Вывод скрытого указателя |
|
CTRL+H |
Моментальное скрытие |
|
CTRL+U |
Скрытие указателя и кнопки |
|
SHIFT + F10 (или |
Вызов контекстного меню |
|
TAB |
Переход к первой или |
|
SHIFT+TAB |
Переход к последней или |
|
ENTER при выбранной гиперссылке |
Выполнение действия, |
|
SHIFT+ENTER при выбранной |
Выполнение действия, |

по теме «Создание презентаций в среде MS Power Point» 1. Презентация это:
а) текстовый компьютерный документ;
б) любая компьютерная программа;
в) компьютерное сопровождение
выступления.
2.
MS Power
Point это:
а) система быстрого создания
презентаций;
б) система программирования;
в) авторская система.
3.
По какой
команде меню можно выбрать панель рисования?
а) Вид;
б) Вставка;
в) Формат.
4.
По какой
команде нельзя выбрать фон для текущего слайда?
а) по команде Вид;
б) по правой кнопке мыши;
в) по команде Формат.
5.
С помощью
какой кнопки на панели форматирования можно шрифт сделать наклонным?
а) с помощью кнопки Ж;
б) с помощью кнопки К;
в) с помощью другой кнопки.
6.
Вставку
текста нельзя произвести
а) с помощью панели Рисование;
б) с помощью панели форматирование;
в) с помощью команды «Вставка».
7.
Вставку
иллюстрации нельзя произвести
а) с помощью панели Рисование;
б) с помощью панели форматирование;
в) с помощью команды «Вставка».
8.
Каким
образом можно изменить контрастность изображения в MS Power Point?
а) с помощью панели Рисование;
б) с помощью панели Изображение;
в) контрастность изображения изменить
нельзя.
9.
Каким
образом можно сделать прозрачным фон изображения в MS Power Point?
а) с помощью панели Рисование;
б) с помощью панели Изображение;
в) фон изображения изменить нельзя.
10.
Каким
образом можно отредактировать само изображение в MS Power Point?
а) с помощью панели Рисование;
б) с помощью панели Изображение;
в) само изображение изменить нельзя.
11.
Каким
образом можно нарисовать волнистую фигуру в MS Power Point?
а) с помощью кнопки с изображением
кисти;
б) с помощью кнопки с изображением
линии;
в) с помощью кнопки Надпись.
12.
Какая
кнопка не предоставляет доступ к команде Порядок для изменения порядка
наложения объектов?
а) по кнопке Действия;
б) по правой кнопке мыши;
в) по двойному нажатию левой клавиши
мыши.
13.
Какая
команда позволяет нарисовать трехмерную гистограмму.
а) тип диаграммы;
б) параметры диаграммы
в) объемный вид.







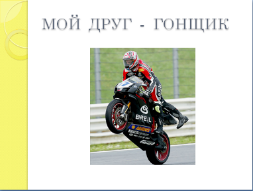





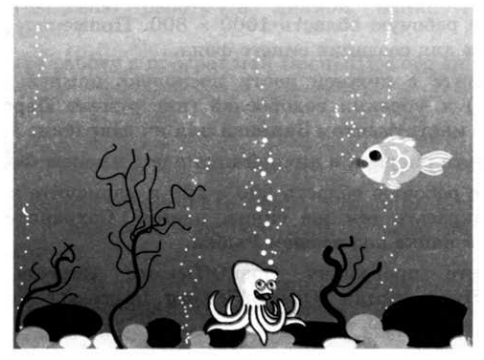
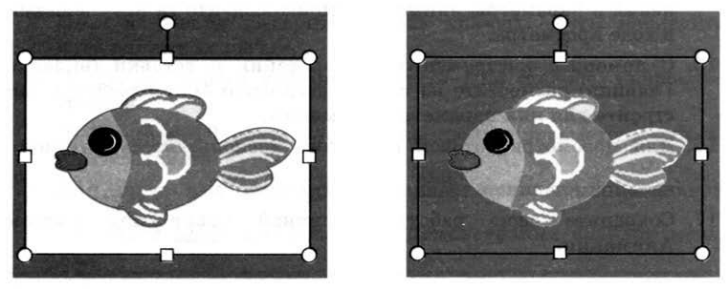


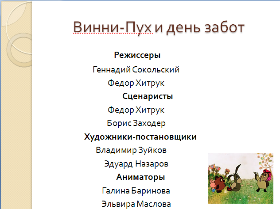



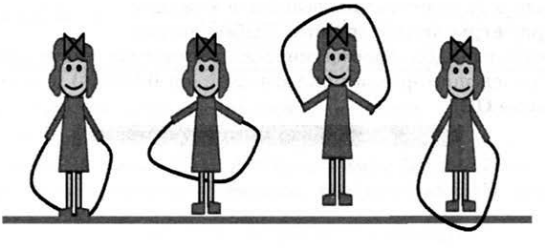
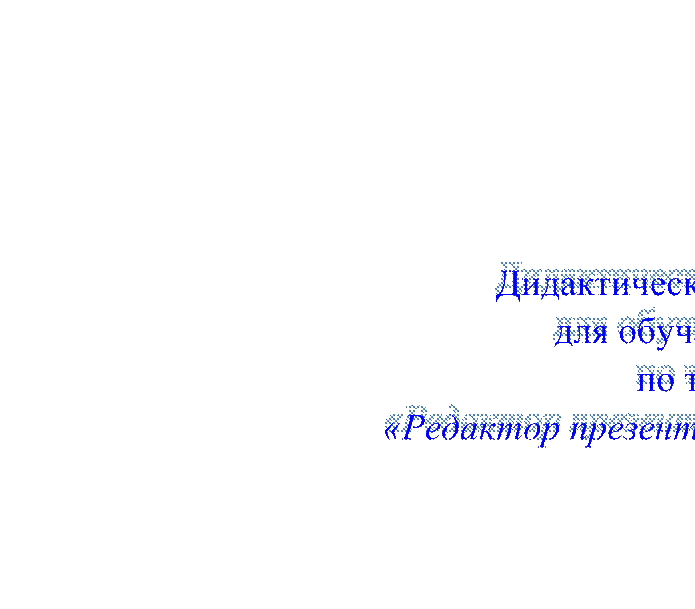
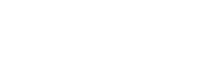
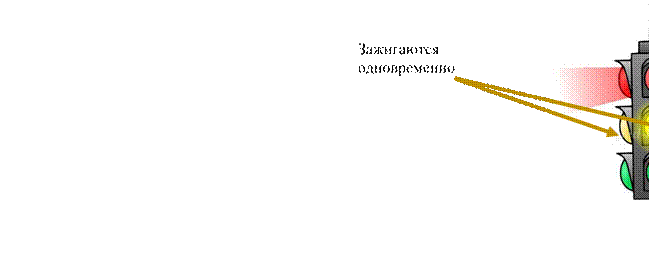
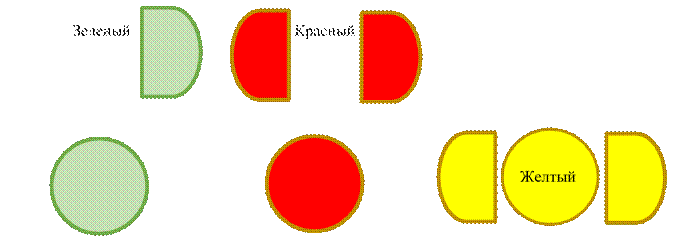
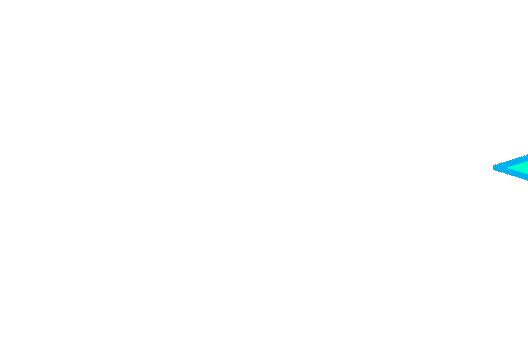

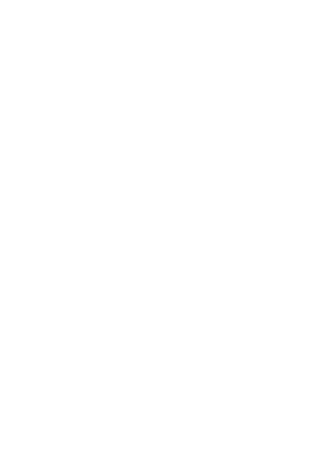
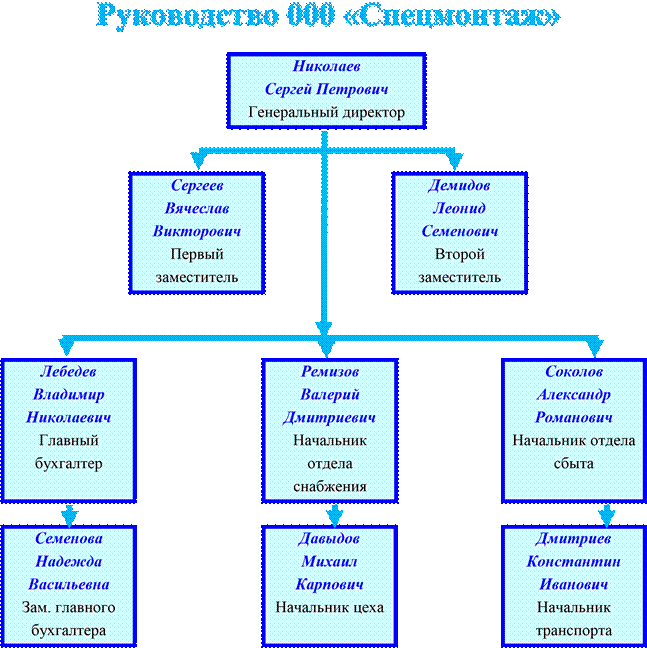


 Практическая работа № 10
Практическая работа № 10