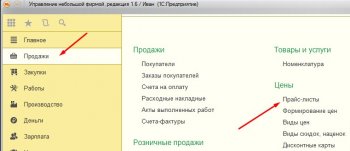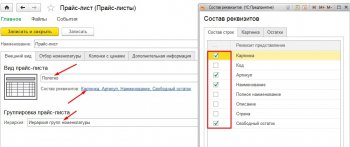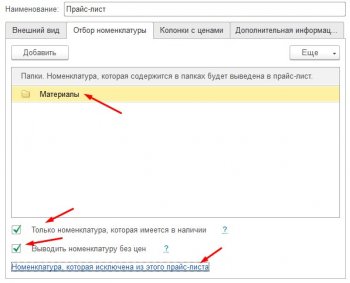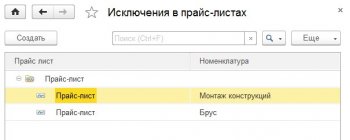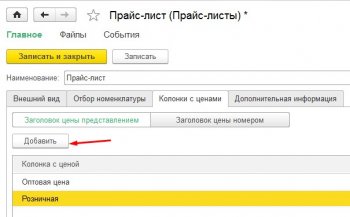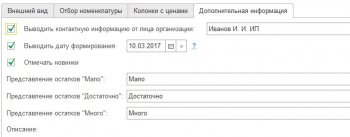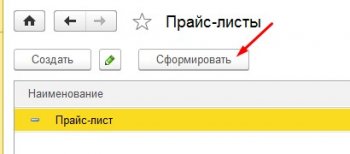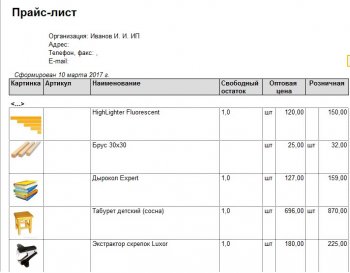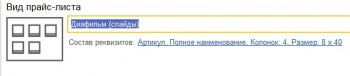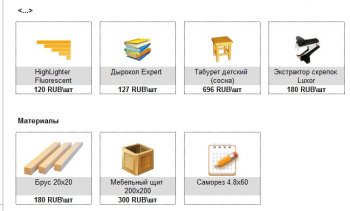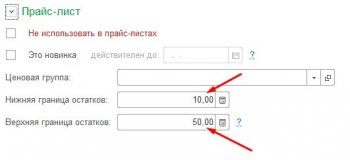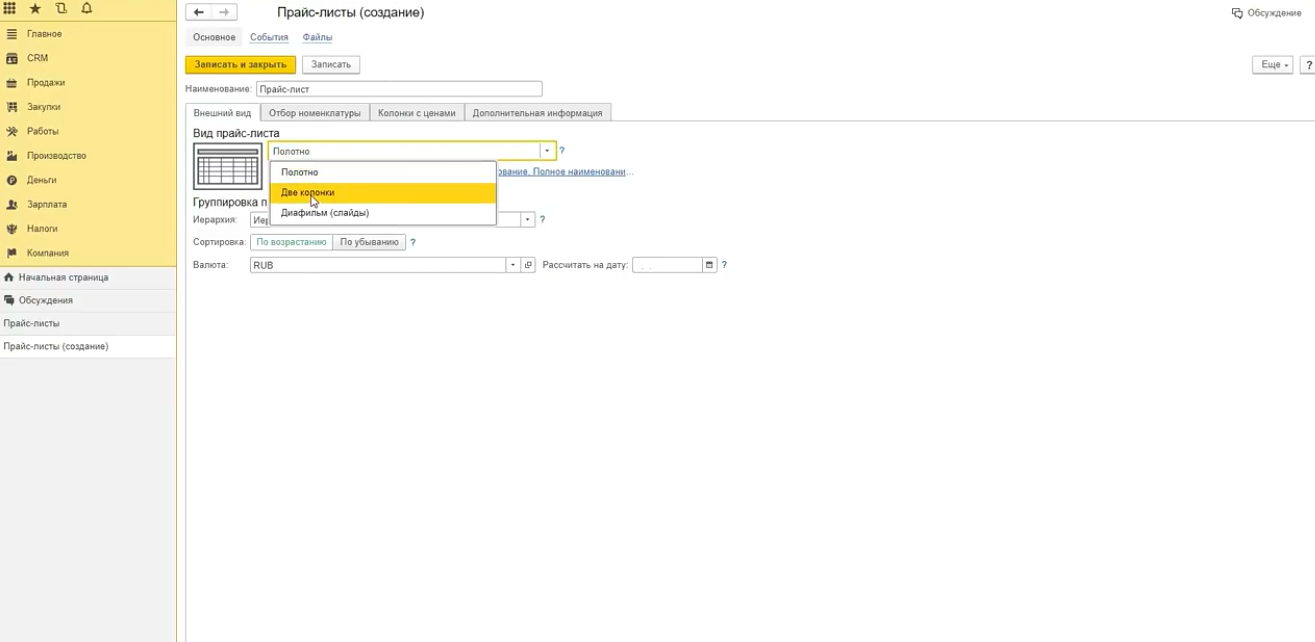В программе 1С:Управление небольшой фирмой 1.6 есть очень удобный инструмент для формирования Прайс-листа компании. Настройка прайс-листа производится один раз и может быть использована в любое удобное время, количество прайс-листов в программе не ограничено. Вы можете создать прайс листы продукции собственного производства, продажи обрезков материалов после производства или прайс-лист торговой организации.
Для начала зайдем в справочник прайс-листов.
Добавляем новый прайс-лист и начинаем заполнение шапки и основных реквизитов. Вводим наименование к примеру можно назвать «Розничный прайс-лист». Вид прайс-листа:
1. Плотно — список номенклатуры в 1ну колонку, наверное один из самых используемых в практике.
2. Две колонки — имеет компактный вид и не предполагает использование картинок.
3. Диафильм (слайды) — похож на витрину интернет магазина.
Состав реквизитов выбирается в зависимости от ваших пожеланий, мы будем формировать прайс лист с картинками.
На закладке Отбор номенклатуры можно задать группу номенклатуры которую нужно включить в прайс лист. А чуть ниже есть ссылка Номенклатура, которая исключена из этого прайс-листа.
Зададим несколько исключений. Например в нашем списке номенклатуры есть услуги и материалы которые не должны попасть в прайс лист.
На закладке Колонки с ценами мы добавляем или удаляем нужные нам колонки. Мы формируем оптово-розничный прайс лист.
Это интересно: Виды цен и установка цен номенклатуры.
Закладка Дополнительная информация. Реквизиты организации от чьего лица будет сформирован прайс лист, дата его и представление остатков. Что бы не выдавать всю информацию, мы можем представить числовое значение в виде Мало, Достаточно, Много. Что бы эта функция работала, в карточке номенклатуры надо задать нижний предел и верхний предел остатков.
Что бы сформировать прайс-лист сохраняем его и выбираем в списке и нажимаем Сформировать.
На экран выходит наш прайс-лист с картинками. Очень подробный и с виду информативный и читабельный.
Еще один интересный вид прайс-листа — это Диафильм (слайды).
Сформированный выглядит примерно так, похоже на витрину товаров интернет магазина.
Возвращаясь к представлению остатков словами. В карточке Номенклатуры мы задаем значения Нижней границы остатков и Верхней. Расчет будет производиться так, значения около нижний границы это Мало, Верхняя граница это Много, середина — это Достаточно.
После такой настройки в прайс листе мы увидим значения которые соответствуют заданным диапазонам.
Настроенные прайс листы будут вам очень полезным подспорьем для работы вашего предприятия, не стоит пренебрегать детальной настройкой, это существенно экономит время, а передача в электронном виде позволит вашему контрагенту загружать ваш прайс-лист себе в программу. Обратите внимание, прайс-лист это всего лишь печатная форма, он не формирует движений по регистрам и не отражается в учете.
В программе 1С:Управление небольшой фирмой создан очень простой и удобный функционал для формирования прайс-листов. Его можно формировать как для продукции собственного производства, так и для товаров на перепродажу. Настройку прайса можно выполнить за несколько минут и использовать в любое удобное время без ограничения в количестве.
Перейдем к настройке: Раздел Продажи- Меню Цены- Прайс-листы-Создать

После открытия нового документа поочередно заполняем поля.
Вкладка Внешний вид.
Строка Название- задаем прайсу имя.
Вид прайс-листа- выбираем из вариантов:
- полотно- таблица, где список номенклатуры выведен в одну колонку;
- две колонки- без картинок, очень вместительный;
- диафильм(слайды) — похож на страницу интернет-магазина.
Реквизиты — что отображать в документе, зависит от целей прайс- листа. Компоновать можно на свое усмотрение. Для примера составим документ с картинками

Перейдем на закладку Отбор. В ней нужно указать группу номенклатуры( в примере папка Материалы), товары из которой попадут в прайс-лист.

Нужно отметить флагами в нижней части окна параметры “Только номенклатура, которая имеется в наличии” и “Выводить номенклатуру без цен”.
В том случае, если важно скрыть некоторые из позиций, переходим по гиперссылке Номенклатура, которая исключена из этого прайс-листа.
В окне Исключения в прайс-листах через кнопку Создать выбираем из нашей папки Материалы те позиции, которые не попадут в прайс.

На вкладке Колонки с ценами устанавливаем нужные колонки с ценами.

На вкладке Дополнительная информация следует заполнить компанию, от чьего лица будет выдан прайс, его дату и вид представления остатков.
Есть возможность не выводить точные цифры с остатками, а указать альтернативные значения, которые сейчас широко используются: Мало, Заканчивается Дефицит,, Достаточно, Много.Для того, чтобы значение можно было установить, в карточке каждой номенклатуры нужно программе 1С показать, сколько единиц- это мало, столько шт.- заканчивается и т.д.

Записываем и сохраняем документ. Переходим снова в раздел прайсов и формируем готовый документ.

На изображении ниже — прайс с видом Полотно.

Вот прайс Две колонки.

В заключение — прайс Диафильм.

Прайс-листы лучше настроить заранее. Это займет немного времени, но в момент необходимости их можно будет отправить сразу же, не заставляя покупателя ждать.
Файл обработки: prays-list-s-ostatkami-kartinkami-shtrihkodami-3-tseny-1s-unf-1-6-vneshniy-otchet.erf
Разработка скачивалась: Да
Закрытый программный код: Да (если на странице не указано обратное)
Работает только в операционной системе: Windows

Как сформировать прайс-лист с картинками в программе 1С УНФ 1.6 ?
Прайс-лист с картинками в 1С:Управление нашей фирмой 1.6 можно сформировать с помощью данного внешнего отчета.
Отчет Прайс-лист с картинками и штрихкодами (3 цены) для 1С УНФ 1.6 позволяет сформировать простой прайс-лист (номенклатура, 3 цены по 3-м видам цен) в 1С УНФ 1.6, при этом будут показаны картинки для товаров, а также выведены штрихкоды для товаров (текстом).
В сформированном прайс-листе будут показаны не только изображения товаров, но и остатки.
Отчет позволяет вывести как общий остаток, так и свободный остаток (остаток товара с учетом резерва).
Также отчет позволяет вывести колонку с характеристиками товара (в случае, если учет по характеристикам включен).
После регистрации отчета Прайс-лист с картинками и штрихкодами (3 цены) для 1С УНФ 1.6 в справочнике Дополнительные отчеты и обработки отчет будет доступен в интерфейсе программы.
Также, отчет Прайс-лист с картинками и штрихкодами (3 цены) для 1С УНФ 1.6 можно открыть через «Файл-Открыть»:
Файл → Открыть → [Указать файл обработки] → Открыть (подробнее см. инструкцию)
Видео о работе отчета (в инстаграм)
О размере итогового файла в Excel можно узнать из видео для аналогичного отчета для программы 1С:Розница 2.2:

Дата создания страницы: 08.12.2021
Дата изменения файла: 02.12.2022
Наша обработка помогла Вам? Оставьте, пожалуйста, комментарий ниже.

Прайс-лист создается с помощью подсистемы «продажи» пункта «прайс-лист».

Нажимаем кнопку «создать» и начинаем настройку нашего прайс-листа.
Для начала надо выбрать внешний вид прайс-листа. Он бывает нескольких видов: полотно; две колонки; диафильмы (слайды).
Вводим наименование. Выбираем реквизиты, которые будут выводиться в прайс-лист.

Далее определяем группировку прайс-листа и сортировку. Указываем валюту цен.

Во вкладке «отбор номенклатуры» выбираем для какой категории номенклатуры будет выводиться прайс-лист.
Во вкладке «колонка с ценами» указываем виды цен, которые будут отображаться.

Во вкладке «дополнительная информация» можем указать контактное лицо, дату формирования и количество складских остатков (мало, достаточно и много).
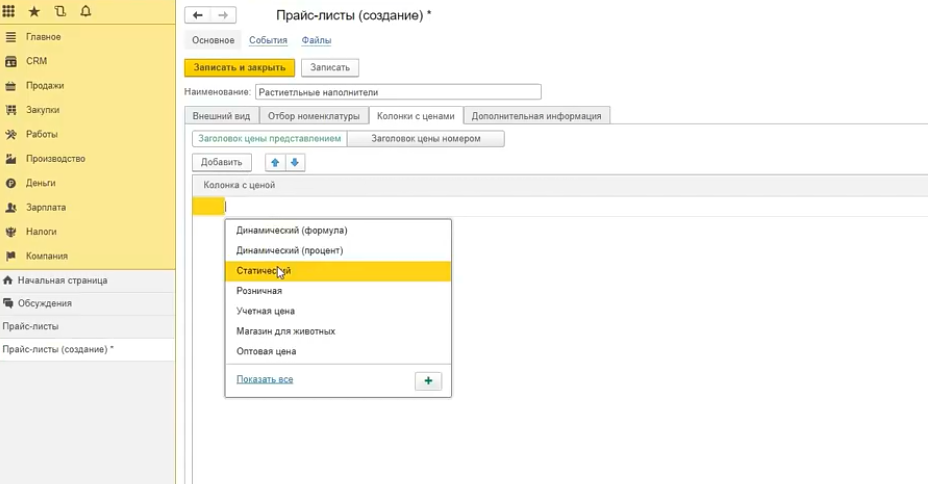
После настройки нажимаем на кнопку «записать и закрыть». Прайс-лист создан. Остается только сформировать его.

Прайс-лист сформирован. Мы видим, что все колонки, которые мы настраивали, отображаются корректно. При необходимости прайс-лист можно корректировать.