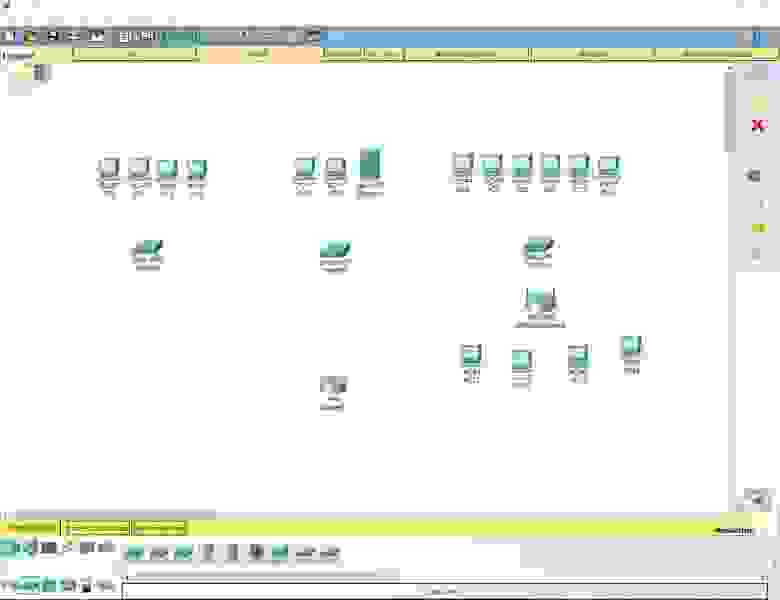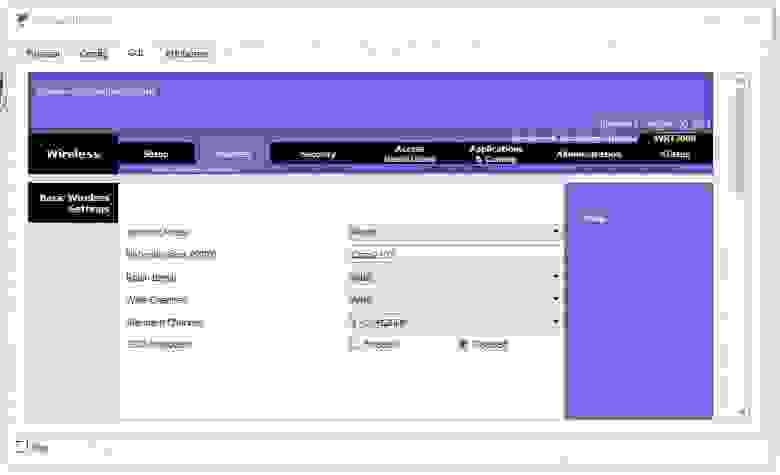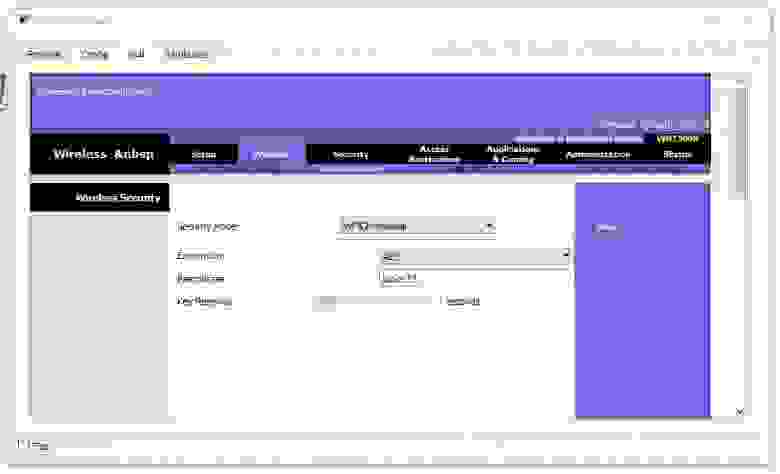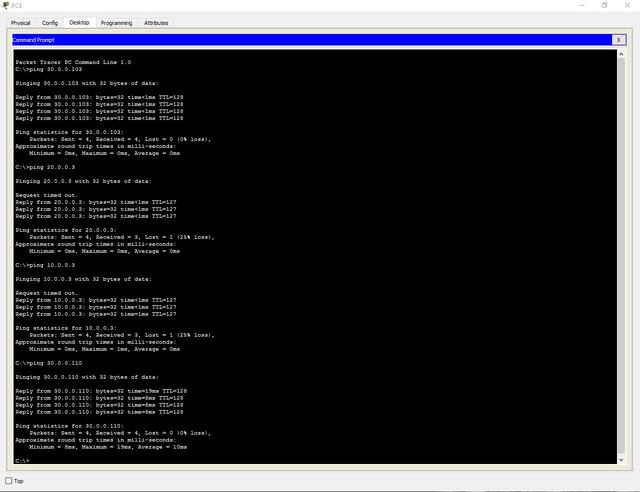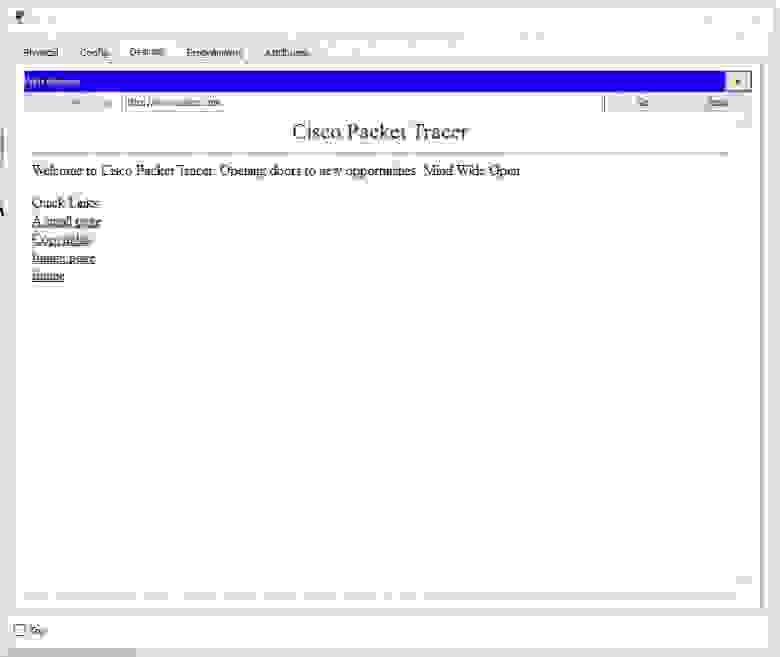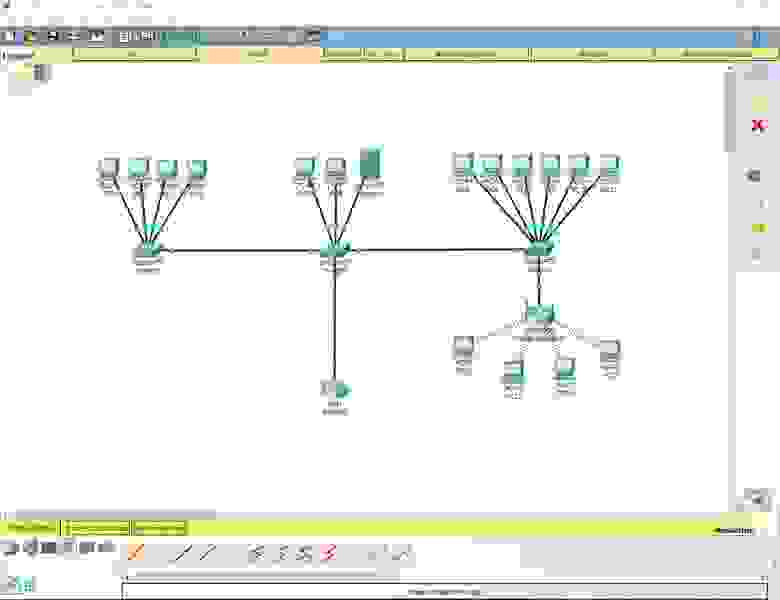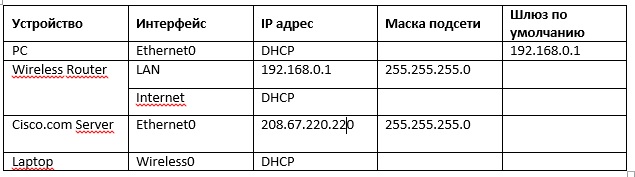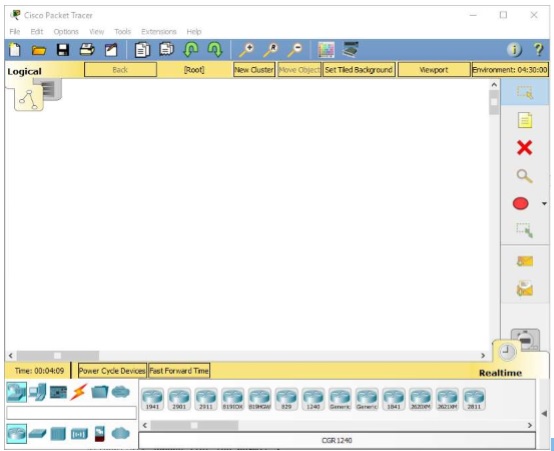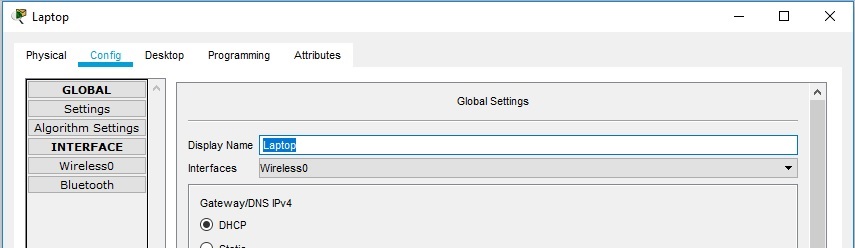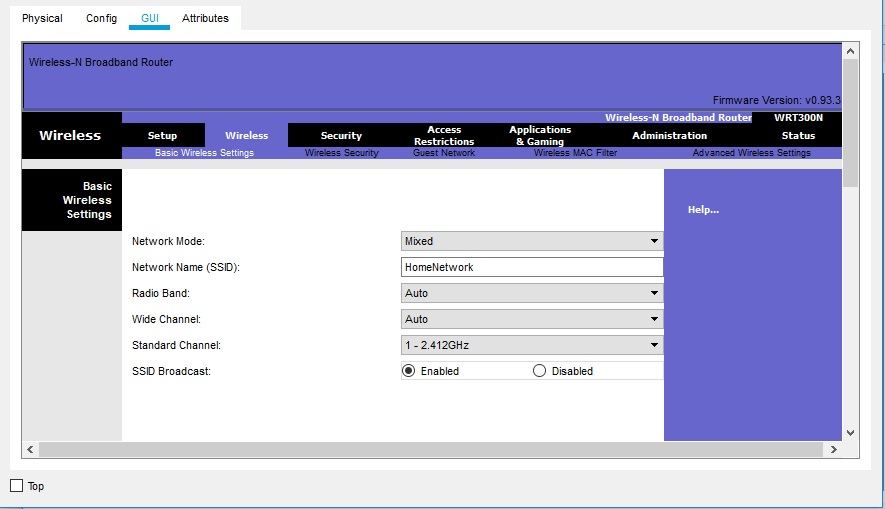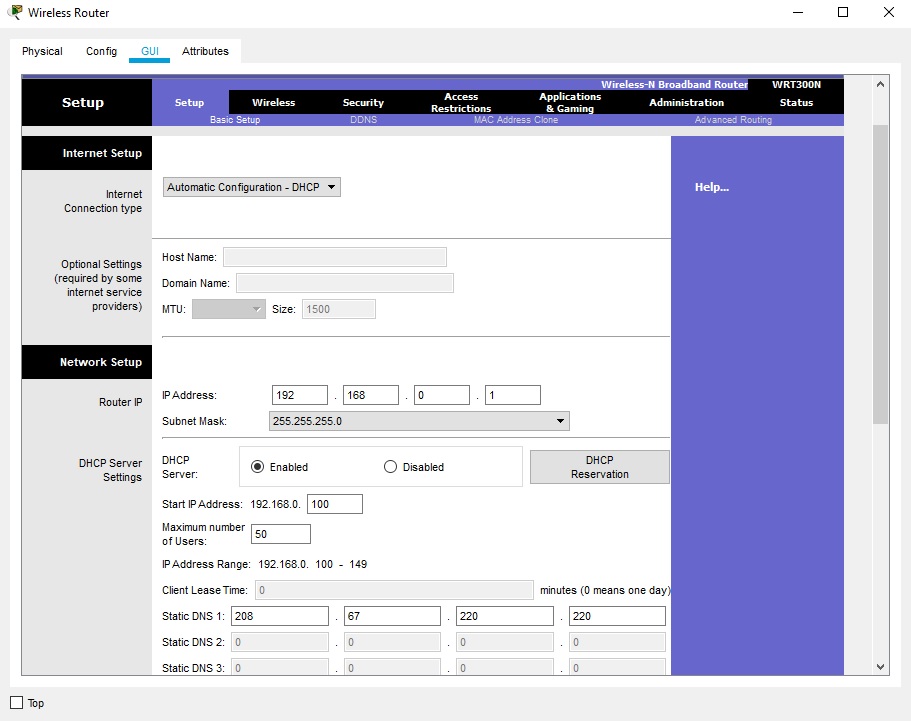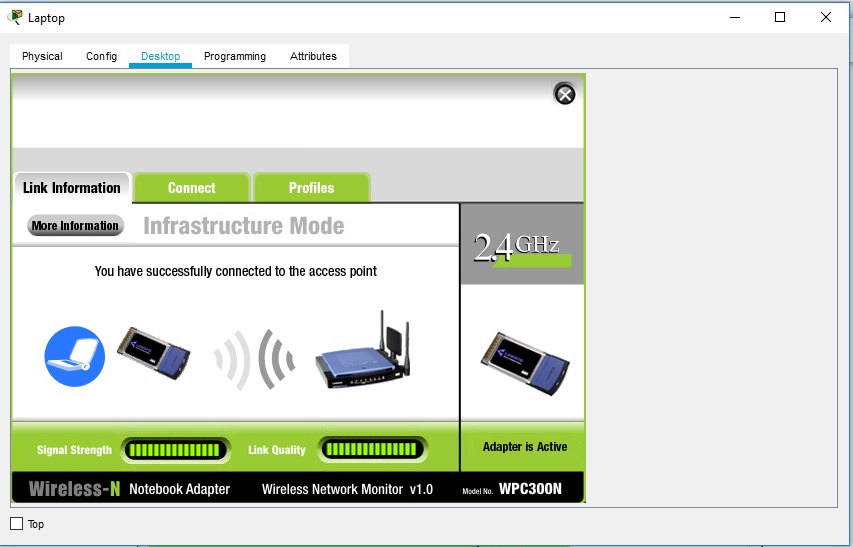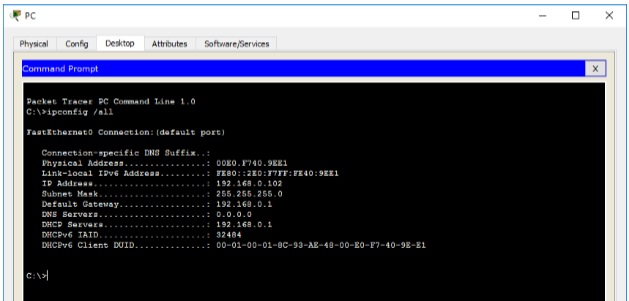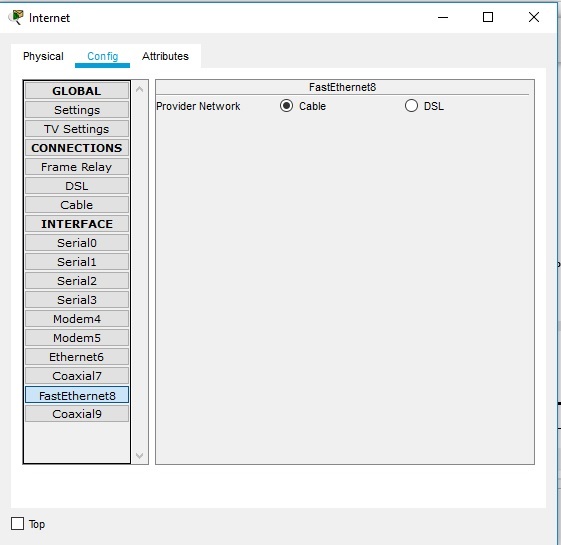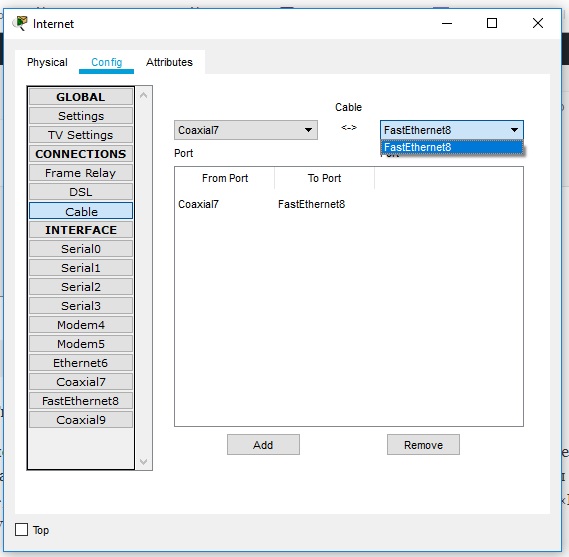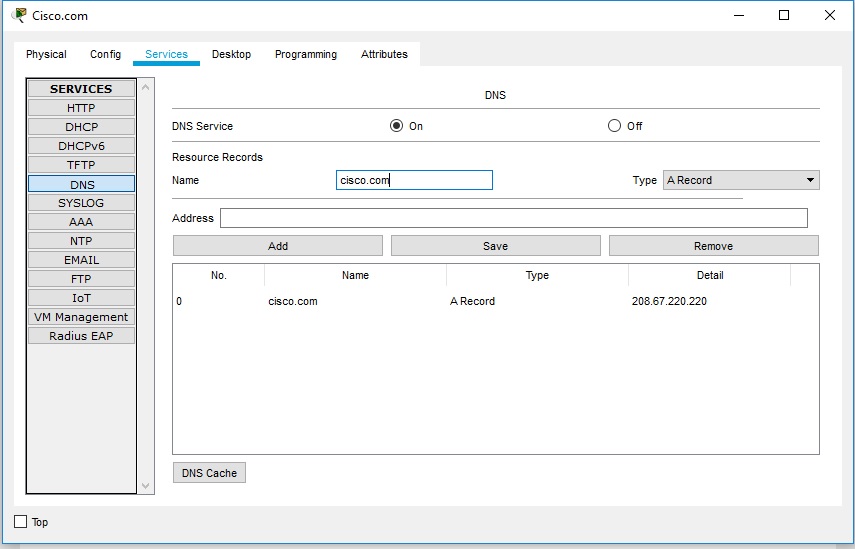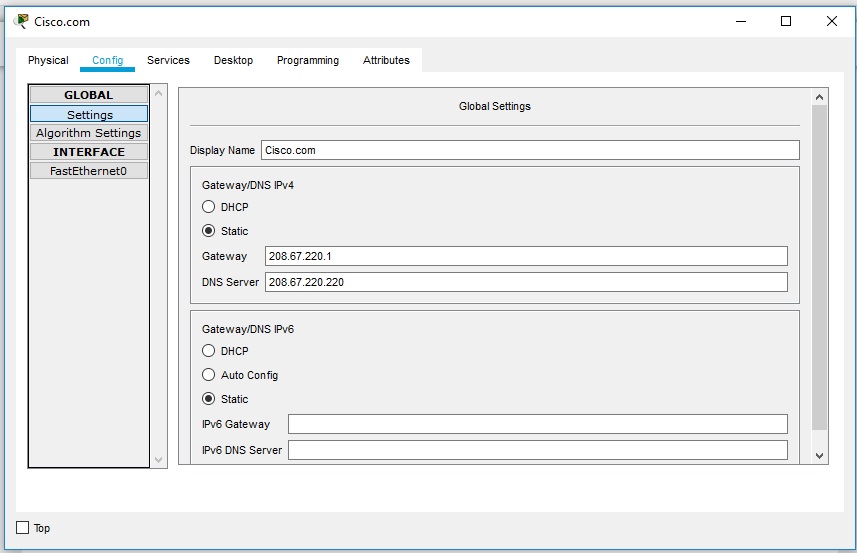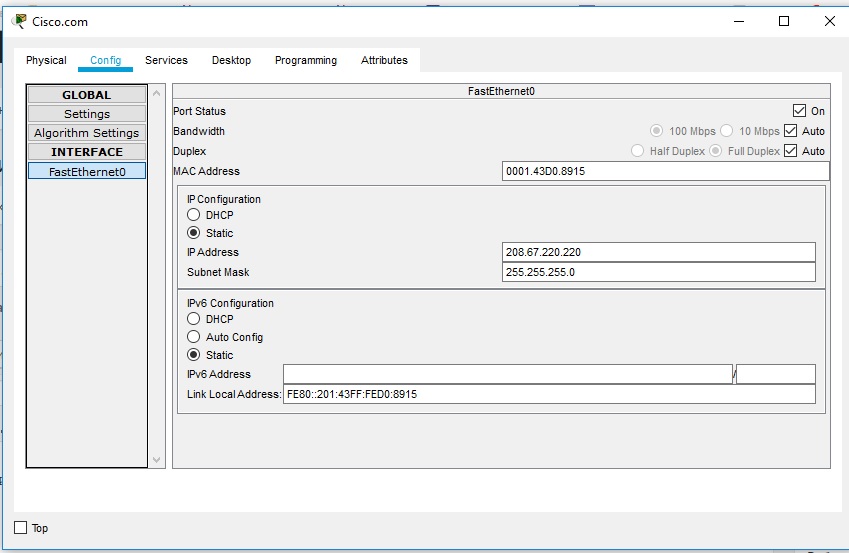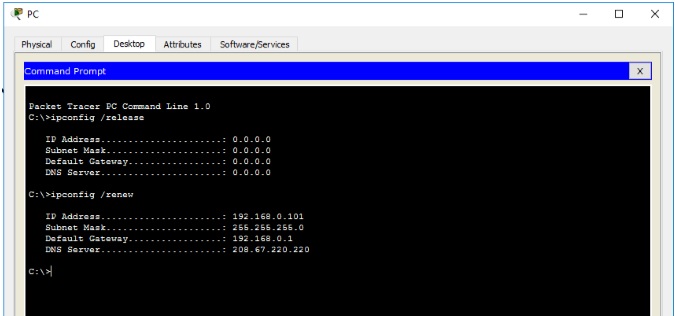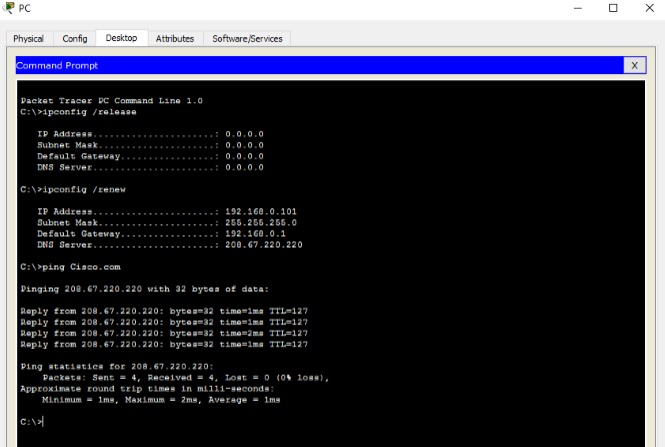Время на прочтение
6 мин
Количество просмотров 176K
Задание лабораторной работы
Компания арендовала 3 помещения в бизнес центре. В этих помещениях есть только голые стены и розетки. Вы друг основателя фирмы и по совместительству сетевой и системный администратор. Вас попросили разработать схему сети.
В сети должна быть реализована возможность связываться с любым из трёх помещений в компании, но при этом каждое помещение (отдел) должны быть изолированы.
Также в третьем помещении необходимо создать беспроводную точку доступа. Эта точка должна иметь пароль junior17, должны автоматически выдаваться первые 20 адресов, SSID должен быть скрыт.
Во втором отделе стоит не настроенный web сервер. Это тоже необходимо исправить. От Вас требуется реализовать в каждом помещении возможность получать доступ к серверу по url имени.
В первом отделе 4 рабочих места, во втором — 2 рабочих места и сервер, третье помещение нужно для отдыха персонала (10 рабочих мест, в том числе 4 беспроводных).
К сетевому оборудованию вам необходимо предоставить безопасный удаленный доступ (SSH).
Обеспечить защиту портов доступа на коммутаторах (не более 2 адресов на интерфейсе, адреса должны быть динамически сохранены в текущей конфигурации, при попытке подключения устройства с адресом, нарушающим политику, на консоль должно быть выведено уведомление, порт должен быть отключен).
Так как Вы давно дружны с директором он попросил Вас создать административную виртуальную сеть и задать ей имя KingMan.
В средствах Вы ограничены. У Вас осталось с прошлой работы 3 коммутатора Cisco 2960, маршрутизатор Cisco 1941 и роутер Cisco WRT300N.
Всю работу необходимо выполнить в бесплатной программе Packet Tracer.
Инструкция по работе в Packet Tracer
Cisco Packet Tracer — это мощная программа моделирования сетей, которая позволяет системным администраторам экспериментировать с поведением сети и оценивать возможные сценарии развития событий. Этот инструмент дополняет физическое оборудование, позволяя создавать сети с практически неограниченным количеством устройств, и помогает получить практические навыки конфигурирования, поиска и устранения проблем и обнаружения устройств.
Окно программы и его структура представлены ниже.
Инструкция по выполнению лабораторной работы в Packet Tracer
1. Добавление оборудования.
Открыть Packet Tracer и создать на рабочем поле:
a. 16 компьютеров
b. Сервер
c. 3 коммутатора Cisco 2960
d. Маршрутизатор Cisco 1941
e. Роутер Cisco WRT300N
Итого: 22 устройства
2. Установка Wi-Fi модуля в ПК.
У четырёх компьютеров в третьем отделе заменить LAN разъём на Wi-Fi антенну. Для этого открываем устройство, выключаем его, вынимаем старый модуль, меняем его на Wi-Fi (WMP300N) антенну. Включаем компьютер.
3. Настройка ПК первого и второго отдела.
Каждому компьютеру в первом и втором отделе, а также серверу присвоим значения по формуле: N0.0.0.n, где N – номер отдела, а n – номер устройства (например, 10.0.0.2 – второй компьютер на первом этаже). Сервер, так как он третье устройство на втором этаже будет иметь адрес 20.0.0.3.
Маску подсети выставим на 255.255.255.0.
Default Gateway выставим N0.0.0.254.
DNS Server выставляем на 20.0.0.3.
Пример правильно настроенного ПК в первом отделе:
Пример правильно настроенного ПК во втором отделе:
На сервере выставим такие настройки:
4. Настройка третьего отдела.
Выставим IP по формуле 30.0.0.10n, где n – номер ПК.
Пример правильно настроенного ПК в третьем отделе:
Продолжим настройку ПК. Первый IP – 30.0.0.101, а последний – 30.0.0.110
5. Настройка роутера.
Выставим настройки:
IP - 30.0.0.253
Маска - 255.255.255.0
Start IP Address - 30.0.0.1
Maximum number of Users – 20
Static DNS 1 - 20.0.0.3
Network Name - Cisco2107
SSID Broadcast – Disabled
Security Mode - WPA2-Personal
Passphrase - junior17Скриншоты всех настраиваемых вкладок роутера:
Настройка беспроводных ПК. Задаём имя сети Cisco2107 и WPA2-Personal пароль – junior17
Пример настроек одного из ПК:
6. Подключаем кабели и соединяем отделы.
Соединяем ПК витой парой.
Во всех коммутаторах подключаем кабели к FastEthernet по часовой стрелке. В маршрутизаторе подключимся к гигабитному разъёму, предварительно его включив.
Настраиваем VLAN на всех коммутаторах. Для этого открываем коммутатор в первом отделе. Переходим в интерфейс командной строки и вводим команды:
Switch>en
Switch#conf t
Switch(config)#vlan 10
Switch(config-vlan)#name Office1
Switch(config-vlan)#end
Рассмотрим все команды.
- En – enable. Расширенный доступ к конфигурации
- Conf t – Configuration terminal. Открывает терминал настройки
- Vlan 10 – создаёт виртуальную сеть с индексом 10
- Name Office1 – задаётся имя VLAN. Имя – Office1.
- End – завершения настройки.
Открываем коммутатор во втором отделе и прописываем следующие команды:
Switch>en
Switch#conf t
Switch(config)#vlan 10
Switch(config-vlan)#name Office1
Switch(config-vlan)#exit
Switch(config)#vlan 20
Switch(config-vlan)#name Office2
Switch(config-vlan)#exit
Switch(config)#vlan 30
Switch(config-vlan)#name Office3
Switch(config-vlan)#exit
Switch(config)#end
Открываем коммутатор в третьем отделе и прописываем следующие команды:
Switch>en
Switch#conf t
Switch(config)#vlan 30
Switch(config-vlan)#name Office3
Switch(config-vlan)#end
Выставляем на пером коммутаторе VLAN 10 на все порты, к которым есть подключение (Fa0/1-Fa0/5).
На втором коммутаторе нужно выставить порт, к которому подключен коммутатор из первого отдела VLAN – 10, из третьего VLAN – 30, а 2 ПК и сервер второго отдела VLAN – 20. То есть Fa0/1 – VLAN 10, Fa0/2- Fa0/4 – VLAN 20, Fa0/5 – VLAN 30. Fa0/6, соединяющий коммутатор и маршрутизатор выставляем в Trunk режим.
На третьем коммутаторе нужно выставить на все порты VLAN 30 (Fa0/1-Fa0/8).
Затем, производим настроим маршрутизатора для работы с VLAN.
Также, переходим во вкладку CLI и прописывает там команды:
Router>en
Router#conf t
Router(config)#int gig 0/0.10
Router(config-subif)#encapsulation dot1Q 10
Router(config-subif)#ip address 10.0.0.254 255.255.255.0
Router(config-subif)#exit
Router(config)#int gig 0/0.20
Router(config-subif)#encapsulation dot1Q 20
Router(config-subif)#ip address 20.0.0.254 255.255.255.0
Router(config-subif)#exit
Router(config)#int gig 0/0.30
Router(config-subif)#encapsulation dot1Q 30
Router(config-subif)#ip address 30.0.0.254 255.255.255.0
Router(config-subif)#end
Теперь разберём команды:
- int gig 0/0.10. Команда подключает виртуальный интерфейс для работы с разными VLAN. Цифра после точки – номер VLAN.
- Encapsulation dot1Q 10. Команда настройки VLAN в sub. Номер после dot1Q – номер VLAN.
- ip address 10.0.0.254 255.255.255.0. IP адрес выхода пакетов информации.
Теперь протестируем сеть командой ping.
Возьмём любой компьютер в каждом отделе и пропингуем все отделы (в третьем отделе проверим и проводную сеть и беспроводную).
Первый отдел
Второй отдел
Третий отдел (кабель)
Третий отдел (Wi-Fi)
Добавляем административный VLAN (40 — Management).
7. Настройка сервера.
Включаем DNS.
Name — www.cisco.com.
Address – 20.0.0.3.
Проверим возможность выхода на сайт из любого отдела. Вводим URL имя в браузере и нажимаем Go.
8. Настроим SSH.
Для этого заходим в маршрутизатор и пишем команды:
Router>en
Router#clock set 10:10:00 13 Oct 2017
Router#conf t
Router(config)#ip domain name ssh.dom
Router(config)#crypto key generate rsa
Router(config)#service password-encryption
Router(config)#username Valery privilege 15 password 8 junior17
Router(config)#aaa new-model
Router(config)#line vty 0 4
Router(config-line)#transport input ssh
Router(config-line)#logging synchronous
Router(config-line)#exec-timeout 60 0
Router(config-line)#exit
Router(config)#exit
Router#copy running-config startup-config
Разберём каждую команду:
- clock set 10:10:00 13 Oct 2017. Устанавливаем точное время для генерации ключа.
- ip domain name ssh.dom. Указываем имя домена (необходимо для генерации ключа).
- crypto key generate rsa. Генерируем RSA ключ (необходимо будет выбрать размер ключа).
- service password-encryption. Активируем шифрование паролей в конфигурационном файле.
- username Valery privilege 15 password 8 junior17. Заводим пользователя с именем Valery, паролем junior17 и уровнем привилегий 15.
- aaa new-model. Активируем протокол ААА (до активации ААА в системе обязательно должен быть заведен хотя бы один пользователь).
- line vty 0 4. Входим в режим конфигурирования терминальных линий с 0 по 4.
- transport input ssh. Указываем средой доступа через сеть по умолчанию SSH.
- logging synchronous. Активируем автоматическое поднятие строки после ответа системы на проделанные изменения.
- exec-timeout 60 0. Указываем время таймаута до автоматического закрытия SSH сессии в 60 минут.
- copy running-config startup-config. Сохраняем конфигурационный файл в энергонезависимую память. (Здесь выведется строка «Destination filename [startup-config]?» Вводим «startup-config»).
9. Настроим защиту портив на каждом коммутаторе.
Для этого открываем коммутатор и пишем команды:
Switch>en
Switch#conf t
Switch(config)#interface range fastEthernet 0/X-Y
Switch(config-if-range)#switchport mode access
Switch(config-if-range)#switchport port-security
Switch(config-if-range)#switchport port-security maximum K
Switch(config-if-range)#switchport port-security mac-address sticky
Switch(config-if-range)#switchport port-security violation shutdown
Switch(config-if-range)#end
Разберём каждую команду:
- Interface range fastEthernet 0/X-Y. Выбор диапазона интерфейсов (X – первый нужный порт, Y – последний).
ВНИМАНИЕ! Выбирайте порты которые НЕ активны в подключениях!
- switchport mode access. Переводим порт в access режим.
- switchport port-security. Включаем защиту портов.
- switchport port-security maximum K. Ограничиваем число MAC-адресов на интерфейсе (K – число портов).
- switchport port-security mac-address sticky. Выбираем способ изучения MAC-адресов коммутатором (есть статический (mac-address) и динамический (sticky)).
- switchport port-security violation shutdown. Задаем тип реагирования на превышение числа разрешенных MAC-адресов (бывают protect – после переполнения все пакеты, отправленные с других MAC-адресов отбрасываются, restrict – то же самое, но с уведомлением в syslog или по SNMP, shutdown – порт выключается до автоматического или ручного его поднятия, также отправляются уведомления).
В итоге работа выполнена так:
Прочитать о том, почему данная сеть не будет криво работать в реальных условиях и о том как это поправить можно здесь: habrahabr.ru/post/350878
Всем привет!
Сегодня создадим простейшую сеть, топология которой представлена на рисунке.
Топология
Таблица адресации
Задачи
- Создание простейшей сети в рабочей области логической топологии
- Конфигурирование сетевых устройств
- Тестирование связи между сетевыми устройствами
Создание простейшей сети в рабочей области логической топологии
Запускаем Packet Tracer
а. Запустите Packet Tracer на вашем ПК или ноутбуке.
Дважды щелкните значок «Пакет трассировщика» на рабочем столе или перейдите в каталог, содержащий исполняемый файл Packet Tracer, и запустите пакетный трассировщик. Пакет Tracer должен открываться с пустой рабочей областью логической топологии по умолчанию, как показано на рисунке.
Выстраиваем топологию
а. Добавьте сетевые устройства в рабочее пространство.
Используя окно выбора устройства, добавьте сетевые устройства в рабочее пространство, как показано на диаграмме топологии.
Чтобы поместить устройство в рабочую область, сначала выберите тип устройства из окна «Выбор типа устройства». Затем щелкните нужную модель устройства в окне «Выбор устройства». Наконец, нажмите на местоположение в рабочей области, чтобы поместить ваше устройство в это место. Если вы хотите отменить свой выбор, нажмите на значок «Отмена» для этого устройства. Кроме того, вы можете щелкнуть и перетащить устройство из окна «Выбор конкретного устройства» в рабочее пространство.
б. Измените отображаемые имена устройств сети.
Чтобы изменить отображаемые имена сетевых устройств, щелкните значок устройства в рабочем пространстве Packet Tracer Logical, затем щелкните вкладку Config в окне конфигурации устройства. На вкладке «Конфигурация» введите новое имя устройства в поле «Отображаемое имя», как показано на рисунке.
в. Добавить физическую проводку между устройствами в рабочей области
Используя поле выбора устройства, добавьте физическую проводку между устройствами в рабочей области, как показано на диаграмме топологии.
Для подключения к беспроводному маршрутизатору ПК понадобится медный прямой кабель. Выберите медный прямой кабель в окне «Выбор устройства» и прикрепите его к интерфейсу FastEthernet0 на ПК и интерфейсу Ethernet 1 беспроводного маршрутизатора.
Для подключения беспроводного маршрутизатора к кабельному модему потребуется медный прямой кабель. Выберите медный прямой кабель в окне «Выбор устройства» и прикрепите его к Интернет-интерфейсу беспроводного маршрутизатора и интерфейсу порта 1 кабельного модема.
Внимание: не перепутайте медный прямой кабель (чёрная сплошная линия) с медным перекрёстным кабелем (чёрная прерывистая линия). В случае ошибки порты не поднимутся (линки не загорятся зелёным цветом).
Для подключения к интернет-облако кабельный модем потребуется коаксиальный кабель. Выберите коаксиальный кабель в окне «Выбор устройства» и прикрепите его к интерфейсу порта 0 кабельного модема и коаксиальному интерфейсу интернет-облака.
Для подключения к серверу Cisco.com для облака Interne необходим медный прямой кабель. Выберите медный прямой кабель в окне «Выбор устройства» и прикрепите его к интерфейсу Ethernet облака Интернета и интерфейсу FastEthernet0 на сервере Cisco.com.
Настройка сетевых устройств
Настройте беспроводной маршрутизатор
a. Создание беспроводной сети на беспроводном маршрутизаторе
Нажмите значок Wireless Router на рабочем пространстве Packet Tracer Logical, чтобы открыть окно конфигурации устройства. В окне конфигурации Wireless Router нажмите вкладку GUI, чтобы просмотреть параметры конфигурации для Wireless Router. Затем щелкните вкладку Wireless в графическом интерфейсе, чтобы просмотреть настройки беспроводной сети. Единственным параметром, который необходимо изменить по умолчанию, является имя сети (SSID). Здесь введите имя «HomeNetwork», как показано на рисунке.
б. Настройка подключения к Интернету на беспроводном маршрутизаторе
Нажмите вкладку «Настройка» в графическом интерфейсе Wireless Router. В настройках сервера DHCP убедитесь, что выбрана кнопка «Включено» и настройте статический IP-адрес DNS-сервера как 208.67.220.220, как показано на рисунке.
с. Перейдите на вкладку «Сохранить настройки».
Настройте ноутбук
a. Настройка портативного компьютера для доступа к беспроводной сети
Нажмите значок «Ноутбук» на рабочем месте Packet Tracer Logical, а в окнах конфигурации ноутбука выберите вкладку «Физические». На вкладке «Физик» вам нужно будет удалить медный модуль Ethernet и заменить его на модуль Wireless WPC300N. Для этого сначала выключите ноутбук, нажав кнопку питания на боковой панели ноутбука. Затем удалите установленный в данный момент медный модуль Ethernet, щелкнув модуль на боковой панели ноутбука и перетащите его в панель MODULES слева от окна ноутбука. Затем установите модуль Wireless WPC300N, щелкнув по нему в панели MODULES и перетащив его в пустой порт модуля на стороне ноутбука. Включите ноутбук снова, снова нажав кнопку питания ноутбука. С установленным беспроводным модулем следующая задача — подключить ноутбук к беспроводной сети.
Перейдите на вкладку «Рабочий стол» в верхней части окна конфигурации ноутбука и выберите значок «Беспроводная сеть ПК». После того, как параметры адаптера ноутбука Wireless-N видны, выберите вкладку «Подключить». Беспроводная сеть «HomeNetwork» должна быть видна в списке беспроводных сетей, как показано на рисунке. Выберите сеть и нажмите вкладку «Подключиться», расположенную под информацией о сайте.
Настройте ПК
a. Конфигурирование ПК для проводной сети
Нажмите значок ПК на рабочем пространстве Packet Tracer Logical и выберите вкладку «Рабочий стол», а затем значок «Конфигурация IP». В окне IP-конфигурации выберите переключатель DCHP, как показано на рисунке, чтобы ПК использовал DCHP для приема IPv4-адреса с беспроводного маршрутизатора. Закройте окно настройки IP.
Нажмите на значок командной строки. Убедитесь, что ПК получил IPv4-адрес, выпустив команду ipconfig / all из команды, как показано на рисунке. ПК должен получить IPv4-адрес в диапазоне 192.168.0.x.
Настройте облако Интернета
a. При необходимости установите сетевые модули.
Нажмите значок «Интернет-облако» в рабочей области «Трассировщик пакетов» и затем перейдите на вкладку «Физические». Для облачного устройства потребуется два модуля, если они еще не установлены. PT-CLOUD-NM-1CX, который предназначен для подключения кабельного модема и PT-CLOUD-NM-1CFE, который предназначен для подключения медного Ethernet-кабеля. Если эти модули отсутствуют, отключите физические облачные устройства, нажав на кнопку питания и перетащите каждый модуль на пустой порт модуля на устройстве, а затем снова включите устройство.
б. Определите тип поставщика.
На вкладке «Конфигурация» нажмите «FastEthernet8» в «INTERFACE» на левой панели. В окне конфигурации FastEthernet8 выберите «Кабель» в качестве сети поставщика, как показано на рисунке.
с. Идентификация портов From и To
Перейдите на вкладку «Конфигурация» в окне «Облако». В левой панели нажмите «Кабель» под разъемами CONNECTIONS. В первом раскрывающемся списке выберите Coaxial7, а во втором выпадающем списке выберите «FastEthernet8», затем нажмите кнопку Add, чтобы добавить их как «От порта» и «В порт», как показано на рисунке.
Настройте сервер Cisco.com
a. Настройте сервер Cisco.com как сервер DHCP
Нажмите значок сервера Cisco.com в рабочем пространстве Packet Tracer Logical и выберите вкладку «Службы». Выберите DHCP из списка «УСЛУГИ» на левой панели.
В окне конфигурации DHCP настройте DHCP, как показано на рисунке, со следующими настройками.
- Нажмите «Вкл.», Чтобы включить службу DCHP.
- Имя пула: DHCPpool
- Шлюз по умолчанию: 208.67.220.220
- DNS-сервер: 208.67.220.220
- Запуск IP-адреса: 208.67.220.1
- Маска подсети 255.255.255.0
- Максимальное количество пользователей: 50
Нажмите «Добавить», чтобы добавить пул
б. Настройте сервер Cisco.com как DNS-сервер для предоставления имени домена для разрешения адреса IPv4.
На вкладке «Службы» выберите DNS из служб, перечисленных на левой панели.
Настройте службу DNS, используя следующие настройки, как показано на рисунке.
- Нажмите «Вкл.», Чтобы включить службу DNS:
- Имя: Cisco.com
- Тип: A Запись
Адрес: 208.67.220.220
Нажмите «Добавить», чтобы добавить настройки службы DNS
с. Настройте глобальные настройки сервера Cisco.com.
Выберите вкладку «Конфигурация». Нажмите «Настройки» в левой панели. Настройте глобальные настройки сервера следующим образом:
- Выберите Статический
- Шлюз: 208.67.220.1
- DNS-сервер: 208.67.220.220
д. Настройте параметры интерфейса FastEthernet0 сервера Cisco.com.
Нажмите «FastEthernet» в левой панели вкладки «Конфигурация». Настройте параметры интерфейса FastEthernet на сервере следующим образом:
- Выберите «Статический» при настройке IP-адреса
- IP-адрес: 208.67.220.220
- Маска подсети: 255.255.255.0
Проверка подключения
Обновите настройки IPv4 на ПК
a. Убедитесь, что ПК получает информацию о конфигурации IPv4 от DHCP.
Нажмите на ПК в рабочем пространстве Packet Tracer Logical, а затем выберите вкладку Desktop в окне конфигурации ПК.
Нажмите значок командной строки
б. Проверить подключение к серверу Cisco.com с ПК
Из командной строки, выдающей команду ping Cisco.com. Для возврата ping может потребоваться несколько секунд. Необходимо получить четыре ответа, как показано на рисунке.
Готовая лабораторная работа Потребуется версия Cisco Packet Tracer 7.2
Чтобы научиться настраивать NAT переходите по ссылке Лабораторная работа №8 | Настройка NAT
Если у вас возникли трудности с выполнением задания, вы всегда сможете найти толкового исполнителя здесь: work-zilla.com
Кол-во просмотров: 61782
2. Практическая часть
2.1. Проектирование и настройка модели компьютерной сети
Модель компьютерной сети была организована в Cisco Packet Tracer, которая представляет собой эмулятор сети, созданный компанией Cisco. Программа позволяет строить и анализировать сети на разнообразном оборудовании в произвольных топологиях с поддержкой разных протоколов
Размещаем на пустом экране компьютеры в количестве 10 штук, 1 сервер, 1 принтер и 3 коммутатора, как и на логической структуре сети офиса для простоты дальнейшей настройки сети.
Рис 2.1. «Начальная схема компьютерной сети»
Для подключения компьютеров к коммутаторам выбираю новый тип устройств Connections (Соединения)
Рис 2.2. Типы линий связи
Автоматический тип— при данном типе соединения Cisco Packet Tracer автоматически выбирает наиболее предпочтительные тип соединения для выбранных устройств.
Консоль – консольное соединение может быть выполнено между персональным компьютером(ПК) и маршрутизатором или коммутаторами. Скорость соединения обеих сторон должна быть одинаковая, передаваться может любой поток данных.
Медный прямой (витая пара) – этот тип кабеля является средой передачи Ethernet для соединения устройств, которые функционируют на одинаковых уровнях OSI. Используется между ПК и хабом, ПК и DSL-модемом, хабом и коммутатором. Оба конца кабеля обжаты в одинаковой раскладке.
Медный кроссовер (витая пара) — этот тип кабеля является средой передачи Ethernet для соединения устройств, которые функционируют на одинаковых уровнях OSI. Используется для соединения двух ПК напрямую, т. е. без хаба или коммутатора. Концы кабеля обжаты как кроссовер.
Оптика — оптоволоконный кабель, необходим для соединения устройств, имеющих оптические интерфейсы.
Телефонный кабель – кабель для подключения телефонных аппаратов. Соединение через телефонную линию может быть осуществлено между устройствами, имеющими модемные порты.
Коаксиальный кабель – этот тип кабеля используется для соединения между кабельным модемом и облаком.
Серий DCE и серийный DTE – соединение через последовательные порты для связей Интернет. Для настройки таких соединений необходимо установить синхронизацию на стороне DCE-устройства. Синхронизация DTE выполняется по выбору. Сторону DCE можно определить по маленькой иконке «часов» рядом с портом. При выборе типа соединения Serial DCE, первое устройство, к которому применяется соединение, становится DCE-устройством, а второе — автоматически станет стороной DTE
Таким образом, для подключения устройств воспользуемся типом соединения-медный прямой (витая пара). Благодаря усилению взаимодействия между каждой парой проводников, в результате, пользователи гарантированно получают высокий уровень эффективности передачи данных, а также максимальная защита потока от разнообразных помех.
Рис 2.3. Подключение компьютера к коммутатору
Чтобы соединить компьютер с портом коммутатора, необходимо щелкнуть левой клавишей мыши по нужному ПК. В открывшимся графическом меню выбрать порт FastEthernet0 и протянуть кабель от устройства к коммутатору, где в аналогичном меню выбрать любой свободный порт Fast Ethernet оборудования. При этом желательно всегда придерживаться следующего правила: для сервера выбираем 0-й порт, для ПК1 — 1й порт, для ПК2 — 2й порт и так далее.
По образцу и придерживаясь правила, подключил оставшиеся устройства
Рис 2.4. Компьютерная сеть офиса
Рисунок показывает возможности программы Cisco Packet Tracer в построении компьютерной сети: наличие сетевого оборудования, кабельного соединения, вычислительных устройств; аппаратная и программная настройка сетевых интерфейсов и оборудования; построение различных топологий; работа с командной строкой; различные сетевые процессы.
При построении компьютерной сети были учтены все нормы и требования, которые только могут быть в офисе. После построения компьютерной сети были заданы IP-адреса
IP-адрес— это адрес, который используется для уникальной идентификации устройства в IP-сети. Адрес состоит из 32 двоичных разрядов и с помощью маски подсети может делиться на часть сети и часть главного узла. 32 двоичных разряда разделены на четыре октета (1 октет = 8 битов). Каждый октет преобразуется в десятичное представление и отделяется от других октетов точкой. Поэтому принято говорить, что IP-адрес представлен в десятичном виде с точкой (например, 172.16.81.100). Значение в каждом октете может быть от 0 до 255.
IP-адреса компьютерной сети представлены в таблице 9, приложение 9.
Чтобы присвоить уникальный адрес устройству, нужно два раза щёлкнуть на оборудование. Перейти во вкладку «Desktop» и нажать «IP Configuration». После этого задать IP-адрес и маску сети к конкретному ПК.
Рис 2.5. Настройка IP-адреса ПК1
В качестве IP-адреса ПК1 был задан (поле IP Address): 192.168.1.1 из таблицы 2, все устройства имеют одну маску подсети (Subnet Mask): 255.255.255.0.
По аналогии происходит настройка оставшихся ПК.
Для оценки качества работы сети передам поток пакетов между ПК1 и ПК4 при помощи командной строки. Чтобы проверить работу сети, необходимо щёлкнуть левой кнопкой мыши на ПК1 и перейти во вкладку Desktop-Command Prompt. Прописываем команду «ping 192.168.1.4»
Рис 2.6. Проверка связи ПК1 с ПК4
Связь установлена, и сеть работает исправно
Команда «Ping» — утилита для проверки соединений в сетях на основе TCP/IP.
TTL— время жизни отправленного пакета (определяет максимальное число маршрутизаторов, которое пакет может пройти при его продвижении по сети),
time — время, потраченное на отправку запроса и получение ответа,
min — минимальное время ответа,
max — максимальное время ответа,
avg — среднее время ответа.
Текст работы размещён без изображений и формул.
Полная версия работы доступна во вкладке «Файлы работы» в формате PDF
1 Описание процесса моделирования компьютерной сети рекламной фирмы 1.1 Построение подробной схемы сети в Microsoft Visio
Руководство рекламной фирмы решило произвести компьютеризацию на рабочих местах персонала. В результате мне системному администратору поступило задание на проектирование ЛВС. В условиях этого проекта необходимо предоставить каждому сотруднику организации в пользование персональный компьютер, обладающий высокими графическими возможностями для работы с основными графическими программами. Также каждый компьютер должен быть подключен к сети Интернет и иметь стандартный набор офисных программ.
В сети должны быть установлены сетевой принтер, сканер. В фирме работает 20 человек, все кабинеты расположены на одном этаже. Учесть, что сервер сети фирмы должен использоваться как сервер приложений и все сотрудники должны иметь доступ в интернет.
На Рисунок 1 изображена схема организационная структура фирмы. Построение производилось в Microsoft Visio, так как эта схема очень простая, останавливаться на тонкостях ее выполнения не будем.
Рисунок 1 Организационная структура фирмы.
Следующей задачей явилась планирование физической схемы сети, сначала был отображён план здания Рисунок 2, в котором отображены: 8 комнат, общий коридор, окна, двери.
Рисунок 2 План помещения рекламной фирмы.
Далее представлена на Рисунок 3 физическая схема сети. Так как организация расположена в собственном одноэтажном здании, в котором находятся 8 отдельных изолированных комнат с общим коридором. Было принято решение, разместить в коридоре сетевой принтер, сканер для физического доступа всех сотрудников фирмы.
Рисунок 3 Физическая схема сети.
В ходе проектного планирования было принято решение, что центром размещения коммуникационного оборудования является серверная комната, расположенная в комнате №8. Все телекоммуникации выходят в центральной жиле из серверной, находящейся в отделе обработки информации и связи, затем в коридорах здания проходят в кабель каналах под фальшь потолком, в кабинет спускаются с потолка по стене, разделяясь на телефон и локальную сеть. К оконечным сетевым устройствам проходят в отдельном канале с 1 розеткой RJ-45.
В серверной комнате наличие следующего оборудования:
сервер терминалов, хранения и обработки данных
2 шт. 24 портовых коммутатора
маршрутизатор Cisco.
В остальных комнатах установлены:
персональные компьютеры;
Ноутбуки;
В коридоре установлены сетевой принтер, сканер.
На основании вышеизложенного, спроектирована логическая схема сети рекламной фирмы рисунок 4.
Рисунок 4 Логическая схема сети.
Информация о планируемой адресации, логической и физической структуре для удобства восприятия сведена в таблицу 1.
Таблица 1 — Информация о проводной ЛВС
|
Тип информации |
Полученные значения |
|
ОС используемая для управления сервера |
Microsoft Windows Server 2012 R2 |
|
ОС используемая на локальных машинах |
Microsoft Windows 10 |
|
Архитектура сети |
Одноранговая |
|
Диапазон используемых Ip адресов |
Подсеть 1: 192.168.133.1-192.168.133.255 Подсеть 2: 192.168.143.1-192.168.143.255 |
|
Маска подсети |
255.255.255.0 |
Выводы: На основании проведенного проектирования можно сделать вывод о том, что поставленные задачи руководства фирмы достигнуты. Если в будущем ожидается развитие компании, для организации рабочих мест существует возможность подключения дополнительного сетевого оборудования.
Можно использовать свободные порты 2-х коммутаторов, находящихся в серверной комнате.
1.2 Разработка структуры сети в Packet Tracer
Рассмотрим на примере рекламной компании, создание локальной вычислительной сети в cisco packet tracer.
Как известно, локальная вычислительная сеть – это компьютерная сеть, покрывающая обычно относительно небольшую территорию или небольшую группу зданий. В нашем случае это 20 рабочих станций, сервер приложений, сетевой сканер и принтер, определенным образом связанных между собой. Для этого используются сетевые коммутаторы и маршрутизатор.
В нижнем левом углу Packet Tracer выбираем устройства «Сетевые коммутаторы», и, в списке справа, выбираем коммутатор 2950-24,нажимая на него левой кнопкой мыши, вставляем его в рабочую область. Так же поступаем с «Рабочими станциями (PC-PT)».
Рисунок 5 Размещение компьютеров, коммутатора и маршрутизатора на рабочей области
Далее необходимо соединить устройства, используя соответствующий интерфейс. Для соединения компьютеров к коммутатору и маршрутизатору используется кабель типа «медный прямой».
Далее, для соединения двух устройств, необходимо выбрать соответствующий вид кабеля и нажать на одно устройство (выбрав произвольный свободный порт FastEthernet) и на другое устройство (также выбрав произвольный свободный порт FastEthernet), в соответствии с рисунками 6, 7.
Рисунок 6 Выбирается свободный порт на компьютере.
Рисунок 7 Выбирается свободный порт на коммутаторе.
Аналогично выполняется соединение для всех остальных устройств
Результат подключения устройств представлен на рисунке 8.
Рисунок 8 Подключение устройств между собой.
Далее идет самый важный этап – настройка. На первом этапе необходима настройка рабочих станций, а именно: IP-адреса, маски подсети.
Ниже приведена настройка станции PC1 (подсеть 192.168.143.0-255) – остальные настраиваются аналогично, в подсети 2 тоже самое (диапазон 192.168.133.0-255).
Производим двойной щелчок по нужной рабочей станции, в соответствии с рисунком 9.
Рисунок 9 Окно настройки компьютера PC0.
В открывшемся окне выбирается вкладку Рабочий стол, далее – «Настройка IP», в соответствии с рисунком 10.
Рисунок 10 Окно настройки компьютера PC0, вкладка «Рабочий стол».
Открывается окно, в соответствии с рисунком 11, где нужно ввести IP-адрес и маску.
Рисунок 11 Ввод статического IP-адреса и маски
Аналогично присваиваются IP-адреса всем остальным компьютерам.
IP-адреса всех рабочих станций должны находиться в одной и той-же подсети (то есть из одного диапазона), иначе процесс ping не выполнится.
Шлюзом и DNS-сервером является IP маршрутизатора своей подсети.
Когда настройка завершена, выполняется ping-процесс. Например, запускается с PC2 и проверять наличие связи с PC1.
Можно произвольно выбирать, откуда запускать ping-процесс, главное, чтобы выполнялось условие: пакеты должны обязательно пересылаться через коммутатор и концентратор.
Для этого производим двойной щелчок по нужной рабочей станции, в открывшемся окне выбираем вкладку «Рабочий стол», далее – «Командная строка». Откроется окно командной строки, в соответствии с рисунком 12.
Рисунок 12 Режим «Командная строка»
Вводим команду,
PC> ping 192.168.143.10
Нажимаем клавишу Enter. Если все настроено верно, то мы увидим следующую информацию, представленную на рисунке 13.
Рисунок 13 Результат выполнение команды «ping»
Это означает, что связь установлена, и данный участок сети работает исправно.
Коммутаторы 0 и 1 с маршрутизатором 0 соединяем таким образом:
Коммутатор подсети 192.168.143.0-255 подключаем interface FastEthernet0/24 с маршрутизатором interface FastEthernet0/0. Порт коммутатора делаем «Trunk», а порту маршрутизатора присваиваем IP-192.168.143.1, это видно на рисунке 14.
Рисунок 14 Подключение маршрутизатора с коммутатором 0 подсети 192.168.143.0-255
Коммутатор подсети 192.168.133.0-255 подключаем interface FastEthernet0/24 с маршрутизатором interface FastEthernet0/1. Порт коммутатора делаем «Trunk», а порту маршрутизатора присваиваем IP-192.168.133.1, это видно на рисунке 15.
Рисунок 15 Подключение маршрутизатора с коммутатором 1 подсети 192.168.133.0-255
В результате выше указанных настроек, мы добиваемся объединения подсети 192.168.133.0-255 и подсети 192.168.143.0-255 в одну общую сеть.
Это можно проверить командой «ping» с узлов разных подсетей.
Пробуем выполнить эту команду с PC-0 на PC-5, успешные результаты видны на рисунке 16.
Рисунок 16 Выполнение команду «ping» с PC-0 на PC-5
На последнем этапе, маршрутизатор 0, порт 0/1/0 подключаем к сети провайдера Rostelecom. На этом порту присваиваем, выданный провайдером статический адрес IP 10.10.10.10, маска 250.0.0.0, смотрим рисунки 17-18.
Рисунок 17 Подключение маршрутизатора к сети провайдера Rostelecom
Рисунок 18 маршрутизатор 0, порт 0/1/0 присваиваем статический адрес IP 10.10.10.10, маска 250.0.0.0
Далее, назначаем всем узлам общей сети DNS-сервер 10.10.10.10.
Канал доступа к сети Интернет симметричный 10 Мбит/с. Он обеспечивает бесперебойный доступ к сети интернет всем сотрудникам фирмы. Также достигнута поставленная задача сетевой периферии – сканера, принтера. Они в общем доступе. Сервер приложений доступен всем узлам общей сети.
В приложении курсового проекта представлена таблица распределения IP адресов узлов, спроектированной сети рекламной фирмы.
Делаем вывод о том, что спроектированная сеть соответствует поставленным задачам руководства фирмы. Далее проведем анализ полученных результатов.
2 Анализ полученных результатов 2.1 Анализ полученных результатов
Switch 0 и 1 (далее коммутаторы), установленные в сети, передают кадры между узлами, подключенными к их портам, с той скоростью, с которой узлы генерируют эти кадры, не внося дополнительных задержек и не теряя ни одного кадра. В реальной практике коммутатор всегда вносит некоторые задержки при передаче кадров, а также может некоторые кадры терять, то есть не доставлять их адресатам. Из-за различий во внутренней организации разных моделей коммутаторов, трудно предвидеть, как тот или иной коммутатор будет передавать кадры какого-то конкретного образца трафика. Лучшим критерием по прежнему остается практика, когда коммутатор ставится в реальную сеть и измеряются вносимые им задержки и количество потерянных кадров. Однако, существуют несложные расчеты, которые могут дать представление о том, как коммутатор будет вести себя в реальной ситуации.
Рисунок 19. Распределение трафика в сети на коммутаторах
Основой для оценки того, как будет справляться коммутатор со связью узлов или сегментов, подключенных к его портам, являются данные о средней интенсивности трафика между узлами сети. Для приведенного примера это означает, что нужно каким-то образом оценить, сколько в среднем кадров в секунду узел, подключенный к порту P1, генерирует узлам, подключенным к порту P2 (трафик P12), узлу, подключенному к порту P3 (трафик P13), и так далее, до узла, подключенного к порту P6. Затем эту процедуру нужно повторить для трафика, генерируемого узалми, подключенными к порту 2, 3, 4, 5 и 6. В общем случае, интенсивность трафика, генерируемого одним узлом другому, не совпадает с интесивностью трафика, генерируемого в обратном направлении.
Результатом исследования трафика будет построение матрицы трафика, приведенной на рисунке 20. Трафик можно измерять как в кадрах в секунду, так и в битах в секунду. Так как затем требуемые значения трафика будут сравниваться с показателями производительности коммутатора, то нужно их иметь в одних и тех же единицах. Для определенности будем считать, что в рассматриваемом примере трафик и производительность коммутатора измеряются в битах в секунду.
Рисунок 20. Матрица средних значений интенсивностей трафика
Подобную матрицу строят агенты RMONMIB (переменная TrafficMatrix), встроенные в сетевые адаптеры или другое коммуникационное оборудование.
Для того, чтобы коммутатор справился с поддержкой требуемой матрицы трафика, необходимо выполнение нескольких условий.
1. Общая производительность коммутатора должна быть больше или равна суммарной интенсивности передаваемого трафика:
где B — общая производительность коммутатора, Pij — средняя интенсивность трафика от i-го порта к j-му; сумма берется по всем портам коммутатора, от 1 до 6.
Если это неравенство не выполняется, то коммутатор заведомо не будет справляться с потоком поступающих в него кадров, и они будут теряться из-за переполнения внутренних буферов. Так как в формуле фигурируют средние значения интенсивностей трафика, то никакой, даже очень большой размер внутреннего буфера или буферов коммутатора не сможет компенсировать слишком медленную обработку кадров.
Суммарная производительность коммутатора обеспечивается достаточно высокой производительностью каждого его отдельного элемента — процессора порта, коммутационной матрицы, общей шины, соединяющей модули и т.п. Независимо от внутренней организации коммутатора и способов конвейеризации его операций, можно определить достаточно простые требования к производительности его элементов, которые являются необходимыми для поддержки заданной матрицы трафика. Перечислим некоторые из них.
2. Номинальная максимальная производительность протокола каждого порта коммутатора должна быть не меньше средней интенсивности суммарного трафика, проходящего через порт:
где Сk — номинальная максимальная производительность протокола k-го порта (например, если k-ый порт подддерживает Ethernet, то Сkравно 10 Мб/с), первая сумма равна интенсивности выходящего из порта трафика, а вторая — входящего. Эта формула полагает, что порт коммутатора работает в стандартном полудуплексном режиме, для полнодуплексного режима величину Сkнужно удвоить.
3. Производительность процессора каждого порта должна быть не меньше средней интенсивности суммарного трафика, проходящего через порт. Условие аналогично предыдущему, но вместо номинальной производительности поддерживаемого протокола в ней должна использоваться производительность процессора порта.
4. Производительность внутренней шины коммутатора должна быть не меньше средней интенсивности суммарного трафика, передаваемого между портами, принадлежащими разным модулям коммутатора:
где Bbus — производительность общей шины коммутатора, а сумма
SijPij берется только по тем i и j, которые принадлежат разным модулям.
Эта проверка должны выполняться, очевидно, только для тех коммутаторов, которые имеют внутреннюю архитектуру модульного типа с использованием общей шины для межмодульного обмена. Для коммутаторов с другой внутренней организацией, например, с разделяемой памятью, несложно предложить аналогичные формулы для проверки достаточной производительности их внутренних элементов.
Приведенные условия являются необходимыми для того, чтобы коммутатор в среднем справлялся с поставленной задачей и не терял кадров постоянно. Если хотя бы одно из приведенных условий не будет выполнено, то потери кадров становятся не эпизодическим явлением при пиковых значениях трафика, а явлением постоянным, так как даже средние значения трафика превышают возможности коммутатора.
Однако, какой бы общей производительностью не обладал коммутатор, всегда можно указать для него такое распределение трафика между портами, с которым коммутатор не справится и начнет неизбежно терять кадры. Для этого достаточно, чтобы суммарный трафик, передаваемый через коммутатор для какого-нибудь его выходного порта, превысил максимальную пропускную способность протокола этого порта. В терминах условия 2 это будет означать, что второе слагаемое SiPik превышает пропускную способность протокола порта Сk. Например, если порты P4, Р5 и Р6 будут посылать на порт Р2 каждый по 5 Мб/c, то порт Р2 не сможет передавать в сеть трафик со средней интенсивностью 15 Мб/с, даже если процессор этого порта обладает такой производительностью. Буфер порта Р2 будет заполняться со скоростью 15 Мб/с, а опустошаться со скоростью максимум 10 Мб/с, поэтому количество необработанных данных будет расти со скоростью 5 Мб/с, неизбежно приводя к переполнению любого буфера конечного размера, а значит и к потере кадров.
Из приведенного анализа видно, что коммутаторы 0 и 1 могут полностью использовать свою высокую внутреннюю производительность только в случае хорошо сбалансированного трафика, когда вероятности передачи кадров от одного порта другим примерно равны. При «перекосах» трафика, когда несколько портов посылают свой трафик преимущественно одному порту, коммутатор может не справиться с поставленной задачей даже не из-за недостаточной производительности своих процессоров портов, а по причине ограничений протокола порта.
Коммутаторы 0 и 1 могут терять большой процент кадров и в тех случаях, когда все приведенные условия соблюдаются, так как они являются необходимыми, но недостаточными для своевременного продвижения получаемых на приемниках портов кадров. Эти условия недостаточны потому, что они очень упрощают процессы передачи кадров через коммутатор. Ориентация только на средние значения интенсивностей потоков не учитывает коллизий, возникающих между передатчиками порта и сетевого адаптера компьютера, потерь на время ожидания доступа к среде и других явлений, которые обусловлены случайными моментами генерации кадров, случайными размерами кадров и другими случайными факторами, значительно снижающими реальную производительность коммутатора. Тем не менее, использование приведенных оценок полезно, так как позволяет выявить случаи, когда применение конкретной модели коммутатора для конкретной сети заведомо неприемлемо.
Анализ, спроектированной сети показывает, что Router 0 (далее маршрутизатор), подобно коммутаторам 0 и 1, изолирует трафик одной части сети от другой и, тем самым, повышают пропускную способность сети в целом. При этом степень изоляции сетей более высокая, чем при использовании мостов и коммутаторов, так как маршрутизаторы не передают между сетями широковещательный трафик и кадры с неизвестными адресами назначения.
Как и в случае применения коммутаторов 0 и 1, использование маршрутизатора может и уменьшить пропускную способность. Это может произойти в том случае, если производительность маршрутизатора окажется меньше средней интенсивности межсетевого трафика. Обычно производительность маршрутизатора существенно меньше производительности коммутатора — средний маршрутизатор тратит на обработку одного пакета в 5 — 10 раз больше времени, чем средний коммутатор. Поэтому маршрутизаторы обычно применяют для соединения таких фрагментов сетей, которые являются достаточно обособленными и порождают не очень интенсивный межсетевой трафик.
Все соотношения, приведенные выше, которые были получены при обсуждении требований к производительности коммутаторов, справедливы и для маршрутизатора 0.
2.2 Предложения по развитию и оптимизации ЛВС фирмы
Для развивающегося предприятия стоит проблема модернизации своей вычислительный сети. Основными причинами этого являются: появление новых приложений, требующих большую полосу пропускания (например, передача мультимедийного трафика в реальном времени), постоянно увеличивающийся объем передачи через сеть данных, взрывообразный рост Интернет, увеличивающееся число пользователей сети, появление новых офисов компании и т. д. Для увеличения пропускной способности локальных и глобальных сетей применяются разные технологии. По моему мнению, наиболее перспективными являются технологии Gigabit Ethernet.
Gigabit Ethernet это расширение стандартов 10Мб/с (10BASE-T) Ethernet и 100 Мб/с (100 BASE-T) Fast Ethernet для вычислительных сетей. Gigabit Ethernet полностью совместим с Ethernet и Fast Ethernet и при этом работает в 10 раз быстрее.
По моему мнению, технология Gigabit Ethernet обладает рядом преимуществ:
1. Ethernet сегодня является самой популярной технологией. Согласно данным International Data Corporation, в 80% локальных вычислительных сетей в мире используется технология Ethernet. Объясняется это надежностью сети, низкой стоимостью, масштабируемостью решений (Fast Ethernet и Gigabit Ethernet) и широким спектром инструментария управления и диагностики. Благодаря такой известности Ethernet затраты на обучение персонала, в сравнении с другими технологиями, будут меньше.
2. Низкая стоимость по сравнению с другими технологиями.
3. Поддержка стандарта многими производителями.
4. Соединение коммутаторов Fast Ethernet по Gigabit Ethernet позволяет резко увеличить пропускную способность магистрали ЛВС и поддерживать большее число как коммутируемых, так и разделяемых сегментов Fast Ethernet.
5. Установка сетевой платы Gigabit Ethernet на сервер дает возможность расширить канал с сервером и увеличить производительность пользователей мощных рабочих станций.
6. Масштабируемость.
7.Простота перехода существующих сетей к Gigabit Ethernet.
8. Низкие эксплуатационные затраты.
9. Gigabit Ethernet оптимизирован для передачи данных.
Варианты применения Gigabit Ethernet:
1. В качестве основной магистрали, для организации высокоскоростной связи между коммутаторами.
2. Соединение коммутатора с сервером для обеспечения высокоскоростного доступа к критическим ресурсам сервера. Добавление платы Gigabit Ethernet на сервер позволяет увеличить скорость линии в восемь или в 10 раз (при замене Fast Ethernet). Однако дальнейшее наращивание сетевых плат на сервере с подключением их к коммутатору не приведет к линейному росту пропускной способности. Причина недостаточная пропускная способность шины сервера.
3. По мере снижения стоимости Gigabit Ethernet будет использоваться на уровне рабочих групп и настольных систем, для модернизации локальной магистрали.
Для надежного перехода на технологию Gigabit Ethernet предлагаю оборудование фирмы 3Com коммутаторы серии SuperStack II.
В коммутаторе SuperStack II Switch 9000 реализована технология коммутации третьего уровня, позволяющая избавиться от задержек при маршрутизации сообщений и в 10 раз увеличить производительность интрасетей. Коммутация уровня 3 (или IP-коммутация) и уровня 2 реализованы с помощью интегральной микросхемы (ASIC), обеспечивающей неблокирующую передачу трафика интрасетей по схеме все-со-всеми.
Модуль SuperStack II Switch 9000 SX компании 3Com с восемью полнодуплексными портами Gigabit Ethernet обеспечивает пропускную способность 2 Гб/с и обрабатывает около 12 млн пакетов в секунду. Эта система может служить в качестве отказоустойчивого магистрального канала и поддерживает SNMP-управление и RMON. SuperStack II использует алгоритм и протокол Spanning Tree.
Основные возможности коммутатора:
Неблокирующая маршрутизация на всех портах (более 11,9 млн IP-пакетов/с; пропускная способность до 8 Гб/с).
Поддержка стандартных протоколов маршрутизации: RIP и RIP v2.
8 портов Gigabit Ethernet 1000BASE-SX.
Поддержка 12 000 MAC-адресов: коммутатор можно использовать в сетях практически любого размера.
Эластичные буферы портов: память под буфер выделяется по мере поступления пакетов, что позволяет автоматически оптимизировать производительность в соответствии с характером трафика в сети.
Управление потоками трафика по стандарту 802.3x на всех полнодуплексных портах позволяет повысить производительность и минимизировать потери пакетов.
Полная поддержка виртуальных локальных сетей. Управление потоками трафика с помощью фильтров, устанавливаемых пользователем. Поддержка алгоритма остовного дерева для индивидуальных виртуальных сетей. Поддержка классов услуг на базе ASIC технология PACE, 802.1D (включая 802.1p). Поддержка 4-х групп RMON .
Коммутатор SuperStack II Switch 9300 используется для связи между коммутаторами, между коммутатором и сервером, а также в качестве технологии для сетевых магистралей общего назначения. Коммутатор SuperStack II Switch 9300 обладает наибольшей плотностью портов Gigabit Ethernet в семействе SuperStack II Switch: на нем установлены 12 портов Gigabit Ethernet, позволяющие достичь скорости передачи информации в 17,85 млн пакетов в секунду и пропускной способности 12 Гб/с в полнодуплексном режиме. Допускается объединение нескольких портов Gigabit Ethernet, что позволяет получать каналы связи между коммутаторами общей пропускной способностью 6Гб/с. Коммутационная матрица на 25,6 Гб/с обеспечивает неблокирующую коммутацию трафика на всех портах Gigabit Ethernet.
SuperStack II Switch 9300 выпускается в трех вариантах: с 12 портами 1000BASE-SX; с 10 портами 1000BASE-SX и двумя портами 1000BASE-LX; с 12-портами 1000BASE-LX. С помощью Super Stack II Switch 9300 можно организовать связь между большим числом коммутаторов Fast Ethernet, подключенных к рабочим станциям или сегментам сети, и сетевыми ресурсами, требующими широкой полосы пропускания (например, серверами).
Список литературы
Алиев, Т. И. Сети ЭВМ и телекоммуникации : учебное пособие для вузов / Т. И. Алиев. — СПб. : СПбГУ ИТМО, 2011. — 400 с. : ил. — (Учебник для вузов).
Амато В. Основы организации сетей Cisco, том 1, испр. / В. Амато. — Пер. с англ. — М. : Издательский дом «Вильямс», 2005. — 512 с. : ил. — Парал. тит англ. — ISBN 5-8459-0557-5.
Андреев, А.М. Многопроцессорные вычислительные системы: теоретический анализ, математические модели и применение: Учебное пособие / А.М. Андреев, Г.П. Можаров, В.В. Сюзев. — М.: МГТУ им. Баумана, 2011. — 332 c.
Бройдо, В.Л. Вычислительные системы, сети и телекоммуникации / В.Л. Бройдо. — СПб.: Питер, 2003. — 688 c.
Бройдо, В.Л. Вычислительные системы, сети и телекоммуникации: Учебник для вузов / В.Л. Бройдо, О.П. Ильина. — СПб.: Питер, 2011. — 560 c.
Горнец, Н.Н. ЭВМ и периферийные устройства. Компьютеры и вычислительные системы: Учебник для студентов учреждений высш. проф. образования / Н.Н. Горнец, А.Г. Рощин. — М.: ИЦ Академия, 2012. — 240 c.
Гудыно, Л.П. Вычислительные системы, сети и телекоммуникации: Учебное пособие / А.П. Пятибратов, Л.П. Гудыно, А.А. Кириченко; Под ред. А.П. Пятибратов. — М.: КноРус, 2013. — 376 c.
Мелехин, В.Ф. Вычислительные системы и сети: Учебник для студентов учреждений высш. проф. образования / В.Ф. Мелехин, Е.Г. Павловский. — М.: ИЦ Академия, 2013. — 208 c.
Олифер, В. Г. Компьютерные сети. Принципы, технологии, протоколы : учебник для вузов / В. Г. Олифер, Н. А. Олифер. — 3-е изд. — СПб. : Питер, 2009. — 958 с. : ил. — (Учебник для вузов). — ISBN 978-5-469-00504-9 : 309-00.
Пескова, С. А. Сети и телекоммуникации : учеб. пособие для вузов / С. А. Пескова, А. В. Кузин, А. Н. Волков. — 3-е изд., стер. — М. : Академия, 2009.
Приложение
Таблица распределения IP адресов рекламной фирмы
|
№ |
Имя компьютера |
IP адрес |
Маска сети |
№ коммутатора |
|
|
Директор |
192.168.143.10 |
255.255.255.0 |
0 |
|
|
Управляющий |
192.168.143.22 |
255.255.255.0 |
0 |
|
|
Главный бухгалтер |
192.168.143.16 |
255.255.255.0 |
0 |
|
|
192.168.143.17 |
255.255.255.0 |
0 |
|
|
|
Монтажники |
192.168.143.11 |
255.255.255.0 |
0 |
|
|
192.168.143.13 |
255.255.255.0 |
0 |
|
|
|
192.168.143.18 |
255.255.255.0 |
0 |
|
|
|
192.168.143.19 |
255.255.255.0 |
0 |
|
|
|
192.168.143.32 |
255.255.255.0 |
0 |
|
|
|
Офис-менеджеры |
192.168.133.30 |
255.255.255.0 |
0 |
|
|
192.168.133.31 |
255.255.255.0 |
0 |
|
|
|
192.168.133.13 |
255.255.255.0 |
0 |
|
|
|
192.168.133.33 |
255.255.255.0 |
0 |
|
|
|
192.168.133.14 |
255.255.255.0 |
0 |
|
|
|
Печатники |
192.168.133.20 |
255.255.255.0 |
1 |
|
|
192.168.133.15 |
255.255.255.0 |
1 |
|
|
|
192.168.133.21 |
255.255.255.0 |
1 |
|
|
|
192.168.133.34 |
255.255.255.0 |
1 |
|
|
|
Дизайнер |
192.168.133.35 |
255.255.255.0 |
1 |
|
|
192.168.133.55 |
255.255.255.0 |
1 |
|
|
|
Сетевая периферия |
192.168.133.40 |
255.255.255.0 |
1 |
|
|
192.168.133.41 |
255.255.255.0 |
1 |
|
|
|
Секретарь |
192.168.143.12 |
255.255.255.0 |
0 |
|
|
Сервер приложений |
192.168.133.100 |
255.255.255.0 |
1 |
|
|
Администраторский ноутбук |
192.168.133.56 |
255.255.255.0 |
1 |
|
|
Роутер FastEthernet0/0 FastEthernet0/1 Ethernet0/1/0 |
192.168.143.1 192.168.133.1 10.10.10.10 |
255.255.255.0 255.255.255.0 255.0.0.0 |
0 1 Сеть провайдера Rostelecom |
Cisco Packet Tracer является отличным инструментом моделирования и визуализации сети, полезным как для обучения как студентов, так и продвинутых пользователей, у которых под рукой нет физического оборудования компании Cisco. Программа-симулятор позволяет настраивать (виртуально) различное телекоммуникационное оборудование фирмы Cisco (коммутаторы, маршрутизаторы, ip-телефоны, шлюзы, сервера, межсетевые экрана Cisco ASA и многое другое). Интерфейс прост и понятен, и вы сможете создать и сконфигурировать простые сети в Packet Tracer даже если обладаете глубокими познаниями в сетевых технологиях или оборудовании Cisco. Многие используют данное ПО для проектирования и моделирования сетей, обучения студентов, подготовке к сертификационным экзаменам CCNA/CCNP, получения практических навыков поиска и устранения проблем в сетях на оборудовании Cisco.
Несмотря на то, что Cisco Packet Tracer недоступен для бесплатного скачивания (доступен только участникам программы сетевой академии Cisco Networking Academy), вы с легкостью найдете дистрибутив на просторах сети. На текущий момент актуальной является версия Cisco Packet Tracer 7.2.1. При использовании Cisco Packet Tracer вам нужно указать, что вы хотите использовать гостевой доступ. Кроме того, есть бесплатные версии Cisco Packet Tracer для Android и iOS.
Чтобы освоить основы использования Cisco Packet Tracer, изучим интерфейс программы и создадим небольшую сеть.
Интерфейс программы предельно прост. В интерфейсе программы нет сложных настроек, элементов управления и ветвящихся меню, что приятно удивляет пользователей.
- Верх окна программы выполнен в классическом стиле, в котором нет ничего лишнего (базовые функции операции с файлами, отмена действии, масштабирование, сохранение, копирование).
- В правой части окна собраны функции для пометок, выделения областей, удаления и перемещения объектов.
- В нижней части размещена основные инструменты Cisco Packet Tracer, которые используются для создания вашей сети. В левом нижнем углу программы содержатся различные виды сетевого оборудования (коммутаторы, маршрутизаторы, телефоны, шлюзы, сервера, хабы, беспроводные источники, устройства защиты сети, эмуляция WAN-соединения, компьютеры, принтеры, телевизоры, мобильные телефоны и многое другое). При постоянном использовании программы Cisco Packet Tracer, часто используемые вами устройства запоминаются и отображаются в специальной папке (Custom Made Devices).
Создадим в Cisco Packet Tracer небольшую сеть, схема которой представлена ниже:
Общая сеть представляет из себя 2 сегмента (подсети 10.0.0.1/24 и 192.168.0.1/24), соединенных посредством маршрутизатора Cisco. Он будет осуществлять передачу данным между сетями в дуплексном режиме (прием и передача в обе стороны). К маршрутизатору (Router0) подключены 2 коммутатора. Интерфейс Fa 0/0 маршрутизатора подключен к порту Fa 0/3 левого коммутатора. С правым коммутатором (порт Fa 0/3) маршрутизатор подключен через интерфейс Fa 0/1. Switch0 будет осуществлять соединение ПК1 (Fa 0/2) и ПК2 (Fa 0/3), а ПК3 (Fa 0/2) и ПК4 (Fa 0/1) объединит Switch1. Порту Fa 0/0 маршрутизатора (слева) мы назначим адрес 10.0.0.1, а правому порту (Fa 0/1) – 192.186.0.1. На схеме мы видим, что все трассы (линии) подсвечены красным цветом. Это значит, что соединения нет и ни одно из устройств друг друга не «видят» в сети, потому что её ещё нет, а сетевые интерфейсы отключены (закрыты).
Настройки нашей сетей можно выполнить двумя способами:
- В графическом режиме
- В ручном режиме командами операционной системы Cisco IOS.
Левую половину сети будем настраивать графическим, а правую – ручным способами (изменения, которые мы вносим будут отражены выделены «жирным»).
Прежде всего начнем с графической настройки маршрутизатора (левая сторона):
- Щелкните левой кнопкой мыши по маршрутизатору Router0 -> Config -> FastEthernet0/0;
- Включите порт (Port Status – On);
- Присваиваем IP-адрес и маску подсети интерфейсу маршрутизатора FastEtherner0/0 (
10.0.0.0/ 255.255.255.0
);
В ходе внесения нами изменений, автоматически формируется управляющая в окне Equivalent IOS Commands. В дальнейшем вы сможете использовать эти команды для ручной настройки маршрутизатора через команды CLI.
- Переходим к настройке FastEthernet 0/1 (правая часть);
- Включаем порт;
- Присваиваем IP адрес и маску (
192.168.0.1 255.255.255.0
).
Теперь настроим коммутатор (левый):
- Нажали 1 раз левой кнопкой мышки > Config > FastEthernet0/1;
- Включаем порт (Port Status – On);
- Точно также включаем порты 0/2 и 0/3.
Теперь мы видим, что соединение установлено (индикация на соединениях стала зелёного цвета).
Зададим IP-адреса для компьютеров слева (в диапазоне указанных на маршрутизаторе адресов):
- Нажимаем на ПК1 левой кнопкой мыши -> Desktop -> IP Configuration;
- Указываем статический (опция Static) IP-адрес и маску, а также шлюз (Default Gateway – это будет IP адрес интерфейса Fa0/0 на маршрутизатор): IP:10.0.0.2 Mask:255.255.255.0 GW:10.0.0.1
- Нажимаем на ПК2 и производим аналогичные настройки, но с другим IP-адресом (10.0.0.3).
Проверим что оба компьютера стали доступны друг други (их пакеты проходят черех коммутатор):
- Нажимаем на ПК1 -> Desktop -> Command Prompt;
- В открывшемся окне командной строки, эмулирующей cmd выполните команду ping на ПК2:
ping 10.0.0.3
Соединение между ПК1 и ПК2 было установлено посредством логического соединения их через коммутатор. На этом графическая настройка левой части завершена.
Чтобы настроить правую часть сети, нужно только открыть порты на коммутаторе и назначить IP-адреса ПК3 и ПК4. Начнём с маршрутизатора. Ручная настройка несколько сложнее, нежели графическая, но на данном уровне она не составит особого труда. Приступим:
- Заходим на коммутатор -> CLI (командная строка коммутатора);
- Заходим в привилегированный режим (пишем
enable
или
en
); - Заходим в режим конфигурирования (
configure terminal
или
conf t
); - Нам нужно включить 3 интерфейса (FastEthernet 0/1-0/3), поэтому начнем с 0/1 (пишем
int f
и нажимаем tab, затем дописываем
0/1
, enter); - Мы зашли на интерфейс 0/1. Теперь активируем его (разрешим передачу данных по нему) командой
no sh
и нажимаем tab, потом enter. Теперь этот порт открыт (активен); - Выходим из настроек интерфейса командой
ex
и enter; - Такие же настройки произведите с портами FastEthernet 0/2 и 0/3.
Осталось лишь назначить IP-адреса компьютерам ПК3 и ПК4. Но мы усложним задачу и настроим автоматическое получение IP-адресов компьютерами по протоколу DHCP. В качестве DHCP сервера, который раздает IP адреса клиентам будет выступать маршрутизатор:
- Заходим на маршрутизатор -> CLI;
- Так как мы уже производили настройки графическим методом, то мы изначально находимся в привилегированном режиме. Переходим в режим конфигурирования (
conf t
); - Пишем
ip dhcp pool XXX
(XXX – название пула формирования адресов DHCP):
network 192.168.0.0 255.255.255.0
(из этой сети будут присваиваться наши IP-адреса компьютерам)
default-router 192.168.0.1
(указываем адрес маршрутизатора, который будет шлюзом по-умолчанию для компьютеров)
ex
(вышли обратно в режим конфигурирования)
ip dhcp excluded-address 192.168.0.1 192.168.0.5
(этот диапазон адресов будет исключен из раздачи, назначить IP-адрес из этого диапазона можно будет только вручную); - Заходим на ПК3 -> Desktop -> IP Configuration;
- Выбираем DHCP и смотрим на правильность назначенного IP адреса. В большинстве сетей IP адреса компьютерам назначаются именно так, путем получения настроек с DHCP сервера. Это исключает возможность конфликта IP-адресов, а также экономит время настройки.
Проверяем соединение между компьютерами, соединёнными через маршрутизатор:
- Нажимаем на ПК3 -> Desktop -> Command Prompt;
- Выполняем ping на ПК1 и ПК2:
ping 10.0.0.2
ping 10.0.0.3
Теперь мы видим, что коммутация пакетов успешно установлена.
Усложним задачу. Свяжем между собой ПК1 и ПК2, а также ПК3 и ПК4. Выполнить эту задачу можно с помощью создания vlan (виртуальная локальная сеть). Она нужна для логического разграничения устройств. Так как мы не имеем возможности разделить сеть физически, воспользуемся vlan. Приступим:
- Создадим VLAN 10 на коммутаторах:
- Заходим на коммутатор (Switch0, затем также настраиваем и Switch1) -> CLI, пишем
conf t
vlan 10
(создался VLAN)
Interface FastEthernet 0/2
(для ПК1),
interface FastEthernet 0/1
(для ПК2),
interface FastEthernet 0/2
(для ПК3), или
interface FastEthernet 0/1
(для ПК4). Далее команды одинаковы для всех четырёх интерфейсов:
switchport mode access
switchport access vlan 10
Теперь ПК1 и ПК2 «общаются» в рамках своей сети, а ПК3 и ПК4, в рамках своей.
Вы можете получить текущую конфигурацию любого устройства в вашей сети, выполнив в CLI команду
show running-config
.
Итак, мы рассмотрели одну из самых простых схем типовой сети, использующейся для небольшой организации. Эта база, на которой строятся более сложные сети. Вы можете усложнить сеть путем добавления сетевого оборудования (дополнительные коммутаторы, маршрутизаторы, сервера, телефоны, беспроводные устройства и т.д.) и введением новых протоколов в работу (например, настройка IP-телефонов по протоколу SIP). Таким образом Cisco Packet Tracer будет отличным инструментом как для начинающего, так и для опытного сетевого инженера.